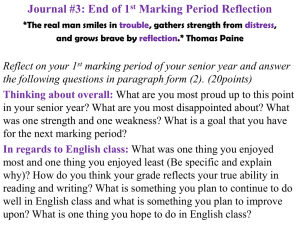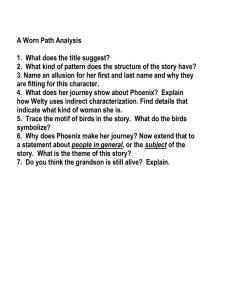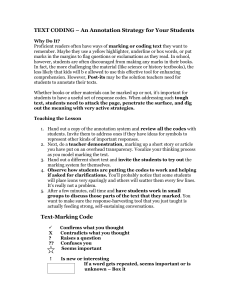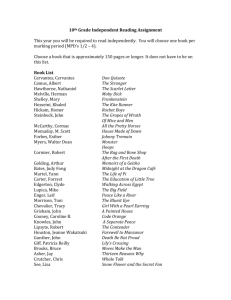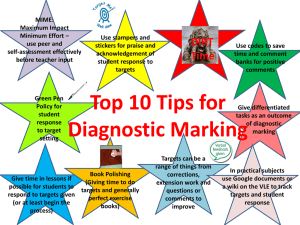CLIP PROJECT Quick Reference
advertisement

Quick Reference Guide Introductory tutorial to the basics of CLIP PROJECT planning and marking software CLIP PROJECT planning and marking software www.phoenixcontact.com/clipproject About CLIP PROJECT CLIP PROJECT software is included with each printer from Phoenix Contact. It is also available via free download from the following website: www.phoenixcontact.com/clipproject Upon installing and starting the software for the first time, you will be asked for a license key. To obtain your key, simply visit the CLIP PROJECT website (above) and register your software with a valid email address. The key will be immediately emailed to the address you provided. If the host computer where CLIP PROJECT is installed is connected to the Internet, the software will check for an updated version every time it is opened. If a new version is available, you will be given the choice of updating at that time or waiting until later. To find the current version of your software, simply open it and check the lower right corner of the screen. The format will be: 8.#.####. Or, while in marking, click “Help” from the tool bar, then select “License”. If in planning, click “?” on the tool bar, then select “About CLIP PROJECT” and choose the “License” tab. For assistance with any topics in the Quick Reference Guide, or for additional information, our Technical Service Department is happy to be of help. Technical service: 800-322-3225 M – Th 8:00am – 8:00pm EST Friday 8:00am – 5:00pm EST PHOENIX CONTACT Features of CLIP PROJECT Table of contents Two software packages in one CP planning CLIP PROJECT combines our proven rail design planning software Getting started. . . . . . . . . . . . . . . . . . . . . 2 Parameters . . . . . . . . . . . . . . . . . . . . . . . . 2 New projects. . . . . . . . . . . . . . . . . . . . . . . 4 Mounting rail . . . . . . . . . . . . . . . . . . . . . . 4 Adding components. . . . . . . . . . . . . . . . . 5 Bridging. . . . . . . . . . . . . . . . . . . . . . . . . . . 6 Marking����������������������������������������������������� 6 Auto correction��������������������������������������� 7 Printing a project������������������������������������� 8 Exporting information. . . . . . . . . . . . . . 9 BOM documentation. . . . . . . . . . . . . . . . 9 2-D files ��������������������������������������������������� 9 Marker data to CP marking������������������� 10 Customizing the product database. . . . . . . . . . . . . . . . . . . . . . . . . . 15 User database����������������������������������������� 16 Special areas. . . . . . . . . . . . . . . . . . . . . . 19 Blocking surface. . . . . . . . . . . . . . . . . . . 19 Black box. . . . . . . . . . . . . . . . . . . . . . . . 20 with easy-to-use marking software for all your industrial cabinet needs. This comprehensive program updates automatically via the Internet so that you always have the newest product information and software version. CLIP PROJECT planning Use CP planning to develop your DIN rail assemblies complete with bridging, marking and other accessories. Features include: • Auto correction feature checks to ensure that all needed end covers, brackets, etc., are included in your rail design •Black boxes and special areas can represent third-party components • Export 2-D and 3-D files in DWG and STEP formats • Drag-and-drop functionality • Complete documentation including mounting lists, BOM, marking and accessory lists CP marking Getting started. . . . . . . . . . . . . . . . . . . . 22 Inserting material. . . . . . . . . . . . . . . . . . 22 Inputting data. . . . . . . . . . . . . . . . . . . . . 23 Quick navigation panel. . . . . . . . . . . . . 24 Font properties . . . . . . . . . . . . . . . . . . . 24 Text alignment. . . . . . . . . . . . . . . . . . . . 25 Special characters. . . . . . . . . . . . . . . . . . 25 Label numbering. . . . . . . . . . . . . . . . . . . 26 Auto fill. . . . . . . . . . . . . . . . . . . . . . . . . . . 27 Automatic wire marking��������������������� 27 Endless materials. . . . . . . . . . . . . . . . . . 28 Importing data from Excel ����������������� 29 Graphics��������������������������������������������������� 32 Inserting graphic������������������������������������� 32 Sizing and positioning����������������������������� 33 Wrapping text��������������������������������������� 34 Barcodes��������������������������������������������������� 34 Inserting bar codes�������������������������������� 34 Sizing and positioning����������������������������� 35 Change Material Wizard��������������������� 36 Templates������������������������������������������������� 37 Starting a template��������������������������������� 37 Text fields����������������������������������������������� 38 Indexing ������������������������������������������������� 41 Protection���������������������������������������������� 42 Saving����������������������������������������������������� 43 Exporting / Importing ��������������������������� 44 Setting up a printer������������������������������� 46 Printing a project����������������������������������� 47 Alignment of output����������������������������� 48 Phoenix Contact Identification Systems ������������������������� 49 CLIP PROJECT advanced marking CP marking allows you to create terminal block, wire and equipment/device markers quickly and easily. Features include: • Easy-to-use WYSIWYG format • Automatic sequencing of numbers or letters • Automatic line repetition • Immense symbol library including hazard, warning and electrical symbols as well as organizational approvals • On-screen alignment for all Phoenix Contact printers • Import data directly from Excel or other sources PHOENIX CONTACT 1 CLIP PROJECT planning Getting started Click the CLIP PROJECT advanced icon to open the software. Select which program to open. Click Planning. Setting the default parameters for new projects Click Options, click Parameters, then go to the General tab. Change measurement units between metric and inch. NOTE: All projects must be closed in order to change this option. 2 PHOENIX CONTACT CLIP PROJECT planning Default parameters: marking material Click Marking tab. Select the desired marking material. Check the box under Marking software to start the marking program directly upon export. For those using CMS-MARK-WIN, specify the file path to the program. Default parameters: DIN rail, end brackets and document export options Click Extras tab. Select the standard rail and the standard end bracket. Choose which type of list to drop into Microsoft Word or Microsoft Excel. Set separator to a comma. When all options are configured, click OK. PHOENIX CONTACT 3 CLIP PROJECT planning Creating a new project Click Project, then select “New” to create a new project, or select “Open” to retrieve a previously saved project. Configuring the mounting rail Choose the type of DIN rail. Input desired length of DIN rail. (This can be adjusted later). Name the project (optional). Choose to add accessories. 4 PHOENIX CONTACT CLIP PROJECT planning Adding components To add products to the rail, first highlight the rail. Then, click “Insert,” then “All products” or use the shortcut icons from the tool bar. Shortcut icons for terminal blocks, signal conditioners, surge protection, automation products or special areas. Click the rail to highlight. Products can be added to the right of the end clamp. Click the Terminal Block icon to open the Insertion Center window for terminal blocks. Terminal blocks are used in this example. Use the tree diagram to browse products. If the “More” box is checked, additional information about the highlighted product is displayed. This can include physical dimensions, electrical characteristics and approvals. Repeat this step for other DIN rail products. Find and highlight the product you want to add to the rail. Specify quantity, then click Insert. or Enter a part number (article number) or description (designation) and click Find. PHOENIX CONTACT 5 CLIP PROJECT planning Bridging Bridging can be installed after terminal blocks have been inserted on the rail. Highlight multiple blocks for bridging by holding the Ctrl key and clicking on the blocks (the Shift key also works for adjacent blocks.) Click the Bridge icon to open the Bridge selection window. Select an open channel – represented by a green dot. Highlight the bridge to be used. Click OK. (A red dot means the channel is unavailable.) Marking Most products have marking areas for easy identification. Marking individual products: Click to highlight the individual component to be marked. Click Marking 1-2-3 icon to open the Mark Element window. Highlight the areas on the block to be marked. Set print orientation and font height as desired. Enter text in “Leading” box. Click OK. 6 PHOENIX CONTACT CLIP PROJECT planning Highlight terminal blocks using the Ctrl or Shift keys. Marking multiple terminal blocks in sequence. NOTE: Products do NOT have to be adjacent or from the same family. Click Marking 1-2-3 icon to open the Mark element window. Only the first block in the group will be shown in the preview window. Highlight the areas to be marked. Set print orientation and font height as desired. Checking the project The auto-correction option ensures that the rail assembly is correct and complete with necessary end covers and end clamps. Enter start value and step size (increment) for consecutive numbers. Use the leading and subsequent fields for pre- and post-text. Click OK. Click Auto-correction icon. Corrections will be made automatically. PHOENIX CONTACT 7 CLIP PROJECT planning Adjusting the length of the DIN rail. Right-click on the rail name in the project tree. Click Properties. Click Accept minimum length button to automatically configure the rail to the shortest length. Click OK. Right-click on the rail and choose “Center elements on mounting rail.” Printing the project Print a drawing of the assembly, purchase order list, mounting list or other lists. Click Project, and select “Print” or “Print Preview” to open the Print Selection window. Select items to print. Click OK. Examples Terminal strip (drawing of assembly) and purchase order list. 8 PHOENIX CONTACT CLIP PROJECT planning Exporting BOM documentation and drawings Drag and drop (purchase order or mounting list) to Microsoft Word or Excel. Open Word or Excel in the background, then reduce the CLIP PROJECT window and keep it in the foreground. Click and hold on rail name. Drag cursor from CLIP PROJECT to Word or Excel. Release mouse button to transfer data. NOTE: If using Excel, make sure separator is set to “comma.” See page 3. Exporting the rail assembly into a 2D drawing file. Click on Data Interchange on the tool bar. Click Export 2D DXF/DWG. A CAD Export window opens. Continued on the next page ä PHOENIX CONTACT 9 CLIP PROJECT planning Modify the export settings as needed. Use the drop-down menu to choose the desired file type (.dwg, .dxf, or .dxb). Set the Target directory by using the Browse button. Click the Export button. Exporting markers to CP marking Click Data Interchange. Select “Export CP marking.” A pop-up window will appear with the location of the marking file. Click OK. CLIP PROJECT marking opens automatically. NOTE: See parameter configuration on page 3 to set the type of markers. 10 PHOENIX CONTACT CLIP PROJECT planning When CP marking opens, check for errors in the Messages box in the lower right corner. The error message would be “There is no mapping for….” If there are mapping errors, the Data interchange wizard needs to be modified. Click Data Interchange from the tool bar and then select “Transfer settings manager.” Continued on the next page ä PHOENIX CONTACT 11 CLIP PROJECT planning Click to highlight CLIP PROJECT from the project tree on the left. Click Edit. Click the “Material mapping” tab. 12 PHOENIX CONTACT CLIP PROJECT planning On the left side, under Column content, is the name of the marker from the project rail. All the yellow triangles under the Assigned material column represent a marker that did not get mapped during the import (a green check represents an assigned material). You need to manually assign the marking material. Click on the yellow triangle to highlight. Click the browse button. Continued on the next page ä PHOENIX CONTACT 13 CLIP PROJECT planning From the insertion window, match the appropriate material (see marking section page 23 for help). Repeat for each marker in the Column content until all markers have been assigned (designated with a green check mark). Click Save. You will be taken back to the main menu Click OK. 14 PHOENIX CONTACT CLIP PROJECT planning Customizing the product database Define user material: Assign your own part numbers to Phoenix Contact products. NOTE: All projects must be closed in order to perform this function. Click Options. Select “Define user material no…” Use the yellow fields to quickly search by part description or part number. Highlight the Phoenix Contact part number for which you want to apply your own part number. Enter your part number in the “Input of user material no.” box. Click Save. Repeat until all desired Phoenix Contact parts have your part number. PHOENIX CONTACT 15 CLIP PROJECT planning Creating a user database Filter out just the Phoenix Contact parts you use by putting them into a separate user database. Click Options. Click Create user database to open user database window. Create a file name and note the location. Click Save. 16 PHOENIX CONTACT CLIP PROJECT planning Populate the user database. Use the yellow fields to search for the specific Phoenix Contact part. Click Find. Highlight the desired product from the Phoenix Contact database on the left. Click –> button. Repeat until the User database is complete. Click Save & exit. NOTE: Check the “Inc. accessories” box for an easy way to capture all the end covers, bridges, etc., that match the terminal block. To use the new database, start a new project. Click Project from the tool bar and then click Properties. Choose the desired database from the drop-down menu. Click OK. Continued on the next page ä PHOENIX CONTACT 17 CLIP PROJECT planning Only the products in the User Database are available for use in the project. You can edit any User Database. Click Options and select “Edit user database.” Choose the user database to be edited. Click Open. Add or remove products as desired. 18 PHOENIX CONTACT CLIP PROJECT planning Using special areas: Blocking surface Insert a blocking surface to indicate measured spacing between the products on the rail. Click on the product to the left of where the blocking surface should be. Click Insert, select “CLIPLINE product line,” then select “Special area...” or Click Special Areas icon Choose “Blocking surface” from the drop-down menu. Specify width of the space. Comment if desired. Click Insert and then click the “X” to close the window and go back to the project. Indicates surface area to be left open on the finished rail. PHOENIX CONTACT 19 CLIP PROJECT planning Using special areas: Black box Insert a black box to indicate a product that is not from Phoenix Contact or is not in the Phoenix Contact database. Click on the rail where the black box is to be inserted. Click Insert, select “CLIPLINE product line,” then select “Special area...” or Click Special Areas icon. Choose “Black box” from the drop-down menu. Assign a part number to the object. Choose a graphic if desired*. Specify dimensions of the black box (W, H, D). Comment if desired. Click OK and then the “X” to close the window and go back to the project. * If you wish to use a personal .bmp file, name the graphic with BB_ …. And save to the directory: C:\Program Files\Phoenix Contact\ CLIP PROJECT\planning\Graphics Resulting Black Box using bitmap graphic. Resulting Black Box (without graphic assigned). Planning notes PHOENIX CONTACT 21 CLIP PROJECT marking Getting started Click the CLIP PROJECT icon to open the software. Select which program to open. Click Marking. Inserting a new material. Click Insert and select Material or click the Material Insertion icon. 22 PHOENIX CONTACT CLIP PROJECT marking Select your printer. OPTIONAL: Use the tree menu or the drop-down menus to filter by application and/ or material type. Select the desired marker. Mouse over for an image of the marker. Specify the quantity. Click Insert. Inputting data. Double-click on a marker to enter data. To enter multiple lines of text on a marker, hold Alt + Enter or use the down arrow on the keypad. Tab or Enter moves to the next marker or inserts a new row of markers. PHOENIX CONTACT 23 CLIP PROJECT marking Using the quick navigation panel Can adjust font, align text, insert special characters, or use the enumeration feature using easy access tabs. Quick navigation panel: Font properties Choose font type. Any TrueType font installed on the host computer will be available. Set font size. NOTE: Size is represented by the height of the character. Select bold or italic options. 24 PHOENIX CONTACT CLIP PROJECT marking Quick navigation panel: Text alignment Set font rotation. Set font alignment. Quick navigation panel: Special characters Choose symbols from categories by selecting the tab along the top of the window. The drop-down menu opens up other choices. Select the desired symbol. Click Insert or drag and drop onto the marker. NOTE: Symbol size is controlled by font size (see page 20). PHOENIX CONTACT 25 CLIP PROJECT marking Quick navigation panel: Label numbering (automatic sequencing) Choose numbers or letters. Select the start value, end value, and increment (step size). Enter any alphanumeric prefixes or postfixes if needed. Click Make. Examples Font style and size. Text rotation. Symbols. Enumeration with the prefix A- and postfix – T3. 26 PHOENIX CONTACT CLIP PROJECT marking Using the Auto Fill function This fills the remaining markers with the same content. Enter data into the first marker, then click to highlight. Right-click and select Fill. The remaining markers are filled with that data. Using the Automatic wire marking function Create 360° visibility, ideal for wire markers. Enter the data on the wire marker. Right-click and select Automatic wire marking. Data is then automatically repeated in as many rows as possible to ensure visibility in all directions. PHOENIX CONTACT 27 CLIP PROJECT marking Setting the length of endless shrink sleeves Select an endless shrink sleeve (designated with an “E” in the parentheses). NOTE: “_d” in the description indicates double-sided printing for the W2 printer only. Right click and type the new length. The above process applies to all continuous materials. 28 PHOENIX CONTACT CLIP PROJECT marking Importing data from Excel Data can be created in Microsoft Excel (or other sources) and be imported to CLIP PROJECT. This requires an initial configuration of the Transfer Settings Manager. It is important to input the data into a single column of Excel only. File must be saved and closed to import. Click Data Interchange and select “Transfer Settings Manager.” Click New. Click the Browse button to search for the Excel file. Change file type to Excel Worksheets (.xls, .xlsx). Preview the data. CLIP PROJECT marking Click the Material mapping tab. Check the box “Enforce default material.” Select the desired material from the insertion center. Click Save. Importing the project. Name the configuration. Click Run. 30 PHOENIX CONTACT CLIP PROJECT marking The file is then imported, and you are returned to the standard view. You can then make any changes, adjustments or additions, and print the project. For future imports, click “Data interchange” and choose the configuration from the menu. Browse to new Excel file. Click Import. PHOENIX CONTACT 31 CLIP PROJECT marking Inserting graphics CLIP PROJECT supports any image file (.jpg, .tif, .gif, .bmp, etc.). Pure black and white is recommended for best print quality. Click to highlight the marker. Click Insert and select “Graphics,” or click the icon from the toolbar. Draw box for estimated size of graphic. In the pop-up window, browse to and select graphic. The yellow “grab points” can quickly resize the graphic. Click and drag the graphic to move. CLIP PROJECT marking Re-sizing and positioning graphics for specific requirements A grid helps visually lay out the graphic on the label. Toggle Visual grid on or off, depending on preference. Toggle Snap to grid on or off, depending on preference. Visual grid and Snap to grid turned on. In the quick navigation panel, click graphics tab. Input specific dimensions for width and height. To change width and height independently, click the Chain icon to break. Use your mouse to place the graphic using the grid, or to be precise, input the x, y coordinates. The Frame option outlines the graphic. Adjust the line thickness and choose the line type from the dropdown menu. Continued on the next page ä PHOENIX CONTACT 33 CLIP PROJECT marking Wrapping text around a graphic. Click graphic. Choose desired text alignment (to wrap text around graphic). Inserting barcodes Click to highlight the marker. Click Insert and select “Barcode,” or click the icon from the toolbar. 34 PHOENIX CONTACT CLIP PROJECT marking Use your mouse to draw a box where you want the barcode placed. Choose the type of barcode from the drop-down menu. Type the information into the white area and then hit Enter. Resizing and editing the barcode. Use the yellow “grab points” to visually resize (for more precise movement/sizing, use tips from graphics section). Code 39 QR code Some barcodes allow text. Position and size of that text can be changed. PHOENIX CONTACT 35 CLIP PROJECT marking Change Material Wizard This wizard is helpful for changing the material type of an existing project. Click Edit, Change material or click the “Change Material” icon. Click Select material. The Insertion Center will open to choose the new material. Choose to Overwrite the existing file, or Insert as a new file. Click OK. You can change the material to any type within the CLIP PROJECT database, regardless of material type or printer. Refer to the Editing Text session for help adjusting text if needed. CLIP PROJECT marking CLIP PROJECT Professional gives access to template creation, which can be used to design custom labels on existing materials. Starting a new template Click File on the toolbar and select “New template.” Click Insert. Select appropriate printer. Select desired material. PHOENIX CONTACT 37 CLIP PROJECT marking Inserting text fields Input field – blank text field where data can be entered by the user. Permanent field – text field with preset information which cannot be altered – preventing changes to custom template. Represents a permanent field. Represents an input field. Highlight template. Click Insert on toolbar and select Text field or click Text field icon. 38 PHOENIX CONTACT CLIP PROJECT marking Draw box the estimated size of the text field (can be adjusted later) To insert multiple text fields, simply repeat the process or Copy and Paste the original box. Continued on the next page ä PHOENIX CONTACT 39 CLIP PROJECT marking To change Alignment, text within box must be highlighted. Set the Font properties as described on page 20. 40 PHOENIX CONTACT CLIP PROJECT marking Indexing Controls the order in which you tab through cells when inputting data. Highlight first field. In the quick navigation panel, click text tab. Set Index box to 1. Select Checkmark. Repeat process for sequential input fields. PHOENIX CONTACT 41 CLIP PROJECT marking Protecting the template This locks the graphics and the text fields in place so they aren’t changed accidentally. This process always happens last (before final save). Input fields: lock Location/Size protection. Permanent fields lock Both. 42 PHOENIX CONTACT CLIP PROJECT marking Saving the created template Click “File” and then “Save As.” Name the template. Click Save. PHOENIX CONTACT 43 CLIP PROJECT marking Exporting the template Allows you to save the template outside of the CLIP PROJECT library for saving to other computers. Click File and select “Export template.” Select desired template to export. This drop-down box allows you to find templates by sorting through available materials. Continued on the next page ä 44 PHOENIX CONTACT CLIP PROJECT marking Save file under desired location. Importing templates Add templates to the CLIP PROJECT library that were designed on another computer. Click File and select “Import template.” Select previous exported template and open to view from new location. PHOENIX CONTACT 45 CLIP PROJECT marking Setting up a printer Note: Make sure to have the printer drivers installed on your hard drive before completing this step. Click File and select “Print Setup” or click Print setup icon. Highlight the printer you wish to install. Click New. You can change the name of the printer here. Click the drop-down menu and choose the printer driver. NOTE: If nothing is listed in this menu, verify that the printer has been installed on your hard drive using the CD that came with your printer. Click OK. Repeat for all the Phoenix Contact printers you have connected to your computer. 46 PHOENIX CONTACT CLIP PROJECT marking Printing the project and alignment of output Saving and printing the project. Click File and select “Save” or “Save as” or click Save icon. Click File and select “Print” or click Print icon. If there is more than one printer installed on your computer, choose the appropriate one in the drop-down menu. Use the arrows to create multiple copies of the project. Click Print. PHOENIX CONTACT 47 CLIP PROJECT marking Aligning output The on-screen print alignment adjusts the printed output if it is off center. Click File and select “Print Setup” or click Print setup icon. Highlight the printer you wish to align. Click the green “+” sign to open the insertion center and choose the material you wish to align. Clicking the on-screen arrows will adjust the print output in the X and Y directions. Click Apply and then click OK. Reprint your job to check the alignment*. Repeat above steps as necessary. *Optional: Before clicking OK, you can choose to “Print test page.” This will print a perimeter around the inner edge of the label. 48 PHOENIX CONTACT Phoenix Contact Identification Systems Card printers BLUEMARK CLED • • • • • 5147999 UV printing technology for permanent marking in harsh environments Prints on card markers for terminal blocks, conductors and devices Metal plates available for outside the control cabinet Speeds of up to 10,000 terminal block markers per hour Automatic card loading system for high volume needs THERMOMARK CARD • • • • • 5146464 Thermal transfer technology for standard industrial environments Touchscreen LCD interface for easy and immediate printing Can fully print a card in less than eight seconds Rigid cards and flexible sheet material available Equipment and cabinet labels in a large variety of sizes and styles Roll printers THERMOMARK X1.2 5146231 • Robust, industrial printer for high-volume printing projects •Prints all roll materials, including shrink sleeves, self-laminating wire wraps, and adhesive labels • Optional attachment for cutting and perforating continuous shrink tubing THERMOMARK ROLL 5146477 • Compact, cost-effective printer •Prints all roll materials, including shrink sleeves, self-laminating wire wraps, and adhesive labels Printer bundle MARKING BOX EN 5147101 Bundled printer system that includes: • THERMOMARK CARD printer for rigid card materials • THERMOMARK ROLL printer for all our roll materials • Laptop with CLIP PROJECT and printer drivers preloaded PHOENIX CONTACT 49 Always up-to-date, always available. Everything you’ll need to know about our products, our solutions and our service is right here: www.phoenixcontact.com Product range • Cables and connectors • Connectors • Controllers and PLCs • Electronic reversing contactors and motor controls • Electronics housing • Ethernet networks • Fieldbus components and systems • Functional safety • HMIs and industrial PCs USA PHOENIX CONTACT P.O. Box 4100 Harrisburg, PA 17111-0100 Phone:800-888-7388 717-944-1300 Technical Service: 800-322-3225 Fax:717-944-1625 E-mail:info@phoenixcon.com Website:www.phoenixcontact.com • I/O systems • Industrial communication technology • Industrial lighting • Installation and mounting material • Marking and labeling • Measurement and control technology • Modular terminal blocks • Monitoring • PCB terminal blocks and PCB connectors • Power-supply units and UPS • Protective devices • Relay modules • Sensor cables and connectors • Software • Surge protection devices • System cabling for DCS and PLC • Tools • Wireless data communication Canada PHOENIX CONTACT Ltd. 8240 Parkhill Drive Milton, Ontario L9T 5V7 Toll Free: 800-890-2820 Phone: 905-864-8700 Fax: 905-864-7900 E-mail: cdinfo@phoenixcontact.ca L001465G:01.15 © 2015 PHOENIX CONTACT