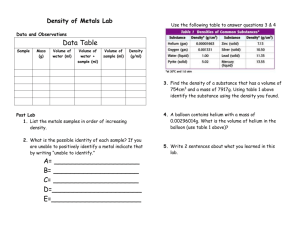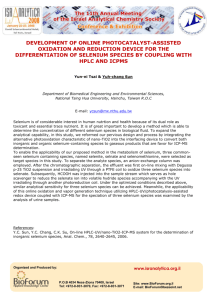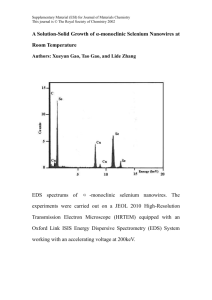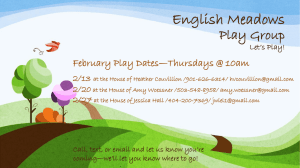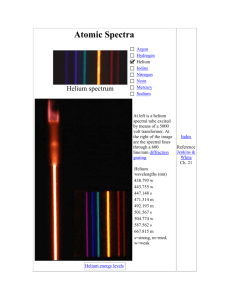Automating Gmail's web interface with Helium and Selenium
advertisement

Automating Gmail’s web interface with
Helium and Selenium
A Comparative Study
Introduction
Web automation today is usually done with the Selenium framework. Selenium is great! It works on
all major browsers and operating systems. It is fast, stable, well-supported and documented. But it
has a problem.
When working with Selenium, you spend a lot of your time dealing with application-internal ids and
technical details. Consider the following code snippet:
WebDriver firefox = new FirefoxDriver();
...
WebElement textArea = firefox.findElement(By.id("u_0_1l"));
textArea.sendKeys("Hello World!");
WebElement button = firefox.findElement(
By.cssSelector("button._42ft._42fu._11b.selected._42g-")
);
button.click();
Looking at the snippet, can you tell what it does? No? Here’s a hint: It updates your Facebook status.
A new library called Helium makes Selenium-based web automation simpler by offering a more highlevel approach. Using Helium, the above script can be rewritten as:
startFirefox();
...
write("Hello World!", into("Update Status"));
click("Post");
This article contrasts Selenium and Helium by automating a real world example with each. The
example is to send and receive an email through Gmail’s web interface. By the end of the article, you
will have a good understanding of the advantages and disadvantages of web automation with
Helium in comparison to pure Selenium.
Helium: A Selenium wrapper that makes web automation 50% easier
Helium is a library that simplifies Selenium-based web automation. It reduces script size by 50% and
reads like everyday English. Helium support all major platforms and can easily be integrated into any
existing Selenium 2 script.
High-level web automation
Helium lets you identify GUI elements by user-visible labels. It is no longer necessary to use HTML
ids, XPaths or CSS selectors. You could see an example of this in the introduction, where the “Update
Status” text field and the “Post” button were identified by their labels, rather than implementationspecific properties.
Another feature of Helium’s high-level approach is its smart waiting algorithms. These algorithms
deal with many of the timing issues commonly encountered when working with Selenium
(ElementNotVisibleException, NoSuchElementException...). In general, it can be said that
Helium does away with many of the technicalities involved in working with Selenium.
Selenium compatibility
Helium is a library that wraps around Selenium version 2. When you execute a high-level command
such as click("Post"), Helium dynamically issues a series of Selenium commands to fulfill your
request. This architecture makes it possible to freely mix calls to Helium with any Selenium 2 code. It
also enables running Helium on all Selenium-supported infrastructures. In particular, you can use
Helium with cloud based browser virtualization services such as BrowserStack or Sauce.
Languages and platforms
Unlike other Selenium-based frameworks, Helium aims to be available for all languages and
platforms. At the time of this writing, Helium is available for Java and Python on Windows, MacOSX
and Linux. When you read this article, it is likely that more platforms and languages are already
supported. Please consult http://heliumhq.com for the latest details.
About this article
This article is a longer and updated version of an article about Helium which was published in Issue
24 of Professional Tester. Professional Tester is an independent international magazine for software
tester.s The article was written because the main editor of Professional Tester, Edward Bishop, was
interested in including an article about Helium in his magazine. Neither Professional Tester nor
Edward Bishop is associated with Helium in any way.
Gmail example overview
In order to make the comparison between Helium and Selenium as fair as possible, the example that
is used as a basis of the article was recommended by an independent third party, Edward Bishop.
The example consists of the following steps:
Test procedure: Gmail attachment size reporting
Test inputs:
Email address for first Gmail account (E1)
Password for this account (P1)
Email address for second Gmail account (E2)
Password for this account (P2)
Filename to be attached (A1)
Preconditions:
File A1 is at least 2 MB (as reported by the client OS).
File A1 is in the desktop folder of the client workstation.
Steps:
1.
2.
3.
4.
5.
6.
7.
8.
9.
10.
11.
12.
13.
14.
15.
16.
17.
18.
Start a browser.
Go to http://gmail.com and log in with L/P E1/P1.
Compose a new message TO E2 with SUBJECT “TP1-Gmail attachment size reporting”.
Attach file A1 (from client desktop) to this message.
Note the file size of A1 as reported by Gmail.
Send this message.
Log out.
Delete all client browser cookies.
Go to http://gmail.com and log in with L/P E2/P2.
Open the message sent at step 6.
Verify that the reported file size of A1 is the same as reported at step 5.
Forward the message (including attachment) to E1.
Log out.
Delete all client browser cookies.
Go to http://gmail.com and log in with L/P E1/P1.
Open the message forwarded at step 12.
Verify that the reported file size of A1 is the same as reported at steps 5/11.
Close the browser.
Expected outcomes:
All messages sent, received and opened as described in the steps.
Reported file size of A1 is the same at steps 5, 11 and 17.
So, the test sends an email with a file attachment, checks that it is correctly received, forwards the
message and then checks that also the forwarded message is correctly delivered.
Basing the example on Gmail’s web interface has several advantages for the purposes of this article:
Gmail is one of the most complex web applications publicly available, featuring AJAX and
HTML5 elements. This makes it a good real world example.
Gmail’s interface was not written for the purpose of evaluating Helium and was selected by
an independent third-party, hence is unlikely to present an unfair advantage for either
automation framework.
Most readers should be familiar with Gmail’s interface.
There are also disadvantages to using Gmail as a benchmark:
Gmail is continually evolving, so it can happen that the test scripts presented in this article
stop working at some point in the future. Both implementations (Selenium and Helium)
should strive to be as robust with respect to such changes as possible.
Gmail is highly localized, so some readers might see their Gmail interface in a language other
than the one presented here (English). The topic of localization is touched upon again in
section Localization on p. 27.
Finally, both implementations shall work for current versions of Chrome, Firefox and Internet
Explorer.
A note on the choice of Gmail
In response to an early version of this article, some readers have argued that Gmail’s web interface
does not represent a good example use case because one would normally automate Gmail not
through its web interface but via an email protocol such as SMTP or IMAP. It is of course true that if
the sole goal is to send some emails then one should use an email protocol and not go through the
GUI. However, the purpose of this article is to compare the technical merits of two web automation
solutions. For this purpose, it does not matter what the task being automated actually is. As long as
the web interface which is operated is of a sufficient complexity (eg. AJAX, HTML 5) and
representative of other existing web applications, the results obtained in this article should give you
an indicator of what it would be like to use Helium to automate your web application.
Comparison criteria
The two implementations of the example test procedure will be evaluated according to the following
criteria:
Code length. The measures for this will be lines of code and total number of characters.
Development effort required. This will be measured by the amount of time it took the
author to complete the respective implementation.
Performance. This will be measured by the time it takes to run an implementation on each
of the three test browsers Chrome, Firefox and Internet Explorer.
Stability across test runs.
Implementation basics
Both implementations are based on Python 2.7.5, Selenium 2.35.0, IEDriver 2.35.3.0 and
ChromeDriver 2.35.0. The Helium version used is 1.0.0.
If you don’t know Python, please don’t worry. If you have ever worked with Selenium before, it
should be easy for you to understand the gist of the code listings.
Several steps of the test procedure are duplicates of a previous step, with different parameters. For
example, Steps 2, 9 and 15 all log in to Gmail, with different credentials. We will therefore not treat
such steps separately, but rather describe the process of logging in with a given email address and
password once per implementation.
Checking attachment sizes
One interesting observation that came out of implementing the test example for several browsers
and several Gmail users is that Gmail’s display of the size of an attachment varies greatly depending
on the circumstances. For example, when uploading a test file A1 with size 4254 KB via Google
Chrome or Firefox, its size is displayed as “4,254K”:
When the same file is uploaded in Internet Explorer (set to the same locale, English), the file size is
displayed as “4,254.00K”:
Depending on the browser and locale, other variations of the file size displayed during upload are
“4 254K”, “4 254.00K”, “4 254 KB” and “4 254.00 KB”.
There are also two possibilities in the later steps 11 and 17 of the example, where the size of the
attachment of a delivered email is checked. Continuing with the same test file as above, its file size
as an attachment of a delivered email may be displayed as “4254K”:
If, however, the Google account that receives the email is linked to Google Drive, then the
attachment size is only displayed when the user hovers over the file attachment box on the page. In
this case, the attachment size is displayed as “4.2 MB”:
Dealing with differently displayed attachment sizes in the implementation
Whether attachment size is displayed as “4 254K” or “4 254.00K” or any of the other possibilities is
really a nuance that we are not interested in for the purposes of this article. All we are really
interested in for comparing Selenium and Helium is:
1. How they can be used to extract the text “test_file.dat (4,254K)” (or an otherwise displayed
file size) from the upload dialog.
2. How they can be instructed to hover the mouse cursor over the test file name in the Google
Drive case, to have the attachment size displayed.
3. How they check whether the attachment size file size in either kilobytes (“4254K”) or
megabytes (“4.2 MB”) is present on the page displaying the received email.
Implementation steps
We saw above that some steps of the test procedure are duplicates of a previous step, and that both
implementations need to be able to extract and check attachment sizes in a particular way. Given
this discussion, we can isolate 13 non-duplicate steps that each of the two implementations needs to
be able to perform:
A. Starting a test browser
The browser can either be Firefox, Internet Explorer or Google Chrome.
B. Logging in to Gmail
This step needs to be executed three times, each time with different credentials.
C. Composing a new message
D.
E.
F.
G.
H.
I.
J.
K.
L.
The message needs to be addressed to a given recipient, and with a given subject.
Attaching a file to the message
The file to be attached is given by the path to A1.
Extracting the text containing the file name and size from the upload dialog
This step simply needs to return the text “test_file.dat (4,254K)” (or an otherwise displayed
file size) from the upload dialog. An implementation should not concern itself with parsing
the varying file size formats. If “test_file.dat (4,254K)” is displayed, that’s what should be
returned. If “test_file.dat (4 254.00K)” is displayed then this value should be returned.
Sending the message
Logging out of Gmail
Deleting all client browser cookies
Opening a previously sent message
This implementation step serves to open both the original and the forward email. The
reason why one step can be used for two different emails is that the emails are displayed
very similarly in Gmail’s interface.
Checking the size of the file attached to the message
The implementation is given the file size in two forms: In megabytes (“4.2 MB”) and in
kilobytes (“4254K”). Given this information, all the implementation needs to do is to hover
the mouse cursor over the attachment name A1 and check whether one of the two forms of
the file size is present on the page.
Forwarding the message
The message needs to be forwarded to a given address (E1).
Closing the test browser
By restricting each implementation to precisely the above 13 steps, we are making sure that we can
compare implementations by virtue of their web automation capabilities. For example, if
implementations were responsible for parsing the different file size formats in step E, then
differences in the parsing solution might skew line of code measurements, which are used as one
criterion for comparing the two web automation solutions.
The fact that the two implementations do not contain a solution to the file size parsing problem that
is necessary for getting from step E to step J does not mean that the source code given in this article
is incomplete. If you look at the source code listings in the appendix, you will see that in addition to
the two implementations there is some “glue code” that makes them executable. The glue code
solves the file size parsing problem using regular expressions, but the details of this solution are not
relevant for the purposes of this article and so we do not discuss them here.
A. Starting the browser
Selenium implementation
To start a browser using Selenium’s Python bindings, all that is required is to import it from the
appropriate module and instantiate it. We import all browser bindings at once via the line:
from selenium.webdriver import Chrome
Starting each respective browser can then be done with one of the following three lines:
driver = Chrome()
driver = Ie()
driver = Firefox()
In each of the above cases, we also want to execute the following line:
driver.implicitly_wait(10)
This tells Selenium to wait up to 10 seconds for a required GUI element to appear when it isn’t
immediately available. This is very useful for automatically dealing with cases where the page takes
longer to load, or a GUI element only appears after a certain time.
Helium implementation
Starting a browser using Helium is similar to Selenium. First, you import from a module:
from helium.api import *
Then, you call a function:
start_chrome()
for starting Chrome, or
start_ie()
for starting Internet Explorer, or
start_firefox()
for starting Firefox.
We do not need to call implicitly_wait(...) as with Selenium above, because Helium
automatically deals with cases where GUI elements are not immediately available.
B. Logging into Gmail
Given that a test browser has been started, this step logs into www.gmail.com with a given
email_address and password.
Selenium implementation
The first step for logging into Gmail using Selenium is to navigate to www.gmail.com:
driver.get("http://www.gmail.com")
Note that we have to provide the full URL here (including "http://") because otherwise Selenium
raises a WebDriverException.
Next, we check if there is a “Sign in” link on the page. If there is, we click on it:
sign_in_links = driver.find_elements_by_link_text('Sign in')
if sign_in_links:
sign_in_links[0].click()
Checking for existence of the “Sign in” link before clicking on it deals with cases where gmail.com
immediately redirects to the login page rather than the default Gmail welcome page. If you have a
Gmail account, it is likely that this is always the case for you. In a Selenium browsing session
however, the browser cookies are usually in a clean state so that you do get to see the main
gmail.com welcome page.
Once on the Sign In page, we find the text fields for entering the email address and password we
want to login with. By looking at the page source, we see that they have the respective IDs 'Email'
and 'Passwd', so this is what we identify them by:
driver.find_element_by_id('Email').send_keys(email_address)
driver.find_element_by_id('Passwd').send_keys(password)
The Sign In page also contains a check box that lets you select whether you want to “Stay signed in”:
Unfortunately, Selenium’s default way delete_all_cookies() of clearing cookies does not
currently seem to work on Internet Explorer. We must therefore ensure that the “Stay signed in”
checkbox is not selected, or otherwise we cannot log out of Gmail in IE because we are immediately
logged back in with the same account.
Again by inspecting the HTML source, we see that the “Stay signed in” checkbox has the ID
'PersistentCookie'. We use this information to find and if necessary deselect the checkbox:
stay_signed_in = driver.find_element_by_id('PersistentCookie')
if stay_signed_in.is_selected():
stay_signed_in.click()
Finally, we click on the “Sign in” button to complete the login process. We use its ID 'signIn' to
identify it:
driver.find_element_by_id('signIn').click()
Helium implementation
The Helium implementation performs the same steps as the Selenium implementation for logging in.
First, it opens gmail.com. Note that, unlike Selenium, Helium does not require the “http://” prefix
for navigating to a URL:
go_to(“gmail.com”)
Next, the Helium implementation checks if the “Sign in” link exists. If yes, it clicks on it:
if Link("Sign in").exists():
click("Sign in")
Then, it fills in the email and password. Note how no knowledge of HTML IDs is required:
write(email_address, into="Email")
write(password, into="Password")
Since Helium merely wraps around Selenium, it suffers from the same bug that it is not possible to
fully clear cookies in IE via delete_all_cookies(). The Helium implementation of the Gmail test
procedure must therefore likewise ensure that the “Stay signed in” checkbox is not selected:
stay_signed_in = CheckBox("Stay signed in")
if stay_signed_in.is_checked():
click(stay_signed_in)
Clicking on the “Sign in” button finally completes the login process:
click("Sign in")
C. Composing a new message
This step composes a new message, addressed to a given to_email_address (=E2) and with a given
subject (=“TP1-Gmail attachment size reporting”).
Selenium implementation
First, we need to click the “COMPOSE” button to begin writing a new email. We exploit the fact that
in HTML the button is actually a <div> with role=”button” to identify it using an XPath:
driver.find_element_by_xpath(
"//div[@role='button' and text()='COMPOSE']"
).click()
Next, we fill in the “To” field with the required email address. The field has HTML name "to", so this
is how we identify it:
driver.find_element_by_name('to').send_keys(to_email_address)
The “Subject” text box has HTML name “subjectbox”. We use this to enter the required subject:
driver.find_element_by_name('subjectbox').send_keys(subject)
This completes the present step.
Helium implementation
The Helium implementation of this step consists of three simple function calls that should hopefully
be self-explanatory:
click(Button("COMPOSE"))
write(to_email_address, into=TextField(to_right_of="To"))
write(subject, into="Subject")
D. Attaching a file to the message
Selenium implementation
The contents of this section are significantly more technical than the rest of the article. If you find it
too detailed, please don’t hesitate to skip straight to the Helium implementation of this step, on
page 15.
The normal way of initiating file uploads in Selenium is to interact with an HTML input element of
type “file”:
<input type=”file” id=”myFileUpload”>
To send a file with path ‘C:\test.txt’ to this element, you use the send_keys(...) method:
driver.find_element_by_id('myFileUpload').send_keys(r'C:\test.txt')
The problem with automating a file upload through Gmail’s web interface is that there is no input
element of type file when you open the page. It is only created when you click on the “Attach files”
button:
Moreover, we cannot click on the “Attach files” button with Selenium because it launches a native
“Open File” dialog that Selenium cannot interact with.
The solution to this problem is to perform the file upload not by clicking on the “Attach files” button
and then selecting a file in the “Open” dialog. Rather, we simulate dragging the file from the desktop
onto the browser window with the mouse. When you do this manually with Gmail’s “COMPOSE”
window open, a text is displayed saying that you can drop the file on the email being composed:
Simulating the file upload in this way overcomes the obstacle that no <input type=”file”>
element is present on the page.
JavaScript events when dragging a file
The HTML5 specification [1] describes precisely which JavaScript events must be broadcast when the
user drags a file onto the page. Of these events, the following are of interest when the user drags a
file onto Gmail and drops it over the “Drop files here” area:
i.
ii.
iii.
A dragenter event on the JavaScript document object.
A dragover event on the JavaScript document object.
A drop event on the <div> element containing the text “Drop files here".
If we want to programmatically perform a file upload in Gmail’s web interface, we need to simulate
these events via JavaScript.
Identifying local files in JavaScript
All three events above include as a parameter a JavaScript File object that contains information
about the file being dragged. In order to simulate the three events, we therefore also need to
provide this object.
For security reasons, browsers do not allow to simply construct File objects. We therefore perform
a little trick: We use JavaScript to create an <input type=”file”> element on the page. Then, we
use Selenium’s send_keys(...) command to send the path of our file to this element. This
automatically sets a property called “.files” on the file input element. The value of this property is
set to a list of File objects that gives information about the file we just “attached”. Since we can
read the value of the .files property via JavaScript, this means that we have managed to obtain
our required File object!
The JavaScript code for attaching the <input type=”file”> element to the page first creates the
element and sets its type to 'file':
var input = document.createElement('input');
input.type = 'file';
Next come a few attributes that ensure that the element is visible to Selenium. We need to set these
attributes in order to avoid an ElementNotVisibleException being raised by Selenium when we
later call send_keys(...) on the element [2]:
input.style.display = 'block';
input.style.opacity = '1';
input.style.visibility = 'visible';
input.style.height = '1px';
input.style.width = '1px';
Finally, we need to attach the element to the DOM. We must ensure the element is at the beginning
of the document, or otherwise Selenium again raises an ElementNotVisibleException when
calling send_keys(...):
if (document.body.childElementCount > 0) {
document.body.insertBefore(input, document.body.childNodes[0]);
} else {
document.body.appendChild(input);
}
The above JavaScript codes are sent to the browser for execution via Selenium’s
execute_script(...) command. The created file input element whose .files property will
contain the required File object is stored in the Python variable file_input:
file_input = driver.execute_script(
"var input = document.createElement('input');"
"input.type = 'file';"
"input.style.display = 'block';"
... (other attributes to ensure visibility)
"if (document.body.childElementCount > 0) {"
"
document.body.insertBefore("
"
input, document.body.childNodes[0]"
"
);"
"} else {"
"
document.body.appendChild(input);"
"}"
"return input;"
)
The final statement return input ensures that the created file input can indeed be stored in a
variable.
Finally, we use send_keys(...) to send our file to the file input element. As mentioned above, this
automatically sets the .files property on the element:
file_input.send_keys(file_path)
Dispatching JavaScript file drag events
Now that we have access to the required File object, we can proceed to create and dispatch the
JavaScript events that simulate the dragging and dropping of the file into the browser.
Simulating the occurrence of an event in JavaScript consists of four steps:
1. Create a CustomEvent object by calling document.createEvent('CustomEvent') .
2. Call .initCustomEvent(...) on the newly created event object, passing the event name
(eg. "dragenter").
3. Set other properties on the event object. For dragging a file, we need to let the browser
know about the file by injecting the File object from the previous section.
4. Call .dispatchEvent(...) on the object receiving the event, passing the constructed event
object as a parameter. In our scenario, the objects receiving the event will be the document
object (events i. and ii.) and the <div> containing the text “Drop files here" (event iii.).
Here is the relevant JavaScript code: First, we create the event object.
var event = document.createEvent('CustomEvent');
Next, we call initCustomEvent, passing in the required event name, event_name:
event.initCustomEvent(event_name, true, true, 0);
The values true, true, 0 are for the parameters canBubble, cancelable and detail and
represent sensible defaults.
The next step is to link the File object from the previous section to the JavaScript event object. The
crucial step for this is to set the property dataTransfer.files on the event. Assuming that the file
input element from the previous section is stored in the (JavaScript) variable file_input_element,
this can be written as follows:
event.dataTransfer = {
files: file_input_element.files
};
Next, there are two further properties that need to be set on the event: dataTransfer.items and
dataTransfer.types. These properties contain meta-information about the files being dragged.
Setting them is neither very difficult nor very instructive for the purposes of this article, so we leave
it to the interested reader to look up the corresponding source code in the appendix.
The final step of dispatching a JavaScript file drag event to an object is to call its dispatchEvent
method with the constructed event object as a parameter. Assuming the event is to be dispatched
to object target, this can be written as:
target.dispatchEvent(event);
A Python function for dispatching file drag events
The previous section presented some JavaScript code that can dispatch a file drag (/drop) event to a
given target. We would now like to be able to call this code from our Python (/Selenium) script.
Moreover, since we need to dispatch three events (“dragenter” on document, “dragover” on
document, “drop” on the <div> containing “Drop files here”), we want to be able to call the event
dispatch functionality three times, with varying event names and dispatch targets.
In order to fulfil the requirement of being able to call the event dispatch functionality with different
parameters, we define a Python function:
def dispatch_file_drag_event(event_name, to, file_input_element):
As you can see from the above signature, the function takes the name and target of the event to be
dispatched as parameters. Additionally, it expects the file input element that was created in a
previous step. This is required so that the implementation can access the file input element’s .files
property, which contains the File object necessary for creating the event object.
The body of the function again uses Selenium’s command execute_script(...) to execute the
JavaScript code from the previous section. This time however, we need to pass some arguments (the
event name and target as well as the file input element) from Python to the JavaScript code. This is
done by supplying those values as additional parameters to execute_script. The JavaScript code
can then access the respective values via arguments[0], arguments[1], etc.
The following gives the implementation of dispatch_file_drag_event, minus some details. Note
how eg. arguments[0] is used in the JavaScript to refer to the event_name parameter passed to the
Python function:
def dispatch_file_drag_event(event_name, to, file_input_element):
driver.execute_script(
"var event = document.createEvent('CustomEvent');"
"event.initCustomEvent(arguments[0], true, true 0);"
"event.dataTransfer = {"
"
files: arguments[1].files"
"};"
... (other code for initializing event)
"arguments[2].dispatchEvent(event);",
event_name, file_input_element, to
)
Putting it all together
We now have all the pieces to fully perform a file upload using drag and drop in Selenium. For the
remainder of this section, let the path of the file we want to attach be given by file_path, and
suppose that the function create_file_input_element creates and returns a file input element as
outlined in Section Identifying local files in JavaScript (p. 11).
The first step is to create the file input element, and store it in a variable for later use:
file_input = create_file_input_element()
Next, we use send_keys(...) to set the file input’s value. As mentioned earlier, this makes the
browser fill in the value for the .files property that we require for creating the synthetic drag
events.
file_input.send_keys(file_path)
Next, we use the dispatch_file_drag_event from the previous section to generate the three
events that are relevant for file upload in Gmail. First, a dragenter event on the document object:
dispatch_file_drag_event('dragenter', 'document', file_input)
Then, a dragover event on the document object:
dispatch_file_drag_event('dragenter', 'document', file_input)
After the last two commands, the “Drop files here” text has appeared in Gmail’s interface, just as if
we had manually dragged the file over the browser. We now want to simulate the dropping of our
file on the area where this text is displayed. First, we search for it:
drag_target = driver.find_element_by_xpath(
"//div[text()='Drop files here']"
)
Then, we dispatch a final drag event to it to simulate the drop:
dispatch_file_drag_event('drop', drag_target, file_input)
Finally, we clean up after ourselves by removing the file input element we created in the first step:
driver.execute_script(
"arguments[0].parentNode.removeChild(arguments[0]);", file_input
)
This completes our simulation of a file upload via drag and drop using Selenium.
Helium implementation
The simplicity of the Helium implementation of a file upload via drag and drop is in stark contrast to
the complexity of the Selenium implementation above. Again assuming that the variable file_path
contains the path of the file to be attached:
drag_file(file_path, to="Drop files here")
That’s it. Works out of the box for all browsers.
E. Extracting the file information from the upload dialog
The goal of this step is to extract the text “test_file.dat (4,254K)” (or an otherwise displayed file size)
from the upload dialog:
As mentioned before, implementations should not concern themselves with parsing the varying file
size formats. If “test_file.dat (4,254K)” is displayed, that’s what should be returned. If “test_file.dat
(4 254.00K)” is displayed then this value should be returned.
Selenium implementation
The Selenium implementation uses an XPath to find the div containing the file information. It then
accesses the .text property of the resulting object to extract the text:
driver.find_element_by_xpath(
"//div[starts-with(@aria-label, 'Uploading attachment: %s')]" %
test_file_name
).text
The variable test_file_name in the above snippet contains the name of the attachment A1. For
instance, in the previous image, the test_file_name is “test_file.dat”.
The Python modulo operator % on strings is used above to insert the test file name at the position
specified by '%s' in the XPath.
Helium implementation
The Helium implementation uses the Text(...) predicate and its property .value for extracting
the required text:
Text(test_file_name + " (").value
F. Sending the message
The goal of this step is to click on the “Send” button and wait until the text “Your message has been
sent.” is displayed by Gmail.
Selenium implementation
The “Send” button turns out to be a <div> without a static ID, so we search by text() and HTML tag
name:
driver.find_element_by_xpath("//div[text()='Send']").click()
Then, we use Selenium’s WebDriverWait facilities to wait for the text “Your message has been sent.”
First, we need to instantiate the WebDriverWait class with the driver and the timeout as
parameters:
wait = WebDriverWait(driver, 120)
Note that the text that is displayed when a message was sent contains the suffix “View message”:
The XPath we use to detect whether the expected text is present thus uses the starts-with
function:
xpath = "//div[starts-with(text(), 'Your message has been sent.')]"
Finally, we call the WebDriverWait’s .until(...) method. We use the condition
expected_conditions.presence_of_element_located to wait until the text is visible:
wait.until(
expected_conditions.presence_of_element_located((
By.XPATH, xpath
))
)
Helium implementation
Clicking on the “Send” button can be performed via:
click("Send")
Waiting for the Text “Your message has been sent” to exist can be done via Helium’s command
wait_until(...):
wait_until(
Text("Your message has been sent.").exists, timeout_secs=120
)
G. Logging out of Gmail
This step logs out the user that is currently logged into Gmail. The fastest and most reliable way of
doing this is to simply navigate to the URL https://mail.google.com/mail/?logout, so that’s what each
implementation should do.
Selenium implementation
Navigating to the required URL can be done via the following command in Selenium:
driver.get('https://mail.google.com/mail/?logout')
In Firefox, it can happen that Gmail’s interface is not yet ready to process this request. In this case, it
displays the following alert:
The alert keeps us from navigating to the required URL, so we close it. The following code does this if
the alert exists, and nothing otherwise:
try:
driver.switch_to_alert().accept()
except (NoAlertPresentException, WebDriverException):
pass
finally:
driver.switch_to_default_content()
Helium implementation
The Helium implementation of this step starts very similarly to the Selenium one:
go_to('https://mail.google.com/mail/?logout')
The only real difference here is that Helium doesn’t require referencing the driver that should open
the page. The reason for this is that Helium always operates on the driver it last started (eg.
start_chrome()), if no other driver was specified using the command set_driver(...).
The alert shown in the picture above does not occur with Helium, so we don’t need to close it.
H. Deleting all client browser cookies
This step deletes all cookies on the client’s browser, to ensure the browser is in a clean state before
logging into Gmail again.
Selenium implementation
Selenium’s drivers provide the method delete_all_cookies() that fully implements the present
step:
driver.delete_all_cookies()
Helium implementation
As mentioned in the Helium implementation of the previous step, Helium implicitly keeps track of
the Selenium driver you are currently working with. This driver only changes when you start another
browser instance via eg. start_firefox(...), or when you call Helium’s command
set_driver(...).
Helium’s command get_driver() returns the currently active Selenium driver. As in the Selenium
implementation above, we can therefore simply call delete_all_cookies() on it:
get_driver().delete_all_cookies()
I. Opening a previously sent message
The goal of this step is to open one of the messages sent during the example test procedure. This
includes the initial message as well as the forwarded copy. The reason why one implementation step
can serve to open two different emails is that the emails are displayed very similarly in Gmail’s
interface. All an implementation needs to do is to click on the email subject and wait for the email to
be displayed.
Selenium implementation
We first need to click on the message subject in the list of emails in the inbox view:
As it turns out, the subject “TP1-Gmail attachment size reporting” is enclosed by a <span> and then
a <b> element. We use this to find the subject via an XPath, and click on it:
driver.find_element_by_xpath(
"//span/b[text()='%s']" % email_subject
).click()
Again, the Python modulo operator % is used to insert the email_subject ("TP1-Gmail attachment
size reporting") into the XPath string.
Once we have clicked on the email, we need to wait until it is fully displayed. First, we wait for up to
ten seconds until the attachment file name is present:
WebDriverWait(driver, 10).until(
expected_conditions.presence_of_element_located((
By.XPATH, "//*[text()='%s']" % test_file_name
))
)
Finally, there is one more condition we need to wait for to ensure that Gmail’s interface is ready for
the next step (= forwarding the opened message): The first time an email with an attachment is
opened, Gmail displays the text “Scanning for viruses...” next to the attachment:
After a brief amount of time (apparently when Gmail is done scanning for viruses), the “Scanning for
viruses” text is replaced by a download link:
To really ensure stability of the Gmail interface before we proceed, we thus also want to wait until
the text “Scanning for viruses...” no longer exists.
The condition we want to wait for can be expressed by the following Python function:
def virus_scan_complete(driver):
return not driver.find_elements_by_xpath(
"//*[starts-with(., 'Scanning for viruses')]"
)
Before we pass this condition to Selenium’s WebDriverWait, there is one significant performance
improvement: The function virus_scan_complete calls find_elements_by_xpath to determine
whether the text “Scanning for viruses” still exists. When this text does not exist, then Selenium’s
implicit wait functionality (which we enabled in step A) waits up to 10 seconds until it returns. For
the purposes of checking the condition of non-existence however, we want the query to return as
quickly as possible. We therefore temporarily disable implicit waits:
driver.implicitly_wait(0)
Then, we carry out the actual wait:
WebDriverWait(driver, 10).until(virus_scan_complete)
And finally, we re-enable implicit waits:
driver.implicitly_wait(10)
Helium implementation
Like the Selenium implementation, the Helium implementation first clicks on the email subject to
open the message:
click(email_subject)
(The variable email_subject again contains the text “TP1-Gmail attachment size reporting”.)
Next, we wait for the attachment file name to be shown:
wait_until(Text(test_file_name).exists)
Finally, we wait until the text “Scanning for viruses...” has disappeared. The simplest way to do this is
by using a lambda expression:
wait_until(lambda: not Text("Scanning for viruses...").exists())
The lambda construct is Python’s facility for anonymous functions. In the above snippet, it allows us
to pass an executable function to wait_until(...) which checks whether the text “Scanning for
viruses” has disappeared.
J. Checking the size of the file attached to the message
The goal of this step is to check that the attachment in a received mail (original or forwarded) has
the right size.
Recall from above that the attachment size can be displayed in two different ways, depending on
whether the Gmail account that received the message is linked to Google Drive or not.
When the account receiving the message is not linked to Google Drive, attachment size is simply
displayed as a number followed by “K”:
If, on the other hand, the Google account receiving the message is linked to Google Drive, then the
attachment is first displayed without its size:
Only when the user hovers the mouse cursor over this attachment is the file size displayed:
In this case, attachment size is displayed as a number of the form “x.x MB”.
The way of dealing with these variations is for the implementations to perform the following:
Given the expected attachment size in KB (“4254K” in the example above) and in MB (“4.2 MB” in the
example), the implementation shall perform the following steps:
1. Hover the mouse cursor over the file name of the attachment.
2. Check if either the expected attachment size in KB or in MB are present on the page.
Selenium implementation
The first step is to hover the mouse cursor over the attachment file name. Depending on whether
the Google account is or isn’t linked to Google Drive, this may either be given by a <td> and <b> tag
enclosing a text that starts with the file name, or by a span containing precisely the name. This
distinction is present in the XPath used search for the attachment file name:
test_file = driver.find_element_by_xpath(
"//td/b[starts-with(text(), '%s')]" % test_file_name + ' | ' + \
"//span[text()='%s']" % test_file_name
)
Once the file name has been found, we need to hover over it. The way to do this using Selenium is
via so-called ActionChains:
ActionChains(driver).move_to_element(test_file).perform()
Finally, we need to check whether the correct attachment size is being displayed. As discussed
above, the implementation is given the attachment size to look for in KB and in MB and merely
needs to check for the existence of one of the two sizes on the page. Concretely, the
implementation is given the variables file_size_in_kb and file_size_in_mb. In the example
from the preceding discussion, these variables would contain the values "4254K" and "4.2 MB",
respectively.
First, as a performance improvement, we temporarily disable Selenium’s implicit waits that we
enabled in step A:
driver.implicitly_wait(0)
To check whether the file size in KB is displayed, we use an XPath based on the observation that the
file size in KB is enclosed by a <td> element. We use find_elements_by_xpath(...) to obtain a list
of all elements satisfying this XPath. If the length of this list is greater than zero, then we know the
file size in KB is indeed being displayed. We store the result of this comparison in a variable called
file_size_in_kb_exists:
file_size_in_kb_exists = len(driver.find_elements_by_xpath(
"//td[contains(., '%s')]" % file_size_in_kb
)) > 0
The check whether the file size in MB is being displayed proceeds exactly analogously:
file_size_in_mb_exists = len(driver.find_elements_by_xpath(
"//td[contains(., '%s')]" % file_size_in_mb
)) > 0
Next, we need to assert that one of the two file size variations exists, and fail the automated text if
not. If you look at the source code in the appendix, you will see that both implementations are based
on Python’s unittest framework. This framework is the default unit testing library used for Python
and represents the analogue of JUnit for Java, or Nunit for C#. They way of asserting that a Boolean
condition holds in this framework is via the assertTrue(...) method:
assertTrue(file_size_in_kb_exists or file_size_in_mb_exists)
This statement checks that at least one of the two file size variations exists, and fails the automated
test otherwise.
Finally, we re-enable implicit waits:
driver.implicitly_wait(10)
Helium implementation
Hovering over the test file name in the Helium implementation is done using the hover(...)
command instead of the ActionChains API:
hover(test_file_name)
(Recall that the variable test_file_name contains the file name of the attachment A1. In the
examples given so far, this has always been “test_file.dat”.)
Checking whether the file size in KB is being displayed utilizes the variable file_size_in_kb passed
to the test, and Helium’s Text(...) predicate:
file_size_in_kb_exists = Text(file_size_in_kb).exists()
The check for the size in MB is analogous:
file_size_in_mb_exists = Text(file_size_in_mb).exists()
The final assertion whether one of the two texts actually exists is exactly the same as for the
Selenium implementation:
assertTrue(file_size_in_kb_exists or file_size_in_mb_exists)
K. Forwarding the message
This step needs to click on the “Forward” link below the message:
Then, it needs to fill in the recipient address and click “Send”:
The recipient address is given by E1 from the test procedure. We will refer to it from the Python
code via the variable email_address.
Selenium implementation
As it turns out, the “Forward” link is not an <a href=...> element, but a <span> with role="link".
We use this in the XPath that finds the link, and click on it:
driver.find_element_by_xpath(
"//span[text()='Forward' and @role='link']"
).click()
Next, we fill in the recipient address. The “To” field has HTML name "to", so this is how we identify
it:
driver.find_element_by_name('to').send_keys(email_address)
Then, we click on the “Send” button. It’s a <div>:
driver.find_element_by_xpath("//div[text()='Send']").click()
Finally, we need to wait until the message has been sent. The implementation of this is exactly the
same as in step F that sent the original message:
wait = WebDriverWait(driver, 10)
xpath = "//div[starts-with(text(), 'Your message has been sent.')]"
wait.until(
expected_conditions.presence_of_element_located((
By.XPATH, xpath
))
)
Helium implementation
We first click on the “Forward” link via the following command:
click(Link("Forward"))
Then, we fill in the recipient address via:
write(email_address, into="To")
Next, we send the message:
click("Send")
Finally, we wait until the sending is complete:
wait_until(Text("Your message has been sent.").exists)
L. Closing the test browser
This step closes the browser at the end of a test run. If you look at the source code in the appendix,
you will notice that this step is performed in the tearDown() method of the two implementations.
This special method is called by Python’s unittest framework at the end of each test case (even if
unsuccessful). By closing the browser from within this method, we thus ensure that it is closed even
when the automated test fails.
Selenium implementation
The Selenium implementation of this step is very simple:
driver.quit()
Note however that we do need to call the .quit() method and not the (closely-related) .close(),
which only closes the currently open window.
Helium implementation
Helium uses the command kill(...) to terminate a browser session:
kill(get_driver())
The motivation for the name “kill” is to be a little more explicit regarding the forcefulness of the
termination, for instance regarding open alert dialogs.
Comparison of implementations
Throughout this article, we have gone through painstaking effort to ensure we really are comparing
only the differences in web automation capabilities between Helium and Selenium. We first distilled
the original 18 steps of the example test procedure down to the 13 implementation steps A – L.
Next, we noted the existence of some “glue code” that connects these steps together to automate
the required test procedure. Finally, we incrementally gave two clearly separated implementations
of the steps – one with Helium and one with Selenium.
When you look at the Python sources in the appendix, you will see that they consist of three files:
gmail_base.py contains the glue code mentioned above. gmail_helium.py and
gmail_selenium.py on the other hand contain precisely the code for automating the 13
implementation steps using Helium and Selenium, respectively. Separating the glue and
implementation codes in this clean way allows us to unbiasedly compare and contrast the two
implementations in the present chapter.
Code length
The code for automating the thirteen implementation steps using Selenium wholly resides in file
gmail_selenium.py. It consists of 192 lines and 7294 characters.
The code for automating the implementation steps using Helium is fully contained in file
gmail_helium.py. It consists of 64 lines and 2287 characters.
Comparing the above numbers, we see that the Helium implementation requires 66% fewer lines of
code and 68% fewer characters. This means that for the example considered in this article, Helium
significantly exceeds its goal of reducing web script size by 50%.
Development effort required
The development time taken to implement the example (without glue code) was roughly 0.5 days
for the Helium implementation, and 2 days for the Selenium implementation. Of the two days
implementing the Selenium implementation, about one day was spent implementing the file dragand-drop functionality.
Performance
The performance of the two implementations was compared by timing three runs of the example
test procedure on each test browser. The test was performed on a laptop with 4 GB of RAM and an
Intel i5 CPU with 2.67GHz running 64 bit Windows 7. The browser versions used were 31.0.1650.57
m for Google Chrome, 25.0 for Firefox and 10.0.9200.16736 for Internet Explorer. The test file size
was kept constant across runs, at 2457KB. The internet connection of the test system achieved a
measured download speed of 27 Mbit/s and upload speed of 9.5 Mbit/s on the day the tests were
performed.
The Selenium implementation timings were as follows:
Chrome
Firefox
Internet Explorer
Run 1
44.4s
56.1s
82.2s
Run 2
44.7s
61.3s
86.5s
Run 3
42.6s
57.7s
82.5s
Run 2
51.7s
63.9s
120.8s
Run 3
56.8s
64.7s
120.8s
The timings for the Helium implementation were:
Chrome
Firefox
Internet Explorer
Run 1
53.0s
68.3s
118.0s
Taking the averages across runs, we get the following figures:
Selenium
Helium
Chrome
43.9s
53.8s
Firefox
58.3s
65.6s
Internet Explorer
83.7s
119.8s
So, the Helium implementation is on average slower by 18% on Chrome, 11% on Firefox and 30% on
Internet Explorer.
It must be pointed out that the Selenium implementation is optimized for performance, especially
by temporarily disabling implicit waits in steps I and J. Earlier versions of the Selenium
implementation which did not do this temporary disabling were significantly slower than the Helium
implementation in the performance test.
Stability across test runs
Both implementations seem to be equally stable as all 18 test runs of the performance evaluation
above succeeded without a single failure.
Limitations of Helium
This chapter discusses some known limitations of Helium, most of which have not yet been
mentioned in this article.
Languages and platforms
As already mentioned at the beginning of this article, Helium is currently only available for Python
and Java. Support for other languages will gradually be rolled out through 2014 / 2015.
Localization
There is one case where object identification by IDs is more robust than using user-visible labels:
when the interface to be automated is displayed in several languages. When automating a web
interface that may present itself in different languages using Helium, you have two options: Either
you revert to using Selenium and IDs to identify elements (you can still pass them to Helium’s
functions click(...), write(...) etc.). Or you use a so-called translation table. This technique
uses external files for different translations and was for instance discussed in an earlier issue of
Professional Tester [3].
Cost (discount code)
Unlike Selenium, Helium is a commercial product. You can purchase licenses from
http://heliumhq.com/purchase.
Summary
This article introduced Helium, a Selenium-based web automation tool. We listed Helium’s main
features and showed how it can be used to automate Gmail’s web interface. We noted that you
would normally not automate Gmail through its web interface, but that for the evaluation purposes
of this article it is actually a good choice. We also gave a pure Selenium implementation of the Gmail
example, to be able to objectively compare the two web automation frameworks.
In the direct comparison, we saw that Helium requires 66% less code and 75% less development
effort than Selenium to implement the Gmail example. On the other hand, Helium is 10-30% slower
than an optimized Selenium script, with the caveat that naive implementations using Selenium can
easily end up being slower than a corresponding Helium script. The only measure where the two
implementations were equal was stability, with both approaches performing exceptionally well.
We pointed out several limitations of Helium, including currently available language bindings. We
also touched on the issue of heavily localized web interfaces, which take away some of the
usefulness of Helium’s high-level approach.
Given its advantages, should you switch to Helium entirely? Possibly. To find out, you can download
a free trial from http://heliumhq.com/download. It literally takes one minute to set up.
Happy automating!
References
[1] W3 Consortium, “Drag-and-drop processing model,” [Online]. Available:
http://www.w3.org/html/wg/drafts/html/master/editing.html#current-drag-operation.
[Accessed 25 November 2013].
[2] “Selenium 2.0 : Element is not currently visible - StackOverflow,” 11 June 2011. [Online].
Available: http://stackoverflow.com/a/6317358/1839209. [Accessed 28 November 2013].
[3] E. Bishop, “When words are better than names,” Professional Tester, pp. 4-6, April 2011.
Appendix: Source code listings
To run the source code presented here, simply create all files with their given names in one
directory. Then, edit the parameters.ini file with your Gmail credentials and place the test file on
your desktop. Provided you have all required dependencies (Python and Helium), you can then run
the tests from this directory by typing the following on the command line:
python –m unittest gmail_selenium gmail_helium
parameters.ini
[parameters]
email_address_1 = email1@gmail.com
password_1 = password1
email_address_2 = email2@gmail.com
password_2 = password2
test_file_name = test_file.dat
gmail_helium.py
from helium.api import *
from gmail_base import GmailExampleTest
class GmailExampleHelium(GmailExampleTest):
def test_chrome(self):
start_chrome()
self.check_attachment_sizes()
def test_ie(self):
start_ie()
self.check_attachment_sizes()
def test_firefox(self):
start_firefox()
self.check_attachment_sizes()
def log_in_to_gmail(self, email_address, password):
go_to("gmail.com")
if Link("Sign in").exists():
def
def
def
def
def
def
def
def
click("Sign in")
write(email_address, into="Email")
write(password, into="Password")
stay_signed_in = CheckBox("Stay signed in")
if stay_signed_in.is_checked():
click(stay_signed_in)
click("Sign in")
compose_new_message(self, to_email_address, subject):
click(Button("COMPOSE"))
write(to_email_address, into=TextField(to_right_of="To"))
write(subject, into="Subject")
attach_file_to_message(self, file_path):
drag_file(file_path, to="Drop files here")
get_uploaded_file_info(self):
return Text(self.test_file_name + " (").value
send_message(self):
click("Send")
wait_until(
Text("Your message has been sent.").exists,
timeout_secs=120
)
log_out_from_gmail(self):
go_to('https://mail.google.com/mail/?logout')
delete_all_client_cookies(self):
get_driver().delete_all_cookies()
open_sent_message(self):
click(self.email_subject)
wait_until(Text(self.test_file_name).exists)
wait_until(
lambda: not Text("Scanning for viruses...").exists()
)
assert_attachment_size_is(
self, file_size_in_kb, file_size_in_mb
):
hover(self.test_file_name)
file_size_in_kb_exists = Text(file_size_in_kb).exists()
file_size_in_mb_exists = Text(file_size_in_mb).exists()
self.assertTrue(
file_size_in_kb_exists or file_size_in_mb_exists
)
def forward_message_to(self, email_address):
click(Link("Forward"))
write(email_address, into="To")
click("Send")
wait_until(Text("Your message has been sent.").exists)
def tearDown(self):
kill(get_driver())
super(GmailExampleHelium, self).tearDown()
gmail_selenium.py
from gmail_base import GmailExampleTest
from selenium.common.exceptions import NoAlertPresentException, \
WebDriverException
from selenium.webdriver import *
from selenium.webdriver.common.by import By
from selenium.webdriver.support.ui import WebDriverWait
from selenium.webdriver.support import expected_conditions
class GmailExampleSelenium(GmailExampleTest):
def test_chrome(self):
self.driver = Chrome()
self.driver.implicitly_wait(10)
self.check_attachment_sizes()
def test_ie(self):
self.driver = Ie()
self.driver.implicitly_wait(10)
self.check_attachment_sizes()
def test_firefox(self):
self.driver = Firefox()
self.driver.implicitly_wait(10)
self.check_attachment_sizes()
def log_in_to_gmail(self, email_address, password):
self.driver.get("http://www.gmail.com")
sign_in_links = \
self.driver.find_elements_by_link_text('Sign in')
if sign_in_links:
sign_in_links[0].click()
self.driver.find_element_by_id('Email').\
send_keys(email_address)
self.driver.find_element_by_id('Passwd').\
send_keys(password)
stay_signed_in = \
self.driver.find_element_by_id('PersistentCookie')
if stay_signed_in.is_selected():
stay_signed_in.click()
self.driver.find_element_by_id('signIn').click()
def compose_new_message(self, to_email_address, subject):
self.driver.find_element_by_xpath(
"//div[@role='button' and text()='COMPOSE']"
).click()
self.driver.find_element_by_name('to').\
send_keys(to_email_address)
self.driver.find_element_by_name('subjectbox').\
send_keys(subject)
def attach_file_to_message(self, file_path):
file_input = self._create_file_input_element()
file_input.send_keys(file_path)
self._dispatch_file_drag_event(
'dragenter', 'document', file_input
)
self._dispatch_file_drag_event(
'dragover', 'document', file_input
)
drag_target = self.driver.find_element_by_xpath(
"//div[text()='Drop files here']"
)
self._dispatch_file_drag_event(
'drop', drag_target, file_input
)
self.driver.execute_script(
"arguments[0].parentNode.removeChild(arguments[0]);",
file_input
)
def _create_file_input_element(self):
return self.driver.execute_script(
"var input = document.createElement('input');"
"input.type = 'file';"
"input.style.display = 'block';"
"input.style.opacity = '1';"
"input.style.visibility = 'visible';"
"input.style.height = '1px';"
"input.style.width = '1px';"
"if (document.body.childElementCount > 0) { "
"
document.body.insertBefore("
"
input, document.body.childNodes[0]"
"
);"
"} else { "
"
document.body.appendChild(input);"
"}"
"return input;"
)
def _dispatch_file_drag_event(
self, event_name, to, file_input_element
):
script = \
"var files = arguments[0].files;" \
"var items = [];" \
"var types = [];" \
"for (var i = 0; i < files.length; i++) {" \
"
items[i] = {kind: 'file', type: files[i].type};" \
"
types[i] = 'Files';" \
"}" \
"var event = document.createEvent('CustomEvent');" \
"event.initCustomEvent(arguments[1], true, true, 0);" \
"event.dataTransfer = {" \
"
files: files," \
"
items: items," \
"
types: types" \
"};" \
"arguments[2].dispatchEvent(event);"
if isinstance(to, basestring):
script = script.replace('arguments[2]', to)
args = file_input_element, event_name,
else:
args = file_input_element, event_name, to
self.driver.execute_script(script, *args)
def get_uploaded_file_info(self):
return self.driver.find_element_by_xpath(
"//div[starts-with(@aria-label, "
"'Uploading attachment: %s')]" % self.test_file_name
).text
def send_message(self):
self.driver.find_element_by_xpath("//div[text()='Send']").\
click()
wait = WebDriverWait(self.driver, 120)
xpath = "//div[starts-with(text(), " \
"'Your message has been sent.')]"
wait.until(
expected_conditions.presence_of_element_located((
By.XPATH, xpath
))
)
def log_out_from_gmail(self):
self.driver.get('https://mail.google.com/mail/?logout')
try:
self.driver.switch_to_alert().accept()
except (NoAlertPresentException, WebDriverException):
pass
finally:
self.driver.switch_to_default_content()
def delete_all_client_cookies(self):
self.driver.delete_all_cookies()
def open_sent_message(self):
self.driver.find_element_by_xpath(
"//span/b[text()='%s']" % self.email_subject
).click()
WebDriverWait(self.driver, 10).until(
expected_conditions.presence_of_element_located((
By.XPATH, "//*[text()='%s']" % self.test_file_name
))
)
def virus_scan_complete(driver):
return not driver.find_elements_by_xpath(
"//*[starts-with(., 'Scanning for viruses')]"
)
self.driver.implicitly_wait(0)
WebDriverWait(self.driver, 10).until(virus_scan_complete)
self.driver.implicitly_wait(10)
def assert_attachment_size_is(
self, file_size_in_kb, file_size_in_mb
):
test_file = self.driver.find_element_by_xpath(
"//td/b[starts-with(text(), '%s')]" %
self.test_file_name + ' | ' +\
"//span[text()='%s']" % self.test_file_name
)
ActionChains(self.driver).move_to_element(test_file).\
perform()
self.driver.implicitly_wait(0)
file_size_in_kb_exists = len(
self.driver.find_elements_by_xpath(
"//td[contains(., '%s')]" % file_size_in_kb
)
) > 0
file_size_in_mb_exists = len(
self.driver.find_elements_by_xpath(
"//td[contains(., '%s')]" % file_size_in_mb
)
) > 0
self.driver.implicitly_wait(10)
self.assertTrue(
file_size_in_kb_exists or file_size_in_mb_exists
)
def forward_message_to(self, email_address):
self.driver.find_element_by_xpath(
"//span[text()='Forward' and @role='link']"
).click()
self.driver.find_element_by_name('to').\
send_keys(email_address)
self.driver.find_element_by_xpath("//div[text()='Send']").\
click()
wait = WebDriverWait(self.driver, 10)
xpath = "//div[starts-with(text(), " \
"'Your message has been sent.')]"
wait.until(
expected_conditions.presence_of_element_located((
By.XPATH, xpath
))
)
def tearDown(self):
self.driver.quit()
super(GmailExampleSelenium, self).tearDown()
gmail_base.py
from ConfigParser import RawConfigParser
from os import path
from unittest import TestCase
import re
MIN_FILE_SIZE_MB = 2
class GmailExampleTest(TestCase):
def check_attachment_sizes(self):
# 2.:
self.log_in_to_gmail(self.email_address_1, self.password_1)
# 3.:
self.compose_new_message(
self.email_address_2, self.email_subject
)
# 4.:
self.attach_file_to_message(self.test_file_path)
# 5.:
uploaded_file_info = self.get_uploaded_file_info()
file_sizes = self.get_attachment_size(uploaded_file_info)
# 6.:
self.send_message()
# 7.:
self.log_out_from_gmail()
# 8.:
self.delete_all_client_cookies()
# 9.:
self.log_in_to_gmail(self.email_address_2, self.password_2)
# 10.:
self.open_sent_message()
# 11.:
self.assert_attachment_size_is(*file_sizes)
# 12.:
self.forward_message_to(self.email_address_1)
# 13.:
self.log_out_from_gmail()
# 14.:
self.delete_all_client_cookies()
# 15.:
self.log_in_to_gmail(self.email_address_1, self.password_1)
# 16.:
self.open_sent_message()
# 17.:
self.assert_attachment_size_is(*file_sizes)
def log_in_to_gmail(self, email_address, password):
raise NotImplementedError()
def compose_new_message(self, to_email_address, subject):
raise NotImplementedError()
def attach_file_to_message(self, file_path):
raise NotImplementedError()
def get_uploaded_file_info(self):
raise NotImplementedError()
def send_message(self):
raise NotImplementedError()
def log_out_from_gmail(self):
raise NotImplementedError()
def delete_all_client_cookies(self):
raise NotImplementedError()
def open_sent_message(self):
raise NotImplementedError()
def assert_attachment_size_is(
self, file_size_in_kb, file_size_in_mb
):
raise NotImplementedError()
def forward_message_to(self, email_address):
raise NotImplementedError()
def open_forwarded_message(self):
raise NotImplementedError()
def get_attachment_size(
self, uploaded_file_info, test_file_name=None
):
if test_file_name is None:
test_file_name = self.test_file_name
file_size_kb = self._get_attachment_size_kb(
uploaded_file_info, test_file_name
)
file_size_in_kb = '%dK' % file_size_kb
file_size_mb = file_size_kb / 1024.0
if int(file_size_mb) == file_size_mb:
file_size_in_mb = '%d MB' % int(file_size_mb)
else:
file_size_in_mb = '%.1f MB' % file_size_mb
return file_size_in_kb, file_size_in_mb
def _get_attachment_size_kb(
self, uploaded_file_info, test_file_name=None
):
if test_file_name is None:
test_file_name = self.test_file_name
file_info_re = test_file_name + r' \(([^\)]+)\)'
file_size = re.match(
file_info_re, uploaded_file_info
).group(1)
file_size_re = r'([0-9]+)[, ]?([0-9]*)(?:\.00)? ?KB?'
file_size_match = re.match(file_size_re, file_size)
return int(
file_size_match.group(1) + file_size_match.group(2)
)
def setUp(self):
self.email_subject = 'TP1-Gmail attachment size reporting'
self.parameters_file_name = 'parameters.ini'
self._read_parameters_file()
self.test_file_path = path.expanduser(
r"~\Desktop\%s" % self.test_file_name
)
# Check pre-conditions:
assert path.exists(self.test_file_path), \
"Test file %s does not exist. Please create." % \
self.test_file_path
MB = 1024 * 1024
assert path.getsize(self.test_file_path) > \
MIN_FILE_SIZE_MB * MB, \
"Test file %s does not have the required minimum " \
"size of %dMB" % (
self.test_file_path, MIN_FILE_SIZE_MB
)
def _read_parameters_file(self):
params_file_parser = RawConfigParser()
params_file_parser.read(self.parameters_file_name)
self.email_address_1 = params_file_parser.get(
'parameters', 'email_address_1'
)
self.password_1 = \
params_file_parser.get('parameters', 'password_1')
self.email_address_2 = params_file_parser.get(
'parameters', 'email_address_2'
)
self.password_2 = \
params_file_parser.get('parameters', 'password_2')
self.test_file_name = params_file_parser.get(
'parameters', 'test_file_name'
)