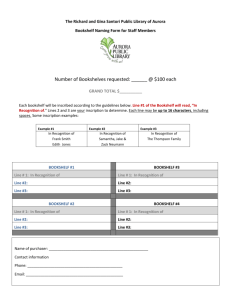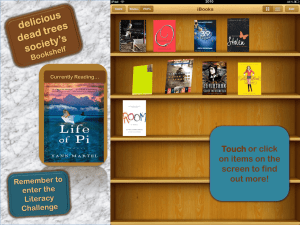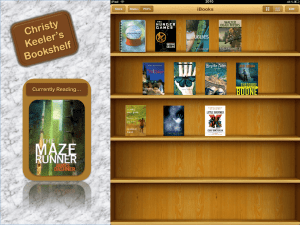The Art Institutes Digital Bookshelf and eBook User's Manual
advertisement
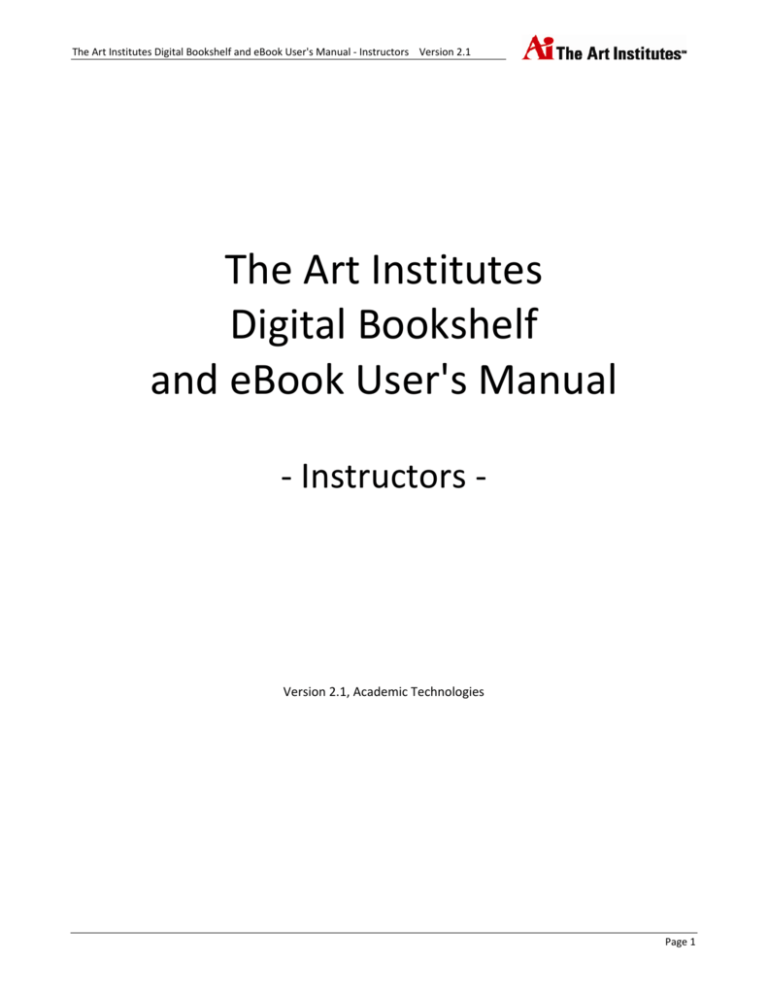
The Art Institutes Digital Bookshelf and eBook User's Manual ‐ Instructors Version 2.1 The Art Institutes Digital Bookshelf and eBook User's Manual ‐ Instructors ‐ Version 2.1, Academic Technologies Page 1 The Art Institutes Digital Bookshelf and eBook User's Manual ‐ Instructors Version 2.1 Table of Contents Page 4 What is the Art Institutes Digital Bookshelf? Page 4 Benefits Page 5 Instructor eBook Request Process Page 5 General Frequently Asked Questions Page 7 Support Page 7 Accessibility Page 7 Frequently Asked Questions from Students Page 9 Downloading the Digital Bookshelf Page 10 Downloading to Windows 7, Vista, or XP Page 11 Microsoft .Net 3.5 SP1 Page 12 Installing the Bookshelf Page 14 Page 16 Page 18 Downloading to Mac OS X 10.4 or Later Page 15 Installing the Bookshelf Getting Started with the Digital Bookshelf Page 17 Redeeming additional eBook codes Using the Digital Bookshelf on your Desktop Page 18 The Main Bookshelf Window Page 19 Managing Highlighters and Notes Page 20 Managing Folders Page 20 Reading and Using the Textbook Page 22 Making Highlights and Notes Page 23 Additional Resources and Tools Page 25 Accessing the Digital Bookshelf via eCompanion Page 25 Signing in to your account Page 27 If you receive an error message… Page 28 Using the eBook online Page 28 Searching Page 29 Highlighting Page 2 The Art Institutes Digital Bookshelf and eBook User's Manual ‐ Instructors Version 2.1 Page 30 Accessing Figures Page 30 Making Notes and Managing Highlights Page 31 Copying and Printing Page 32 Frequently Asked Questions regarding the eBook online Page 33 Accessing the Digital Bookshelf Online Page 34 Syncing your accounts Page 3 The Art Institutes Digital Bookshelf and eBook User's Manual ‐ Instructors Version 2.1 What is the Art Institutes Digital Bookshelf? Given that we are in an age of digital information sharing, it is imperative that students learn how to use technology and multimedia resources effectively. We believe we would be remiss if we did not integrate these assets into the context of the classroom and provide students a rich learning environment. As a result, we will be incorporating electronic textbooks (eBooks) into the student eCompanion experience. As an instructor, you will share in this experience. The Art Institutes Digital Bookshelf is an advanced electronic textbook platform and will be the tool used to provide access to the majority of your eBooks. This bookshelf is available in multiple places, allowing you the ability to access and read your textbooks in many convenient ways – online via eCompanion, via the Digital Bookshelf Online (http://digitalbookshelf.artinstitutes.edu), and via desktop software, allowing you to download your books and read from a personal computer. Benefits Digital assets enhance the learning experience in many ways: Supplement what students learn in a classroom setting. Teach students to become independent, intentional, and lifelong learners. Challenge students to learn to use technology effectively. Develop students' confidence when interfacing with a variety of resources that cater to different learning styles and abilities. There are several benefits to using digital text versus traditional textbooks: Easy, intuitive access –The books are made available directly from eCompanion. The Art Institutes Digital Bookshelf can be accessed via Web browser — anytime, anywhere. A downloadable version of the Art Institutes Digital Bookshelf is also available. A rich set of learning features – The Art Institutes Digital Bookshelf takes learning to the next level, providing advanced note‐taking and highlighting features, a sophisticated search engine, customizable settings, various organizational tools, and more. Environmentally friendly – Because it’s paperless, the Art Institutes Digital Bookshelf consumes fewer resources than traditional textbooks, which must be printed, packaged, and shipped. By implementing this greener alternative, we're doing our part for the environment. No risk – Students do not have to worry about losing a book or having a book stolen. If your computer crashes, you can easily retrieve the books, highlights, and notes associated with your account. Page 4 The Art Institutes Digital Bookshelf and eBook User's Manual ‐ Instructors Version 2.1 Instructor eBook Request Process Instructors will receive a personal copy of any eBooks they need per the process outlined below. Project Manager will email the Academic Department Directors for those departments using eBooks, requesting the names of the faculty members requiring eBooks in the upcoming term. This will be done during the second half of the prior term. Upon receipt of names from the Academic Department Directors, the Project Manager will email the redemption codes to provided faculty. If the faculty member already has the needed eBook, no new redemption code will be sent. If the faculty member already has an eBook, but requires a new or different one, a redemption code will be sent. If the faculty member has never taught a course with an eBook, he or she will need to attend mandatory training first. After training, the faculty member will receive the redemption code and the Instructor User Guide from the Project Manager via email. Once the redemption code is received, the instructor can download the Bookshelf software and enter the redemption code to access the eBook. After the instructor receives the redemption code and downloads the book into the Digital Bookshelf on their computer, they can then access the eBook via eCompanion. See instructions starting on page 25 for accessing the eBook and online bookshelf. If you find that you did not receive a necessary redemption code, please speak to your Academic Department Director. General Frequently Asked Questions 1. How can I obtain a hard copy of the textbook? Faculty will no longer be able to order a desk copy and we strongly encourage them to use the electronic version of the book. We are in the process of getting our students acclimated to the digital version, and we hope faculty will play a critical role in helping students make the transition smoothly. Faculty are urged not to contact the local representative of the books to secure a desk copy. Like the students, they will be able to print copies of the chapter or sections from the digital book. 2. How long will the eBook be available for my use? Your downloaded eBook will be available for a minimum of 3 years. If your eBook expires, you will be provided with a new redemption code – this will restore your access, including any highlights and notes you had previously made. Page 5 The Art Institutes Digital Bookshelf and eBook User's Manual ‐ Instructors Version 2.1 3. Will I have to download the eBook each time I teach the course? No. You will only need to download the eBook for a course once. 4. Can I download the VitalSource Bookshelf to more than one computer? Yes. You can download the VitalSource Bookshelf application and redeem your book codes on a maximum of two computers. You must sign‐in to the second instance of the application using your same email and password associated with your other VitalSource/Digital Bookshelf accounts. 5. How do I increase the text size on the VitalSource Bookshelf (desktop application) for reading? In the Bookshelf, begin by opening the book that you want to read. At the top of the Book window, locate the buttons for "Larger Text." Clicking this button will increase the text size throughout the pages. 6. How much space will it take up on my personal computer? The size of each textbook is drastically reduced by the type of file – XML. You can save a good number of textbooks to your computer without any risk to hard drive space. 7. What if my computer crashes or hard drive dies? VitalSource backs up all textbook and account information for you. Upon restoration of your computer, you simply need to download the Bookshelf software and sign‐in to your account. All textbooks, including highlights and notes therein, will be restored. If you had already downloaded your books to two computers, you may need to contact support in order to allow you to download the software again. Page 6 The Art Institutes Digital Bookshelf and eBook User's Manual ‐ Instructors Version 2.1 Support For support using the Digital Bookshelf or downloading the Bookshelf application to your computer, call the VitalSource Service and Support Line at: 1‐866‐642‐2711 If you receive any type of error message immediately after clicking on an eBook link in eCompanion, please refer to the directions of that message. Accessibility VitalSource (who provides the Digital Bookshelf technology) is committed to providing superior accessibility options for its desktop, online, and mobile applications. With the release of Version 5.3 of their Bookshelf software, VitalSource has achieved the following accessibility benchmarks: The Bookshelf downloadable client is supported on Mac OS 10.4 and later, as well as Windows XP and later. Any keyboard or screen reader should be using an application that supports UIA (User Interface Automation). Examples include JAWS 11 and later. The Bookshelf Online provides accessibility via browser‐based solutions supported by Safari 3, Firefox 3, IE 7, and later versions of all browsers. Accessibility of the Digital Bookshelf on mobile devices is limited, at this point, to the iPhone, iPod Touch, and iPad, using the Digital Bookshelf Online. Apple’s VoiceOver screen reader is compatible. The Bookshelf Noteview application (app) is also VoiceOver aware. Frequently Asked Questions from Students 1. How do I order my eBooks and how do I pay for them? A Digital Resource fee is associated with any course using an eBook. This fee is charged in addition to the tuition for that course and billed in the same way. You do not need to order your eBooks. Based on your registration, you will be provided access to the eBook via eCompanion. 2. What is the cost for the eBooks? The cost for the eBooks may vary by course, but will be included in the "Digital Resource fee" that is billed along with tuition. 3. Can I use financial aid funds to cover the cost of the eBooks? Yes. You will be able to use financial aid funds towards the cost of eBooks. You will be billed for the "Digital Resource fee" just like you would be billed for tuition. 4. How long can I keep the eBooks? Are the eBooks mine? The downloaded version of each book will be available for up to 5 years. You must remain in your course beyond the add/drop date for the quarter to have the ability to download the up‐to 5‐year eBook. Until Page 7 The Art Institutes Digital Bookshelf and eBook User's Manual ‐ Instructors Version 2.1 then (and following that point in time, if you prefer), you will be able to access the online version of the eBook via eCompanion and the Digital Bookshelf Online. 5. How do I initially access the eBook? Will I get a link in an email? You will be able to access the eBook through eCompanion. 6. Can I download the eBook on more than one computer? Yes. You will be able to download the Bookshelf software and your eBooks onto two computers. 7. Can I print the eBook or pages from the eBook? Yes. You will be able to print the online version from your browser, one page at a time. The downloaded version can be printed by chapter a single time. 8. If I need a hard copy of the textbook, how would I order it? We strongly encourage all students to use the eBooks. You will be charged the "Digital Resource fee." However, if you also want a hard copy of the textbook then you will be able to order it through the publisher, MBS, or any other source of your choice. Purchasing a hard copy textbook is at your own expense and does not exclude you from the Digital Resource fee. 9. Will I need to download additional software to access the eBooks? You will need to download the Bookshelf application to your computer so that you can access your textbooks after the class is over and for up to 5 years on your desktop. After completing the initial download, you will not need to download the software for subsequent courses unless you choose to use a different computer (you can download the software to two different computers). 10. Who will teach me how to use this resource? Will training be provided and when? You will have this guide to use to get started. In addition, your instructor should also be able to help answer questions. 11. What do I do if I cannot download my book? Please refer to the help line listed above if you run into technical problems accessing the software or books. Page 8 The Art Institutes Digital Bookshelf and eBook User's Manual ‐ Instructors Version 2.1 Downloading the Digital Bookshelf Go to: http://vitalsource.com/downloads Once there, use the radio button to choose your platform, and click the eBook icon to download the Bookshelf application. If using Microsoft Windows 7, Vista, or XP, go to page 10. If using Mac OS X 10.4 or Later, go to page 14. Page 9 The Art Institutes Digital Bookshelf and eBook User's Manual ‐ Instructors Version 2.1 Downloading to Windows 7, Vista, or XP In order to download the Digital Bookshelf application to your computer, you will need the following computer specifications: Preferred Requirements: Minimum Requirements: Preferred Software Specifications: Minimum Software Specifications: Windows 7 or Vista with Microsoft .Net 3.5 Microsoft Windows XP with SP2 or higher SP1 with Microsoft .NET 3.5 SP1 Preferred Hardware Specifications: Minimum Hardware Specifications: 2.0 GHz INTEL processor 1.0 GHz processor 1 GB of RAM 512 MB of RAM Graphics card capable of 1024x768 Graphics card capable of 1024x768 screen resolution or larger resolution Soundcard & speakers Dial‐up internet access is the minimum High speed internet access standard, however, a higher speed is recommended Note: Screenshots below represent Windows XP, however, the instructions listed to the left remain the same for Windows Vista and 7. 1. A "File Download" window will appear. Click "Run." 2. When the download is complete, click "Run." If using Windows 7 or Vista, you might receive a separate window in which to click "Run." Note: If using Windows 7 or Vista, you might be presented with a warning immediately after clicking "Run." This states, "A program needs your permission to continue." Click "Continue" to move to the next step. Page 10 The Art Institutes Digital Bookshelf and eBook User's Manual ‐ Instructors Version 2.1 3. Choose the setup language and click "Ok." If you do not see this window, it may be located in the tray at the bottom of the Windows screen. Microsoft .Net 3.5 SP1 If this is not already installed on your computer, the application will install it at this time. If already installed, this step will be skipped. This may take several minutes to install. This is required in order for the Bookshelf application to be installed. 4. If Microsoft .Net 3.5 SP1 is not installed on your computer, you will be presented with the following screen. Click "Install." 5. When prompted, accept the terms of the License Agreement by marking the radio button next to "I have read and ACCEPT…" The "Install" button will then become active. Click "Install" to move to the next step. 6. Microsoft .Net 3.5 will then download to your computer and will begin to install. Page 11 The Art Institutes Digital Bookshelf and eBook User's Manual ‐ Instructors Version 2.1 7. Once finished (it may take several minutes, so please be patient), you must exit and restart your computer. Note: You may see the box from the first step (see step #4) in the background. You should not cancel the installation. 8. Once your computer has restarted, the installation will begin again. Click the "Run" button to allow the Bookshelf to be installed. 9. Once again, choose the setup language and click "Ok." Installing the Bookshelf 10. The "VitalSource Bookshelf – InstallShield Wizard" window will open. At the first screen, click "Next." Page 12 The Art Institutes Digital Bookshelf and eBook User's Manual ‐ Instructors Version 2.1 11. Accept the license terms by marking the radio button next to "I accept the terms…" and then click "Next." 12. Click the "Next" button once again, and then, at the following screen, click "Install." 13. Lastly, click the "Finish" button. The "VitalSource Bookshelf" icon will then be available on your desktop. Page 13 The Art Institutes Digital Bookshelf and eBook User's Manual ‐ Instructors Version 2.1 Downloading to Mac OS X 10.4 or Later In order to download the Digital Bookshelf application to your computer, you will need the following computer specifications: Preferred Requirements: Minimum Requirements: Preferred Software Specifications: Minimum Software Specifications: Mac OSX 10.5 or 10.6 Apple Mac OSX 10.4 Preferred Hardware Specifications: Minimum Hardware Specifications: 2.0 GHz INTEL processor 1.0 GHz processor 1 GB of RAM 512 MB of RAM Graphics card capable of 1024x768 Graphics card capable of 1024x768 screen resolution or larger resolution Soundcard & speakers Dial‐up internet access is the minimum standard, however, a higher speed is High speed internet access recommended 1. The "VitalSource_Bookshelf_5.2.dmg" file will be downloaded to your desktop (10.4.X) or your "downloads" folder (10.5.X and 10.6.X) 2. If the "VitalSource_Bookshelf_5.2.dmg" file does not open automatically, then double click on the file (either on your desktop or the "downloads" folder) to open on your computer. Page 14 The Art Institutes Digital Bookshelf and eBook User's Manual ‐ Instructors Version 2.1 Installing the Bookshelf 3. In the "Bookshelf" window, drag the "VitalSource Bookshelf" icon to the "Applications" folder. 4. Close the "Bookshelf" window and then, on your desktop, eject the "Bookshelf" icon by dragging it to the trash can. Page 15 The Art Institutes Digital Bookshelf and eBook User's Manual ‐ Instructors Version 2.1 Getting Started with the Digital Bookshelf Note: Screenshots below represent Windows XP, however, the instructions listed to the left remain the same for Windows 7, Vista, and Mac OS X. 1. Open the Digital Bookshelf by clicking on the icon for "VitalSource Bookshelf" on your desktop. If using a Mac, select the "VitalSource Bookshelf" icon from the "Applications" folder. 2. A license agreement will appear. Click "Accept" to agree to the terms of the license. You must accept this agreement in order to open the Bookshelf application. You will see the following screen if you are using You will see the following screen if you are using Bookshelf Versions 5.2: Bookshelf Version 5.3: 3. The VitalSource Bookshelf will open. On the 3. The VitalSource Bookshelf will open. On the first first screen, you will be presented with several screen, click the “Register for an account link.” options. Click the "Register" button. 4. Complete the registration form and click "Register" when done. Be sure to remember the email address and password entered, as these will be needed later. Enter the redemption code that you received via email for the eBook (it is recommended to copy and paste the redemption code into the form to minimize typing errors at the time of entry). See page 5 for information on how redemption codes are obtained. Page 16 The Art Institutes Digital Bookshelf and eBook User's Manual ‐ Instructors Version 2.1 5. The book will automatically begin downloading. The progress of the download can be tracked using the progress bar (as displayed to the right). 6. Then, once downloaded, double‐click on the book listing in the main Bookshelf window to open the book. Redeeming additional eBook codes If you are using Bookshelf Versions 5.2: 1. If you need to redeem codes for additional eBooks (you should receive one code for each eBook that you need), select "Help" from the top toolbar of the Bookshelf, and then select "Redeem Code…" If you are using Bookshelf Version 5.3: 1. If you need to redeem codes for additional eBooks (you should receive one code for each eBook that you need), select "Account" from the top toolbar of the Bookshelf, and then select "Redeem Code…" 2. Enter the eBook redemption code in the text field provided. When done, click "Ok." The book will automatically begin downloading. Page 17 The Art Institutes Digital Bookshelf and eBook User's Manual ‐ Instructors Version 2.1 Using the Digital Bookshelf on your Desktop The Main Bookshelf Window Accessing your eBook on your personal computer, versus online, provides an enhanced user experience. Begin by opening up the VitalSource Bookshelf application on your desktop, if you have not already done so. You should have already downloaded a book. In the main Bookshelf window, you can navigate to all your books, folders, and highlighters, as well as preview the contents of those items (in the far right "Inside the Book" column). Most of your navigation is done on the left‐side navigation bar. At the top of this navigation window, there is a toggle button. Using this button, you can turn on and off the "Inside the Book" column that will allow you to see the contents of books, notes, and highlighters. Within the left‐side navigation bar, you can access all your books and other assets. These will be organized by different categorizations. At the bottom of the left‐side navigation bar, you have three "add" buttons. You can add folders, add new highlighters, and subscribe to others' shared highlights. Page 18 The Art Institutes Digital Bookshelf and eBook User's Manual ‐ Instructors Version 2.1 In the Bookshelf Window, you can search. In the top right corner, enter a word or phrase in the search field and all of your books will be searched. The search results will be presented in the center pane. If you click on one of the search results, the book will open. The table of contents will list all chapters and the number of search results found in each chapter. Opening a chapter, the search results will be displayed and highlighted. Managing Highlighters and Notes To add a new highlighter, click on the "New Highlighter" icon in the bottom left corner of the Bookshelf Window. You can immediately enter the name of the new highlighter. Right‐click on the highlighter on the left‐side navigation bar and select "Change color…" to change the color for the highlighter. By double‐clicking on the highlighter name on the left‐side navigation bar, you can change the title of the highlighter, if needed. For each highlight that you make, you can also write a note to associate with that highlight. You can then share your highlights and notes with friends and classmates. Begin by clicking on the highlighter that you want to share on the left‐side navigation bar. At the bottom of the center pane, mark the box next to "Share this highlight with:" and then use the radio button to indicate "Anyone" or "Friends Only." If you select “Anyone,” it allows any person who subscribes to your highlights to see them. If you select “Friends Only,” you control the individuals who can subscribe to your highlights. Click the "Edit Friends" button to add friends to the list. You must know the email for their Digital Bookshelf account in order to properly allow them access to subscribe to your highlights. Enter their name and email and click "Add Friend." Upon subscribing, they will see your highlighter in their highlighter list and your highlights and notes will appear in any book you both own. Page 19 The Art Institutes Digital Bookshelf and eBook User's Manual ‐ Instructors Version 2.1 If another user has elected to share a highlighter, you can subscribe to see them. At the bottom of the left‐ side navigation bar, click on the "Subscribe" icon. In the provided pop‐up window, type in the email address for the user whose highlights to which you would like to subscribe. Then click "Subscribe." Note that you can only subscribe to highlights which that person has elected to share. Highlights from another user will show their name and an icon in the highlight list. Managing Folders The Digital Bookshelf supports additional classroom material as well. Create folders to organize information for your classes, including books, links, school papers, documents, and highlights. Click the "New Folder" button at the bottom of the left‐side navigation bar and give the folder a name. Once you click on the new folder, you can drag and drop files from your computer. Note that files pulled into a folder must reside on the Desktop of your computer, otherwise an error will occur. Reading and Using the Textbook By clicking on a book in your Bookshelf, it will open the text in a separate window. In this new window, you will read and navigate in your eBook. Page 20 The Art Institutes Digital Bookshelf and eBook User's Manual ‐ Instructors Version 2.1 To customize how you view material, there are various tools provided across the top toolbar. 1. The "Navigation" toggle hides or unhides the table of contents on the left‐side of the window. 2. The "Page Layout" button allows you to choose three options for viewing the book – Browser View (text is on one page, scrolling vertically), Columns View (text is laid out like a newspaper, scrolling horizontally), or Reading View (text is laid out like a book, with a single page per view). You will also find tools on the top toolbar for interacting with your book. 1. The "Back" and "Forward" buttons take you backwards and forwards to the pages you recently visited in the textbook. 2. The "Related Items" button will allow you to see other titles in your library that are related to the book you are currently viewing. 3. To highlight a section, you can choose the highlighter color from the "Highlights" drop‐down menu. Then use the available buttons – "Highlight" and "Make Note" to complete those actions after selecting the text in the book. 4. Lastly, you can alter the text size in your book for preference of reading. If you click the "Bookshelf" button, you will return to your main Bookshelf window. Now, over to the left‐side navigation bar. At the very top of the left‐side navigation bar is a search field, allowing you to search within the book. Using the tabs, you can view contents, terms, figures, and notes. The "Contents" tab will display the table of contents, which will allow you to jump to any location in the book by clicking on that section title. Click on the arrow to the left of a chapter title to expand the section and jump to a more specific location in the text. The "Terms" tab provides a quick reference of defined terms in the book. Click on a term to see the location in the book where it is defined. Page 21 The Art Institutes Digital Bookshelf and eBook User's Manual ‐ Instructors Version 2.1 The "Figures" tab displays all images and tables in the book. Click on the figure to see the place in the book where the figure is located. You can also use the drop‐down menu to narrow the figures down to a specific book section. If you double‐click on a figure, it will open that figure up in a separate window, allowing you to manipulate that figure for better viewing (features include zoom, grab, and toggle caption). The "Notes" tab will display all highlights and notes associated with the book. Following a search at the top of the left‐side navigation bar, the tabs will be filtered by that search criteria. Making Highlights and Notes To make a highlight in your textbook, simply select the text with your cursor, select the highlighter color from the drop‐down menu across the top of the window, and click "Highlight." To make a note associated with a highlighter, simply select the text with your cursor and click "Make Note." Enter your note in the available pop‐up window. Keep in mind that notes are associated with highlights. If you select text, and it is not already highlighted, a highlighter will be applied to that text (it will apply whatever color was pre‐selected in the highlighter color drop‐down menu). Alternatively, to make a note, right‐click on the highlight in the text. From the menu provided, select “Add note to highlight.” Page 22 The Art Institutes Digital Bookshelf and eBook User's Manual ‐ Instructors Version 2.1 Additional Resources and Tools While we have already covered how to use most of the tools in the Digital Bookshelf, here are some additional resources and tools available in the top menu bars of the Bookshelf Window and Book Window. Note: Screenshots below represent the Windows version of Bookshelf, however, the instructions are the same for the Mac version of the software, unless otherwise noted. Fast Highlights – This allows you to If you are using Bookshelf If you are using Bookshelf preselect your highlighter color, and it Versions 5.2: Version 5.3: will automatically highlight the text in your book once you select it. This most From the Book Window, select From the Book Window, select closely simulates physical highlighting “Fast Highlights” from the “Fast Highlights” from the in a book. “Book” menu. This is only “Book” menu. This is now available in the Windows available in the Mac version. version. Redeem Code – To obtain access to a new textbook, you must enter a provided redemption code. You should receive one code for each eBook that you need. If you are using Bookshelf Versions 5.2: Select “Redeem Code” from the “Help” drop‐down menu (in the main Bookshelf window). If you are using Bookshelf Version 5.3: Select “Redeem Code…” from the “Account” drop‐down menu (in the main Bookshelf window). Page 23 The Art Institutes Digital Bookshelf and eBook User's Manual ‐ Instructors Version 2.1 Screen Reading – If ever needed, you can employ the imbedded screen reading technology in the Digital Bookshelf to read the textbook out loud. The voice will read any text on the book page where you are located. If you are using Bookshelf Versions 5.2: On Windows, open the book. In the Book Window, select “Start Speaking” from the “Book” drop‐down menu. Select “Stop Speaking” from the same drop‐down menu to stop the reader. On a Mac, open the book. In the Book Window, select “Speech” from the “Edit” menu. Additional options will be presented to the right – choose “Start speaking” or “Stop speaking.” If you are using Bookshelf Version 5.3: On Windows, open the book. In the Book Window, select “1 Start Speaking” from the “Book” drop‐down menu. Select “2 Stop Speaking” from the same drop‐down menu to stop the reader. On a Mac, open the book. In the Book Window, select “Speech” from the “Edit” menu. Additional options will be presented to the right – choose “Start speaking” or “Stop speaking.” Page 24 The Art Institutes Digital Bookshelf and eBook User's Manual ‐ Instructors Version 2.1 Accessing the Digital Bookshelf via eCompanion 1. Go to your eCompanion classroom. Click on the "Digital Textbook" link on the left‐side navigation bar. 2. Then, locate the book that you want to read, and click on the link. 3. A pop‐up window will appear with a message that reads, "Please wait while we connect you to your eBook." The duration of this connection process will depend on your internet speed and connectivity. Signing in to your account 4. You will then arrive at a screen where you must sign‐in to your Digital Bookshelf account. Enter your email address and password information. This must be the same information that you entered when you created your Digital Bookshelf account via the Bookshelf on your desktop. Note: You will receive an error if you do not enter the matching email address and password. See page 27. Note: This screen will only appear the first time you attempt to access an eBook via eCompanion. Every other time you attempt to access an eBook via eCompanion, you will be taken directly to the reading. This will also be the case in each subsequent course. Page 25 The Art Institutes Digital Bookshelf and eBook User's Manual ‐ Instructors Version 2.1 5. Next, you should be presented with an End User License Agreement. By acknowledging this license agreement, you are agreeing to accept responsibility for improper use of the materials. Please read the license and accept it to move on to the next step. To do this, ensure the box next to "Accept license agreement" is marked, and click "Continue." 6. Your eBook will then load. Notice that the book will open to the chapter on which you clicked in eCompanion. For example, if you click on the link for Chapter 1, you will arrive at Chapter 1 in the eBook. If you click on the link for Chapter 13, you will arrive at Chapter 13 in the eBook. Page 26 The Art Institutes Digital Bookshelf and eBook User's Manual ‐ Instructors Version 2.1 If you receive an error message… Faculty occasionally receive the following error message when attempting to access the eBook via eCompanion. This error message has the following causes and solutions. Scenario 1: Instructor has not obtained a book redemption code or has not redeemed that code on their personal computer. Unless the book already exists on the faculty member's Bookshelf, he or she will not be able to access the eBook online via eCompanion. This will produce the error message noted above. Solution: Follow the instructions on page 5 for the Instructor eBook Request Process, obtain a redemption code, and then redeem that code in the Digital Bookshelf application. Instructors must request redemption codes for eBooks prior to the beginning of the session. Upon receipt of redemption codes, the instructor can download those books to the Digital Bookshelf on their personal computer. Only then can an instructor access that same eBook online via eCompanion. Scenario 2: When accessing the eBook via eCompanion, the instructor did not properly log in to his or her existing account. The instructor most likely used a different email address when logging in via eCompanion, and therefore created a separate Digital Bookshelf account. Solution: Upon the first time an instructor clicks on an eBook link in eCompanion, he or she will receive a prompt to create their Digital Bookshelf account. In this case, the instructor will actually be syncing their eCompanion account with the account they already created via the Desktop Bookshelf. The instructor MUST enter the email address and password for their pre‐existing account. If an instructor has a pre‐existing account, but enters a different email in the account creation page, a second account will be created and the error message above will be received. Contact the dedicated support line to have the two accounts merged. Scenario 3: This error was received previously on this computer, and the error message was cached. Solution: This should not occur, but steps should be taken regardless to clear the browser's cache, in the event that it is playing a part in the error displaying. In the browser, simply delete the browsing history to ensure any error message cookies are removed. Page 27 The Art Institutes Digital Bookshelf and eBook User's Manual ‐ Instructors Version 2.1 Using the eBook online 1 To begin, let's talk about how to navigate in your eBook. As you can see, there are three main navigation areas. In fact, navigating your eBook is similar 2 to navigating eCompanion. 3 1. The top navigation bar provides some tools, including a search field and a button to make highlights. You can also access all other eBooks on your Bookshelf from the top navigation bar. 2. The left‐side navigation bar provides the table of contents for the eBook. All the items in the table of contents are linked so that you can jump wherever you need in the eBook. Click on the arrow to the left of a chapter title to expand the section and jump to a more specific location in the text. 3. In the center frame, you see the eBook itself. This is where you will read and scroll through the content. Use the left and right arrow buttons to move from page to page. Searching One of the tools on the top navigation bar is the search tool. Enter any text or concept, and the Digital Bookshelf will search the entire eBook. The search results will then be presented on the left‐side navigation bar. Click on any of the presented search results to jump to the place in the book where that search result is located. Page 28 The Art Institutes Digital Bookshelf and eBook User's Manual ‐ Instructors Version 2.1 Highlighting One of the nice features about eBooks is that you can still use them as you would a hard copy textbook. You may like to highlight items that are important and that you want to be able to find easily. You can do the same thing with your eBook. Simply use your mouse cursor to select the text you want to highlight, and on the top navigation bar, click "Make Highlight." The item will then be highlighted in your textbook. Once you create highlights, they are easy to find. To easily add a note, delete the highlight, or change the highlighter color, simply click on the highlight in the text. A pop‐up toolbar will appear, presenting those options. Now, to the left‐side navigation bar. You have three features across the top of the left‐side navigation bar. These will help you better manage and navigate the content in the book. Click on the "Contents" button, which is the icon that looks like a piece of paper. This brings up your table of contents. Using the table of contents, you can click to jump to any listed location in the textbook. Page 29 The Art Institutes Digital Bookshelf and eBook User's Manual ‐ Instructors Version 2.1 Accessing Figures Next, click on the "Figures" button, which is the icon that looks like a picture on the left‐side navigation bar. This allows you to view figures found in the book. This could be graphics or graphs and charts. If you use the drop‐down menu, you can look for figures in certain parts of the book – your options typically mirror items found in the table of contents. Making Notes and Managing Highlights Lastly, click on the "Notes" button on the left‐side navigation bar. This allows you to manage all of your highlights, attach relevant notes, and more. If you want to add a note associated with your highlight, click "Add Note." Enter the note into the text field provided and click "Save Note." If you want to change the highlighter color, create new highlighters, or change their designation, click "Change Highlighter." Simply click on the color to which you want to change your highlighted section and it will change the highlighter color both in your note and in your eBook. If you want to change the titles for your highlighters, add new highlighters, or delete highlighters, click "Edit Highlighters." If you want to delete the highlight all together, simply return to your notes page, and click "Delete" beneath the note. Page 30 The Art Institutes Digital Bookshelf and eBook User's Manual ‐ Instructors Version 2.1 Again, you can easily manage your notes and highlights by clicking on the highlight in the text. Use the pop‐up toolbar that appears. Copying and Printing To copy and paste, simply select the text that you want to capture using you mouse cursor, and then "right‐click" with your mouse. From the options then provided, click "Copy." You can then paste the content where needed. If you are using a Mac, use the "Apple" or "Command" button, plus the "C" button to copy. In your document, click the "Apple" or "Command" button, plus the "V" button to paste. If you copy and paste material to a document, a citation for the text will automatically be included in the pasted information. This will provide you details to properly cite this use of borrowed text and create a “Works Cited” page. Printing from the Digital Bookshelf is possible, but we encourage you to "be green" and choose not to print eBook pages. To print, simply place your cursor anywhere in the page and right click. Select "Print" from the options provided. The full book page will be printed. If you are using a Mac, use the "Apple" or "Command" button, plus the "P" button to print. Page 31 The Art Institutes Digital Bookshelf and eBook User's Manual ‐ Instructors Version 2.1 Frequently Asked Questions regarding the eBook online 1. I cannot see the full table of contents after executing a search. How do I fix it? To return to the normal table of contents, click "Contents" on the left‐side navigation bar. This will remove your search results and instead display the table of contents. 2. When I make a highlight with a note, how do I remove the note without deleting the highlight as well? Click on "Notes" on the left‐side navigation bar. Where the note exists, a link will now read "Edit Note." Click the link to open the note, delete all text from it, and save the note. The note will disappear. 3. Can I change the default colors on the highlights? Yes, you can. Note that we have deliberately limited the color palette for highlights to those colors that will be transparent enough to read text through, both on screen and on paper. The pastel palette is a direct response to experienced user suggestions. To change a highlight color, click on the highlighted text in the book. In the pop‐up toolbar, click "Change Highlighter" and select the new color. Or, click on "Notes" on the left‐side navigation bar. Below the highlighted section, click "Change Highlighter." Click on the new color to change the color associated with the highlight, or click "Edit Highlighters" to add additional highlight colors or change the title for a highlighter. 4. How do I remove a highlight in an eBook? Click on the highlighted text in the book. In the pop‐up toolbar, click "Delete." Or, click on "Notes" on the left‐side navigation bar. Below the highlight, click the "Delete" link. Note that this will remove the highlight from your eBook, and any note associated with it. 5. At the top of the page in my eBook, it reads "chapter 5 Business‐Level Strategy (page 1 of 43 – printed page 155)," for example. What does "printed page 155" mean? I haven't printed any pages. This "printed page" information refers to the page in a printed, hard copy textbook. For example, if you wanted to see page 1 of Chapter 5 of the same textbook, but in a bound, hard copy print version, you would go to page 155. Page 32 The Art Institutes Digital Bookshelf and eBook User's Manual ‐ Instructors Version 2.1 Accessing the Digital Bookshelf Online If you are currently in an eBook (accessed via eCompanion), you can reach all other eBooks to which you have access. To do so, click on “The Art Institutes" link in the top left corner of the eBook. It will present a list of all your eBooks. You can jump to a different book by clicking on that eBook link. You can also access the Digital Bookshelf Online directly by going to http://digitalbookshelf.artinstitutes.edu. Login to your Digital Bookshelf account using the email and password you entered previously when creating your account. Click on any title in your Bookshelf to arrive at that eBook. Additionally, the Digital Bookshelf Online is now optimized for the iPhone! Easily access, navigate, and read your eBook on your mobile device! Simply the follow the steps above for accessing the Digital Bookshelf Online. You should go directly to http://digitalbookshelf.artinstitutes.edu in your mobile browser and login. Page 33 The Art Institutes Digital Bookshelf and eBook User's Manual ‐ Instructors Version 2.1 Syncing your accounts Now that you have set up your Digital Bookshelf account via eCompanion and downloaded the Bookshelf to your computer, you want to make sure that your accounts sync. Syncing means that if you create a highlight in the online version of your eBook, that highlight will also appear in the downloaded version of your eBook (and vice versa). Option 1 The first option for syncing your accounts is automatic and is the easiest way to complete the task. The second time that you open the Bookshelf from your desktop (by double‐clicking on the icon or opening from your "Applications" folder), you should be presented with a pop‐up screen. This screen asks, "Would you like to enable notes and highlights syncing?" To do so, click the "Enable Syncing" button. You only need to complete this task once. Syncing will then be enabled. Option 2 If you are not presented with the pop‐up window above on your second use of the Bookshelf application on your desktop, or you want to change your syncing setting, follow these steps. 1. From the top toolbar in the main Bookshelf window, select "Edit". From the drop‐down options provided, select "Preferences." On a Mac, select “Bookshelf” from the top toolbar in the main window. From the drop‐down options, select “Preferences.” 2. In the window that appears, select the "Syncing" option. Then, on the syncing screen, mark (or unmark) the box next to "Sync highlighters between all my computers." Click “Ok.” You can then close the "Preferences" window. Page 34