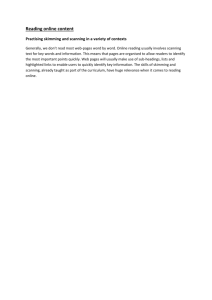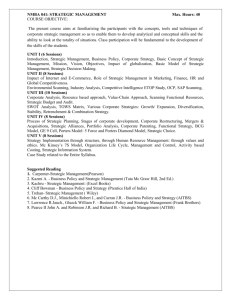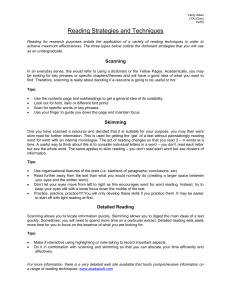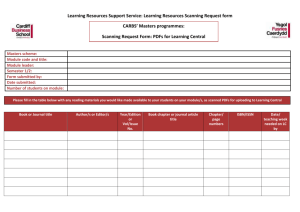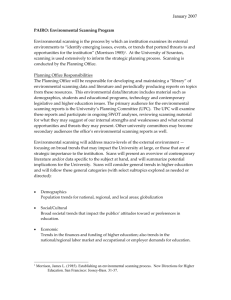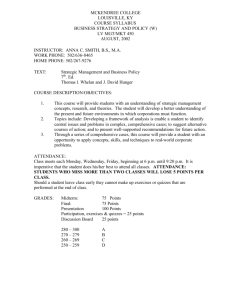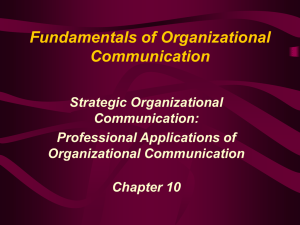Scanning Images - University of Hartford
advertisement

Things You Need to Know About Scanning Before you begin, ask: Are you scanning this image so you can print it on a printer? Are you scanning this image so you can upload it to a web site, Blackboard course site or view it on a computer? Do you need to do both? Answering these questions determines what settings you need for scanning and saving your image. The following instructions are based on flat bed scanning but much of it applies to slide scanners as well. Settings determine the quality of the completed scan, as well as the file size. File size is very important if you are planning to use the image for Blackboard or any other web application. COLOR Setting: Choose color, greyscale or black and white. The more colors the bigger the file, so keep colors to the minimal required. RESOLUTION Setting: Select 100-150 dpi (dots per inch) if the image is only for viewing on a computer Select 300 dpi if the image is going to be printed. If you expect to do both, you will have to compromise. The higher the resolution is, the larger the file size. This could spell trouble for someone trying to view your image on a web site or Blackboard as it might take a long time to download and appear on screen. If you need both, consider making two scanned images available, one at 100 dpi and one at 300 dpi. NOTE: Most scanners have buttons on the front of the scanner to make scanning quick and easy. These have been preset to specific color and resolution. If you want to adjust these settings, you will need to either change the button settings (location of menus varies with scanner) or skip using the buttons altogether and open the scanning software to begin. Scanning 2012 FCLD SCALE Setting: If there is an option for scale, set it at 100%. Scale is used to make the resultant scanned image larger and/or smaller during the scan. The important thing to remember is that you never want to increase the size of an image by ‘stretching’ it after has been scanned. It’s OK to make an image smaller after scanning, but use scale during scanning to increase size. Typically, scale is used for very small images such as slides. Obviously, a slide scanned at 100% will be tiny. For slides, try setting the scale to 300%, and adjust as necessary for your final application. Both Photoshop and/or MS Photoeditor can be used to decrease image size and both are available in the FCLD Faculty Lab. Other things specific to scanning images: CROPPING: While in preview, use the crop tool to cut out any parts you don’t want scanned (e.g., borders). MOIRE or DESCREEN: If necessary, turn on Moire or descreen, a filter used to eliminate herringbone patterns caused by some sources – magazines, for example. This is also referred to as descreening. FILE FORMATS: Basic image file formats. If you use Photoshop, be sure you don’t accidentally save it as Photoshop’s proprietary file format, a .psd because it will only work with Photoshop if you do. Here are the basic choices. bmp – the default setting for HP if you used the button. tiff – for printing (can’t be used on a web site) jpeg – for digital photographs and web sites gif – for line art or art that has large, flat areas of color (not gradients) and web sites IMAGE EDITING: Once you are done scanning, the image will open up an in Photoshop or some other image editing software and make adjustments. You can brighten it, sharpen it, and do all sorts of fancy effects. You probably do want to sharpen it but don’t get too carried away with all the other effects… Scanning 2012 2 FCLD IMAGE RESIZING: Be sure that you check the image size. Image editors often show you an image at 25% or so the image fits in yours screen, but this isn’t the actual size. To see the actual size on your computer monitor, make sure you are viewing the image at 100%. If it is too large, resize it to make it smaller. Never increase the size of the image after scanning. If the image is too small and you need it larger, rescan it and use scale settings to increase the size. Never resize your image to be bigger – it won’t look good. In the words of a colleague, “pretty small pixels become big, ugly ones”. Adobe Photoshop is your best bet for resizing it as some image software will not resample (resize) without affecting image quality. A Few Final Notes Overall, try to aim for: Small file size, especially for web images (look for 45k not 4500k). Good quality but only as good as you need. Computer monitors only view 72dpi so why scan at 1400dpi? An image screen size that doesn’t require scrollbars. Recommended PowerPoint Size PowerPoint is very forgiving. You can insert any size image and then shrink it. However, the overall file size remains the same, so you run the risk of having a very, very large PowerPoint file if you are using a lot of images. To keep your presentation file size small and running smoothly, you will want to compress the images in your presentation. To do this, make sure an image is selected, then click on the pink “Picture Tools” tab at the top of the screen. Managing Image File Sizes in PowerPoint To keep your presentation file size small and running smoothly, you will want to compress the images in your presentation. To do this, make sure an image is selected, then click on the pink “Picture Tools” tab at the top of the screen. Under the Format tab, select Compress Pictures. Make sure an image is selected first. 1. Deselect the first box labeled Apply only to this picture. (We want all pictures to be compressed.) 2. Select Delete cropped areas of pictures. 3. Set the resolution to “Screen (150 ppi)”. 4. Click OK. Now view your presentation to make sure that there is no loss of quality after compressing your images. Compressing Pictures in PowerPoint 2010 Scanning 2012 3 FCLD Recommended Blackboard Size Blackboard is less forgiving. If your image is too big, people viewing the images will have to scroll and scroll. To avoid this, aim for an output of no larger than 700 x 525 or thereabouts for a 1024 x 768 screen resolution. This leaves room for the main navigation buttons on the left (they take up about 150 pixels w) and some margins around the image but essentially ‘fills the space’. If you are planning for an 800 x 600 screen, aim for 450 x 335. Since slides are square, you need to plan accordingly to get them to fit into these same recommendations. If you are uploading a picture of yourself to the “Faculty Information” area, Blackboard recommends 150x150 pixels for the image size. Most image editing software has an option to show you the image size in either inches or pixels. Output Calculators Some scanning software includes an Output Calculator that will help you figure out the output size. Remember to set the output to pixels before calculating. Input x Scaling = Output in pixels RELATED WEB SITES http://www.scantips.com – A Few Scanning Tips by Wayne Fulton (commercial site) http://graphicssoft.about.com/od/scanning/Scanning_Software_Tips_and_Help.htm Scanning tips and tutorials from About.com Getting Help with Technology at the University of Hartford Faculty Center for Learning Development (FCLD) FCLD provides consulting and instructional support to faculty and staff who are using technology in teaching and learning. The FCLD Faculty Lab in Mortensen 203a is available for faculty support and use and is equipped with instructional technology- related equipment including: PCs, Macs, scanners, and projectors as well as support staff. Faculty wishing to use the lab may contact FCLD. Phone: (860) 768-4661 Email: fcld@hartford.edu Website: http://hartford.edu/fcld Information Technology Services (ITS) ITS Help Desk – Computing Center For general computer and Internet/network support questions (not directly related to the classroom but rather passwords, Internet/email problems, Banner, campus Facebook). Phone: (860) 768-5999 Email: its@hartford.edu Website: http://its.hartford.edu Media Technology Services (MTS) – Harry Jack Gray Center E113 MTS maintains and installs classroom equipment, such as projectors, Sympodiums, and interactive white boards, delivers and sets up technology needed for classes such as laptops, overhead projectors, microphones, sound systems, DVD/VCRs, digital cameras, etc., and provides instruction on its use. MTS is also responsible for overseeing ECHO360 Lecture Capture classrooms and administers WebEx web conferencing accounts. Phone: (860) 768-4643 (Main) or (860) 768-4662 (Tech Line) Website: www.hartford.edu/mts Scanning 2012 4 FCLD