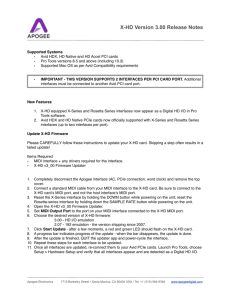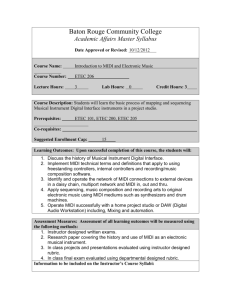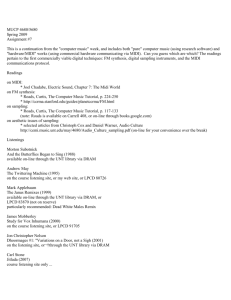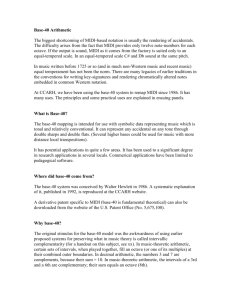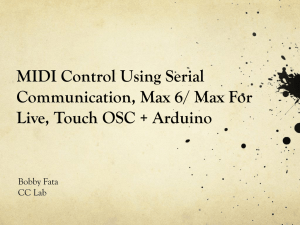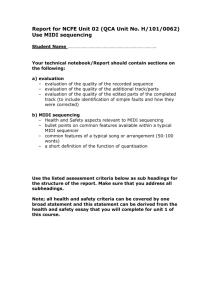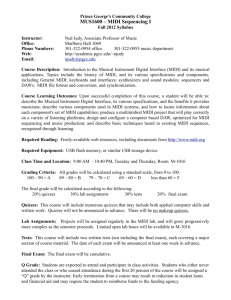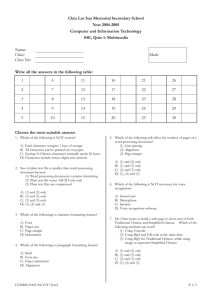QuNexus CV Manual
advertisement

QuNexus CV Manual QuNexus Version 1.0 May, 2013 Connect QuNexus to Synthesizers or other CV devices: The images to the right below show QuNexus connected to a CV device. There are 3 different ways to set this up: Powered by a Computer (or iPad): 1. Use a USB A-to Micro cable to connect the QuNexus Micro port to a USB port on a computer or iPad. This connects the QuNexus to power. 2. Use a cable that is compatible with your CV device’s CV ports. Using adapters if needed, make sure one end can plug into one of the stereo 1/8in. CV out ports on the QuNexus. 3. Plug your cable into the “Gate-CV1 Out” port on the left side of the QuNexus. Plug the other end into the desired destination on your CV device. Powered by KMI MIDI Expander: 1. Use a USB A-to-Mini cable to connect the QuNexus Mini port (on the right side of the QuNexus) to the USB “Expand” port on the MIDI Expander. 2. Connect the power supply to the MIDI Expander USB “Power” port. 3. See steps 2 and 3 from the “Powered by a Computer” steps. 1 Powered by USB Power Supply: 1. Use a USB A-to-Mini cable to connect the QuNexus Mini port (on the right side of the QuNexus) to a USB Power Supply. 2. Connect the Power Supply to a power outlet. 3. See steps 2 and 3 from the “Powered by a Computer” steps. QuNexus can communicate with synthesizers or other CV devices using Control Voltages. Connect QuNexus to CV devices using a cable that is compatible with your CV device’s CV ports. Using adapters if needed, make sure one end can plug into one of the stereo 1/8in CV out ports on the left side of QuNexus. QuNexus’ CV input port (on the right side) requires one end to be a 3.5 mm TRRS (like the ones used for Apple iPhone headsets). The following provides more detail about the cable connectors needed for QuNexus CV. 2 Cable Connections There are 2 CV output ports on the left side of the QuNexus and 1 CV input port on the right side. Outputs - Since the two output ports use stereo 1/8in connectors (TRS - shown below), they provide 4 outputs: a gate output and three 16-bit CV outputs. Output voltages range from 0 to 5V. Inputs - The input port should be used with a TRRS connector (shown below) to access both CV inputs and the 5V Power for an expression pedal. QuNexus' CV In is uni-polar. If you send it a bi-polar signal, half of the signal will be clipped and can cause malfunctions in extreme cases. Sending a signal above 5 Volts is also unsupported. These are the 2 types of plugs that are required to plug QuNexus into a CV device. The TRS type is for the CV output ports and the TRRS type is for the CV input port. The image below gives a detailed view of the 2 QuNexus CV output ports and the CV input port: ● ● Output CV Port 1 ○ Tip - CV 1 ○ Ring - Gate Output CV Port 2 ○ Tip - CV 3 ○ Ring - CV 2 ● Input CV Port 1 ○ Tip - CV 1 ○ 1st Ring - 5 volts out for expression pedal power ○ 2nd Ring - CV 2 3 When using a y-cable or adapter to split the QuNexus CV outputs to get mono outputs, the tip is black (or white) and the ring is red. When using a cable or adapter to split the QuNexus CV input port to get 2 mono inputs and 5V power: tip is white (or black), 1st ring is red, and the 2nd ring is yellow. Tip: After splitting the outputs to mono, make sure to use mono adapters and cables to get the signal the rest of the way to your CV device(s). After splitting the inputs if you plan to use an Expression Pedal, make sure to use stereo adapters and cables to get the tip and the first ring to an Expression Pedal. Note about Expression Pedals: Not all Expression Pedals work well. Some are noisier than others. Yamaha Pedals are known to misbehave because they don’t function as a voltage divider. We recommend the Roland EV-5. CV Cable Kit The QuNexus CV Cable Kit is an optional add on, which makes it easy to gather the cables and adapters needed to convert MIDI to CV and vice versa using QuNexus. One of each of the following cables/adapters is included in the CV Cable Kit: CV INPUT: right angle 3.5mm (1/8in) stereo plug to 1/4in stereo jack This is helpful when connecting an Expression Pedal to the CV 1-2 in port 3.5mm (1/8in) stereo plug to 1/4in mono jack This is helpful when connecting an Expression Pedal to the CV 1-2 in port 4 3.5mm (1/8in) TRRS plug to dual 3.5mm (1/8in) stereo jacks This is helpful for splitting the CV input port into CV1 (expression pedal) and CV2 Tip: make sure to use stereo 1/8in cables to plug into the jacks CV OUTPUT: 3.5mm (1/8in) stereo plug to dual 3.5mm (1/8in) mono plugs This is helpful for splitting the first CV output into Gate and CV1 3.5mm (1/8in) stereo plug to dual 3.5mm (1/8in) mono plugs This is helpful for splitting the second CV output into CV2 and CV3 CV to MIDI Data Conversions Output: By default, QuNexus sends different data out the 4 CV outputs: Gate - Note ons and offs. Note ons are expressed as 5 volts. CV1 - Pitch CV2 - Mod (CC#1) Tip: Nothing will output if the preset does not utilize CC#1 (Preset A does not utilize CC#1). CV3 - Pitch Bend This data can come from the Keyboard, USB Port 3, or the MIDI Expander. By default, MIDI must be received from Channel 2 if sending from USB Port 3 or the MIDI Expander. Input: By default, QuNexus receives data from the 2 CV inputs and converts them to MIDI messages: CV1 - CC#112 CV2 - CC#113 By default, this data is sent on Channel 2 to USB Port 3 and the MIDI Expander. QuNexus' CV In is uni-polar. If you send it a bi-polar signal, half of the signal will be clipped and can cause malfunctions in extreme cases. Sending a signal above 5 Volts is also unsupported. 5 Steps to Convert MIDI to CV There are many ways to use the QuNexus to convert MIDI to CV. A few different scenarios are listed below. CV OUTPUT: Scenario 1: QuNexus plugged into a power supply (No Computer, No MIDI Expander) Use Case: This is the simplest set up and works great if you just want the QuNexus Keyboard to play a CV Device. 1. Plug QuNexus into a power supply using a USB A to micro cable. 2. Plug the power supply into the wall or a power strip/extension cable. 3. Use a y cable that goes from STEREO 1/8in to dual MONO plugs or jacks. Usually the dual outputs are colored red and white (or black). a. Use the red one for CV1 and the white (or black) one for Gate. b. If plugged into the CV2 - 3 port use the red one for CV3 and the white (or black) one for CV2. 4. Plug the Stereo end of the y cable into the Gate - CV 1 port or the CV 2 - 3 port. 5. Plug the 2 MONO ends into the CV destinations on your CV device. a. If plugged into the Gate - CV 1 port, the QuNexus presets send note ons and offs out the gate and pitch out CV1. b. If plugged into the CV 2 - 3 port, the QuNexus presets B, C, and D send Pressure out CV 2 and Pitch Bend out CV 3. Preset A is very basic and doesn’t use Pressure for anything or Tilt for Pitch Bend so these will not output if using QuNexus’ Factory Preset A. 6. Play the QuNexus, it should work. (Make sure your CV device is connected to speakers/ headphones). Scenario 2: QuNexus powered through the MIDI Expander (No Computer) Use Case: This is a good way to play your CV device with a different hardware MIDI device using QuNexus as a converter (the QuNexus can play the CV device as well). 1. Plug QuNexus into a MIDI Expander. 2. Plug the MIDI Expander into a wall. 3. Plug the MIDI Device's MIDI Output into the MIDI Expander's MIDI Input. 4. Use a y cable that goes from STEREO 1/8in to dual MONO plugs or jacks. Usually the dual outputs are colored red and white (or black). a. Use the red one for CV1 and the white (or black) one for Gate. 6 5. 6. 7. 8. b. If plugged into the CV2 - 3 port use the red one for CV3 and the white (or black) one for CV2. Plug the Stereo end of the y cable into the Gate - CV 1 port or the CV 2 - 3 port. Plug the 2 MONO ends into the CV destinations on your CV device. a. If plugged into the Gate - CV 1 port, the QuNexus presets send note ons and offs out the gate and pitch out CV1. b. If plugged into the CV 2 - 3 port, the QuNexus presets B, C, and D send Pressure out CV 2 and Pitch Bend out CV 3. Preset A is very basic and doesn’t use Pressure for anything or Tilt for Pitch Bend so these will not output if using QuNexus’ Factory Preset A. Make sure your MIDI Device is outputting its MIDI on Channel 2. This is the Channel CV is listening to by default. Note ons and offs will go out the Gate, note pitches will go out CV1, CC1 (Mod) will go out CV2, and pitch bends will go out CV3. Play the QuNexus, it should work. (Make sure your CV device is connected to speakers/ headphones). Scenario 3: QuNexus plugged into the Computer (No MIDI Expander) Use Case: In this scenario you can use the QuNexus Keyboard and/or MIDI Software on the computer to play a CV device. Ableton Live will be used as the software example in this scenario but you can check for all the same things using different software. 1. Plug QuNexus into a computer. 2. Open the Audio/MIDI software you wish to convert MIDI to CV with (like Ableton Live). 3. Check Ableton’s MIDI Preferences to make sure QuNexus Port 1 and Port 3 are enabled for MIDI Input and Output. 4. Create a MIDI Track and set its "MIDI From" menu to QuNexus Port 1 (set channel to all channels or make sure you're using the same channel that the QuNexus preset is outputting it's MIDI Data on. 5. Set the "MIDI To" menu to QuNexus Port 3 (the CV port). Set the Channel to "Ch. 2" if you are using a Factory Presets. All Factory Presets use Channel 2 for CV output and input. If you are using a custom Preset check what channel you used in CV layer and make sure it is the same as the MIDI To channel in the MIDI Track in Ableton. 6. Use a y cable that goes from STEREO 1/8in to dual MONO plugs or jacks. Usually the dual outputs are colored red and white (or black). a. Use the red one for CV1 and the white (or black) one for Gate. b. If plugged into the CV2 - 3 port use the red one for CV3 and the white (or black) one for CV2. 7. Plug the Stereo end of the y cable into the Gate - CV 1 port or the CV 2 - 3 port. 8. Plug the 2 MONO ends into the CV destinations on your CV device. a. If plugged into the Gate - CV 1 port, the QuNexus presets send note ons and offs out the gate and pitch out CV1. 7 b. If plugged into the CV 2 - 3 port, the QuNexus presets B, C, and D send Pressure out CV 2 and Pitch Bend out CV 3. Preset A is very basic and doesn’t use Pressure for anything or Tilt for Pitch Bend so these will not output if using QuNexus’ Factory Preset A. 9. Play the QuNexus, it should work. (Make sure your CV device is connected to speakers/ headphones). Scenario 4: QuNexus plugged into the Computer (With MIDI Expander) Use Case: This is a good way to play CV with QuNexus, a different hardware MIDI device, and/ or MIDI software on the Computer. This is the most complicated set up but it allows you to do everything the other three scenarios can do above. Ableton Live will be used as the software example in this scenario but you can check for all the same things using different software. 1. Plug QuNexus into the Computer like normal and then plug a MIDI Expander into QuNexus. 2. Plug the MIDI output from your MIDI Device into the MIDI Expander's MIDI In port. 3. Open the Audio/MIDI software you wish to convert MIDI to CV with (like Ableton Live). 4. Check Ableton’s MIDI Preferences to make sure QuNexus Port 1, Port 2, and Port 3 are enabled for MIDI Input and Output. 5. Create a MIDI Track and set its "MIDI From" menu to “All Ins” (set channel to all channels). 6. Set the "MIDI To" menu to QuNexus Port 3 (the CV port). Set the Channel to "Ch. 2" if you are using a Factory Presets. All Factory Presets use Channel 2 for CV output and input. If you are using a custom Preset check what channel you used in CV layer and make sure it is the same as the MIDI To channel in the MIDI Track in Ableton. 7. Use a y cable that goes from STEREO 1/8in to dual MONO plugs or jacks. Usually the dual outputs are colored red and white (or black). a. Use the red one for CV1 and the white (or black) one for Gate. b. If plugged into the CV2 - 3 port use the red one for CV3 and the white (or black) one for CV2. 8. Plug the Stereo end of the y cable into the Gate - CV 1 port or the CV 2 - 3 port. 9. Plug the 2 MONO ends into the CV destinations on your CV device. a. If plugged into the Gate - CV 1 port, the QuNexus presets send note ons and offs out the gate and pitch out CV1. b. If plugged into the CV 2 - 3 port, the QuNexus presets B, C, and D send Pressure out CV 2 and Pitch Bend out CV 3. Preset A is very basic and doesn’t use Pressure for anything or Tilt for Pitch Bend so these will not output if using QuNexus’ Factory Preset A. 8 10. Make sure your MIDI Device is outputting its MIDI on Channel 2. This is the Channel CV is listening to by default. Note ons and offs will go out the Gate, note pitches will go out CV1, CC1 (Mod) will go out CV2, and pitch bends will go out CV3. 11. Play the QuNexus, it should work. (Make sure your CV device is connected to speakers/ headphones). CV INPUT: Scenario 1: QuNexus plugged into Computer (No MIDI Expander) Use Case: In this scenario you can use an Expression Pedal (or any other uni-polar 0-5 Volt CV source) to control MIDI Software on the computer. Ableton Live will be used as the software example in this scenario but you can check for all the same things using different software. 1. Plug QuNexus into the Computer. 2. Open the Audio/MIDI software you wish to convert CV to MIDI with (like Ableton Live). 3. Check Ableton’s MIDI Preferences to make sure QuNexus Port 1 and Port 3 are enabled for MIDI Input and Output. In Ableton, make sure to enable the remote column for Input from Port 1 and Port 3. 4. Plug a CV device into the Pedal / CV 1-2 In: a. If using an Expression Pedal you can plug in with a stereo 1/8in connection. b. For separate use of both CV 1 and 2 use a TRRS splitter like the one that comes in the QuNexus CV Cable Kit (click on the link for more information). 5. Go int to MIDI Mapping Mode in Ableton Live and select the parameter you wish to control using CV. 6. Go into CoMA Mode using the QuNexus and follow the CoMA Mode instructions for mapping the Expression pedal. See the QuNexus Full Manual for CoMA Mode instructions. a. The Expression pedal will Map as CC# 112 on Channel 2 of QuNexus Port 3. b. CV 2 will Map as CC# 113 on Channel 2 of QuNexus Port 3. 7. Exit MIDI Mapping Mode in Ableton Live. 8. Exit CoMA Mode on QuNexus. 9. Play the Expression Pedal (or other CV source), it should adjust the parameter. Scenario 2: QuNexus powered through the MIDI Expander (No Computer) Use Case: This is a good way to control a MIDI Device with an Expression Pedal (or any other uni-polar 0-5 Volt CV source). 1. Plug QuNexus into the MIDI Expander and plug the MIDI Expander into power. 2. Plug the MIDI Output from the MIDI Expander into the MIDI Input on your MIDI Device. 3. Plug a CV device into the Pedal / CV 1-2 In: 9 a. If using an Expression Pedal you can plug in with a stereo 1/8in connection. b. For separate use of both CV 1 and 2 use a TRRS splitter like the one that comes in the QuNexus CV Cable Kit (click on the link for more information). 4. QuNexus’ CV will enter the MIDI device as CC numbers on Channel 2. a. The Expression pedal will use CC# 112 b. CV 2 will use CC# 113 5. Make sure the MIDI Device is set up to receive the correct CC# on Channel 2. 6. Play the Expression Pedal (or other CV source), it should talk to the MIDI Device. Scenario 3: QuNexus plugged into Computer (With MIDI Expander) Use Case: This is a good way to control a MIDI hardware device or MIDI software on a computer with an Expression Pedal (or any other uni-polar 0-5 Volt CV source). Ableton Live will be used as the software example in this scenario but you can check for all the same things using different software. 1. Plug QuNexus into the Computer. 2. Plug QuNexus into the MIDI Expander. 3. Plug the MIDI Output from the MIDI Expander into the MIDI Input on your MIDI Device. 4. Open the Audio/MIDI software you wish to convert CV to MIDI with (like Ableton Live). 5. Check Ableton’s MIDI Preferences to make sure QuNexus Port 1 and Port 3 are enabled for MIDI Input and Output. In Ableton, make sure to enable the remote column for Input from Port 1 and Port 3. 6. Plug a CV device into the Pedal / CV 1-2 In: a. If using an Expression Pedal you can plug in with a stereo 1/8in connection. b. For separate use of both CV 1 and 2 use a TRRS splitter like the one that comes in the QuNexus CV Cable Kit (click on the link for more information). 7. Go int to MIDI Mapping Mode in Ableton Live and select the parameter you wish to control using CV. 8. Go into CoMA Mode using the QuNexus and follow the CoMA Mode instructions for mapping the Expression pedal. See the QuNexus Full Manual for CoMA Mode instructions. a. The Expression pedal will Map as CC# 112 on Channel 2 of QuNexus Port 3. b. CV 2 will Map as CC# 113 on Channel 2 of QuNexus Port 3. 9. Exit MIDI Mapping Mode in Ableton Live. 10. Exit CoMA Mode on QuNexus. 11. Make sure the MIDI Device is set up to receive the correct CC# on Channel 2. 12. Play the Expression Pedal (or other CV source), it should talk to the MIDI Device and adjust the parameter in the software. 10