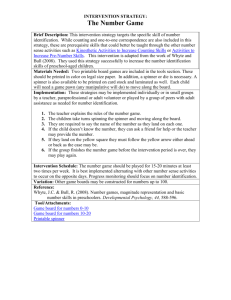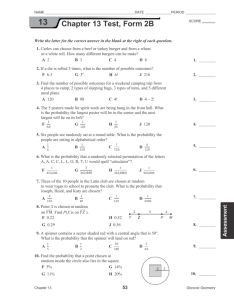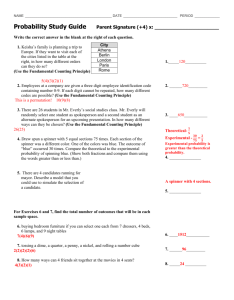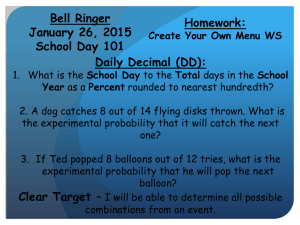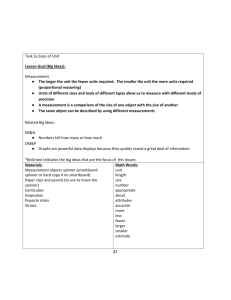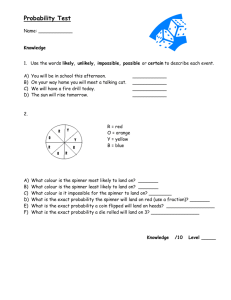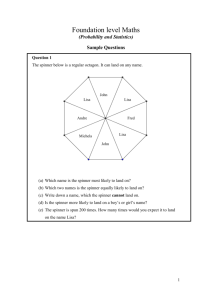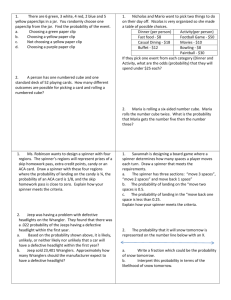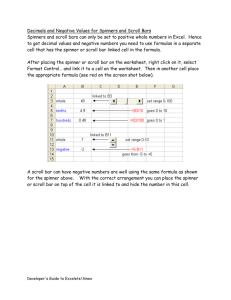The Cheep Spinner
advertisement

How to build What is the Cheep Spinner? The Cheep Spinner is my solution to the question: “Just how am I supposed to play Tempest* without real arcade controls?” (*or any other games using spinners) After looking into the different options - from buying a real arcade spinner to the various online build-it-yourself plans - I decided to design and build my own spinner control. The project had several goals: 1) it had to work well 2) it had to be relatively easy to build 3) it had to be sturdy 4) it had to be made out of commonly available parts, and 5) it had to be dirt cheap. Good dirt, but dirt nonetheless. Anyway, this PDF guide goes through the process step-by-step. It may not be the easiest spinner to build, but it’s certainly one of the cheapest, and it works great! I hope you get as much satisfaction out of building one as I did. The plans for the Cheep Spinner are available exclusively from Cheep Technology. You are welcome to download and print out these instructions for your own use, but please contact me if you wish to post these plans on a website. Thank you, and enjoy using your Cheep Spinner - the only build-it-yourself spinner project with a little chicken for a mascot. Nathan Strum nstrum@emsh.calarts.edu http://www.cheeptech.com/ “Cheep Technology”, “Cheep Spinner”, “Cheep” and all materials in this PDF document are © 2000 Nathan Strum Games and products listed are copyrighted by the companies that own them How to build Table of contents 1 Introduction 2 Table of contents 3 How the thing works 4 Frequently asked questions 5 Tools you’ll need 7 Parts list 9 Building the spinner 13 Making an encoder wheel 17 Mouse brain surgery 24 Finishing it off 27 Appendix A - Adding a counterweight 28 Appendix B - Relubricating the spinner 29 Appendix C - Game settings 34 Appendix D - Encoder wheels 35 Appendix E - Making an encoder wheel: the hard way 39 Appendix F - Control panel mounting 42 Appendix G - Adding arcade fire buttons 47 Appendix H - Variations on a theme The story behind the Cheep Spinner. This page. Where to find stuff. More than you probably want to know about mice. The only stupid questions are those that go unasked... those and “got any romz dood?” Hopefully you’ll have most of this stuff around already. A few bucks and a trip to the hardware store and Radio Shack will set you up. How to put together the part that spins - the knob and bearing assembly. Why make one? Because it works better than the mouse’s. A lot better. A new encoder wheel means you have to relocate some mouse parts. Putting it all together. Optional steps for giving it that real arcade “feel”. How to make it work like new, again and again. Suggested settings for some MacMAME games that make good use of the spinner. Printable encoder wheels for use with this project. Use this method if you don’t own a Dremel. It works, but it’s time-consuming. Super-easy instructions on how to mount the Cheep Spinner in a control panel. Hooking up real arcade fire buttons to the Cheep Spinner. The original prototype, plus a version that’s ADB and USB all in one. 2 How the thing works How mice (or mouses) work A mouse rides on a ball, that turns two wheels (called encoder wheels) around, and the spokes in those wheels interrupt an infrared signal being sent from a transmitter to a receiver (figure 1). How often this signal gets interrupted lets the computer know how fast the mouse is moving. The receiver actually has two infrared detectors in it - usually one at the top, and one at the bottom (although they can also be side by side). As the encoder wheels move, the infrared signal can either be detected by both detectors, one of them, or neither of them, depending on how much of the signal gets blocked. The order in which this happens, is how the computer can determine the direction the mouse is moving. For example, if the mouse only sees a signal at the top detector (figure 2), and then sees a signal at both detectors (figure 3), then the computer knows that the encoder wheel must be moving down across the face of the detector. If it detected nothing at figure 3, then it would know that the encoder wheel was moving up instead. Only two directions are detected per pair of transmitter/receivers. So there have to be two sets - one for up/down movement, and one for left/right movement. The computer translates the signals from the mice into the proper directions on screen. Since the computer only needs to see one detector turn on or off to determine direction, very small movements can be accurately reproduced. Important differences in mice Not all mice are created equal. Some are more sensitive than others, and this is where problems arise for a project like this. In the picture below, there are three encoder wheels, from three different mice. The more spokes an encoder wheel has, the higher resolution the mouse is, and the more sensitive it is. (Assuming the wheels are all the same size. More on that later.) The wheel in the middle is from a Umax SuperMac mouse. This mouse appears to be identical to the single-button ADB mouse that MacAlly makes, which, according to their website, has a resolution of 275 dpi. Presumably this means for every inch that the mouse ball travels, the mouse will detect 275 distinct position changes. That sounds reasonable anyway. The SuperMac mouse works perfectly for this spinner project. The Apple USB hockey-puck mouse (left wheel), quite frankly, stinks. This is kind of unfortunate, since it’s the mouse I used as an example in this project when I started working on this guide. It worked so badly, that I ended up redoing a large part of this guide with a different USB mouse - the Kensington ValuMouse (the wheel on the right). Figure 1 Transmitter Receiver Encoder Receiver Encoder Receiver Figure 2 Transmitter Figure 3 Transmitter Left - Apple USB Mouse: 65 spokes Middle - Umax SuperMac Mouse: 34 spokes Right - Kensington USB ValuMouse: 36 spokes Encoder How the thing works (continued) The Kensington mouse worked very well for this project. The reason is resolution. The Kensington mouse is much lower resolution than the Apple USB mouse, and therefore less sensitive. A higher resolution mouse is designed to travel a shorter distance for the signal to be interrupted, and more signals get sent for every inch of movement. Conversely, the fewer spokes there are, the farther the ends of the spokes must travel in order to interrupt the infrared signal. This is how you can tell mice apart, short of knowing their specifications. Additionally, a larger encoder wheel also reduces the sensitivity of a mouse, since that will also increase the distance between the ends of the spokes. Why does this make any difference? A mouse designed to be moved very short distances doesn’t handle a high rate of speed well. It’s designed to be moved very little to generate a response. If an encoder wheel is moving too fast, more data gets sent through the mouse than it can handle. The end result is that when the spinner is spun extremely fast, not every signal gets through to the computer, and the cursor will hover in place or even move backwards . The effect is similar to the “strobing” you see on television when car wheels appear to be moving backwards. You generally can’t get a mouse to move that fast across a desk, but spinners often hit those speeds. Having the cursor “freak out” like this is hardly acceptable in gaming, so starting out with the right mouse is probably the most important consideration when doing this project. Since this problem is associated with the design of the mouse itself, software adjustments can’t help much. Some software (like Kensington’s MouseWorks) actually make the problem worse, by increasing the mouse’s sensitivity. Low resolution mice seem a lot less prone to this problem than the high resolution ones. This may also have something to do with how close the decectors are to each other, since in a high resolution mouse, they must be closer together in order to properly read the much narrower and closer together spokes. Therefore, the receiver may be a lot pickier about being aligned exactly perpendicular to the spokes, or misreads could occur. So, what mouse do you get? If you have an ADB Mac, you can either scrounge up a used Mac clone mouse (most seem to be the same type), or fork over $16 - $30 for a MacAlly one. The SuperMac mouse (on the right) works great in the Cheep Spinner and is the one I used before I got USB in my Mac. If you need a USB spinner, then the Kensington USB 3 Button ValuMouse is the clear winner. It costs only $12.99, works great in the spinner and is really easy to desolder too (which is a big plus). Avoid Apple’s USB hockey-puck mouse. It’s really terrible. It’s too bad though, since there are more of these things taking up landfill space than Atari 2600 “E.T.” cartridges, and it’d be nice to find a use for them. If you’re a PC user, I’m afraid you’re on your own. Since I don’t have a PC, I can’t tell you how well the USB spinner works on it, nor how well the serial or PS/2 versions of the Kensington ValuMouse would work. I don’t want to make a recommendation on something unless I’ve had the chance to personally test it out. Sorry. Left - Kensington USB 3 Button ValuMouse Right - Umax SuperMac Mouse Frequently asked questions Believe it or not, I’m already getting a lot of questions regarding this project, and that’s just from an early version of this guide that I posted up. Must be a lot of Tempest junkies out there. Q. Are you going to build these and sell them? A. Only on a very limited basis. I’ll probably limit the orders to four per month, just to be manageable. Q. Have you considered using Happ (or other) optical parts, instead of a mouse? A. One of the goals for this project, was to build it using no commercial arcade parts. I wanted to be able to pick everything up at local stores. However, I will be testing out some parts from Happ, to see how well they work with the basic Cheep Spinner design. If it’s successful, I’ll create a separate guide detailing that project. Keep in mind though, that it will cost considerably more to build than this one does. At least double. The benefit would be easier construction. Q. Can you hook up a steering wheel to it? A. I haven’t tried it, but I would assume you could just screw a Frisbee onto the knob for a Cheep Steering Wheel. Q. What about Discs of Tron? Can you make a multi-position spinner like that one? A. You never know... 4 Tools you’ll need 1. You will need a soldering iron. You need one with a small tip, around 15 - 30 watts, so you won’t overcook anything. Don’t use one of those big soldering guns, they’ll just melt everything. Radio Shack sells a bunch of different ones - if you don’t plan on doing much of this type of work, pretty much any cheap one will do. If you’re going to be doing a lot of soldering, it’s worth investing in a good one. I use a Hakko 907 with a variable temperature control. Weller also makes good soldering irons. 2. You need either a desoldering iron ($10 at Radio Shack) or desoldering bulb or vacuum tool. If you plan on doing very many projects of this sort it’s worth buying a desoldering iron. 1 2 3 3. You’ll need some rosin-core solder. Get some that says for it’s for fine electronic soldering or circuit boards (63% lead/37% tin). $2.99 4. Tweezers. Either small spring-loaded tweezers or a clip-on heat sink, to clamp wires in place while soldering. Locking forceps should also work. 5. Some electrical tape is also needed for this project. Again, you won’t need much. 6. Wire cutters. A good set of flush-cutting wire cutters (aka nippers). $3.99 at Radio Shack. 7. Wire stripper. Nothing fancy. $2.99 at Radio Shack 4 5 6 7 8 9 10 11 16 12 13 14 15 8. Hammer (for using the centerpunch, and flattening out unruly pieces of metal) 9. Marking pen (fine point - must write on metal) 10. Centerpunch 11. Drill bits: 3/32”, 9/64”, 5/32”, 1/4” 12. 3/4” hole saw (must be able to cut through metal) - this will cost about $20 ($13.50 for the mandrel, $7 for the saw). However, you can reuse the mandrel with other size hole saws, which you’ll need if you ever build any projects with arcade buttons. 13. Adjustable wrench (4” or 6”) $6.63 for a 4” wrench 14. Narrow needlenose pliers 15. Scratch awl (or just file down an old screwdriver) 16. Phillips screwdriver 17. Flat screwdriver 17 18. Drill. Preferably a variable speed, reversible model. You’ll be drilling through plastic, steel, brass and brittle circuit board material. It will also need to have a chuck large enough for the hole saw. 18 19. Vice. I picked this one up for $10.63 at Home Depot. You’ll need this for holding metal while drilling through it. It’s much safer than trying to steady it with your hands. 5 19 Tools you’ll need (continued) 20 21 22 23 24 25 26 30 27 28 29 20. Files. You should have a flat file, and a small round one. Used for cleaning the rough edges off cuts and holes. 21. Single edged razor blade. Don’t use a double-edged one, since you can’t grip them safely, and they’re too flexible. 22. Utility knife. Make sure you have a fresh blade installed. This and the razor blade will be used for making the encoder wheel (if using a Dremel, you won’t need this). 23. Razor saw. X-acto makes this, and it sells for about $10. It’s extremely sharp, so be careful with it - it cuts through thumbs very well. Use this for cutting the circuit board and plastic encoder wheel. You could probably also use a hacksaw with a very fine blade. 24. Tin snips. For cutting the brass and plastic. You could also use a hacksaw with a very fine blade. 25. Fine grit sandpaper. Used for cleaning off rough edges. 320 grit (or similar) should work. 26. Thread locking fluid. Comes under brands like Loc-Tite, Tite’N, and probably some other ones that are misspelled. $3.47 27. WD-40. Like Tabasco sauce and Q-Tips, I think everyone has some of this stuff in their home. Here, it’s used to degrease the bearings. Makes a cool flame-thrower too. (Don’t try this at home, kids.) $2.98 (2 pack) 28. Silicone spray lubricant. After cleaning the bearings off, I use this to re-lube them. You can use WD-40 too, but this stuff seems to do a better job. Seems smoother. $2.97 29. Flat black spray paint. For painting the encoder wheel. $3.49 30. 3M Super 77 spray adhesive. You need this to glue the paper pattern onto the plastic encoder wheel. You can use different glue, as long as it won’t wrinkle the paper, or come loose. $7.99 for a large can, or less if you can find a small one as shown. Recommended I strongly recommend buying a Dremel (or similar) motorized tool. This will save you a lot of time cutting and sanding. You can pick up a starter kit for around $40 (avoid the rechargeable ones). The reinforced cutting discs alone are worth having one - so make sure you buy some if they aren’t included. $6.97 (five pack). I also used a high speed cutter (#199) for the encoder wheel. $5.99 A few notes on the project Most of the parts were bought at Home Depot. The nylon spacers, rubber feet and brass strip were bought at a Do-It Center, but other hardware stores should carry that stuff, too. The Kensington USB mouse was bought at Circuit City. This project assumes you know how to use a drill, a soldering iron, desoldering techniques, and a few other tools. If not, check out a community college. Most should offer some sort of basic classes. I think Radio Shack also sells a book on how to solder. You’ll need a table or desk to work on, including somewhere to clamp the vise down. Since this project involves drilling and cutting various materials, you might want to put some newspaper down if you’re inside, so you don’t end up with stuff imbedded in your carpet. Good lighting is really important, as is ventilation when soldering or using chemicals. It’s also not a bad idea to use a dust mask if you use a Dremel, since it has a tendency to kick debris everywhere. Speaking of safety, be sure to read, understand, and follow all of the safety rules that come with your power tools. Knowing how to use your power tools properly will greatly reduce the risk of personal injury lawsuits. And remember, there’s no more important safety rule than to wear these safety glasses. Personally, I would’ve thought “don’t stick your hand in the table saw while it’s running” would’ve been at least equally important, but I guess Norm knows what he’s talking about. 6 Parts list 1 1. Mouse. Either USB (left) or ADB (right). The procedure is basically the same for either one. Make sure the left/right direction works on it - the rest of it can be broken. Be sure to read “How the thing works” at the beginning of this PDF file. Some mice work better than others for this project. The Kensington 3 button USB ValuMouse (far left) is the recommended choice for a USB mouse. $12.99 2. Wire. I used some leftover category 5 (ethernet) wire. It has enough different colors to keep track of the connections, plus it’s stiff, so when you bend it out of the way, it stays out of the way. Also, it’s small enough to fit into the holes on the circuit board. If you don’t have any scrap around, you can buy the shortest pre-made cable you can find, and snip off the ends. Any small diameter wire will do, however. 2 To the hardware store! 4 3 7 6 5 8 9 11 13 10 12 14 15 16 3. 3 9/16” round blank electrical box cover. Look in the electrical section. If you can’t find this, they have octagonal ones which should also work. Try to get one that’s solid (no knockout hole in the center). This is the optional counterweight. 74¢ 4. 1 7/8” rubber caster. The knob. There’s usually a series of bins with various casters in them. Get the solid one, not the cheap plastic one (but don’t waste your money on the swivel type, unless you have to. $2.68 5. Patio Door Roller. Be sure to get metal, not nylon. This is the bearing that makes the whole thing work. It comes packed with heavy grease you’ll have to clean out of it, but then it’ll spin perfectly. Look in the door hardware section. $4.97 (two per package) 6. 5” x 3 1/8” steel tie plates. Look in the construction section. These are used to tie rafters, beams, etc., together. This will be the main housing for the spinner parts. You need 2 at 32¢ each. Buy a couple extra for practice. 7. .025” x 1” x 1 ft. brass strip. Any metal will do, but this is easy to work with. This is to make a bracket to hold the optical sender and receiver. $1.19 8. 1/4” machine screw, 3” long. The shaft. 78¢ (bag of 3 includes 3 nuts) 9. 1/4” coarse thread nuts. You need 3 for the shaft. Included with machine screws from item #8. 10. 1/4” coarse thread jam nuts. Similar to item #9, but lower profile. You need four if you’re adding the counterweight, or two if you aren’t. 78¢ (bag of 6) 11. Nylon spacers - 3/4” long x 1/4” outer diameter (must be big enough for a #6-32 machine screw to fit into it). 4 at 12¢ each. 12. #6-32 machine screws, 1” long. You need four screws, plus eight #6 nuts and four #6 washers. 78¢ (bag of 4 screws - includes 4 nuts), 78¢ (bag of 12 nuts), 78¢ (bag of 30 washers). 13-15. #6-32 machine screws, 1/2” long. You need 8 screws, 20 nuts, and two washers. 78¢ (bag of 8 screws - includes 8 nuts), 78¢ (bag of 12 nuts), use leftover nuts and washers from item #12. 16. 1/4” machine screw, 1” long. This is used during assembly a couple of times. 78¢ (bag of 4 - includes 4 nuts) Hint: If you separate the parts like this, it’ll make sense later on. 7 Parts list (continued) 17. 1/4” washers. Used to protect the encoder wheel. 78¢ (bag of 12) 18. 3” ABS DWV test cap. You’ll find these in the plumbing section, where all of the black ABS plastic pipe is. This will become the encoder wheel. You might want to buy a few, just to have spares. 65¢ 17 18 19. Rubber feet. Any will do. I picked up four gray 3/4” x 15/16” rubber bumpers that have a screw through the center to hold them on. $1.23 Optional parts 19 You can use any knob that can be secured to a 1/4” shaft. Just buy a piece of 1/4” threaded rod instead of item #8, and cut it to length. If you can’t find the spacers shown in #11, you can use four stacks of six #6 washers instead (24 washers total). You’ll probably want to glue them together, so they’re easier to put in place. 78¢ (bag of 30) For the encoder wheel, any 3” sturdy plastic disc will do. I used the ABS cap so you’ll know there’s something specific that will work. On to Radio Shack 20 20. Printed circuit board. Be sure it’s the type where the holes are separate from each other. Radio Shack part #276148A. It says it can be “snapped in half”. Don’t you believe it. Cut that sucker instead. $1.49 21. Project box. The one I used for this is 6” x 4” x 2” (Radio Shack part #270-1806). $4.39 This is the absolute smallest box that can be used for this project, as described in this guide. I used a 7” x 5” x 3” box for the original prototype, which worked fine, and left more of a margin for error (Radio Shack part #270-1807). $5.89 21 Optionally, instead of a project box, you can adapt this design to work underneath a control panel. Please see Appendix F for details. However, you’ll still need the aluminum lid that comes with the project box (or just a flat 3 7/8” x 5 7/8” piece of aluminum) to use as a mounting plate. 22 22. Tunes. Whatever floats your boat. Journey’s Greatest Hits works particularly well for an arcade-related project. (They did have their own video game, after all.) $13.99 Total parts cost*: $38.47 *(Includes ValuMouse. Does not include tools, wire, or Steve Perry.) So now that you’re all done shopping, let’s get ready to work and make some arcade magic! 8 Building the spinner Line up the two metal tie plates so the holes match. Put a mark on each plate so you can keep them oriented. Take four of the 1/2” long #6-32 screws, and bolt the two plates together. This way, you can drill through both at the same time and they’ll stay aligned. Find the center hole, and draw an “X” through it at a 45° angle to the edge of the plate (on these particular plates, you can just draw from one hole to another through the center). Clamp the two plates into a vice, and drill out the center hole with a 1/4” bit. Then, using the 1” long 1/4” screw, bolt the roller to the plates through the hole you just made. You may have to move a couple of the other screws, depending on where you put them. Take a #6 nut, and place the flat edge of it against the roller, along the “X” you drew. Use a centerpunch to mark the center of where the nut is. Make sure the nut is tight against the roller, and that you mark the center as closely as possible. Do this on all four sides (circled in red). Remove the roller, and use a 9/64” drill bit to drill holes at all four locations. 9 Building the spinner (continued) Reinstall the roller as before. Then attach a #6-32 screw and nut through each of the holes you just drilled, with the flat part of the nut against the roller. These should be snug, and as you tighten the screws, the nuts should lock against the roller. If it’s too tight, slightly ream out one of the small holes, and try again until all four fit. Remove the roller again. Use the 3/4” hole saw to drill out the center hole. Let the saw do the work - don’t force it into the metal. Once that’s done, unbolt the plates, and file down any rough edges. Note: If mounting the Cheep Spinner in a control panel, skip ahead to Appendix F. Otherwise, continue here. Line up one of the plates onto the lid of your project box. If you’re using the small project box listed in the Parts section, be sure this is as close to being centered as possible - there’s almost no room to spare inside. Use the 9/64” bit to drill holes at all four corners of the plates (use the holes in the plates as a guide). As you drill each hole, put a #6-32 screw through it to keep the plate from moving around. 10 Building the spinner (continued) With the plate bolted to the lid (or control panel), use a scratch awl to mark the center hole. You can use the “X” marked on the plates as a guide to mark the center of the hole. Use the 3/4” hole saw to drill out the center hole. You can leave the plate attached as a guide if you want. Again, let the drill cut through the plastic at it’s own speed. You may want to cushion the lid if you put it in a vise to hold it so it doesn’t get scratched. Unscrew the plate from the lid, and set the lid aside. Take the roller, and blast WD-40 into the channel where the ball bearings are. The idea here is to remove all of the heavy grease that’s packed in there. This may take a bit of time to do. Periodically wipe away the grease with paper towel as you work, and spray from both sides. You’ll know you’re finished when the bearing spins freely. I put the roller into a plastic bag to do this, so I didn’t get WD-40 everywhere. Once it’s degreased, wipe it off really good, and lubricate it with the silicone spray (WD-40 should work, if you don’t have the silicone). Wipe off the excess. Take the 1/2” long #6-32 screws, and put them through one of the plates where you drilled the four small holes. Attach each of them with three nuts stacked one on top of another. Tighten each nut down as you go. This part is a little tricky. You have to place the roller back in the middle of the stacks, and work it all the way back down to the plate. You will have to turn some of the stacks as you go in order to line up their flat sides with the roller and to get it to fit. It may take a bit of fussing, and you’ll probably have to “snap” the roller into place a few times. Once it’s all the way down against the plate, make sure the screws are all tight. The roller shouldn’t move any side to side, but the bearing in the center should spin freely. The stacks of nuts should be the same height as (or slightly shorter than) the roller. That way, when you bolt the other plate on, the roller will be pinched between them and won’t move . 11 Building the spinner (continued) Put the other plate over the ends of the screws and squeeze the whole thing together. Put some thread locking fluid on the screws, and then tighten a nut down on each one. The screw should just be even with the top of the nut, or slightly below it (you can also use longer screws, then cut the ends off). The roller should be held tightly between the two plates, but the bearing should still spin freely. If not, be sure that the bearing is clear of the edges of the holes in both plates. Take the caster apart. If it doesn’t have a removable nut, you may have to cut off one end of the axle. Toss everything except the wheel. Put the 3” long 1/4” bolt through the center, and tighten a 1/4” nut against the other side of the wheel. Then tighten a second nut on top of that one. Insert the shaft through the bearing. Tighten another 1/4” nut on the other side of it. This will lock the knob and shaft to the bearing, and the whole thing should spin freely. That’s it for the spinner. Next up: making an encoder wheel. 12 Making an encoder wheel Take the ABS plastic test cap, and use a pair of pliers or an adjustable wrench to remove the edge of the rim. Work a short section back and forth a few times, until it breaks free, and do this all the way around. Use tin snips or a fine toothed saw to make cuts all the way around the rim, about 1/4” apart. Then, use the pliers again to break off the pieces. If your cap has a couple of tabs on it (some don’t), use the razor saw to trim them off. File down any remains that stick up. Use a file and sandpaper to smooth off the rough edges around the disc. The caps are pre-scored most of the way around, so it should be pretty easy to remove the rim and end up with a good round disc. Peel off the UPC sticker if there is one. If there’s any raised lettering, make sure it’s filed off (you only need one side completely smooth - the other only needs to be smooth around the center where the washer will sit). 13 Making an encoder wheel (continued) Print out the page (Appendix D) with the encoder wheels on it, and cut one of them out. See “How the thing works” for more information. Trim carefully along the outer edge of the spokes do not cut out the spaces between the spokes yet. Spray adhesive on the back of the paper disc. Stick the paper disc onto the plastic one, lining them up so they’re centered. Smooth out any bumps or air bubbles. After the adhesive sets up, use a razor to trim any excess paper from the edge of the disc. Use a center punch to make a small dent in the center of the crosshairs on the disc. Don’t hit it too hard - just enough to slightly dent it. Slowly drill through the plastic with a 1/4” drill bit. Put a piece of scrap wood under the disc for support. Once the bit has just begun to cut into the plastic, stop drilling and check to make sure the hole is centered. If it’s off, you can aim the drill back in the direction it needs to go. The key is to let the drill run very slowly so you can control it. Use a sharp utility knife (or X-acto knife with a stiff blade) to cut along the edges of the spokes. You only need to cut through the paper and into the surface of the disc - you don’t have to cut very deep. You’re only marking the surface. Once you’ve gone all the way around the disc, remove the paper pattern from the disc. If you can’t get it to easily peel off, try heating it up with a hair dryer (which breaks the adhesive down) or use Bestine rubber cement thinner (available at most hobby and art supply stores). Rubbing alcohol may also do the trick. Clean the surface of the disc off thoroughly. 14 Making an encoder wheel (continued) The encoder wheel should look like it does at left. You should be able to clearly see the lines you scored in the surface. Install a #199 high speed cutter into your Dremel. This works better than the cut-off wheels, since it won’t melt the plastic as it’s cutting. Mount the cutter as far out as you can, with it still being held securely. This is so the disc will clear the collet when you’re cutting. Non-Dremel construction method If you don’t have a Dremel (or similar motorized tool), see the directions in Appendix E. It takes longer to make, and there’s more risk of accidentally breaking a spoke off, but if done correctly it works just as well. And the tools are a lot cheaper, too. I’d suggest finding some way to mount your Dremel horizontally. Dremel sells seveal (overpriced) attachments for this. I bought a drill press stand by Wolfcraft for $35, which will hold either a Dremel or a regular drill in any number of positions. A vice should work too, but cushion the tool. Carefully move the disc into the cutter as shown (with the Dremel to the right). By setting the disc down onto the wheel, it won’t kick back on you. Gradually nibble away the plastic inbetween the spokes. You may need to clear off bits of plastic as you go. Take your time, and it should go smoothly. (The discs are cheap enough so you can practice a lot if needed.) When finished cutting the spokes, fold over a piece of fine-grit sandpaper, and clean up any leftover plastic sticking out. Sand both sides of the disc, so there aren’t any bits of plastic sticking up, then give it a couple of coats of flat black spray paint. This may not be completely necessary, but since the disc isn’t completely opaque, there’s always the chance an errant signal could get through. Besides, it looks better when you’re all done. 15 Making an encoder wheel (continued) Place a 1/4” washer on the end of the shaft. Try to find the flattest one you can. Place the encoder wheel on the shaft, and then another washer on after that. Again, try to find a really flat one. Washers that aren’t flat can cause the encoder wheel to wobble. Place two 1/4” jam nuts on the shaft, and tighten them down. Look at the encoder wheel from the side. Spin it around and be sure it isn’t wobbling. If it is, try replacing the washers, and making sure the washers and and encoder are centered on the shaft. This may take a bit of fussing, but try to make it spin as flatly as possible. Next, check to see if it’s centered on the shaft. To do this, line up one of the gaps in the disc with one of the holes in the plate. (If there’s no convenient hole on the plate, draw a small dot on it with the marker.) Spin the disc. You should be able to see if the disc is centered by watching the spokes pass over the hole. The hole doesn’t need to remain perfectly centered in the spokes, but it should be close. If it’s not, loosen the nut and slide the disc over slightly, then tighten it back down. Keep repeating this until it’s as centered as possible. You may have to slightly enlarge the hole in the encoder wheel to do this. 16 Mouse brain surgery Cut (don’t break) the two circuit boards apart. You need to cut down the board (using either the Dremel or razor saw) as shown to the left. Cut along where the white dotted line is - going from hole to hole - it’s easier to cut that way. Then, file (or grind using the Dremel) down to where the green line is, so you end up with the circuit board shown at right. Be sure not to damage the copper circles at the end of the board (outlined in blue), since you’ll be using those. Finally, drill two holes as shown, using the 9/64” drill bit. Go slow so as not to damage the board. Line up the circuit board onto the brass strip, so the top and left edges are aligned. Use a centerpunch to make dents in the brass through the center of the two holes you just drilled. Next, use a scratch awl to mark along the bottom edge of the circuit board. Make a vertical line halfway across the top section. Finally, make another horizontal line 3/4” below the bottom edge of the circuit board. Use a 5/32” drill bit to drill the two holes you marked with the centerpunch. You’re using a larger bit so that you’ll be able to make adjustments later, if necessary. When drilling soft brass, either clamp it in a vice very close to where you have to drill, or clamp it down to a piece of scrap wood to support it. Be careful not to let the drill bit grab and tear the metal. After drilling the holes, cut off the top half that doesn’t have the holes, using tin snips, a saw, or the Dremel. If the metal gets twisted some, just use a hammer to flatten it back out. Clamp the brass in the vice, so the tab with the holes is just sticking above the top of the vice. The part you just cut off should be to the right. Use a hammer to bend the tab back at a 90° angle. Set aside the circuit board and brass. 17 Mouse brain surgery (continued) Take your mouse apart. Generally, there will be one or two screws. Sometimes hidden under labels or glides, as shown by the red circle. Once the screws are out, usually you have to pry the back end of the mouse up to pull it apart. USB circuit board ADB circuit board Removing the circuit boards is usually just a matter of lifting them straight off the plastic pegs. You might have to pop out the encoder wheels first though. For the mouse on the right, two screws had to be removed (circled in red). Once the mouse is apart, you need to locate the optical transmitter and receiver pair for left/right movement (circled in yellow). Depending on the mouse, they’ll have two to four leads each soldered to the circuit board. To make the mouse easier to work with, unplug the wiring harness (circled in blue). What you’re going to do is remove the left/right transmitter and receiver and move them to the other circuit board you made. Properly positioning a new circuit board is easier than trying to make the mouse’s circuit board fit. Take note of the orientation and position of the transmitter and receiver before disassembling the mouse. They have to face the same direction when moved to the new board. Some may have plastic covers on them which make it harder to tell them apart. You can temporarily remove these, as shown. 18 Mouse brain surgery (continued) USB circuit board Flip the mouse over and circle the components you need to remove with a marker (circled in yellow here). You should also circle the mouse button switch connections (circled in red), since you might as well desolder them and get the switch (or switches) out of the way. If you ever want to add a fire button, you can just wire it in where the switch went. For most of this example, I’ll just use the USB mouse. The basic principles should apply to any mouse. Note: some of the photos in this guide are of an earlier prototype with different wiring. However, the photos detailing the wiring process itself are up-to-date. ADB circuit board Use the desoldering iron (or other desoldering tool) to remove the solder from all of the connections you circled. A few tips on desoldering Desolder from the bottom of the circuit board where the little blobs of solder are not from the side the components are on. Hold the iron against the little blob of solder that holds the component on. You’ll feel the iron “give” a little bit as soon as the solder melts - that’s when you release the squeeze bulb to suck the solder up. If you have trouble removing all of the solder, hold everything upside-down, and gravity will help pull the solder out of the hole better. Don’t hold the soldering iron in place too long - excessive heat can damage the components. Attaching a small clip-on heat sink to the leads on the other side will help protect them. If the component won’t come loose, but it looks like all of the solder has been removed, try to pop the stubborn lead free with a small screwdriver. Once you’ve gotten all of the components apart, be sure not to lose the transmitter and receiver, and the plastic cover if there is one. 19 Mouse brain surgery (continued) Now the tricky part. The new circuit board’s holes all line up with each other, but you’ll note that the transmitter and receiver leads do not (your mouse may be different). A comparison of the mouse and the new circuit board shows the difference in position of the holes (marked in color for clarity). Note that the center lead on the receiver (the black piece) needs to line up with the middle of the transmitter. You need to bend the leads slightly to make them line up. To do this, insert the leads of the transmitter and receiver into the board. Determine how far off they are from being aligned, and remove them from the board. Use a pair of needlenose pliers to gently bend the leads on both components until they line up properly (if you only bend the leads on one of them, you may have to bend them too far.) You will probably have to put them back into the board several times to check the alignment as you’re working. The procedure is basically the same whether the components have two, three or four leads. Be sure that none of the leads are touching each other when finished. When you’ve got them so they will line up, tack one lead of each component into place with your soldering iron. Make sure the transmitter and receiver are on the top side of the circuit board. The copper circles are on the bottom. Solder from the bottom side. With one lead soldered, you can finish aligning the components accurately. Be sure to get the orientaion correct. If the components don’t face each other properly, they won’t work. It doesn’t matter which sides they’re is on, as long as they’re facing the right way. Once they’re aligned properly, go ahead and solder all of the leads in place. You’ll need to go back and add the wires in later, but by soldering all of the leads now, the transmitter and receiver will remain properly aligned. It’s also much easier to solder the wires and leads separately, instead of trying to do them all at once. Don’t use any more heat than necessary, since the bond between the circuit board and the copper circles can break down, causing the components to come off. 20 Mouse brain surgery (continued) Remove the outer sheath from the wire you’re using (scrap category 5 ethernet cable is shown). Cut the wire to about 6” to 8” in length. Untwist the pairs and set aside the ones you don’t need. Strip about 1/2” of the insulation off the end of each wire. Push one wire through the circuit board from the top side, and bend the bare part of the wire over at 90°. Using a pair of spring-loaded tweezers, clamp the wire down so the bare part is in contact with the copper circle it’s sticking through, and with the bead of solder on the closest lead. Note: If using components with more than one row of leads, you’ll have to solder the wires directly to the leads. With it clamped in place, solder the wire first onto the copper circle, then onto the bead of solder on the lead next to it. By having it soldered at two places, it makes for a much stronger connection. Repeat for all other connections, and trim off the excess wire. If you nick or melt off some of the insulation, cover it with electrical tape. orange Set the new circuit board alongside the mouse where the transmitter and receiver were located, in the same orientation. This will make it easier to keep the wires in the correct order. Strip the other ends of the wires, and poke them through the holes in the mouse circuit board where the transmitter and receiver used to be. Make sure the wires are going to the correct holes that correspond to to the ones on the new circuit board. Solder the wires in place. Work on one component at a time so you don’t have to juggle too many wires. Trim off any excess wire. Tie down the wires to the new circuit board by looping leftover wire across them and through holes in the board. This will keep them out of the way of the encoder wheel. 21 green blue green/white blue/white Mouse brain surgery (continued) Use two of the 1/2” long #6-32 screws to attach the circuit board to the brass bracket. The holes will be very close together, so the nuts may have to be lined up with their flat edges against each other. Hold the bracket in place against the metal plate, so the circuit board straddles the encoder wheel. I used a small clip to hold it in place. The transmitter and receiver should be in line with, and perpendicular to, the center of the wheel (shown in green). Check the alignment from the edge, and make sure the encoder wheel will clear the circuit board when spun. If it doesn’t, loosen the two screws holding the circuit board to the bracket, and adjust it. If you need to adjust it more, enlarge the bracket holes with a 3/16” bit. Looking straight on at the encoder wheel, be sure the transmitter and receiver are centered on the spokes. Once it’s positioned correctly, mark through one of the holes in the plate using a scratch awl, onto the back of the bracket. Note: if there’s no hole where the bracket is, you’ll have to make one with the 9/64” bit. Remove the circuit board from the bracket, and drill the hole you just marked on the bracket using the 5/32” bit. Cut the bracket along the line you scratched into it earlier. File off any rough edges. Reattach the circuit board to the bracket, then attach the bracket to the plate using a 1/2" long #6-32 screw, washer and nut. You’ll need needlenose pliers to hold the nut between the two plates while tightening the screw. 22 Mouse brain surgery (continued) Realign the circuit board as before. Be sure the encoder wheel will clear the circuit board and wires. Realign the bracket. If you need to have more adjustment in the bracket’s position, enlarge the hole through it with the 3/16” bit. You’re now ready to take it for a test spin! Hook the wiring harness back up to the mouse circuit board, and plug it into your Mac. One nice benefit to Macs is they’ll allow multiple mice plugged in at the same time, so you don’t need to unplug your current mouse to use the spinner. Grab ahold of the metal plates and give the knob a spin. If you did everything right the cursor should move in the direction you spin the knob. Note: if using an ADB mouse, be sure to shut down the computer before plugging it in. Troubleshooting Be sure to disable Kensington’s MouseWorks software, if installed. This software badly effects the performance of the spinner. Set the Mouse Control Panel speed to just above medium for an ADB mouse. Set it to the fastest speed for USB. If the cursor moves up and down, you used the wrong transmitter and receiver pair. You’ll need to rewire accordingly, and may have to reinstall the up/down transmitter and receiver in the mouse for it to work at all (it depends on how the mouse is designed). If the cursor moves in the wrong direction (left instead of right), you can either remove the circuit board from the bracket and reinstall it upside down, or just leave it and use the “dial reverse” function in MacMAME. If the cursor freaks out when you spin the knob fast, this is probably because of the mouse you started with. See “How the thing works” for more information. You can compensate for this a little bit with MacMAME’s “dial sensitivity” settings, but it may not help much. 23 Finishing it off Line up the plastic spacers next to the spinner, and mark them for height using the distance between the two plates as a guide. Cut the spacers to length. Don’t cut them too short. If you cut them too long, you can always file them down, or spread the metal plates apart slightly to fit them in there. You don’t want them loose, since they won’t stay in place. If you can’t find plastic spacers, you can use four stacks of six #6 washers glued together instead. That should end up about the same height. Place the four spacers between the metal plates, at the corner holes (which you used to drill holes in the box lid earlier). If they don’t stay in place, use some glue to hold them. Loosen the screw holding the bracket on, and rotate it out of the way. You might want to mark it’s position first. Remove the nuts holding the encoder wheel, and slide off the wheel and two washers. Remove the nut holding the shaft to the bearing, and slide the shaft out. Note: If mounting the spinner in a control panel, go to page 40 in Appendix F. Push four 1” long #6-32 screws down through the holes in the lid of the project box. Attach each one with a #6 washer and nut from the underside. Slide the spinner assembly over the exposed screws. You may have to work it side to side to get it all the way down. Apply some thread locking fluid to the screws, and tighten the whole thing down with #6 washers and nuts on each screw. 24 Finishing it off (continued) Find someplace in the box to mount the circuit board. One of the bottom corners will work fine. You may need to file down the short standoff on the bottom of the case (circled in red) so you can fit the circuit board all the way into the corner. You also need to cut a notch along the back of the case for the wire to fit through. Since the lid on this case actually fits down into the box, you’ll need to cut it deeper than if the lid sat on top. Fit the circuit board into the corner of the case, so that the wiring harness is next to one of the walls. The key here is to keep the wires away from the encoder wheel (or the counterweight, if you add one). In larger boxes or control panels, this isn’t so much of a problem. Drill a hole through the bottom of the box using the 9/64” bit. This is for a screw to hold the circuit board in place. Put the screw along the outer edge of the board someplace. Don’t drill through the circuit board. Doing so can damage the circuit traces on it, killing your spinner. Take a small piece of electrical tape, and wrap it around a #6 washer, then poke a hole through the center with the scratch awl. The tape is there to insulate any exposed circuits from the washer. Put a 1/2” long #6-32 screw through the taped washer, and then down through the hole in the bottom of the box. Use some thread locking fluid and attach a #6 nut to the screw from the underside of the box. Do not over-tighten it. The screw only needs to keep the circuit board from bouncing around - it doesn’t need to be tight. You may want to cut the screw off if it sticks out too far. Attach the rubber feet to the bottom of the box. If they attach with screws, be careful to avoid the circuit board. 25 Finishing it off (continued) Reattach the shaft and encoder wheel, and realign the bracket. Everything goes back together the way it was assembled the first time. Make sure the encoder wheel doesn’t wobble, and that the circuit board is carefully aligned. Bundle up the wires going from the mouse’s circuit board to the lid assembly. You can use plastic cable ties or electrical tape. Bend the wires so they’re as close to the side of the box as possible. Thread the mouse cable going to the computer through the notch in the back of the box. Secure it in place with a cable tie or tape. As you close the lid on the box, make sure the wires stay away from the encoder wheel. Stuff excess wire up between the two metal plates of the spinner assembly. Be sure the lid doesn’t pinch the wires when you close it. When you get the lid closed all the way, spin the knob slowly to be sure the wheel isn’t catching any of the wires. If it is, open it back up, and try again. If you have to, tape the wires to the side of the box. The category 5 wire is stiff enough so it should stay where you bend it. Once the lid is closed, screw it down. You now have a finished spinner! The knob should spin freely. If the knob feels a bit light, you can go back and add a counterweight to it for an even better arcade feel, as shown on the following pages. If you like it the way it is now, you’re all done. Jump ahead to the game settings in Appendix C, and start playing the classics the way they were meant to be played! Size comparison of the completed spinner to a typical mouse. 26 Appendix A - Adding a counterweight If the knob feels a bit on the lightweight side, then you can add a counterweight in one of several ways. If you just want to add a little weight, you can remove the second nut below the encoder wheel, and stack a few 1 1/4” diameter 1/4” fender washers (not shown) on the bottom of the shaft, then put the nut back on with some thread locking fluid. If you’re really after that weighty arcade feel though, you need to put a hefty counterweight on. Measure, centerpunch and drill a hole dead-center in the 3 9/16” round blank electrical box cover, using the 1/4” drill bit. Put a 1/4” washer on the end of the shaft, after the two 1/4” jam nuts that are on there. Then the steel disc, and then two more jam nuts. As with the encoder wheel, you may have to try a different washer, or rotate the position of the disc in order for it to spin flat. This is important because you want it to be as balanced as possible, plus you don’t want it to hit your circuit board. Give it a test spin to check the balance and clearance. If you want even more weight, add some fender washers or a second steel disc. The disc is going to barely fit into the small project box. If you’re adding this counterweight, you might want to consider a larger box. If the spinner assembly isn’t centered on the box lid, then the counterweight probably won’t fit into the box. Use the same wire-stuffing method from before to close the lid. You will have to drop the lid almost straight down into the box for the counterweight to fit. Once you get the box closed, spin the knob slowly to be sure it’s not catching on any wires. You may hear it scraping the inside of the box, but as long as you can spin it, the scraping can be fixed. If it won’t move (or fit) at all, use fender washers instead. If it does scrape, you’ll need to estimate how far off the bottom it’s hitting, then use a file (or Dremel) to cut away the circuit board guides that stick out from the sides of the box. You may have to repeat this process several times to get it to clear. 27 Appendix B - Relubricating the spinner Stand-alone version If you need to relubricate the spinner, you either need to take it apart so you can get at the bearings from below, or you can add a hole while building the spinner that will let you do it without taking anything apart. To add the hole, you’ll need to be to the point in construction where you’ve just attached the spinner assembly to the lid, as shown. Use the 3/32” drill bit and start the hole by drilling straight down about 3/8” away from the edge of the center hole. As soon as the drill bit bites into the plastic, angle it over towards the bearing. Drill slowly so you don’t damage the bearing with the drill. You want the drill to end up pointing right at the edge of the bearing. Be sure to clean out any plastic debris before finishing the rest of the spinner. The same procedure applies to the aluminum plate used for control panel mounting. However, with the aluminum plate it’s especially important to remove the spinner assembly and clean out any metal shavings, and also file down the rough edges on the bottom side of the aluminum. Check the hole by sticking the tube from the WD-40 can in it. It should bottom out right at the edge of the bearing. This will let you relube the spinner from the top without taking anything apart. (For clarity, I took the pictures with the knob removed, but you can easily fit the tube under the edge of the knob.) Note: Use very little WD-40 when relubricating the bearings. Otherwise you’ll end up with a big mess inside the spinner. You only need a tiny little squirt to do the job - not a full spray. Practice first before spraying lube into the spinner. 28 Control-panel version Appendix C - Game settings These are some of the games I’ve tried out with the ADB and USB versions of the Cheep Spinner. I’ve listed the dial sensitivity settings that seem to work well in MacMAME, as well as the type of control used on the original game, and some keyboard settings that I like to use. I also added a few notes about how each game works with the spinner. Your mileage may vary, depending on the mouse you start with, and the type of “feel” you’re looking for. Of course, there are a lot of games not listed here that work too: Cosmic Chasm, Zektor, Boxing Bugs, Speed Freak, etc. Arkanoid - right-handed spinner 47% sensitivity - ADB 85% sensitivity - USB keys control = fire notes Requires accurate movment, not spinning. This is the hardest game to adjust the sensitivy to be “just right”. Blasteroids - left-handed spinner 65% sensitivity - ADB 85% sensitivity - USB keys period = fire comma = thrust space = transform notes The ship you choose determines how fast it will spin. If you choose the large ship, you can spin the knob for all your worth and it won’t spin very fast, but that’s part of the game. It plays great on a fast enough Mac. Discs of Tron - left-handed spinner with three-position axis 50% sensitivity - ADB 50% sensitivity - USB keys requires a trigger joystick with three buttons to be playable - the up/down movement of the knob can be mapped to one of the buttons notes The spinner works fine, but without a suitable joystick, you can’t block, or move from level to level. You could add two fire buttons right next to the spinner for those functions, but you would still need a trigger joystick to move and fire at the same time. 29 Appendix C - Game settings (continued) Demolition Derby - steering wheel 40% sensitivity (dial reverse is on) - ADB 60% sensitivity (dial reverse is on) - USB keys control = forward option = backward notes Fun game! Reversing the dial direction makes it much easier to drive around backwards, which is the key to winning. Ironman Stewart’s Super Off-Road - steering wheel 100% sensitivity - ADB 130% sensitivity - USB keys control = pedal option = nitro notes By default, the Nitro button is mapped to the same key used for the pedal. You need to remap one or the other, or you’ll use up your Nitro when you hit the gas. Once you sort that out though, it plays great! Mad Planets - left-handed spinner 7% sensitivity - ADB 25% sensitivity - USB keys requires a trigger joystick to be playable notes Needs very low sensitivity, since there are only a few positions that the ship rotates to. This is one of the great unsung games of the end of the classic era, there are few thrills like circling around a planet while keeping the nose pointed straight into it, and blasting away! 30 Appendix C - Game settings (continued) Major Havoc - right-handed spinner 90% sensitivity - ADB 170% sensitivity - USB keys control = fire/jump option = shield notes Once I got the settings right for this, it was like playing a whole new game. Control makes all the difference here, and you can finally get through the mazes with both precision and speed. Omega Race - left-handed spinner 20% sensitivity - ADB 55% sensitivity - USB keys period = fire comma = thrust notes Another great unsung game from the classic era. I doubled my previous high score the first time I had the spinner hooked up. The controls are really amazing for this game, and makes me wonder why more games didn’t adopt them. Cosmic Chasm and Zektor use a similar control scheme, and Cosmic Chasm in particular is an excellent game. Pole Position - steering wheel 23% sensitivity - ADB 60% sensitivity - USB keys control = pedal option = brake space = shift notes Pole Position has been in MacMAME for a long time, but it wasn’t until I started using the spinner as a steering wheel that I could actually get the pole position in qualifying. These settings also work for Pole Position II. 31 Appendix C - Game settings (continued) Star Trek - left-handed spinner 70% sensitivity - ADB 130% sensitivity - USB keys period = fire comma = thrust space = photon m = warp notes Not the most popular vector game, but I like it (maybe because it’s similar to Battlezone, which is my favorite game). The spinner allows you to aim and steer far better than a mouse. Super Sprint - steering wheel 25% sensitivity - ADB 45% sensitivity - USB keys control = pedal notes I never played this in MacMAME much, since it was nearly impossible to steer. The spinner solves that problem nicely. Tac Scan - right-handed spinner 60% sensitivity - ADB 115% sensitivity - USB keys control = fire option = add ship notes Another vector classic. If you aren’t playing Tac Scan, you don’t know what you’re missing. The spinner finally brings back the kind of control that really makes this game shine - even flying through the rings between levels is a snap. As with Omega Race, I doubled my previous high score once I was using the spinner. 32 Appendix C - Game settings (continued) Tempest - right-handed spinner 25% sensitivity - ADB 55% sensitivity - USB keys control = fire option = superzapper notes This is the one. If you can build a spinner that works with this game, you’ve really accomplished something. The Cheep Spinner feels just like the real thing. I’m still no good at Tempest, but at least it’s fun again! Tron - left-handed spinner 55% sensitivity - ADB 65% sensitivity - USB keys requires a trigger joystick to be playable notes You’re probably tired of reading about needing a trigger joystick by now. I dug out my old Atari 2600 Tron joystick that I got with a couple of M Network games, and wired it into a Gravis GamePad. It totally paid off. I can remember now how come I spent so much money on this game back in the arcades. Turbo - steering wheel 75% sensitivity - ADB 125% sensitivity - USB keys control = pedal option = brake space = shift notes This, along with Arkanoid, is the toughest game to set the sensitivity on. Once you get it though, it’s great! The trick is to set it so you can move quickly and precisely from lane to lane with just a twitch of the knob. A quick game tip: don’t keep the accelerator floored all the time. Just go fast enough to pass enough cars to extend your time. 33 Appendix D - Encoder wheels Print this page out at 100%. Acrobat will sometimes shrink pages to fit, so be sure to check your Page Setup. The discs should be 3” across when printed out. I’ve added a ruler to help gauge it. Basically, the rule of thumb is: the more spokes, the more sensitive the spinner will be. However, it may also be more prone to the “strobing” effect mentioned in “How the thing works”. Too few spokes though, and you’ll have to spin the knob farther than you might like in order to get any movement. The happy medium for the SuperMac ADB mouse mentioned in this guide seems to be the 40 spoke wheel. For the Kensington USB ValuMouse, the 48 spoke wheel works best. Of course, which works best all depends on the mouse you start with. One final note: instead of making an encoder wheel as shown in the guide, you could print this out on a transparency, and glue that to a smaller diameter disc so the spokes stick out over the edge. The only drawback is if the toner or ink that your printer uses isn’t opaque enough, it won’t interrupt the infrared signal reliably. 1 2 3 4 5 6 24 32 40 48 34 7 Appendix E - Making an encoder wheel: the hard way Take the ABS plastic test cap, and use a pair of pliers or an adjustable wrench to remove the edge of the rim. Work a short section back and forth a few times, until it breaks free, and do this all the way around. Use tin snips or a fine toothed saw to make cuts all the way around the rim, about 1/4” apart. Then, use the pliers again to break off the pieces. If your cap has a couple of tabs on it (some don’t), use the razor saw to trim them off. File down any remains that stick up. Use a file and sandpaper to smooth off the rough edges around the disc. The caps are pre-scored most of the way around, so it should be pretty easy to remove the rim and end up with a good round disc. Peel off the UPC sticker if there is one. If there’s any raised lettering, make sure it’s filed off (you only need one side completely smooth - the other only needs to be smooth around the center where the washer will sit). 35 Appendix E - Making an encoder wheel: the hard way (continued) Print out the page (Appendix C) with the encoder wheels on it, and cut one of them out. See “How the thing works” for more information. Trim carefully along the outer edge of the spokes do not cut out the spaces between the spokes yet. Spray adhesive on the back of the paper disc. Stick the paper disc onto the plastic one, lining them up so they’re centered. Smooth out any bumps or air bubbles. After the adhesive sets up, use a razor to trim any excess paper from the edge of the disc. Place the disc under a desk lamp for a few minutes, paper side up. This will warm it up and slightly soften the plastic. You don’t want to leave it under there too long, or the adhesive will start breaking down. Warming the disc up makes it a lot easier to cut. Use a sharp utility knife (or X-acto knife with a stiff blade) to cut along the edges of the spokes. Don’t try to cut all the way through - it could cause the plastic to crack. If the disc is warmed up, you can cut about halfway through. You may need to rewarm the disc from time to time as you go around the edge. Pictured at right is what the back of the disc looks like after going around once with the knife. After you’ve gone all the way around once, warm up the disc again. Then, use the razor blade and push it from the disc’s edge into the partial cuts you just made to complete them. Since the blade is so thin, there’s less chance of cracking the plastic this way. You may need to rock the blade back and forth as you push. Support the disc by holding it over the edge of a table. 36 Appendix E - Making an encoder wheel: the hard way (continued) After you’ve finished all of the cuts along the sides of the spokes, use the utility knife to cut along the top edge of the spaces between the spokes. Don’t try to cut all the way through - since you could accidentally cut off a spoke. Instead, make a small cut from one direction at the corner. Work your way around the disc one space at a time, and then do the same from the opposite corners. Use a small screwdriver or needlenose pliers to bend the spokes backwards. Bend them back and forth a couple of times and they should easily snap off. Use fine grit sandpaper to clean off any rough edges where plastic or the paper didn’t cut off cleanly. If you want to clean up the look of it a bit, you can go over the spokes with a black marker. It doesn’t do any good functionally though. Use a center punch to make a small dent in the center of the crosshairs on the disc. Don’t hit it too hard just enough to slightly dent it. Slowly drill through the plastic with a 1/4” drill bit. Put a piece of scrap wood under the disc for support. Once the bit has just begun to cut into the plastic, stop drilling and check to make sure the hole is centered. If it’s off, you can aim the drill back in the direction it needs to go. The key is to let the drill run very slowly so you can control it. 37 Appendix E - Making an encoder wheel: the hard way (continued) Use the razor blade to trim off any excess paper or plastic from around the edge of the hole. If you don’t want to risk ruining the finished disk with the drill, you can always drill the hole first. Then if it turns out okay, go ahead and cut the spokes out. Optionally, you can remove the paper pattern and spray paint the disc black. If you can’t get the paper to easily peel off, try heating it up with a hair dryer (which breaks the adhesive down) or use Bestine rubber cement thinner (available at most hobby and art supply stores). Rubbing alcohol may also do the trick. Clean the surface of the disc off thoroughly, and lightly sand it before painting. Place a 1/4” washer on the end of the shaft. Try to find the flattest one you can. Place the encoder wheel on the shaft, and then another washer on after that. Again, try to find a really flat one. Washers that aren’t flat can cause the encoder wheel to wobble. Place two 1/4” jam nuts on the shaft, and tighten them down. Look at the encoder wheel from the side. Spin it around and be sure it isn’t wobbling. If it is, try replacing the washers, and making sure the washers and and encoder are centered on the shaft. This may take a bit of fussing, but try to make it spin as flatly as possible. Next, check to see if it’s centered on the shaft. To do this, line up one of the gaps in the disc with one of the holes in the plate. (If there’s no convenient hole on the plate, draw a small dot on it with the marker.) Spin the disc. You should be able to see if the disc is centered by watching the spokes pass over the hole. The hole doesn’t need to remain perfectly centered in the spokes, but it should be close. If it’s not, loosen the nut and slide the disc over slightly, then tighten it back down. Keep repeating this until it’s as centered as possible. You may have to slightly enlarge the hole in the encoder wheel to do this. Head back to page 17 when finished. 38 Appendix F - Control panel mounting 1 2 3 4 You’ll need a few extra tools and parts for mounting the Cheep Spinner in a control panel. 1. #4 x 1/2” wood screws. Two of them, for holding the circuit board to the panel. 2. Drill bits. 1/16”, 3/8”. 3. Jigsaw blade. The kind for making smooth wood cuts. 4. Jigsaw. You can pick one up for about $30. 5. Wood. I bought an 8” x 24” vinyl-coated shelf for $3.99. Follow all instructions until halfway through page 10. Line up the metal plate used for the spinner assembly on your control panel. You can mount it either vertically (as shown) or horizontally, since the spinner is only going clockwise and counterclockwise, which don’t change when reoriented. Square up the edge of the plate with the control panel, and mark it, either with a scratch awl or colored pencil Drill a hole inside the rectangle you just marked using the 3/8” drill bit. The hole has to be big enough to fit your jigsaw blade into. Starting at the hole, use the jigsaw (with the blade for making smooth cuts) to cut along the inside edge of your mark. Take your time and make a clean straight cut. It’s better to make the hole slightly small, since you can always file it out and make it bigger. Line up the steel plate used for the spinner assembly on the aluminum lid that came with the project box. Center it as closely as possible. Use the 9/64” drill bit to drill through the holes in the steel plate, and through the aluminum lid, at all four corners. As you drill each hole, put a #6-32 screw through it to keep the plate from moving around. 39 5 Appendix F - Control panel mounting (continued) With the plate bolted to the lid, use a scratch awl to mark the center hole. You can use the “X” marked on the plates as a guide to mark the center of the hole. Unscrew the plate from the lid. Use the 3/4” hole saw to drill out the center hole. Let the drill cut through the metal at it’s own speed. Cushion the lid if you put it in a vise to hold it so it doesn’t get scratched. Return to page 11. Continued from page 24. Push four 1” long #6-32 screws down through the holes in the lid. Attach each one with a #6 washer and nut from the underside. Slide the spinner assembly over the exposed screws. Apply some thread locking fluid to the screws, and tighten the whole thing down with a #6 washer and nut on each screw. Reassemble the shaft and align the bracket as before. Feed the wires and mouse circuit board through the hole in the panel. Set the assembly into the hole. You may have to enlarge the hole slightly, or make a small notch along the edge of it by the spinner circuit board (circled in blue), to get it to fit. Use the 1/16” drill bit to make pilot holes in the wood at all four corners. Work the drill up and down to clear out the holes. Use the 1/4” drill bit to make a very shallow hole at each corner where you made the pilot holes. The holes in the aluminum plate are countersunk, and this will help the plate sit flat on the control panel. Attach the spinner to the control panel using the screws that came with the project box. Go slowly and don’t overtighten the screws, so you don’t tear the wood out. Attach the mouse circuit board to the underside of the panel using the #4 x 1/2” wood screws in pre-drilled 1/16” holes. There are a couple of notches along the edge of the circuit board (circled in yellow) the screws can sit against. Only tighten the screws enough to hold the board in place - don’t risk cracking it. If adding arcade buttons, be sure to leave enough space for them. 40 Appendix F - Control panel mounting (continued) Follow the directions in Appendix A if you want to add a counterweight. The spinner is only about 2” deep from the top of the panel to the bottom of the shaft, so it will work in very shallow control panels. 2” To keep the wires out of the way, wrap a plastic tie around them, and staple the tie to the bottom of the control panel. Stapling the tie (and not the wires themselves) prevents accidentally damaging the wires. Customizing the look of the spinner You can customize the look of the spinner either by spray-painting or using contact paper on the aluminum plate. If spray painting, clean the surface thoroughly (after drilling all of the holes) with rubbing alcohol, then follow the directions on the paint can. Be sure to get paint for metal. You may also need to use a coat of primer first. For contact paper, after drilling the holes in the plate, clean off the plate thoroughly with rubbing alcohol, and set it face down on the contact paper. Trim the paper so it’s about 1/2” past the edge of the plate, and cut the corners as shown. Peel off the backing, and stick the plate down on the contact paper - being sure it’s centered. Fold over the bottom and top edges, then the sides, and finally the corners. Trim the excess from around the bottoms of the screw holes with an Xacto knife or razor blade (outlined in red). Use an X-acto or razor to cut out the center hole. From the top side, use a scratch awl to poke through the screw holes (and the WD-40 hole, if you made one). Be sure the WD-40 tube will still fit - trim excess paper from the hole if needed. Smooth out the paper, removing any wrinkles and air bubbles. Then assemble the spinner as shown stating on page 40. 41 Appendix G - Adding arcade fire buttons 3 1 2 5 6 4 You’ll need a few more tools and parts: 1. 1 1/8” hole saw. You should be able to use the mandrel from the hole saw you used for the spinner, to save some money. $7.46 2. Crimping tool. For solderless crimp-type connectors. $5.99 3. Female crimp-type disconnects. .25”, 22 - 18 gauge wire $7.99 (box of 100). 4 - 5. Staple gun and 5/16” staples. Yes, it’s really that color. Guess which decade it’s from. 6. Arcade fire buttons. These are from HappControls.com, and cost $1.45 each. For this example, I decided to hook up six buttons. I used 1 1/4” fender washers to layout the buttons where I’d want them. These work well since they’re about the right size, and have a handy hole in the center for marking their positions. Once you get the buttons laid out, drill a 1/4” hole at each location. Then use the 1 1/8” hole saw to cut each hole. You’ll need to clear off the saw teeth every few seconds in order to keep them from getting clogged. Right button Middle button Left button Once the holes are drilled, install the buttons. They attach with a nylon nut that screws on from beneath. Since the mouse only has three switches, I decided to wire the buttons up in parallel, so the buttons on the left mirror the buttons on the right. This lets me play left or right handed spinner games without any extra control interface. Cut off about 24” of category 5 ethernet cable, and strip the sheathing off. Strip about 1/2” of insulation off one end of each wire. 42 Close-up of female crimp-type disconnect Appendix G - Adding arcade fire buttons (continued) brown pair green pair orange pair blue pair Take the wires in pairs (blue and blue/white, etc.) and put them through the holes in the circuit board where the mouse button switches were. In this example, orange is left, green is middle, blue is right, and brown is common. If this seems backwards, you’re looking at the board from underneath. Solder the wires in place, and trim off the excess. Install the switches onto the bottom of the buttons. They fit over a small pivot pin, then swing down and snap into place. Make sure the switches are oriented so that it’s easy to get to all of the terminals on them. Attach the circuit board to the underside of the panel as described on page 40. Take the other end of the wires, and run them over to the buttons. Use the diagram below as a guide, and wrap the wires around the buttons to keep them out of the way until you need them. Note that brown and orange wires are going to the same buttons. When running the wires, be sure to run them around the spinner, leaving enough clearance so that the encoder wheel and counterweight don’t hit any of them. blue/white blue green/white orange/white and brown/white green orange and brown 43 Appendix G - Adding arcade fire buttons (continued) One at a time, cut all except the common (brown) wires to length - so they easily reach the terminals on the switches. Strip 1/2” of insulation off of them, and double them over as shown. Insert each one into a disconnect and crimp it so the wire is firmly held in place. Slip the disconnect onto the middle terminal of the switch. If the disconnect is loose, slide it back off, then use a pair of pliers to squeeze it a little bit, and try again until it fits on snugly. Repeat this process for all wires, except the common (brown) wires. For the brown wires, cut them to length so they reach the switches nearest to the circuit board (where the orange wire is, in this example). Cut the leftover brown wires into approximately 6” lengths. Strip 1/4” of insulation off all the ends. Take the end of the brown wire coming out of the circuit board, and twist it together with the end of one of the 6” pieces. Insert them into a disconnect and crimp it. Repeat this process by crimping a second 6” piece with the end of the previous one. On the end of the second piece, strip 1/2” of insulation off, double it over, and crimp a disconnect onto the end of it. You should end up with something similar to what’s shown at left. Connect the disconnect to the terminals on the top of the switches (it’s actually the bottom of the switches, but you’re looking at them upside down). Be sure to repeat these steps for the other three buttons, using the brown/white wires. 44 Appendix G - Adding arcade fire buttons (continued) To keep the wires out of the way, wrap a plastic tie around them, and staple the tie to the bottom of the control panel. Stapling the tie (and not the wires themselves) prevents accidentally damaging the wires. The depth of the switches (from the bottom of the control panel) is about 2”. 2” When all finished, the wiring should look something like this. Of course, this is only a sample project, using only the mouse circuitry. By adding another control interface such as an I-Pac (www.spaceinvaders.uk.com) or a gutted game pad, you could expand this to include more buttons and joysticks very easily. Here’s a nice, big, bandwidth-wasting shot of the finished panel. The only thing it’s missing is a base to sit on, but I can just cut up a couple more of those vinyl-covered shelves to take care of that. The finished dimensions will be 24” wide x 8” deep x 3” high. Now that you’ve got the fire buttons hooked up, you still have to get them to work with MacMAME. 45 Appendix G - Adding arcade fire buttons (continued) You currently can’t assign mouse buttons to individual controls using the TAB menu within MacMAME. Instead, you have to use InputSprockets from the MacMAME front-end. The mouse buttons will work without doing this, but they’ll all do the same thing, which is to be the default fire button. First, make sure that you’ve got InputSprocket Mouse, InputSprocket USB and InputSprocketLib enabled in Extensions Manager. Note: be sure Kensington Startup is disabled, if you have Kensington MouseWorks software installed. USB Overdrive may also cause the Cheep Spinner to work incorrectly. Select the “Misc” tab in the MacMAME frontend. At the bottom, check “Use InputSprocket for mouse” and click “Configure InputSprocket…” I’d suggest leaving the sensitivity settings alone, or at least remembering where it is, so you can reset it later if needed. You assign controls to each button by clicking on the “zap” icons next to each button name, and scrolling down the list of controls that pops up. If you want to change button assignments, you must do that here, before launching the next game you want to play. The TAB menu will not let you do this with mice, and therefore it won’t let you do it with the Cheep Spinner. (This is as of MacMAME .37 beta 11, although it could change later.) 46 Appendix H - Variations on a theme This is a look at the original prototype spinner I built. It used a SuperMac ADB mouse and worked pretty well, but the encoder wheel response was too slow, since the spokes were too few and far apart. In case you’re wondering, the encoder wheel is the bottom of a sink strainer, with extra holes drilled in it. Not terribly elegant. You can also see the larger size of the box used for it. Everything else - the metal plates, the knob, the bracket, are all the same ones used in this guide. The larger box works fine, but seems slightly top-heavy. This can probably be dealt with by gluing some weight (pieces of steel) to the inside bottom of it with some epoxy. Also on the prototype, I used a second caster wheel as the counterweight. This worked really well, but took up too much space to fit in the smaller project box. They also sell caster wheels that are solid metal that would make for very heavy counterweights indeed. Since I improved on the design of the Cheep Spinner since the prototype, I decided to move the prototype’s ADB guts over to the USB spinner I made for this guide. I wouldn’t have bothered, except I didn’t have a USB Mac at home at the time. Instead of discarding the USB parts though, I just added the ADB parts to the other side of the spinner assembly (note that the bracket is upside down). The result is a spinner that works with either ADB or USB Macs. I suppose the same method could be used to make a Mac/PC spinner. But that’s something that will have to be figured out by someone else. To my surprise, it all fit in the smaller box, including the steel counterweight. All together, I probably built the equivilant of about four spinners before nailing the design down to what it is now. I’ve since re-fitted the prototype with the USB parts shown in this guide and a new encoder wheel, and kept only the ADB version in the smaller box, which is what I use. 47