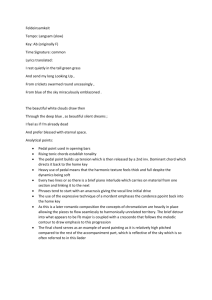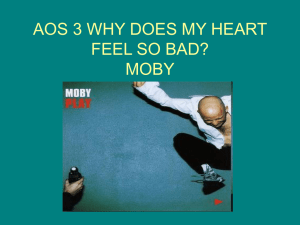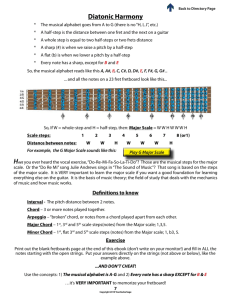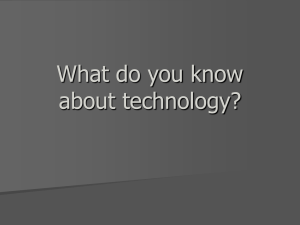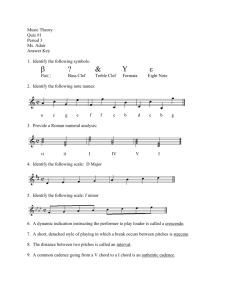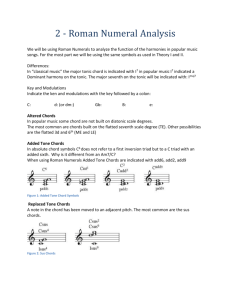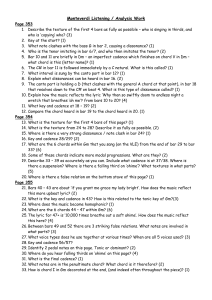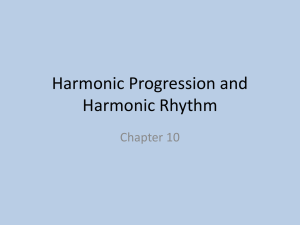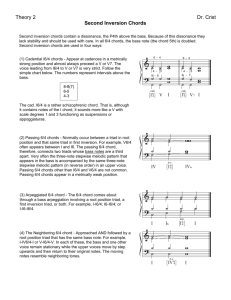RealGuitar 4 Manual
advertisement

RealGuitar 4 User's Manual
Copyright © 2000-2015 by MusicLab, Inc.
Table of Contents
About the program ........................................................................................................................... 4 Installing RealGuitar......................................................................................................................... 6 Installing RealGuitar PC version ................................................................................................ 6 Installing RealGuitar Mac version .............................................................................................. 6 Launching RealGuitar ...................................................................................................................... 7 Loading Guitar .................................................................................................................................. 8 Virtual Fretboard............................................................................................................................... 9 Virtual Keyboard............................................................................................................................. 10 RealGuitar Global Modes .............................................................................................................. 11 MIDI Keyboard Global Mode ....................................................................................................... 12 User Keyboard Layout ............................................................................................................... 12 Performance Modes .................................................................................................................... 13 Solo Mode..................................................................................................................................... 13 Harmony Mode ........................................................................................................................... 20 Chords Mode ............................................................................................................................... 21 Bass & Chord Mode .................................................................................................................... 22 Bass & Pick Mode ........................................................................................................................ 24 Velocity Switch FXs (Harmony, Chords, Bass&Chord, Bass&Pick).................................... 25 MIDI Controllers pane (Chords, Bass&Chord, Bass&Pick) .................................................. 26 Silent mode (Chords, Bass&Chord, Bass&Pick) ..................................................................... 27 Main Controls .................................................................................................................................. 28 Left Menu bar .............................................................................................................................. 28 Right Menu bar............................................................................................................................ 30 Common ....................................................................................................................................... 31 RealGuitar Effect Table and Description ................................................................................. 32 Chord Map ....................................................................................................................................... 37 User Chords ................................................................................................................................. 39 Pattern Global Mode....................................................................................................................... 41 Using MusicLab Rhythm Pattern Library and Pattern Manager......................................... 41 Using Rhythm Patterns in a MIDI Track ................................................................................. 46 Creating Custom Styles for Pattern Library ............................................................................ 47 RealGuitar Stroke Map ............................................................................................................... 49 Parameter Automation MIDI CC and VST Map .................................................................... 50 Song Global Mode........................................................................................................................... 54 2
Working with Patterns ............................................................................................................... 54 Working with Chords................................................................................................................. 57 Time Line...................................................................................................................................... 62 Controls ........................................................................................................................................ 63 Settings Panel ............................................................................................................................... 63 Keyboard Shortcuts .................................................................................................................... 65 Humanize ......................................................................................................................................... 66 Sound ............................................................................................................................................ 66 Timing ........................................................................................................................................... 67 Velocity ......................................................................................................................................... 67 Pitch............................................................................................................................................... 67 Master section .............................................................................................................................. 67 Joystick Global Mode ..................................................................................................................... 68 Overview ...................................................................................................................................... 68 Which guitar controller? ............................................................................................................ 68 Connecting Guitar Hero controller to RealGuitar .................................................................. 69 Guitar controller Layout ............................................................................................................ 70 Joystick Performance Modes ..................................................................................................... 71 ColorTabs mode (manual chord changes) .............................................................................. 72 ColorTabs Mode Playing Techniques ...................................................................................... 73 SmartStrums mode (automatic chord changes) ..................................................................... 77 SmartStrings mode (automatic chord changes)...................................................................... 79 Additional Techniques/Effects/Sounds ................................................................................. 82 Joystick Global Mode Settings panel ........................................................................................ 85 Guitar Strokes and Effects available in Joystick mode .......................................................... 86 Joystick Button Map ................................................................................................................... 88 MIDI Guitar Global Mode ............................................................................................................. 90 Direct Global mode ......................................................................................................................... 91 Importing/Exporting Global Settings ......................................................................................... 92 Appendix. MusicLab Universal Chord Tab ................................................................................ 93 Concept ......................................................................................................................................... 93 Universal Chord Tab .................................................................................................................. 94 Editing Universal Chord Tab .................................................................................................... 99 Contacting MusicLab.................................................................................................................... 100 3
About the program
If you are serious about creating truly realistic sounding solo and accompaniment guitar
stuff for your songs, our product called RealGuitar is just what you need. RealGuitar is a
sample-based virtual instrument with an innovative approach to guitar sound modeling
and guitar part performing on keyboard.
The true power of RealGuitar lies in brand new technologies incorporated in this
innovative guitar performance tool:
• New multi-channel layering technology, incorporating a custom library of specially
recorded samples taken from every fret of all 6 strings of a real guitar.
• The unique Floating Fret Position technology, which imitates change of fret position
of a guitarist's hand on the neck. This gives you the possibility of playing on up to
104 guitar frets using just 43 keys of a standard keyboard!
• Our original Guitar Touch technology letting you easily imitate basic guitar
techniques (strumming, plucking, sliding, bending, muting, etc..), using standard
MIDI keyboard and MIDI controllers, such as Pitch Bender, Modulation Wheel,
Sustain Pedal, Aftertouch.
• Guitar Rhythm Pattern technology providing powerful Pattern Manager completed
with huge MusicLab Guitar Pattern Library for easily creating guitar
accompaniment tracks. All you have to do is to find the appropriate rhythm
pattern(s) in the Pattern Manager tree view, copy it to the needed number of
4
measures, start your sequencer and use MIDI keyboard to play chord changes, or
alternatively add chords to a MIDI track via sequencer's editor.
• Song Mode turning RealGuitar 4 into a powerful and easy-to-use songwriting tool
allowing you in no time create perfect guitar backing tracks for your songs. Simply
insert chord symbols and rhythm patterns into the built-in Song Track - and your
guitar part is ready!
• Advanced Humanize section allowing to easily add realism to the performance,
both live and step-recorded in a MIDI track, or automatic.
• The unique Struminator technology letting you use alternative MIDI controller
(standard Guitar Hero game controller by Activision Inc.) for creating authentic
guitar accompaniment parts with ease and fun.
These technologies allow to closely emulate live guitar sound and techniques, letting you
perform guitar parts with a whole new level of realistic expression.
5
Installing RealGuitar
Installing RealGuitar PC version
Double-click RealGuitar Installer file and follow the on-screen instructions.
At the end of installation process RealGuitar Bank Manager will open and extract sound
bank optimized for particular sample rate which allows using Quick Load mode realized
in RealGuitar.
In RealGuitar Bank Manager dialog check the appropriate sample rate box you normally
use in your audio work. Click Apply button to start sound bank extracting. Close Bank
Manager when sound bank installation is completed. Note, that higher sample rate value
will install larger target sound bank.
Important! If Bank Manager window doesn’t open automatically during installation
process you have to run it manually from Start menu->Program Files->MusicLab>RealGuitar, or alternatively go to RealGuitar installation folder (by default: C:\Program
Files\MusicLab\RealGuitar) and double click StgMan.exe file.
Note that if you want to change sample rate for your audio work you have to run
RealGuitar Bank Manager and create sound bank optimized for the new sample rate
value.
In case your VST plugins folder is not registered correctly RealGuitar installer will not
automatically install RealGuitar.dll in the correct folder. So to let your VST host ‘find’
RealGuitar you have to manually copy RealGuitar.dll from RealGuitar installation folder
to your VSTplugins directory.
If your Windows is 64bit, please note of installation folders:
32bit: C:\Program Files (X86)\MusicLab\RealGuitar
64bit: C:\Program Files\MusicLab\RealGuitar
Installing RealGuitar Mac version
Double-click RealGuitar Installer icon and follow the on-screen instructions.
At the end of installation process RealGuitar Bank Manager will open and extract sound
bank optimized for particular sample rate which allows using Quick Load mode realized
in RealGuitar.
In RealGuitar Bank Manager dialog check the appropriate sample rate box you normally
use in your audio work. Click Apply button to start sound bank extracting. Close Bank
Manager when sound bank installation is completed. Note, that higher sample rate value
will install larger target sound bank.
Important! If Bank Manager window doesn’t open automatically during installation
process you have to run it manually - open RealGuitar installation folder and double click
“StgMan” icon.
Note, that if you want to change sample rate for your audio work you have to run
RealGuitar Bank Manager and create sound bank optimized for the new sample rate
value.
6
Launching RealGuitar
Launching RealGuitar as a VST/AU instrument:
1. Open your DAW (host application).
2. Create Software Instrument track.
3. Add RealGuitar to the track.
4. Open the RealGuitar window by double-clicking the RealGuitar button/icon.
Launching RealGuitar as a standalone version:
In Start Menu go to Programs/MusicLab/RealGuitar folder and click on the RealGuitar
icon (PC).
Run HD/Applications/RealGuitar (Mac).
7
Loading Guitar
Click the black screen combo box in the upper part of RealGuitar window to select the
guitar patch from the list of available ones installed to RealGuitar Sound Bank.
RealGuitar includes 555 MB sample set featuring 8 Acoustic guitar patches:
1. Steel Picked
2. Steel Fingered
3. Nylon Picked,
4. Nylon Fingered
5. Steel 2 Picked
6. Steel 2 (Doubling)
7. 12-string
8. Steel Stereo (290MB)
8
Virtual Fretboard
In RealGuitar we have realized the Floating Fret Position principle, which imitates change
of fret position of a guitarist's hand on the neck. This gives a unique possibility of playing
on up to 104 guitar frets using just 43 keys of a standard keyboard! This, along with the
fact that we have sampled 19 frets of the first string and 16 frets of the others (2-6 strings)
for all of our guitar patches, allows you to emulate a guitar performance with maximum
sonic accuracy.
In the center of the RealGuitar window is the virtual Fretboard, one of the important
elements of the plug-in, which allows you to visualize and control the Floating Fret
Position while playing the guitar part.
The Fretboard has a number of functions:
1. Preview - allows audio previewing the loaded guitar patch by simply clicking on
strings.
2. Display notes - shows the performed notes (with names) in accordance with visual
representation on the fretboard and real sound (you see the notes displayed on
string and fret of exactly the same sound samples currently playing).
3. Fret Position Auto control (the Auto button is pressed) - realizes automatic fret
position change in Solo and Harmony modes, which moves the ‘Capo’ strip along
the Fretboard depending on the sequence of performed notes.
4. Fret Position Manual control (the Auto button is released) - allows manually
changing fret position by right clicking on any fret. A ‘Capo’ strip will appear on
the fretboard, which will prevent playing samples from any fret lower on the neck
than the ‘Capo’ position (except for the 6th string).
9
Virtual Keyboard
In the lower part of RealGuitar window you see a virtual keyboard that visualizes
RealGuitar keyboard layout (Main and Repeat zones), indicates activated Key Switches in
Solo mode, and shows all MIDI notes incoming to RealGuitar or played on virtual
fretboard with a mouse:
Additionally, virtual keyboard duplicates the external MIDI keyboard input, so everything
you can play by MIDI can be produced on virtual keyboard with a mouse. Shift-clicking
will hold down the pressed key allowing to preview chords/Key Switch FXs. 10
RealGuitar Global Modes
RealGuitar 3 provides 6 Global Modes implementing different working methods:
1. MIDI Keyboard - MIDI keyboard/MIDI track input
2. Pattern - automatic accompaniment using rhythm patterns from MusicLab Guitar
Pattern Library
3. Song - songwriting tool featuring the built-in Song track where you can insert
chords and patterns to construct the complete guitar accompaniment part
4. Joystick - Guitar Hero game controller input (Struminator technology)
5. MIDI Guitar - normal guitar input via guitar MIDI interface (6 strings to 6 MIDI
channels)
6. Direct - works as plain sampler with multi-channel MIDI access to all internal
sounds/noises individually with all intelligent features turned off.
11
MIDI Keyboard Global Mode
User Keyboard Layout
When connected to RealGuitar MIDI input the external keyboard is divided into 3 zones:
Main zone (E1 - B4), left (C0 - D#1) and right (C5 – C7) Repeat zones.
Main zone
Repeat zone
In Solo mode Main zone extends to C1-B4.
Main zone serves for playing melodic parts (Solo and Harmony modes) and entering
chords (Chords, Bass & Chord, Bass & Pick modes; Joystick SmartStrums, SmartStrings
modes).
Any key of the Repeat zone repeats notes and chords played in the Main zone.
This way of keyboard mapping allows you to play guitar parts with 2 hands - you play
various notes or chords in the Main zone with one hand and repeat them by pressing the
pre-mapped keys in Repeat zone with the other hand without changing its position. This
is very important for carefully preserving rhythm pattern accuracy and groove feel.
Using such a performance technique you can easily imitate the most characteristic details
of guitar performance, such as tremolo, strumming, bass and strum, picking on your
keyboard making them sound naturally as if they were played on a real guitar.
Repeat Key zone functions:
• In Solo, Harmony, Chords, and Bass & Chord modes you can repeat notes and
chords played in the Main zone (any white key repeats the full sound, while black
key repeats the muted sound). Also with the keys of Repeat zone you can alternate
up/down/muted strokes to produce strumming and tremolo techniques (C, E, G –
trigger up stroke; D, F, A - down stroke; C#, F#, A# - muted up stroke; D#, G# muted down stroke) with both single notes and intervals/chords.
• In Bass & Chord mode you can trigger Bass I (Root) and Bass II (alternative bass)
notes as well as upper string strums
• In Bass & Pick mode Repeat keys trigger individual voices (strings) of a chord taken
in the Main zone.
12
• In Solo mode Repeat keys, when activated in Key Switch panel, can also be used as
Key Switches to switch on various FXs.
Performance Modes
RealGuitar MIDI Keyboard Global Mode includes 5 separate guitar performance modes,
each of which is a separate performance tool meant for imitating special guitar
performance style:
1. Solo - polyphonic mode for performing melodic parts.
2. Harmony - monophonic mode for performing parallel interval melodic parts.
3. Chords - chord mode for performing accompaniment strumming parts.
4. Bass & Chord - chord mode for performing bass and strum parts.
5. Bass & Pick - chord mode for performing picking/plucking parts.
The performance modes are selected by clicking on a respective tab:
Solo Mode
Click Solo tab to switch on the Solo performance mode.
Solo mode window
13
In this mode the Main zone (E1 – B4) of the keyboard works as a normal polyphonic
keyboard, while both Repeat Key zones (left (C0 - D#1) and right (C5 – C7)) allow you to
repeat notes taken on the Main zone (white keys repeat full sound; black keys repeat
muted sound of the same notes).
Muted sound
Full sound
Muted sound
C1
Full sound
Melody zone
Repeat keys
Controls
RealGuitar Solo mode provides you with multiple permanent and switchable controls
allowing you to easily add various specific guitar articulations and effects to your
performance.
Velocity Switch Effects
On the left lower part of Solo panel you see Velocity Switch FX section including two FX
boxes:
Using the Velocity Switch FX controls, two FXs can be dynamically engaged depending on
the velocity of the MIDI notes played. For low velocity notes, set the numeric box on the
left side to the threshold at which notes played at a lower velocity will trigger the FX
selected in the lower FX selector. For high velocity notes, set the numeric box on the right
side to the threshold at which notes played at a higher velocity will trigger the FX selected
in the upper FX selector. As notes are played below or above the two thresholds, the two
FX selector boxes will change to a light grey color to indicate they are being engaged. As
with all FX selectors, each of the two Velocity Switch FX selector boxes have a FX Enable
LED button so you can enable one, both or neither.
14
Permanent Effects
Permanent FX Box - allows selection of Effect in the pull-down menu and activate it by
clicking on FX Enable LED button in the upper left corner.
Slide > Capo - controls the movement of the capo along the fretboard while performing
either a Slide or Hammer-On effect. You can select any of 3 modes in a Slide>Capo combo
box:
• Fixed - Capo is not affected. All notes will be played to the right of Capo position
moving from string to string (except for the notes on the 6th string which the capo
does not affect).
• Ignore - Capo is not affected. Slides ignore Capo position; notes will be performed
along the string moving to another string only in case of reaching first or last fret.
• Move - Capo moves with Slide or H.O. (Hammer-on) notes along the fretboard.
Legato - enables producing notes played legato within semi-tone or whole-tone from each
other without triggering attacks and being in mono mode (next will mute previous). The
effect is as if the notes were played on the same guitar string when only the first note is
picked and the following notes are played by the left hand alone.
H.O. - enables Hammer-On Effect with automatic Pull-Off on key release, affected note
range is specified (in semi-tones) in numeric box.
Bass Zone - splits the Main Zone of keyboard into two parts to allow individual
performance techniques for each part. The Bass Zone button is toggled on and off. There
are two additional combo boxes to set the lower note (E1, D1 or C1) and the upper note
(ranging from E1 to E4) of the zone. Bass zone notes have a stronger velocity curve and are
NOT affected by:
• Mute keys - this allows performing mutes and repetitions on the notes played
outside Bass zone without cutting bass notes.
• Velocity Switch FX - this allows applying velocity switches only to notes played
outside Bass zone while playing bass notes without the velocity switch.
Left combo box works independently of Bass zone button and allows Drop D and Drop C
tuning in Solo mode by selecting the D1 or C1 as the lower note for the 6th string.
15
Pedal Switch Effects
You can trigger various RealGuitar Effects selected in Pedal Switch FX box by pressing
normal Sustain Pedal controller.
Pedal Switch FX box has five different controls:
• 1-2 Mono LED (On/Off)
• FX Enable LED (On/Off)
• FX Selection pull-down menu
• Toggle LED (On/Off)
• Sustain LED (On/Off)
1-2 Mono:
On - sustains all notes except for the notes played at a semi-tone or whole-tone interval
(step-wise melodic run): the next note 1-2 steps apart mutes the previous one as if played
on the same guitar string, while the thirds and larger intervals are being sustained.
Off - pedal sustains all notes played non-legato, and legato (in the case Hammer-On and
Legato FXs are off).
FX Enable LED indicates if the Pedal FX is enabled or not. When LED is On, the FX is
enabled when the Sustain Pedal is pressed.
FX Selection pull-down menu selects which FX is controlled by the Sustain Pedal.
Toggle:
On - indicates that the FX is toggled on and off each time the Sustain Pedal is pressed.
Off - indicates that the FX is only enabled when the Sustain Pedal is kept pressed. When
the Sustain Pedal is not pressed, the FX is not enabled.
Sustain:
On - indicates that the Sustain Pedal both turns on the FX as well as sustains notes.
Off - indicates that the Sustain Pedal controls only the FX, and no notes are sustained.
Modulation Switch Effects
You can switch on various RealGuitar Effects selected in Modulation Switch FX box by
simply moving normal Modulation Wheel of your MIDI keyboard. Releasing Modulation
Wheel to ‘0’ position turns the Effect off.
16
Note, when Modulation FX box is activated effect assigned in M.W. box at the right will
not work.
Key Switch Effects
RealGuitar numerous guitar Effects can be triggered in Solo mode using the advanced Key
Switch system allowing to assign various FXs on Repeat Zone keys as well as easily create
and use custom presets in RealGuitar Key Switch panel.
To open Key Switch panel click on Key Switches button on the left lower part of Solo
mode window:
Key Switch panel
You see two columns of FX boxes corresponding to Left and Right Repeat Zone keys (C0D#1 for the Left zone, C5-E6 for the Right zone).
Select Effect for a key in pull-down menu and click FX Enable LED button in the left part
of FX box to activate it. Now pressing the correspondent key of Repeat zone will turn on
selected FX, and change the box color to a light grey to indicate that FX is turned on.
Note, that activating FX Enable LED of any key switch will also be displayed on the
RealGuitar virtual keyboard. Moreover triggering FX will also change color of a virtual
keyboard key to a light blue, giving you full visual control.
Three small buttons (clickable on/off) at the left of each FX box allow additional control of
the Key Switch and FX:
‘T’ button (‘toggle’):
On - indicates that the FX is toggled on and off each time the key switch is pressed
(releasing the key is ignored).
17
Off - indicates that the FX is only enabled while the key is kept pressed (releasing the key
turns the FX off).
‘K’ button (‘key through’) - when activated allows to switch FX and let the key switch
simultaneously function as normal Repeat key (white for Full sound, black for Muted
sound).
‘S’ button (‘sustain’) adds sustain function to FX, similar using the Sustain Pedal.
Note, Right Key Switches (Right Repeat zone) are ‘toggles’ by default, while Left Key
Switches (Left Repeat zone) are not.
You can save all settings made in Key Switch panel as user presets for future use.
To create a preset, click on Preset combo box to activate Edit mode, type in the preset
name, and press Enter on computer keyboard. Preset will be saved within RealGuitar and
added to Preset list.
To delete preset simply click on Delete icon at the right.
MIDI Controller pane (Solo Mode)
Velo curve - select the output velocity curve for your performance by pressing one of 4
buttons.
You can assign various guitar effects to standard MIDI controllers:
• P.B. Up (Pitch Bender, upper combo box) - Off, Pitch, Slide, VeloAdd, MonoBend,
Sustainer (triggers Sustainer FX simultaneously with pitch shifting).
• P.B. Down (Pitch Bender, lower combo box) - ‘same as Up’, Pitch, Slide, VeloAdd,
MonoBend, Sustainer (triggers Sustainer FX simultaneously with pitch shifting).
• M.W. (Modulation Wheel) - Pitch, Slide, Modulation.
• A.T. (After Touch) - Pitch, Modulation, Sustainer, FeedBacker.
In the combo box to the right adjust the maximum range of pitch shifting/sliding (in semitones). Modulation envelope is adjusted in Tune panel (Left Menu bar in the upper left
corner of RealGuitar window).
18
Hold button in Solo mode
In Solo mode the Hold button works differently from the other modes, where it actually
substitutes the Sustain Pedal. In Solo mode when Hold button is on, any pressed and held
key can be used for sustaining the following notes.
19
Harmony Mode
Harmony mode window
In this monophonic mode any key of the Main zone triggers an interval/chord based on
the played note, previously chosen from following options: 4th down, 5th up, Octave (up),
Power Chord 1 (5th + 4th up), Power Chord 2 (4th + 5th up), 2 octaves (up).
The keys of both Repeat zones (left and right) allow you to repeat the interval taken in the
Main zone (white keys repeat full sound, while black keys repeat muted sound of the
same notes).
Muted sound
Full sound
Muted sound
C1
Full sound
Melody zone
Repeat keys
20
Chords Mode
Chords mode window
In this mode RealGuitar detects the chord played in the Main zone of the keyboard (the
root note and the name of the chord appear on the black info screen), builds a guitar
version of the chord considering the selected Chord position and current position of a
‘Capo’ strip on the Fretboard, and finally plays it using a down strum technique.
Any key of Repeat zone repeats the whole chord played in the Main zone: black keys play
muted strums, while white keys play strums when the chord is still held and muted
strums when the keys in the Main zone are released. Up and down strums are triggered
by neighboring keys for both white and black keys of the Repeat zones, like C1 - up strum,
D1 - down strum, C6 – down strum, B5 - up strum and so on.
Muted strum
Strum
Muted strum
C1
Strum
Chord detect (down
strum play)
Repeat keys
21
Controls
Chord position - selects the melodic position range for the built chords.
I
- the highest note is between E3 and G#3
II
- the highest note is between G3 and B3
III
- the highest note is between A#3 and D4
IV
- the highest note is between C#4 and F4
Kbd - the melodic position range of the built chord depends on the octave position of
the chord taken in the Main zone of the keyboard (with borders between E and E of the
next octave).
User Chords - opens Chord Editor.
Upper/Lower Strings - allow disabling upper and/or lower strings in chords, so you can
pare your strums down to any five, four, three, two or just a single string by selecting the
first available string# in upper/lower numeric boxes (e.g. selecting 2/5 will disable the 1st
and 6th strings in the strums).
Chord/Bass - switches on the X/Y chord detect mode letting you construct major/minor
triad chords with any desirable note in the Bass, e.g. A/G (A major chord over G bass) for
G-A-C#-E voicing, D/F# (D major chord inversion with F# bass note) for F#-A-D voicing,
F/G (F major chord over G bass) for G-A-C-F voicing, etc…
Bass & Chord Mode
Bass & Chord mode window
In this mode RealGuitar detects the chord taken in the Main zone of the keyboard, builds
its guitar version and plays its Root note (Bass I) only. The Repeat zone keys now have the
following functions:
• C5 triggers Bass I (Root note).
• D5 triggers Bass II (Alternative bass, usually the 5th degree of the chord).
22
The rest of the keys in both right and left Repeat zones trigger up and down strums of the
upper strings of the chord, black keys perform muted strums of the same strings).
Muted strum
Strum
Muted strum
I II
C1
Bass
Strum
Chord detect
(bass play)
Repeat keys
Controls
Chord position - selects the melodic position range for the built chords.
User Chords - opens Chord Editor
Number of Strings - specifies the number of sounding strings in chords triggered by
Repeat zone keys.
Chord/Bass - switches on the X/Y chord detect mode letting you construct major/minor
triad chords with any desirable note in the Bass.
Alter Bass - automatically alternates between Bass I and Bass II when the same chord is
taken in the Main zone.
Bass Mono - mutes Bass I note when the next Bass II is played.
23
Bass & Pick Mode
Bass & Pick mode window
In this mode RealGuitar identifies the chord taken in the Main zone, builds its guitar
version and plays only its Root note (Bass I).
The Repeat zone keys trigger each voice of the chord separately, just as if you'd play it
string-by-string on real guitar in the following way:
• C5 triggers Bass I (Root note)
• D5 triggers Bass II (alternative bass)
• E5 triggers 4th string
• F5 triggers 3rd string
• G5 triggers 2nd string
• A5 triggers 1st string
The other keys function as chosen in the Add-on string keys combo box.
The keys of the left Repeat zone strum 4 upper voices of the chord (black keys perform
muted strums).
Add-on keys
Strum
Muted strum
I II 4 3 2 1
C1
Bass
Chord detect
(bass play)
String keys
24
Controls
Chord position - selects the melodic position range for the built chords.
User Chords – opens Chord Editor
Add-on string keys:
• Unison - doubles some strings for making single-string tremolo performance easy:
C#5 - Bass II, D# 5 - 4th string, F#5 - 2nd string, G#5, A#5, B5, C6 - 1st string.
• Chromatic - sets the Add-on string keys to play notes one semi-tone down from
their respective string voices: C#5 - a semi-tone down from Bass II, D#5 – a semitone down from 4th string, F#5 - a semi-tone down from 2nd string, G#5 - a semitone down from 1st string; however A#5 - C6 add a semi-tone each to the sound of
1st string.
• Mute - all add-on keys trigger Muted chord.
• Harmonics - Add-on black keys (C#5 through A#5) trigger Harmonics for current
chord notes
Chord/Bass - switches on the X/Y chord detect mode letting you construct major/minor
triad chords with any desirable note in the Bass.
Alter Bass - automatically alternates between Bass I and Bass II when the same chord is
taken in the Main zone.
Bass Mono - mutes Bass I note when the next Bass II is played.
Velocity Switch FXs (Harmony, Chords, Bass&Chord, Bass&Pick)
There are a number of guitar effects automatically triggered by note velocity values
employed in RealGuitar:
• Slow Strum on Higher Velo - in all chordal modes you can set a velocity value,
after which the program will perform slow strum when playing a chord in the Main
zone.
• Slow Strum on Lower Velo - in the same way you can set a velocity value below
which the program will perform slow strum when playing a chord in the Main
zone.
25
• Slide up - slides up to taken note(s).
• Slide down (Fall) - slides down from taken note(s).
You can set the following independent parameters for each effect:
• Velo (input velocity threshold).
• Time (effect duration).
• Steps (range in semi-tones).
MIDI Controllers pane (Chords, Bass&Chord, Bass&Pick)
Velo curve – select the output velocity curve for your performance by pressing one of 4
buttons
You can assign various guitar effects to standard MIDI controllers:
• P.B. (Pitch Bender) - Pitch, Slide, VeloAdd.
• M.W. (Modulation Wheel) - Pitch, Slide, Modulation.
• A.T. (After Touch) - Pitch, Modulation.
In the combo box to the right adjust the range of the effect (in semi-tones).
Modulation envelope is adjusted in Tune panel (Left Menu bar in the upper left corner of
RealGuitar window).
• Pedal - you can use Sustain Pedal to switch various effects on:
o Sustain - normal sustain mode.
o ChuckaFull - switches on ChuckaFull FX.
o ChuckaMutes - switches on ChuckaMutes FX.
o ChuckaMute Sust - switches on ChuckaMutes FX, simultaneously sustains
the sound.
o Open Strings Lock - switches on Open Strings Lock FX (open strings used in
the current chord will stay in voicings of the next chords, until the FX is Off).
26
Silent mode (Chords, Bass&Chord, Bass&Pick)
All chordal modes allow to use ‘silent’ mode by activating Silent mode button. When
Silent mode is on, the keys in the Main zone don’t make any sound, they just define the
chords; all strumming and picking is done with keys in the Repeat and Pattern zones. You
can use this option any time you want to control chord definition and strumming/picking
independently.
27
Main Controls
Left Menu bar
In the Left Menu bar you can get access to 3 panels to make global settings: Output panel,
Tune panel, and Setup panel.
Output panel
Volume (+10/-30db) - adjust output volume.
EQ - adjust internal equalizer parameters:
• High (+/- 10db).
• Low (+/- 10db).
Tune panel
Pitch - adjust the master pitch:
• Coarse (+/-12 semitones).
• Fine (+/-100 cents).
Modulation - adjust the modulation envelope affected by Modulation controller (MIDI
CC#1):
• Depth (0-100%).
• Freq (0.2 - 8.0 Hz).
28
Setup panel
Keyboard range (C0- C7) - set the range of your keyboard.
Chord Detect time (0-50ms) - set the suitable delay for detecting chords taken in chord
modes.
Display chords (#/b) - select sharps or flats for the chord names.
Q.Load - pressing Quick Load button allows to quickly load samples and drastically save
RAM.
Reset - resets all modified parameters in all modes to their factory values.
Output mode – select between Audio, MIDI, Both options.
Using MIDI Out functionality, the actual MIDI output, including arpeggios, patterns, and
strums generated by notes you play in the "Repeat Zones", can be played back through
any other synth or sampler. Most (but not all) DAWs that support MIDI input from a
virtual synth support recording its MIDI output as well.
Here are a few reasons you might want to take advantage of MIDI Output functionality:
1. To double the RealGuitar sound with another synth/sampler
2. To replace your guitar part with another sound altogether
3. To generate a MIDI file that's readable by your notation program
The "Audio/MIDI/Both" options are important, and as follows:
• Audio: You'll hear the RealGuitar samples only, just as you would if you weren't
sending MIDI Out to your synth.
• MIDI: You'll hear only the synth being driven by the MIDI output from RealGuitar.
The RealGuitar samples will not sound.
• Both: You'll hear both the RealGuitar samples and the synth being driven by the
MIDI output from RealGuitar.
Select "MIDI" or "Both" to take advantage of MIDI Out functionality.
29
Right Menu bar
In the Right Menu bar you can get access to Timing panel, Mixer panel, and Audio FX
panel:
Timing panel
Strum time (20-200ms) - adjusts the time between the notes played in the strumming
chords (Harmony, Chords, and Bass & Chord modes) as well as delay for more than one
note played simultaneously in Solo and Bass & Pick modes.
Slow Strum time (45-300ms) - adjusts the strum time for Slow Strum strokes.
Release time (50-200%) - adjusts how long the note sounds after releasing the key (MIDI
note end).
Mixer panel
2 Mixer sections allow adjusting the volume of various noise effects and additional sounds
that form the modeled guitar sound.
Noises:
• Fret - volume and on/off of a fret noise.
• Release - volume and on/off of a release noise.
• Pick - volume and on/off of additional pick noise.
Sounds:
• Mute - volume of muted sound triggered by Repeat zone keys and used as FX.
• Slow Strum - volume of Slow Strum sound (Velocity switch FX in chordal modes).
• Switch FX - volume of all additional sounds (Key/Pedal switch FXs in Solo mode).
30
Audio FX panel
1. Tremolo - adjust stereo tremolo parameters:
• Depth (0-10%)
• Freq (0.2-12 Hz)
2. Chorus – adjust stereo chorus parameters:
• Level (0-100)
• Freq 1 (0.1-6.0 Hz)
• Depth 1 (0-100%)
• Depth 2 (0-15)
Common
Hold (on/off) - actually substitutes the Sustain Pedal in all modes, except for the Solo.
In Solo mode when Hold button is on, any pressed and held key in the Main zone can be
used for sustaining the following notes.
Auto (on/off) - toggles between Auto and Manual mode of Floating Fret Position. Auto
works only in melodic modes (Solo, Harmony). Manual mode allows changing the fret
position by right-clicking on the Fretboard.
Accent (0-127) - adjusts the velocity threshold between soft and hard performance
dynamics
Alter samples (1-5) - provides 5 positions of randomly alternating samples while
performing repetitive notes (position 1 provides up to 3 different samples, while position 5
provides up
to 10 different samples).
31
RealGuitar Effect Table and Description
Mute
Palm Mute
Harmonics
Smacks
Legato (1-2 Steps)
HammerOn (Legato)
Slide (Legato)
Repetition (NoteOff)
Tremolo
Tremolo 1-beat
Trill
Trill 1-shot
Slide Up
SlideUp (trigger)
Slide Down (Fall)
SlideDown (trigger)
Bend
Reverse Bend
Unison Bend
Hold (1-2 Steps Mono)
Interval
Fret Position
PickPosition
String select
Chucka FullRange
Chucka MuteKeys
Chucka VeloLayers
Mode Toggle
velo>
velo<
Transpose
Fret Noise (trigger)
MonoBend (lower note bend)
VeloAdd (velo +/- control)
Open Strings Lock**
Slow Strum**
Effect, Key/Pedal/Mod.Wheel/Velocity Switch
Effect, Key/Pedal/Mod.Wheel/Velocity Switch
Effect, Key/Pedal/Mod.Wheel/Velocity Switch
Effect, Key/Pedal/Mod.Wheel/Velocity Switch
Effect, Key/Pedal/Mod.Wheel Switch
Effect, Key/Pedal/Mod.Wheel/Velocity Switch
Effect, Key/Pedal/Velocity Switch
Key/Pedal/Velocity Switch
Effect, Key/Pedal/Velocity Switch
Effect, Key/Pedal/Velocity Switch
Effect, Key/Pedal/Velocity Switch
Effect, Key/Pedal/Velocity Switch
Key/Pedal/Mod.Wheel/Velocity Switch*, P.Bender
Key Switch
Key/Pedal/Mod.Wheel/Velocity Switch*, P.Bender
Key Switch
Key/Pedal/Velocity Switch
Key/Pedal/Velocity Switch
Key/Pedal/Mod.Wheel/Velocity Switch
Effect, Key Switch
Effect, Key/Pedal/ Mod.Wheel/Velocity Switch
Mouse*, Key/Pedal Switch
Mouse*, Key/Pedal Switch
Key Switch
Effect, Key/Pedal* Switch
Effect, Key/Pedal* Switch
Effect, Key/Pedal/Mod.Wheel/Velocity Switch
Key/Pedal/Mod.Wheel Switch
Key/Pedal/Velocity Switch
Key/Pedal/Velocity Switch
Effect, Key/Pedal/Mod.Wheel/Velocity Switch
Key/Pedal/Mod.Wheel/Velocity Switch
P.Bender, Mod.Wheel
P.Bender
Pedal Switch
Velocity Switch
All FXs are available in Solo mode except for the marked:
*
- available in Chords, Bass&Chord, Bass&Pick modes as well.
**
- available only in Chords, Bass&Chord, Bass&Pick modes.
32
Mute FX - left-hand muted sound for notes in the Main zone. Note that the volume of the
Mute FX is controlled by Mixer > Sounds > Mute slider.
PalmMute FX - sound muted near the guitar bridge for notes in the Main zone. It is a
similar effect to Mute FX, however produces a slightly different sound. Note that the
volume of the PalmMute FX is controlled by FxMixer > Palm Mute slider.
Harmonics FX - chromatic Artificial Harmonic sound for notes in the Main zone. Note that
the volume of the Harmonics FX is controlled by FxMixer > Hrmnx slider.
Smacks FX - 46 different string scrapes, each controlled by the different notes in the Main
zone ranging from E1 to C#5. Note that the volume of the Smacks FX is controlled by
FxMixer > Smacks slider.
HammerOn (Legato) FX produces Hammer-On/Pull-Off articulation. Hammer-On and
Pull-Off guitar effects enable the playing of grace notes, mordents, trills with a single pick
(and single initial attack). With Hammer-On enabled, press and hold a single key. When a
second key is played, it plays without the initial attack and stops the first note. While
continuing to hold the first key, release the second key and the first note is played again
without the initial attack. When the second key is played higher than the second key, this
is typically called a hammer-on. If the second key is lower than the first key, this is
typically called a pull-off. The Hammer-On effect has a numeric box allowing the user to
select in semi-tones the greatest distance between the first and second note played to be
triggered with the Hammer-On/Pull-Off effect.
Slide (Legato) FX produces sliding articulation between two notes played legato
(glissando with initial attack on the first note only). The Slide FX numeric box controls the
maximum number of semi-tones between two notes that the slide FX will occur. The Slide
FX slider controls the speed of the slide.
Repetition (NoteOff) FX automatically plays additional same note(s) on key(s) release
allowing to produce semi-automatic tremolo with easy dynamics control.
Tremolo FX plays the note(s) repeatedly with the base speed provided by the Tempo
setting (is synched with host’s tempo). Multiples above the Tempo setting are controlled
by the Tremolo FX pull-down menu with choices of 4th, 4T (triplet), 8th, 8T, 16th, 16T,
32nd, 32T, 64th, and 64T note durations. Note that while Tremolo FX is enabled any
secondary notes played are sustained for as long as the first note is played.
Tremolo 1-beat FX works similar Tremolo FX but plays number of notes fitting in one
beat of a measure before sustaining. The speed is controlled by the Tempo setting (is
synched with host’s tempo).
Trill FX plays a continuous trill for as long as the note(s) is held. The Trill FX numeric box
specifies (in semi-tones above the note(s) played) the interval of the trill. The speed of the
trill is controlled by the Tempo setting and the Trill FX pull-down menu with choices of
4th, 4T (triplet), 8th, 8T, 16th, 16T, 32nd, 32T, 64th, and 64T note durations.
Trill 1-shot FX plays a mordent ahead of the note(s) played. The Trill 1-shot FX numeric
box specifies (in semi-tones above the note(s) played) the interval of the mordent. The
speed of the mordent is controlled by the Tempo setting and the Trill 1-shot FX pull-down
menu with choices of 4th, 4T (triplet), 8th, 8T, 16th, 16T, 32nd, 32T, 64th, and 64T note
durations.
SlideUp FX articulates automatic slide up TO the note(s) played. The SlideUp FX numeric
box specifies (in semi-tones) the interval to start the slide from. The SlideUp FX slider
controls the speed of the slide.
33
SlideUp (trigger) FX triggers automatic slide up FROM the sustaining note(s). Velocity of
trigger key affects slide dynamics.
SlideDown FX articulates automatic slide down FROM the note(s) played. The SlideDown
FX numeric box specifies (in semi-tones) the destination interval for the slide. The
SlideDown FX slider controls the speed of the slide.
SlideDown (trigger) FX triggers automatic slide down FROM the sustaining note(s).
Velocity of trigger key affects slide dynamics.
Bend FX articulates automatic bend up TO the note(s) played. The Bend FX numeric box
specifies (in either 1 or 2 semi-tones) the interval to start the bend from. The Bend FX
slider controls the speed of the bend.
ReverseBend FX articulates automatic ‘pre-bend and release’ down to the note(s) played.
The ReverseBend FX numeric box specifies (in either 1 or 2 semi-tones) the interval to start
reverse bend from. The ReverseBend FX slider controls the speed of the bend.
UnisonBend FX articulates two notes played, one being the played on the Main zone, and
the second one starting from one or two semi-tones below is bent up to the note played.
The UnisonBend FX numeric box controls if the second bent note starts from one or two
semi-tones below. The UnisonBend FX slider controls the speed of the bend.
Hold FX provides sustain effect similar to the Sustain Pedal.
Interval FX plays additional note(s) to the one played in the Main zone. Interval FX pulldown menu options are: mono, 4th down, 5th up, Octave up, Power (5th + 4th up),
Power2 (5th + 4th up), 2 Octaves up, Power Oct (two power chords in octave) and Power 2
Oct (two power chords 2 in octave). Note that when Interval FX is enabled, the keyboard is
in monophonic mode and only a single key can be played at a time.
FretPosition FX controls the Capo along the fretboard. The FretPosition FX pull-down
menu option of “D#5 … C6” allows the Capo to be controlled by the 10 Right Repeat keys
starting from D#5, up to C6 selecting the 18th fret. The FretPosition FX pull-down menu
option of “Open" forces the Capo to remain open. The remaining pull-down menu options
select one of the 18 frets (frets numbers marked with *, or ** correspond to the frets
marked on the RealGuitar fretboard).
PickPosition FX controls the position of the pick on the strings to provide different sound
(farther or closer to the bridge). The PickPosition numeric box ranges from -7 to +7. The
Pick Position can also be changed via the main RealGuitar window by clicking and
dragging the pick to the left or right on the high E-string.
String Select FX allows to manually select the needed string, which lets you play as many
notes on the selected string as possible for the string range.
ChuckaFull FX provides muted chords in 4ths (so called, chucks) played in the Main zone
which emulates ‘chucka-chucka’ guitar technique. Main zone is in mono mode with each
key triggering individual chord/fret. With notes played from E3 and higher, ChuckaFull
FX chords will move higher with each increased semi-tone along the fretboard. Right
Repeat zone keys repeat the chords played in Main zone and can alternate between two
string groups: D#5 through F#5 trigger lower strings (5-4-3 strings), and G5 and higher
trigger upper strings (3-2-1 strings). Left Repeat keys (D#1 and lower) repeat the last layer
produced in Right Repeat zone.
ChuckaMuteKeys FX provides muted chords in 4ths with Black Repeat (Mute) keys (Main
zone and white keys of Repeat zone continue to work normally). Right Repeat zone Mute
keys can alternate between two string groups: D#5 through F#5 trigger lower strings (5-434
3 strings), A#5 and higher trigger upper strings (3-2-1 strings), and Left Mute keys (D#1,
C#1, etc..) repeat the last layer produced in Right Repeat zone.
ChuckaVeloLayers FX provides muted chords in 4ths played in the Main zone similar to
ChuckaFull FX, however can produce 3 velocity controlled string groups by any key of the
whole range. Low velocity strokes trigger 5-4-3 string layer, middle velocity strokes trigger
4-3-2 strings layer, while high velocity strokes trigger 3-2-1 string layer (the higher velocity
value - the higher string group is triggered).
Mode Toggle FX toggles from Solo mode to Chords, Bass&Chord, or Bass&Pick mode and
back to Solo.
Velo > FX activates higher Velocity Switch FX selected in Higher Velocity Switch box.
Velo < FX activates lower Velocity Switch FX selected in Lower Velocity Switch box.
Transpose FX - transposes all notes by the selected interval (+/- 3 octaves)
Fret Noise (trigger) FX triggers Fret Noise sound. Enabling the FX will switch off the
automatic Fret Noise generating on note-offs.
MIDI controller additional FXs
MonoBend FX (Pitch Bender and Modulation Wheel) applies pitch bending: a) only to the
lowest of simultaneously played notes, b) only to the first bent and held note, allowing to
emulate guitar specific single-string bending techniques: Unison Bend, Bend/Release
combined with sustained note(s), etc…
Example 1 - assign MonoBend to P.Bender, press and hold 2-3 notes in Main zone, them
move P.Bender - only the lower note will be bent (if you then move P.Bender back while
holding all played notes only the first note will be affected).
Example 2 - assign MonoBend to P.Bender, play a note, move P.Bender to bend the note,
then holding the first note bent play the second note higher or lower the first one - next
note(s) will play their real pitch (if you then move P.Bender back while holding all played
notes, only the first previously bent note will be affected).
VeloAdd FX (Pitch Bender) allows continuous adding/reducing velocity value (+/-) to
the played notes.
Slide FX (Pitch Bender and Modulation Wheel) allows manual articulation of Up/Down
slides from/to played note(s).
Additional FXs found in Chords, Bass&Chords, Bass&Pick modes
Slow Strum on Higher Velo (Velocity Switch FX) - in all chordal modes you can set a
velocity value, after which slow strum will be performed when playing a chord in the
Main zone.
Slow Strum on Lower Velo (Velocity Switch FX) - in the same way you can set a velocity
value below which slow strum will be perform when playing a chord in the Main zone.
Slide up (Velocity Switch FX) produces automatic slide up TO the played note/chord.
Slide down (Velocity Switch FX) produces automatic slide down (Fall) FROM the played
chord.
Open Strings Lock (Pedal Switch FX) - in case open strings are used in a chord (such as A
Open, E Open) they will be engaged (locked) while other strings will play the notes of the
35
further chords. When Open Strings Lock FX is turned on the further chords played with
upper note higher than E3 will automatically move chord position up along the fretboard.
Note, that if Modulation FX box is activated, the effect selected in M.W. (Modulation
Wheel) box will not work.
36
Chord Map
RealGuitar can detect 30 chord types.
The following chart lists the available chord types and the degrees unnecessary for chord
detection that you can omit while entering chords.
Chord type
Can be omitted
ma
V, III
6
-
add9
-
sus4
-
sus2
-
6/9
V
maj7
V, V+III
maj9
V
maj7(b5)
-
maj7(#5)
-
m
V
m6
-
m(add9)
-
m7
V
m(maj7)
V
m7(b5)
III,
m9
V
m7(11)
VII, V
7
V, III+V
7sus4
-
7(b5)
-
7(#5)
-
9
V
9sus4
V
7(b9)
V
7(#9)
V
9(b5)
-
7(add13)
V
dim7
III, VII, III+VII
aug
-
All chords except ma6, min6, min7(11), ma6/9 are detected in all inversions and note combinations.
37
C
C6
Cadd9
Csus4
Csus2
C6/9
Cmaj7
Cmaj9
Cmaj7(b5)
Cmaj7(#5)
Cm
Cm6
Cm(add9)
Cm7
Cm(maj7)
Cm7(b5)
Cm9
Cm7(11)
C7
C7sus4
C7(b5)
C7(#5)
C9
C9sus4
C7(b9)
C7(#9)
C9(b5)
C7(add13)
Cdim7
Caug
1-note chord detect system also included:
C7
Cm
Cm7
- obligatory
- can be omitted
38
User Chords
Chord Editor implemented in version 3 allows to easily change any factory chord to any
fingering you want, and save edited chords within User Chord banks for future use.
Being in any chordal mode click User Chords button to open Chord Editor window:
Chord Editor window
Chord Editor
Select chord you want to edit by pressing keys on external MIDI keyboard, or by selecting
Root/Type/Bass/Position in chord select boxes
Editing chords
• Click on fret to change/insert a note
• Click Compare button to compare edited and initial chord
• Click Add/Apply button to add edited chord to current bank
• Click Delete button to remove the selected chord from current Bank.
39
Note, that any User Chord lowest note will be used as Bass I Stroke for Pattern, Bass&Pick, and
Bass&Chord layouts, regardless of Root note in the chord name.
Auditioning chords
a) Press button with speaker icon
Small button at the right with a dot symbol activates Auto audition mode (any loaded or selected
chord will be played automatically)
b) Right-click fretboard and strum strings with a mouse.
Saving User Chord Bank
Press Save button, or rename bank and press Enter to save chord bank to Chord Library.
Delete Bank from Library by pressing ‘Delete icon’.
All user chord names will be displayed with ‘*’ symbol in the Info bar.
User Chords view
In the right part of Editor window you see the list of all user chords of all Banks you've
created (except for current Bank selected in Bank view at the left), which allows you to
compare edited chord fingerings from different Banks, as well as copy any user chord
from one Bank to another by simply selecting chord in User Chord view list and pressing
Add button.
Note, the Bank you select in User Chord Bank combo box will be used for all modes working with
chords.
Exporting/Importing User Chord Banks
You can export/import single Chord Banks as well as the whole User Chord Library by
clicking button with triangle icon and selecting the appropriate item in pop up menu:
If you want any Bank to load as default every time you run the plug-in, load the bank and
check ‘Set as default’ item in popup menu.
40
Pattern Global Mode
Using MusicLab Rhythm Pattern Library and Pattern Manager
MusicLab Rhythm Pattern Library is a unique collection of 1250 guitar accompaniment
rhythm patterns classified by various musical categories, such as meter, music style, guitar
technique, rhythmic feel, tempo range.
Using the prerecorded rhythm patterns of MusicLab Pattern Library you can quickly
create professionally sounding guitar accompaniment tracks for your songs. Then all you
have to do is to choose the appropriate pattern(s) in RealGuitar Pattern Manager, copy
them to your host sequencer's MIDI track, start sequencer and play chord changes on a
MIDI keyboard, or alternatively enter chords to a MIDI track using sequencer's editor.
Pattern Manager
RealGuitar is equipped with powerful multi-functional built-in Pattern Manager allowing
to easily audition rhythm patterns of MusicLab Pattern Library, quickly find the ones
matching your musical needs, as well as drag'n'drop/export the chosen patterns directly
to the host's MIDI track to use with your song.
Pattern Manager Window
Click Pattern button to switch on the Pattern Global mode and get access to Rhythm
Pattern Library and Pattern Manager.
Pattern mode window
Within Pattern Global mode you can select any of Performance modes (Solo, Harmony,
Chords, Bass&Chord, or Bass&Pick) by pressing the appropriate performance mode
button. Note, that you can use rhythm patterns with all performance modes, the mode
selection depends on what harmonic part you want to play with the rhythm patterns:
• Select Chords, Bass&Chord, Bass&Pick modes for automatically constructed guitar
chords
• Select Harmony mode to perform intervals with strumming patterns
• Select Solo mode to perform your own chords with strumming or picking patterns
41
Click the arrow button in the upper left corner to open Pattern Library tree view.
Finding Pattern in MusicLab Pattern Library
Rhythm patterns are organized within Pattern Library tree view by Category folders and
Style subfolders including sets of MIDI patterns. The name of each folder/subfolder
contains short musical information helping you to quickly find patterns matching your
song.
For instance:
Category name Basic Strumming includes a number of guitar strumming Styles.
Style name 4'4_Basic_S_8th_90-250 contains Basic style rhythm patterns in 4'4 meter
(4'4_Basic), featuring strumming technique (S), and 8th note rhythm feel (8th), usable
within the 90-250 bpm tempo range (90-250).
Library Tree view. Style folder
To read the details about ML Pattern library right-click on Pattern Library root folder, and
select Show Info item in popup menu.
42
To read the additional information about Styles included with the Category right-click on
Category folder and select Show Info item in popup menu:
Selecting Category and Style
To find the appropriate pattern set in Pattern Library tree view choose Category folder
and double-click the folder name to get access to the included Styles. Click the appropriate
Style name to load the available pattern set to Pattern List pane.
Pattern List
All patterns of ML Pattern Library have unique names containing brief information as
well, so you can easily identify them when using outside the Style folder.
For instance:
Pattern name S13_Basic_4'4 indicates strumming technique used (S), pattern number (13),
and Style name (Basic 4'4).
Selecting pattern
Click on pattern name in the list to select it - pattern rhythmic contents will appear in
Pattern view and it is ready to play.
43
Pattern view graphically presents measures/beats as well as guitar 'Strokes' used in the
current rhythm pattern. Differently colored 'Piano Roll' type bars and their vertical
position allow to easily identify the stroke types: green bars present Full strums, red ones
present Muted strums, blue ones present Slow strums, light green bars present Top
strums, brown ones present individual 'string' picks (up strums bars of the same stroke
type are in higher position than down strums):
Strumming Pattern
Picking Pattern
Auditioning Pattern
Host sequencer in stop mode (or RealGuitar in standalone run)
Press chord on your MIDI keyboard to trigger pattern playback that will be visualized by
position cursor moving along the Pattern view. Pattern will perform your chord(s) until
you release the keys. Pattern stops when you release the keys and starts from the
beginning when you press chord again. Pattern will continue playing if you change chords
legato way (if at least one key is constantly pressed).
Press Latch button or MIDI Sustain Pedal to turn pattern playback to 'Latch' mode - in that
case pattern will continue playing the last chord even if you release all chord keys.
Host sequencer in playback mode
Start your host sequencer. Now pattern will 'silently' follow host's playback until you
press chord on a MIDI keyboard (or alternatively insert chord changes to MIDI track).
Releasing chord keys mutes the performance. Pressing chord again will continue pattern
playing in synch with your host’s tempo/beats.
Press Latch button or Sustain Pedal to turn pattern playback to 'Latch' mode - in that case
pattern will continue playing the last chord even if you release all chord keys.
Note, that using sequencer in playback mode allows you to easily choose pattern(s) for
your song by previously entering chords to a MIDI track and selecting patterns in Pattern
Manager 'on the fly' along with the song.
44
Controlling pattern playback
Dynamics control
Pattern Manager has powerful real time velocity control options allowing to drastically
change pattern performance:
• Velo add - add/reduce velocity
• Chord - check to apply velocity of trigger chord to pattern dynamics (+/- velocity)
• P.B. - check to assign +/- velocity to Pitch Bender controller for continuous
dynamics changes
• Random (velocity) - check to switch randomization on
Click Pattern Settings button (the one at the right w/three dots picture) to adjust
randomization parameters:
• min box - minimum deviation range
• max box - maximum deviation range
• strength (%) - sensitivity of randomization, at 100% all pattern notes will be
randomized
Tempo Control
Pattern Manager takes tempo value from the host sequencer, but you can make it twice
lower or higher by simply selecting the appropriate item in Tempo combo box:
Transferring Pattern to host's MIDI Track
If you want to use more than one rhythm pattern for your song you have to copy the
chosen patterns from Pattern Manager to MIDI track of your host sequencer. There are
two ways to do that:
Drag'n'Drop Pattern
The simplest way to copy pattern to MIDI track is to drag'n'drop the selected pattern
directly from Pattern view. To do this click on Pattern view and drag the pattern to the
needed measure of a MIDI track.
45
You can automatically multiply pattern by the appropriate number of cycles if you
previously set the desired number of repetitions in D’n’D Repeat box found on Pattern
Settings panel:
Note. Velo add and Random parameters will be also applied to the exported pattern (MIDI file).
Import Pattern to MIDI Track
If your host doesn't support drag'n'drop MIDI data you can previously drag out pattern
from Pattern view directly to Windows – it will be exported as a Standard MIDI file, and
then import it to your sequencer. In Mac version: right-click on Pattern view and select
'Export to Desktop' in pop up menu. Alternatively you can import pattern right from
RealGuitar installation folder (by default: C:/Program Files/MusicLab/RealGuitar 4/Loops/
Pattern Library), but in that case you get single original pattern and you have to multiply it
manually in a MIDI track of your host.
Using Rhythm Patterns in a MIDI Track
When the appropriate rhythm patterns for your song parts are successfully found in
Pattern Manager and copied to the host's MIDI track, press Track button to cancel pattern
loaded in Pattern Manager (it will be grayed out) and work with pattern on MIDI track
only.
There are two ways of creating guitar part with the help of rhythm patterns playing from
MIDI track to RealGuitar: real-time and non real-time methods.
Non real-time method
• Create MIDI track for chords, output it to RealGuitar, and enter chord changes for
you guitar part (step record chords from your MIDI keyboard or manually enter
notes via sequencer’s editor)
• Start your sequencer to listen to the ready part.
Real-time method
• Create MIDI track for chords, output it to RealGuitar
• Start sequencer and play/record chord changes to RealGuitar from your MIDI
keyboard
Real-time method is more intuitive and allows to control pattern playback adding various
expressive adjustments to the performance.
46
Controlling pattern playback
You can control pattern playing from MIDI track with the help of chords played on a MIDI
keyboard by pressing and releasing keys, using Latch button (or Sustain Pedal), and also
by triggering Slow Strum (Velocity Switch FX).
Latch Mode (Sustain Pedal)
With Latch button disabled pattern will play only while you are holding the chord on your
MIDI keyboard, and it will be muted when you release the keys. This allows you to play
guitar pattern here and there along with the song. With Latch button (or Sustain Pedal)
pressed pattern will continue playing even if you release the keys.
Slow Strum
Use Slow Strum velocity switch FX to add syncopes and accents to pattern playback:
• Temporarily mute pattern by triggering Slow Strum (the time window can be
adjusted by 'SlowZone' Automation parameter)
• Completely stop pattern by triggering Slow Strum and quickly releasing the keys
(to stop Slow Strum sound press the Mute key (Black) of the left Repeat zone). To
continue pattern playback press the chord again.
Note, with Latch button (Sustain Pedal) pressed you can't completely stop pattern by triggering
Slow Strum and releasing the keys.
Creating Custom Styles for Pattern Library
Organizing Existing Patterns in Custom Styles
You can create your own pattern sets by copying the favorite patterns taken from the ML
Pattern Library and organizing them as custom Styles within Library tree view for future
use:
• Select pattern you are going to copy to your new Style - it will appear in Pattern
view
• Right-click on a Category folder or Style subfolder of the Tree view and select Add
Style in pop up menu. Name the newly created empty folder (the Pattern List pane
will be empty)
• Press 'Add' button under Pattern List pane to copy the current pattern to your new
Style folder
47
• Find and audition other patterns, and copy them one by one to the new Style using
the same method
You can also delete/rename Style folders by right-clicking on it and selecting the
appropriate item in popup menu.
Creating Custom Patterns
RealGuitar rhythm patterns are single track Standard MIDI files (SMF format 0) recorded
with special Stroke Map notes, so advanced users can edit the existing patterns or create
their own patterns from scratch in the host's MIDI track, and then save/export them as
SMF directly to Pattern Library folder for future use (C:\Program
Files\MusicLab\RealGuitar\Loops).
Guitar Stroke Map incorporated in RealGuitar allows to use up to 22 MIDI notes in the
lowest octave range (from C#-2 to A#-1) for emulating a number of guitar techniques
(Strokes) within a MIDI rhythm pattern. So you can use the Stroke Map notes for creating
your own rhythm patterns including various guitar 'Strokes', such as chord strums
(up/down), slow strums (up/down), individual string picks, bass note pick, muted
strums (up/down), chord slides (using chromatic strums), etc.
Strumming Pattern in MIDI track
48
RealGuitar Stroke Map
Note #
Note name
Stroke name
22
A#-1
"Slow Upstrum"
21
A -1
"Slow Downstrum"
20
G#-1
"Muted Upstrum"
19
G -1
"Muted Downstrum"
18
F#-1
"Full Upstrum"
17
F -1
"Full Downstrum"
16
E -1
"Full Downstrum 1 semi-tone lower"
15
D#-1
"Full Downstrum 2 semi-tones lower"
14
D -1
"Full Downstrum 3 semi-tones lower"
13
C#-1
"1st string"
12
C -1
"2nd string"
11
B -2
"3rd string"
10
A#-2
"4th string"
09
A -2
"Bass I"
08
G#-2
"Bass II"
07
G -2
"Muted Top Upstrum"
06
F#-2
"Muted Top Downstrum"
05
F -2
"Top Upstrum"
04
E -2
"Top Downstrum"
03
D#-2
"Top Downstrum 1 semi-tone lower"
02
D -2
"Top Downstrum 2 semi-tones lower"
01
C#-2
"Top Downstrum 3 semi-tones lower"
Top strum - strum on the 3-4 higher strings (Bass strings omitted)
49
Parameter Automation MIDI CC and VST Map
RealGuitar
MIDI CC #
VST name
Output
Volume
EQ, High
EQ, Low
MIDI Out, select
7
29
30
Volume
EQ-High
EQ-Low
Outmode
12
13
14
15
PtchCrse
PtchFine
ModDepth
ModFreq
20
21
22
23
24
25
26
27
28
MxMuted
MxSlStrm
MxKeyFx
MxFrtN_
MxFrtNse
MxRelN_
MxRelNse
MxPckN_
MxPckNse
44
45
46
47
48
49
50
51
MxTremol
TremDpth
TremFreq
MxChorus
ChLevel
ChDepth1
ChFreq1
ChDepth2
52
53
54
16
55
56
43
78
79
64
AltSmple
VelTrsh
Mode
PattrnOn
RlseTime
StrmTime
PickPos
FretPos
AutoFret
Hold
Tune
Pitch, Coarse
Pitch, Fine Tune
Modulation, Depth
Modulation, Freq
Mixer
Mixer_Muted_sound, Volume
Mixer_Slow_Strum, Volume
Mixer_Switch_FX, Volume
Mixer_FretNoise, on/off,
Mixer_FretNoise, Volume
Mixer_ReleaseNoise, on/off
Mixer_ReleaseNoise, Volume
Mixer_Pick/Noise, on/off
Mixer_Pick/Noise, Volume
Audio FX
FX_Tremolo, on/off
FX_Tremolo_Depth
FX_Tremolo_Freq
FX_Chorus, on/off
FX_Chorus_Level
FX_Chorus_Depth
FX_Chorus_Freq
FX_Chorus_Depth2
Common
Alter_sample, mode
Accent_velocity_Threshold
Performance_Mode, select
Pattern mode on/off
Release_Time
Strum_Time
Pick_Position, select
Fret_Position, select
Auto_Fret_Position, on/off
Hold, on/off
50
Controllers
Pitch_BenderUp, Mode
Pitch_BenderDown, Mode
PBenderUp_to_Slide, Range
PBenderDown_to_Slide, Range
PBender_to_Pitch, Range
Modulation_Wheel, Mode
ModWheel_to_Slide, Range
ModWheel_to_Pitch, Range
Aftertouch, Mode
Aftertouch_to_Pitch, Range
Velocity_Curve, select
57
48
58
63
59
60
61
62
75
76
77
PBupMode
PBdnMode
PBSldRng
PBdnSlRn
PBPtcRng
WhMode
WhSldRng
WhPtcRng
AtchMode
AtchRng
VelCurve
Velocity Switch FX (non-Solo)
Velo_Switch_Slide_mode, select
VelSw_SlideUp, Velo
VelSw_SlideUp, Steps
VelSw_SlideUp, Time
VelSw_SlideDown, Velo
VelSw_SlideDown, Steps
VelSw_SlideDown, Time
Slow_Strum_on_high_velo, select
Slow_Strum_HighVel, Velo
Slow_Strum_HighVel, Speed
Slow_Strum_on_low_velo, select
Slow_Strum_LowVel, Velo
Slow_Strum_LowVel, Speed
85
86
87
88
89
90
102
112
113
114
115
116
117
VelSlide
SldUpVel
SldUpStp
SldUpTim
SldDnVel
SldDnStp
SldDnTim
SlStrmHi
SlStrHVe
SlStrHSp
SlStrLow
SlStrLVe
SlStrLSp
Mode Controls
Silent Mode, on/off
Chord Position, select
Chords/Bass, on/off
Alter_Bass, on/off
Bass_Mono, on/off
Chords_Strings, Upper, select
Chords_Strings, Lower, select
Bass&Chord_mode_Strings#, select
Harmony_Mode_Interval, select
Solo_FX_HammerOn, select
Solo_FX_HammerOn, Steps
Solo_Legato, on/off
Solo_BassZone, on/off
Solo_BassZone, rangeHigh
Solo_BassZone, rangeLow
Slow Strum time zone (Pattern)
Pattern, Track mode on/off
Song, pattern velo+
110
111
80
118
119
6
3
9
31
35
36
18
40
41
44
120
17
122
Silent
ChordPos
ChrdBass
ChdAltBs
ChdMnoBs
ChdStrU
ChdStrL
BnCStr#
HrmIntr1
SolFxHO
HOSteps
Legato
BassZone
BasRngUp
BasRngDn
Slowzone
TrackMod
51
MIDI CC Automation, value -> parameter map
CC#3, ChdStrL
0-13 --> 1
13-38 --> 2
39-63 --> 3
64-88 --> 4
89-114 --> 5
115-127 --> 6
CC#6, ChdStrU
0-13 --> 1
13-38 --> 2
39-63 --> 3
64-88 --> 4
89-114 --> 5
115-127 --> 6
CC#9, BnCStr#
0-21 --> 2
22-63 --> 3
64-105 --> 4
106-127 --> 5
CC#31, HrmIntrl
0-9 --> 4th down
10-27 --> 5th up
28-45 --> Octave
46-63 --> Power1
64-81 --> Power2
82-127 --> 2 Octave
CC#36, HOSteps
0-5 --> 1
6-17 --> 2
18-28 --> 3
29-40 --> 4
41-51 --> 5
52-63 --> 6
64-75 --> 7
76-86 --> 8
87-98 --> 9
99-109 --> 10
110-121 --> 11
122-127 --> 12
CC#48, PBdnMode
0-10 --> As up
11-31 --> Off
32-52 --> Slide
53-74 --> Pitch
75-95 --> VeloAdd
96-116 --> MonoBend
117-127 --> Sustainer
CC#50, PickPos
0-4 --> -7
5-13 --> -6
CC#12, PtchCrse
0-2 --> -12
3-7 --> -11
8-13 --> -10
14-18 --> -9
19-23 --> -8
24-29 --> -7
30-34 --> -6
35-39 --> -5
40-44 --> -4
45-50 --> -3
51-55 --> -2
56-60 --> -1
61-66 --> 0
67-71 --> 1
72-76 --> 2
77-82 --> 3
83-87 --> 4
88-92 --> 5
93-97 --> 6
98-103 --> 7
104-108 --> 8
109-113 --> 9
114-119 --> 10
120-124 --> 11
125-127 --> 12
CC#13, PtchFine
64-127 --> 0-(+100c)
64
--> 0
0-64 --> 0-(-100c)
CC#46, WahMode
0-22 --> MidiCC
23-63 --> Auto(Pos)
64-86 --> Auto(Neg)
87-127 --> Modulation
CC#52, AltSmple
0-15 --> 1
16-47 --> 2
48-79 --> 3
80-111 --> 4
112-127 --> 5
CC#58, PBSldRng
0-5 --> 1
6-17 --> 2
18-28 --> 3
29-40 --> 4
41-51 --> 5
52-63 --> 6
64-75 --> 7
76-86 --> 8
87-98 --> 9
99-109 --> 10
CC#41, BassRang
0-1 --> E1
2-5 --> F1
6-8 --> F#1
9-12 --> G1
13-15 --> G#1
16-19 --> A1
20-22 --> A#1
23-26 --> B1
27-29 --> C2
30-33 --> C#2
34-37 --> D2
38-40 --> D#2
41-44 --> E2
45-47 --> F2
48-51 --> F#2
52-54 --> G2
55-58 --> G#2
59-61 --> A2
62-65 --> A#2
66-68 --> B2
69-72 --> C3
73-75 --> C#3
76-79 --> D3
80-82 --> D#3
83-86 --> E3
87-89 --> F3
90-93 --> F#3
94-97 --> G3
98-100 --> G#3
101-104 --> A3
105-107 --> A#
108-111 --> B3
112-114 --> C4
115-118 --> C#4
119-121 --> D4
122-125 --> D#4
126-127 --> E4
CC#60, WhMode
0-15 --> Off
16-47 --> Slide
48-79 --> Pitch
80111 --> Modulation
112-127 --> MonoBend
CC#62, WhPtcRng
0-4 --> 12
5-13 --> 11
14-22 --> 10
23-31 --> 9
52
14-22 --> -5
23-31 --> -4
32-40 --> -3
41-49 --> -2
50-58 --> -1
59-68 --> 0
69-77 --> 1
78-86 --> 2
87-95 --> 3
96-104 --> 4
105-113 --> 5
114-122 --> 6
123-127 --> 7
CC#54, Mode
0-9 --> Solo
10-26 --> Harmony
27-49 --> Chords
50-70 --> BassChord
71-89 --> BassPick
90-127 --> Direct
CC#57, PBupMode
0-12 --> Off
13-38 --> Slide
39-63 --> Pitch
64-88 --> VeloAdd
89-114 --> MonoBend
115-127 --> Sustainer
110-121 --> 11
122-127 --> 12
CC#59, PBPtcRng
0-4 --> 12
5-13 --> 11
14-22 --> 10
23-31 --> 9
32-40 --> 8
41-49 --> 7
50-58 --> 6
59-68 --> 5
69-77 --> 4
78-86 --> 3
87-95 --> 2
96-104 --> 1
105-113 --> 1/2
114-122 --> 1/4
123-127 --> 1/8
CC#61, WhSldRng
0-5 --> 1
6-17 --> 2
18-28 --> 3
29-40 --> 4
41-51 --> 5
52-63 --> 6
64-75 --> 7
76-86 --> 8
87-98 --> 9
99-109 --> 10
110-121 --> 11
122-127 --> 12
32-40 --> 8
41-49 --> 7
50-58 --> 6
59-68 --> 5
69-77 --> 4
78-86 --> 3
87-95 --> 2
96-104 --> 1
105-113 --> 1/2
114-122 --> 1/4
123-127 --> 1/8
CC#75, AtchMode
0-15 --> Off
16-47 --> Pitch
48-79 --> Modulation
80-111 --> Sustainer
112-127 --> Feedbacker
CC#76, AtchRng
0-15 --> 2
16-47 --> 1
48-79 --> 1/2
80-11 --> 1/4
112-127 --> 1/8
CC#77, VelCurve
0-21 --> 1
22-63 --> 2
64-105 --> 3
106-127 --> 4
CC#78, FretPos
0-3 --> 0
4-10 --> 1
11-17 --> 2
18-24 --> 3
25-31 --> 4
32-38 --> 5
39-45 --> 6
46-52 --> 7
53-59 --> 8
60-67 --> 9
68-74 --> 10
75-81 --> 11
82-88 --> 12
89-95 --> 13
96-102 --> 14
103-109 --> 15
110-116 --> 16
117-123 --> 17
124-127 --> 18
CC#85, VelSlide
0-31 --> off
32-95 --> up
96-127 --> down
CC#87, SldUpStp
0-5 --> 1
6-17 --> 2
18-28 --> 3
29-40 --> 4
41-51 --> 5
52-63 --> 6
64-75 --> 7
76-86 --> 8
87-98 --> 9
99-109 --> 10
110-121 --> 11
122-127 --> 12
CC#90, SldDnStp
0-5 --> 1
6-17 --> 2
18-28 --> 3
29-40 --> 4
41-51 --> 5
52-63 --> 6
64-75 --> 7
76-86 --> 8
87-98 --> 9
99-109 --> 10
110-121 --> 11
122-127 --> 12
CC#111, ChordPos
0-15 --> I
16-47 --> II
48-79 --> III
80-111 --> IV
112-127 --> Kbrd
53
Song Global Mode
Song mode window
Song mode turns RealGuitar 4 into a powerful and easy-to-use songwriting tool allowing
you in no time create perfect guitar backing tracks for your songs. Insert chord symbols in
the needed measures of the built-in Song Track, browse and drag and drop patterns into it
- and your guitar part is ready!
In the lower part of Song mode window you see Song track section where you can insert
chords and patterns for your guitar part.
54
Working with Patterns
Pattern Library Browser
Click the ‘Library’ button to open Pattern Library browser.
Style Filter
Pattern Library includes 1250 guitar rhythm patterns organized in various musical
categories and styles (folders and subfolders). To let you easily find the suitable patterns
for your song we have developed the powerful Style Filter allowing to automatically select
pattern sets by musical criteria: tempo range, meter, playing technique, and rhythm feel.
Simply press Filter button to switch it on, select the needed item in popup menu of the
appropriate Filter combo boxes, and the Filter will hide folders and patterns not matching
the required criteria.
Selecting the folder or subfolder of the Pattern Library tree view will load the available set
of patterns into Pattern list pane at the right.
55
Select pattern name in the list to load pattern to Pattern view strip and press Play button at
the left of Pattern view to audition the selected pattern. Navigate through the pattern list
by clicking arrow buttons at the right of Pattern view or alternatively use Up/Down
Arrow keys of the computer keyboard.
To the left of Pattern view is the Tempo combo box allowing you to make pattern tempo
twice lower or higher by simply selecting the appropriate item in popup menu. Note, that
pattern inserted into the Song Track will play in the current tempo selection.
In case you find pattern that you want to keep for future use, drag it from the Pattern list
to the ‘Favorites’ section, or alternatively right click the pattern and select ‘Add to
favorites’ in popup menu.
Once you found the needed pattern simply drag and drop it into the Pattern track located
in the lower part of the Song track. You can drag patterns from Pattern view, Pattern list,
‘Favorites’, and ‘Used in the track’ sections.
Pattern Track
Pattern inserted into the Song track will automatically appear in ‘Used in the track’
section, which allows you to easily use it in other places of the song by dragging it directly
from ‘Used in the track’ section.
You can shorten or multiply pattern in the Song track by simply dragging its right
boundary.
Right-click the song pattern to open a context menu allowing you to copy/paste/delete
pattern(s), or split and chop the multiplied pattern, as well as get access to Pattern
Properties panel.
56
Properties panel displays the pattern name and allows modifying the dynamics of the
pattern by adding/reducing the output velocity of pattern notes.
Double-clicking song pattern will reveal it in Pattern Library, alternatively you may rightclick the pattern and select ‘Find in Library’ item in popup menu.
Inserting Single Strum
It is possible to insert a single strum directly into the Pattern track rather than finding it in
the Library. Right-click the Pattern track in the needed place and select Insert Strum or
Insert Slow Strum in popup menu.
Working with Chords
Chord Selector
Double-click the chord track to open the Chord Selector based on the Circle of Fifths
(alternatively right-click and select ‘Insert chord’ in popup menu, or press Enter on
computer keyboard). Chord Circle provides all major and minor chords and displays a
Key Center including six relative chords at the top. To change the Key Center simply
right-click the appropriate major or minor chord name in the circle.
Click chord name button to select minor or major chord. Buttons on the upper panel allow
selecting other chord types and/or extensions.
57
You can change Chord Position (inversion) of the chord by clicking the upper segment of
inner circle and selecting the needed position number in popup list.
If you want to create slash bass chord you can add alternative bass note to the chord by
clicking the lower segment of the inner circle and selecting the needed note in popup list.
To insert the selected chord into the chord track press Enter key on computer keyboard, or
alternatively click the center part of Chord Selector. To cancel inserting press Esc key.
Editing Chords
Select the chord and press Enter, or simply double-click it, or alternatively right-click the
chord and select Edit… in popup menu to bring up the Chord Selector. When the edits are
done press Enter to confirm the changes. To cancel edits press Esc key.
58
Right-clicking the chord will bring up a menu for copying and pasting of chord(s),
deleting selected chord(s), bringing up Chord Selector to edit a chord, as well as getting
access to Chord Properties panel.
Clicking on Up/Down buttons will transpose chord(s) by semitones (alternatively use +/computer keys), as well as change chord position (alternatively use Ctrl + ’+/-‘ computer
keys).
You can also change ‘#’ (sharp) to ‘b’ (flat) and vice versa in the chord name by rightclicking the chord and selecting ‘Enharmonic shift’ item in popup menu, or alternatively
press ‘*’ computer key.
‘Favorites’ Section
This section allows you to reserve the chord set you are going to further use in a song and
then simply drag them to the needed measures of the Chord track.
There are three ways to put chords into the ‘Favorites’ section:
1. Import the chord set from the WEB page by simply dragging the selected text
directly to ‘Favorites’ section
2. Import the chord set from any standard chords/lyrics Text Document file
containing chord names.
3. Insert chords one-by-one using Chord Selector (double-click to open Chord
Selector, or alternatively right-click and select ‘Add chord’ in popup menu)
59
Importing chords from the WEB page
Find chords/lyrics content of the needed song on any site, such as Ultimate Guitar
http://www.ultimate-guitar.com, Chordie http://www.chordie.com, Heartwood Guitar
Instruction http://www.heartwoodguitar.com, Guitar Chords and Lyrics
http://www.guitarsongs.info to name a few.
Select the text with a mouse,
drag and drop it directly into ‘Favorites’ section,
and instantly get ready to use chord set for your song!
60
Importing the chord set from a Text Document
You may simply drag *.txt file directly into ‘Favorites’ section, or alternatively right-click
the section and select ‘Import from *.txt file’ item in popup menu, and then browse the
needed file in the opened dialog.
Example:
La Belle Dame Sans Regrets Cm7 D7b9 Gm9 Gm 1. Dansons tu dis et moi, je suis Ebmaj7 D7b9 G7sus G/F Mes pas sont gauches mes pieds tu fauches Gm/E Cm/Eb Gm/D Gm Je crains les sots je cherche en vain les mots Gm/E Eb/Gb Bmaj7 G7sus Pour m'expliquer ta vie alors... Import the Sting song lyrics/chords file.
61
Or simply drag and drop the file into the ‘Favorites section and instantly get ready to use
chord set:
Once you insert chord into the Song track it will appear in ‘Used in the track’ section on
the left side of Library window, which allows you to easily use it in other places of the
song by dragging it directly from ‘Used in the track’ section.
Time Line
Time line area allows you to navigate along the song with a mouse click or Left/Right
Arrow keys, as well as start/stop playback with a double-click.
Right clicking on the time line will open settings panel, where you can set the number of
measures you need for the song in Song Length numeric box, as well as set triplet beat
division (grid) if needed for the track by activating Triplets LED.
To change time signature display from the default 4/4 to any other available in the
Library, click the Meter combo box of Filter section and select the needed item in the
popup menu.
62
Controls
Below the Song track are various Edit, Transport, and Performance controls.
Play/Pause - click to start/pause playback (alternatively press Space bar, or doubleclick Time line).
Stop - click to stop playback and return to start position, second click will return to
zero position.
Activate to audition chord changes on playback.
Add/Reduce output velocity (can be automated by MIDI CC#122).
Switch on/off the Humanize engine. Open Humanize settings window.
Undo/Redo edits done in the Song Track.
Load/Save the Song track (*.rgtrack file).
Open Settings panel.
Settings Panel
Clicking the Settings button will bring up the Settings panel.
Upper string - disables upper strings for strumming patterns.
Lower string - disables lower strings for strumming patterns.
63
B&C strings# - specifies the number of sounding strings for Bass&Chord patterns.
Chord audition velo - specifies velocity value for chord audition.
Chord audition strum time - specifies strum time for chord audition.
Velo curve - select the output velocity curve.
Velo+ from P.B. - assign +/- velocity control to Pitch Bender controller.
Legato - click to allow the last note of shortened pattern continue sustaining its full length
in the close next pattern.
64
Keyboard Shortcuts
Song Track
Command
Play/Pause
Stop
Navigate Track vertically
Navigate Track horiz. by beats
Navigate Track horiz. by grid
Navigate between chords
Navigate Chord track, beats
Navigate Chord track, grid
Select all chords and patterns
Insert Strum
Insert Slow Strum
Find pattern in Library
Open Pattern Properties
Copy Pattern(s)
Move/Resize Pattern without grid
Add/reduce Pattern velocity
Zoom in/out horizontally
Open Track Properties
Open Chord Properties
Open Chord Selector
Move Chord(s) without grid
Copy Chord(s)
Shortcut
Spacebar
Ctrl + Spacebar
Up/Down arrows
Left/Right arrows
Ctrl + Left/Right arrows
Left/Right arrows
Tab, Shift+Tab
Ctrl +Tab, Shift + Ctrl +Tab
Ctrl +A
S
Shift +S
Enter
Ctrl + Enter
Ctrl +C/Ctrl+V
Mouse
Double-click on Time line
Double-click Pattern
Right-click Pattern
Ctrl+Drag
Alt+Drag
+/Ctrl + Enter
Ctrl + Enter
Enter
Ctrl +C/Ctrl+V
Mouse Wheel
Right-click on Time line
Right-click the Chord
Double-click the Chord
Alt +Drag
Ctrl +Drag
Chord Selector
Command
Select major chord
Select minor chord
Select ‘#’ chord
Select ‘b’ chord
Navigate through the circle
Insert chord
Cancel chord edits
Transpose chord
Change chord position
Enharmonic shift (#/b)
Change Key Center
Shortcut
C/D/E/F/G/A/B
M+C/D/E/F/G/A/B
Shift +C/D/F/G/A
Ctrl +D/E/G/A/B
Arrow keys
Enter
Esc
+/Ctrl+Plus (+)/Minus (-)
*
Mouse
Click outside the circle
Right-click Chord name
Note, Mac users should use CMD key instead of CTRL key
65
Humanize
You can easily add more realism to the performance (both live played or step-recorded, or
automatic) using RealGuitar advanced Humanize option.
Humanize panel
Click the Humanize button in the lower right corner of RealGuitar window to open the
Humanize panel. Activate the option by clicking on LED in the upper left corner (the LED
is duplicated at the left of Humanize button, so you can switch it on/off even when
Humanize panel is closed).
Humanize Panel has 9 parameters grouped under functional headings: Sound, Timing,
Velocity, and Pitch. Each parameter has individual switch LED and two sliders. The upper
slider controls the maximum range of parameter being applied (steps, milliseconds,
velocity, cents), while the lower one controls the sensitivity of randomization in
percentage (at 100% all playing notes will be affected).
Sound
Pick Position - randomly changes Pick Position parameter value.
• Set maximum range with the ‘steps’ slider.
Resonance - randomly triggers open string adjacent to the current played (works for 5
upper strings). This simulates the effect of a guitarist accidentally striking or resonating
strings.
• Reduce the volume of resonance sound with ‘velo-’ slider.
66
Random Mutes - randomly changes Sustain sound to Mute or Bridge Mute. This simulates
the effect of a guitarist accidentally not pressing the string hard enough.
• Click on Mute or Bridge Mute name to select the sound.
• Reduce the volume of mute sound with ‘velo-’ slider.
Timing
Stroke Time - randomly delays the note-on time of all playing notes.
• Set maximum value with 'ms' slider (0-100 msec. range)
Strum Time - changes the time window between simultaneously played notes (interval,
chord).
• Set maximum value with 'ms' slider (0-200 msec. range)
Tremolo/Trill - randomizes automatic tremolo or trill notes timing.
• Set maximum value with 'ms' slider (0-100 msec. range)
Velocity
All Strokes - changes velocity values of all playing strokes.
Pitch
All Sounds - sharpens the pitch of all sounds.
• Set maximum value with 'cents' slider (0-50 cents range)
Mute and Bridge Mute - sharpens the pitch of Mute, Bridge Mute sounds.
• Set maximum value with 'cents' slider (0-50 cents range)
Master section
Big LED - switch on or off the Humanize option.
Strength (Master) - add/reduce sensitivity for all parameters proportionally.
Preset - save all settings made in Humanize window as user presets for future use.
To create a preset, click on Preset combo box to activate Edit mode, type in the preset
name, and press Enter on computer keyboard. Preset will be saved within RealGuitar and
added to preset list.
To delete preset simply click on Delete icon at the right.
Reset - click to reset all settings to factory default values.
67
Joystick Global Mode
Joystick Global mode window
Overview
The most popular guitar accompaniment technique is chord strumming.
All virtual instruments, including the guitar ones, are intended to use with keyboard
controllers. Unfortunately physical aspects of piano playing technique do not allow to
naturally emulate right hand up/down movements of guitarist, which makes it extremely
difficult to perform authentic guitar strumming rhythms on a keyboard. On the other part
even the entry-level guitarist can easily master basic strumming on his guitar, though
facing another difficulty - time-consuming course of learning myriad of chord fingerings,
as well as painful physical training to properly press strings with the left hand fingers.
Fortunately with our unique Struminator technology implemented in
RealGuitar/Strat/LPC 3.0 Joystick mode, allowing using alternative guitar-shaped MIDI
controller for chord strumming, the problem's gone. It successfully combines the
convenience of RealGuitar chording system with the ease of normal guitar right hand
strumming technique.
Joystick mode utilizes two-hand playing principle very close to guitar playing technique:
• Switching chords/strings with left hand (pressing and holding down Fret buttons)
• Strumming chords/strings with the right hand (pressing Strum bar down/up)
• Articulating chords/strings (releasing Frets to cut off a chord/note as it is playing)
• Playing Muted chords/notes (pressing Strum bar with all Frets released)
Which guitar controller?
PlayStation 3 Guitar Hero World Tour/Guitar Hero 5 guitar controller is the best fully
functional device to use both on Mac and PC (used on our Demo videos).
Note, no game console needed, only USB wireless receiver.
68
Other PS3 Guitar Hero guitar models will work as well, but they differ in Star Power
(BACK) button appearance, and doesn't have Slider bar. Star Power (BACK) button is
multi-functional in Joystick mode layout, so its shape, location, and pressing force is
important for the playability of the controller.
All in all any Guitar Hero controller model allows to perform basic techniques with Fret
buttons and Strum Bar, though limited in functionality.
Connecting Guitar Hero controller to RealGuitar
After installing RealGuitar 3:
• Plug the USB wireless receiver/dongle of the guitar controller into USB and connect it
with the controller
• Run your DAW and check if ‘Game controller’ input appears among its MIDI IN
devices
• Run RealGuitar 3 instrument in the DAW
• Create MIDI track and output it to RealGuitar 3
• Select Omni MIDI input for this track to get MIDI both from guitar controller and your
MIDI keyboard. In case your DAW doesn’t support MIDI Omni input you have to
create two MIDI tracks outputted to the same RealGuitar instance, one for game
controller input and second for MIDI keyboard input
• In RealGuitar 3 window press Joystick button to switch on the Joystick mode
To check the correct connection: pressing Fret buttons on the guitar controller should light
up the appropriate virtual Fret buttons, as well as lifting/lowering the controller fretboard
should change value displayed in the Tilt box:
69
Guitar controller Layout
Star Power
(BACK) button
Strum Bar
Tilt
Frets
Start
buttons
Slider Bar
Whammy bar
Directional
Pad
Tilt
Basic Techniques
Frets (Fret buttons)
• Press/release to switch/articulate chords (ColorTabs, SmartStrums modes), strings
(SmartStrings mode)
• Tap to trigger switchable Harmonics FX
• Control chord position/string layers, or dynamics (SmartStrums mode)
Strum bar
• Press down/up to trigger strums/mutes/string picks
• Hold to switch on Harmonics FX for Fret taps
• Hold to switch on Hammer-On/Pull-Off for legato Fret taps (SmartStrings mode)
Tilt sensors (lifting/lowering the fretboard)
• Control dynamics (add/reduce output velocity of all Strokes/FXs)
• Switch on the assignable ‘Star Power on Tilt’ FXs (SmartStrings mode)
• Switch on ‘Modulation on Hold’ FX (SmartStrings mode)
70
Advanced Techniques
Whammy bar
• Press to produce pitch bending, or
• Press to switch on the assignable Strokes/FXs
Star Power (BACK) button
• Press to trigger assignable Strokes/FXs
• Produce Accent (add velocity) for any assigned Stroke/FX
• Hold to switch on Harmonics FX for Fret taps/Strum bar assignable Strokes
• Press w/o Frets to trigger Mutes or Smacks
Slider bar (sensor pads)
• Touch/slide to trigger individual strings
Directional pad
• Press to the right or left to switch on Harmonics FX for Fret taps, or to navigate
through String Sequences list (ColorTabs, SmartStrums modes)
START buttons (remote control)
While holding down Frets press START button for:
a) selecting Chord Position
(1+2) + Start => Position I
(2+3) + Start => Position II
(3+4) + Start => Position III
(4+5) + Start => Position IV
b) selecting Strum bar Function (ColorTabs, SmartStrum modes)
1 + Start => Strum
2 + Start => Bass&Strum
3 + Start => Picking 1
4 + Start => Picking 2
5 + Start => Picking 3
Joystick Performance Modes
Press Joystick button to switch on the Joystick Global mode:
71
Joystick mode includes three basic Playing Modes: ColorTabs, SmartStrums, and
SmartStrings utilizing different methods of switching chords (manual or automatic) and
playing rhythm with the Strum bar.
ColorTabs mode (manual chord changes)
Chord Tab
Press ColorTabs tab to switch on the ColorTabs mode
ColorTabs mode window
In the lower part of ColorTabs window you see a set of chord cells presenting various Fret
schemes with a chord name on each cell. In fact the cells are chord fingerings allowing to
switch chords by pressing various Fret button combinations. Each set is saved as
individual Chord Tab within the internal Chord Tab Library.
Load Chord Tab from the Tabs list (the default Tab is loaded on switching on the
ColorTabs mode):
72
ColorTabs Mode Playing Techniques
Frets Function. Switching Chords
In this mode Fret buttons are used to switch and articulate chords.
To switch a chord press Fret buttons combination on guitar controller corresponding to
the needed chord cell, and then press Strum bar to play the chord. Release Frets to mute
the sound.
Follow fret schemes displayed on chord cells to switch between chords available in the
current Chord Tab.
Strum Bar Function. Playing Rhythm
Pressing Strum bar down/up lets you perform chord switched with Fret buttons using
various guitar techniques: Strum, Bass&Strum, and Picking.
Select the playing technique in Strum bar Function menu:
Strum bar Playing Techniques
Strum
Pressing Strum bar Down/Up triggers DownStrum/UpStrum of the chord switched by
Frets.
Pressing Strum bar Down/Up with all Frets released triggers Muted Strums Down/Up of
the last played chord.
Bass&Strum
Strum bar Down triggers Bass I once on chord change and/or after you release all Fret
buttons, and will continue triggering DownStrums of the same chord until you change the
chord or release Fret buttons.
Activating Alt.Bass button allows to automatically alternate between Bass I and Bass II
with each Strum bar Down.
Strum bar Up triggers UpStrums all the time.
Picking
With Picking function Strum bar works differently, according to its name.
Strum bar Down triggers Bass I of the current chord all the time.
Activating Alt.Bass button allows to automatically alternate between Bass I and Bass II.
73
Strum bar Ups sequentially trigger individual strings (chord voices) in the order specified
by selected String Sequence. Click on Sequence combo box to select String Sequence in the
popup list:
Selecting String Sequence
String Sequence
String Sequence is a special tab presenting the order of strings you can pick step-by-step
with every Strum bar Up stroke. For instance:
3-1-2 sequence will trigger 3rd string-> 1st string-> 2nd string picking pattern.
Continuous Strum bar Ups will cycle String Sequence until you press Strum bar Down
which will trigger Bass I note and reset String Sequence to the first step.
Creating String Sequence
String Sequence is a plain text data included in Sequences.txt file (found in the
installation directory):
You can open/save this file in any text editor and easily edit/create your own picking
patterns by simply typing the needed string numbers in a row separated by ‘-’ symbol.
74
You may use Bass I and Bass II picks in a Sequence by entering B1, B2 symbols, as well as
2 or more simultaneous string picks within single step by entering string numbers in
square brackets with ‘+’ symbol between them:
3-[1+2] sequence will trigger 3rd string->1+2 strings picking pattern.
If you name the Sequence you’ll see its name instead of row of numbers in the Sequences
popup list. To do this, simply type the name in braces at the right, e.g.:
3-1-2-3-1 {Easy arpeggio} will show up in the menu list as ‘Easy arpeggio’.
Strum bar Function settings
Note, that each of 5 Strum bar Function selections, Strum, Bass&Strum, Picking1, Picking2,
Picking3 has independent settings, automatically saved within the engine on going to
another function or mode, and are saved within the DAW project as well.
Strum bar Function remote selection
You can remotely select Strum bar Playing Technique directly from the guitar controller
by holding different Frets and pressing START button:
1 + START -> Strum
2 + START -> Bass&Strum
3 + START -> Picking 1
4 + START -> Picking 2
5 + START -> Picking 3
Chord Tab Editor. Creating Chord Tab
Press Edit button to open Chord Tab Editor window showing 31 cells with all possible Fret
combinations:
Chord Tab Editor
Assigning chords to Fret schemes
Click on the chord cell with the needed Fret scheme to select it.
75
Select Root note, chord type, /Bass note, Chord Position in the appropriate chord boxes,
and full chord name will appear on the cell:
Assign as many chords as you need for the song (up to 31 available)
Editing Chord Tab
Tab Editor allows to copy/paste, clear, disable single chords, re-order, transpose and
change position for all chords from the right-click context menu:
/Note, that disabled cells will be greyed out and displayed only in Tab Editor/
Saving Chord Tab
Click on Tabs combo box, type in the name and press Enter to save your Tab (or simply
press Save icon). To delete Chord Tab press Delete button:
Save, Delete buttons
76
You can import/export single Chord Tab or the whole Tab Library using File button (the
one with triangle icon):
Transposing Chord Tab (automated)
To transpose all chords of the TAB simply press/enter the appropriate MIDI note in
Repeat zone (C through B):
C
=> 0
C#
=> +1
D
=> +2
D#
=> +3
etc.
Universal Chord Tab
For Joystick (Struminator) mode fans we have developed a Universal Chord Tab letting
you perform guitar accompaniments to countless simple songs in ANY key within the
single Chord Tab, using just 5 Fret buttons of guitar controller for chord changes.
In addition to Strum bar guitar performance techniques implemented in RealGuitar 3 the
Universal Chord Tab turns Guitar Hero game controller into a new harmonic musical
instrument for performing song backgrounds, as well as a powerful song-writing tool for
your future masterpieces.
For details refer to the Appendix section, MusicLab Universal Chord Tab.
SmartStrums mode (automatic chord changes)
Press SmartStrums tab to switch on the SmartStrums mode:
SmartStrums mode window
77
Chords
Insert chords in a MIDI track and chord changes will automatically sent to RealGuitar
engine along with the song, so you simply play rhythm with Strum bar and articulate
current chord with Fret buttons.
You may need to shift chord track or single chords ahead to anticipate chord changes
when playing rhythm.
If you want to use /Bass chords in a song enter Bass note octave or more lower basic chord
notes to let chord detect engine interpret such a chord as /Bass chord.
Frets Function. Articulating Chords
In addition to articulating (sustain/release) chords Fret buttons may control either Chord
Position/String layers, or Velocity (dynamics) of articulated chords at your choice.
Position/String layers control:
Fret 1
= Position I, lower strings
Fret 2
= Position I, upper strings
Frets (1+2)
= Position I, full chord
Frets (2+3)
= Position II, full chord
Fret 3
= Position II, upper strings
Frets (3+4)
= Position III, full chord
Fret 4
= Position III, upper strings
Frets (4+5)
= Position IV, full chord
Fret 5
= Position IV, upper strings
Lower and upper strings strums can be triggered by Strum bar with Strum function only.
Velocity (dynamics) control:
Any single Fret articulates full chord in current chord position
Fret 5 adds velocity, while Frets 3, 2, and 1 proportionally reduce velocity of played chords
Strum Bar Function. Playing Rhythm
In SmartStrums mode Strum bar works exactly the same way as in ColorTabs mode.
Refer to ColorTabs mode, ‘Strum bar Function. Playing Rhythm’ Chapter.
78
SmartStrings mode (automatic chord changes)
Press SmartStrings tab to switch on the SmartStrings mode:
SmartStrings mode window
Chords
Insert chord changes in a MIDI track and they will be automatically sent to RealGuitar
engine along with the song.
Basic Playing techniques
Press Frets to select strings you want to play (Frets from left through right correspond to
Bass I-4th-3rd-2nd-1st strings).
Play selected string(s) by pressing Strum bar.
Holding any Fret allows to sustain next played strings, while releasing the initial Fret will
cut off all sustaining notes.
Pressing Strum Bar with released Frets triggers muted sound of previously played note(s)
Producing Hammer-On/Pull-Off
SmartStrings mode not only allows you to play chord notes (voices) by triggering different
strings with Strum bar, but diatonic (non-chordal) notes as well using Hammer-On/PullOff techniques.
Click Hammer-On on Hold LED to activate it:
To produce Hammer-On:
• Press and hold Fret to select a string
• Press Strum bar to trigger selected string(s)
• While holding down Strum bar and Fret, tap the right neighbor Fret to trigger
Hammer-On
• While holding down Strum bar, release the newly tapped Fret to trigger Pull-Off to
the initial chord note
79
To produce Pull-Off:
• Press and hold Fret to select a string
• Press Strum bar to trigger selected string(s)
• While holding down Strum bar and Fret, tap the left neighbor Fret button to trigger
Pull-Off
• While holding down Strum bar release the newly tapped Fret to trigger HammerOn to the initial chord note
Diatonic Scale for Hammer-Ons/Pull-Offs
Hammer-Ons and Pull-Offs trigger diatonic (non-chordal) notes which are the nearest to
the initial chord note (upper for Hammer-On and lower for Pull-Off). To let the engine
‘know’ non-chordal notes you must previously assign the appropriate major or minor
diatonic scale for the whole song or for the groups of chords if needed.
E.g. you have C-Dm-G7 chord sequence. Assigning C major scale for the chord group
you’ll get the following Hammer-Ons for each chord note:
C chord: C->D, E->F, G->A
Dm chord: D->E, F->G, A->C
G7 chord: G->A, B->C, D->E, F->G
Pull-Offs will use the same diatonic notes but lower the initial chord notes
Assigning Diatonic Scale
There are two ways to assign diatonic scale, Manual and Automatic:
1. Manually select Root note and scale type for the entire song in the Scale combo
boxes:
2. If you need various scales within the song you can use MIDI CC Automation to
change root note and scale type in the needed measure(s) of the song
80
Automating Root note selection:
MIDI CC#91 values to Root note (C through B, by tens)
1-9
=C
10-19 = C#(Db)
20-29 = D
30-39 = D#(Eb)
etc..
Automating scale type selection:
MIDI CC#92 values to scale type (by tens)
1-9
= major
10-19 = minor
81
Additional Techniques/Effects/Sounds
While main buttons, Frets and Strum bar allow to easily articulate chords and chord notes,
and produce basic playing techniques, you can use other buttons and controls
implemented in Guitar Hero controller to improve the performance by adding a number
of effects and sounds.
Star Power button FXs (SmartStrings mode)
Star Power (global):
• Slide Up - triggers automatic slide up TO the played note(s)
• Slide Down - triggers automatic slide down FROM the played note(s)
• Bend - triggers automatic bend up TO the played note(s)
• Reverse Bend - triggers automatic bend down TO the played note(s)
• Unison Bend - triggers automatic Unison Bend TO the played note(s)
• Slow Strum - triggers Slow Strum of the current chord
Star Power on Tilt:
• hi - triggers the selected FX with the fretboard position higher the value set in Tilt
numeric box
• lo - triggers the selected FX with the fretboard position lower the value set in Tilt
numeric box
Star Power on Hold:
When activated lets you tap Harmonics with Frets while holding Star Power (BACK)
button pressed.
82
Star Power button FXs (ColorTabs, SmartStrums modes)
Star Power:
• As Strum bar - duplicates Strum Bar, letting you produce Accent stroke
• Slow Strum - triggers Slow Strum
• Bass I - triggers Bass I of current chord
• Lower Strings - triggers lower string strum of current chord
• Slide 1 - triggers automatic 1-step slide up to current chord
• Slide 2 - triggers automatic 2-step slide up to current chord
• Bass I + String 1 - triggers Bass I and string 1 simultaneously
Star Power on Hold:
• Off - disabled
• Harmonics - holding Star Power (BACK) lets you tap Harmonics with Frets
• Slow Strum - holding Star Power (BACK) lets you play Slow Strum Down/Up with
Strum bar
• Lower Strings - holding Star Power (BACK) lets you play Lower String Strum
Down/Up with Strum bar
Timing Controls:
You can adjust Slow Strum time and Slide time for Strokes assigned on Star Power
(BACK) button with the appropriate control:
83
Whammy bar FXs
• Off - disabled
• Pitch Up 1 - Pitch bend up to semitone
• Pitch Up 2 - Pitch bend up to 2 semitones
• Pitch Down 1 - Pitch bend down to semitone
• Pitch Down 2 - Pitch bend down to 2 semitones
• Modulation - switches on Modulation CC
• Harmonics - switches on Harmonics FX playable by Fret taps
• Slow Strum - switches on Slow Strum FX playable by Strum bar
• Accent - switches on the Accent stroke playable by Strum bar (set Accent velocity
value in Settings panel)
Directional pad FXs
• Harmonics (all modes) - pressing Directional pad to the left or right switches on
Harmonics FX playable by Fret taps
• Sequence Select (ColorTabs, SmartStrums modes) - pressing Directional pad to the
right or left navigates through String Sequences list (available only for Strum bar
Picking function)
Star Power bonus FXs
• Smacks on kick (all modes) - allows to trigger Smacks FX with Star Power (BACK)
button when no Frets are pressed
84
• Change Position (SmartStrings mode) - lets you play Stroke with Star Power
(BACK) button and simultaneously change chord position up or down depending
on what Fret is being pressed:
o Position Up with 5th Fret (Orange) pressed
o Position Down with 1st Fret (Green) pressed
On the chord change Position returns to initial value.
‘On Hold’ bonus FXs (SmartStrings mode)
• Modulation on Hold - lifting/lowering the guitar fretboard while holding down
the Strum bar switches on/off Modulation CC for the sustaining note(s).
• Hammer-On on Hold - allows to tap Hammer-Ons/Pull-Offs with Fret buttons
while holding down the Strum bar.
Joystick Global Mode Settings panel
Being in any of Joystick modes click Settings button to open Joystick mode Global Settings
panel:
Joystick Settings panel
Controller:
• Click combo box to select active game controller as an input
Hand:
Press L or R button to switch between Left or Right Handed guitar position:
• R - playing Strum bar with the right hand
• L - playing Strum bar with the left hand (Strum bar Down/Up strokes reversed)
Randomization section:
• Randomize dynamics - click to switch velocity randomization on/off
85
• min/max - set randomization range, minimum and maximum deviation values
• strength (%) - sensitivity of randomization
Velocity section:
• Velo Curve - select the output velocity curve
• Increase by - add/reduce output velocity
• Accent add - set velocity value that will be added to the Stroke/FX produced by
Star Power (BACK) button, or switched on with Whammy bar Accent function
Tilt section:
Tilt sensors implemented in Guitar Hero controller are used in Joystick mode as dynamics
control option, adding velocity on lifting the fretboard while reducing velocity on
lowering it.
Play chords with the Strum bar and calibrate your Tilt control by moving the fretboard up
and down and setting guitar position values in the Max, Middle, Min boxes you consider
the best for highest, normal, and lowest dynamics thresholds.
Other Controls:
• Smacks on Star Power kick - allows to trigger Smacks by pressing Star Power
(BACK) button when all Frets are released
• Harmonics on Strumbar Hold - allows to trigger Harmonics (if assigned) by
tapping Fret buttons while holding down the Strum bar
• Use Slider bar - switches on the Slider bar sensors functioning
Guitar Strokes and Effects available in Joystick mode
• Strum Down/Up - Strum bar down/up
• Muted Strum Down/Up - Strum bar down/up with no Frets pressed
• Slow Strum Down/Up - Star Power, Strum bar (Star Power on Hold, Whammy bar
switch)
• Lower Strings Strum Down/Up - Star Power, Strum bar (Star Power on Hold
switch); Fret 1 + Strum bar (SmartStrums mode)
• Upper Strings Strum Down/Up - Frets 2, 3, 4, or 5 + Strum bar (SmartStrums
mode)
• Individual String picks - Strum bar Picking function; Frets + Strum bar
(SmartStrings mode)
• Bass I - Strum bar Picking/Bass&Strum functions, Star Power (assignable); Fret 1 +
Strum bar (SmartStrings mode)
• Hammer-On/Pull-Off - tap neighbor Fret legato while holding down the Strum Bar
(SmartStrings mode)
• Automatic Slide Up (chord, string) - Star Power, assignable FX
86
• Automatic Bend Up , Unison Bend - Star Power, assignable FX (SmartStrings
mode)
• Manual Bend 1, 2 steps (chord, string) - Whammy bar, assignable
• Modulation CC (chord, string) - Whammy bar switch, assignable FX; Tilt
Modulation on Hold switch, assignable FX (SmartStrings mode)
• Harmonics FX - tap Frets while holding Star Power/Directional pad/Whammy
bar/Strum bar, assignable FX
• Smacks FX - Star Power (BACK) with no Frets pressed, assignable FX
87
Joystick Button Map
Note #
Note name
Button name
127
G8
1 Fret (Green)
126
F#8
2 Fret (Red)
125
F8
3 Fret (Yellow)
124
E8
4 Fret (Blue)
123
D#8
5 Fret (Orange)
122
D8
Strum Bar Up
121
C#8
Strum Bar Down
120
C8
Star Power (BACK) button
119
B7
START button
118
A#7
Directional Pad (left)
117
A7
Directional Pad (right)
116
G#7
1 Slider Bar
115
G7
2 Slider Bar
114
F#7
3 Slider Bar
113
F7
4 Slider Bar
112
E7
5 Slider Bar
All buttons activity (pressing/holding/releasing) is recorded/read as normal MIDI notes
in the upper octave according to the Joystick Button Map.
Moving Whammy bar is recorded/read as Pitch Wheel MIDI data.
Tilt data (fretboard position change) is automatically applied to velocity value of MIDI
notes producing Strokes and FXs (Strum bar, StarPower button, Fret taps, Slider bar).
In SmartStrings mode when Star Power ‘on Tilt’ FXs, and/or Modulation ‘on Hold’ FX are
activated Tilt data used for switching the FX on/off is additionally recorded/read as MIDI
CC#93 data.
Buttons-to-MIDI mapping gives you the opportunity to easily edit the recorded part in
Piano Roll view of your DAW.
Sonar users can import RealGuitar 3 instrument definition file (RealGuitar3.ins) included
in the installation folder to see button names in Piano Roll view.
For MIDI examples refer to Joystick Demo Songs Tutorial pack.
Joystick Mode Tutorial
For your better understanding how to use Guitar Hero controller in Joystick mode, we
prepared 9 demo song packs http://www.musiclab.com/assets/files/Joystick_Mode_tutorial.zip
including MIDI file (*.mid) of the performance, audio background file (*.wav),
RealGuitar/LPC settings file (*.rgsong), as well as a reference video (*.mp4) for each song.
88
In this tutorial all three Joystick playing modes: ColorTabs, SmartStrums, and
SmartStrings are presented in detail.
89
MIDI Guitar Global Mode
If you prefer to use normal guitar via MIDI interface instead of MIDI keyboard you can
switch to MIDI Guitar Global mode by pressing MIDI Guitar button.
MIDI Guitar mode has multi-channel MIDI input: 1-6 MIDI channels for 1-6 guitar strings
accordingly, with each string/channel having independent pitch bend control, though
Modulation, Aftertouch MIDI controllers, and all other FXs are common for all strings.
MIDI Guitar mode allows you to step record the guitar part with a pencil tool in your
DAW on individual track/MIDI channel for each string. Note, that notes in a track going
out of the appropriate string range will be played on the nearest string.
MIDI Guitar Global mode works as Solo performance mode only.
90
Direct Global mode
Press Direct button to switch RealGuitar to Direct Global mode.
Direct mode window
This mode turns RealGuitar into plain guitar sampler, allowing you to trigger all internal
sounds and noises directly with all intellectual features turned off, having previously
selected the appropriate MIDI channel for the track.
91
Importing/Exporting Global Settings
You can save all modifications you’ve made to Global Preset (external *.rgsong file)
containing overall settings, which allows to easily export all changed data as a single file
and import it when needed. Click on MusicLab logo to save/load the Global Settings:
Note, all current settings are saved within a project doc of your DAW as well.
If you want the current settings load every time you run RealGuitar, select ‘Save As
Default’ item in the popup menu. To return factory default settings press Reset button in
SetUp panel and select ‘Save As Default’.
92
Appendix. MusicLab Universal Chord Tab
For Joystick (Struminator) mode fans we have developed a Universal Chord Tab letting
you perform guitar accompaniments to countless simple songs in ANY key within the
single Chord Tab, using just 5 Fret buttons of guitar controller for chord changes.
In addition to Strum bar guitar performance techniques implemented in
RealGuitar/Strat/LPC 3 the Universal Chord Tab turns Guitar Hero game controller into a
new harmonic musical instrument for performing song backgrounds, as well as a
powerful song-writing tool for your future masterpieces.
Concept
Chord Function
If you think of chords as a musical family of chords derived from the notes of a key (scale
degrees) tied to one another by harmonic function, as opposed to individual sets of notes
indicated by Root note and chord type in the name, we recommend that you use Roman
numerals instead of their letter names.
For example, in the key of C, the chord function for an F chord is IV, similarly, the chord
function for a G chord is V, for Dm is ii, for Em is iii, etc. Uppercase Roman numbers are
used to indicate major chords and lowercase numbers to indicate minor chords.
C major scale diatonic chords
C
|
I
Dm
|
ii
Em
|
ii
F
|
IV
G
|
V
Am
|
vi
Bm7b5
|
vii
Numeric system allows to name much more than seven diatonic chords. You can built
major chords on minor chord degrees (and vice versa) by changing uppercase/lowercase
numerals, indicate various chord types by typing appropriate symbols after the numeral,
and even use chromatic degrees as a Root by typing #/b symbol before the numeral:
CM7
|
IM7
Cm
|
i
D
|
II
E7
|
III7
Fm
|
iv
F#m7b5
|
#iv7b5
Gm7
|
v7
A
|
VI
Bb
|
bVII, etc.
Thinking of chords as chord functions lets you easier read chord progressions, memorize
them, transpose to different keys, as well as better understand harmonic structure of the
songs (which often appears to be surprisingly common for many quite dissimilar ones!).
93
Universal Chord Tab
MusicLab Universal Chord Tab covers C major key diatonic chords, as well as a number of
other relative and modulation chords that can fit the harmonic structure of majority of
popular songs. You can use Universal Chord Tab as is, or consider it as basis for
editing/creating your own Universal Tab.
Basic Universal Chord Tab
Let’s start with the Basic Universal Tab including just 12 chords.
Connect your guitar controller to computer, run RealGuitar 3, turn on Joystick/ColorTabs
mode, and load ‘Universal Basic’ tab by clicking on Tab combo box:
Basic Universal Chord Tab
On the picture below 12 chords of the Basic Universal Tab are shown under Roman
numerals (Functions). Uppercase numerals pertain to major chords, while lowercase
Roman numerals to minor chords with Root notes found on diatonic degrees of C major
scale.
Chord fingerings are displayed with ‘O’ symbols for 1 through 5 Fret buttons that should
be pressed to switch a chord.
Middle Fret (#3) corresponds to C chord, which is I chord (Tonic) of C major key.
|
1|
2|
3|
4|
5|
|
1|
2|
3|
4|
5|
-I(C)
O
-V(G)
O
-
|
(C7)
O
O
O
|
|
|
|
|
|
|
|
|
|
|
-vi(Am)
O
-
-ii(Dm)
O
-
|
|
|
|
|
|
| -VI7(A7)
|
O
|
O
|
O
|
O
|
-
-II(D)
O
O
-
| -iii(Em)
|
O
|
|
|
O
|
-
| -III7(E7)
|
|
O
|
O
|
O
|
O
| -IV(F)
| | | | | O
| -iv(Fm)
| | O
| | | O
|
|
|
|
|
|
| -vii- ||
(Bm7b5)
|
||
|
O
||
|
O
||
|
||
|
O
||
Numbers 1 through 5 correspond to left through right Fret buttons:
1 –> Green, 2 –> Red, 3 –> Yellow, 4 –> Blue, 5 –> Orange
94
Practicing Chord Progressions
In order to use Universal Chord Tab successfully for playing song accompaniments with
Guitar Hero controller, you have to memorize chord fingerings (beginning from Universal
Basic Tab) and learn to play rhythm pattern with the Strum bar.
For playing techniques details refer to Joystick Global mode/ColorTabs mode/Playing
Techniques section of the Manual, and video examples included in Joystick Demo Songs
pack/ColorTabs folder. Please download it from
http://www.musiclab.com/assets/files/Joystick_Mode_tutorial.zip
For startup we have included a number of common chord progressions.
Playing the progressions will help you in sight-reading Joystick Tabs, memorizing chord
fingerings, and quickly finding the appropriate Fret button(s) when moving from one
chord to another.
Read chord changes thinking of their harmonic functions (Roman numerals), but not of
their letter names. For example, middle Fret chord (C) is I chord (Tonic), Fret 1 (G) is V
chord (Dominant), Fret 5 (F) is IV chord (Subdominant), while Fret 2 (Am) is relative
minor chord (vi chord), Fret 4 (Dm) is ii chord (Predominant), and so on...
Note also, that unlike literal chord names the relative harmonic functions (and thereafter
Roman numerals) apply for any key, so you can transpose the whole Tab to any interval,
using Transpose option, and easily play transposed chord sequences thinking of Fret
buttons as I-IV-I, ii-V-I,
I-V-vi-IV functions, etc.
Here on the pictorial diagram you can see the Fret - Chord - Function relationship for 9
chords used in the following chord progressions:
(iii)Em
A7(VI7)
G(V)
(vi)Am
C(I)
(ii)Dm
F(IV)
(vii)Bm7
b5
E7(III7)
95
Chord Progressions
Fingering Tips:
• Learn to finger a chord a tiny bit ahead of strumming
• Try using the same finger(s) for common Fret(s) in two sequential chords
Major key (C major)
(C) (F)
(G) (C)
|I - IV – V - I
1|2|3|O
4|5|-
O
O
-
O
-
(C) (Em) (F) (G)
|I – iii – IV - V
1|2|3|O
4|5|-
O
O
-
O
O
-
(C) (Am) (F) (G)
|I - vi – IV - V
(C) (G) (Am) (F)
|I – V - vi – IV
|
|||O
||-
|||O
||-
O
-
O
O
-
O
O
-
(C) (E7)
(Am)
|I – III7 – vi 1|2|3|O
4|5|-
O
O
O
O
O
-
O
-
O
-
O
|
|
|
|
|
(C) (Em) (Am) (F)
|I – iii – vi – IV
(C) (Dm) (Em) (F)
|I – ii – iii – IV |
|||O
||-
|||O
||-
O
O
-
O
-
O
(Em)
(F) (G) (C) (Dm) (Em) (Am) (G)
|iii – IV – V - I
|ii – iii – vi - V
1|O
2|3|4|O
5|-
O
-
|||
|O
|-
O
O
-
O
-
O
-
O
-
|||||O
O
-
(F) (G)
|IV – V
O
O
O
-
|||||O
O
O
O
-
O
-
O
|
|
|
|
|
(F)
(G) (C) (E7)
|IV – V – I – III7 |
(C7) (F) (Fm) (C) (G)
I7 – IV – iv – I - V
O
O
O
-
O
-
O
-
O
O
O
O
(Am) (D)
– vi - II
O
-
O
O
-
|
|
|
|
|
|
|
|
|
|
|
96
Minor key (A minor)
Note, that A minor key is a relative key to C major having identical diatonic chords, so in
order to prevent confusion we keep using C major scale numerals for A minor key chords.
(Am) (F) (C) (G)
|vi – IV – I - V
1|2|O
3|4|5|-
O
O
-
O
-
(Am) (C) (D) (F)
|vi – I – II - IV
(Am) (F) (C)
(E7)
|vi – IV – I - III7 |
||O
|||-
||O
|||-
O
-
O
O
-
O
(Am) (G)
(F) (E7) (Am) (Dm) (G) (C)
|vi – V – IV – III7 |vi – ii – V – I
1|2|O
3|4|5|-
O
-
O
O
O
O
O
||O
|||-
O
-
O
-
O
-
O
O
O
O
O
-
O
O
-
||O
|||-
O
O
-
O
O
-
O
-
O
O
O
O
|
|
|
|
|
(Bm7b5)(E7) (Am) (F)
|vii – III7 – vi– IV |
||O
|O
||O
(F)
(E7) (Am) D
(Am) (Em) (F) (G)
|IV – III7 – vi – II |vi – iii – IV – V
1|2|3|4|5|O
O
O
O
O
O
O
-
O
|
|
|
|
|
(Am) (D) (Am) (Em)
|vi – II – vi – iii
||O
|||-
O
O
-
O
-
O
O
-
|
|
|
|
|
Full Universal Chord Tab
When you get familiar with Basic Universal Chord Tab, you may need more chords in the
Tab.
Try the Advanced Universal Tab (24 chords, including 7, m7, maj7, 7sus4 chords):
Advanced Universal Chord Tab
97
Expert users can try our Full Universal Tab (31 chords), which is a real challenge, but
gives you much more harmonic freedom:
Full Universal Chord Tab
On the picture below all 31 chords of Full Universal Tab are grouped under Roman
numerals (Functions) with Root notes found on diatonic and some chromatic degrees of C
major scale.
Note, that m7b5 (half-diminished) chords in the minor groups fit the harmonic function of
the group even not having the same Root note.
|
(C)
1|2|3|O
4|5|-
-I(CM7) (C6)
O
O
O
O
-
| -iii(Em)(Em7)
1|O
O
2|3|O
4|O
O
5|-
(C7)(Csus)
O
O
O
O
O
|
-III(E7sus)(E7)
|O
|O
|O
|O
O
|O
O
|
(F)
|||||O
|
(Dm)
||||O
|-
-ii(Dm7)
O
O
-
| -II(D) (D7)
||O
O
|O
|O
O
|-
|
|
|
|
|
|
-IV|
-iv| -#iv- |
(FM7) (F7) (Fm) (Dm7b5)(F#m7b5)
|O
|O
|
|O
O
|O
|
O
|||
O
O
||O
|
O
O
|O
O
|O
|
|
-V|
-v| -vi|-VI-|
-bVII- |
-vii|
(G) (G7)(G7sus)(Gm7)(Em7b5) (Am)(Am7) (A7) (BbM7)(Bb9)(Bm7b5)(Bm7)
1|O
O
O
|O
O
|O
|O
|O
O
||
2||O
O
|O
O
|O
|O
|O
O
|
3|O
|O
||O
|O
O
|O
|
4||O
||O
|O
O
|O
|
5|O
O
|O
|||O
O
|O
O
|
Basic diatonic chords are marked with red.
Fingering Tip: Press Frets 1+2 with index finger for Dm7b5 (iv), F#m7b5 (#iv), Gm7 (v), Bb9
(bVII) chords
98
Editing Universal Chord Tab
There are two ways to edit Universal Chord Tab in Tab Editor.
1. You can disable some multi-fret Chord cells of the Universal Tab to move between
chords more easily when you are just beginning the learning curve.
To do that open Tab Editor, right-click a Chord cell and select ‘Disable’ item in popup
menu. ‘Disabled’ cells will not show up in the Tab view if you close the Editor.
Basic and Advanced Universal Tabs are made similarly by simply disabling a number of
more complex relative chords of Full Universal Tab.
2. You can assign other chords and/or chord types fitting your harmonic needs on
Chord cells, and save the edited Chord Tab under custom name.
Advanced users can try creating their own Universal Tab from scratch.
99
Contacting MusicLab
Web site: http://www.musiclab.com
Technical support: supportbox@musiclab.com
100