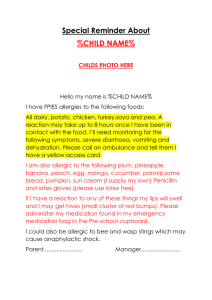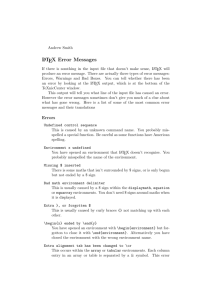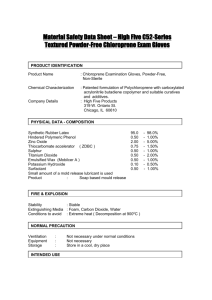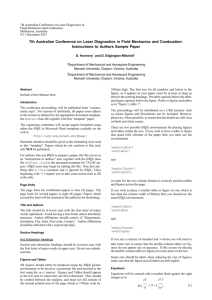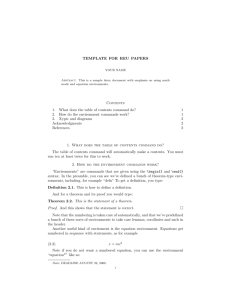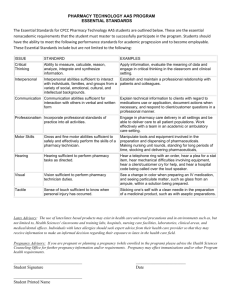PDF file
advertisement

Introduction to LATEX
Renata Retkute
Department of Mathematics
November 2008
Contents
1 Getting started
2
2 Basic LATEX
2.1 A Typical LaTeX Input File . .
2.2 Text in LATEX . . . . . . . . .
2.3 Type Styles . . . . . . . . . . .
2.4 Vertical and Horizontal Spacing
2.5 Environments . . . . . . . . . .
.
.
.
.
.
.
.
.
.
.
.
.
.
.
.
.
.
.
.
.
.
.
.
.
.
.
.
.
.
.
.
.
.
.
.
.
.
.
.
.
.
.
.
.
.
.
.
.
.
.
.
.
.
.
.
.
.
.
.
.
.
.
.
.
.
.
.
.
.
.
.
.
.
.
.
.
.
.
.
.
.
.
.
.
.
.
.
.
.
.
.
.
.
.
.
.
.
.
.
.
.
.
.
.
.
.
.
.
.
.
.
.
.
.
.
.
.
.
.
.
.
.
.
.
.
.
.
.
.
.
.
.
.
.
.
.
.
.
.
.
.
.
.
.
.
.
.
.
.
.
.
.
.
.
.
2
2
5
6
7
7
3 More Basics
3.1 Document Structure .
3.2 Titles for Documents .
3.3 Sectioning Commands
3.4 Bibliography . . . . .
.
.
.
.
.
.
.
.
.
.
.
.
.
.
.
.
.
.
.
.
.
.
.
.
.
.
.
.
.
.
.
.
.
.
.
.
.
.
.
.
.
.
.
.
.
.
.
.
.
.
.
.
.
.
.
.
.
.
.
.
.
.
.
.
.
.
.
.
.
.
.
.
.
.
.
.
.
.
.
.
.
.
.
.
.
.
.
.
.
.
.
.
.
.
.
.
.
.
.
.
.
.
.
.
.
.
.
.
.
.
.
.
.
.
.
.
.
.
.
.
.
.
.
.
9
9
9
10
10
4 Producing Mathematical Formulae using LATEX
4.1 Mathematics Mode . . . . . . . . . . . . . . . . . . . . . . . . . . . . . . . . . . . . . .
4.2 Equation Environments . . . . . . . . . . . . . . . . . . . . . . . . . . . . . . . . . . .
4.3 Characters in Mathematics Mode . . . . . . . . . . . . . . . . . . . . . . . . . . . . . .
11
11
12
12
5 Tables
15
6 Figures
16
7 Exercises
18
A More complex LATEX file
19
B Mathematical Symbols
20
.
.
.
.
.
.
.
.
.
.
.
.
.
.
.
.
.
.
.
.
1
Introduction to LATEX
1
2
Getting started
LATEX is a computer typesetting system that is very suitable for producing scientific and mathematical
documents of high typographical quality. It is also suitable for producing all sorts of other documents,
from simple letters to complete books. The LATEX program reads in text from a suitably prepared input file, and creates a ‘DVI file’ which encodes information on the fonts to be used and the positioning
of the characters on the printed page. There are many programs available that can translate the ‘DVI
file’ into page description languages such as ‘PostScript’ (*.ps) or ‘Portable Document Format’ (*.pdf).
Some books on LATEX :
David F. Griffiths and Desmond J. Higham, Learning LATEX . SIAM, Philadelphia, 1996, ISBN
0-89871-383-8
Helmut Kopka and Patrick W. Daly, A Guide to LATEX.
ISBN-10: 0321173856.
Addison-Wesley Professional, 2003,
George Gratzer, Math Into LATEX . Birkhauser, Boston, 2000, ISBN-10: 0817641319
Michel Goossens, Frank Mittelbach, Sebastian Rahtz, Denis Roegel and Herbert Voss, The LATEX
Graphics Companion. Addison-Wesley Professional, 2007, ISBN-10: 0321508920.
We will work with software called Kile.To get started:
• Login into computer.
• Go to Applications
• In the menu click Terminal
• In the window type kile
• Press Enter
• Go to File
• Click on New
• Choose Empty document
2
Basic LATEX
2.1
A Typical LaTeX Input File
The input for LATEX is a plain ASCII text file. You can create it with any text editor. It contains the
text of the document, as well as the commands that tell LATEX how to typeset the text. The document
should always follow a structure:
• It starts by defining a class of document:
\documentclass [options] {class}
Introduction to LATEX
3
• Valid LATEX document classes include: article, report, letter, book, slides and many
more.
• All the standard classes (except slides) accept the following options for selecting the typeface
size (10 pt is default): 10pt, 11pt, 12pt.
All classes accept these options for selecting the paper size (default is letter): a4paper,
a5paper, b5paper, letterpaper, legalpaper, executivepaper
Miscellaneous options:
– landscape – selects landscape format. Default is portrait.
– titlepage, notitlepage – selects if there should be a separate title page.
– leqno – equation number on left side of equations. Default is right side.
– fleqn – displayed formulas flush left. Default is centred.
– openbib – use ”open” bibliography format.
– draft, final – mark/do not mark overfull boxes with a rule. Default is final.
• Default- when option is not specified.
• If you specify more than one option, they must be separated by a comma.
• The preamble is everything from the start of the Latex source file until the \begin{document}
command. It normally contains commands that affect the entire document.
• Additional packages are loaded by a
\usepackage[options]{package}
command. If you specify more than one package, they must be separated by a comma.
• There
are
numerous
packages
for
LATEX.
The
LATEX
packages
Catalogue
available
on
http://texcatalogue.sarovar.org/,
http://math.kangwon.ac.kr/ yhpark/tex/packages.html,
ftp://ftp.pereslavl.ru/rented/lib/tex/texmf/doc/html/catalogue/alpha.html
and
many other places.
• At the beginning of most documents there will be information about the document itself, such
as the title and date, and also information about the authors, such as name, address, email etc.
\title{Hellow world!}
\author{Me}
• The text of your document is enclosed between two commands which identify the beginning and
end of the actual document:
Introduction to LATEX
4
\begin{document}
\maketitle
The main body of the document is placed here.
\end{document}
• If you omit \maketitle, the titling will never be typeset
• A useful side-effect of marking the end of the document text is that you can store comments or
temporary text underneath the \end{document} in the knowledge that LATEX will never try to
typeset them.
Your working window should look something like this:
Then do following:
• Go to File\Save As and save your file as example.tex
• Go to Build\Quick Build
• You have got a dvi file, containing message ’The main body of the document is placed here.’
• For pdf, go to Build\Convert\DVItoPDF
• To view, click on the Adobe icon on the menu.
Which should give a pdf file:
Introduction to LATEX
5
Alternatively, You can use icons on the menu window:
2.2
Text in LATEX
Most characters on the keyboard, such as letters and numbers, have their usual meaning and appear
as they are typed in LATEX document. However, a few rules apply:
1. ‘Whitespace’ characters, such as blank or tab, are treated uniformly as ‘space’ by LATEX . Several
consecutive whitespace characters are treated as one space. A ‘newline’ generated by an Enter
key is thought of as a space.
2. An empty line- or any number of blank lines together- denotes the end of a paragraph. Several
empty lines are treated the same as one empty line. A paragraph is automatically indented
by LATEX except when it is the first in the section. If you want to override this feature, insert
\noindent command at the start of new paragraph.
3. The following characters have a special meaning in LATEX:
\
&
$
%
~
_
{
}
#
^
Introduction to LATEX
6
When you want one of these characters to appear in the output, most of them can be generated
by preceding the character with a backslash:
\&
\$
\%
\_
\{
\}
\#
4. If a % sign is included in a line without being proceded by a backslash, the remainder of the line
is ignored. This provides a mechanism for inserting comments into the LATEX file.
2.3
Type Styles
One can control the shape, series, and family of the type. There are four shapes: upright, italic,
slanted, and small caps, and two series: medium, boldface, and three families: roman, sans serif,
and typewriter.
This text was produced using the following lines:
One can control the shape, series, and family of the type.
There are four shapes: \textup{upright}, \textit{italic},
\textsl{slanted}, and \textsc{small caps}, and
two series: \textmd{medium}, \textbf{boldface},
and three families: \textrm{roman}, \textsf{sans serif},
and \texttt{typewriter}.
Note that text whose type is to be changed is enclosed in curly braces after the command. One can
also combine features by staggered curly braces.
The declarations in the table below, can be used to change the type size selectively. These
declarations, and the words to which they apply, are enclosed in curly braces to limit their scope. A
space separates the command from the text.
Declaration
\tiny
\scriptsize
\footnotesize
\small
\normalsize
\large
\Large
\LARGE
\huge
\Huge
Typeset by LATEX
sample text
sample text
sample text
sample text
sample text
sample text
sample text
sample text
sample text
sample text
Using the color package (which must be called in the Preamble), you can typeset LATEX in any
color. To add the color package in the Preamble, use the command: \usepackage{color}.
The color package makes a default color package available. The colors available are: red, green, and
blue. To make a single word or phrase in color, use the command: \textcolor{color}{words to be in
color}. For example,
in red}}}.
text in red, is obtained by {\Huge\textit{\textcolor{red}{text
Introduction to LATEX
2.4
7
Vertical and Horizontal Spacing
The \\ command tells LATEX to start a new line.
The vertical spacing between lines can be altered using the \vspace command. For example, the
command
\vspace{3.5cm}
will leave a vertical space of 3.5cm. Horizontal spacing works in a similar way using the \hspace
command. For example
Get out your rulers and measure these lengths.
\vspace{1.0cm}
Push right\hspace{1cm}one centimeter.
This results in:
Get out your rulers and measure these lengths.
Push right
one centimeter.
Other units of length are in (inches), em (the width of the letter ”M”), ex (the hight of the letter ”x”)
and pt for points.
The \newpagecommand ends the current page.
2.5
Environments
Environments are portions of the document that we want LATEX to treat differently from the main
body. They are generally created by enclosing the text between the commands
\begin{environment name}
...
\end{environment name}.
Some of the common non-mathematical environments are list-making environments such as itemize
and enumerate, text centering via center, and the two table-making environments table and
tabular.
For centered text or any other object:
Text on line 1
\begin{center}
Centered text on line 2
\end{center}
which produces
Text on line 1
Centered text on line 2
Introduction to LATEX
The itemize version produces ”bullets”.
\begin{itemize}
\item One
\item Two
\item Three
\end{itemize}
will turn into
• One
• Two
• Three
Numbered lists are produced with enumerate.
\begin{enumerate}
\item One
\item Two
\item Three
\end{enumerate}
will turn into
1. One
2. Two
3. Three
List can be nested:
\begin{enumerate}
\item One
\begin{enumerate}
\item One
\begin{enumerate}
\item One
\item Two
\item Three
\end{enumerate}
\item Two
\item Three
\end{enumerate}
\item Two
\item Three
\end{enumerate}
will turn into
8
Introduction to LATEX
9
1. One
(a) One
i. One
ii. Two
iii. Three
(b) Two
(c) Three
2. Two
3. Three
3
3.1
More Basics
Document Structure
All LATEX files will begin with the command
\documentclass[12pt]{article}
This command tells that the document is an article and the type size for the text is 12 points. The
article can be replaced by report, book, slides, or letter. If you’re writing a thesis or a final
year project report, you should use report etc.
As an alternative to the standard classes built into LATEX you can use any available class that has
been appropriately defined in a file with a cls extension. For example,
\documentclass{amsart}
is used by The American Mathematical Society for journals and book series.
To use this command, you can save amsart.cls in the directory of your input file.
3.2
Titles for Documents
A title page can be generated automatically by specifying the title, authors, affiliations, and date. For
example, the title page of this document was generated using the commands
\begin{document}
\title{\textbf{Introduction to \LaTeX}}
\author{Renata Retkute \\ Department of Mathematics}
\date{\today}
\maketitle
Command maketitle tells LATEX to format the title page, using the information supplied by the
\title , \author , and \date commands. If there is more then one author, their names should
be separated by \and . It is possible to add footnotes, for example, to recognise financial support,
using the \thanks{....} command after author name. One could also give a specific date such
as \date{05/11/2007}. The command \today automatically puts in the date the document was
produced. If the \date command is omitted, then the current date is generated; to suppress the date
use \date{} with an empty argument.
A table of contents can automatically included by using the \tableofcontents command, including
Introduction to LATEX
10
it after \maketitle.LATEX stores the information that needs to produce the table of contents in a file
with toc extension. Each time you run tex file, the information in toc file is updated. The analogous
commands \listoftables and \listoffigures work in the same way, producing files with extensions
lot and lof , respectively.
3.3
Sectioning Commands
We can regard LATEX documents as organized hierarchically into units such as words, sentences, paragraphs and sections. The command
\section{Introduction}
creates a section whose heading is Introduction. Each time it encounters the \section command,
LATEX starts a new section. The section number is generated automatically. With the report class,
\chapter is also available. We may also give the unit a key, for example, intro, by using
\section{Introduction}\label{intro}
We can refer to that section later in the document using the \ref command
It was shown in Section \ref{intro} that ....
The commands subsection and subsubsection subdivide the document even further and work in
the same way as \section.
There are also alternative forms if we want to avoid the numbering:
\section*{...},
3.4
\subsection*{...},
\subsubsection*{...}
Bibliography
A bibliography can be created with the thebibliography environment. This is similar to the listmaking environment discussed before. The command \bibitem, whose argument is enclosed in curly
braces, precedes each entry. The argument specifies the key by which the entry can be cited, anywhere
in the document, using the \cite command. You need yo compile LATEX file twice, for citation to
appear in the text.
A bibliography is, for example, created by using
\begin{thebibliography}{99}
\bibitem{1a} Author1, Title1, Year1.
\bibitem{1b} Author2, Title2, Year2.
\end{thebibliography}
You should place the environment \thebibliogrphy at the end of your document but before
\end{document} . The second argument "{9}" gives LATEX an upper limit on the number of the items
appearing in the bibliography list. If the number of entries was between 100 and 999 then we would
use \begin{thebibliography}{999} .
You can now cite both books in the text. For example
The two books are \cite{1a,1b}.
Introduction to LATEX
11
Will give
The two books are [1, 2].
References
[1] Autho1, Title1, Year1.
[2] Author2, Title2, Year2
4
4.1
Producing Mathematical Formulae using LATEX
Mathematics Mode
There are few different ways to typeset mathematical formulas into LATEX .
In order to obtain a mathematical formula using LATEX, one must enter mathematics mode before the
formula and leave it afterwards. Mathematical formulae can occur either embedded in text or else
displayed between lines of text. When a formula occurs within the text of a paragraph one should
place a $ sign before and after the formula, in order to enter and leave mathematics mode. Thus a
sentence like
Let $f$ be the function defined by $f(x) = 3x + 7$, and let
$a$ be a positive real number.
will give
Let f be the function defined by f (x) = 3x+7, and let a be a positive
real number.
In particular, note that even mathematical expressions consisting of a single character, like f and
a in the example above, are placed within $ signs. This is to ensure that they are set in italic type,
as is customary in mathematical typesetting.
In order to obtain an mathematical formula or equation which is displayed on a line by itself, one
places \[ before and \]after the formula. Then expression
If $f(x) = 3x + 7$ and $g(x) = x + 4$ then
\[ f(x) + g(x) = 4x + 11 \]
and
\[ f(x)g(x) = 3x^2 + 19x +28. \]
will produce:
If f (x) = 3x + 7 and g(x) = x + 4 then
f (x) + g(x) = 4x + 11
and
f (x)g(x) = 3x2 + 19x + 28.
Introduction to LATEX
4.2
12
Equation Environments
In order to get a numbered expression, we must use the equation environment, which is contained in
\begin{equation}....\end{equation}. If we include a labeling command, as in \label{eqn1}, we
can refer to the equation by its key \ref{eqn1} rather than its number. If equations with more than
one line have to be displayed, then a more elaborate environment is to be used. This is provided by
\begin{eqnarray}....\end{eqnarray}.
If $f(x) = 3x + 7$ and $g(x) = x + 4$ then
\begin{eqnarray}
f(x) + g(x) & = & 4x + 11, \label{eqn1} \\
f(x)g(x) & = & 3x^2 + 19x +28. \label{eqn2}
\end{eqnarray}
Equations (\ref{eqn1})-(\ref{eqn2}) ...
which yields:
If f (x) = 3x + 7 and g(x) = x + 4 then
f (x) + g(x) = 4x + 11,
2
f (x)g(x) = 3x + 19x + 28.
(1)
(2)
Equations (1)-(2) ...
If
you
don’t
like
to
have
all
equations
numbered,
you
can
use
the
\begin{eqnarray*}.....\end{eqnarray*} environment. A \\ indicates that a new line starts,
while &=& makes sure that everything is centered about the equality sign =.
If your expression is too long, to fit on a single line then you must use eqnarrayand broke expression
across a line. Typically, the point at which the expression is broken must be chosen by trial and
error after previewing the output. To avoid multiple numeration of the same formula, use command
\nonumber.
4.3
Characters in Mathematics Mode
All the characters on the keyboard have their standard meaning in mathematics mode, with the
exception of the characters
# $ % & ~ _ ^ \ { } ’
Letters are set in italic type. In mathematics mode the character ’ has a special meaning: typing
$u’+v’’$ produces u0 + v 00 .
There are various control sequences for producing underlining, overlining and various accents in
mathematics mode. The following table lists these control sequences, applying them to the letter a:
â \hat{a}
á \acute{a} ā \bar{a} ȧ \dot{a}
ă \breve{a}
ǎ \check{a} à \grave{a} ~a \vec{a} ä \ddot{a} ã \tilde{a}
Spaces and single carriage returns in the input file between letters and other symbols do not
have any effect on the typesetting of mathematical formulae, since LATEX determines spacing within
formulae by its own internal rules.
A backslash can be obtained in mathematics mode by typing \backslash.
Subscripts and superscripts are obtained using the special characters _ and ^ respectively. Thus
the identity
Introduction to LATEX
13
ds2 = dx21 + dx22 + dx23 − c2 dt2
is obtained by typing
\[ ds^2 = dx_1^2 + dx_2^2 + dx_3^2 - c^2 dt^2 \]
It can also be obtained by typing
\[ ds^2 = dx^2_1 + dx^2_2 + dx^2_3 - c^2 dt^2 \]
since, when a superscript is to appear above a subscript, it is immaterial whether the superscript
or subscript is the first to be specified.
Where more than one character occurs in a superscript or subscript, the characters involved should
be enclosed in braces. For example, the polynomial x17 − 1 is obtained by typing $x^{17}-1$.
Subscripts and superscripts are treated differently when they are attached to integral, summation,
or product symbols or to max, min, inf, or sup.
\[
S_N=\sum_{j=1}^N a_j
\]
\[
\int_{x=0}^\infty e^{-x^2} dx
\]
will give
SN =
N
X
aj
j=1
Z
∞
2
e−x dx
x=0
For fraction formating command \fracis used and always followed by two expressions that are
enclosed in curly braces (the numerator and denominator). For example,
\[
x=\frac{1+y}{1+2z^2}
\]
will produce
x=
1+y
1 + 2z 2
In LATEX , an nth root is produced using \sqrt[n]{expression}.
Greek letters are produced in mathematics mode by preceding the name of the letter by a backslash.
Thus to obtain the formula A = πr2 one types $A= \pi r^2 $ .
Introduction to LATEX
14
For a list of Greek letters and selected mathematical symbols, see Appendix B.
In math mode, the spaces in your source file are completely ignored by LATEX , but you can use
commands for horizontal spacing to improve appearance of the formulae. In the table below, the
distance between the vertical bars indicate the amount of space, created in each case:
|| gives
|\,| gives
|\;| gives
|\quad| gives
|\qquad| gives
|\hspace{.5in}| gives
|\hspace{6em}| gives
||
||
||
| |
|
|
|
|
|
|
Text can be embedded in displayed equations (in LATEX ) by using \mbox{embedded text}. For
example, one obtains
f (m) = 0 for all m ∈ M
by typing
\[
f(m) = 0 \mbox{ for all } m \in M \]
Note the blank spaces before and after the words ‘for all’ in the above example. Had we typed
\[
f(m) = 0 \mbox{for all} m \in M \]
we would have obtained
f (m) = 0for allm ∈ M
Matrices and other arrays are produced in LATEX using the array environment. Each row of the
array must contain the same number of entries, separated by &. All rows except the last are terminated
with \\.
Matrices are formed from arrays, which are enclosed within auto-sized braces, such as \left( and
\right).
\[ \left(
a & b & c
d & e & f
g & h & i
\begin{array}{ccc}
\\
\\
\end{array} \right)\]
gives
a b c
d e f
g h i
We can use the array environment to produce formulae such as
Introduction to LATEX
15
½
|x| =
x,
x ≥ 0;
−x, x < 0.
by typing
\[ |x| = \left\{ \begin{array}{ll}
x, & x \geq 0 ;\\
-x, & x < 0.
\end{array} \right \]
The large brace is produced using \left\{. However this requires a corresponding \right delimiter
to match it. We therefore use the null delimiter \right instead of \right}.
5
Tables
There are two environments related to tables. The first, called tabular, produces the table and
second, table, is used to give the table a caption and a possible key for cross-referencing.
The tabular environment has the form:
\begin{tabular}{format}
....
\end{tabular}
where format tells how many columns there are to be and whether they should be left justified, (l),
centered, (c), or right justified, (r).
\begin{tabular}{lcr}
Name & Function & Range\\
\hline
Sine & $\sin x$ & $[-1, 1]$\\
Gaussian & $\exp -x^2$ & $(0, 1]$\\
Unity & 1 & $[1]$\\
\end{tabular}
gives
Name
Sine
Gaussian
Unity
Function
sin x
exp −x2
1
Range
[−1, 1]
(0, 1]
[1]
Notes:
1. {lcr} says left-justify the first column, centre the second and right-justify the third.
2. & separates the columns, \\ ends the lines.
3. \hline puts a horizontal line right across the table.
Introduction to LATEX
16
4. To get vertical lines right down the table, change {lcr} into {|l|c|r|}.
5. Table is left justified on the page, to centre the whole table, enclose the tabular environment
within \begin{center}... \end{center}.
Next, we place the table in the table environment and give it a caption and a key. By designing a
key after the caption with \label{mytable} we can refer to this table anywhere in the document by
\ref{mytable} at which point the table number will be automatically inserted, for example, talking
about Table 1, below:
\begin{table}[h]
\begin{center}
\begin{tabular}{lcr}
Name & Function & Range\\
\hline
Sine & $\sin x$ & $[-1, 1]$\\
Gaussian & $\exp -x^2$ & $(0, 1]$\\
Unity & 1 & $[1]$
\end{tabular}
\caption{Table with a caption and a key}\label{tab:1}
\end{center}
\end{table}
gives
Name
Sine
Gaussian
Unity
Function
sin x
exp −x2
1
Range
[−1, 1]
(0, 1]
[1]
Table 1: Table with a caption and a key
An optional argument [h] tells LATEX that you wish the table to appear here (where it has been typed
in); other options are [t] for top of the page, [b] for the bottom of page, and [p] which puts table
on the separate page. It is possible to include more then one location specifier; \begin{table}[thb]
tells LATEX that our preferences are t, h, and b, in that order. To make the caption appear above the
table instead of below, place the caption \caption command immediately after the \begin{table}
command.
6
Figures
You may want to display pictures, such as function plots or digitilized photographs, that have been
generated with some other computer packages. This can usually be done with the \includegraphics
command. In this case, the epsfig package must be loaded with the dvips option; that is:
\usepackage{epsfig}
must appear in the preamble.
Where you want a file with image called ’figure.eps’ to appear, use the \includegraphics
command, possibly with scaling or rotation options, e.g.,
Introduction to LATEX
17
\includegraphics{figure.eps}
\includegraphics[width=60mm]{figure.eps}
\includegraphics[height=60mm]{figure.eps}
\includegraphics[scale=0.75]{figure.eps}
\includegraphics[angle=45,width=52mm]{figure.eps}
The following defines figure environment:
\begin{figure}[htbp]
\begin{center}
\includegraphics[width=0.75\textwidth,height=0.15\textheight]{figure.eps}
\caption{A simple figure.}
\label{fig1}
\end{center}
\end{figure}
The options [htbp] stand for ‘here’, ‘top of current page’, bottom of current page’ and ‘on a
separate page’ respectively. LATEX will try to do the first one first; if it can’t, it will try the second
and so on.
With the above code, this is what you get:
Figure 1: A simple figure.
The End
That’s about it; good luck!
If you would like to install free LATEX related software on your home PC or laptop, I would
recommend proTeXt, which aims to be an easy-to-install distribution for Windows, based on MiKTeX,
and most important- is free. After downloading, it guides the installation via a short pdf document,
which provides clickable links to install the various components, along with explanations. Download
available at http://www.tug.org/protext/.
Introduction to LATEX
18
Another alternative is WinEdt, which involves a more complicated instalation procedure and the
software is a shareware- licence for students costs 30$: http://www.winedt.com/.
7
Exercises
1. Make a small report in LATEX.
• Define your own title and author name.
• Make some text boldface, and change the font size of some text.
• Make a table of contents.
2. Using \itemize environment, make your shopping list.
3. Make following table:
n
1
2
3
4
5
6
7
8
9
10
n!
1
2
6
24
120
720
5040
40320
362880
3628800
4. Typeset following formulas:
(a)
1
1+
1
1
2+ 3+x
+
1
1+
1
1
2+ 3+x
(b)
ex ≈ 1 + x + x2 /2! +
+ x3 /3! + x4 /4! +
+x5 /5!
(c)
¯
¯ 00
00
¯ Fxx Fxy
Fx0 ¯¯
¯ 00
00
¯ Fyx Fyy
Fy0 ¯¯ = 0
¯
¯ F0 F0
0 ¯
y
x
Introduction to LATEX
19
(d)
(e)
q
q
p
p
3
3
q + q 2 − p3 + q − q 2 − p3
Z
Z
2π
Z
R
f (r cos θ, r sin θ)r dr dθ.
f (x, y) dx dy =
x2 +y 2 ≤R2
A
θ=0
More complex LATEX file
Here is an example of a more complex LATEX input file:
\documentclass[12pt]{article}
\usepackage[...]{...}
\newcommand{...}{...}
\newtheorem{...}{...}
\makeindex
\begin{document}
\titel{...}
\author{...}
\date{...}
\maketitle
\tableofcontest
\begin{abstract}
. . .
\end{abstract}
\section{Section one}\label{sec:1}
. . .
\appendix
\section{Appendix one}{\label{app:1}
. . .
\begin{thebibliography}
\bibitem{...}
. . .
\end{thebibliohraphy}
\printindex
\end{document}
r=0
Introduction to LATEX
B
20
Mathematical Symbols
Greek letters:
α \alpha
β \beta
γ \gamma
δ \delta
²
\epsilon
ε \varepsilon
ζ \zeta
η \eta
Γ
∆
Θ
\Gamma
\Delta
\Theta
θ
ϑ
γ
κ
λ
µ
ν
ξ
\theta
\vartheta
\gamma
\kappa
\lambda
\mu
\nu
\xi
o
π
$
ρ
%
σ
ς
o
\pi
\varpi
\rho
\varrho
\sigma
\varsigma
τ
υ
φ
ϕ
χ
ψ
ω
\tau
\upsilon
\phi
\varphi
\chi
\sigma
\omega
Λ
Ξ
Π
\Lambda
\Xi
\Pi
Σ
Υ
Φ
\Sigma
\Upsilon
\Phi
Ψ
Ω
\Psi
\Omega
Mathematical symbols:
P
T
\sum
S
N
R
L \bigcup
\bigoplus V
H
\oint
± \pm
∩
∓ \mp
∪
× \times
]
÷ \div
u
∗
\ast
t
?
\star
∨
∧
\wedge
†
·
\cdot
o
≤ \leq
≥
≺ \prec
Â
¹ \preceq
º
¿ \ll
À
⊂ \subset
⊃
⊆ \subseteq ⊇
^ \smile
v
_ \frown
∈
`
\vdash
a
. . . \ldots
···
\bigcap
\bigotimes
\int
\bigwedge
\cap
\cup
\uplus
\sqcap
\sqcup
\vee
\dagger
\wr
\geq
\succ
\succeq
\gg
\supset
\supseteq
\sqsubseteq
\in
\dashv
\cdots
J
`
W
¦
4
5
/
.
°
\
q
≡
∼
'
³
≈
∼
=
w
3
<
∂
\bigodot
\coprod
\bigvee
\diamond
\bigtriangleup
\bigtriangledown
\triangleleft
\triangleright
\bigcirc
\setminus
\amalg
\equiv
\sim
\simeq
\asymp
\supset
\cong
\sqsupseteq
\ni
<
\partial
Q
F
U
\prod
\bigsqcup
\biguplus
⊕
ª
⊗
®
¯
◦
‡
\oplus
\ominus
\otimes
\oslash
\odot
\circ
\ddagger
|=
⊥
|
k
./
6
=
.
=
∝
>
∞
\models
\perp
\mid
\parallel
\bowtie
\neq
\doteq
\propto
>
\infty