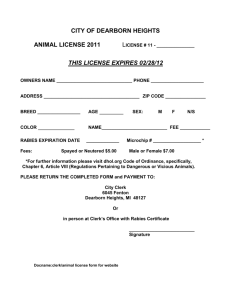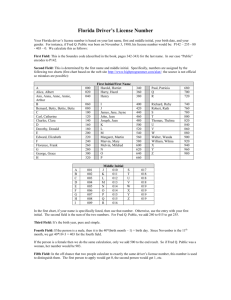Kubotek Standalone License Quick Guide
advertisement

Kubotek Standalone License Quick Guide Activation License Information What are Activation Licenses? Activation (trusted storage) licensing is a more user-friendly way of licensing your product. No hardware identification (SIM, Ethernet, or disk id) is required. Activation can be done directly from your workstation (assumes Internet access). Activation can be also be done indirectly or 'offline', from another computer with Internet access. Activation can be checked back in and checked out for use at another workstation. Retrieving a standalone activation license online 1. Run the Kubotek License Wizard To run the wizard directly use the Windows menu: (Start>All Programs>[product name]>Register [product name]/License Wizard). Alternatively you can start your product and if no license is available the program will ask you if you wish to run the wizard. To retrieve a license click on “Activate a purchased license” 2. Enter the Product Code and Activation Code Note the Product Code and Activation Code are emailed to you as the last step in processing your activation license order. If you do not have them please contact the person who ordered your product or contact Customer Support. a) Enter the Product Code (i.e. K0SB-Activation 11.0.0). b) Enter the Activation Code (i.e. 1111-1111-1111-1111) c) Assuming this computer is online select the option “Connect to the Kubotek activation server directly over the Internet”. Note: The offline selection is covered in a separate document. d) When everything is entered click “Activate” to retrieve your activation license. 3. License retrieval complete When the license has been retrieved you will see a “Licensing Finished” message 4. Common Errors If you receive a “Failed to connect…” error when attempting to activate your license, the transaction to the Internet may be getting blocked by your physical connection to your network or possibly by your anti-virus or firewall. Check your wired or wireless connection. If that is ok, try temporarily turning off the anti-virus and/or firewall and try again. If you can connect with either of these turned off then you will need to modify your system to allow the transaction. If you receive the “…product specified is inconsistent…” message, it typically means you have a misspelling in your product code. If you receive “Activation yields no rights to a license” this means that you have a misspelling in your activation code. 5. Viewing the retrieved license If you wish to see the activation license, restart the Kubotek Server License Wizard and select “Manage current license activations”. Returning a standalone activation license Returning a license is used when you wish to move to another workstation. 1. Run the Kubotek License Wizard To run the wizard directly use the Windows menu: (Start>All Programs>[product name]>Register [product name]/License Wizard). 2. Click on “Manage current license activations” 3. Select the license to return a) If you only have one license it will be displayed. If you have more than one, select the license you wish to return (highlighted). b) Click on “Return”. c) When the license has been returned it will be removed from the display. d) Click Cancel to exit or backup to the main menu to continue Download a temporary “Home Use” license from Kubotek If you regularly work at home, this option will allow you to retrieve a certificate license (license file). This is a temporary license that expires with your maintenance. This license is granted on the condition that you are on active maintenance and that it is not used simultaneously with your permanent license. If you renew your maintenance and download a new version of the software, you will need to renew this license as well in order to run the new software. Please note that the home use option is not available for all products. Log into your account. Go to https://kubotek3d.com/support/login.aspx. Log in with your account number, registered email address and registered password. Select the “My Software” link. Select the product that you want to create a home use license for. Scroll down to the “Home Use License” section and enter in the MAC address of your home use computer. Assign the MAC address, download the license file and save directly inside of your product’s installation folder (i.e. C:\KeyCreator64.12.6)