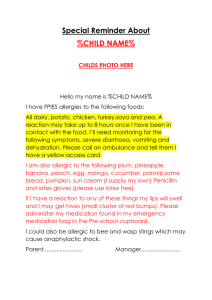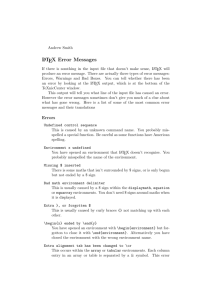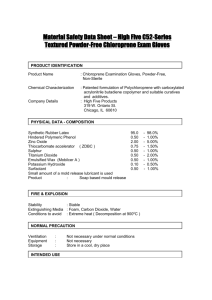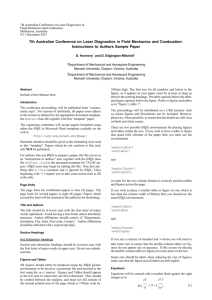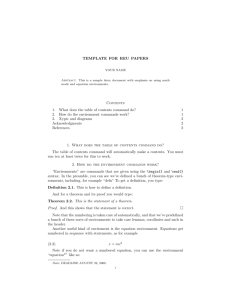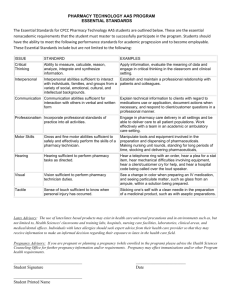A quick guide to LATEX
advertisement

A quick guide to LATEX
LATEX is more of a programming language. The text you produce in your
input file will look almost completely different from the final result in print.
This requires knowledge of the commands that format your input into
something that looks like typesetting by an “expert”.
A good book for getting started with LATEX is:
David F. Griffiths and Desmond J. Higham, Learning LATEX.
Philadelphia, 1996, ISBN 0-89871-383-8
SIAM,
Acknowledgment: This survey is based on the past notes of JHB Deane
and S Reich.
The LATEX and PostScript source for this document (outline.tex and outline.ps respectively) can be found at:
http://www.maths.surrey.ac.uk/personal/st/Mark.Holland
A collection of LATEX resources on the Internet can be found in:
http://www.maths.surrey.ac.uk/personal/st/J.Deane/Teach/latex/index.html
Contents
1 The First Steps
3
2 Basic LATEX
2.1 The Absolute Minimum . . . .
2.2 Plain Text . . . . . . . . . . . .
2.3 Type Styles . . . . . . . . . . .
2.4 Environments . . . . . . . . . .
2.5 Vertical and Horizontal Spacing
.
.
.
.
.
4
4
4
5
6
7
3 More Basics
3.1 Titles for Documents . . . . . . . . . . . . . . . . . . . . . . .
7
7
1
.
.
.
.
.
.
.
.
.
.
.
.
.
.
.
.
.
.
.
.
.
.
.
.
.
.
.
.
.
.
.
.
.
.
.
.
.
.
.
.
.
.
.
.
.
.
.
.
.
.
.
.
.
.
.
.
.
.
.
.
.
.
.
.
.
.
.
.
.
.
.
.
.
.
.
.
.
.
.
.
3.2
3.3
3.4
Sectioning Commands . . . . . . . . . . . . . . . . . . . . . .
Bibliography . . . . . . . . . . . . . . . . . . . . . . . . . . .
Troubleshooting . . . . . . . . . . . . . . . . . . . . . . . . . .
8
9
10
4 Typesetting Mathematics
10
4.1 Examples . . . . . . . . . . . . . . . . . . . . . . . . . . . . . 10
4.2 Equation Environments . . . . . . . . . . . . . . . . . . . . . 10
4.3 Fonts and Indices . . . . . . . . . . . . . . . . . . . . . . . . . 12
5 Introduction to tables
13
6 Including figures
13
2
1
The First Steps
Let’s produce a file with name first.tex and content:
\documentclass{article}
\begin{document}
Hello world. I claim that $\sqrt{\tan (\pi/5)} =
\cos 2$. I will provide a proof in a short
while once I’ve learnt \LaTeX.
\end{document}
We know well enough that this is very likely to be rubbish. But LATEX
doesn’t care. So we go ahead and turn this text into something printable.
Step 1. Type the command latex first.tex under UNIX. This will produce
a file with name first.dvi (and some other files we don’t care about
at this point).
Step 2. You can view this file by typing xdvi first.dvi &. This allows you
to view the “translated” content of our file first.tex.
Step 3. If you are satisfied with the outcome, you can send the file to a
printer by typing dvips first.dvi which produces the postscript
file first.ps which can be printed via the UNIX command lpr
-P<printer name> first.ps. Alternatively if you just want to create
the postscript file, and not print it, type dvips first -o.
You should receive a piece of paper with something on it that looks like this:
p
Hello world. I claim that tan(π/5) = cos 2. I will provide a proof
in a short while once I’ve learnt LATEX.
The rest of this pamphlet will do its best to get you started with LATEX.
3
2
Basic LATEX
2.1
The Absolute Minimum
Each LATEX file has to contain at least the following three lines. At the very
beginning:
\documentclass{******}
\begin{document}
and at the very end:
\end{document}
The six asterisks can be replaced by one of the following: article,
report, book. It tells LATEX what sort of author you are. If you wish to
write an article to be submitted to a journal, you should use article. If
you’re writing a thesis or a final year project report, you should replace
the six asterisks with report etc. LATEX will try to interpret everything it
finds between the \begin{document} command and the \end{document}
command into something printable.
From now on, I will present various small chunks of LATEX that live
between these very basic commands.
2.2
Plain Text
At first, we deal with plain text. Remember, even in this simplest of all
situations, LATEX will modify the appearance of the text as you typed it into
your LATEX document. A few rules:
1. The number of spaces between words is immaterial. A “newline” generated by a Return (or Enter) key is thought of as a space.
2. A blank line signifies the end of a paragraph.
3. The following characters have a special meaning in LATEX:
\
&
$
%
~
_
{
}
#
^
When you want one of these characters to appear in the output, most
of them can be generated by preceding the character with a backslash.
4
Let us consider the following sample chunk of a LATEX document:
The special
characters \&, \$, \%, \_, \{, \}, and \# may be
printed by preceding each
with a backslash.
It is likely that 50\% of the time you will be frustrated
because you forgot to precede the % symbol by a backslash.
The \% symbol is used to comment out the rest of the line.
LATEXwill produce the following output:
The special characters &, $, %, , {, }, and # may be printed by
preceding each with a backslash.
It is likely that 50% of the time you will be frustrated because
you forgot to precede the (something that makes LATEXto ignore the
whole line after %).
2.3
Type Styles
One can control the shape, series, and family of the type. There are four
shapes: upright, italic, slanted, and small caps, and two series: medium,
boldface, and three families: roman, sans serif, and typewriter.
This text was produced using the following lines:
One can control the shape, series, and family of the type.
There are four shapes: \textup{upright}, \textit{italic},
\textsl{slanted}, and \textsc{small caps}, and
two series: \textmd{medium}, \textbf{boldface},
and three families: \textrm{roman}, \textsf{sans serif},
and \texttt{typewriter}.
Note that text whose type is to be changed is enclosed in curly braces after
the command. One can also combine features by staggered curly braces.
The declarations
\Huge \huge \LARGE \Large \large \normalize
\small \footnotesize \scriptsize \tiny
5
can be used to change the type size selectively. These declarations, and the
words to which they apply, are enclosed in curly braces to limit their scope.
A space separates the command from the text. For example
{\LARGE Large text} makes ideal {\Large text} for
shortsighted people.
which produces
Large text makes ideal text for shortsighted people.
2.4
Environments
Environments are portions of the document that we want LATEX to treat
differently from the main body. They are generally created by enclosing
the text between the commands
\begin{environment name}
...
\end{environment name}.
Some of the common non-mathematical environments are list-making environments such as itemize and enumerate, text centering via center, and
the two table-making environments table and tabular. For example
\begin{enumerate}
\item Mr Green
\item football
\item England
\end{enumerate}
will turn into
1. Mr Green
2. football
3. England
6
2.5
Vertical and Horizontal Spacing
The vertical spacing between lines can be altered using the \vspace command. For example, the command
\vspace{3.5cm}
will leave a vertical space of 3.5cm. Horizontal spacing works in a similar
way using the \hspace command. For example
Get out your rulers and measure these lengths.
\vspace{1.0cm}
Push right\hspace{1cm}one centimeter.
This results in:
Get out your rulers and measure these lengths.
Push right
3
3.1
one centimeter.
More Basics
Titles for Documents
A title page can be generated automatically by specifying the title, authors,
affiliations, and date. For example, the title page of this document was
generated using the commands
\title{\textbf{A quick guide to \LaTeX}}
\author{Mr Fish}
\date{\today}
\maketitle
One could also give a specific date such as \date{18/10/2000}. The command \today automatically puts in the date the document was produced.
A table of contents can automatically included by using the
\tableofcontents command, namely:
7
\title{\textbf{A quick guide to \LaTeX}}
\author{Mr Fish}
\date{\today}
\maketitle
\tableofcontents
3.2
Sectioning Commands
We can regard LATEX documents as organized hierarchically into units such
as words, sentences, paragraphs and sections. The command
\section{Introduction}
creates a section whose heading is Introduction. Each time it encounters
the \section command, LATEX starts a new section. The section number is
generated automatically. We may also give the section a key, for example,
intro, by using
\section{Introduction}\label{intro}
We can refer to that section later in the document using the \ref command
It was shown in Section~\ref{intro} that ....
The commands subsection and subsubsection subdivide the document
even further and work in the same way as \section.
Let us consider an example.
\Section{Introduction}\label{intro}
This is an empty intro. We go ahead and jump to the
conclusions.
\section{Conclusions}
As indicated in Section~\ref{intro}, we didn’t get
any results.
\subsection{Acknowledgements}
We thank the department for its hospitality during the
preparation of this pointless paper.
8
We obtain something like
1 Introduction
This is an empty intro. We go ahead and jump to the conclusions.
2 Conclusions
As indicated in Section 1, we didn’t get any results.
2.1 Acknowledgements
We thank the department for its hospitality during the preparation
of this pointless paper.
3.3
Bibliography
A bibliography can be created with the thebibliography environment.
This is similar to the list-making environment discussed before. The command \bibitem, whose argument is enclosed in curly braces, precedes each
entry. The argument specifies the key by which the entry can be cited,
anywhere in the document, using the \cite command.
A bibliography is, for example, created by using
\begin{thebibliography}{99}
\bibitem{1a}
Bill Bryson, \LaTeX\ is fun, Penguin, London, 2001.
\bibitem{1b}
Claus Davidson, \LaTeX\ is no fun, Knopf, New York, 1564.
\end{thebibliography}
You should place the environment \thebibliogrphy at the end of your
document but before \end{document}. You can now cite both books in the
text. For example
The two most important sources on \LaTeX\ are \cite{1a,1b}.
9
3.4
Troubleshooting
When you run the latex command under UNIX, you might receive error
messages and warnings. These are often not very helpful. Just try to get the
latex command to finish its job by either pressing Return as many times
as necessary or, in the worst case, by doing a ^C (control C). Then try the
following:
• If a dvi file has been produced, then preview the document. This may
make the error apparent.
• Comment out suspicious looking lines by putting a % at the beginning
of them.
• Insert the \end{document} command before (or about) where the error might have occurred. Run latex on this abbreviated document
and see if it works. Use this strategy to pinpoint the error.
• In cases of real desperation, have a look at a LATEX manual and consult
its error section.
4
4.1
Typesetting Mathematics
Examples
Mathematical symbols that appear within the text are enclosed between $
signs. For example, x = sin y is created by
For example, $x = \sin y$ is created by
LATEX provides special expressions for many functions and expressions such
as \sin. A list is provided at the end of this document.
4.2
Equation Environments
Equations that are to be displayed on a separate line should be
inclosed in \[....\].
In order to get a numbered expression,
we must use the equation environment, which is contained in
\begin{equation}....\end{equation}. If we include a labeling command, as in \label{fermat}, we can refer to the equation by its key
\ref{fermat} rather than its number. If equations with more than one
line have to be displayed, then a more elaborate environment is to be used.
This is provided by \begin{eqnarray}....\end{eqnarray}.
10
Given the inequality
\[
2 > 1
\]
we can conclude that
\begin{eqnarray} \label{eqarr}
2^2 > 1^2 .
\end{eqnarray}
The statement (\ref{eqarr}) can be
generalized to a sequence of
inequalities such as
\begin{eqnarray*}
2^1 &>& 1^1 \\
2^2 &>& 1^2 \\
2^3 &>& 1^3
\end{eqnarray*}
etc.
which yields:
Given the inequality
2>1
we can conclude that
22 > 1 2 .
(1)
The statement (1) can be generalized to a sequence of inequalities
such as
21 > 1 1
22 > 1 2
23 > 1 3
etc.
If you don’t like to have all equations numbered, you can use the
\begin{eqnarray*}.....\end{eqnarray*} environment. A \\ indicates
that a new line starts, while &>& makes sure that everything is centered
about the inequality sign >.
11
4.3
Fonts and Indices
We continue with examples involving fractions, subscripts, and superscripts.
The command \frac for formating fractions is always followed by two expressions that are enclosed in curly brackets (the numerator and denominator). The characters _ and ^ produce subscripts and superscripts, respectively. Here is an example
The equation
\[
x^2 = \frac{\sqrt{2} + x^{3x}}{\sin x}
\]
is clearly a tough one.
as you can see more clearly from
The equation
√
2 + x3x
x =
sin x
2
is clearly a tough one.
You can also include Greek letters as well as calligraphic and many other
fonts.
Here is a short list of such: $\gamma,\Gamma,\mathcal{H},
\mathbf{H},\mathit{H}$.
or
Here is a short list of such: γ, Γ, H, H, H .
12
5
Introduction to tables
This is best tackled through an example. The following
\begin{tabular}{lcr}
Name & Function & Range\\
\hline
Sine & $\sin x$ & $[-1, 1]$\\
Gaussian & $\exp -x^2$ & $(0, 1]$\\
Unity & 1 & $[1]$\\
\hline
\end{tabular}
gives
Name
Sine
Gaussian
Unity
Function
sin x
exp −x2
1
Range
[−1, 1]
(0, 1]
[1]
Notes:
1. {lcr} says left-justify the first column, centre the second and rightjustify the third.
2. & separates the columns, \\ ends the lines.
3. \hline puts a horizontal line right across the table.
4. To get vertical lines right down the table, change {lcr} into {|l|c|r|}
— try it and see.
5. To centre the whole table, enclose the tabular environment within
\begin{center}... \end{center}.
6
Including figures
You may want to include include eps (encapsulated PostScript) figures in your document.
In order to do this, you will need
\usepackage[dvips]{graphics}straight after the \documentclass line
(i.e. the second line in your file). This loads a package capable of dealing with figures for you. Suppose a file called figure.eps contains your eps
figure, then
13
\begin{figure}[htbp]
\begin{center}
\scalebox{0.6}{\includegraphics{figure.eps}}
\caption{A simple figure.}
\label{fig1}
\end{center}
\end{figure}
will include the figure, scale, caption and label it. The options [htbp] stand
for ‘here’, ‘top of current page’, bottom of current page’ and ‘on a separate
page’ respectively. LATEX will try to do the first one first; if it can’t, it will
try the second and so on.
With the above code, this is what you get:
An illustration!
Figure 1: A work of art: Untitled, 2004.
The End
That’s about it; good luck!
14