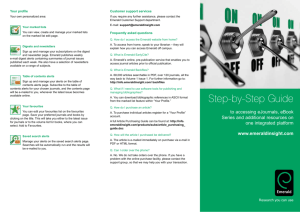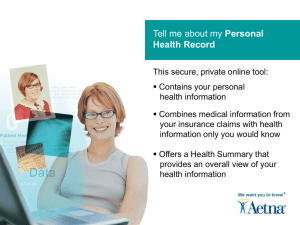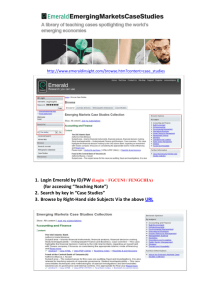Your guide to getting the best from Emerald Insight
advertisement

Emerald Insight Your guide to getting the best from Emerald Insight Step-by-step guidance on: • Creating an account - creating your own user account for Emerald Insight • Search and browse - accessing content on Emerald Insight • Mobile pairing - accessing your institution’s Emerald Insight subscription using your mobile device www.emeraldinsight.com Creating an account Create your own user account and benefit from: • A unique user profile that will allow you to manage your online access • The ability to create favourites lists down to the article level • The ability to customize email alerts to receive specific notifications about special offers and the topics you care most about. Visit: www.emeraldinsight.com/login I DO have a user account: login • Select ‘Log in’ on the top right of the homepage • Enter your account email or username and password I DON’T have a user account: register • Select ‘Register’ on the top right of the homepage • Complete the online form with your personal details, using a valid email address • Click on the ‘Submit’ button to complete your registration Manage your account If you have logged in successfully, then your email or username will appear as a link on the top right hand of the page. • Click on this link to access the ‘My Account’ area • Choose from a range of services available to users ‘My Account’ service areas Details: Update your personal details including: - Email address -Password -Name -Organisation - Contact Details - Job Title Access: View the content that you have access to: - ‘Subscription’ tab: details all subscriptions to titles and collections that you currently have access to - ‘Items purchase’ tab: lists additional purchases made, such as single articles Redeem Voucher: If you receive an access token to unlock free content via a trial or promotion, you can enter the token details in this section. Once activated, access will be shown under the ‘Subscription’ tab in the ‘Access’ area. Alerts: • Click on the link ‘Sign up for digest and subject alerts’ to access the various newsletters available. You can manage your alerts and newsletters from this section. There are three different types of alert: - New Content Alerts: View any TOC alerts saved for journals and books. - Citation Alerts: Track citation from articles and chapters. - Digests and Subject Alerts: Sign up to various digest/newsletters and subject alerts to be kept up to date with the latest information from the industry and Emerald. Marked List: - ‘Publication Favorites’ tab – create instant access to the Table of Contents page for your most frequently used journals and book series. - ‘Article Marked List’ tab – view and manage articles and chapters that have been added to the marked list. From here you can also download and track citations (this will then be added to the Alerts section). Searches: - You can create and save search terms and advanced search perimeters. This section lists your saved searches and allows you to run them at any time. Search and browse Login Go to: www.emeraldinsight.com Enter your username and password Searching Quick search • Enter your word or phrase in the search box at the top of the page • Use the drop-down menu to specify the type of content for which you are searching • Select ‘Search’ Advanced search • • • • Select the ‘Advanced search’ link Enter your word or phrase in the search box Refine your search by selecting the field in which you wish to search Use the drop down options to access the Boolean operators: ‘AND’, ‘OR’, ‘NOT’ Narrow your search further by using the content and publication date filters Search Tips Boolean operators AND – results contain all of the terms entered OR – results contain any one of the terms entered NOT – results contain one term but do not contain another Wild cards allow you to construct a query with approximate search terms. Use a question mark (?) in a search term to represent any one character that falls between two other characters, and use an asterisk (*) to represent zero or more characters in the middle or at the end of a search string. There are two limitations of wildcards: (1) They cannot be used at the beginning of a search text, and (2) they cannot be used in a phrase enclosed in quotation marks. Also note that a question mark(?) at the end of a string is treated as a literal. Further help can be found to the right of the Advanced Search screen. Search results By default, search results are sorted by relevance, but can be organized by content type and can be ordered by date of publication. Icon keys Use the icon key for each article and chapter to determine what level of access you have and what content type it is. After you have run your search you have the option to: Refine search results A ‘Refine Search’ panel will be displayed on the right of the search results page where you can further refine your search results. For example, you can select one of the listed filters such as ‘Keywords’ to limit the search results to publications with only that keyword. Save search results Saving your search allows you to easily re-run the same search in the future. To save a search or run a saved search, you must be logged in to Emerald Insight through your own personal user account. You can also sign up for search alerts, which email you the results of the selected search at the specified time interval. Browse Select either ‘Journals & Books’ or ‘Case Studies’ from the tool bar on the top of the page to browse through all specific titles/articles. • Journal & Book Series can be browsed by: - Title (alphabetically) - Subject taxonomy • Case Studies are displayed at article level and organized by subject area Browse by subject The homepage features the full subject taxonomy for Emerald journals & books. Select specific subject areas to view relevant content. After selecting a subject area, you also have the option to refine your results by selecting sub-subjects. Mobile pairing If you are able to access content on www.emeraldinsight.com as a member of a subscribing institution, you can extend this access to your mobile device by pairing it to the institution – enabling you to take your research off-campus. Which devices are compatible? When visiting www.emeraldinsight.com on one of the following devices you will automatically be diverted to the mobile version of the site: • iPhone, iPad, iPod Touch (using iOS: 6.1 and later, and the Chrome or default Safari browsers) • Android phone (using Android: 2.3 and later, and the Chrome or default Android browsers) • Android tablet (using Android: 2.3 and later, and the Chrome browser) Automatic pairing If your mobile device is connected to the internet via your institution’s wireless network, when you log in to your personal profile your device is paired to the institution automatically. To log into your profile on the mobile device, and to check if your device is paired, go to the ‘My Account’ section highlighted below: Please note that for this to work the wireless network needs to be on the same IP range as used to grant access to the institution. If automatic pairing does not work you have the option to pair it explicitly (see: ‘Explicit pairing’) Explicit pairing Visit www.emeraldinsight.com while authenticated as a member of the subscribing institution. For example, log into the full website using one of the institution’s computers or network connections. • Click the ‘Mobile Pairing’ link at the top right of the page. If you are not logged into your user account then you will be prompted to login. However, if you do not have a user account, then click on ‘Register’ to create an account. Once you have logged in you will see the screen below with the case sensitive pairing code. Please note that your pairing code will expire if it is not used on the mobile device within 5 minutes. • • • • Visit the mobile version of www.emeraldinsight.com on your mobile device Go to the ‘My Account’ section Select the ‘Pair Device’ option Enter the pairing code from the full site and click on ‘Verify Code’. A confirmation screen will show successful pairing. You will now have access to the institutional subscription through your mobile device using Wi-Fi or 3G services away from the institution. For further information, user guides and tutorials visit www.emeraldinsight.com/resources Not a registered Emerald Insight user? Create your own user account and benefit from: • A unique user profile that will allow you to manage your online access • The ability to create favourites lists down to the article level • The ability to customize email alerts to receive specific notifications about special offers and the topics you care most about. Visit: www.emeraldinsight.com/login