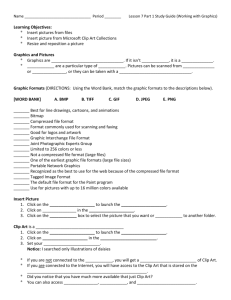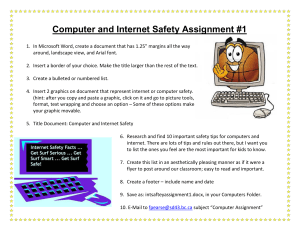Creating Newsletters in Microsoft Word
advertisement

[Not for Circulation] Creating Newsletters in Microsoft Word This document provides instructions for creating newsletters in Microsoft Word. Opening Comments There are several software applications that can be used for creating newsletters, including applications dedicated to publications, like Microsoft Publisher. However, simple newsletters can be created in Word, using tools you are already familiar with (or can quickly become familiar with). Creating Columns Newsletters are often formatted into multiple columns. 1. To create columns in Word, on the Page Layout tab, choose Columns. 2. Select the appropriate number of columns or click More Columns for additional settings, including the width of each column and whether you want a line between the columns. Information Technology Services, UIS 1 [Not for Circulation] 3. Your document is then divided into columns, including any text you had already entered. Note the column space in the ruler. Column Breaks As you fill the first column with text, the text will automatically wrap around and into the next column. However, there may be times when you want to begin entering text into a column before the previous column is full. In these situations, you can use column breaks (similar to entering manual page breaks). 1. Place your cursor where you would like to begin the next column. 2. On the Page Layout tab, click Breaks. Then select Column. 3. You can now begin entering text into the next column. Information Technology Services, UIS 2 [Not for Circulation] Section Breaks There may be times when you want only certain parts of the newsletter to be formatted in columns. For example, your newsletter may have a heading that you would like to center across the entire page. We divide documents into sections in these situations. Each section can have different formatting characteristics. 1. To divide a document into multiple sections, place your cursor where you would like the next section to begin. 2. On the Page Layout tab, select Continuous in the Section Breaks area. (Notice that there are also options for creating a section break that starts on a new page. This is helpful for when you want to change the page orientation or headers/footers on different pages.) 3. You can now format one section without altering the format of the next section. 4. Also, note the status bar will indicate in which section you are working. If the status bar does not display the sections, you can right-click the status bar and choose Section. Page and Paragraph Borders Graphics can be added around particular paragraphs or entire pages. Information Technology Services, UIS 3 [Not for Circulation] 1. To add a page or paragraph border, go to the Page Layout tab and choose Page Borders. 2. Click on the Borders tab to select a paragraph border (including style, color, and width) or to insert a horizontal line (there are several styles from which to choose). 3. Click on the Page Border tab to select a border for the entire page (including style, color, and width). The Art drop-down list contains an assortment of graphics from which to choose. Inserting Clip Art A gallery of clip art is available both within Word as well as on the Microsoft website. These graphics are free for use in Microsoft products. Information Technology Services, UIS 4 [Not for Circulation] 1. To insert clip art, go to the Insert tab and click Clip Art. 2. This brings up the Clip Art pane on the right side of the screen. Enter a keyword and click Go to begin your search. a. You may limit the type of clip art for which you are searching – clip art, photographs, movies, or sound. b. To insert the graphic into your document, simply click on it. It will be inserted at the location of your cursor. Click on the clip art to insert it into your document. 3. If you are connected to the Internet, you can also search Office Online for additional clip art. In the Clip Art pane on the right side of the window, click Clip art on Office Online. This opens up Microsoft Office Online in a browser, and you can now search for additional clip art to download. Information Technology Services, UIS 5 [Not for Circulation] Inserting Pictures You can also insert pictures that you have stored (for example, a photograph from a digital camera or a scanned image). 1. To insert a picture, go to the Insert tab and click Picture. 2. Browse for the location of your picture. Select it and then click Insert. 3. The picture will be inserted at the location of your cursor. Working with Graphics When graphics are selected, additional Picture Tools are available. 1. The Compress Pictures feature is a helpful tool to reduce the size of the document. 2. The features available in the Picture Styles group provide tools for enhancing your graphic. 3. Graphics are often difficult to place in your document at a precise location. The features available in the Arrange group can assist with this, allowing you to select how you want the text to wrap around the graphic or how you want the graphic layered. 4. The features available in the Size group allow you to crop a graphic as well to specifically indicate its height and width. 5. If these Picture Tools are not available, check to make sure the graphic is selected. 6. Microsoft Word was not designed to be an image editor. If significant alterations to a graphic are necessary, you should use dedicated image software, like Photoshop. Information Technology Services, UIS 6