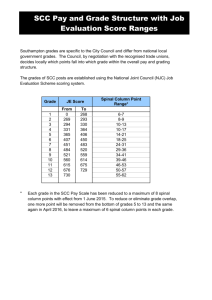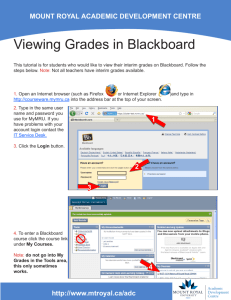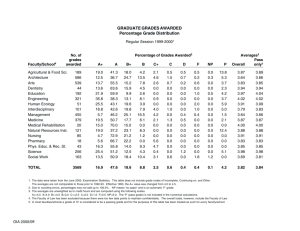Using the Grade Submit Tool in Blackboard Learn
advertisement

Using the Grade Submit Tool Blackboard Learn: Faculty Resources The Grade Submit Tool allows instructors to directly transfer Midterm and Final Grades for students from Blackboard Learn into Purdue’s student information system, Banner. In this handout, you will learn how to transfer your grades. If you prefer or find it more efficient for smaller enrollment courses, faculty still have the option to directly enter grades in Banner via the MyPurdue portal: (http://mypurdue.purdue.edu). Setting the Grade Schema Note: Blackboard offers a default schema for letter grades that you may need to edit to better work with your grading scale. If you need further information on adjusting your Grade Schemas, please visit Changing Grading Schemas in Blackboard Learn for full instructions. ü From the Grade Center ü ü Manage and then Grading Schemas. the mouse over the Grade Schema you’d like to change, such as “Letter”. the options arrow, and then Edit. NOTE: If you have multiple Grade Schemas, make sure you remember the change the Primary Display of the “Final Grade” column to the name of the Grade Schema you are wanting to use. ü After making changes to the schema, Submit. If the letter grades are accurate and you are ready to submit, please skip to page 5, “Using the Grade Submit Tool”. Schema grades are determined by the percentage earned (total points/total points possible). ITaP Training l www.itap.purdue.edu/learning Page 1 Tags: Grades; Grade Center; Grade Submit Tool Questions? E-­‐‑mail itap@purdue.edu or call 494-­‐‑4000 Preparing a Course to Use the Grade Submit Tool for Midterm Grades ¨ Setting the “Midterm Grade” Column ü In the column with the students’ overall grades (typically “Total”), the options arrow by the column title. It is strongly recommended you create a new total points calculated column for the midterm grades only. ü ü Edit Column Information. into the Column Name text box, and type in “Midterm Grade” (do not include the quotation marks) as shown in the image below. the drop down arrow by the Primary Display list box and the name of the ü Grade Schema you’d like to use. “Letter” is the default Grade Schema; however you can use your own grade schema that you have created. NOTE: If you already know the letter grade for the student and do not need to convert from percentage score to letter, it may be best to create a regular column named “Midterm Grade” (not a calculated column) and set the Primary Display to Text. This will allow manual entry of the letter grades. For more information, please see the option below: Manually Inputting Midterm or Final Grades to Blackboard. ü Optionally, the drop down arrow by Secondary Display and set this to either “Score” or “Percentage”. This will allow you to quickly verify the given letter is associated with the correct score or percentage (depending on what you selected) when viewing the column in the Full Grade Center. ITaP Training l www.itap.purdue.edu/learning Page 2 Tags: Grades; Grade Center; Grade Submit Tool Questions? E-­‐‑mail itap@purdue.edu or call 494-­‐‑4000 ü NOTE: For full control of what grades are included in the Midterm Grade, in the Select Columns area, for the Include in Total option, click Selected Columns and Categories. Here, you can pick specific grades to include for the midterm. Use the right arrow buttons next to each list box to move specific columns or categories to the Selected Columns box. No next to ü It may also be a good idea to Calculate as Running Total. This will ensure all grade cells with no value entered are correctly counted as zeroes. ü Submit. ü You should now see the “Midterm Grade” column listed in the Grade Center with the letter grade listed for the student. Preparing a Course to Use the Grade Submit Tool for Final Grades ¨ Setting the “Final Grade” Column ü In the column with the students’ overall grades (typically “Total”), by the column title. ü ü the options arrow Edit Column Information. into the Column Name text box, and type in “Final Grade” (do not include the quotation marks) as shown in the image below. ü the drop down arrow by the Primary Display list box and the name of the Grade Schema you’d like to use. “Letter” is the default Grade Schema; however you can use your own grade schema that you have created. ITaP Training l www.itap.purdue.edu/learning Page 3 Tags: Grades; Grade Center; Grade Submit Tool Questions? E-­‐‑mail itap@purdue.edu or call 494-­‐‑4000 NOTE: If you already know the letter grade for the student and do not need to convert from percentage score to letter, it may be best to create a regular column named “Final Grade” (not a calculated column) and set the Primary Display to Text. This will allow manual entry of the letter grades. For more information, please see the option below: Manually Inputting Midterm or Final Grades to Blackboard. ü Optionally, the drop down arrow by Secondary Display and set this to either “Score” or “Percentage”. This will allow you to quickly verify the given letter is associated with the correct score or percentage (depending on what you selected) when viewing the column in the Full Grade Center. ü NOTE: For full control of what grades are included in the Final Grade, in the Select Columns area, for the Include in Total option, click Selected Columns and Categories. Here, you can pick specific grades to include for the midterm. Use the right arrow buttons next to each list box to move specific columns or categories to the Selected Columns box. No next to Calculate as Running Total. This will ü It may also be a good idea to ensure all grade cells with no value entered are correctly counted as zeroes. ü Submit. ITaP Training l www.itap.purdue.edu/learning Page 4 Tags: Grades; Grade Center; Grade Submit Tool Questions? E-­‐‑mail itap@purdue.edu or call 494-­‐‑4000 ü You should now see the “Final Grade” column listed in the Grade Center with the letter grade listed for the student. Manually Inputting Midterm or Final Grades to Blackboard If you do not wish to use the Grade Schema, you can manually create a Final Grade column in Blackboard which will allow you to type in the final grades for students. This will allow you to use grade marks that are not in the Blackboard Grade Schema, such as I, FN, P, NP, S, U and E. ¨ Manual Input Option 1: Creating a Midterm or Final Grade Column ü In the Grade Center, the Create Column button. ü On the Create Column screen, in the Column Name textbox, Final Grade. Midterm Grade or ü In the Primary Display area, on the drop-­‐‑down menu listing display options, ü In the Points Possible text box, ü Text. a zero (0). Submit to create the column. You will be returned to the Grade Center ü In the Grade Center, go to the Midterm Grade or the Final Grade column. To enter a student’s grade, on the specific cell in the column, and a text box will open. grade. To save the grade, the Enter or Return on your keyboard. ITaP Training l www.itap.purdue.edu/learning Page 5 Tags: Grades; Grade Center; Grade Submit Tool Questions? E-­‐‑mail itap@purdue.edu or call 494-­‐‑4000 ¨ Option 2: Uploading Midterm or Final Grades to Blackboard from a Spreadsheet If you keep your grades outside of Blackboard in an Excel spreadsheet, or if you use Excel for advanced grade calculations, you can determine the students’ midterm or final grades in Excel and then upload to Blackboard. NOTE: If you wish to upload a spreadsheet, that file must have one column titled “Username” that has the Purdue career account usernames for all students in the class, and a column called “Midterm Grade” or “Final Grade”. ü In your spreadsheet, it is recommended you save your file as a comma separated value File à Save As, and you should see an (CSV) file. In your spreadsheet program, opportunity to change the file format. ü After the file is saved, Grade Center, and CSV from the file type drop down menu. the Work Offline button in the upper right of the Blackboard Upload from the menu. ü In the Upload Grades screen, upload to Blackboard. After you Browse My Computer and the file you wish to the file, you will see it listed on the screen. ITaP Training l www.itap.purdue.edu/learning Page 6 Tags: Grades; Grade Center; Grade Submit Tool Questions? E-­‐‑mail itap@purdue.edu or call 494-­‐‑4000 ü If you have selected the incorrect file, Do not attach to start over. Leave Delimiter Submit. Type set to Auto. ü The Upload Grades Confirmation screen will appear, and you will see the grades from your file listed. Submit to upload the grades. NOTE: If you did not enter a grade for a student in the spreadsheet, Blackboard will inform you that the data may not upload properly – this is normal, as it is an indicator that there will be an empty cell in the Final Grade column for a student (or students). Additionally, if you have a large number of students, you may need to scroll to the right to see the Submit button. Using the Grade Submit Tool to Upload Student Grades ¨ Access the Grade Submit Tool ü In the Course Management Control Panel on the left hand side of the Blackboard Learn screen, on Course Tools ü In the Course Tools menu, Grade Submit Tool (see image below). ITaP Training l www.itap.purdue.edu/learning Page 7 Tags: Grades; Grade Center; Grade Submit Tool Questions? E-­‐‑mail itap@purdue.edu or call 494-­‐‑4000 ¨ Submitting Grades ü First, select the grades you are submitting – the Midterm Grade or the Final Grade. ü If you wish to submit all grades at one time without viewing all student records, Select all grades in all pages checkbox located in the lower left part of the screen. the ü In the lower right, in will show the total number selected (in the black box) of the total number of grades. When the above option is selected, these numbers will be the same, as shown in the image below. ITaP Training l www.itap.purdue.edu/learning Page 8 Tags: Grades; Grade Center; Grade Submit Tool Questions? E-­‐‑mail itap@purdue.edu or call 494-­‐‑4000 ü Alternately, you can the checkboxes next to the names of only the students for which you’d like to process grades. The selected students will be highlighted in yellow, and You’ve Selected black box will show the number of students that have been individually checked. NOTE: If you do not see checkboxes next to the student names, make sure the Select All Grades in All pages in the lower left is unchecked. ü By default, only 25 students will display at a time. right if you’d like all students to appear on one page. the Show All button in the lower ü the Grade column. All grades in the column should be valid letter grades as defined by Purdue University academic policies. All valid letter grades will be accepted into Banner; invalid grades will generate an error for that student. NOTE: You do not have to have a grade saved in the Midterm Grade or Final Grade column for every student. ü Some grades will require you enter a Last Date of Attendance for students receiving that the last date of attendance in MM/DD/YYYY format letter grade (i.e. a grade of FN). for any student requiring this information into the textbox under the Last Attendance Date column. ITaP Training l www.itap.purdue.edu/learning Page 9 Tags: Grades; Grade Center; Grade Submit Tool Questions? E-­‐‑mail itap@purdue.edu or call 494-­‐‑4000 NOTE: Grades entered as FN require a valid date to be entered in the Last Attendance Date column. If a date is not entered for a student receiving an FN then the submission will fail and an error message will display at the top. ü the Process Grades button at the top or bottom of the page. Do NOT more than once, and do not interrupt the process while the “Loading” message is displayed, shown in the image below. It may take several minutes for grades to process. ¨ Verify Grade Submission ü When the grades are uploaded, the Grade Submit Tool screen will change and will display information about how many grades were successfully uploaded and where errors on upload may have occurred. ü To determine success, first view the Statistics and Highlights at the top of the page. ü Under Statistics, “Last Attempt Date” should reflect the date and time of most recent submission. ITaP Training l www.itap.purdue.edu/learning Page 10 Tags: Grades; Grade Center; Grade Submit Tool Questions? E-­‐‑mail itap@purdue.edu or call 494-­‐‑4000 ü Under Highlights, a pie chart will show successful submissions (in blue) and submissions not processed (in orange). the mouse over a section of the pie chart to view the details such as exact number and percentage. ü The SIS Status will further offer details in the table allowing you to see specifically which students were submitted successfully. ü ü A few common SIS Status messages are listed below with brief explanation: o “Success” – The grade was uploaded to Banner without any issues. o “ge08: grade not valid for section” – Banner does not recognize the grade. This could be because no grade was entered in the Final Grade column, or the class is set up as Pass/ No-­‐‑Pass and therefore does not recognize the standard grading schema. o “ge10: received grade already posted to student enrollment: no update performed” – Banner already has the same grade on file. These will contribute to the “Not Processed” number on the Highlights pie chart, but they were likely a result of previous successful submissions. o “ge04: student enrollment does not exist or is inactive” – This means that likely the student is not officially listed in the course in Banner; for example, the student may have been enrolled but dropped the course. ü For grade values not reflected in the Blackboard Grade Schema (e.g. I, E, FN, P), those grades may be directly entered into Banner via the MyPurdue portal if you are using the Blackboard Grade Schema to convert scores and percentages to letter grades. NOTE: Always check Banner directly after submitting the grades to verify all grade submissions are accurate by logging into https://mypurdue.purdue.edu ¨ Resubmitting Grades ü If grades for one or more students change, you can resubmit grades via the Grade Submit Tool multiple times. ü On a resubmission via the Grade Submit Tool, the only grades that will be changed are those that do not match the grades for the student already in Banner. ITaP Training l www.itap.purdue.edu/learning Page 11 Tags: Grades; Grade Center; Grade Submit Tool Questions? E-­‐‑mail itap@purdue.edu or call 494-­‐‑4000 Notes of Interest ü If you teach a merged (cross-­‐‑listed) course, grades submitted via the Grade Submit Tool will be assigned to the student’s correct section within Banner. ü Make sure you only have one Midterm Grade or Final Grade column in your Grade Center. Errors may result if there are multiple Midterm Grade or Final Grade columns in the Grade Center, and you attempt to use the Grade Submit Tool. ü You do have the option to manually enter grades into MyPurdue (Banner). If you use the Grade Schema in the Grade Center to set letter grades, you will not have the option to use all letter grade options (for example, FN, E, or I). You can always submit the grades as-­‐‑is to Banner, then login into MyPurdue and manually override the grades that were pushed from Blackboard. ITaP Training l www.itap.purdue.edu/learning Page 12 Tags: Grades; Grade Center; Grade Submit Tool Questions? E-­‐‑mail itap@purdue.edu or call 494-­‐‑4000