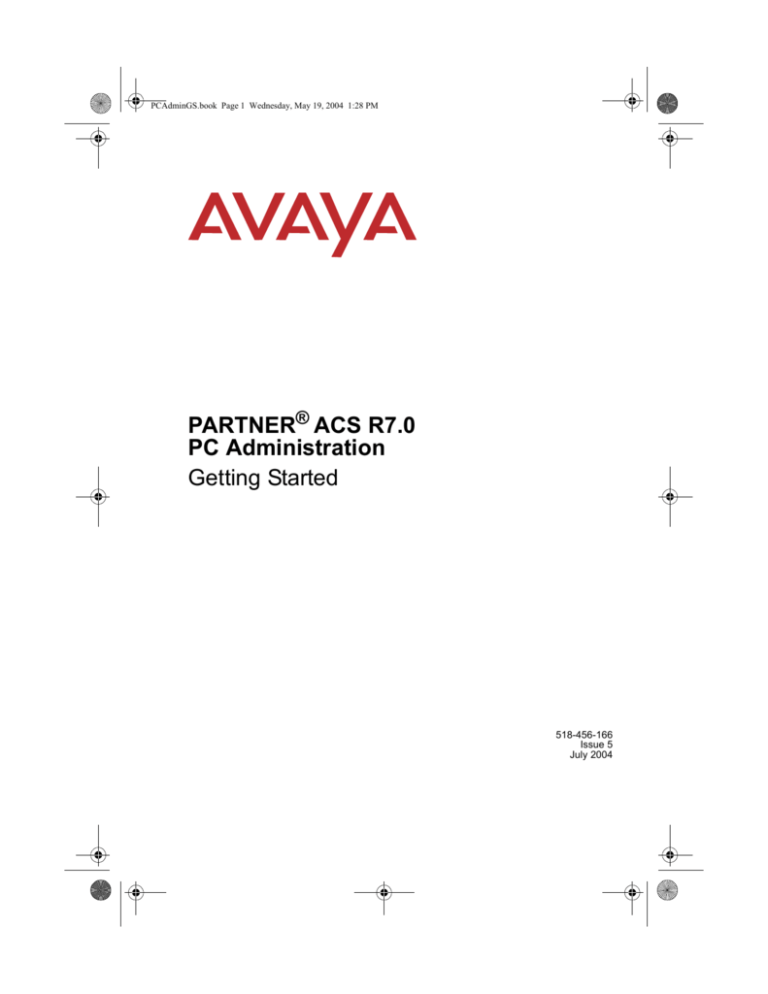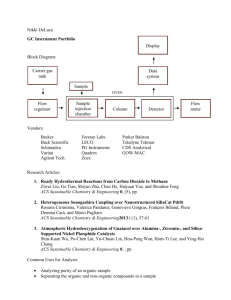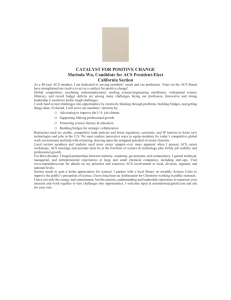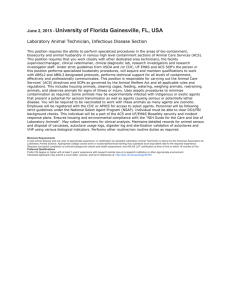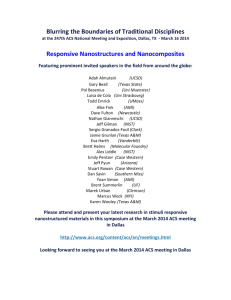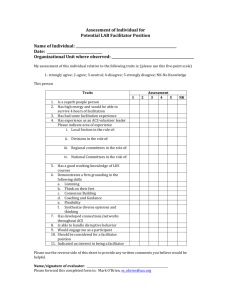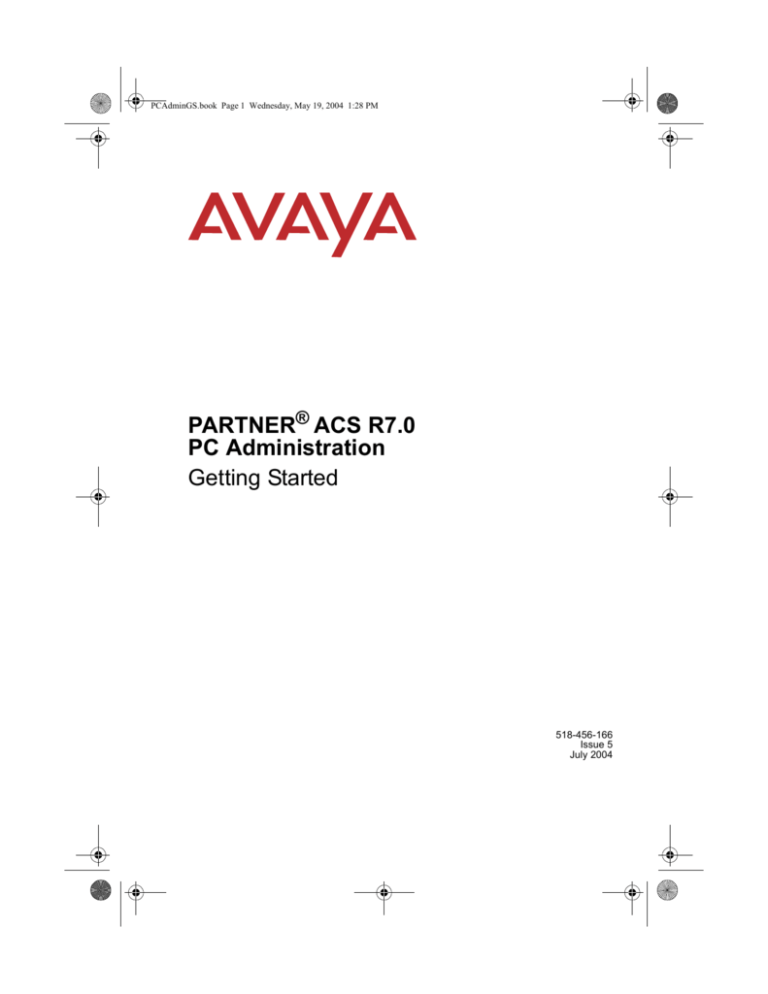
PCAdminGS.book Page 1 Wednesday, May 19, 2004 1:28 PM
PARTNER® ACS R7.0
PC Administration
Getting Started
518-456-166
Issue 5
July 2004
PCAdminGS.book Page 2 Wednesday, May 19, 2004 1:28 PM
PCAdminGS.book Page 3 Wednesday, May 19, 2004 1:28 PM
Copyright 2004
Avaya Inc.
All Rights Reserved
Printed in USA
Document 518-456-166
Issue 5
July 2004
Notice
Every effort was made to ensure that the information in this book was complete and accurate at the time of printing. However, information is subject to change.
Preventing Toll Fraud
“Toll fraud” is the unauthorized use of your telecommunications system by an unauthorized party (for example, a person who is not a corporate employee, agent, subcontractor,
or working on your company’s behalf). Be aware that there may be a risk of toll fraud
associated with your system and that, if toll fraud occurs, it can result in substantial additional charges for your telecommunications services.
The final responsibility for securing both this system and its networked equipment rests
with you – an Avaya Inc. system administrator, your telecommunications peers, and your
managers. Avaya Inc. does not warrant that this product or any of its networked equipment is either immune from or will prevent either unauthorized or malicious intrusions.
Avaya Inc. will not be responsible for any charges, losses, or damages that result from
such intrusions. For important information regarding your system and toll fraud, see the
PARTNER Customer Support Document.
Avaya Fraud Intervention
If you suspect you are being victimized by toll fraud and you need technical support assistance, call the Avaya Customer Care Center at 1 800 628-2888.
Warranty
Avaya Inc. provides a limited warranty on this product. Refer to the “Limited Use Software
License Agreement” card provided with your package. For additional warranty information, see the PARTNER Customer Support Document.
Trademarks
PARTNER is a registered trademark of Avaya Inc. in the U.S. and other countries.
Microsoft, Windows, and Windows NT are registered trademarks of Microsoft Corporation. Pentium is a registered trademark of Intel Corporation. Other product and brand
names are trademarks of their respective owners. All rights reserved.
PCAdminGS.book Page 4 Wednesday, May 19, 2004 1:28 PM
Ordering Information
Call:
Write:
Avaya Publications Center
Voice 1 800 457-1235
International Voice 207 866-6701
Fax 1 800 457-1764
International Fax 207 626-7269
GlobalWare Solutions
200 Ward Hill Avenue
Haverhill, MA 01835 USA
Attn: Avaya Account Manager
Order:
Avaya Publications Center
Document No. 518-456-166
Issue 5, July 2004
For additional documents, refer to the PARTNER Customer Support Document.
Customer Support
If you need assistance when programming or using your system, contact your local
Authorized Dealer or call the Avaya Customer Care Center at 1 800 628-2888. Consultation charges may apply.
Avaya Web Page
For information about Avaya products and service, go to www.avaya.com. For product
documentation for all Avaya products and related documentation for PARTNER ACS, go
to www.avayadocs.com.
Heritage Statement
Intellectual property related to this product (including trademarks) and registered to
Lucent Technologies Inc. has been transferred or licensed to Avaya Inc. Any reference
within the text to Lucent Technologies Inc. or Lucent should be interpreted as reference to
Avaya Inc. The exception is cross references to books published prior to May 1, 2001,
which may retain their original Lucent titles. Avaya Inc., formed as a result of Lucent’s
planned restructuring, designs, builds, and delivers voice, converged voice and data, customer-relationship management, messaging, multiservice networking, and structured
cabling products and services. Avaya Labs is the research and development arm for the
company.
PCAdminGS.book Page 5 Wednesday, May 19, 2004 1:28 PM
Contents
1 Getting Acquainted
Welcome . . . . . . . . . . . . . . . . . . . . . . . . . . . . . . . . . . . . . . . . . . . . . . . . . . 7
What is PARTNER ACS PC Administration? . . . . . . . . . . . . . . . . . . . . . . 8
New Features in this Release . . . . . . . . . . . . . . . . . . . . . . . . . . . . . . . . . 10
Where to Get More Information . . . . . . . . . . . . . . . . . . . . . . . . . . . . . . . 11
2 Installing the Software
Overview. . . . . . . . . . . . . . . . . . . . . . . . . . . . . . . . . . . . . . . . . . . . . . . . .
PC Requirements . . . . . . . . . . . . . . . . . . . . . . . . . . . . . . . . . . . . . . . .
PARTNER ACS Requirements . . . . . . . . . . . . . . . . . . . . . . . . . . . . . .
Installing the Software . . . . . . . . . . . . . . . . . . . . . . . . . . . . . . . . . . . . . .
Solving Installation Errors . . . . . . . . . . . . . . . . . . . . . . . . . . . . . . . . . . . .
13
13
14
15
16
3 Overview of System Administration
Overview. . . . . . . . . . . . . . . . . . . . . . . . . . . . . . . . . . . . . . . . . . . . . . . . .
Basic PC Administration Tasks . . . . . . . . . . . . . . . . . . . . . . . . . . . . . . . .
Starting PARTNER ACS R7.0
PC Administration . . . . . . . . . . . . . . . . . . . . . . . . . . . . . . . . . . . . . . . . . .
Exploring the Workspace . . . . . . . . . . . . . . . . . . . . . . . . . . . . . . . . . . . .
17
17
19
21
4 Connecting to the PARTNER System
Overview. . . . . . . . . . . . . . . . . . . . . . . . . . . . . . . . . . . . . . . . . . . . . . . . .
Operator Assisted Connection . . . . . . . . . . . . . . . . . . . . . . . . . . . . . . . .
Automated Attendant Connection . . . . . . . . . . . . . . . . . . . . . . . . . . . . . .
Creating a Hunt Group. . . . . . . . . . . . . . . . . . . . . . . . . . . . . . . . . . . .
Direct Dial Connection . . . . . . . . . . . . . . . . . . . . . . . . . . . . . . . . . . . . . .
Direct Dial (Local) Connection. . . . . . . . . . . . . . . . . . . . . . . . . . . . . . .
Making Intercom Calls from Your PC. . . . . . . . . . . . . . . . . . . . . . . . .
Direct Dial (Remote) Connection. . . . . . . . . . . . . . . . . . . . . . . . . . . . .
Configuring the PARTNER System for Remote Direct Dial . . . . . . . .
COM Port Connection. . . . . . . . . . . . . . . . . . . . . . . . . . . . . . . . . . . . . . .
Solving Connection Problems. . . . . . . . . . . . . . . . . . . . . . . . . . . . . . . . .
Creating a Remote Administration Password . . . . . . . . . . . . . . . . . . . . .
25
26
28
29
30
30
31
32
33
34
36
38
Table of Contents 5
PCAdminGS.book Page 6 Wednesday, May 19, 2004 1:28 PM
Table of Contents
Getting Started
5 Working with Translations
Overview . . . . . . . . . . . . . . . . . . . . . . . . . . . . . . . . . . . . . . . . . . . . . . . .
Retrieving the System Translation . . . . . . . . . . . . . . . . . . . . . . . . . . . . .
Disconnecting from the PARTNER System . . . . . . . . . . . . . . . . . . . . . .
Working with Translations . . . . . . . . . . . . . . . . . . . . . . . . . . . . . . . . . . .
Editing a Translation You Just Retrieved . . . . . . . . . . . . . . . . . . . . . .
Editing a Translation You Already Saved . . . . . . . . . . . . . . . . . . . . . .
Creating a New Translation . . . . . . . . . . . . . . . . . . . . . . . . . . . . . . . .
Printing a Translation to a Text File. . . . . . . . . . . . . . . . . . . . . . . . . . .
Sending Your Changes to the System . . . . . . . . . . . . . . . . . . . . . . . . . .
Restoring Your Changes to the System . . . . . . . . . . . . . . . . . . . . . . . . .
39
40
41
42
42
43
43
44
45
46
6 Administering the System Date and Time
Overview . . . . . . . . . . . . . . . . . . . . . . . . . . . . . . . . . . . . . . . . . . . . . . . .
Viewing the Date and Time . . . . . . . . . . . . . . . . . . . . . . . . . . . . . . . . . .
Changing the Date and Time . . . . . . . . . . . . . . . . . . . . . . . . . . . . . . . . .
47
47
48
7 PC Diagnostics
Overview . . . . . . . . . . . . . . . . . . . . . . . . . . . . . . . . . . . . . . . . . . . . . . . .
Retrieving PARTNER Diagnostics . . . . . . . . . . . . . . . . . . . . . . . . . . . . .
49
49
8 T1 Module Administration
Overview . . . . . . . . . . . . . . . . . . . . . . . . . . . . . . . . . . . . . . . . . . . . . . . . 53
Accessing the PARTNER T1 Module Maintenance Window . . . . . . . . . 54
9 DSL Module Administration
Overview . . . . . . . . . . . . . . . . . . . . . . . . . . . . . . . . . . . . . . . . . . . . . . . .
Administering the DSL Module . . . . . . . . . . . . . . . . . . . . . . . . . . . . . . .
6 Table of Contents
55
55
PCAdminGS.book Page 7 Wednesday, May 19, 2004 1:28 PM
1 Getting Acquainted
Welcome
This guide is your key to PARTNER® ACS R7.0 PC Administration.
Use this guide to learn:
• How to install the software
• How to connect to a PARTNER system
• The basics of the administration process
• What you can do with PC Diagnostics
• Where to find additional information
Welcome
7
PCAdminGS.book Page 8 Wednesday, May 19, 2004 1:28 PM
1 Getting Acquainted
Getting Started
What is PARTNER ACS PC Administration?
PARTNER ACS PC Administration gives you the ability to manage a PARTNER
ACS R7, R6, R5, R4, or R3 system from your PC. Among the many features it
contains are ones that let you:
• Program the system (for example, assign outside lines)
• Program extensions (for example, program an autodial button on any
extension)
• Back up and restore these and many other settings
PARTNER ACS PC Administration also gives you the ability to retrieve diagnostic
information from your PARTNER ACS system, allowing you to:
• View the type of modules installed on the PARTNER system
• Retrieve reports on system events such as error and reboots
• Identify the current version of your software
• Identify the PCMCIA cards installed in the PARTNER ACS module
• View manual and automatic translation backup information that is stored in
internal memory of the PARTNER R7.0 processor module
All these features are accessed through a graphical interface that is easy to learn
and use. You can use PARTNER PC Administration to manage a PARTNER
system locally or remotely. You can even choose to work offline and activate your
changes when it’s convenient.
8
What is PARTNER ACS PC Administration?
PCAdminGS.book Page 9 Wednesday, May 19, 2004 1:28 PM
Getting Started
1 Getting Acquainted
.
• PARTNER PC Administration only works with PARTNER ACS
Release 3.0 and later.
• If you have a version of PARTNER ACS Remote (PC)
Administration on your PC, you must uninstall it before installing
this software.
• If you have PassageWay Administration for PARTNER software
on your PC, you must uninstall it before installing this software.
PARTNER PC Administration replaces the old software.
• To help ensure the security of the PARTNER system, you
cannot recreate or change the remote administration password
with this software. This must be done on the system itself. See
“Creating a Remote Administration Password” on page 38 for
instructions on how to change the remote administration
password.
• If the PARTNER system has a T1 module, you must use the
PARTNER ACS PC Administration software to configure the T1
module.
What is PARTNER ACS PC Administration?
9
PCAdminGS.book Page 10 Wednesday, May 19, 2004 1:28 PM
1 Getting Acquainted
Getting Started
New Features in this Release
In addition to supporting all system programming and remote administration
features already available in PARTNER ACS R6.0 PC Administration,
PARTNER ACS R7.0 PC Administration supports the following features and
capabilities:
• PARTNER ACS R7, R6, R5, R4, and R3 Support
PARTNER ACS R7.0 PC Administration provides the capability to program
PARTNER ACS R7, R6, R5, R4, and R3 systems.
• Support for the Admin Port on a PARTNER ACS R7.0 Processor Module
Using PARTNER ACS R7.0 PC Administration, you can also connect to a
PARTNER ACS R7.0 system via the Admin port on the PARTNER ACS
R7.0 processor module. You can connect to the Admin port either directly
from the COM port of your PC or via an external modem that is connected
to the Admin port.
• Loudspeaker Paging Line Administration
Unlike previous PARTNER processor modules, the PARTNER ACS R7.0
processor module has no dedicated Loudspeaker Paging System port.
Instead, you can connect your loudspeaker paging system to any line port
on the processor module. When the loudspeaker paging system is
administered to a line port, that line is disabled on the PARTNER system.
If your loudspeaker paging systems requires a “dry contact
relay,” you must connect the loudspeaker paging system into
line jack 5 on the PARTNER ACS R7.0 processor module.
• Enhanced Backup for PARTNER ACS R7.0
For PARTNER ACS R7.0, you can now save a back up of the translations
on either the PARTNER ACS R7.0 processor module or a backup/restore
card.
10
New Features in this Release
PCAdminGS.book Page 11 Wednesday, May 19, 2004 1:28 PM
Getting Started
1 Getting Acquainted
• Automatic T1 Line Numbering Change for PARTNER ACS R7.0
Since the PARTNER ACS R7.0 processor module provides five lines, T1
lines now begin at line 6 instead of line 4 in PARTNER R7.0 systems that
have a T1 module.
• PARTNER API Feature Administration (PARTNER ACS R7.0 API only)
Using PARTNER ACS R7.0 PC Administration, you can administer the
PARTNER API feature on PARTNER R7.0 API systems.
• Enhanced Diagnostics
PARTNER ACS R7.0 PC Administration provides the capability to:
• identify and display details about the new PARTNER
ACS R7.0 processor module in the board inventory
view
• identify and display details about the new PARTNER
ACS R7.0 Upgrade PCMCIA card
• identify and display details about the new PARTNER
ACS R7.0 Backup/Restore card
• identify and display details about translation backups
that are stored in the internal memory of the PARTNER
R7.0 processor module
Where to Get More Information
PARTNER ACS R7.0 PC Administration contains integrated online help that can
provide you with detailed information on all of the program’s features. Press F1
for context-sensitive help. For more information on PARTNER administration,
you can also refer to the PARTNER ACS documentation.
For additional technical support, you can contact your local Authorized Dealer or
you can call Avaya Technical Support at 1 800 628-2888. In the continental U.S.,
Avaya provides a toll-free customer hotline 24 hours a day. Consultation charges
may apply.
Where to Get More Information
11
PCAdminGS.book Page 12 Wednesday, May 19, 2004 1:28 PM
1 Getting Acquainted
12
Where to Get More Information
Getting Started
PCAdminGS.book Page 13 Wednesday, May 19, 2004 1:28 PM
2 Installing the Software
Overview
This chapter explains how to install PARTNER ACS R7.0 PC Administration.
Requirements
Before you install PARTNER ACS R7.0 PC Administration, make sure your PC
and PARTNER system meet the requirements.
PC Requirements
PARTNER ACS R7.0 PC Administration requires and IBM-compatible PC that
has:
• one of the following operating systems:
— Microsoft® Windows® XP Professional with Service Pack 1 or later
— Microsoft Windows 2000 Server
— Microsoft Windows 2000 Professional
— Microsoft Windows NT® Server 4.0 with Service Pack 4 or later
— Microsoft Windows NT Workstation 4.0 with Service Pack 4 or later
— Microsoft Windows 98
• a Pentium® processor (100 MHz or faster)
• 10 MB of free disk space
• 16 MB of RAM
Overview
13
PCAdminGS.book Page 14 Wednesday, May 19, 2004 1:28 PM
2 Installing the Software
Getting Started
• a Windows-compatible VGA monitor supporting at least 16 colors and 800
x 600 pixel screen resolution
• a Windows-compatible pointing device (for example, a mouse)
• an internal or external V.34 BIS modem (14.4 Kbps or faster)
PARTNER ACS Requirements
PARTNER ACS R7.0 PC Administration requires a PARTNER system that
meets the following minimum requirements:
• PARTNER ACS Release 7, Release 6, Release 5, Release 4, or Release 3
• a PARTNER display phone (for example, a PARTNER 34D)
• For a PARTNER R6.0 or earlier system:
a PARTNER Remote Access Card, which functions as a modem and
backup/restore card
• For a PARTNER R7.0 system:
If you want to connect to the PARTNER R7.0 system via a modem, the
PARTNER R7.0 system must have one of the following devices:
— a PARTNER Remote Access Card, which functions as a modem and
backup/restore card
— an external modem that is connected to the Admin port on the
PARTNER R7.0 processor module
You can connect directly to a PARTNER R7.0 system (without a modem) by
connecting a COM port on the PC running the PARTNER ACS R7.0 PC
Administration software to the Admin port on the PARTNER ACS R7.0
processor module. See “COM Port Connection” on page 34 for more
information.
14
Requirements
PCAdminGS.book Page 15 Wednesday, May 19, 2004 1:28 PM
Getting Started
2 Installing the Software
Installing the Software
The PARTNER ACS R7.0 PC Administration software includes an installation
program that copies the application onto your PC’s hard drive. You can obtain
the PARTNER ACS R7.0 PC Administration software from your PARTNER ACS
dealer.
To install the software:
1 Start Windows Explorer.
The Windows Explorer window appears.
2 Locate the directory that contains the PARTNER ACS R7.0 PC
Administration software, and then double-click on setup.exe.
The PARTNER ACS R7.0 PC Administration Setup window appears.
3 Respond to a series of standard Windows installation prompts.
During the installation, you can:
— Confirm or change the file directory where PARTNER ACS R7.0 PC
Administration will be installed.
— Choose to create shortcuts that will allow you to run the application by
directly clicking on a title or icon on the Start menu and/or the desktop.
The installation program copies files to the destination directory. When the
software is installed successfully, the Installation Completed message box
appears.
4 Click the Next button.
The View Readme File message box appears.
5 Click on the Finish button.
The Readme-Notepad window appears.
6 After reading the Readme file, select Exit from the File menu in the
Notepad window.
Installing the Software
15
PCAdminGS.book Page 16 Wednesday, May 19, 2004 1:28 PM
2 Installing the Software
Getting Started
Solving Installation Errors
If you receive an error message during the installation process, check whether:
• A version of PARTNER ACS Remote (PC) Administration software is still
installed on your PC. If it is, you must uninstall this program:
1 Select Programs from the Start menu.
2 Choose PARTNER ACS PC Administration and select
Uninstaller for PC Administration.
• You have at least 10 MB of hard disk space available. If there is not,
perform one of the following steps:
— Free space on the designated hard drive by transferring files to
another drive or deleting them from your disk.
— Install PARTNER ACS R7.0 PC Administration on another
drive that has at least 10 MB of free space.
• You are using Windows XP, Windows 2000 Server/Professional, Windows
98, or Windows NT 4.0 Server/Workstation.
16
Solving Installation Errors
PCAdminGS.book Page 17 Wednesday, May 19, 2004 1:28 PM
3 Overview of System
Administration
Overview
This chapter explains the basic procedures for administering a PARTNER
system via PARTNER ACS R7.0 PC Administration. Refer to the online help for
more detailed information.
Basic PC Administration Tasks
Managing your PARTNER system using PARTNER ACS R7.0 PC
Administration involves the following tasks:
• Starting the software. (See “Starting PARTNER ACS R7.0 PC
Administration” on page 19.)
• Connecting to the PARTNER system. (See “Connecting to the PARTNER
System” on page 25.)
• Retrieving the system translation from the PARTNER system. (See
“Retrieving the System Translation” on page 40.)
• Making changes to the system translation. (See “Working with Translations”
on page 42.)
• Sending the modified system translation to the PARTNER system and then
restoring (that is, activating) that system translation on the PARTNER
system. (See “Sending Your Changes to the System” on page 45.)
Overview
17
PCAdminGS.book Page 18 Wednesday, May 19, 2004 1:28 PM
3 Overview of System Administration
Getting Started
The information you retrieve from the PARTNER system is called the system
translation. It contains the specific line, extension, button, and other custom
settings for the system. Using PARTNER ACS R7.0 PC Administration, you can
make changes to the translation and then send the modified translation file back
to the PARTNER system.
In addition to making changes to the system translation, you can use PARTNER
ACS R7.0 PC Administration to:
• Create a new translation
• Administer the date and time
• Retrieve diagnostic reports
• Administer the T1 module
• Administer the 1600 DSL Module
While the PARTNER ACS R7.0 PC Administration software is quite
powerful, it does have a few limitations. You will be unable to perform a
Frigid Start or print a new header on a Call Reporting (SMDR) report. Of
course, you can perform these functions locally at your PARTNER
system.
18
Basic PC Administration Tasks
PCAdminGS.book Page 19 Wednesday, May 19, 2004 1:28 PM
Getting Started
3 Overview of System Administration
Starting PARTNER ACS R7.0
PC Administration
When you first start PARTNER ACS R7.0 PC Administration, you will be
prompted to specify whether you want to create a file for a PARTNER ACS R7
system, a PARTNER ACS R6 system, a PARTNER ACS R5 system, a
PARTNER ACS R4 system, or a PARTNER ACS R3 system. An untitled file will
appear on your PC’s screen, indicating the PARTNER ACS release (that is, R7,
R6, R5, R4, or R3). This is the workspace where you will perform all your
administration actions such as programming and editing existing translations as
well as creating new translations.
To start the program:
1 Perform one of the following steps:
— Click on the Start menu, and select Programs>PARTNER ACS R7.0
PC Administration>PC Administration.
This is the default location. If you choose to save your files to
an alternate location during installation, your path will be
different.
— If you created a Start menu short-cut, click on the Start menu, and
select PC Administration.
— If you created a desktop short-cut, click on the PC Administration
icon on the desktop.
The New Translation Creation dialog box appears.
Starting PARTNER ACS R7.0 PC Administration
19
PCAdminGS.book Page 20 Wednesday, May 19, 2004 1:28 PM
3 Overview of System Administration
Getting Started
New Translation Creation Dialog Box
2 Choose the PARTNER system version for which you want to create a
translation file.
3 Click the OK button.
The New Translation Creation Confirmation dialog box appears.
4 Click the OK button.
A new translation file for the PARTNER system you selected appears in the
workspace. All of the defaults are selected in this file.
20
Starting PARTNER ACS R7.0 PC Administration
PCAdminGS.book Page 21 Wednesday, May 19, 2004 1:28 PM
Getting Started
3 Overview of System Administration
Exploring the Workspace
The workspace contains six major windows. Within each window are additional
subsections where you make changes to specific functions.
PARTNER ACS R7.0 Workspace
You do not need to be connected to the PARTNER system to change the system
translations. After you have retrieved the system translation to your PC, you can
disconnect from the PARTNER system and work off-line. If you do this, you will
then need to save your changes to another file and reconnect to the PARTNER
system to restore them.
Exploring the Workspace
21
PCAdminGS.book Page 22 Wednesday, May 19, 2004 1:28 PM
3 Overview of System Administration
Getting Started
Workspace Components
Windows
Function
System
Parameters
Window
Global settings
Sections/Features
• General Parameters
• Central Office Parameters
• Adjuncts (accessories you may
use with the system)
• Automatic System Answer (ASA)
• Direct Extension Dial (DXD)
• DID Mapping Table (only
available for Release 6.0 and
later systems)
• T1 Parameters (only available for
Release 6.0 and later systems)
• T1 Channel Mapping (only
available for Release 6.0 and
later systems)
Lines
Window
Administrative
procedures for
particular lines
• Dial Mode
• Hold Disconnect TIme
• Ring Pattern
• Group Call Distribution
• Line Coverage Extensions
• Voice Mail System (VMS) Hunt
Properties
• Pool Information (only available
when the system is configured for
Hybrid mode)
22
Exploring the Workspace
PCAdminGS.book Page 23 Wednesday, May 19, 2004 1:28 PM
Getting Started
3 Overview of System Administration
Workspace Components—Continued
Windows
Function
Sections/Features
Pools
Window
Assign lines to or
remove lines from
pools
NOTE:
The Pools window is available only
when the system is configured for
Hybrid mode.
Extensions
Window
Settings for specific
Extensions
• General Parameters
• Button Programming
• Personal Speed Dial List
• Restrictions
• Group Memberships
• Caller ID Information
• Auxiliary Equipment
• Copy Settings
Groups
Window
Lists
Window
Specify the type of
group you want to
assign to different
extensions and/or
lines
• Pickup Groups
Set up the particular
lists and assign to
particular extensions
• Allowed Lists
• Calling Groups
• Hunt Groups
• Night Service Group
• Disallowed Lists
• Emergency Numbers
• Speed Dial Numbers
• Forced Account Codes
Exploring the Workspace
23
PCAdminGS.book Page 24 Wednesday, May 19, 2004 1:28 PM
3 Overview of System Administration
24
Exploring the Workspace
Getting Started
PCAdminGS.book Page 25 Wednesday, May 19, 2004 1:28 PM
4 Connecting to the
PARTNER System
Overview
There are four methods of connecting to a PARTNER system:
• Operator Assisted
Use this method when you are connecting to the PARTNER system via a
modem, and the PARTNER system does not have an active Automated
Attendant system or a dedicated line for the external modem or Remote
Access card.
• Automated Attendant
Use this method when you are connecting to the PARTNER system via a
modem, and the PARTNER system has:
— an Automated Attendant system turned on
— an external modem (PARTNER ACS R7.0 only) or Remote Access
card
• Direct Dial
Use this method when you are connecting to the PARTNER system via a
modem, and you have administered either of the following for the external
modem (PARTNER ACS R7.0 only) or Remote Access card:
— An intercom extension (Local Direct Dial)
— A dedicated outside line (Remote Direct Dial)
Overview
25
PCAdminGS.book Page 26 Wednesday, May 19, 2004 1:28 PM
4 Connecting to the PARTNER System
Getting Started
• COM Port
Use this method when you are at the same location as the PARTNER R7.0
system and you want to connect the PC running the PARTNER ACS R7.0
PC Administration software directly to the Admin port on the PARTNER
R7.0 processor module.
Regardless of the method you use, you will need a Remote
Administration Password before you can connect. (For more information
on creating a Remote Administration Password, see “Creating a Remote
Administration Password” on page 38.)
Operator Assisted Connection
With the Operator Assisted method, you manually call the main number for the
PARTNER system. The operator then transfers your call to the Remote Access
card or the external modem.
If you want to use this method, the PARTNER system must have either:
• an external modem that is connected to the Admin port of the PARTNER
R7.0 processor module (the line side of the modem must be connected to
an extension jack on the PARTNER system), or
• a Remote Access card
To connect to the PARTNER system via the Operator Assisted option:
1 On the File menu, select Connect to PARTNER System.
The PC Administration Connection Options dialog box appears.
2 Click the Operator Assisted option button, and then click the Next button.
3 From a phone connected to the same line as the PC’s modem, dial the
main number for the PARTNER system.
4 When the operator answers, if necessary, ask for the Remote
Administration Password.
26
Operator Assisted Connection
PCAdminGS.book Page 27 Wednesday, May 19, 2004 1:28 PM
Getting Started
4 Connecting to the PARTNER System
5 Ask to be transferred to one of the following extensions:
— If the PARTNER system has a Remote Access card, extension 76.
— If the PARTNER system has an external modem (PARTNER R7.0
only), the extension to which the external modem is connected.
6 As soon as you hear the extension ring, click the OK button.
The extension will ring for about 10 seconds.
7 As soon as you hear the modem answer, hang up the phone.
8 When prompted, enter the Remote Administration Password, and then click
the OK button.
When the connection is completed, a message box appears.
9 Click the OK button.
If you are having difficulty completing an operator-assisted connection,
the problem may be due to a “rough hand-off” between the voice call and
the modem. With certain types of modems, it may be necessary to
connect a bridging adapter to your modem to facilitate the hand-off
process. A bridging adapter is plastic jack extension that plugs into a
single jack and expands this outlet into a two-jack outlet.
• Plug a bridging adapter into the line jack on your modem.
• Connect both the outside line and the phone line into the bridging
adapter.
Operator Assisted Connection
27
PCAdminGS.book Page 28 Wednesday, May 19, 2004 1:28 PM
4 Connecting to the PARTNER System
Getting Started
Automated Attendant Connection
With the Automated Attendant method, you connect to the external modem
(PARTNER R7.0 only) or Remote Access card by going through an active
Automated Attendant (such as a voice mail system that automatically answers
and routes the call). You can use this method after business hours or anytime the
Automated Attendant is active.
If you want to use this method, the PARTNER system must have:
• either an external modem that is connected to the Admin port of the
PARTNER R7.0 processor module or a Remote Access card
• a Hunt Group administered for the external modem or PARTNER Remote
Access card. (See “Creating a Hunt Group” on page 29 to create a Hunt
Group for the PARTNER Remote Access card.)
To connect to the PARTNER system via the Automated Attendant option:
1 On the File menu, select Connect to PARTNER System.
The PC Administration Connection Options dialog box appears.
2 Click the Automated Attendant option button, and then click the Next
button.
3 Enter the dial string:
— the phone number that is answered by the Automated Attendant
— seven commas
— 77 and the single-digit Hunt Group number for the external modem or
Remote Access card
4 When prompted, enter the Remote Administration Password, and then click
the OK button.
When the connection is completed, a message box appears.
5 Click the OK button.
28
Automated Attendant Connection
PCAdminGS.book Page 29 Wednesday, May 19, 2004 1:28 PM
Getting Started
4 Connecting to the PARTNER System
Creating a Hunt Group
To create a Hunt Group while at a PARTNER phone:
1 From extension 10 or 11, press f00.
2 Press the left i twice.
3 Enter #505.
4 At the GROUP: prompt, enter a group number (1-6). We recommend the
number 6.
The following display appears:
HUNT GROUP 6
EXTENSION:
5 Perform one of the following steps:
— If you are using an external modem, enter the extension to which the
modem is connected.
— If you are using a Remote Access card, enter 76. (This is the
pre-established extension number for your PARTNER Remote Access
card.)
6 Exit programming mode by pressing f00.
For more information about Hunt Groups, refer to the PARTNER system
documentation. For more information about the location of special programming
buttons on a PARTNER phone, see the PARTNER system documentation.
Automated Attendant Connection
29
PCAdminGS.book Page 30 Wednesday, May 19, 2004 1:28 PM
4 Connecting to the PARTNER System
Getting Started
Direct Dial Connection
You can connect directly to the PARTNER system via modem in one of the
following ways:
• An intercom extension (Local Direct Dial)
• A dedicated outside line (Remote Direct Dial)
Direct Dial (Local) Connection
With the Direct Dial (Local) method, you dial an intercom extension via a modem.
To use this method, you must be at the same location as the PARTNER system.
This method has the following requirements:
• The PARTNER system must have either:
— an external modem that is connected to the Admin port of the
PARTNER R7.0 processor module, or
— a Remote Access card
• You must program your PARTNER system to enable your PC to place an
intercom call. (See “Making Intercom Calls from Your PC” on page 31 to
configure the line to which your PC is connected.)
To connect to the PARTNER system via an internal extension:
1 On the File menu, select Connect to PARTNER System.
The PC Administration Connection Options dialog box appears.
2 Click the Direct Dial option button, and then click the Next button.
3 Enter the intercom number for the external modem or Remote Access card
(extension 76), and then click the OK button.
4 When prompted, enter the Remote Administration Password, and then click
the OK button.
When the connection is completed, a message box appears.
5 Click the OK button.
30
Direct Dial Connection
PCAdminGS.book Page 31 Wednesday, May 19, 2004 1:28 PM
Getting Started
4 Connecting to the PARTNER System
Making Intercom Calls from Your PC
Before you can connect to your PARTNER system via an intercom extension,
you must perform the following steps:
1 Plug the line from your PC modem into an available extension port on your
PARTNER ACS system.
2 From extension 10 or 11, press f00.
3 Press the left i twice, and then press the right i once.
4 At the Extension: prompt, enter the extension number to which you
connected the PC modem in Step 1.
5 Press **.
6 Press the right i.
The display shows Automatic Line Selection.
7 Press ** to exit Automatic Line Selection.
8 Exit programming mode by pressing f00.
For more information about the location of special programming buttons on a
PARTNER phone, see the PARTNER system documentation.
Direct Dial Connection
31
PCAdminGS.book Page 32 Wednesday, May 19, 2004 1:28 PM
4 Connecting to the PARTNER System
Getting Started
Direct Dial (Remote) Connection
With the Direct Dial (Remote) method, you dial an outside line that is assigned to
the external modem (PARTNER R7.0) or Remote Access card. Use this method
only if the system does not have an active voice messaging system. If the system
does have a voice messaging system activated, use the Automated Attendant
method.
This method has the following requirements:
• The PARTNER system must have either:
— an external modem that is connected to the Admin port of the
PARTNER R7.0 processor module, or
— a Remote Access card
• You must assign the outside line to a Hunt Group that will ring at the
external modem or PARTNER Remote Access card only. (See “Configuring
the PARTNER System for Remote Direct Dial” on page 33.)
To connect to the PARTNER system via an outside line:
1 On the File menu, select Connect to PARTNER System.
The PC Administration Connection Options dialog box appears.
2 Click the Direct Dial option button, and then click the Next button.
3 Enter the phone number for the external modem or Remote Access card,
and then click the OK button.
4 When prompted, enter the Remote Administration Password, and then click
the OK button.
When the connection is completed, a message box appears.
5 Click the OK button.
32
Direct Dial Connection
PCAdminGS.book Page 33 Wednesday, May 19, 2004 1:28 PM
Getting Started
4 Connecting to the PARTNER System
Configuring the PARTNER System for Remote Direct Dial
Before you can connect to the PARTNER system via an outside phone number,
you must perform the following steps:
1 Assign the outside line to a Hunt Group.
2 Program the Hunt Group to ring at the modem.
3 Change the ringing options so the dedicated line does not ring at all the
phone extensions or remove the line from the other extensions.
To configure the PARTNER system for remote Direct Dial:
1 From extension 10 or 11, press f00.
2 Press the left i twice.
3 Enter #206.
4 At the Group: prompt, enter a group number (1-6). We recommend the
number 6.
5 At the Line prompt, enter the line number that you will be dedicating to use
for remote access.
6 Enter #505.
7 At the Group: prompt, enter the number you entered in Step 4.
The following display appears:
HUNT GROUP 6
EXTENSION:
8 Perform one of the following steps:
— If you are using an external modem, enter the extension to which the
modem is connected.
— If you are using a Remote Access card, enter 76. (This is the
pre-established extension number for your PARTNER Remote Access
card.)
9 Exit programming mode by pressing f00.
10 From extension 10 or 11, press f00.
11 Press the left i twice, and then press the right i once.
Direct Dial Connection
33
PCAdminGS.book Page 34 Wednesday, May 19, 2004 1:28 PM
4 Connecting to the PARTNER System
Getting Started
12 At the Extension: prompt, enter an extension number.
The green lights next to the line buttons show the current Line Ringing
settings:
— Immediate Ring: steady light
— Delayed Ring: slow flash
— No Ring: quick flutter
13 Press the line button until the button light is set to No Ring (quick flutter).
14 Repeat Steps 12 and 13 for all extensions except the extension to which the
external modem is connected or 76 (if you are using a Remote Access
card).
15 Exit programming mode by pressing f00.
For more information about the location of special programming buttons on a
PARTNER phone, see the PARTNER system documentation.
COM Port Connection
With the COM Port method, you connect a COM port on the PC that is running
the PARTNER ACS R7.0 Administration to the Admin port on the PARTNER
R7.0 processor.
If you want to use this method, you must have:
• a DB-9 to DB-25 cable (AT modem cable), which you will connect to the PC
This cable is unnecessary if your PC has a 25-pin serial port
available.
• a DB-25 to RJ-45 adapter (355AF adapter or equivalent), which you will
connect to the DB-9 to DB-25 cable on the PC
• a standard RJ-45 cable, which you will connect to the DB-25 to RJ-45
adapter and the Admin port on the PARTNER R7.0 processor module
34
COM Port Connection
PCAdminGS.book Page 35 Wednesday, May 19, 2004 1:28 PM
Getting Started
4 Connecting to the PARTNER System
To connect to the PARTNER system via the COM Port option:
1 Perform one of the following steps:
— If your PC has a 9-pin serial port available, connect the DB-9 to DB-25
cable (AT modem cable) to the 9-pin serial port on the PC that is
running the PARTNER ACS R7.0 Administration software.
— If your PC has a 25-pin serial port available, go to Step 2.
2 Perform one of the following steps:
— If you are using a 9-pin serial port on your PC, connect the DB-25 to
RJ-45 adapter (355AF adapter or equivalent) to the DB-9 to DB-25
cable that you installed in Step 1.
— If you are using a 25-pin serial port on your PC, connect the DB-25 to
RJ-45 adapter (355AF adapter or equivalent) directly to the 25-pin
serial port on your PC.
3 Connect one end of a standard RJ-45 cable to the DB-25 to RJ-45 adapter
you installed in Step 2.
4 Connect the other end of the standard RJ-45 cable to the Admin port on the
PARTNER R7.0 processor module.
5 From the File menu in the PARTNER ACS R7.0 Administration window,
select Connect to PARTNER System.
The PC Administration Connection Options dialog box appears.
6 Click the option button of the COM port that is connected to the Admin port
on the PARTNER system, and then click the Next button.
7 When prompted, enter the Remote Administration Password, and then click
the OK button.
When the connection is completed, a message box appears.
8 Click the OK button.
COM Port Connection
35
PCAdminGS.book Page 36 Wednesday, May 19, 2004 1:28 PM
4 Connecting to the PARTNER System
Getting Started
Solving Connection Problems
PARTNER ACS R7.0 PC Administration automatically recognizes the modem
connected to your PC, identifying its configuration as well as the port to which it
is connected. If you encounter problems using your modem or have trouble
connecting:
1 Check that the modem on your PC is working properly by dialing into
another system (such as an online service) that you know you can connect
with.
Follow the steps that you have used to successfully complete the
connection previously.
— If the modem call is completed successfully (that is, you achieve
access to the destination system), then you have confirmed that the
modem is working properly. However, you should also test your
modem by using the Windows Phone Dialer. (See the next dashed
item.)
If the modem call is not completed successfully, then the problem
could lie with the modem itself. (See Step 2.)
— You can test your modem by using the Windows Phone Dialer. Start
Windows Phone Dialer and make a call to any telephone number.
(Refer to Windows Help to make a call with Windows Phone Dialer.)
The PC will try to dial that number. If the PC gets dial tone and dials
the number, you know that your modem is working properly.
(See Step 3.)
2 Check your modem configuration in your Windows system.
— Click on the My Computer icon on your desktop, select Control
Panel, and then double-click on the Modems icon (Windows NT and
98) or the Phone and Modem Options icon (Windows 2000 and XP
Professional).
— Access the modem information for your system. (Refer to Windows
Help to access the modem information.)
— Verify that the modem information displayed corresponds to the
modem you are using.
36
Solving Connection Problems
PCAdminGS.book Page 37 Wednesday, May 19, 2004 1:28 PM
Getting Started
4 Connecting to the PARTNER System
If the modem information is incorrect, you will need to reinstall your modem.
Remove the modem with the incorrect information. In the Control Panel
window, double-click on Add New Hardware and follow the prompts. You
should also refer to the installation instructions that accompanied your
modem.
If the modem information is correct, make sure that the port listed is the port
to which your modem is actually connected.
3 Check your connection rate.
If your connection to the PARTNER system is less than 9.6 Kbps:
a Click on the My Computer icon on your desktop, double-click on Control
Panel, and then double-click on the Modems icon (Windows NT and 98)
or the Phone and Modems Options icon (Windows 2000 and XP
Professional).
b Make sure the connection rate that appears in the Maximum Speed box
is the highest rate that can be used by both your modem and the modem
at the PARTNER system.
c For Windows NT and 98, make sure the Only Connect At this Speed
check box is not checked.
d Try your call again.
Solving Connection Problems
37
PCAdminGS.book Page 38 Wednesday, May 19, 2004 1:28 PM
4 Connecting to the PARTNER System
Getting Started
Creating a Remote Administration Password
For security purposes, the Remote Administration Password is different from the
System Password. The Remote Administration Password can only be created on
the PARTNER system and must exist before you can connect to the PARTNER
system. There is no default password.
To create a Remote Administration Password:
1 From extension 10 or 11, press f00.
2 Press the left i twice.
3 Enter #730.
The following display appears:
Remote Password
Data
4 Enter a password up to eight alphanumeric characters in length. Each
character is established by entering two digits. (See the Character Code
Table in the PARTNER ACS Installation, Programming, Use for additional
details.)
5 To save the password, press e.
The display shows “Remote Password,” confirming that the password was
saved.
If you exit without pressing e, your new password will not
be saved.
6 Exit programming mode by pressing f00.
For more information about the location of special programming buttons on a
PARTNER phone, see the PARTNER system documentation.
38
Creating a Remote Administration Password
PCAdminGS.book Page 39 Wednesday, May 19, 2004 1:28 PM
5 Working with Translations
Overview
This chapter describes how to:
• Back up the translation from the PARTNER system to either the internal
memory of the PARTNER R7.0 processor module or removable media
(such as a Backup/Restore card or the Remote Access card) on the
PARTNER system and retrieve that translation to your PC
• Disconnect from the PARTNER system
• Modify (edit) the translation you retrieved from the PARTNER system
• Create a new translation
• Print a translation to a text file
• Send a translation you created or modified from the PC to either the internal
memory of the PARTNER R7.0 processor module or a PC card in the
PARTNER system
• Restore the translation from either the internal memory of the PARTNER
R7.0 processor module or a PC card to the PARTNER system
Overview
39
PCAdminGS.book Page 40 Wednesday, May 19, 2004 1:28 PM
5 Working with Translations
Getting Started
Retrieving the System Translation
Before you can modify your system translation, you must retrieve the current
system translation from your PARTNER system. This involves the following
steps:
• Connecting to the PARTNER system
• Backing up (that is, copying) the system translation from the PARTNER
system to either the PARTNER R7.0 processor module or to removable
media (such as a Backup/Restore card or the Remote Access card) on the
PARTNER system
• Retrieving the system translation to your PC
• Disconnecting from the PARTNER system (optional)
To retrieve the current system translation from the PARTNER system:
1 Connect to the PARTNER system. (See “Connecting to the PARTNER
System” on page 25.)
2 From the Administration menu, select Retrieve System Information.
The PARTNER System Information Retrieval dialog box appears
3 Make sure the Remote Backup check box is selected to copy the current
system translation from the PARTNER system to either the internal memory
of the PARTNER processor module or a PC card in the PARTNER system.
4 Make sure the Retrieve System Translations check box is selected to
copy the system translation to your PC.
5 In the Translation File Location area, select the option button of the location
(internal memory of the PARTNER processor module or a PC card) where
you want to store a copy of the system translation.
6 Click the Next button.
The Save As dialog box appears.
40
Retrieving the System Translation
PCAdminGS.book Page 41 Wednesday, May 19, 2004 1:28 PM
Getting Started
5 Working with Translations
7 Select the file or enter a new name for the translation you are retrieving, and
then click the Save button.
If the Retrieve Maintenance Data check box was selected, the Save As
dialog box appears. Repeat Step 7 to save the maintenance information
from PARTNER system to a file.
The PARTNER System Information Retrieval status box appears, showing
the status of the retrieval. When the retrieval is complete, a message box
appears.
8 Click the OK button.
The translation you retrieved is displayed in the PARTNER ACS R7.0 PC
Administration workspace as a read-only file. See “Editing a Translation
You Just Retrieved” on page 42 to modify this file.
9 Disconnect from the PARTNER system (optional). See “Disconnecting from
the PARTNER System” on page 41.
Disconnecting from the PARTNER System
After you have retrieved the file from the PARTNER system, you can disconnect
and work offline.
1 From the File menu, select Disconnect from PARTNER System.
The Disconnect from PARTNER System dialog box appears.
2 Click the OK button.
A message box appears stating that the connection has been terminated.
3 Click the OK button.
Disconnecting from the PARTNER System
41
PCAdminGS.book Page 42 Wednesday, May 19, 2004 1:28 PM
5 Working with Translations
Getting Started
Working with Translations
Within the workspace environment, you can:
• Edit a translation you have just retrieved
• Edit a translation stored on your PC
• Create a new or custom translation
The changes you make to a file do not take effect on your PARTNER
system until you send the information to the PARTNER system and
restore the translation.
Editing a Translation You Just Retrieved
When you retrieve a translation from the PARTNER system, the translation
automatically appears in your workspace as a read-only file.
To edit a translation you just retrieved:
1 Make your changes to the file.
2 After you have completed your changes, select Save As from the File
menu.
The Save As dialog box appears.
3 Enter the name for the file, and click the Save button.
At this point, you can send and restore the new translation to your PARTNER
system to activate the changes.
42
Working with Translations
PCAdminGS.book Page 43 Wednesday, May 19, 2004 1:28 PM
Getting Started
5 Working with Translations
Editing a Translation You Already Saved
To edit a translation that you have already saved:
1 From the File menu, select Open.
The Open dialog box appears.
2 Select the translation you want to open, and then click the Open button.
The selected file appears.
3 Make your changes to the file.
4 When you are finished, select Save from the File menu to save your
changes to the file.
At this point, you can send and restore the new translation to your PARTNER
system to activate the changes.
Creating a New Translation
If you are administering a new PARTNER system or several PARTNER systems,
you can create a translation to be used on any or all of them. For example, a
travel agency might have programming needs similar to other travel agencies. In
such cases, it could be helpful to create files that are templates for such
businesses (such as “Travel.xmg”). This template could be used as a starting
point for other travel agencies, saving you time and providing your customer with
a tested and useful profile.
To create a new translation:
1 From the File menu, select New.
The New Translation Creation dialog box appears.
2 Select the PARTNER system version you want to program, and then click
the OK button.
The New Translation Creation Confirmation dialog box appears.
3 Click the OK button.
An untitled workspace appears.
4 Make your changes to the untitled workspace.
Working with Translations
43
PCAdminGS.book Page 44 Wednesday, May 19, 2004 1:28 PM
5 Working with Translations
Getting Started
5 From the File menu, select Save As.
The Save As dialog box appears.
6 Enter the file name, and click the Save button.
The file name you entered appears in the title bar of the window.
At this point, you can send and restore the new translation to the PARTNER
system to activate the changes.
Printing a Translation to a Text File
You can print the translations to a text file that you can view and print with any
word processing software. By default, the text file is saved in the Administration
folder in the directory where you installed PARTNER ACS R7.0 PC
Administration.
To print a translation to text file:
1 From the File menu, select Open.
The Open dialog box appears.
2 Select the file you want to print, and then click the Open button.
The file appears in the workspace.
3 From the File menu, select Print to File.
The Save As dialog box appears.
4 Select the folder where you want to save the text file.
5 Enter the name for the text file you want to create, and then click the Save
button.
The System Translation Print Option dialog box appears.
6 Select the system translation information you want to print to the text file.
7 Click the OK button.
44
Working with Translations
PCAdminGS.book Page 45 Wednesday, May 19, 2004 1:28 PM
Getting Started
5 Working with Translations
Sending Your Changes to the System
After you have made changes to a translation and saved the file, you can send
the changes to the PARTNER system and activate them. PARTNER ACS R7.0
PC Administration refers to the activation process as a “restore.”
Activating your changes on the PARTNER system is a two step process:
1 Sending the modified system translation file from your PC to either the
internal memory of the PARTNER R7.0 processor module or a PC card
(such as the Remote Access card) in the PARTNER system.
2 Restoring that system translation file from the internal memory of the
PARTNER R7.0 processor module or the PC card to the PARTNER system.
To send a translation file to the PARTNER system:
1 Make sure you are connected to the PARTNER system. (See “Connecting
to the PARTNER System” on page 25.)
2 Perform one of the following steps:
• If you want to send the translation file to the PC card, select Send
System Information to PC Card from the Administration menu.
• If you want to send the translation file to the internal memory of the
PARTNER R7.0 processor module, select Send System Information to
Internal Memory from the Administration menu.
The Open dialog box appears.
3 Select the translation file you want to send, and click the Open button.
The PARTNER System Translation Send status box appears, showing the
status of the transfer. When the transfer is complete, a message box
appears stating that the transfer was successful.
4 Click the OK button.
The translation file now resides on either the internal memory of the
PARTNER R7.0 processor module or the PC card in the PARTNER system.
If you want the PARTNER system to use this programming, you must
restore the file. See “Restoring Your Changes to the System” on page 46.
Sending Your Changes to the System
45
PCAdminGS.book Page 46 Wednesday, May 19, 2004 1:28 PM
5 Working with Translations
Getting Started
Restoring Your Changes to the System
After you send the translation file to the internal memory of the PARTNER R7.0
processor module or a PC card, that file resides on either the internal memory of
the PARTNER R7.0 processor module or the PC card. This translation file will not
be used by the PARTNER system until you “restore” it to the PARTNER system.
After the restore process is complete, you will be disconnected automatically
from the PARTNER system.
When you restore a translation, the PARTNER system will be out of
service for several seconds. Any calls in progress will be terminated
(that is, disconnected). You may want to restore a translation after
business hours.
To restore a translation file to the PARTNER system:
1 Make sure you are connected to the PARTNER system. (See “Connecting
to the PARTNER System” on page 25.)
2 Perform one of the following steps:
• If you want to restore the translation file from the PC card, select Restore
System Translations from PC Card from the Administration menu.
• If you want to restore the translation file from the internal memory of the
PARTNER R7.0 processor module, select Restore System
Translations from Internal Memory from the Administration menu.
A message box appears stating that the restore has started and that your
connection to the PARTNER system will be disconnected.
3 Click the OK button.
A message box appears stating that your connection to the PARTNER
system was ended.
4 Click the OK button.
46
Restoring Your Changes to the System
PCAdminGS.book Page 47 Wednesday, May 19, 2004 1:28 PM
6 Administering the System
Date and Time
Overview
With PARTNER ACS R7.0 PC Administration, you can change the date and time
setting on your PARTNER system. You can only change the date and time
setting while you are connected to the PARTNER system. The new date and
time will be activated immediately. It does not require you to restore information
to the system.
Viewing the Date and Time
To view the date and time settings of the PARTNER system:
1 Connect to the PARTNER system. (See “Connecting to the PARTNER
System” on page 25.)
2 From the Administration menu, select Date and Time.
The PARTNER System Date and Time dialog box appears, showing the
date and time settings for your PC.
3 Click the Retrieve button.
The PARTNER System Date and Time dialog box shows the date and time
settings for the PARTNER system.
4 When you are finished, click the Close button.
5 Disconnect from the PARTNER system (optional).
Overview
47
PCAdminGS.book Page 48 Wednesday, May 19, 2004 1:28 PM
6 Administering the System Date and Time
Getting Started
Changing the Date and Time
To change the date and time:
1 Connect to the PARTNER system. (See “Connecting to the PARTNER
System” on page 25.)
2 From the Administration menu, select Date and Time.
The PARTNER System Date and Time dialog box appears, showing the
date and time settings for your PC.
3 Click the Retrieve button.
The PARTNER System Date and Time dialog box shows the date and time
settings for the PARTNER system.
4 Change the date and time.
5 Click the Set button.
The new date and time are sent to the PARTNER system.
6 Click the Close button.
7 Disconnect from the PARTNER system (optional).
48
Changing the Date and Time
PCAdminGS.book Page 49 Wednesday, May 19, 2004 1:28 PM
7 PC Diagnostics
Overview
Using PARTNER ACS R7.0 PC Administration, you can retrieve the following
important information about the PARTNER system:
• an inventory of the system components (including installed PCMCIA cards)
• a record of system events
• a record of system errors
• a description of the translation backup information that is stored in the
internal memory of the PARTNER R7.0 processor module
Retrieving PARTNER Diagnostics
To retrieve diagnostic information from the PARTNER system:
1 Connect to the PARTNER system. (See “Connecting to the PARTNER
System” on page 25.)
2 From the Administration menu, select Retrieve System Information.
The PARTNER System Information Retrieval dialog box appears.
3 Make sure the Retrieve Maintenance Data check box is selected.
4 If you want to view the retrieved maintenance data after it is downloaded to
the PC, click the View Maintenance Data After Retrieval check box.
Overview
49
PCAdminGS.book Page 50 Wednesday, May 19, 2004 1:28 PM
7 PC Diagnostics
Getting Started
5 Click the Next button.
The Save As dialog box appears.
6 Select the file or enter a new name for the maintenance information you are
retrieving, and then click the Save button.
The PARTNER System Information Retrieval status box appears, showing
the status of the retrieval. When the retrieval is complete, a message box
appears.
If you selected the View Maintenance Data After Retrieval check box, the
PARTNER PC Diagnostics program launches and displays the following
information:
— An inventory of the system components. (Holding the mouse over a
module displays details associated with that module.)
— A record of system events
— A record of system errors
If you did not select View Maintenance Data After Retrieval check box,
perform the following steps to view the maintenance information:
a From the Tools menu, select PC Diagnostics.
The PARTNER PC Diagnostics window appears.
b From the File menu, select Open.
The Open dialog box appears.
c Select the diagnostics file you want to view.
d Click the Open button.
The selected file appears.
50
Retrieving PARTNER Diagnostics
PCAdminGS.book Page 51 Wednesday, May 19, 2004 1:28 PM
Getting Started
7 PC Diagnostics
Sample PC Diagnostics File
7 Disconnect from the PARTNER system (optional).
Retrieving PARTNER Diagnostics
51
PCAdminGS.book Page 52 Wednesday, May 19, 2004 1:28 PM
7 PC Diagnostics
52
Retrieving PARTNER Diagnostics
Getting Started
PCAdminGS.book Page 53 Wednesday, May 19, 2004 1:28 PM
8 T1 Module Administration
Overview
If the PARTNER ACS Release 6.0 or later system has a T1 module, you must
use PARTNER ACS R7.0 PC Administration to:
• administer the T1 module parameters
• administer the T1 lines
• assign the Direct Inward Dialing (DID) service to T1 lines (if you purchased
the DID service from your T1 service provider)
• “map” the DID numbers to the appropriate extensions on your PARTNER
system (if you purchased the DID service from your T1 service provider)
• access the PARTNER T1 Module Maintenance window, which enables you
to:
— perform “real-time” maintenance tests on the T1 module
— retrieve performance data on the T1 module
For more on how to administer the T1 module settings and lines, see the online
help.
Overview
53
PCAdminGS.book Page 54 Wednesday, May 19, 2004 1:28 PM
8 T1 Module Administration
Getting Started
Accessing the PARTNER T1 Module
Maintenance Window
From the PARTNER T1 Module Maintenance window, you can:
• perform framer loopback tests
• perform line loopback tests
• perform bit error rate tests (BERT) on a specific T1 channel or all channels
• view the results of a selected performance test
• view current and historical error/performance statistics related to the T1
circuit
Performing a loopback test or bit error rate test will disconnect all calls
on the T1 lines and prevent incoming and outgoing calls on these lines
until the test is completed. (All T1 lines will be “busy” during these tests.)
To access the PARTNER T1 Module Maintenance window:
1 Make sure you are connected to the PARTNER system. (See “Connecting
to the PARTNER System” on page 25.)
2 From the Administration menu, select T1 Module Maintenance.
The PARTNER T1 Maintenance window appears.
See the online help for information on how to perform T1 module tests and
view the results of a performance test.
54
Accessing the PARTNER T1 Module Maintenance Window
PCAdminGS.book Page 55 Wednesday, May 19, 2004 1:28 PM
9 DSL Module Administration
Overview
With PARTNER ACS R7.0 PC Administration, you can administer the DSL
features of the 1600 DSL module.
Administering the DSL Module
To administer the DSL module:
1 Make sure you are connected to the PARTNER system. (See “Connecting
to the PARTNER System” on page 25.)
2 From the Administration menu, select DSL Administration.
The PARTNER DSL Administration window appears.
3 Press any key on your PC keyboard.
The Enter Login ID prompt appears.
4 Enter your login (for example, Supervisor), and press the ENTER key.
The Enter Password prompt appears.
5 Enter your password (if necessary), and press the ENTER key.
The Main Menu appears.
You can now administer the DSL module. For information on administering
the 1600 DSL module, refer to the online help or the PARTNER Advanced
Communication System 1600 Module User’s Guide.
Overview
55
PCAdminGS.book Page 56 Wednesday, May 19, 2004 1:28 PM
9 DSL Module Administration
56
Administering the DSL Module
Getting Started