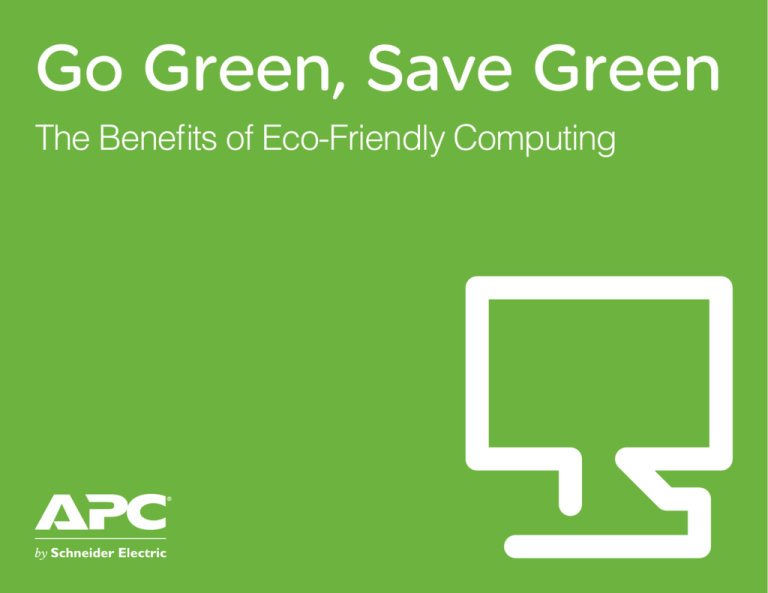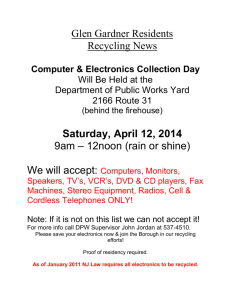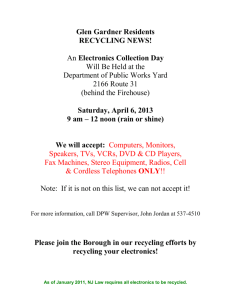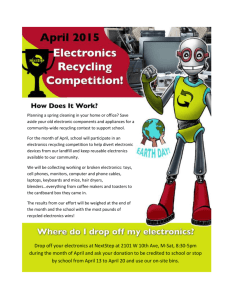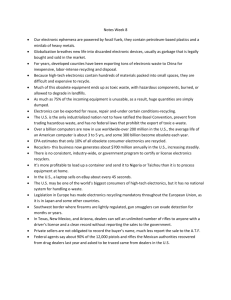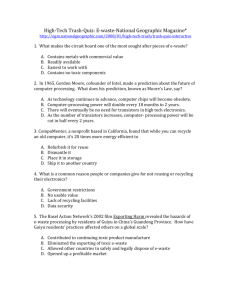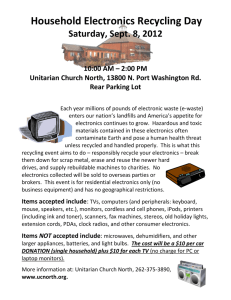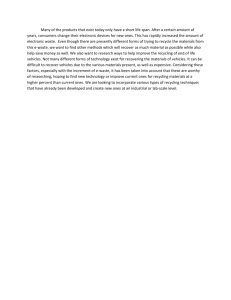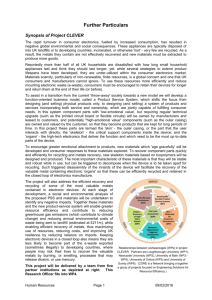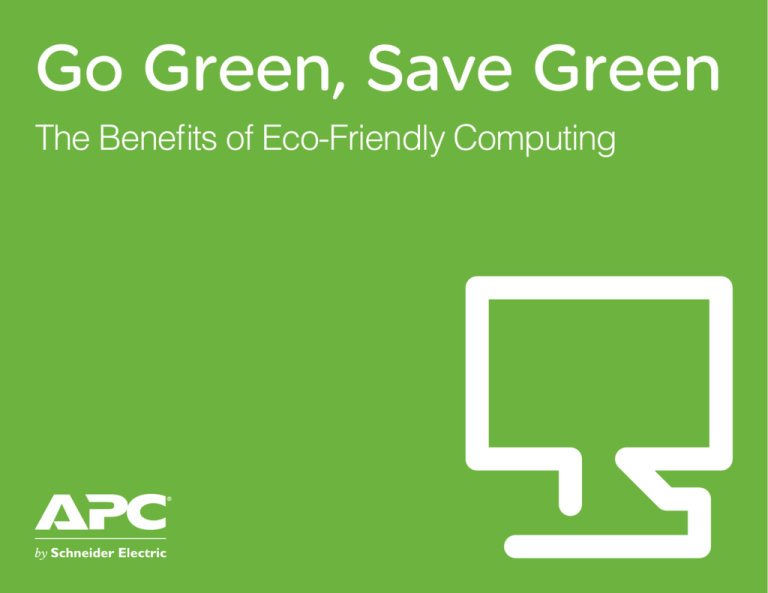
Go Green, Save Green
The Benefits of Eco-Friendly Computing
Green Computing
Table of Contents
Table of Contents
Green Computing Saves Green
Four Costly Computer Myths
Did You Know…
Save the Planet, Save Your Equipment, Save Money
How to Create a Green Machine
Do You Believe in Vampires?
A Vampire’s Worst Nightmare: Surge Protection with Master Control
Recycling E-Waste
Key Takeaways
Now What?
next
Green Computing
Green Computing Saves Green
Green Computing Saves Green
The good news is, by
embracing simple,
everyday green
computing practices,
you can improve
energy management,
increase energy
efficiency, reduce
e-waste, and save
money in the process!
As computers play an ever-larger role in our lives, energy demands, costs, and waste
are escalating dramatically. Consider the following from the Climate Savers Computing
Initiative:
• In a typical desktop computer, nearly half the power coming out of the wall is wasted
and never reaches the processor, memory, disks, or other components.
• The added heat from inefficient computers can increase the demand on air
conditioners and cooling systems, making your computing equipment even more
expensive to run.
• Even though most of today’s desktop computers are capable of automatically
transitioning to a sleep or hibernate state when inactive, about 90 percent of systems
have this function disabled.
• Some 25 percent of the electricity used to power home electronics—computers, DVD
players, stereos, TVs—is consumed while the products are turned off.
back | next
Green Computing
Four Costly Computer Myths
Four Costly Computer Myths
1
You should never turn off your computer.
Your computer is designed to handle 40,000 on/off cycles. If you are an average
user, that’s significantly more cycles than you will initiate in the computer’s five-toseven-year-life. When you turn your computer off, you not only reduce energy use,
you also lower heat stress and wear on the system.
2
Turning your computer off and then back on uses more energy than leaving it on.
3
The surge of power used by a CPU to boot up is far less than the energy your
computer uses when left on for more than three minutes.
Screen savers save energy.
This is a common misconception. Screen savers were originally designed to help
prolong the life of monochrome monitors. Those monitors are now technologically
obsolete. Screen savers save energy only if they actually turn off the screen or, with
laptops, turn off the backlight.
4
Network connections are lost when computers go into low-power/sleep mode.
Newer computers are designed to sleep on networks without loss of data or
connection. CPUs with Wake on LAN (WOL) technology can be left in sleep mode
overnight to wake up and receive data packets sent to the unit.
back | table of contents | next
Green Computing
Did You Know…
Did You Know…
• An average desktop computer requires 85 watts just to idle, even with the monitor off.
If that computer were in use or idling for only 40 hours a week instead of a full 168,
over $40 in energy costs would be saved annually.
• One computer left on 24 hours a day costs you between $115 and $160 in electricity
costs annually while dumping 1,500 pounds of CO2 into the atmosphere.
• A tree absorbs between 3 and 15 pounds of CO2 each year. That means up to 500
trees are needed to offset the annual emissions of one computer left on all the time!
• If each household in a region the size of the metro Boston area turned off its
computer for just one additional hour per day, it would save $3.2 million in electricity
costs and prevent 19,000 tons of CO2 from heating the atmosphere.
• Electricity production is the largest source of greenhouse gas emissions in the United
States, ahead of transportation.
back | table of contents | next
Green Computing
Save the Planet, Save Your Equipment, Save Money
Save the Planet,
Save Your Equipment,
Save Money
20 Tips for Green Computer Use
1
2
Turn off your computer at night so it runs only eight
hours a day—you’ll reduce your energy use by 810
kWh per year and net a 67 percent annual savings.
Plug your computer into a surge protector with a
master control outlet, which automatically senses
when the computer is not in use and cuts power
to it and all your peripherals.
3
Purchase flat-screen monitors—they use significantly
4
less energy and are not as hard on your eyes as CRTs.
Purchase an Energy Star–compliant computer.
back | table of contents | next
Note that laptop models use much less energy
than desktop units.
Green Computing
Save the Planet, Save Your Equipment, Save Money
5
Plan your computer-related activities so you can
6
do them all at once, keeping the computer off at
other times.
Consider a smaller monitor—a 14-inch display
7
uses 40 percent less energy than a 17-inch one.
Enable the standby/sleep mode and power
8
management settings on your computer.
Forgo the screen saver—it doesn’t save energy
or your screen unless you’re using an old
monochrome monitor.
9
Review document drafts and e-mails onscreen
instead of printing them out.
10
Power off your monitor when you are not
11
using it instead of using screen savers.
Consider using an ink-jet printer—although a
12
bit slower than laser printers, inkjets use 80 to 90
percent less energy.
Buy vegetable or non-petroleum-based inks—
they are made from renewable resources,
require fewer hazardous solvents, and often
produce brighter, cleaner colors.
back | table of contents | next
Green Computing
Save the Planet, Save Your Equipment, Save Money
13
Turn off all printers and peripherals unless
14
you are using them.
Do not leave the computer running overnight
15
or on weekends.
Choose dark backgrounds for your screen
16
display—bright-colored displays consumer
more power.
Reduce the light level in your room when
you are working on your computer.
back | table of contents | next
17
Network and share printers where possible.
18
Print on recycled-content paper. Look for
non-chlorine bleached papers with 50 to
100 percent post-consumer waste.
19
Use double-sided printing functions.
20
E-mail communications as an alternative
to paper memos and fax documents.
Green Computing
How to Create a Green Machine
How to Create a Green Machine
Activating the power management features on your computer saves energy and
money while helping the environment. Your computer’s SLEEP and HIBERNATE
settings are two of the most effective ways for you to make your computer more
environmentally friendly. You can activate these functions manually or through your
operating system’s pre-set power management settings.
Ideal for when you
are away from your
computer for frequent,
short periods of time.
Sleep Mode
Sleep or standby mode conserves energy by cutting off power to your display, hard drive,
and peripherals. After a pre-set period of inactivity, your computer switches to a low power
state. When you move your mouse or press any computer key, you exit sleep mode and
your computer takes you back to its previous operating state. Sleep mode is an especially
effective way to conserve battery power in a laptop computer. However, if your computer
loses power for any reason while in sleep mode, you may lose unsaved work.
Ideal for when you
are away from your
computer for extended
periods of time.
Hibernate Mode
Hibernate mode saves energy and protects your work by copying system data to a
reserved area on your hard drive and then completely turning off your computer. It also
reduces wear and tear on your components. When you turn power back on, your files
and your documents appear on your desktop just as you left them. Be sure to set your
system to automatically go into hibernate mode any time your battery power reaches a
critically low level.
back | table of contents | next
Green Computing
How To Create a Green Machine
Follow These Guidelines to Enable Your Computer’s Power Management Features:
Windows Vista
Windows XP/2000
Windows 98
Mac OS X
Mac OS 9
•S
elect Start > Settings > Control
Panel from the Start Menu.
• Select Start > Settings > Control
Panel from the Start Menu.
• Select Start > Settings > Control
Panel from the Start Menu.
•T
he Control Panel has two views. If
you are in the Theme View, select
System Maintenance and then
Power Options.
• In the Display Properties window,
click the Screen Saver tab, then
click the Power button in the Energy
Saving Features of Monitor box.
• Double-click the Display icon in the
Control Panel window.
• Click on the apple symbol (Apple
Menu) in the upper left corner of
your screen.
• Click on the apple symbol (Apple
Menu) in the upper left corner of
your screen.
• Go to Control Panels and select
Energy Saver.
• If you are in Classic View, simply
double click on Power Options.
• Under Power Schemes, select
Home/Office Desk.
• In the Display Properties window,
click the Screen Saver tab, then click
the Settings button in the Energy
Saving Features of Monitor box.
• Go to System Preferences, click
Show All, and select Energy Saver
from the Hardware row.
•O
nce you are in Power Options,
click Create a Power Plan link.
• Set Turn Off Monitor for 15 minutes
or less.
• Under Power Schemes, select
Home/Office Desk.
•E
nter a name for your new plan in
the Plan Name field and click Next.
• Set Turn Off Hard Disks for 15
minutes or less.
• Set Turn Off Monitors for 15
minutes or less.
•S
et Turn Off the Display for 15
minutes of less.
• Set System Standby for 30 minutes
or less.
• Set Turn Off Hard Disks for 15
minutes or less.
•S
et Put Computer to Sleep for 30
minutes or less.
• Click OK.
• Set System Standby for 30 minutes
or less.
•C
lick the Create button to create
and activate your new Power Plan.
• Click OK.
• Click on the Show Details button.
• Select Power Adapter under
Settings For.
• Using the slider, set Put the
Computer to Sleep When It Is
Inactive for 30 minutes or less
• Check the box for Use Separate
Time to Put the Display to Sleep
and set the time for 15 minutes or
less, using the slider.
• Check Put the Hard Disk to Sleep
When Possible.
• Click on the Sleep Setup tab.
• Using the slider, set Put the
System to Sleep Whenever It’s
Inactive for 30 minutes or less.
• Check the box for Separate
Timing for Display Sleep and set
the time for 15 minutes or less,
using the slider.
• Check the box for Separate
Timing for Hard Disk Sleep and
set the time for 15 minutes or less,
using the slider.
• To make additional changes,
click on Change Plan Settings
underneath the name of the plan
you just created.
• Click on Change Advanced Power
Settings. Here you will be able to
enable or set values for a variety
of Power Management options.
• Set Turn Off Hard Disks After for
15 minutes or less.
• Click OK.
• Click Save Changes.
back | table of contents | next
10
Green Computing
Do You Believe in Vampires?
Do You Believe in Vampires?
You’d better. In fact, there are probably several vampires in your home right now, sucking power from your electric
outlets and money from your wallet.
Anything that uses
a remote continues
to consume power
even when it’s turned
off—for example, when
a TV is “off,” it’s really
partially “on” so that
the picture comes on
quickly when you hot
the remote. This is
called “vampire energy
use” or “phantom
energy use.”
When your computer, plasma TV, or stereo is off, you probably think it is using as little power as possible. Fact is,
these devices have high standby power use. What’s more, all of the peripherals connected to your computer—
printer, monitor, USB hub, scanner, DSL/cable modem, etc.—continue to consume “idle current” as well.
There may be as many as 20 devices drawing standby power in your home. These include any device with a remote
control and external power supply (or adapter), permanently illuminated digital displays and LEDs, and many new
larger appliances, such as air conditioners and refrigerators.
According to the Department of Energy, “vampire energy loss” represents between 5 and 8 percent of a singlefamily home’s total electricity use per year. On average, that equals one month’s electricity bill. Taken across the
United States, it adds up to at least 68 billion kilowatt-hours of electricity annually—that’s the equivalent output of
37 typical electricity-generating power plants, costing consumers more than $7 billion. The result of all this wasted
energy? More than 97 billion pounds of carbon dioxide seeping into the atmosphere each year.
On a global scale, standby energy accounts for 1 percent of the world’s carbon emissions, according to Alan Meier
of the Lawrence Berkeley National Laboratory in California.
back | table of contents | next
11
Green Computing
A Vampire’s Worst Nightmare: Surge Protection with Master Control
A Vampire’s Worst Nightmare:
Surge Protection with Master Control
So how do you combat those vampire energy loads? Fortunately, when it comes
to your computer and electronics, there’s an easy solution: a surge protector with
a master control outlet. Simply plug your computer into the master outlet and your
peripherals into the controlled outlets. The master outlet senses when your computer
powers down or goes into sleep mode and automatically shuts down the controlled
outlets. Your peripherals no longer suck up energy when they are in standby mode—
and vampire loads no longer take a bite out of your monthly budget.
back | table of contents | next
12
Green Computing
Recycling E-Waste
Recycling E-Waste
A recent study by the EPA shows that electronics make up approximately 1 percent
of the municipal solid waste stream. Research completed in Europe shows that
electronics waste is growing at three times the rate of other municipal waste. Clearly,
an essential part of green computing includes proper disposal of components that you
no longer use.
How Much E-Waste Is Out There?
• In a 2006 report, the International Association of Electronics Recyclers projects
that with the current growth and obsolescence rates of the various categories of
consumer electronics, approximately 3 billion units will be scrapped during the rest
of this decade, or an average of 400 million units a year.
• Gartner has estimated that 133,000 personal computers are discarded by U.S.
homes and businesses each day.
• Each year 130 million cell phones are retired.
• According to the EPA, we generated 2.6 million tons of e-waste in the U.S. in 2005,
or 1.4 percent of total discards. Of this amount only 12.6% was recycled.
• About 68 percent of consumers stockpile used or unwanted computer equipment in
their homes.
back | table of contents | next
13
Green Computing
Recycling E-Waste
Reuse and Recycle: Common Questions About Managing E-Waste
I just bought a new
computer. What should I
do with my old one?
If your old computer is less than five years old, chances are
someone else can put it to good use. Donating electronics
for reuse extends the life of valuable products and keeps
them out of the waste management system.
What about my old
peripherals?
Remember that a functional, complete system, including
monitor, wiring, printer, and software licenses, is preferable
to a non-working, incomplete setup. Chances are, your
recipient may not have the resources or expertise to make
good use of a single component.
Whom should I donate
my old computer to?
Schools, non-profit organizations, and lower-income
families are ideal candidates. You may also be able to
take advantage of tax incentives for computer equipment
donations.
back | table of contents | next
14
Green Computing
Recycling E-Waste
Are there any
resources to help
me find a suitable
recipient?
Here are three organizations that can provide information on donating your computer:
Goodwill Industries: Many Goodwills accept computer donations to help individuals with disabilities and other
disadvantages upgrade their job skills and enter the workforce. www.goodwill.org
Materials Exchange: Many materials exchanges accept electronics. You’ll find a state-by-state listing at this site.
www.epa.gov/jtr/comm/exchstat.htm
Reuse Development Organization (ReDO): ReDO is a non-profit organization that promotes reuse of discarded
and surplus materials, including electronics. www.redo.org
What if my old
computer cannot
be reused?
What are my options
for recycling?
If your computer cannot be reused, recycling it is your next waste management option.
Recycling electronics avoids pollution and the need to extract valuable and limited
virgin resources. It also reduces the energy used in new product manufacturing.
Contact your city or town to see if it offers computer and electronics collections as part
of household hazardous waste services, or if there is a recycling drop-off center in your
area. Also, check with TV repair shops, charitable organizations, an electronics recycling
company, or even local electronics retailers—they may be your best option for recycling.
Are there any online
resources to help
me find a recycling
organization in
To find an electronics recycling organization in your area, visit the following web site:
EIA Consumer Education Initiative (CEI): This site will help you find environmentally responsible options for donating
and recycling electronics in your community. www.eiae.org
my area?
back | table of contents | next
15
Green Computing
Key Takeaways
Key Takeaways
• About 25 percent of the electricity used to power home electronics is consumed
when the devices are turned off.
• It takes less energy to boot up a computer than it does to leave it running for more
than 3 minutes.
• Plug functionally related electronics into a surge protector (or UPS) that features a
master outlet/controlled outlet technology to avoid vampire energy use.
Example: Plug a computer into the master outlet and the peripherals (printer,
speakers, etc.) into the controlled outlets. When the computer powers down,
the master outlet automatically shuts off power to the peripherals.
back | table of contents | next
16
Green Computing
Now What?
Now What?
Up to $40
savings per year
Home computer use
APC power saving SurgeArrest® and/or Back-UPS®
About 25% of electricity used to power home electronics is consumed when
the equipment is turned off. Plugging the devices into an energy-saving APC
Back-UPS ES or SurgeArrest unit allows you to cut power to these “dark
loads,” saving an average of $40 annually.
Learn more about APC Surge Arrest® power-savings surge protectors and Back-UPS® ES
“green” models with master/controlled outlets and other eco-friendly, cost-cutting features.
Learn about the “green” Back-UPS ES 750 here
Learn about the “green” Back-UPS ES 650 here
Learn about the “green” power-saving SurgeArrest unit here
back | table of contents | next
17
Green Computing
©2008 Schneider Electric. All rights reserved.
All trademarks are property of Schneider Electric
or its affiliated companies.
e-mail:
esupport@apc.com
address:
132 Fairgrounds Road, West Kingston, RI 02892 USA
Please feel free to post this on your blog or email
it to whoever might be interested.
EGR0308
back | table of contents
18