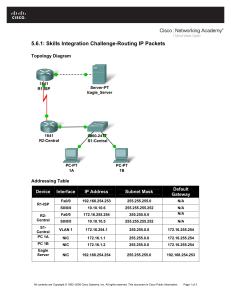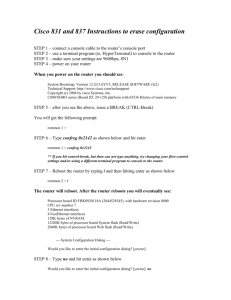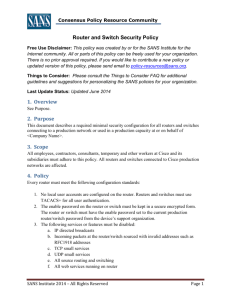Lab 3 Basic Device Configuration
advertisement

University of Jordan Faculty of Engineering & Technology Computer Engineering Department Computer Networks Laboratory 907528 Lab.3 Basic Device Configuration Objectives 1. Configure Packet Tracer Terminal to establish a console session with a Cisco IOS Router/Switch. 2. Configure HyperTerminal to establish a console session with a Cisco IOS router/switch. 3. Configure Cisco router global configuration settings. 4. Configure Cisco router password access. 5. Configure Cisco router interfaces. 6. Save the router configuration file. 7. Configure a Cisco switch. 8. Use TFTP to save and restore a Cisco IOS configuration. 9. Configure physical lab topology and the logical LAN topology then verify LAN connectivity. Pre-lab Preparation: 1. 2. 3. 4. Read thoroughly and prepare the experiment sheet. You must bring a printed copy of this experiment with you to the lab. You must apply all the procedure parts on Packet Tracer at home. The following question must be answered and submitted by each student on a separate piece of paper to the lab supervisor BEFORE the lab. Given an IP address of 198.133.219.0/24, with 4 bits borrowed for subnets, fill the table below. Maximum number of usable subnets: _______________ Number of usable hosts per subnet: ___________________ # 0 IP Address: Subnet First host address Subnet mask: Last host address Broadcast 1 Procedure: You can find the problem sheet on Drive D: of the lab PCs. Part 1: CISCO Internet Operating System (IOS) Command Interface User Levels The following figure illustrates the different user levels provided by IOS. Cisco IOS Command Modes The following table contains the different IOS command modes, their roles and the shape of the command prompt that illustrates the mode. Make sure to study this table carefully as it is essential for proper working with Cisco routers and switches. 2 Router Configuration States User Exec Mode The user EXEC mode is entered when the router is accessed via a serial connection or when accessing the router via telnet. • The command prompt of the user EXEC mode is: Router1> • The user EXEC mode only offers a small set of commands, such as ping, telnet, and traceroute. • Configuration parameters cannot be read or modified in this mode • Logging the user off, type: Router1> exit Privileged EXEC Mode • To change or view configuration information of a router, user must enter system administrator mode called Privileged EXEC Mode 3 • • • The privileged EXEC mode is used to read configuration files, reboot the router, and set operating parameters. Entering the privileged EXEC mode requires to type a password, called the enable secret. The privileged EXEC mode is entered by this command: Router1>enable If a password is set, then the system will require it at this stage. Typing the password displays the following command prompt: Router1# For logging off, type: Router1#disable Global Configuration Mode • • • • The global configuration mode is used to modify system wide configuration parameters, such as routing algorithms and routing tables. This is done by typing: Router1#Configure terminal The argument terminal tells the router that the configuration commands will be entered from a terminal. The alternatives are to issue configuration commands from a configuration file or from a remote machine via a file transfer The command prompt in the global configuration mode is: Router1(Config)# Notes: • Typing a question mark (?) in a given command mode generates a list of all available commands in the current command mode Router1(config-if)#? • This command helps to determine if a command can be executed in the current mode • The question mark can also be used to determine the list of available options of a command. Router1#configure ? • If a certain command enables a feature of a router than adding a “no” in front of that command disables the same feature. Sometimes it is the other way around, that is, the command to enable a feature uses the command to disable the feature preceded by a “no” Examples: Enable IP forwarding : ip routing Disable IP forwarding : no ip routing Add a routing table entry : ip route 10.0.2.0 255.255.255.0 10.0.3.1 Delete a routing table entry: no ip route 10.0.2.0 255.255.255.0 10.0.3.1 Disable a network interface: shutdown Enable a network interface : no shutdown 4 Part 1.1: Configure Packet Tracer Terminal to Establish a Console Session with a Cisco IOS Router/Switch. PT Terminal is a simple emulation program for serial communication that can be used to connect to the console port on Cisco IOS devices. A serial interface on a computer is connected to the Cisco device via a console cable. Using PT Terminal is the most basic way to access a router for checking or changing its configuration. Steps: 1- Select a PC and a router from the Network Component Box. 2- Connect the console (rollover) cable to the console port on the router. Connect the other cable end to the host computer with a DB-9 or DB-25 adapter to the COM 1 port. 3- If not already powered on, enable power to the computer and router. 4- From the Windows taskbar, start the PT Terminal program by clicking PC0>Desktop Tab> Terminal 5- Use the following settings of the Terminal Session. Bits per second 9600, Data bits 8, Parity None, Stop bits 1, Flow control None 6- You should see a response from the router on the screen (press enter several times). 7- Power cycle the router and watch the reaction on the terminal. Note: this process is the same for a Switch. Part 1.2: Establishing a Console Session with HyperTerminal HyperTerminal is a simple Windows-based terminal emulation program for serial communication that can be used to connect to the console port on Cisco IOS devices. A serial interface on a computer is connected to the Cisco device via a rollover cable. Using HyperTerminal is the most basic way to access a router for checking or changing its configuration. Each bench will be provided with one router, one switch and one console cable. Each student should try the following procedure on his/her own PC. Please use care and caution when connecting the cables and operating the equipment. 5 Steps: 1- Connect a Router and Computer with a Console Cable as explained to you by the lab supervisor. 2- From the Windows taskbar, start the HyperTerminal program by clicking Start > Programs >Accessories > Communications > HyperTerminal. 3- At the Connection Description window, enter a session name in the Name field. Select an appropriate icon, or leave the default. Click OK. 4- Enter the appropriate connection type, COM 1, in the Connect using field. Click OK. 5- Change port settings as in part1.When the HyperTerminal session window comes up, press the Enter key. There should be a response from the router. This indicates that connection has been successfully completed. 6- When finished, close the HyperTerminal session. Click File > Exit. When asked whether to save the session, click Yes. Enter a name for the session. 7- To reconnect the HyperTerminal session; Reopen the HyperTerminal session as described above. This time, when the Connection Description window opens click Cancel. Click File > Open. Select the saved session and then click Open. Note: this process is the same for a Switch. Part 2: Basic Cisco Device Configuration • • • • • Common configuration tasks include setting the hostname, access passwords, and (Message of the Day Banner) MOTD banner. Interface configuration is extremely important. In addition to assigning a Layer 3 IP address, enter a description that describes the destination connection speeds troubleshooting time. Configuration changes are effective immediately. Configuration changes must be saved in NVRAM to be persistent across reboot. Configuration changes may also be saved off-line in a text file for auditing or device replacement. Cisco IOS switch configuration is similar to Cisco IOS router configuration. Part 2.1: Configure Cisco Router Global Configuration Settings. 6 1- Physically connect devices. Connect the console or rollover cable to the console port on the router. Connect the other end of the cable to the host computer using a DB-9 or DB-25 adapter to the COM 1 port. Connect the crossover cable between the host computer’s network interface card (NIC) and Router interface Fa0/0. Connect a straight-through cable between the Router interface Fa0/1 and any of the switch’s interfaces (1-24). Ensure that power has been applied to the host computer, switch and router. 2- Connect host computer to router through HyperTerminal. Configure HyperTerminal with the proper settings as mentioned in previously in this experiment. When the HyperTerminal session window comes up, press the Enter key until there is a response from the router. If the router terminal is in the configuration mode, exit by typing NO. (see below) Would you like to enter the initial configuration dialog? [yes/no]:no Press RETURN to get started! Router> When in privileged exec command mode, any misspelled or unrecognized commands will attempt to be translated by the router as a domain name. Since there is no domain server configured, there will be a delay while the request times out. This can take between several seconds to several minutes. To terminate the wait, simultaneously hold down the <CTRL><SHIFT>6 keys then release and press x: Router>enabel Translating "enabel"...domain server (255.255.255.255) % Briefly hold down the keys <CTRL><SHIFT>6, release and press x Name lookup aborted Router> From the user exec mode, enter privileged exec mode: Router> enable Router# Verify a clean configuration file with the privileged exec command show running-config. If a configuration file was previously saved, it will have to be removed. 3- Configure global configuration hostname setting. From the global config mode, there are many different configuration modes that may be entered. Each of these modes allows the configuration of a particular part or function of the IOS device. The list below shows a few of them: • Interface mode - to configure one of the network interfaces (Fa0/0, S0/0/0,..) • Line mode - to configure one of the lines (physical or virtual) (console, AUX, VTY,..) • Router mode - to configure the parameters for one of the routing protocols 7 From the privileged exec mode, enter global configuration mode: Router# configure terminal Router(config)# Set the device hostname to Router1: Router(config)# hostname Router1 Router1(config)# 4- Configure the MOTD banner. In production networks, banner content may have a significant legal impact on the organization. For example, a friendly “Welcome” message may be interpreted by a court that an attacker has been granted permission to hack into the router. A banner should include information about authorization, penalties for unauthorized access, connection logging, and applicable local laws. The corporate security policy should provide policy on all banner messages. Router1(config)# banner motd % Enter TEXT message. End with the character '%' ***You are connected to an ABC network device. Access is granted to only current ABC company system administrators with prior written approval. *** *** Unauthorized access is prohibited, and will be prosecuted. *** *** All connections are continuously logged. *** % Router1(config)# Part 2.2: Configure Cisco router password access Access passwords are set for the privileged exec mode and user entry point such as console, aux, and virtual lines. The privileged exec mode password is the most critical password, since it controls access to the configuration mode. 1- Configure the privileged exec password. Cisco IOS supports two commands that set access to the privileged exec mode. One command, enable password, contains weak cryptography and should never be used if the enable secret command is available. The enable secret command uses a very secure MD5 cryptographic hash algorithm. Cisco says “As far as anyone at Cisco knows, it is impossible to recover an enable secret based on the contents of a configuration file (other than by obvious dictionary attacks).” Password security relies on the password algorithm, and the password. . In production environments, strong passwords should be used at all times. A strong password consists of at least nine characters of upper and lower case letters, numbers, and symbols. In a lab environment, we will use weak passwords. Set the privileged exec password to cisco. Router1(config)# enable secret cisco Router1(config)# 2- Configure the console password Set the console access password to class. The console password controls console access to the router. Router1(config)# line console 0 Router1(config-line)# password class Router1(config-line)# login 8 3- Configure the virtual line password. Set the virtual line access password to class. The virtual line password controls Telnet access to the router. In early Cisco IOS versions, only five virtual lines could be set, 0 through 4. In newer Cisco IOS versions, the number has been expanded. Unless a telnet password is set, access on that virtual line is blocked. Router1(config-line)# line vty 0 4 Router1(config-line)# password class Router1(config-line)# login Notes: There are 16 virtual lines that can be configured on a Cisco switch, 0 through 15. Part 2.3: Configure Cisco Router Interfaces All cabled interfaces should contain documentation about the connection. On newer Cisco IOS versions, the maximum description is 240 characters. In the following use addresses from subnet 3 you have defined in the pre-lab. 1- Configure the router fa0/0 interface. Router1(config)# interface fa0/0 Router1(config-if)# description Connection to Host1 with crossover cable Router1(config-if)# ip address [insert last host addr of subnet 0] [insert classful subnet mask] Router1(config-if)# no shutdown Router1(config-if)# end Router1# Look for the interface to become active: *Mar 24 19:58:59.602: %LINEPROTO-5-UPDOWN: Line protocol on Interface FastEthernet0/0, changed state to up. Notes: Switch- interface is ON by default, no need for (no shutdown) instruction. 2- Configure the host computer. Configure the host computer for LAN connectivity. Recall that the LAN configuration window is accessed through Start | Control Panel | Network Connections. Right-click on the LAN icon, and select Properties. Highlight the Internet Protocol field, and select Properties. Fill in the following fields: IP Address: The first host address of subnet 0__________________________ Subnet Mask: The subnet mask ____________________________ Default Gateway: Router’s IP Address _______________________ Click OK, and then Close. Open a terminal window, and verify network settings with the ipconfig command. 3- Verify network connectivity. Use the ping command to verify network connectivity with the router. If ping replies are not successful troubleshoot the connection: • Verify the Router`s interface status using the command Router1# show ip interface breif 9 • • The up in the Status column shows that this interface is operational at Layer 1. The up in the Protocol column indicates that the Layer 2 protocol is operational. If you find dministratively down in the Status column, then this interface was not enabled with the no shutdown command. Verify host computer configuration with the ipconfig command. Verify the cable connection between the router and the host computer. Part 2.4: Save the Router Configuration File. Cisco IOS refers to RAM configuration storage as running-configuration, and NVRAM configuration storage as startup-configuration. For configurations to survive rebooting or power restarts, the RAM configuration must be copied into non-volatile RAM (NVRAM). This does not occur automatically, NVRAM must be manually updated after any changes are made. 1- Compare router RAM and NVRAM configurations. Use the Cisco IOS show command to view RAM and NVRAM configurations. The configuration is displayed one screen at a time. A line containing “ -- more -- “ indicates that there is additional information to display. The following list describes acceptable key responses: Key <SPACE> <RETURN> Q <CTRL> c Description Display the next page. Display the next line. Quit Quit Display the contents of NVRAM. If the output of NVRAM is missing, it is because there is no saved configuration.: Router1# show startup-config startup-config is not present Router1# Display the contents of RAM. Router1#show running-config 2- Save RAM configuration to NVRAM. For a configuration to be used the next time the router is powered on or reloaded, it must be manually saved in NVRAM. Save the RAM configuration to NVRAM: Router1# copy running-config startup-config Destination filename [startup-config]? <ENTER> Building configuration... [OK] Router1# 10 Part 2.5: Save the configuration file to an off-line text file It is often necessary, and always handy, to save the configuration file to an off-line text file. One way to save the configuration file is to use HyperTerminal Transfer menu option Capture. Hyperterminal Capture menu. Refer to the figure above. All communication between the host computer and router are saved to a file. The file can be edited, and saved. The file can also be edited, copied, and pasted into a router: To start a capture, select Hyperterminal menu option Transfer | Capture Text. Enter a path and file name, and select Start. Issue the privileged exec command show running-config, and press the <SPACE> key until all of the configuration has been displayed. Stop the capture. Select menu option Transfer | Capture Text | Stop. Open the text file and review the contents. Remove any lines that are not configuration commands, such as the more prompt. Manually correct any lines that were scrambled or occupy the same line. After checking the configuration file, highlight the lines and select Notepad menu Edit | Copy. This places the configuration in host computer memory. To load the configuration file, it is ALWAYS best practice to begin with a clean RAM configuration. Otherwise, stale configuration commands may survive a paste action and have unintended consequences (also known as the Law of Unintended Consequences): Erase the NVRAM configuration file: Router1# erase start Erasing the nvram filesystem will remove all configuration files! Continue? [confirm] <ENTER> [OK] Erase of nvram: complete 11 Reload the router: Router1# reload Proceed with reload? [confirm] <ENTER> When the router reboots, enter the global configuration mode: Router> en Router# config t Router(config)# Using the mouse, right-click inside the Hyperterminal window and select Paste To Host. The configuration will be loaded, very quickly, to the router. Watch closely for error messages, each message must be investigated and corrected. Verify the configuration, and save to NVRAM (How can we do that?). Part 2.6: Use TFTP to Save and Restore Cisco IOS Configuration. 1- Start TFTP server. 2- Configure the TFTP server. To configure TFTP server, select menu option File | configure. Verify the following settings: Setting Value TFTP Root Directory: TFTP-Root Security Transmit and Receive Files When finished, select OK. 3- Save Router1 configuration to TFTP server. From HyperTerminal, begin a TFTP upload to the TFTP server: Router1#copy running-config tftp: Address or name of remote host []? (Host IP) Destination filename [router1-confg]? <ENTER> !! 1081 bytes copied in 2.008 secs (538 bytes/sec) Router1# 12 Verify a successful upload transfer. Open Log file c:\Program Files\SolarWinds\Free Tools\TFTP-Server.txt. Contents should be similar to the following: 3/25/2007 12:29 :Receiving router1-confg from (10.250.250.254) 3/25/2007 12:29 :Received router1-confg from (10.250.250.254), 1081 bytes Verify the transferred file. Use Microsoft Word or Wordpad to examine the contents of file c:\TFTP-Root\router1-confg. Part 2.7: Restore Router1 configuration from TFTP server. Verify that NVRAM is clear, then reboot Router1: Router1# show startup-config startup-config is not present Router1# reload Proceed with reload? [confirm] <ENTER> Connectivity must be established with the TFTP server. Router1 fa0/0 must be configured with an IP address, and the interface enabled: Router> enable Router# conf t Enter configuration commands, one per line. End with CNTL/Z. Router(config)# interface fa0/0 Router(config-if)# ip address 10.250.250.254 255.255.255.252 Router(config-if)# no shutdown Router(config-if)# exit *Mar 25 16:43:03.095: %SYS-5-CONFIG_I: Configured from console by console *Mar 25 16:43:04.967: %LINEPROTO-5-UPDOWN: Line protocol on Interface FastEthernet0/0, changed state to up Configure the hostname of the router to TEST Router(config-if)#exit Router(config)#hostname TEST Router(config-if)#end TEST# Verify connectivity with the ping command: Router# ping 10.250.250.253 Type escape sequence to abort. Sending 5, 100-byte ICMP Echos to 10.250.250.253, timeout is 2 seconds: .!!!! Success rate is 80 percent(4/5), round-trip min/avg/max = 1/1/1ms Router# 13 Download Router1 configuration file from the TFTP server: Router# copy tftp startup-config Address or name of remote host []? 10.250.250.253 Source filename []? router1-confg Destination filename [startup-config]? <ENTER> Accessing tftp://10.250.250.249/router1-confg... Loading router1-confg from 10.250.250.253 (via FastEthernet0/0): ! [OK - 1081 bytes] 1081 bytes copied in 9.364 secs (115 bytes/sec) Router1# *Mar 25 16:55:26.375: %SYS-5-CONFIG_I: Configured from tftp://10.250.250.253/router1-confg by console Router1# View the configuration in NVRAM to verify an accurate transfer. The configuration should be the same as what was configured Similar to uploading a configuration file, the IOS can also be stored off-line for future use. To discover the IOS filename, issue the Cisco IOS command show version. The filename is highlighted, below: Router1# show version Cisco IOS Software, 1841 Software (C1841-ADVIPSERVICESK9-M), Version 12.4(10b), RELEASE SOFTWARE (fc3) Technical Support: http://www.cisco.com/techsupport Copyright (c) 1986-2007 by Cisco Systems, Inc. Compiled Fri 19-Jan-07 15:15 by prod_rel_team ROM: System Bootstrap, Version 12.4(13r)T, RELEASE SOFTWARE (fc1) Router1 uptime is 17 minutes System returned to ROM by reload at 16:47:54 UTC Sun Mar 25 2007 System image file is "flash:c1841-advipservicesk9-mz.124-10b.bin" ********************************************************* Router1# The commands to upload the IOS are similar to uploading the configuration file: Router1# copy flash tftp Source filename []? c1841-advipservicesk9-mz.124-10b.bin Address or name of remote host []? 10.250.250.253 Destination filename [c1841-advipservicesk9-mz.124-10b.bin]? !!!!!!!!!!!!!!!!!!!!!!!!!!!!!!!!!!!!!!!!!!!!!!!!!!!!!!!!!!!!!!!!!!!!!!!!!!!!!!!!!!!!!!!! 22063220 bytes copied in 59.564 secs (370412 bytes/sec) Router1# 14