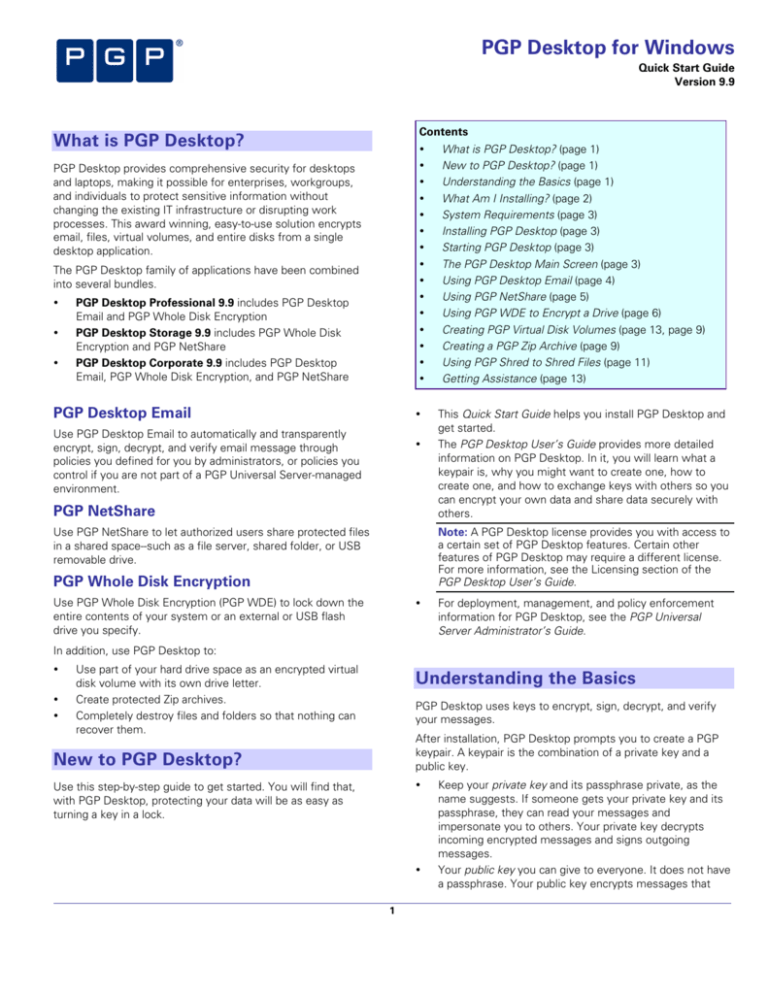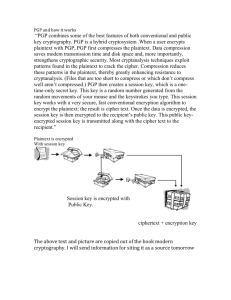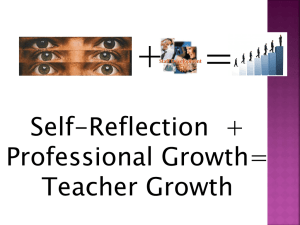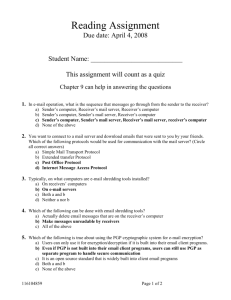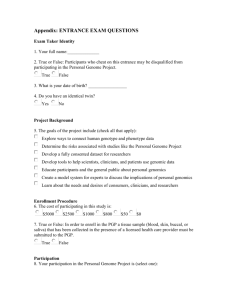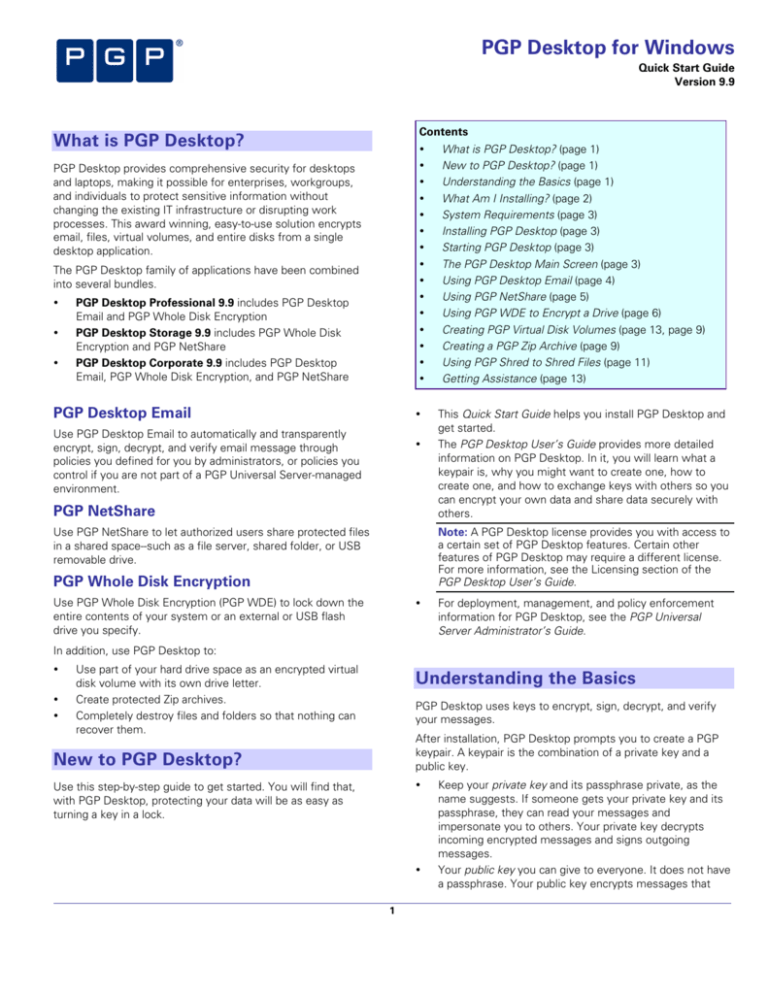
PGP Desktop for Windows
Quick Start Guide
Version 9.9
Contents
What is PGP Desktop? •
•
•
•
•
•
•
•
•
•
•
•
•
•
•
PGP Desktop provides comprehensive security for desktops
and laptops, making it possible for enterprises, workgroups,
and individuals to protect sensitive information without
changing the existing IT infrastructure or disrupting work
processes. This award winning, easy-to-use solution encrypts
email, files, virtual volumes, and entire disks from a single
desktop application.
The PGP Desktop family of applications have been combined
into several bundles.
•
•
•
PGP Desktop Professional 9.9 includes PGP Desktop
Email and PGP Whole Disk Encryption
PGP Desktop Storage 9.9 includes PGP Whole Disk
Encryption and PGP NetShare
PGP Desktop Corporate 9.9 includes PGP Desktop
Email, PGP Whole Disk Encryption, and PGP NetShare
PGP Desktop Email
•
Use PGP Desktop Email to automatically and transparently
encrypt, sign, decrypt, and verify email message through
policies you defined for you by administrators, or policies you
control if you are not part of a PGP Universal Server-managed
environment.
•
PGP NetShare
Use PGP NetShare to let authorized users share protected files
in a shared space--such as a file server, shared folder, or USB
removable drive.
What is PGP Desktop? (page 1)
New to PGP Desktop? (page 1)
Understanding the Basics (page 1)
What Am I Installing? (page 2)
System Requirements (page 3)
Installing PGP Desktop (page 3)
Starting PGP Desktop (page 3)
The PGP Desktop Main Screen (page 3)
Using PGP Desktop Email (page 4)
Using PGP NetShare (page 5)
Using PGP WDE to Encrypt a Drive (page 6)
Creating PGP Virtual Disk Volumes (page 13, page 9)
Creating a PGP Zip Archive (page 9)
Using PGP Shred to Shred Files (page 11)
Getting Assistance (page 13)
This Quick Start Guide helps you install PGP Desktop and
get started.
The PGP Desktop User’s Guide provides more detailed
information on PGP Desktop. In it, you will learn what a
keypair is, why you might want to create one, how to
create one, and how to exchange keys with others so you
can encrypt your own data and share data securely with
others.
Note: A PGP Desktop license provides you with access to
a certain set of PGP Desktop features. Certain other
features of PGP Desktop may require a different license.
For more information, see the Licensing section of the
PGP Desktop User’s Guide.
PGP Whole Disk Encryption
•
Use PGP Whole Disk Encryption (PGP WDE) to lock down the
entire contents of your system or an external or USB flash
drive you specify.
For deployment, management, and policy enforcement
information for PGP Desktop, see the PGP Universal
Server Administrator’s Guide.
In addition, use PGP Desktop to:
•
•
•
Use part of your hard drive space as an encrypted virtual
disk volume with its own drive letter.
Create protected Zip archives.
Completely destroy files and folders so that nothing can
recover them.
Understanding the Basics
PGP Desktop uses keys to encrypt, sign, decrypt, and verify
your messages.
After installation, PGP Desktop prompts you to create a PGP
keypair. A keypair is the combination of a private key and a
public key.
New to PGP Desktop? •
Use this step-by-step guide to get started. You will find that,
with PGP Desktop, protecting your data will be as easy as
turning a key in a lock.
•
1
Keep your private key and its passphrase private, as the
name suggests. If someone gets your private key and its
passphrase, they can read your messages and
impersonate you to others. Your private key decrypts
incoming encrypted messages and signs outgoing
messages.
Your public key you can give to everyone. It does not have
a passphrase. Your public key encrypts messages that
only your private key can decrypt and verifies your signed
messages.
Your keyring holds both your keypairs and the public keys of
others, which you use to send encrypted messages to them.
Click the PGP Keys Control Box to see the keys on your
keyring:
PGP Whole Disk Encryption (PGP WDE) is a
member of the PGP Desktop family of applications.
You can use PGP WDE to lock down the entire
contents of your system or an external or USB flash
drive you specify. Boot sectors, system files, and
swap files are all encrypted. Whole disk encrypting
your boot drive means you do not have to worry if
your computer is lost or stolen: to access your data,
an attacker would need the appropriate passphrase.
1. The icon for a PGP keypair has two keys, denoting the
private and the public key. Alice Cameron has a PGP
keypair in this illustration, for example.
PGP Virtual Disk volumes — Uses part of your
hard drive space as an encrypted virtual disk volume
with its own drive letter. A PGP Virtual Disk is the
perfect place for storing your sensitive files; it is as
if you have stored them in a safe. When the door of
the safe is open (when the volume is mounted), you
can change files stored in it, take files out of it, and
move files into it. Otherwise (when the volume is
unmounted), all the data on the volume is protected.
2. The icons for the public keys of others have just one key.
Ming Pa’s public key, for example, has been added to the
keyring shown in this illustration.
PGP Zip — Adds any combination of files and
folders to an encrypted, compressed, portable
archive. PGP Desktop must be installed on a system
to create or open a PGP Zip archive. PGP Zip is a
tool for securely archiving your sensitive data,
whether you want to distribute it to others or back it
up.
What Am I Installing? PGP Self-Decrypting Archives (SDAs) — Puts files
and folders into an encrypted, compressed package
that can be opened on Windows systems that do
not have PGP Desktop installed. SDAs are the
perfect solution for securely exchanging files with
someone who does not have PGP software
installed.
PGP Desktop uses licensing to provide access to the features
you purchase. Depending on the license you have, some or all
of the PGP Desktop family of applications will be active.
This document contains instructions for viewing the features
activated by your license.
PGP Shredder — Completely destroys files and
folders so that even file recovery software cannot
recover them. Deleting a file using the Windows
Recycle Bin does not actually delete it; it sits on
your drive and eventually gets overwritten. Until
then, it is trivial for an attacker to recover that file.
PGP Shredder, in contrast, immediately overwrites
files multiple times. This is so effective that even
sophisticated disk recovery software cannot recover
these files. This feature also completely wipes free
space on your drives so your deleted data is truly
unrecoverable.
PGP Desktop Email is a member of the PGP
Desktop family of applications. You can use PGP
Desktop Email to automatically and transparently
encrypt, sign, decrypt, and verify email messages
through policies you control. You can also use PGP
Desktop Email to encrypt IM sessions for clients
such as AIM and iChat. Both users must have PGP
Desktop Email enabled.
PGP NetShare is a member of the PGP Desktop
family of applications. You can use PGP NetShare to
authorize users to share protected files in a shared
space, such as on a corporate file server, in a shared
folder, or on a removable media such as a USB
drive. The encrypted files in the Protected Folder
continue to appear as normal application files to the
authorized users; anyone else with physical access
to the files can see them but not use them.
Key Management — PGP Desktop also manages
PGP keys, both your keypairs and the public keys of
others. You use your private key to decrypt
messages sent to you encrypted to your public key
and to secure your PGP Virtual Disk volumes. You
use public keys to encrypt messages to others or to
add users to PGP Virtual Disk volumes.
2
System Requirements Licensing •
To see what features your license supports, open PGP
Desktop and select Help > License. Those features with a
checkmark are supported by the active license.
Microsoft Windows 2000 (Service Pack 4), Windows
Server 2003 (Service Pack 1 and 2), Windows XP
Professional 32-bit (Service Pack 2 or 3), Windows XP
Professional 64-bit (Service Pack 2), Windows Vista (all
32-bit and 64-bit versions, including Service Pack 1),
Windows XP Home Edition (Service Pack 2 or 3),
Microsoft Windows XP Tablet PC Edition 2005 (requires
attached keyboard).
Note: The above operating systems are supported only
when all of the latest hot fixes and security patches from
Microsoft have been applied.
PGP Whole Disk Encryption (WDE) is supported on client
versions of Windows 2000 (Service Pack 4) and Windows
XP (Service Pack 1, 2, or 3), and on Windows Vista; it is
not supported on Windows 2000 Server or 2003 Server.
•
•
512 MB of RAM
64 MB hard disk space
Starting PGP Desktop Installing PGP Desktop To start PGP Desktop, use any of the following methods:
PGP Corporation recommends exiting all open applications
before you begin the install. The installation process requires a
system restart.
•
Double-click the PGP Tray icon.
•
Right-click the PGP Tray icon and then select Open PGP
Desktop.
From the Start menu, select Programs > PGP > PGP
Desktop.
Note: If you are using PGP Desktop in a PGP Universal Servermanaged environment, your PGP Desktop installer may be
configured with specific features and/or settings.
•
To install PGP Desktop
•
1. Locate the PGP Desktop installation program you
downloaded. The PGP Desktop Main Screen
The installer program may have been distributed by your PGP administrator using the Microsoft SMS deployment tool. The PGP Desktop application window is your main interface to
the product.
2. Double-click the installer.
3. Follow the on-screen instructions.
4. Reboot your system when instructed.
5. When your system restarts, follow the on-screen
instructions to configure PGP Desktop.
3
The PGP Desktop main screen includes:
1
2
3
private keys to decrypt and the public keys of others to verify.
When it is done with your messages, PGP Desktop Email
delivers them to your inbox.
The Menu bar. Gives you access to PGP
Desktop commands. The menus on the Menu
bar change depending on which Control box is
selected.
In most cases, you do not have to do anything special;
decrypted incoming messages will appear in your inbox just
like any other incoming messages.
The Toolbar. Gives you access to frequently
used features. You can create a new PGP Zip
archive, verify an existing PGP Zip archive,
shred selected files, search for a key,
synchronize your keys, or find text in the user
IDs of the keys currently visible in the PGP
Keys work area.
When you send outgoing messages, PGP Desktop Email
intercepts them on the way to your mail server and
automatically attempts to encrypt and sign them, based on
configured policies.
Again, you do not have to do anything special; just create your
messages using your email client and send them—PGP
Desktop Email handles everything else.
The PGP Keys Control Box. Gives you
control of PGP keys.
4
The PGP Messaging Control Box. Gives you
control over PGP Messaging.
5
The PGP Zip Control Box. Gives you control
of PGP Zip, as well as the PGP Zip Assistant,
which helps you create new PGP Zip archives.
6
The PGP Disk Control Box. Gives you control
of PGP Disk.
7
The PGP NetShare Control Box. Gives you
control of PGP NetShare.
8
Expand/Collapse Control Box Control. Use
to display or hide Control Boxes.
9
The PGP Desktop Work area. Displays
information and actions you can take for the
selected Control box.
10
PGP Keys Find box. Use to search for keys
on your keyring. As you type text in this box,
PGP Desktop displays search results based on
either name or email address.
Details of how PGP Desktop Email transparently handles your
incoming and outgoing messaging is found in the following
sections.
Incoming Messages
PGP Desktop Email handles incoming messages based on
their content:
•
•
Not encrypted or signed. If a message is not encrypted
or signed, PGP Desktop Email just passes it along to your
email client. You can read the message as is, so there is
nothing for PGP Desktop Email to do to it.
Encrypted but not signed. If a message is encrypted,
PGP Desktop Email attempts to decrypt it so that you can
read it. It will look first on your keyring for the private key
that can decrypt the message. If it finds the private key,
PGP Desktop Email uses it to decrypt the message and
then passes the message to your email client. If it cannot
find the private key, PGP Desktop Email passes it to your
email client still encrypted. It will look something like this.
Each Control box expands to show available options, and
collapses to save space (only the Control Box’s banner
displays). Expand a Control Box by clicking its banner. Collapse
a Control Box by clicking its Expand/Collapse arrow in the
upper right corner.
Using PGP Desktop Email PGP Desktop Email automatically and transparently encrypts
and signs outgoing messages and decrypts and verifies
incoming messages. All you need to do is to send and receive
your email just as you always have; PGP Desktop Email will
take care of the rest.
•
Sending Encrypted Email
After installation, PGP Desktop Email inserts itself between
your email client and your mail server and watches your email
traffic.
When incoming messages arrive, PGP Desktop Email
intercepts them before they get to your inbox and
automatically attempts to decrypt and verify them; it uses your
4
Signed but not encrypted. If a message is signed, PGP
Desktop Email attempts to verify the signature. It will look
at the following locations in this order for the appropriate
public key: your default keying, the keyserver at
keys.domain, where domain is the domain of the sender
of the message, the PGP Global Directory
(keyserver.pgp.com), any then other configured
keyservers. If PGP Desktop Email finds the appropriate
public key, it will attempt to verify the signature and then
pass the message to your email client. If it cannot find the
appropriate public key, it will pass the message to your
email client unverified.
•
Encrypted and signed. If a message is encrypted and
signed, PGP Desktop Email will first try to find the private
key to decrypt the message, then try to find the public key
to verify it.
1. Subject.
2. Who it is being sent to.
3.
Keys found for the recipient.
4. Status of the message.
Outgoing Messages
PGP Desktop Email handles your outgoing email messages
based on policies, sets of instructions that can be set up to
handle any situation.
Default Policies
If you want more information about the message being
sent, click More. Now you also see:
PGP Desktop Email includes four default policies:
•
•
•
•
5. What PGP Desktop Email did to the message.
Mailing List Admin Requests. Administrative requests to
mailing lists are sent in the clear; that is, not encrypted or
signed.
Mail List Submissions. Submissions to mailing lists are
sent signed (so they can be authenticated) but not
encrypted.
Require Encryption: [PGP] Confidential. Any message
flagged as confidential in your email client or containing
the text “[PGP]” in the subject line must be encrypted to
a valid recipient public key or it will not be sent. This policy
gives you a way to easily handle messages that must be
sent encrypted or not sent at all.
Opportunistic Encryption. Specifies that any message
for which a key to encrypt cannot be found should be sent
without encryption (in the clear). Having this policy as the
last policy in the list ensures that your messages will be
sent (unless you flag the message as Confidential), albeit
in the clear, even if a key to encrypt it to the recipient
cannot be found.
6. Who signed the message.
For more information about Notifiers, see the PGP Desktop
User’s Guide.
PGP Log
The PGP Log lists a variety of actions that PGP Desktop is
taking to secure your messaging.
For example, the message whose Notifiers are shown above
generated this entry in the PGP Log. It shows:
Creating New Policies
1. That an outgoing message was sent, who sent it, and
what the subject was.
PGP Desktop Email includes the ability to create and use new
policies in addition to the four default policies. You can create
policies based on a wide variety of criteria. If you are using
PGP Desktop Email in a PGP Universal Server-managed
environment, your messaging policies and other settings may
be controlled by your organization’s PGP administrator.
2. The time it was encrypted, the email address it was
encrypted to, and the email address it was sent from.
For complete information about how to create and implement
messaging policies, see the PGP Desktop User’s Guide.
Was My Message Encrypted?
Using PGP NetShare Because PGP Desktop Email does its work automatically and
transparently, from time to time you may find yourself
wondering, was my message really sent encrypted? The
answer is probably yes, but there are ways to make certain.
The PGP NetShare feature allows authorized users to share
protected files. You must first create a Protected Folder and
specify those users you want to be authorized to use the files.
Notifier Alerts
1. Click Add Folder in the PGP NetShare Control Box.
PGP Desktop Notifier alerts are a feature of PGP Desktop that
both tell you what is going on with your messaging and give
you control over it.
For example, when you send an encrypted message, the
Notifier alert appears in the lower right corner of your screen. It
shows:
5
The Select Folder screen appears.
the PGP Desktop, and right-click the user's name to
change the role.
7. Click Next. The Select Signer screen appears.
2.
Click Browse, then select the folder you wan tot be the
Protected Folder.
3.
In the Description field, type a description for the
Protected Folder you ware creating or leave blank to use
the default name.
4.
Click Next. The Add Users screen appears.
5. To specify users of the files in the Protected Folder, click
the down arrow icon, select a user, then click Add.
Remember to add yourself if you want to access the files
in the Protected Folder.
•
User: Create as many Users as you need for each
PGP NetShare protected folder. This role has full
read/write rights to the folder.
Click Next. The Progress screen appears.
Using PGP WDE to Encrypt a Drive The PGP WDE feature locks down the entire contents of your
system or an external or USB flash drive you specify.
Admin: Create only one Admin per PGP NetShare
protected folder. This role has full read/write rights to
the folder, can add and remove users, assign roles to
other users, and can promote another user to be the
Admin.
Group Admin: Create as many Group Admins as you
need for each PGP NetShare protected folder. This
role has full read/write rights to the folder, can add
and remove users, and assign roles to other users.
9.
10. Click Finish.
6. To assign roles to each user, right-click the user's name
and select the role:
•
Select one private key from the private keys on the local
keyring and enter the appropriate passphrase (if the
passphrase is not cached). This key will be used to secure
the PGP NetShare configuration information for the
Protected Folder and the files in it.
The files in the specified Protected Folder are encrypted
and the specified users are authorized to use the files.
PGP NetShare does not notify users that they can access
the protected files; it is the responsibility of the creator of
a new Protected Folder to notify users.
•
8.
The encryption algorithm used by PGP WDE is AES256. The
hashing algorithm is SHA-1. FAT16, FAT32, and NTFS
formatted drives are supported. There is no minimum or
maximum size. If the drive is supported by the operating
system (or your hardware BIOS for the boot drive), it should
work with PGP WDE.
Caution: PGP Corporation recommends, as a best practice,
that you back up your data before encrypting your disk.
You can change a user's role at any time after the
protected folder is created. Click on the protected folder in
6
1.
Click Encrypt Whole Disk in the PGP Disk Control box.
2000, or Windows Vista) and PGP Whole Disk Encryption is
installed. Partition mode supports dual-booting with another
operating system (such as Linux) as long as you encrypt only
your Windows partition. The other operating system must be
on another, non-encrypted partition.
Backup software works normally with PGP WDE; any files the
software backs up will be decrypted before being backed up.
2. Select the drive or partition to be encrypted.
3. Select Maximum CPU Usage to protect your disk as
quickly as possible. The encryption process will take
priority over other operations on your system.
PGP WDE Best Practices
PGP Corporation recommends the following best practices for
preparing to encrypt your disk with PGP WDE. Please follow
the recommendations below to protect your data during and
after encryption.
4. Select Power Failure Safety if you think your system
could lose power during the encryption process.
When Power Failure Safety is selected, the encryption
process can safely resume if it is interrupted. This option
can cause encryption to take longer to complete.
Before you encrypt your disk, there are a few tasks you must
perform to ensure successful initial encryption of the disk.
5. Click Add User Key to add users who will be able to
authenticate to the whole disk encrypted drive using
public-key cryptography.
1. Determine whether your target disk is supported. PGP
WDE feature protects desktop or laptop disks (either
partitions, or the entire disk), external disks, and USB flash
disks. CD-RW/DVD-RWs and servers are not supported.
See "Supported Disk Types" in the PGP Desktop User’s
Guide for more details on what types of disks are
supported.
If you are encrypting a fixed drive, you can only use a PGP
keypair on an Aladdin eToken USB token. If you are
encrypting a partition or a removable (non-fixed) drive, you
can use any keypair on your system.
6. Click New Passphrase User to add users who
authenticate using a passphrase, including if you want to
use a USB flash device for two-factor authentication.
Follow the instructions displayed in the PGP Disk
Assistant dialog boxes.
2. Back up the disk before you encrypt it. Before you
encrypt your disk, be sure to back it up so that you won’t
lose any data if your laptop or computer is lost, stolen, or
you are unable to decrypt the disk.
3. Ensure the health of the disk before you encrypt it. If
PGP WDE encounters disk errors during encryption, it will
pause encryption so you can repair the disk errors.
However, it is more efficient to repair errors before you
initiate encryption. For more information, see Ensure Disk
Health Before Encryption (page 8).
If you are encrypting your boot drive, you have the option
of using your Windows logon passphrase so that you only
have to enter your credentials once on startup.
7. Click Encrypt.
4. Create a recovery disk. While the chances are extremely
low that a master boot record could become corrupt on a
boot disk or partition protected by PGP Whole Disk
Encryption, it is possible. Before you encrypt a boot disk
or partition using PGP Whole Disk Encryption, create a
recovery disk. See Create a Recovery CD (page 8) for
instructions on how to create a recovery disk.
5. Be certain that you will have AC power for the duration
of the encryption process. See Maintain Power
Throughout Encryption (page 8).
6. Run a pilot test to ensure software compatibility. As a
good security practice, PGP Corporation recommends
testing PGP WDE on a small group of computers to
ensure that PGP WDE is not in conflict with any software
on the computer before rolling it out to a large number of
computers. This is particularly useful in environments that
use a standardized Corporate Operating Environment
(COE) image. For a list of software known to have
compatibility issues with PGP WDE, see Run a Pilot Test
to Ensure Software Compatibility (page 8).
Notes: To encrypt data on floppy disks or CD-RWs, use PGP
Virtual Disk volumes; do not use PGP WDE.
7. Perform Disk Recovery on Decrypted Disks. Where
possible, as a best practice, if you need to perform any
disk recovery activities on a disk protected with PGP
Whole Disk Encryption (WDE), PGP Corporation
You can use the PGP Whole Disk Encryption feature on a dualboot system, as long as you boot to an operating system
supported by PGP WDE (such as Windows XP, Windows
7
recommends that you first decrypt the disk. Do this by
Disk > Decrypt in PGP Desktop, using your prepared PGP
WDE Recovery Disk, or by connecting the hard disk via a
USB cable to a second system and decrypting from that
system's PGP Desktop software. Once the disk is
decrypted, proceed with your recovery activities.
Caution: PGP WDE recovery disks are compatible only with
the version of PGP Desktop that created the recovery CD. For
example, if you attempt to use a 9.0.x recovery disk to decrypt
a disk protected with PGP WDE 9.7 software, it will render the
PGP WDE 9.7 disk inoperable.
Maintain Power Throughout Encryption
Ensure Disk Health Before Encryption
Because encryption is a CPU-intensive process, encryption
cannot begin on a laptop computer that is running on battery
power. The computer must be on AC power. If a laptop
computer goes on battery power during the initial encryption
process (or a later decryption or re-encryption process) PGP
WDE pauses its activity. When you restore AC power, the
encryption, decryption, or re-encryption process resumes
automatically.
PGP Corporation deliberately takes a conservative stance
when encrypting drives, to prevent loss of data. It is not
uncommon to encounter Cyclic Redundancy Check (CRC)
errors while encrypting a hard disk. If PGP WDE encounters a
hard drive or partition with bad sectors, PGP WDE will, by
default, pause the encryption process. This pause allows you
to remedy the problem before continuing with the encryption
process, thus avoiding potential disk corruption and lost data.
Regardless of the type of computer you are working with, your
system must not lose power, or otherwise shut down
unexpectedly, during the encryption process, unless you have
selected the Power Failure Safety option.
To avoid disruption during encryption, PGP Corporation
recommends that you start with a healthy disk by correcting
any disk errors prior to encrypting.
•
•
Before you attempt to use PGP WDE, use a third-party
scan disk utility that has the ability to perform a low-level
integrity check and repair any inconsistencies with the
drive that could lead to CRC errors. Microsoft Windows'
check disk (chkdsk.exe) utility is not sufficient for
detecting these issues on the target hard drive. Instead,
use software such as SpinRite or Norton Disk DoctorTM.
These software applications can correct errors that would
otherwise disrupt encryption.
As a best practice, highly fragmented disks should be
defragmented before you attempt to encrypt them.
Do not remove the power cord from the system before the
encryption process is over. If loss of power during encryption
is a possibility—or if you do not have an uninterruptible power
supply for your computer—consider choosing the Power
Failure Safety option, as described in the PGP Desktop User’s
Guide.
Caution: This holds true for removable disks, such as USB
devices. Unless you have selected the Power Failure Safety
option, you run the risk of corrupting the device if you remove
it during encryption.
Create a Recovery CD
Run a Pilot Test to Ensure Software
Compatibility
The following instructions use Roxio software for illustration
purposes. The actual steps you perform may differ.
Certain other disk protection software is incompatible with
PGP WDE and can cause serious disk problems, up to and
including loss of data.
1. Make sure PGP Desktop and Roxio Easy Media Creator or
Roxio Easy CD Creator (or other software that can create a
CD from an ISO image) are installed on your system.
2. Open Roxio Easy Media Creator or Roxio Easy CD Creator
and choose to create a Data CD Project.
Please note the following known interoperability issues, and
please review the PGP Desktop Release Notes for the latest
updates to this list.
3. Select File > Record CD from CD Image.
Software that is not compatible:
4. From the Files of Type menu, select ISO Image Files
(ISO).
5. Navigate to the PGP directory. The default location is
C:\Program Files\PGP Corporation\PGP Desktop\. •
Faronics Deep Freeze (any edition)
•
Utimaco Safeguard Easy 3.x
•
Absolute Software's CompuTrace laptop security and
tracking product. PGP Whole Disk Encryption is
compatible only with the BIOS configuration of
CompuTrace. Using CompuTrace in MBR mode is not
compatible.
•
Hard disk encryption products from GuardianEdge
Technologies: Encryption Anywhere Hard Disk and
Encryption Plus Hard Disk products, formerly known
as PC Guardian products.
6. Select bootg.iso and click Open.
7. Insert a blank, recordable CD into a CD drive on your
system.
8. On the Record CD Setup screen, click Start Recording.
9. When the file is burned to the CD, click OK.
10. Remove the recovery CD from the drive and label it
appropriately.
8
The following programs co-exist with PGP Desktop on the
same system, but will block the PGP Whole Disk Encryption feature: •
Safeboot Solo
•
SecureStar SCPP
9.
Click Create. Creating PGP Virtual Disk Volumes
The PGP Virtual Disk Volumes feature uses part of your hard
drive space as an encrypted virtual disk volume with its own
drive letter. You can create additional users for a volume so
that people you authorize can also access the volume.
1. Click New Virtual Disk in the PGP Disk Control box.
2.
Type a Name for the volume.
Use the User Access section to control existing users of a
PGP Virtual Disk volume:
3.
Specify a Disk File Location for the volume.
1.
Click Add User Key to add users who authenticate using
public-key cryptography.
2.
Click New Passphrase User to add users who authenticate using passphrases. 4. To specify your mount preferences, do the following::
•
select a drive letter for the volume to Mount as.
• select Mount at Startup to have your new volume
mount automatically at startup. •
select Unmount when inactive for x mins to have
the volume automatically unmount when it has been
inactive for the specified number of minutes.
3. Select a passphrase user, then click Change Passphrase
to change their passphrase.
5. From Capacity, select Dynamic (resizeable) if you want
the volume to grow in size as you add files or Fixed size if
you want the volume to always remain the same size.
4.
Select a user, then click Make Admin to give the user
administrative rights.
5.
Select a user, then click Delete to delete the user.
6. Specify a file system Format for the volume.
7. Specify an Encryption algorithm for the volume.
8. Click Add User Key to add users who authenticate using
public-key cryptography or click New Passphrase User to
add users who authenticate using passphrases.
Creating a PGP Zip Archive
PGP Zip archives let you put any combination of files and
folders into a compressed, portable archive. There are four
kinds of PGP Zip archives:
•
•
9
Recipient keys. Encrypts the archive to public keys. Only
the holder of the corresponding private keys can open the
archive. This is the most secure kind of PGP Zip archive.
Recipients must be using PGP software (for Windows or
Mac OS X).
Passphrase. Encrypts the archive to a passphrase, which
must be communicated to the recipients. Recipients must
be using PGP software (for Windows or Mac OS X).
•
PGP Self-Decrypting Archive. Encrypts the archive to a
passphrase. Recipients do not need to be using PGP
software to open it, but their computer must be running
Microsoft Windows. The passphrase must be
communicated to the recipients.
•
Sign only. Signs the archive but does not encrypt it,
allowing you to prove you are the sender. Recipients must
be using PGP software (for Windows or Mac OS X) to
open and verify the archive.
The Passphrase and Sign only PGP Zip types are described in
detail in the PGP Desktop User’s Guide; they are described
briefly here.
6.
Click Next.
1. Click New PGP Zip in the PGP Zip Control Box.
Passphrase and Sign only are described in detail in the PGP
Desktop User’s Guide.
Refer to the appropriate section on the following pages for the
kind of PGP Zip archive you specified.
Recipient Keys
2. Drag and drop the files/folders you want to be in the
archive or use the buttons to select them.
The Add User Keys screen appears.
3. Select Send original files to PGP Shredder when
finished if you want the files/folders you put into the
archive to be shredded when the archive is created.
1. Click Add and use the User Selection screen to select the
public keys of those persons who you want to be able to
open the archive. If you want to be able to open the
archive yourself, be sure to include your public key.
4. Click Next.
2. Click Next.
5.
Select the desired kind of PGP Zip archive:
y
Recipient keys
y
Passphrase
y
PGP Self-Decrypting Archive
y
Sign only
10
3.
Choose a private key on the local system to use to sign
the archive.
4.
Specify a name and a location for the archive. The default
name is the name of the first file or folder in the archive;
the default location is the location of the files/folders going
into the archive.
5.
4. Specify a name and a location for the archive. The default
name is the name of the first file or folder in the archive;
the default location is the location of the files/folders going
into the archive.
Click Next. The PGP Zip archive is created. The Finished
screen displays information about the new archive.
5. Click Next. The PGP SDA is created.
6.
Click Finish.
6.
Click Finish.
Note: The Passphrase type of PGP Zip archive is very similar
to Recipient Keys, the difference being that a passphrase is
used to protect the archive instead of a key.
Note: The Sign only type of PGP Zip archive is similar to
Recipient Keys, the difference being that because the archive
is only signed, not encrypted, you do not select public keys.
Using PGP Shred to Shred Files The PGP Shredder feature completely destroys files and
folders so that even sophisticated file recovery software
cannot recover them. While both the PGP Shredder icon and
the Windows Recycle Bin appear on your desktop, only PGP
Shredder immediately overwrites the files you specify so that
they are not recoverable.
PGP Self-Decrypting Archive
The Create a passphrase screen appears.
1. Type a passphrase for the PGP Zip Self-Decrypting
Archive (SDA), then type it again to confirm it.
2. Click Next.
You can shred files using any of the following methods:
•
•
•
Using the PGP Shredder icon.
Using the PGP toolbar.
Using the PGP shortcut menu.
Shredding Files Using the PGP Shredder
Icon
•
3.
To shred files using the PGP Shredder icon
1. On your Windows desktop, drag the files and folders you
want to shred into the PGP Shredder. A dialog box
appears, asking you to confirm you want to shred the
files.
Choose a private key on the local system to use to sign
the archive.
11
2.
Click Yes. The specified files and folders are shredded.
Note: You can also use PGP Options to control the number of
passes made when shredding (more passes is more secure
but takes longer), whether files in the Windows Recycle Bin
should be shredded when you empty it, and whether the
warning dialog box is displayed when you shred.
Shredding Free Space
Shredding Files Using the PGP Toolbar
•
The PGP Shred Free Space feature completely shreds free
space on your drives so that your deleted data is truly
unrecoverable. Keep in mind that “free space” is actually a
misnomer. What PGP Shred Free Space does is overwrite the
portions of your hard drive that Windows believes to be
empty; in fact, that space could be empty or it could be holding
files Windows told you were deleted.
To shred files using the PGP Toolbar
1. Open PGP Desktop.
2. Click Shred Files on the PGP Toolbar.
3. Specify which files you want to shred. Control-click to
select multiple files or Control-A to select all files showing.
When you put files into the Windows Recycle Bin and empty
it, the files are not really deleted; Windows just acts like there
is nothing there and eventually overwrites the files. Until those
files are overwritten, they are easy for an attacker to recover.
PGP Shred Free Space overwrites this “free space” so that
even disk recovery software cannot get those files back.
4. Click Open. A dialog box appears, asking you to confirm
you want to shred the files.
5. Click Yes. The specified files and folders are shredded.
•
Shredding Files Using the PGP Shortcut
Menu
•
To shred free space on your disks
1. Open PGP Desktop.
2. Select Tools > PGP Shred Free Space.
3. On the Introduction screen, read the information, then
click Next.
To shred files in Windows Explorer
1. Open Windows Explorer.
4. On the Gathering Information screen, in the Shred drive
field, select the disk or volume you want shredded and
the number of passes you want PGP Shred Free Space to
perform.
2. Right-click on the files or folders you want to shred, then
select PGP Desktop > PGP Shred <filename>. Controlclick to select multiple files or Control-A to select all files
showing.
The recommended guidelines for passes are:
Tip: If you selected more than one file, the text says PGP
Shred x items, where x is the number of files selected.
A dialog box appears, asking you to confirm you want to
shred the files.
3. Click Yes. The specified files and folders are shredded.
•
3 passes for personal use.
•
10 passes for commercial use.
•
18 passes for military use.
•
26 passes for maximum security.
5. Choose whether to Wipe internal NTFS data structures
(not available on all systems), then click Next. This option shreds small (less than 1K) files in internal data structures that might otherwise not get shredded. 6.
Note: If you do not use the PGP Shredder feature often, you
can remove the PGP Shredder icon from your desktop via PGP
Options. To do this, select Tools > Options, select the Disk
tab, deselect the Place PGP Shredder icon on the desktop
option, and then click OK. On the Perform Shred screen, click Begin Shred.
Note: Click Schedule to schedule a shred of your free
space instead of doing it now. The Windows Task
Scheduler must be installed on your system.
The length of the shred session depends on the number
of passes you specified, the speed of the processor, how
many other applications are running, and so on.
12
Copyright and Trademarks Copyright © 1991-2008 PGP Corporation. All Rights Reserved.
“PGP”, “Pretty Good Privacy”, and the PGP logo are
registered trademarks and PGP Universal is a trademark of
PGP Corporation in the U.S. and other countries. All other
registered and unregistered trademarks in this document are
the sole property of their respective owners.
7. When the shred session is complete, click Next.
8. On the Completing screen, click Finish.
Getting Assistance Contacting Technical Support
•
•
•
•
•
To learn about PGP support options and how to contact
PGP Technical Support, please visit the PGP Corporation
Support Home Page (https://pgp.custhelp.com).
To access the PGP Support Knowledge Base or request
PGP Technical Support, please visit PGP Support Portal
Web Site (https://pgp.custhelp.com). Note that you may
access portions of the PGP Support Knowledge Base
without a support agreement; however, you must
have a valid support agreement to request Technical
Support.
For any other contacts at PGP Corporation, please visit the
PGP Contacts Page
(http://www.pgp.com/about_pgp_corporation/contact/inde
x.html).
For general information about PGP Corporation, please
visit the PGP Web Site (http://www.pgp.com).
To access the PGP Support forums, please visit PGP
Support (http://forum.pgp.com). These are user
community support forums hosted by PGP Corporation.
Available Documentation
Prior to installation, complete Product Documentation is
available through the PGP Support Knowledge Base
(https://support.pgp.com/?faq=589).
PGP Desktop documentation is installed onto your computer
during the installation process. To view it, select Start >
Programs > PGP > Documentation. All documents are saved
as Adobe Acrobat Portable Document Format (PDF) files. You
can view and print these files with Adobe Acrobat Reader,
available on the Adobe Web site (http://www.adobe.com). PGP
Desktop also includes integrated online help.
.
13