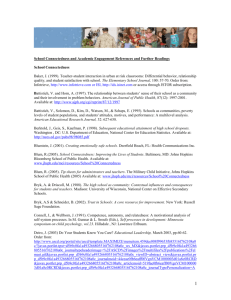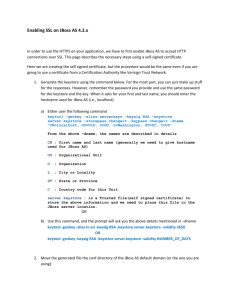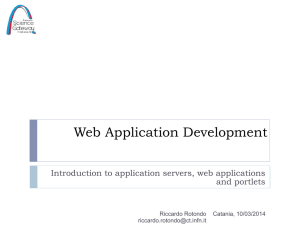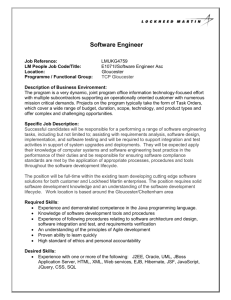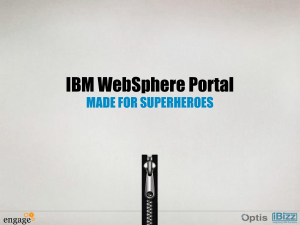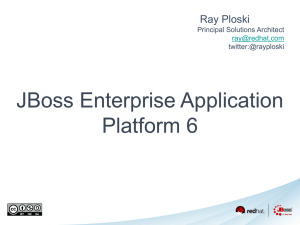JBoss Portlet Tools User Guide
advertisement

JBoss Portlet Tools User Guide Version: 1.1.0.GA JBoss Portlet Tools User Guide 1. Introduction ................................................................................................................. 1 1.1. What is JBoss Portal and Portlet Tools? .............................................................. 1 1.2. Key Features of JBoss Portlet Tools .................................................................... 1 1.3. Requirements and Installation .............................................................................. 1 2. JBoss Portlet Tools Tasks .......................................................................................... 3 2.1. Creating and Deploying a Java Portlet ................................................................. 3 2.1.1. Creating a Web Project with JBoss Portlet Capabilities ............................... 3 2.1.2. Adding a Java Portlet to a Web Project ................................................... 11 2.1.3. Deploying a Portlet to JBoss Portal ......................................................... 14 2.2. Creating and Deploying a JSF Portlet ................................................................ 17 2.2.1. Creating a JSF Project with JBoss Portlet Capabilities .............................. 17 2.2.2. Adding a JSF Portlet to the Project and Deploying It to JBoss Portal .......... 24 2.3. Creating and Deploying a Seam Portlet .............................................................. 26 2.3.1. Creating a Seam Project with JBoss Portlet Capabilities ............................ 26 2.3.2. Adding a Seam Portlet to the Project and Deploying It to JBoss Portal ........ 31 3. Reference ................................................................................................................... 35 3.1. JBoss Portlet Descriptors .................................................................................. 35 3.2. Wizards ............................................................................................................ 3.2.1. Java Portlet Wizard ................................................................................ 3.2.2. JSF/Seam Portlet Wizard ........................................................................ 3.3. JBoss Portlet Preferences ................................................................................. 4. Summary .................................................................................................................... 4.1. Other Relevant Resources on the Topic ............................................................. 35 35 41 46 47 47 ii Chapter 1. Introduction Introduction Starting from 3.0.0.Alpha1 version, JBoss set of plugins includes tools for supporting JBoss Portal and JSR-186/JSR-286 portlets. Thus, this guide is intended to explain you how to get started and manage JBoss Portlet Tools. 1.1. What is JBoss Portal and Portlet Tools? JBoss Portal provides an open source platform for hosting and serving a portal's Web interface, publishing and managing its content, and customizing its experience. It supports a wide range of features, including standard portlets, single sign-on, clustering, and internationalization. More about JBoss Portal you can find visiting its home page at: http://www.jboss.org/jbossportal/. With JBoss Portlet Tools you can easily create a Java, JSF and Seam portlet and deploy it to JBoss Portal. 1.2. Key Features of JBoss Portlet Tools JBoss Portlet Tools supports the JSR-168 Portlet Specification (Portlet 1.0) [http://www.jcp.org/en/ jsr/detail?id=168] and JSR-286 Portlet Specification (Portlet 2.0) [http://www.jcp.org/en/jsr/detail? id=286] and works with JBoss Portlet Bridge [http://www.jboss.org/portletbridge/] for supporting Portlets in JSF/Seam applications. To enable these features, you need to add the JBoss Portlet facet to a new or an existing web project (see JBoss Portlet Tools Tasks). The project could be a non-WTP project, but you should know that if it does not have the proper portlet API jar's the generated classes will have compile errors. The next table lists key features supplied by JBoss Portlet Tools. Table 1.1. Key Features of JBoss Portlet Tools Feature Benefit JBoss Portlet JBoss Portlet Tools provides the Java, JSF and Seam Portlet facets JBoss that could be enabled for a Web project. Portlet facets Tools Tasks Java Portlet The wizard helps create a JSR-186/JSR-286 compliant portlets wizard JSF/Seam Portlet Chapter Java Portlet Wizard This wizard helps create JSF/Seam portlets wizard JSF/Seam Portlet Wizard 1.3. Requirements and Installation JBoss Portlet Tools needs the following minimal requirements: 1 Chapter 1. Introduction • Eclipse 3.4.2/Ganymede • JBoss Tools 3.0.0.Alpha1 (for higher versions of JBoss Tools make sure you use the compatible version of Eclipse [http://www.jboss.org/community/wiki/ MatrixofsupportedplatformsruntimesandtechnologiesinJBossToolsJBDS]) • JDK 5 or higher • JBoss Portal + JBoss AS bundle from: http://www.jboss.org/jbossportal/download/index.html Note: JBoss Portlet Tools has been tested using 2.6.5 and 2.7.0.ALPHA versions of JBoss Portal. Remember, if you want to use Portlet version 2.0 (JSR-268), you have to choose JBoss Portal 2.7. • JBoss Portlet Bridge (optionally) from: http://www.jboss.org/portletbridge/downloads.html JBoss Portlet Tools is included as part of JBoss Tools project. Refer to http://www.jboss.org/tools/ download/installation.html for installation methods of JBoss Tools. 2 Chapter 2. JBoss Portlet Tools Tasks JBoss Portlet Tools Tasks 2.1. Creating and Deploying a Java Portlet This chapter shows how to create a Dynamic Web Project, add a Java Portlet to it and deploy it to the JBoss Portal. 2.1.1. Creating a Web Project with JBoss Portlet Capabilities Fallow the next procedure to create a Web project with JBoss Portlet capabilities pointed to the JBoss Portal runtime. 1. Go to File > New > Dynamic Web Project if you are in the Web perspective or File > New > Other > Web > Dynamic Web Project in any other perspective. The New Dynamic Web Project wizard appears. 3 Chapter 2. JBoss Portlet Tools Tasks Figure 2.1. New Dynamic Web Project 2. Specify the name of the project. 3. Click New in the Target Runtime area to create a JBoss Portal runtime. Choose JBoss Community > JBoss 4.2 Runtime and select the Create a new local server check box below. Click Next. 4 Chapter 2. JBoss Portlet Tools Tasks Figure 2.2. New Server Runtime 4. The New Server Runtime Environment wizard appears. In the Name field, type JBoss Portal 2.7 Runtime, and then use the Browse button to point to the location of JBoss Portal + JBoss AS extracted. Click Next to proceed. 5 Chapter 2. JBoss Portlet Tools Tasks Figure 2.3. New Server Runtime Environment 5. At this point a new JBoss Server instance will be created. On the next page you can verify the runtime information defined. If something is incorrect, press Back to return to the previous wizard page. Click Finish. 6 Chapter 2. JBoss Portlet Tools Tasks Figure 2.4. Target Server 6. Click Modify in the Configuration area to enable a portlet facet for the project. 7 Chapter 2. JBoss Portlet Tools Tasks Figure 2.5. Setting the Project Configuration 7. In the Project Facets dialog, check JBoss Core Portlet and press OK . 8 Chapter 2. JBoss Portlet Tools Tasks Figure 2.6. Enabling the JBoss Core Portlet Facet Note: If the portlet libraries aren't available in the runtime you targeted, JBoss Portlets facets will be hidden on this page. To make them always visible no matter what the runtime is set, you should enable the appropriate option in JBoss Portlet Preferences. 8. The Java and Web Module pages are for configuring Java and Web modules in the project. Here all values are set, so leave everything as it is. 9. The last wizard page will ask you to add JBoss Portlet capabilities to the project. Select Portlet Target Runtime Provider and click Finish to complete the project creation. 9 Chapter 2. JBoss Portlet Tools Tasks Figure 2.7. Including the Portlet Libraries Provided by Target Runtime Note: All types available under Portlet Implementation Library are fully described in the Wiki article at: http://www.jboss.org/community/wiki/PortletFacetLibraries. As the result, JBoss Portlet Tools adds JBoss Core Portlet facet to the project, creates an empty portlet.xml file and adds the JBoss Portlet library to the project classpath. 10 Chapter 2. JBoss Portlet Tools Tasks Figure 2.8. Portlet Project Structure Overview 2.1.2. Adding a Java Portlet to a Web Project At the previous section you have created a web project with JBoss Portlet capabilities. The next steps will show you how to add a new Java portlet to the project. 1. Right-click the project and follow to New > Other > JBoss Tools Web > Portlet > Java Portlet. 11 Chapter 2. JBoss Portlet Tools Tasks Figure 2.9. New Java Portlet 2. The Create Portlet wizard starts (for information about the wizard options, see "Java Portlet Wizard" in the guide reference). The wizard fills in the Project and Source Folder fields for you. You should specify a Java package and a class name (for instance, org.example and TestPortlet). Then click Next . 12 Chapter 2. JBoss Portlet Tools Tasks Figure 2.10. Specifying Class File Destination 3. You may leave the next three pages with default values, on the last one hit Finish. Once a Java portlet is created, new resources are added to the project structure: a Java portlet class (TestPortlet.java), default-object.xml and portlet-instances.xml files and the portlet.xml descriptor is updated as well. 13 Chapter 2. JBoss Portlet Tools Tasks Figure 2.11. Structure of the Project with a Java Portlet Thus, now the project is ready to be built and deployed. 2.1.3. Deploying a Portlet to JBoss Portal You can deploy a portlet project in the way you deploy any other web application. 1. Right-click the project and do Run As > Run On Server. The Run On Server wizard starts. 14 Chapter 2. JBoss Portlet Tools Tasks Figure 2.12. Running the Java Portlet on Server 2. Select JBoss Portal 2.7 Server created before and click Next. 3. On the Add and Remove page move the created project to the right and click Finish. 15 Chapter 2. JBoss Portlet Tools Tasks Figure 2.13. Deploying the Portlet Application It will deploy the portlet application and start JBoss AS. 4. Use the http://localhost:8080/portal/portal/default/default URL to see your portlet in the browser. 16 Chapter 2. JBoss Portlet Tools Tasks Figure 2.14. Java Portlet in the Browser Window 2.2. Creating and Deploying a JSF Portlet This chapter will explain how you can configure a JSF portlet within a JSF project with JBoss Portlet capabilities and then deploy it to JBoss Portal. 2.2.1. Creating a JSF Project with JBoss Portlet Capabilities You can create a JSF project with JBoss Portlet capabilities in two ways: 1. Create a dynamic Web project with the JavaServer Faces and JBoss JSF Portlet facets enabled ( the steps to proceed) 2. Or create a JSF project using the wizard JBoss JSF Tools provides, then enable JSF and JBoss Portlet facets and add JBoss Portlet capabilities ( the steps to proceed) Refer to the further sections for the procedures on how to do this. 2.2.1.1. Creating a Dynamic Web Project with the JBoss Portlet Capabilities The basic steps to create a dynamic Web project with the JBoss Portlet capabilities are as follows: 1. Start the Dynamic Web Project wizard navigating to File > New > Other > Web > Dynamic Web Project. 17 Chapter 2. JBoss Portlet Tools Tasks Tip: You can also select the Java EE perspective and then go to File > New > Dynamic Web Project. Figure 2.15. Setting the JSF Configuration 2. Specify the project name and set the target runtime to JBoss Portal by following the points 3, 4 and 5 in the "Creating a Web Project with JBoss Portlet Capabilities" procedure. 18 Chapter 2. JBoss Portlet Tools Tasks 3. In the Configuration area, click Modify and enable JavaServer Faces, JBoss Core Portlet and JBoss JSF Portlet facets. Hit OK. Figure 2.16. Enabling the Portlet Facets 4. You may leave the next two wizard pages with defaults, just press Next to proceed. 5. On the JBoss Portlet Capabilities page, select Portlet Target Runtime Provider and click Next. 19 Chapter 2. JBoss Portlet Tools Tasks Figure 2.17. JBoss Portlet Capabilities Tip: All types of the portlet implementation library are described more closely in the wiki article at: http://www.jboss.org/community/wiki/PortletFacetLibraries. 6. Next wizard page is for configuring JSF capabilities. You can leave everything as it is here. 20 Chapter 2. JBoss Portlet Tools Tasks Figure 2.18. JSF Capabilities 7. On the JBoss JSF Portlet Capabilities page, select JSF Portlet Target Runtime Provider as the JSF portlet implementation library. It will copy Portlet Bridge libraries from the server runtime to the project classpath. 21 Chapter 2. JBoss Portlet Tools Tasks Figure 2.19. JBoss JSF PortletCapabilities Tip: On this page, it is also possible to add the RichFaces libraries from the RichFaces distribution by checking Add/Change Richfaces Libraries. Note: You can select the JSF Portletbridge Runtime Provider type. Then it is necessary to set the home of the Portlet Bridge distribution. For information about all the JSF Portlet facet library providers, refer to the wiki article at: http://community.jboss.org/wiki/PortletFacetLibraries. 8. Click Finish. The project will be created in the workbench. 22 Chapter 2. JBoss Portlet Tools Tasks 2.2.1.2. Creating a JSF Project and adding the JBoss Portlet Capabilities How to organize a JSF project you can find out in the JSF Tools User Guide [../../ jsf_tools_ref_guide/html_single/index.html#new_jsf_project]. Just remember to point the target runtime to JBoss Portal directory location (see how it is done for a dynamic Web project: steps 3, 4 and 5 in the "Creating a Web Project with JBoss Portlet Capabilities" procedure). Figure 2.20. Creating New JSF Project To add the JBoss Portlet capabilities to the created JSF project you should complete the next steps: 1. Right-click the project and click Properties to open the project Properties sheet. Select Project Facets on the left and enable the JavaServer Faces, JBoss Core Portlet and JBoss JSF Portlet facets. 23 Chapter 2. JBoss Portlet Tools Tasks Figure 2.21. Project Facets 2. Notice, "Further configuration available..." warning appears at the bottom of the screen. It means that next you should configure the JSF Portlet capabilities in the project. Click the link. The Modify Faceted Project wizard appears. 3. Complete all wizard pages the same way as described in the steps 5, 6, 7 of the "Creating a Dynamic Web Project with the JBoss Portlet Capabilities" procedure. Hit OK. 4. To apply the changes click Apply and then OK to close the project Properties sheet. 2.2.2. Adding a JSF Portlet to the Project and Deploying It to JBoss Portal The previous section has shown how to create a JSF project with JBoss Portlet and JSF Portlet capabilities enabled. Use the following procedure to add a JSF portlet to the created project and deploy it to JBoss Portal. 1. Call the Create Portlet wizard by navigating to New > Other > JBoss Tools Web > Portlet > JSF/Seam Portlet on the context menu of the project (for information about the wizard options, see "JSF/Seam Portlet Wizard" in the guide reference). 24 Chapter 2. JBoss Portlet Tools Tasks Figure 2.22. Calling New Portlet Wizard Tip: As you see, the JSF and Seam Portlet wizards are merged into one. We have set the JSF configuration for the project, so the default values in this wizard will be set as for a JSF portlet. 2. Leave all the wizard pages with default values by clicking the Next button, on the last one click Finish to complete the JSF portlet creation. 3. Complete the steps described in the "Deploying a Portlet to JBoss Portal" procedure to deploy a JSF portlet to JBoss Portal. Just use the other URL to see it in the browser: http://localhost:8080/ portal/portal/default/JSFPortlet. 25 Chapter 2. JBoss Portlet Tools Tasks Figure 2.23. JSF Portlet in the Browser 2.3. Creating and Deploying a Seam Portlet This chapter covers the steps on how to configure a Seam portlet within a Seam project with the help of the JBoss Portlet Tools features. 2.3.1. Creating a Seam Project with JBoss Portlet Capabilities Follow one of two ways of creating a Seam project with JBoss Portlet capabilities enabled: 1. Create a dynamic Web project with the Seam and JBoss Portlets facets enabled (the steps to proceed) 2. Or create a Seam project with the JBoss Seam portlet configuration using the wizard JBoss Seam Tools provides and follow all the wizard steps to enable JBoss Portlet capabilities (the steps to proceed) 2.3.1.1. Creating a Dynamic Web Project with Seam and JBoss Portlet Capabilities To create a dynamic Web project with Seam and JBoss Portlet capabilities you should take the following steps: 26 Chapter 2. JBoss Portlet Tools Tasks 1. In the File menu, go to New > Other > Web > Dynamic Web Project. The New Dynamic Web Project wizard starts. Figure 2.24. Creating a New Dynamic Web Project 2. Give the project a name and follow the steps 3, 4, 5 of the "Creating a Web Project with JBoss Portlet Capabilities" procedure to set the target runtime. 3. In the Configuration area of the first wizard page, select JBoss Seam Portlet Project v2.0. It will add needed facets to the project. 27 Chapter 2. JBoss Portlet Tools Tasks Tip: If you now click the Modify button, you should see the JavaServer Faces, Jboss Portlets and Seam facets enabled. Figure 2.25. Project Facets 4. The next two pages are for adjusting the project Java and Web modules. They include the default values, so you can skip them by pressing Next. 5. On the Jboss Portlet Capabilities page, select Portlet Target Runtime Provider as the portlet implementation library. 28 Chapter 2. JBoss Portlet Tools Tasks Tip: All types of the portlet implementation library are described more closely in the wiki article at: http://www.jboss.org/community/wiki/PortletFacetLibraries. 6. The next page is for configuring JSF capabilities. As it contains the default values, just click Next to proceed. 7. On the Seam Facet page, set a Seam runtime and a connection profile. Tip: For details about how to set a Seam runtime and a connection profile, see "Configure Seam Facet Settings" [../../seam/html_single/ index.html#seamFacet] in the Chapter 2, "Seam Dev Tools Reference Guide" [../../seam/html_single/index.html]. 29 Chapter 2. JBoss Portlet Tools Tasks Figure 2.26. Seam Facet Settings 8. On the JBoss JSF Portlet Capabilities page, select the JSF Portlet Target Runtime Provider type of the implementation library. Tip: If you have JBoss Portlet Bridge downloaded, alternatively you can select JSF Portletbridge Runtime Provider and then provide a path to the JBoss Portlet Bridge distribution. 30 Chapter 2. JBoss Portlet Tools Tasks Figure 2.27. Setting Portlet Bridge Provider It will add JBoss Portlet Bridge libraries to the project classpath. 9. Hit Finish to complete the project creation. 2.3.1.2. Creating a Seam Project with JBoss Portlet Capabilities The steps to create a Seam project with JBoss Portlet capabilities are as follows: 1. In the File menu, go to New > Other > Seam > Seam Web Project. The New Seam Project wizard appears. 2. Next steps are the same as in the "Creating a Dynamic Web Project with Seam and JBoss Portlet Capabilities" procedure starting from the step 2. 2.3.2. Adding a Seam Portlet to the Project and Deploying It to JBoss Portal The previous section has shown you how to create a Web project with Seam and JBoss Portlet capabilities. Now you can create a Seam portlet and deploy it to JBoss Portal by following the next procedure: 31 Chapter 2. JBoss Portlet Tools Tasks 1. In the File or context menu of the project go to New > Other > JBoss Tools Web > Portlet > JSF/Seam Portlet. Figure 2.28. Calling the Create Portlet Wizard 2. The Create Portlet wizard starts (for more information about wizard options, see "JSF/Seam Portlet Wizard" in the guide reference). As the Seam configuration is set for the project, the wizard puts the values as for Seam portlet. 32 Chapter 2. JBoss Portlet Tools Tasks Figure 2.29. Creating Seam Portlet 3. Next two pages are filled out with default values, just press Next to proceed. On the last one click Finish to complete. 4. To deploy and run the portlet on JBoss Portal complete the steps described in the "Deploying a Portlet to JBoss Portal" procedure. Just use the following URL to see it in the browser: http:// localhost:8080/portal/portal/default/SeamPortlet. 33 Chapter 2. JBoss Portlet Tools Tasks Figure 2.30. Seam Portlet in the Browser Window 34 Chapter 3. Reference Reference This chapter includes detailed reference information about JBoss Portlet Tools. 3.1. JBoss Portlet Descriptors In order to a web project with portlets could be deployed to JBoss Portal, it should include certain descriptors. The next table lists and describes these configuration files. Table 3.1. JBoss Portlet Descriptors Name Description portlet.xml The mandatory portlet descriptor defined by the JSR-168 Portlet Specification [http:// www.jcp.org/en/jsr/detail?id=168]. It is used during deployment. portlet-instances.xml The optional JBoss Portal specific descriptor. It allows to create a portlet instance from a portlet class definition. *-object.xml The optional JBoss Portal specific descriptor. It helps define the layout of the portal. jboss-portlet.xml The optional JBoss Portal specific descriptor. It allows to use JBoss specific functionality within a portlet application. For more detail information about each descriptor, see "Portlet Descriptors" [http://docs.jboss.org/ jbportal/v2.7.1/referenceGuide/html_single/#descriptors_portlet] in Chapter 6, "JBoss Portal Reference Guide" [http://docs.jboss.org/jbportal/v2.7.1/referenceGuide/html_single/]. 3.2. Wizards This section describes the JBoss Portlet Tools wizards: • Java Portlet wizard • JSF/Seam Portlet wizard 3.2.1. Java Portlet Wizard The Java Portlet wizard helps you create a new Java portlet (1.0 or 2.0). It is based on the WTP's Create Servlet wizard, but adapted to JBoss Portlet. You can call it from the File or context menu of your project by following to New > Other > JBoss Tools Web > Portlet > Java Portlet. 35 Chapter 3. Reference The wizard consists of the four pages: 1. The first one includes the next options to adjust: Table 3.2. Java Portlet Wizard. First Page Options. Option Description Default Project Select the project to add a new Java portlet The project selected when the wizard has been started Source folder The path to the source folder relative to the selected The source project folder of the project selected in the Project field Java package Enter a package to contain a new portlet. Either type a <blank> valid package name or click Browse to select a package via the dialog box. Class name Type a name for a new Java portlet class <blank> Superclass Type or click Browse to select a superclass for a Java javax.portlet.GenericPortlet portlet class Use an existing Portlet class Select this check box if you want to use an existing Java Cleared portlet class. In the appeared Class name field type or click Browse to select an existing portlet class. 2. The second wizard page is for specifying modifiers, interfaces to implement and method stubs to generate. 36 Chapter 3. Reference Figure 3.1. Second Page of the Java Portlet Wizard The descriptions of the options listed on this page are in the following table. Table 3.3. Java Portlet Wizard. Second Page Options. Option Description Default Modifiers Select one or more access modifiers for a new Java portlet class: Public • Public • Abstract • Final Interfaces Click Add to choose interfaces that a new class implements <blank> Which method stubs would you Choose which methods from superclass to override in the Java portlet class: Inherited abstract • Constructors from superclass methods, doView like to create? 37 Chapter 3. Reference Option Description Default • Inherited abstract methods • init • doView • doDispatch • destroy • doEdit • processAction • getPortletConfig • doHelp • render 3. The third page is for adjusting the portlet deployment descriptor settings. Figure 3.2. Third Page of the Java Portlet Wizard 38 Chapter 3. Reference Table 3.4. Java Portlet Wizard. Third Page Options. Option Description Default Name Enter the portlet name. It does not have to be the portlet class name. The name of the portlet class Display name Enter the display name of the Java portlet The name of the portlet class Title Enter the title of the portlet The name of the portlet class Description Enter the description of the portlet's function <blank> Portlet Modes Select one or more of three modes defined by the JSR-286 specification: View • View - generates markup reflecting the current state of the portlet; • Edit - allows customizing the behavior of the portlet; • Help - provides an information on how to use the portlet. Initialization Parameters Specify initialization parameters to create an initial state inside your portlet class. Click Add and fill in the <blank> Name, Value and Description (optional) fields to set a parameter. 4. The last wizard page helps configure the JBoss Portlet specific descriptors. 39 Chapter 3. Reference Figure 3.3. Last Page of the Java Portlet Wizard Table 3.5. Java Portlet Wizard. Last Page Options. Option Description Default Create Portlet Instance Clear the Create Portlet Instance check box, if you don't wont the wizard to create the deployment Selected elements in the default-object.xml and portletinstances.xml files If Exists Select one of two options: overwrite • overwrite - destroys the existing object and creates a new one based on the content of the deployment • keep - maintains the existing object deployment or creates a new one if it does not exist Instance Name Enter a name of the portlet instance that the portlet window represents [Portlet class name]Instance Page Name If set, the portlet page is created with the name defined <blank> 40 Chapter 3. Reference Option Description Default Window Name Enter a name of the portlet window [Portlet class name]Window Parent Reference Define a reference to the parent object. The syntax for default.default this element is [portal-instance].[portal-page]. For example, default.default means that the window appears on the default page, in the default portal. Region Specify the region where the window should appear on the page center Height Define the height of the window 1 Initial Window State Set the window state indicator by selecting one of three states defined by the JSR-168 specification: maximized • normal - a portlet shares this page with other portlets • minimized - a portlet may show very little information or none at all • maximized - a portlet may be the only portlet displayed on this page 3.2.2. JSF/Seam Portlet Wizard The JSF/Seam Portlet wizard, that is merged into one JSF and Seam Portlet wizards, helps you create a JSF/Seam portlet that uses the JBoss Portlet Bridge libraries. The default values in this wizard depend on the configuration set for the project. For instance, if you set the JSF configuration, the default values in this wizard will be as for a JSF portlet. The JSF/Seam Portlet wizard could be started from the File or context menu of your project by following to New > Other > JBoss Tools Web > Portlet > JSF/Seam Portlet. The wizard includes three pages to adjust JSF/Seam portlet setting: 1. The first wizard page asks to select a project to add JSF/Seam portlet and set a class file destination. 41 Chapter 3. Reference Figure 3.4. First Page of the JSF Portlet Wizard Table 3.6. JSF/Seam Portlet Wizard. First Page Options. Option Description Default Project Select the project to add a new JSF/Seam portlet The project selected when the wizard has been started Class name Type or click Browse to select a class for a JSF/Seam javax.portlet.faces.GenericFacesPort portlet 2. The second page allows to configure a portlet deployment descriptors. 42 Chapter 3. Reference Figure 3.5. Second Page of the JSF Portlet Wizard Table 3.7. JSF/Seam Portlet Wizard. Second Page Options. Option Description Default (JSF / Seam) Name Enter the portlet name. It does not have to be the portlet class name. riPortlet / seamPortlet Display name Enter the display name of the Java portlet JBoss JSF Portlet / JBoss Seam Portlet Title Enter the title of the portlet JBoss JSF Portlet / JBoss Seam Portlet Description Enter the description of the portlet's function <blank> Portlet Modes Select one or more of three modes defined by the JSR-286 specification: View, Edit, Help / View 43 Chapter 3. Reference Option Description Default (JSF / Seam) • View - generates markup reflecting the current state of the portlet • Edit - allows customizing the behavior of the portlet • Help - provides an information on how to use the portlet Initialization Parameters Specify initialization parameters to create an initial state inside your portlet class. Click Add and fill in the javax.portlet.faces.defaultViewId.view javax.portlet.faces.defaultViewId.edit, Name, Value and Description (optional) fields to set a parameter. javax.portlet.faces.defaultViewId.help javax.portlet.faces.defaultViewId.view 3. The last wizard page helps you configure the JBoss Portlet specific information. Figure 3.6. Third Page of the JSF Portlet Wizard 44 Chapter 3. Reference Table 3.8. JSF/Seam Portlet Wizard. Third Page Options. Option Description Default (JSF / Seam) Create Portlet Instance Clear the Create Portlet Instance check box, if you don't wont the wizard to create the deployment Selected elements in the default-object.xml and portletinstances.xml files If Exists Select one of two options: overwrite • overwrite - destroys the existing object and creates a new one based on the content of the deployment • keep - maintains the existing object deployment or creates a new one if it does not exist Instance Name Enter a name of the portlet instance that the portlet window represents JSFPortletInstance / SeamPortletInstance Page Name If set, the portlet page is created with the name defined JSFPortlet / SeamPortlet Window Name Enter a name of the portlet window JSFPortletWindow / SeamPortletWindow Parent Reference Define a reference to the parent object. default For example, default means that the page appears in the default portal. Region Specify the region where the window should appear on the page center Height Define the height of the window 1 Initial Window State Set the window state indicator by selecting one of three states defined by the JSR-168 specification: maximized • normal - a portlet shares this page with other portlets • minimized - a portlet may show very little information or none at all • maximized - a portlet may be the only portlet displayed on this page Create JBoss Application Select to add the jboss-app.xml descriptor. Selected 45 Chapter 3. Reference Option Description Default (JSF / Seam) riPortletApp / seamPortletApp - the default name of the JBoss application. You can change it by typing a new one in the JBoss Application Name field. Add the jbossportlet.xml file Select to create the jboss-portlet.xml file Selected Copy JSF Templates Select to add the folder with JSF templates (edit.jsp, help.jsp, view.jsp) to the project Cleared 3.3. JBoss Portlet Preferences To open JBoss Portlet Preferences property sheet, go to Window > Preferences and then JBoss Tools > JBoss Portlet. Figure 3.7. JBoss Runtime Preferences The Check runtimes for Portlet Components option makes the JBoss Portlet functionality always visible no matter what the runtime is set. By default the option is checked. 46 Chapter 4. Summary Summary In conclusion, with this document you could easily get started with JBoss Portlet Tools. The above chapters walked you through the steps on how to organize a web project with JBoss Portlet capabilities enabled, create a Java portlet, JSF or Seam portlet and deploy them to JBoss Portal. The document also includes the reference of JBoss Portlet Tools features. If you have questions or suggestions concerned both the documentation and tools behavior, you are welcome to JBoss Tools Users forum [http://www.jboss.com/index.html? module=bb&op=viewforum&f=201]. Please, use Jira [https://jira.jboss.org/jira/browse/JBDS] to report bugs and requests on documentation. 4.1. Other Relevant Resources on the Topic • JBoss Portal home page: http://www.jboss.org/jbossportal/ • JBoss Portal Wiki at: http://wiki.jboss.org/wiki/JBossPortal • JBoss Portal documentation set at: http://docs.jboss.org/jbportal/ • JBoss Tools home page at: http://www.jboss.org/tools/ • The latest JBossTools/JBDS documentation builds at: http://download.jboss.org/jbosstools/ nightly-docs/ • JBoss Developer Studio/JBoss Tools release documentation you can find at http:// docs.jboss.org/tools [http://docs.jboss.org/tools/] in the corresponding release directory. 47

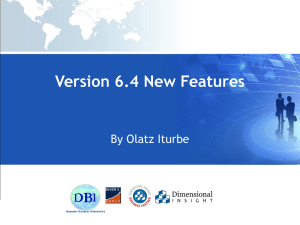
![[#KS-4371] Nothing happen when clicking on a submitted question](http://s3.studylib.net/store/data/007691139_2-3d2d2f02867c17c99acbd1f41207ce6b-300x300.png)