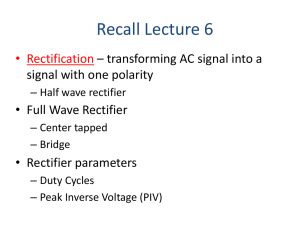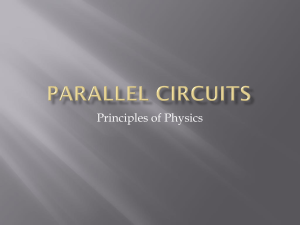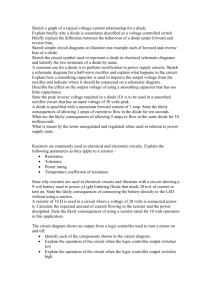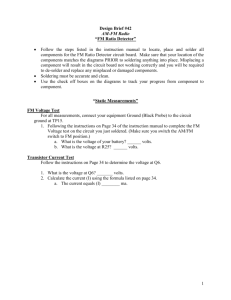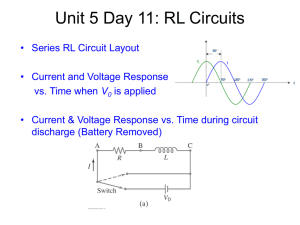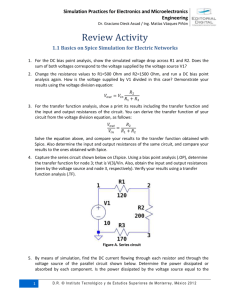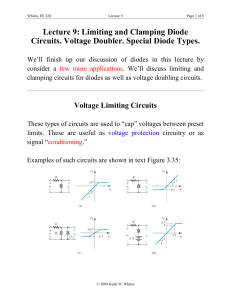Lecture 5: Introduction to B2 Spice from Beige Bag Software.
advertisement

Whites, EE 320 Lecture 5 Page 1 of 10 Lecture 5: Introduction to B2 Spice from Beige Bag Software. There are many, many circuit simulation packages available today. SPICE and PSPICE are two common examples. In this course, we will be using B2 Spice from Beige Bag Software. A free version, B2 Spice A/D V4 Lite, is available from Beige Bag (www.beigebag.com) and has been installed on the campus PCs. B2 Spice Simulation of a Simple DC Diode Circuit To illustrate the use of B2 Spice, we will analyze the simple series resistor and diode circuit considered earlier in Lecture 3: B2 Spice startup window: © 2009 Keith W. Whites Whites, EE 320 Lecture 5 Page 2 of 10 The circuit is assembled in the schematic editor shown above. You graphically add electrical parts to your circuit by choosing them from the menus, then draw wires to interconnect these devices. You can adjust the properties of these devices by double clicking the component once it’s placed in the schematic. We’ll first place a resistor. Select Devices | Resistor (simple) (R) then click on the schematic to place the resistor: Whites, EE 320 Lecture 5 Page 3 of 10 You can double click the component to change its values, such as the resistance of the resistor in this case. However, the default value of 1 kΩ is the value we need here. To add the DC voltage source, we select Devices | Voltage Source (V) then click once to place the voltage source on the schematic. Selecting Ctrl + r once rotates the source vertically giving: Whites, EE 320 Lecture 5 Page 4 of 10 Next, we’ll add the diode. In this case, we’ll add the generic diode available in B2 Spice in Devices | Diode (D): In the full version of B2 Spice there is a huge library of component libraries available, but in the Lite version there is Whites, EE 320 Lecture 5 Page 5 of 10 only two: the generic diode and the 1N4007 diode, which can be found in Categories | Diode… . The next steps are to connect the circuit components together using the wire tool and then add a circuit ground from Devices | Ground (0). The wire tool is accessed from the toolbar as illustrated below: The final step in setting up this simulation in B2 Spice is to add a voltmeter to measure the diode voltage. Select Devices | Voltmeter Vertical (2), place the component, then wire it into the circuit as shown using the wiring tool: Whites, EE 320 Lecture 5 Page 6 of 10 Before running the simulation we will change the voltage source to 2 V: Whites, EE 320 Lecture 5 Page 7 of 10 The final step is to tell B2 Spice what type of simulation you would like to perform. Select Simulation | Set Up Simulations and select .OP (Operating Point) for a DC simulation: At this point the circuit is ready to be analyzed by B2 Spice. To run the simulation, simply select Simulation | Run Simulations… (or press F5): Whites, EE 320 Lecture 5 Page 8 of 10 Notice that a voltage of 598.3 mV now appears in the voltmeter device, indicating the DC voltage across the diode. A table of data also pops up when the simulation has finished. In this particular case it indicates the current into the voltage source V1 is -1.402 mA, or equivalently, the current out of the source is +1.402 mA. Plot VD Versus Variable Source Voltage For the next simulation, we will plot the diode voltage VD1 as the source voltage changes from 0 V to 4 V. We’ll then make a plot of this diode voltage. To begin, we select Simulation | Set Up Simulations… and Enable the Single or Dual Parameter DC Sweep as indicated: Whites, EE 320 Lecture 5 Page 9 of 10 Then we select the Single or Dual Parameter DC Sweep button, which brings up the Dual Stepped DC Sweep window. The source we wish to vary is the voltage V1 with a Start Value of 0 V and a Stop Value of 4 V. We’ll choose a step voltage of 0.1 V for this sweep: After simulating by selecting Simulation | Set Up Simulations…, the following plot will appear showing the variation of the diode voltage as the source voltage varies from 0 to 4 V, as desired. Whites, EE 320 Lecture 5 Page 10 of 10