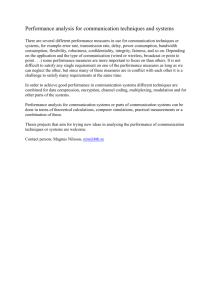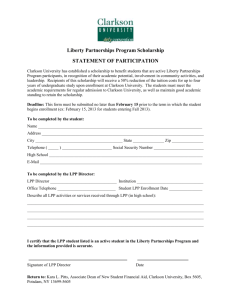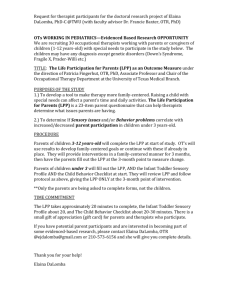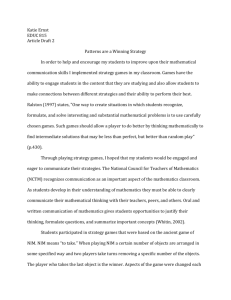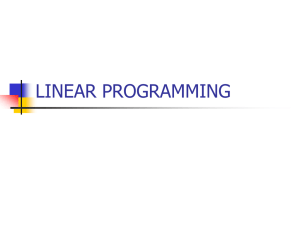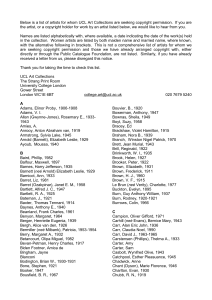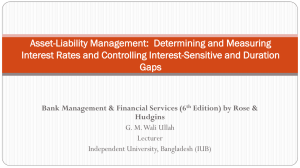Few steps to build and update AIX NIM Server - HP-UX
advertisement
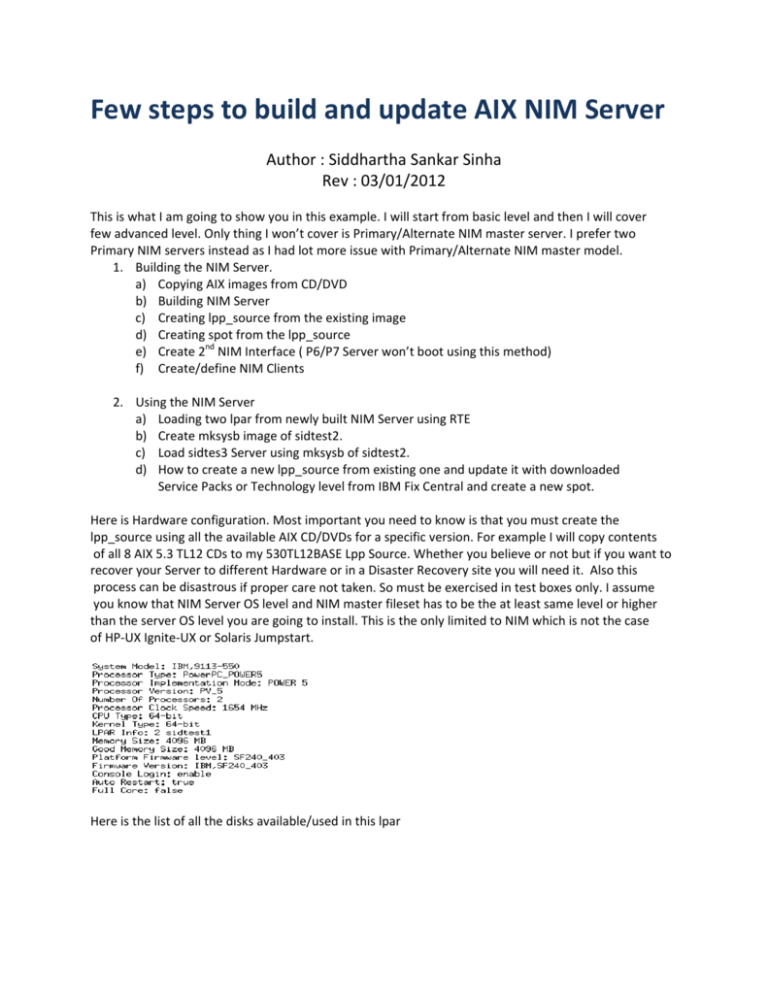
Few steps to build and update AIX NIM Server Author : Siddhartha Sankar Sinha Rev : 03/01/2012 This is what I am going to show you in this example. I will start from basic level and then I will cover few advanced level. Only thing I won’t cover is Primary/Alternate NIM master server. I prefer two Primary NIM servers instead as I had lot more issue with Primary/Alternate NIM master model. 1. Building the NIM Server. a) Copying AIX images from CD/DVD b) Building NIM Server c) Creating lpp_source from the existing image d) Creating spot from the lpp_source e) Create 2nd NIM Interface ( P6/P7 Server won’t boot using this method) f) Create/define NIM Clients 2. Using the NIM Server a) Loading two lpar from newly built NIM Server using RTE b) Create mksysb image of sidtest2. c) Load sidtes3 Server using mksysb of sidtest2. d) How to create a new lpp_source from existing one and update it with downloaded Service Packs or Technology level from IBM Fix Central and create a new spot. Here is Hardware configuration. Most important you need to know is that you must create the lpp_source using all the available AIX CD/DVDs for a specific version. For example I will copy contents of all 8 AIX 5.3 TL12 CDs to my 530TL12BASE Lpp Source. Whether you believe or not but if you want to recover your Server to different Hardware or in a Disaster Recovery site you will need it. Also this process can be disastrous if proper care not taken. So must be exercised in test boxes only. I assume you know that NIM Server OS level and NIM master fileset has to be the at least same level or higher than the server OS level you are going to install. This is the only limited to NIM which is not the case of HP‐UX Ignite‐UX or Solaris Jumpstart. Here is the list of all the disks available/used in this lpar When I build NIM server for clients I mirror all the Logical Volumes. But for this example I won’t mirror any disk. As hdisk3 is root disk I will use hdisk4 for all my LPP resources and spots and I will use hdisk5 to save all future mksysb images. So I will create two Volume groups. Now I will create logical volumes. I need to know the total PPs and PP Size. I will create a 100GB Logical Volume and filesystem. After running “mount all” command here is “df ‐g” output Now I will create the lv and filesystem for mksysb images. Here is output. Now you can mount the 1st CD ( 1 of 8) or 1st DVD ( 1 of 3) and copy all its content to /export/lpp_source directory. After putting AIX 7.1 TL0 DVD in the DVD Ram drive Also I want all the LPP Source to be created on /export/lpp_source directory and all the spots will be in /export/spot directory. Now I won’t be able to create one lpp source or spot same time but this will help me to maintain this Server later. I want to make sure that /tmp has at least 2‐3 GB free space to be in safe side. Here is the sample command for gencopy. Lot of times it will ask for the 2nd CD/DVD and then 3rd and lot of times it didn’t. But I would mount the 2nd CD/DVD and rerun the previous command until I am done with the complete set (8th CD or 3rd DVD or whatever is the last one). Once gencopy completed I will go to /export/lpp‐source/710TL0SP1lpp directory Now I will install NIM master fileset Now if I run lsnim command it will show something like this Now I will configure the NIM Master Here is lsnim output Now I will create lpp_source from the images I copied from CD/DVD. It takes only few minutes (2‐3 minutes) Now I will create the 2nd lpp_source same way. Here is the list of two lpp_source I just created Creating spots from the above lpp_source. Each spot will take at least 25‐30 minutes to be created. After several minutes Now “lsnim –t spot” output Creating the 2nd spot After several minutes Now “lsnim –t spot” output Now I am ready to configure the clients. Before I configure the clients I will define the 2nd interface to serve another SUBNET which is in different vlan. 2nd IP of this NIM server is 10.10.10.1 and gateway will be same as the NIM IP and subnet 255.255.255.224. Now I will define the 2nd interface Now “ifconfig en1” Now I will create the 2nd NIM Interface Now “lsnim –c networks” output Now “lsnim –l SEC_NIM” I built few hundred NIM servers for our clients using the same method I did to create secondary NIM Interface. I created 4‐5 NIM interfaces using the same method. But starting P6/P7 Server this method doesn’t work. I still need to figure out a substitute for this method for P6/P7 Servers. Anyway I will create the clients now. To do that I have to add the entries in /etc/hosts file if not already there. I don’t need any entry for the secondary NIM IP in /etc/hosts. Now I will create the clients. Normally I write a script to define few hundred clients. Also I wrote a shell script which is menu driven and anyone with zero AIX skill can build a NIM server if lpp_sources available somewhere to copy from. If I get time I will add steps in my script to create lpp_source from CD/DVD. Anyway I will create the clients now. I like to put the IP Address in the comments section which helps me to find out the IP address from a single command. Here is “lsnim –c machines” output And details information of these two clients Now I will allocate NIM resources and load two lpars. ( For more NIM Commands please see the AIX page of my website http://sinhass.com/Aix_tips_troubleshoot.aspx) Command is successful now I will check the result. Above output looking as expected. Now I will start booting the sidtest2 lpar from network. From sidtest2 server And “bootlist –m normal” output Now I will reboot sidtest2 and it will automatically boot from network if everything else is fine. We will know in a moment. I am not going into all the details about NIM troubleshooting as I almost never faced any issue with NIM booting issue if everything done properly. Few times I found tftp blocked in VLAN and we had to move NIM Server and clients to different VLAN and it worked. One more thing you must be careful about any typo in /etc/hosts file. Here it is booting. And now waiting for me to start. Now this is not part of what I want to show but few people requested me to provide all the details. So I will show all the steps I do from Client side too. I will type 1 and hit enter to select this terminal as console. Next screen I will type 1 and hit Enter again to select “English”. I will crop the images to delete unnecessary blank spaces. So Screen shot will be smaller than actual. Now I will select Option 2 below and hit Enter Now as I am going to wipe out existing OS from my test lpar I will select 1 here. You must be careful with what you are doing here. I will select 1 again as I am reloading this test box. Be careful with what you are doing here. Now next screen it will show me list of all the disks presented to this lpar which includes SAN Disks, other Volume Groups etc. Now not necessarily it will tell you proper VG status. It is your responsibility to select the proper disk. For example hdisk1 and hsisk2 below is part of my SAN Disks used in GPFS Cluster but from the screen below there is no way to tell that. So take extreme caution when you load a server from this test example. I should not be blamed or responsible for any mistake you do here. Anyway I didn’t see my original root disk so I will type “6“ for “More Choices” in next page and see Now I can see the original root disk. Depending on original mirror setting I will select One disk or two disk. If this is initial load then I would like to select one disk for root and after OS load completed then I will do Mirroring. If I select two disks now it won’t mirror. But it is different in case of mksysb which I will do later. For now I won’t change anything and will just continue as I will overwrite the existing disk for my test. Next screen I will select “0” and hit enter Now final screen and after verifying all information I will hit Enter. After I hit enter it will start loading the server. I will check back this server in 45 minutes. And now I will start the loading sidtest3 which will be loaded from the secondary NIM interface. I will allocate the NIM resources same way I did before for sidtest2. And now I will reboot the lpar to network boot. This time I will show you the standard way. I will press “1” here or from HMC I can force it to boot to SMS mode. Please refer to my VIO blog for those screen shots. Next Screen I will select Option “2” to setup remote IPL (IP Address etc. for network boot). As I already know which Network card/Port to use I will select from below Next Screen I will select option “1” for IPV4 and hit enter. Next I will select BOOTP , Option “1” and hit enter Here I will select 1 to setup IP Parameter. Next screen after setting up all IP Parameter. Now it was not necessary to give Gateway IP Address as they are in same vlan. I will click “Esc” key and go back to previous screen now. And then Option “2” to change speed/duplex etc. Next Screen I will go to Option “1” and change speed/duplex to auto/auto, then Option “2” and make sure “Spanning Tree” is disabled. No need to change Protocol. Once all these set I will press “Esc” once. And do the “Ping Test” I will type “3” and Enter Next Screen will display the setting and if everything looks good I will type “1” and Enter. If not then I have to go back and setup proper IP/Subnet/Gateway. If everything is OK then next screen will be like this. (Screen shot cropped). Now I will hit “Enter” and then just type “m” and it will bring me to the Main Menu. I will select Option “5” to “Select Boot Options” Next I will select Option “1” to “Select Install/Boot Device” I will select option “6” for “Network” I will select option “1” next for “Bootp” Next screen it will show lot of Ethernet Cards. But I don’t see the card I want to boot from so I will press “n” to go to next page Now I see the card at option “9”. I will select that. Next Option “2” to “Normal Mode Boot” Now option “1” to “Yes” Now it will start loading. I will check back in 45 minutes. I will check sidtest2 server. Both lpars loaded using RTE. I will create mksysb image in sidtest2 (mma, P6) server install it to sidtest3 (p5). In sidtest2 Server I created another volume group to save my mksysb file. Here it is completed. Remember you must use –p whenever you create a mksysb image in a tape or a file. This ensures that software packaging is disabled. Otherwise you may get packaging error and to my knowledge only solution is to create another mksysb image and you may not be so lucky. Check the size Now I will run lsmksysb to verify the image And last few lines of the output I am sure that mksysb image is complete and as I used –p to disable software packaging I am 100% sure that this image is a perfect image and I can use it anywhere I want, even I can install this image in a Power4 Server too. Now I will copy this image to sidnim server /images directory and now it is in sidnim Next I will define this image as mksysb image and see if it is showing. I use capital letter for mksysb name for better readability. Do whatever you want. Now I will allocate this image to sidtest3 and install from this mksysb image. sidtest3 is different hardware platform. Check below all the details before we start loading sidtest3. Now I will boot the sidtest3 server from network. After setting bootlist to boot from network. After rebooting And now after selecting Console, Language, Disk, etc….. etc… see below After few seconds And another few minutes And now booting in less than 5 minutes And now back to login prompt. So I just loaded a p5 550 lpar using a mksysb image created from mma lpar ( p6) and close to 2.2 GB mksysb image took less than 5 Min to load. Pretty amazing, isn’t it. Next thing I am going to show you how to create a new lpp_source and spot using existing one. I created one separate temporary filesystem in rootvg (have plenty of space in rootvg and it is temporary) and mounted it /TMP_UPDATE. And just downloaded AIX 7.1 TL1 SP3 update files from IBM Fix Central and transferred all of them to sidnim server /TMP_UPDATE directory. Now I have to update my NIM server to AIX 7.1 TL0 Service Pack 3 from current level of 7.1 TL0 SP1. Now “oslevel –s” output below Now I will copy the existing 710TL0SP1lpp image to 710TL0SP3lpp and then I will update it to SP3. This way I will have both images in case I need it. First I will see the list Now I will start copying to new name. It will take some time. Copying just finished and now I will update this image to SP3, see below Once done Now I will create the spot from the new lpp‐source. I will check back after 30 minutes.