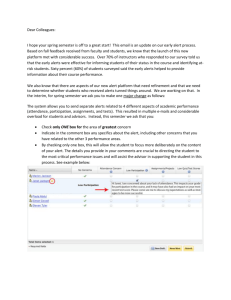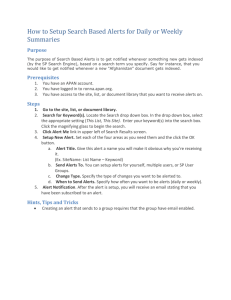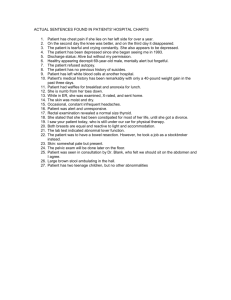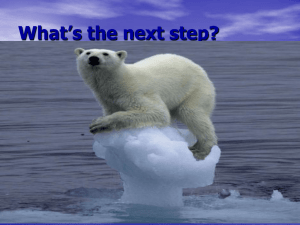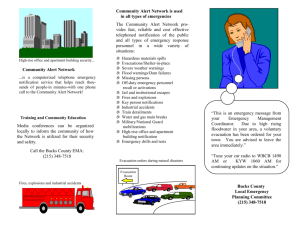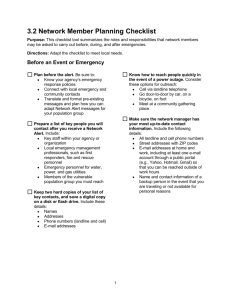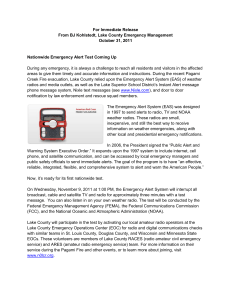MyEducation BC – Lesson # 3
advertisement

MyEducation BC – Lesson # 3 Registering Students / Updating Student Information / Withdrawing a Student Restrictive Query for Student For this lesson you will not be able to run a restrictive query or enroll a sibling because the data in the training database is not “real”. Register a “new” student following the steps in the wizard as outlined below. The first step when registering a student is to see if they are already in MyEd. From the Student top-tab select the Options menu then Registration – Register Student. This will start the student registration wizard. 1 Enter ONLY the legal last name, gender and birthdate (same as a restrictive query in BCeSIS) and click Next. Registration of a new family member is discussed later in this lesson. If a student with the same surname and gender and a birthdate within 45 days was found in another MyEd school you will see a list like the one shown below. If the correct student is in the list, select the student and click OK. If a similar student is not found, or if you click the Cancel button, you will see the screen to register a student new to MyEd (step 2 of the Registration Wizard). 2 Fields marked with a red asterisk are required. Enter all the student information you have. Phone numbers should be entered in this format: 250-123-1234. You MUST select the Calendar for each student. The ONLY choice is Standard (if you type this in you must us a capital S). Click Next. Note: During the 2014-2015 transition the student may have been in a school using BCeSIS. The basic information on all BCeSIS students has been copied into MyEd, so you should find the student in MyEd. It is important to communicate with the previous school as they also need to withdraw the student from BCeSIS. Otherwise the student will be registered in both systems and everyone will be confused. If you have problems with this, contact the IT Help Desk. Click the Address Tab to enter address information. When entering addresses it is important to follow the Canada Post conventions otherwise two addresses that should be the same (i.e. for siblings) may not match because of slight differences. Some common errors are: Enter City (space) Prov (space) PostalCode (no commas, periods etc) Using Road, Street or Avenue instead of Rd, St or Ave Not putting a space in the middle of the postal code 3 By clicking the … on the left of the magnifying glass you will be taken to BC Address Components dialog boxes where you can also enter address information (shown below) Street Address dialog box: Enter the address and click Validate to check it is correct RR Number / PO Box dialog box: Enter the RR Number / PO Box and click OK PO BOX must be in all caps City Prov PC dialog box: Enter the City (space) Prov (space) and PC and click Validate Click OK and then click Next. If you see this warning: the address was entered incorrectly. Re-enter the address. 4 Step 3 of the Wizard – calculate the Year of Graduation for the student (YOG). Enter the Year of Graduation (based on the chart below). Grade Level will populate automatically. Enter the Date (date of admission), Code (where from) and Reason (why attending). Click on the magnifying glass for a list of choices available. Click Next when finished. Date shortcuts: Today = T Tomorrow = T+1 Yesterday = T-1 Next week = W+1 Last week = W-1 These are the YOGs for the current year: 5 Step 4 of the Wizard – Click Finish to register the student. This will take you to the Demographics sub-top-tab. Enter all the information you have for the student. Contact information can be added at the bottom of the screen. Click the Add button to add a new contact. 6 Adding a new contact – on the General Tab: Enter all the information you have regarding the contact. If the contact is a parent/guarding the Parental Auth or Guardian box should be checked. On the Address Tab: Enter address information as you did for a student. Click OK when finished. You will now return to the main student screen. 7 Addresses sub-top-tab : If the mailing address was not entered in the registration wizard it can be entered later. There is also a field to select the document used to provide proof of residence. Indicates a shared address – a parent or sibling Click Save when done 8 Alerts sub-top-tab: To enter a new alert click the Add button in either the Legal, Medical or Other section: There are three types of alerts – Legal, Medical and Other: You can click on the icon to learn more information about what the alert means for that student. Alert Icon Category Meaning Other Alert - Cross-Enrollment Alert Information about a student’s medical condition- this icon indicates a life threatening situation. Information about certain legal situations that is supported by documentation. Indicates that a student is taking classes or receiving services at more than one school. Other Alert - Health Alert Information about a general health situation. Medical Alert Legal Alert Other Alert - General Information Alert Other Alert - Family Alert IEP Learning Disability Daily Absence alerts There is general information about this student that doesn’t fit into another category. This does not refer to conduct issues. Information about a family situation that is NOT legal. Student has an Individual Education Plan on file. Please go to the Student List and select the Documents side tab to view IEP. Learning disability has been identified but may or may not have an IEP. Indicate that a student has been marked absent for all or part of a day. You will also see this alert in the breadcrumb. This alert is very useful in High Schools to quickly locate a student: Quick Status Alerts This can be used to quickly view where a student currently is in the school, based on their schedule. 9 Create a Family Alert: In the Other category click on Add Enter a sequence number – the alerts are listed in sequence – you determine the sequence Enter the alert information such as: Father picks up on Friday Select the type of alert (choose Family for this lesson) Click OK Alert now appears on the alerts list. Click Save to save the record. 10 Citizenship sub-top-tab: Citizenship and language information should be entered here based on the information provided about the student. This information is for International students Click Save Programs sub-top-tab: To add a program code, such as Early French Immersion, ABED or Core French, click the Add button. 11 Click the magnifying glass to see a list of program codes. Click on the Description Field heading then search using CTRL+F to find the “71” codes and click OK. 12 You’ll see this list after searching. Select the code and click OK. When selecting the magnifying glass next to Program School, a long list will appear. To quickly find your school, click on the Description header to sort the field, then press Ctrl+F, and type the name of your school. CTRL + F 13 Select your school and click OK. Start date must be entered. Click OK then Save on the main screen. 14 Permissions sub-top-tab: Permissions include: Will parents accept email? (default Yes) Can student information or photos be released (default Yes) Can the student walk home (default No) Has an Internet access form been submitted (default Yes) Has a field trip permission form been submitted (no default) There is also a memo field for any school-specific permission information. Click Save when finished. Language & Culture sub-top-tab: Enter language information and Aboriginal Ancestry as provided to you. Click Save when done 15 Enter Parent/Guardian/Emergency Contacts Information Select the Contacts side tab, then select the menu item Options – Add On the General sub-top-tab: Parents or guardians should have the Parental Auth box checked. All contacts that are to be notified in case of emergency should have the Type set to Emergency. 16 On the Addresses sub-top-tab Enter the address information for the contact and click Save when done. 17 Registering a sibling of a present student When registering a student that has a sibling at the school, check the New Family Member box in the first step of the registration wizard. By entering the last name and home phone number you can Search for the sibling already registered. This will automatically assign the same address and contact information for the two students. We will not be completing a sibling registration in this lesson. Siblings are shown in MyEd as a form of contact called Related Students. The relationships are shown in the Contacts side-tab, Related Students sub-side-tab. Updating Student Information From the Student top tab, find the student you wish to update using the method most comfortable for you. Once you find the student click on their name: 18 You now see the Demographics tab for that student. The breadcrumb tells you where you are. Update the students’ information as required and click Save when finished. 19 Withdraw a student From the Student top tab, in the student list, check the box beside the student. From the Options menu, choose Registration – Withdraw Student Enter the date of withdrawal. This is the last day of attendance or the last day marked absent. If a request was received from another school, use the day before the first day of attendance at the new school. Choose a code and reason that describe the withdrawal Choose Withdrawn for the status Check the box Disable related user account ONLY IF THE STUDENT IS MOVING OUT OF THE DISTRICT 20 Always check the box to Create former school association. This will allow access to the student for the rest of the school year to make any needed changes to marks or other historical records. 21 Apply your knowledge Register a new student Update student demographics Enter Parent/Guardian information Enter Alerts (Medical, Legal and Other) Enter a Program Code (ABED) Withdraw a student Detailed instructions for registering students can be found here: http://www.follettsoftware.com/_files/fsc/pt_external/Aspen/_QRG/registering%20students_qrg.pdf 22