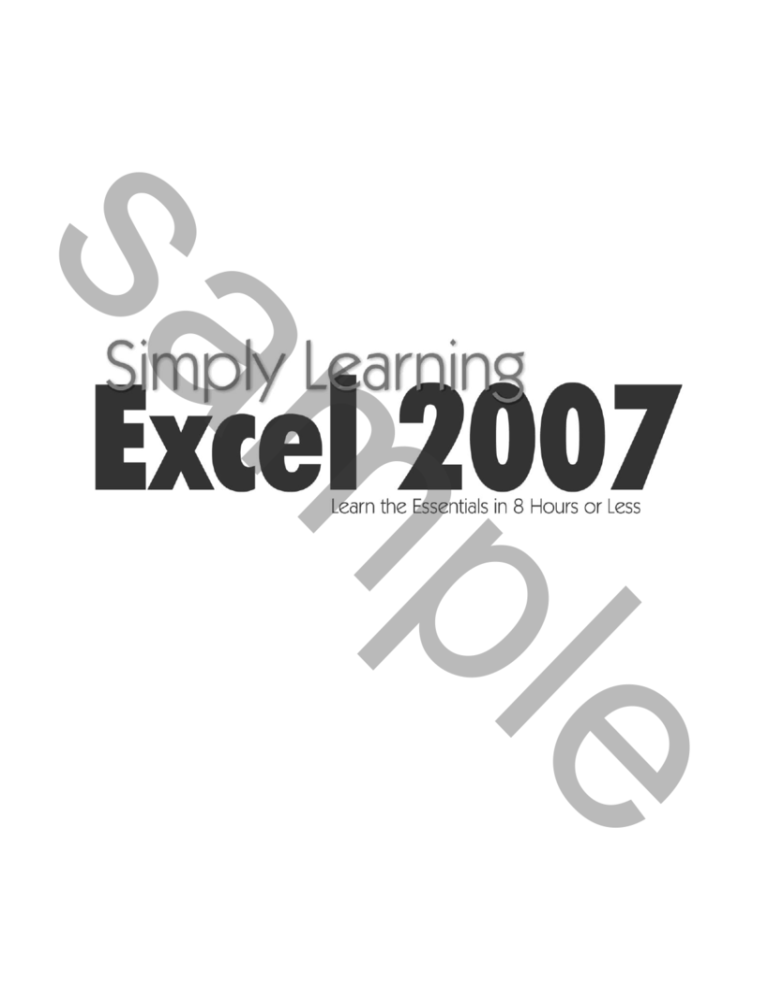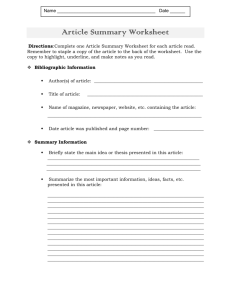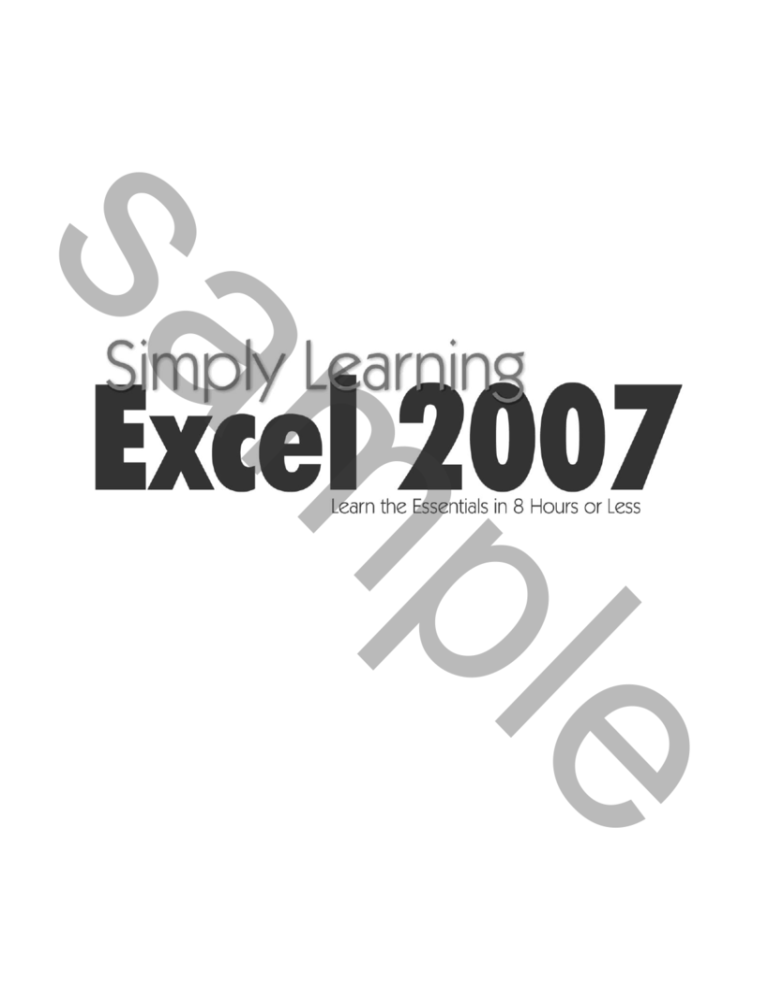
e
pl
m
sa
Simply Learning Excel® 2007
Published by Simply Learning, Inc., 512 Susan Drive, King of Prussia, PA, www.SimplyLearningExcel.com
© 2009 by Simply Learning, Inc.
All rights reserved. No part of this book may be reproduced, stored or transmitted in any form or by any means,
electronic, mechanical, photocopying, recording, scanning or otherwise, except as permitted under sections 107
or 108 of the 1976 United States Copyright Act, without prior written permission of the publisher.
sa
Trademarks: Microsoft and Excel are registered trademarks of Microsoft Corporation in the United States and/or
other countries. “Ask the Author… LIVE!” is a trademark of Simply Learning, Inc. All other trademarks are the
property of their respective owners. Simply Learning, Inc. is not associated with any product or vendor
mentioned in this book.
Limit of Liability / Disclaimer of Warranty: Every effort has been made to make this book as complete and
accurate as possible, but no warranty or fitness is implied. The information is provided on an “as is” basis. The
author and the publisher are not engaged in rendering professional services to any user, and shall have neither
liability nor responsibility to any person or entity with respect to any loss or damages arising from the
information contained in this book. Further, readers should be aware that internet websites listed in this work
may have changed or disappeared between when this work was written and when it is read.
Microsoft Excel screenshots used with permission of Microsoft.
ISBN-13: 978-0-9827406-0-6
m
Library of Congress Control Number: 2010907046
Technical Editor: Emile Davis
Cover Design: Geoff Creary
Cover Photo: Ken Lee
Website: Chris Curtis
pl
Special thanks to the following additional folks for their contributions to make the book and website a
more effective learning experience: Kanta Bosniak, Paul Clayton, Nora Copes, David Hale, Melissa
Killeen and Carol Kvetan.
With deep gratitude to some very loving people who helped me to grow up.
e
ii
Table of Contents
Introduction .................................................................................................................................. 1
Chapter 1: The Very Basics ........................................................................................................... 3
sa
Chapter 2: Functions, Undo/Redo, Freeze Panes, Replacing Data ............................................. 15
Chapter 3: Printing the Worksheet............................................................................................. 29
Chapter 4: More about Functions, Formulas Using More than One Worksheet ....................... 41
Chapter 5: Sorting Data, Wrapping Text..................................................................................... 57
Chapter 6: Using Filters to Analyze Data .................................................................................... 63
m
Chapter 7: Using PivotTables to Summarize and Analyze Data ................................................. 67
Chapter 8: Using Charts to Present Data .................................................................................... 81
Chapter 9: Final Thoughts ........................................................................................................... 97
Index ........................................................................................................................................... 99
pl
Table of Figures......................................................................................................................... 101
e
iii
e
pl
m
sa
Introduction
Introduction
e
pl
m
sa
Welcome to Simply Learning Microsoft Excel 2007. I wrote this book with one primary purpose – to
help you learn the most commonly used and most powerful, essential features of Microsoft Excel 2007
in the least amount of time. You may notice this book does not cover every icon, function, formula or
feature. That’s by design. Once you’ve gone through this book, you will have the knowledge and
confidence to figure out how to use other less essential features in Excel 2007.
This is a “learn by doing” book. Rather than spending lots of time talking about Excel 2007, we use it,
together. I believe this is a very effective way of learning almost anything.
In this book, we build a workbook that tracks what we earn and spend. This has two benefits. First, it
offers a reason to use Excel regularly. Second, if you don’t already have a method to effectively track
what you earn and spend, the workbook we build will help you do that efficiently.
Thank you for the opportunity to help you learn Excel 2007. I hope you enjoy both the book and
Microsoft Excel.
1
e
pl
m
sa
Chapter 1: The Very Basics
Chapter 1: The Very Basics
Figure 1-1: The worksheet immediately after opening Excel.
e
pl
m
sa
If you have never used Microsoft Excel before, I think you’re in for a treat. Whatever interest drew you
to this book – tracking money for yourself or an organization, making a schedule, keeping a list, etc. –
Excel offers not only the ability to easily correct a mistake or make a change, but powerful features
that give you the ability to organize, analyze and present information… and much more!
If you have used a prior version of Microsoft Excel, you will immediately notice a tremendous change
in the look of Excel 2007. You may have already experienced frustration trying to find features in this
version. There are two things I’d like to share with you. First, you are not alone! I, and others, had a
similar experience. Second, the change is for the better in my opinion. Features that used to be buried
down in three or four levels of menus are now more visible, and, therefore, able to be used more
quickly and easily.
Let’s get started. Click means move the mouse pointer until it points to what is described in italics, and
then press and release the left mouse button. Right-click means move the mouse pointer until it points
to what is described in italics, and then press and release the right mouse button. Press means press
and release the key(s) on the keyboard identified in italics. Type means type the characters that are in
bold.
A special note about what you see on your screen: While following the steps in this book, you will
probably see, in Excel, the year that you are using this book, rather than 2009. That’s to be expected.
You may also find that when a sheet is inserted, you see it labeled Sheet2 or Sheet3 instead of Sheet1.
That’s also understandable and expected, since the sheet number Excel uses depends on whether
Excel has been closed and reopened during the course of using this book.
In this chapter, we’ll use some of the most basic, yet still powerful, features of Excel. We’ll enter,
change, copy, format and save data, and we’ll enter a formula.
1) We’ll begin by opening Microsoft Excel.
a) Click the Start button. The Start button is located in the bottom left corner of the screen for
most computers.
b) Click All Programs.
c) Scroll up or down as needed to find and then click Microsoft Office.
d) In the list that appears, click Microsoft Office Excel 2007. If you have an Operating System other
than Vista, you will have a similar but slightly different method of starting Excel 2007.
e) The upper left area of the worksheet should look as shown in Figure 1-1. The dark box around
Cell A1 means it is the active cell.
f) Rather than spend time explaining everything you see, let’s just start using it. I suspect you’ll
probably understand a lot just by doing that, but I’ll also be adding further explanation where I
think it might be necessary.
2) Let’s enter data in some of the cells in this worksheet.
3
Chapter 1: The Very Basics
a) Type Check# and press the Enter key. The upper left portion of the worksheet should look as
shown in Figure 1-2.
Figure 1-2: The worksheet after entering a label in Cell A1.
sa
b) Cell A2 is now the active cell. On the keyboard, press the right arrow key, and then press the up
arrow key. The arrow keys are located on the right side of most keyboards.
c) Cell B1 is now the active cell. Type Date and press the Enter key.
d) Cell B2 is now the active cell. Click Cell C1. Clicking a cell is another way of selecting a cell in the
worksheet.
m
e) In Cell C1, type Description and press the Enter key. Did you notice that the letters go slightly
past the right edge of the cell? Please ignore that for now. We’ll address that in a few minutes.
f) Cell C2 is now the active cell. Press the right arrow key, and then press the up arrow key.
g) Cell D1 is now the active cell. It may appear that if we try to type something in this cell, it will
interfere with the word Description that we just entered, but it won’t. Type Amount and press
the Enter key.
h) Cell D2 is now the active cell. Press the right arrow key, and then press the up arrow key.
i) Cell E1 is now the active cell. Type Balance and press the Enter key.
j) Cell E2 is now the active cell.
k) Click Cell D2. Type 100 and press the Enter key.
l) Cell D3 is now the active cell. Type 600 and press the Enter key.
m) Cell D4 is now the active cell. Type -50 and press the Enter key.
pl
n) Cell D5 is now the active cell. Type -575 and press the Enter key.
o) Cell D6 is now the active cell. Type -110 and press the Enter key.
p) Cell D7 is now the active cell. Type -25 and press the Enter key.
q) Cell D8 is now the active cell. Type -70.50 and press the Enter key.
r) Cell D9 is now the active cell. Type -40 and press the Enter key.
s) Cell D10 is now the active cell. Type -15 and press the Enter key.
t) Cell D11 is now the active cell. Type 600 and press the Enter key.
e
u) Cell D12 is now the active cell. Type -50 and press the Enter key.
v) Cell D13 is now the active cell.
4
Chapter 1: The Very Basics
w) The worksheet should look as shown in Figure 1-3.
sa
Figure 1-3: The worksheet after entering values in Column D.
3) Let’s change the value of Cell D7.
a) Double-click Cell D7.
b) Press the left or right arrow keys until the blinking cursor is between the numbers 2 and 5.
c) Press the Backspace key. The Backspace key is located in the right side of most keyboards.
d) Type 3 and press the Enter key. The value of Cell D7 should now be -35.
m
4) Let’s save the file for the first time.
a) Click the Office button, circled in Figure 1-4.
Figure 1-4: The Office Button.
pl
b) In the menu that appears, place the mouse pointer (don’t click yet) over the words Save As,
circled in Figure 1-5. Please spend a few moments looking at the list to the right, noticing that
we can save this file in many different file formats.
c) Click Excel Workbook at the top of the list on the right, as shown in Figure 1-5.
e
Figure 1-5: The Save As menu.
d) In the box that pops up labeled Save As, in the box to the right of the words File name, click
somewhere to the right of the characters that are already in that box (probably Book1).
5
Chapter 1: The Very Basics
e) Press the Backspace key until the box is empty.
f) Type Checkbook.
g) The bottom area of the Save As box should look as shown in Figure 1-6, if using the Vista
Operating System.
sa
Figure 1-6: The bottom of the Save As box, if using the Vista Operating System.
m
h) Note: The bottom of this box on your screen may have the letters .xlsx both after the file name
and after the words Excel Workbook. Those letters are called file extensions. Whether or not
those letters appear depends on the settings of your computer operating system. If those letters
do appear, please leave them that way.
i) Click the Save button.
5) Let’s enter descriptions corresponding to the amounts we just entered.
a) Click Cell C2.
b) Type Beginning Balance and press the Enter key. We can’t see the word Balance, but we will
in a few minutes after we use a feature in Excel.
c) Cell C3 is now the active cell. Type XYZ company and press the Enter key.
d) Cell C4 is now the active cell. Type People's bank and press the Enter key.
e) Cell C5 is now the active cell. Type Dependable bank and press the Enter key.
f) Cell C6 is now the active cell. Type Green power company and press the Enter key.
pl
g) Cell C7 is now the active cell. Type ABC phone company and press the Enter key.
h) Cell C8 is now the active cell. Type farmer's market and press the Enter key.
i) Cell C9 is now the active cell. Type GasNGo and press the Enter key.
j) Cell C10 is now the active cell. Type cash withdrawal and press the Enter key.
k) Cell C11 is now the active cell. Type X and press the Enter key. Note that Excel automatically
entered XYZ Company into Cell C11. This is a feature of Excel called AutoComplete.
e
l) Cell C12 is now the active cell. Type P and press the Enter key. Note that Excel automatically
entered People’s bank into Cell C12
m) Cell C13 is now the active cell.
6
Chapter 1: The Very Basics
n) The worksheet should look as shown in Figure 1-7.
sa
Figure 1-7: The worksheet after entering labels in Column C.
6) Let’s take a few moments to discuss the top portion of the screen, which Microsoft has named the
Ribbon, since we’re going to start using it. A portion of the Ribbon is shown in Figure 1-8.
m
Figure 1-8: The Ribbon, which includes the Quick Access Toolbar, Tabs, Groups, and
all icons.
e
pl
7) The Ribbon includes:
a) The Quick Access Toolbar;
b) Tabs, such as Home (currently selected) and Page Layout;
c) Groups, such as Font and Alignment; and,
i) Please note that the Groups that are displayed change depending on the Tab selected.
d) Icons.
i) Move the mouse pointer until it is directly over the Save icon in the Quick Access Toolbar and
hold it there for a moment, as shown in Figure 1-9. Do you see the little description box that
popped up displaying the name of the icon? That little description box will pop up every time
we move and hold the mouse pointer over any icon.
Figure 1-9: The Ribbon, with the mouse pointer held over the Save icon.
ii) Note: If the Wrap Text and Merge & Center icons appear as shown in Figure 1-10, where they
do not have a label to the right as shown earlier in Figure 1-8, you have several choices: Do
7
Chapter 1: The Very Basics
nothing (Excel will still display the label if you move and hold the mouse pointer directly over
either of these icons), make sure the Excel window is maximized, or, if possible, increase your
screen resolution. This note applies to any situation where an icon in a screen image in this
book has a description next to it, but the icon on your screen does not.
sa
Figure 1-10: A view of the Ribbon that may appear on your screen, showing
no labels next to the Wrap Text and Merge & Center icons.
m
8) Click the Save icon in the Quick Access Toolbar. This is a faster way to save the workbook, and we’re
going to use this method to save the file from this point forward.
a) A note about saving: When I was growing up, I asked my father how much money I should carry
around with me. He suggested carrying as much money as I could afford to lose. I thought that
suggestion was wise as it relates to carrying money, and I also think that same wisdom applies
to saving a file. Since saving only takes a second, and I don’t like to lose what I just did – as can
happen, albeit infrequently, but never at a good time – I save quite frequently, and I suggest you
do the same.
9) Let’s use a formula to calculate our checkbook balance.
a) Click Cell E2.
b) Type =
c) Click Cell D2 and press the Enter key. The value 100 should now be in Cell E2.
d) Cell E3 is now the active cell. Type =
e) Click Cell E2.
pl
f) Type +
g) Click Cell D3. Before we press the Enter key, the worksheet should look as shown in Figure 1-11.
e
Figure 1-11: The worksheet while entering a formula in Cell E3.
h) Press the Enter key. The value 700 should now be in Cell E3.
10) We’ll now copy this formula to other cells in this column.
8
Chapter 1: The Very Basics
a) Right-click Cell E3. In the menu that appears, click Copy, circled in Figure 1-12.
Figure 1-12: The right-click menu.
sa
b) Click, hold and drag Cell E4 thru Cell E12.
c) Right-click anywhere in the highlighted area. In the menu that appears, click Paste.
d) Press the Esc key. The Esc key is located in the upper left corner of most keyboards. This will
make not only the dotted lines around Cell E3 go away, but also the little icon in Cell F13.
e) Click Cell A1, or any cell, to remove the highlights from the worksheet.
f) The worksheet should look as shown in Figure 1-13.
m
Figure 1-13: The worksheet after copying the formula to other cells in Column
E.
e
pl
11) Click the Save icon in the Quick Access Toolbar.
12) Before we go on to the next task, let’s take a closer look at the formulas we just copied. We’ll do
this by focusing on the Formula Bar, shown in Figure 1-14.
9
Chapter 1: The Very Basics
Figure 1-14: Two views of the worksheet, each showing the Name Box and Formula
Bar. Cell E3 is the active cell in the view on the left, while Cell E12 is the active cell
in the view on the right.
m
sa
a) Click Cell E3. The formula in this cell, shown in the left side of Figure 1-14 is =E2+D3. Now, click
Cell E12. The formula in this cell, shown in the right side of Figure 1-14 is =E11+D12. Did you
notice how Excel automatically adjusted each formula? In Cell E3, the formula we entered adds
together the cell just above (Cell E2) and the cell immediately to the left (Cell D3). In Cell E12,
the cell references change – to Cells E11 and D12 – but Excel still adds together the cell just
above (Cell E11) and the cell immediately to the left (Cell D12). These formulas are called
relative reference formulas, because the cells named in the formula change depending on their
relative reference to the cell containing the formula. We’ll talk about this concept (relative
reference versus absolute reference formulas) in more detail in Chapter 4: More about
Functions, Formulas Using More than One Worksheet.
13) Let's make this worksheet look clearer before we enter any more data. We’ll bold and center the
titles in Row 1, format the values in Column D and Column E as numbers with commas, and
automatically resize all the columns so that we can completely see the contents of every cell.
a) Click Row 1. Do this by moving the mouse pointer all the way to the left of the worksheet where
you'll see sequentially numbered rows. Click when the mouse pointer is on top of the number 1.
The right arrow and the highlighted Row 1 should look as shown in Figure 1-15.
Figure 1-15: The worksheet showing Row 1 highlighted.
b) In the Home tab, in the Font group, click the Bold icon, circled in Figure 1-16.
e
pl
Figure 1-16: The Ribbon, with the mouse pointer paused over the Bold icon.
c) In the Home tab, in the Alignment group, click the Center icon, circled in Figure 1-17.
Figure 1-17: The Center icon, in the Home tab, in the Alignment group.
10
Chapter 1: The Very Basics
sa
d) Click, hold and drag Column D thru Column E.
i) Here are more detailed instructions in case you need them: This will be very similar to the
way we selected Row 1 just a few moments ago. Start by moving the mouse pointer all the
way to the top of the worksheet where you'll see alphabetically ordered columns labeled A,
B, C, and so on. Move the mouse pointer until it's over the letter D. Click Column D, hold and
drag to Column E, then let go of the mouse button. Column D and Column E should now be
highlighted.
e) In the Home tab, in the Number group, click the Comma Style icon, circled in Figure 1-18. This
will format the values in Column D and Column E as numbers with commas to separate
thousands, and with brackets for negative numbers.
Figure 1-18: The Comma Style icon, in the Home tab, in the Number group.
pl
m
f) Click the small empty box above Row 1, and to the left of Column A, circled in Figure 1-19. This
will highlight the entire worksheet.
Figure 1-19: Clicking the small empty box which will highlight the entire
worksheet.
g) In the Home tab, in the Cells group, click the Format icon, circled in Figure 1-20.
e
Figure 1-20: The Format icon, in the Home tab, in the Cells group.
h) In the menu that appears, click AutoFit Column Width. Notice how all the columns widths
automatically adjusted to fit the contents of all the cells.
i) Click Cell A1 to remove the highlights from the worksheet.
11
Chapter 1: The Very Basics
j) The worksheet should look as shown in Figure 1-21.
sa
Figure 1-21: The worksheet after applying various formatting features.
14) Click the Save icon in the Quick Access Toolbar.
15) Let's enter some data in Column A, and add some formatting.
a) Click Cell A5. Type 220 and press the Enter key.
b) Cell A6 is now the active cell. Type 221 and press the Enter key.
c) Cell A7 is now the active cell. Type 222 and press the Enter key.
m
d) Cell A8 is now the active cell. Type debit card and press the Enter key.
e
pl
e) Copy the contents of Cell A8 to the next two cells in this column.
i) Right-click Cell A8.
ii) In the menu that appears, click Copy.
iii) Click, hold and drag Cell A9 thru Cell A10.
iv) Right-click anywhere in the highlighted area.
v) In the menu that appears, click Paste.
f) Press the Esc key to make the dotted lines go away, as well as the little icon in Cell B11.
g) Click Column A.
h) Please use Figure 1-22 for the next few steps in this section.
Figure 1-22: The Format icon, in the Home tab, in the Cells group and the
Center icon, in the Home tab, in the Alignment group.
i) In the Home tab, in the Cells group, click the Format icon, circled in Figure 1-22.
ii) In the menu that appears, click AutoFit Column Width.
iii) In the Home tab, in the Alignment group, click the Center icon, also circled in Figure 1-22.
Clicking it once will only remove the center formatting from Cell A1 that we had added
earlier.
12
Chapter 1: The Very Basics
iv) Click the Center icon again. This will add the center formatting to every cell in Column A.
i) Click Cell A1 to remove the highlights from the worksheet.
j) The worksheet should look as shown in Figure 1-23.
sa
Figure 1-23: The worksheet after formatting Column A.
m
16) Click the Save icon in the Quick Access Toolbar.
17) Finally, we’ll add date formatting to Column B so that dates appear in the format M/D/YYYY, and
then enter some dates.
a) Click Column B.
b) In the Home tab, in the Number group, click the drop-down arrow to the right of the word
General, circled in Figure 1-24.
pl
Figure 1-24: The drop-down arrow which activates the Number Format menu,
in the Home tab, in the Number group.
c) In the Number Format menu that appears, click Short Date, as shown in Figure 1-25.
e
Figure 1-25: The Number Format menu with Short Date selected.
d) Click Cell B2.
e) Type 4/1 and press the Enter key. Note that the date that appears in Cell B2 already has the
year. Entering the entire date including the year is not necessary unless we want to enter a date
for a year other than the current year. Note also that the column automatically became wider.
13
Chapter 1: The Very Basics
Using the AutoFit Column Width feature ensures that the column width will automatically adjust
to fit the date entered.
f) Cell B3 is now the active cell. Type 4/9 and press the Enter key.
g) Cell B4 is now the active cell. Type 4/9 again and press the Enter key.
h) Cell B5 is now the active cell. Type 4/10 and press the Enter key.
sa
i) Copy the contents of Cell B5 to the next five cells in this column.
i) Right-click Cell B5. In the menu that appears, click Copy.
ii) Click, hold and drag Cell B6 thru Cell B10.
iii) Right-click anywhere in the highlighted area.
iv) In the menu that appears, click Paste.
j) Press the Esc key to make the dotted lines go away, as well as the little icon in Cell C11.
k) Click Cell B11.
l) Type 4/16 and press the Enter key.
m) Cell B12 is now the active cell. Type 4/16 again and press the Enter key.
n) The upper left area of the worksheet should look as shown in Figure 1-26.
pl
m
Figure 1-26: The worksheet after entering dates in Column B.
18) Click the Save icon in the Quick Access Toolbar.
19) To compare your file to the official version, visit www.SimplyLearningExcel.com.
e
14