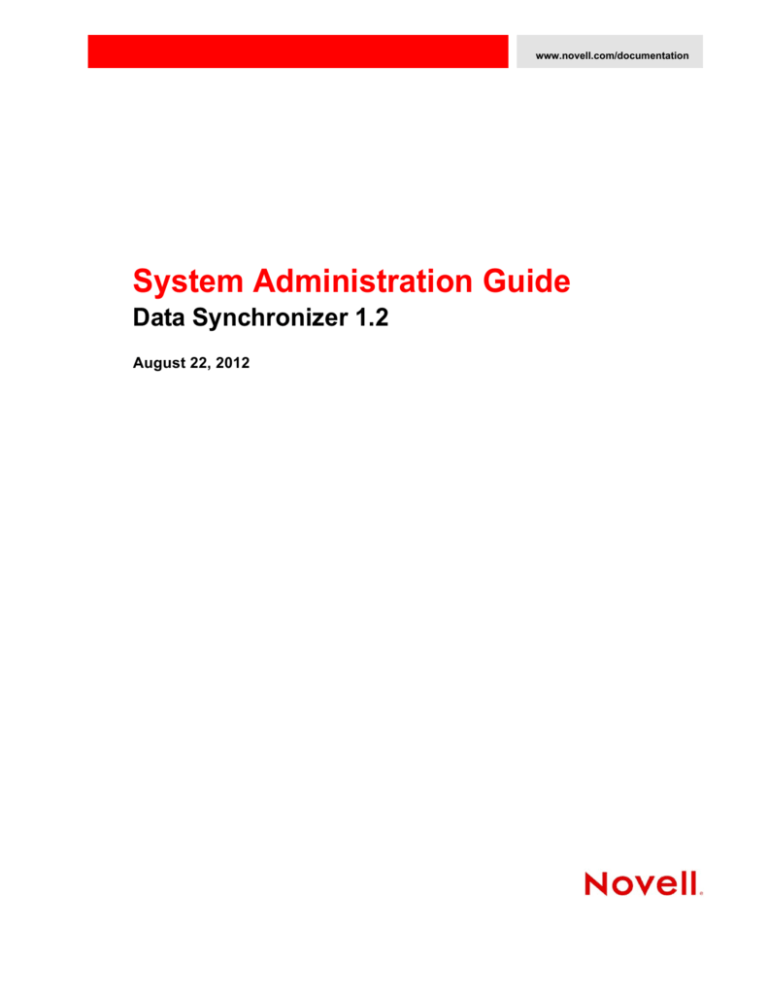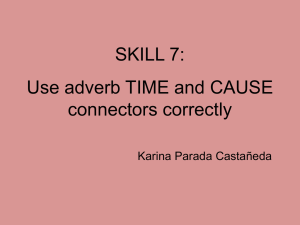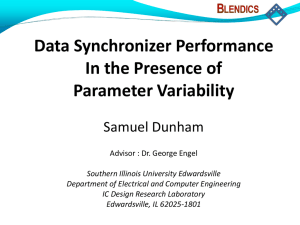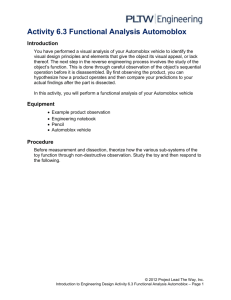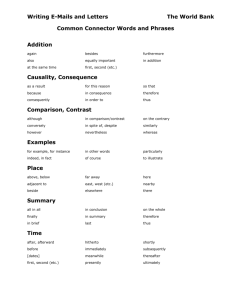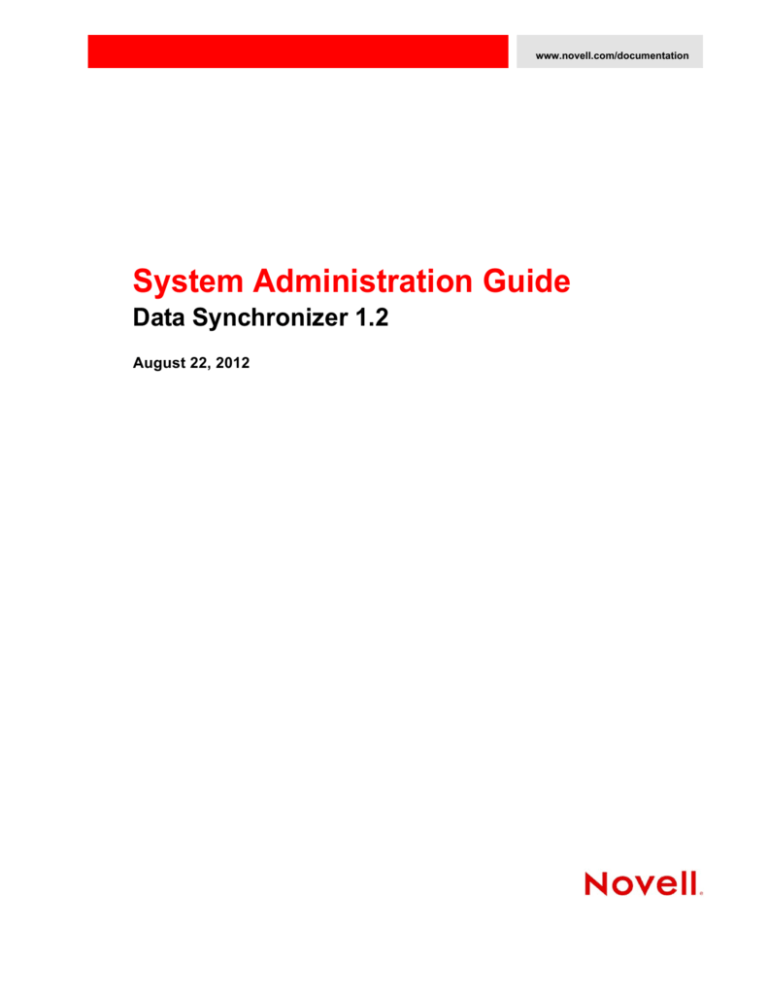
www.novell.com/documentation
System Administration Guide
Data Synchronizer 1.2
August 22, 2012
Legal Notices
Novell, Inc. makes no representations or warranties with respect to the contents or use of this documentation, and specifically
disclaims any express or implied warranties of merchantability or fitness for any particular purpose. Further, Novell, Inc.
reserves the right to revise this publication and to make changes to its content, at any time, without obligation to notify any
person or entity of such revisions or changes.
Further, Novell, Inc. makes no representations or warranties with respect to any software, and specifically disclaims any
express or implied warranties of merchantability or fitness for any particular purpose. Further, Novell, Inc. reserves the right
to make changes to any and all parts of Novell software, at any time, without any obligation to notify any person or entity of
such changes.
Any products or technical information provided under this Agreement may be subject to U.S. export controls and the trade
laws of other countries. You agree to comply with all export control regulations and to obtain any required licenses or
classification to export, re-export, or import deliverables. You agree not to export or re-export to entities on the current U.S.
export exclusion lists or to any embargoed or terrorist countries as specified in the U.S. export laws. You agree to not use
deliverables for prohibited nuclear, missile, or chemical biological weaponry end uses. See the Novell International Trade
Services Web page (http://www.novell.com/info/exports/) for more information on exporting Novell software. Novell assumes
no responsibility for your failure to obtain any necessary export approvals.
Copyright © 2010-2012 Novell, Inc. All rights reserved. No part of this publication may be reproduced, photocopied, stored on
a retrieval system, or transmitted without the express written consent of the publisher.
Novell, Inc.
1800 South Novell Place
Provo, UT 84606
U.S.A.
www.novell.com
Online Documentation: To access the online documentation for this and other Novell products, and to get updates, see the
Novell Documentation Web site (http://www.novell.com/documentation).
Novell Trademarks
For Novell trademarks, see the Novell Trademark and Service Mark list (http://www.novell.com/company/legal/trademarks/
tmlist.html).
Third-Party Materials
All third-party trademarks are the property of their respective owners.
Contents
About This Guide
5
1 Synchronizer Services
1.1
1.2
7
Managing the Data Synchronizer Services Collectively . . . . . . . . . . . . . . . . . . . . . . . . . . . . . . . . . . . . 7
Managing the Synchronizer Services Individually . . . . . . . . . . . . . . . . . . . . . . . . . . . . . . . . . . . . . . . . 7
1.2.1
Managing the Sync Engine . . . . . . . . . . . . . . . . . . . . . . . . . . . . . . . . . . . . . . . . . . . . . . . . . . 8
1.2.2
Managing the Config Engine . . . . . . . . . . . . . . . . . . . . . . . . . . . . . . . . . . . . . . . . . . . . . . . . . 8
1.2.3
Managing the Web Admin Service . . . . . . . . . . . . . . . . . . . . . . . . . . . . . . . . . . . . . . . . . . . . 8
1.2.4
Managing the Connector Manager . . . . . . . . . . . . . . . . . . . . . . . . . . . . . . . . . . . . . . . . . . . . 8
2 Synchronizer Web Admin
2.1
2.2
9
Accessing Synchronizer Web Admin as an Administrator . . . . . . . . . . . . . . . . . . . . . . . . . . . . . . . . . . 9
Accessing Synchronizer Web Admin as a User . . . . . . . . . . . . . . . . . . . . . . . . . . . . . . . . . . . . . . . . . 10
3 Synchronizer System Management
3.1
3.2
3.3
3.4
3.5
3.6
3.7
3.8
13
Configuring Synchronizer Web Admin . . . . . . . . . . . . . . . . . . . . . . . . . . . . . . . . . . . . . . . . . . . . . . . . 13
3.1.1
Searching Multiple LDAP Contexts for Users and Groups . . . . . . . . . . . . . . . . . . . . . . . . . 13
3.1.2
Setting Up Multiple Synchronizer Administrator Users . . . . . . . . . . . . . . . . . . . . . . . . . . . . 14
3.1.3
Adjusting the Synchronizer Web Admin Polling Rate for Groups . . . . . . . . . . . . . . . . . . . . 15
3.1.4
Adjusting the Synchronizer Web Admin Timeout . . . . . . . . . . . . . . . . . . . . . . . . . . . . . . . . 16
3.1.5
Changing the Synchronizer Web Admin Port Number . . . . . . . . . . . . . . . . . . . . . . . . . . . . 16
3.1.6
Enabling and Disabling SSL for the Synchronizer LDAP Connection . . . . . . . . . . . . . . . . . 17
3.1.7
Configuring Synchronizer Web Admin for a Specific Language . . . . . . . . . . . . . . . . . . . . . 17
3.1.8
Controlling Web Administration Service Logging. . . . . . . . . . . . . . . . . . . . . . . . . . . . . . . . . 18
Configuring the Sync Engine . . . . . . . . . . . . . . . . . . . . . . . . . . . . . . . . . . . . . . . . . . . . . . . . . . . . . . . 19
3.2.1
Enabling Caching for Troubleshooting Purposes . . . . . . . . . . . . . . . . . . . . . . . . . . . . . . . . 19
3.2.2
Enabling Per-User Logging . . . . . . . . . . . . . . . . . . . . . . . . . . . . . . . . . . . . . . . . . . . . . . . . . 20
3.2.3
Controlling Sync Engine Logging. . . . . . . . . . . . . . . . . . . . . . . . . . . . . . . . . . . . . . . . . . . . . 21
3.2.4
Controlling Config Engine Logging . . . . . . . . . . . . . . . . . . . . . . . . . . . . . . . . . . . . . . . . . . . 22
Monitoring the Sync Engine . . . . . . . . . . . . . . . . . . . . . . . . . . . . . . . . . . . . . . . . . . . . . . . . . . . . . . . . 23
Monitoring Disk Space Usage . . . . . . . . . . . . . . . . . . . . . . . . . . . . . . . . . . . . . . . . . . . . . . . . . . . . . . 25
Working with Synchronizer Log Files . . . . . . . . . . . . . . . . . . . . . . . . . . . . . . . . . . . . . . . . . . . . . . . . . 25
3.5.1
Log File Overview . . . . . . . . . . . . . . . . . . . . . . . . . . . . . . . . . . . . . . . . . . . . . . . . . . . . . . . . 26
3.5.2
Log File Rotation . . . . . . . . . . . . . . . . . . . . . . . . . . . . . . . . . . . . . . . . . . . . . . . . . . . . . . . . . 26
3.5.3
Sync Engine Log File. . . . . . . . . . . . . . . . . . . . . . . . . . . . . . . . . . . . . . . . . . . . . . . . . . . . . . 27
3.5.4
Config Engine Log File . . . . . . . . . . . . . . . . . . . . . . . . . . . . . . . . . . . . . . . . . . . . . . . . . . . . 27
3.5.5
Web Admin Log File . . . . . . . . . . . . . . . . . . . . . . . . . . . . . . . . . . . . . . . . . . . . . . . . . . . . . . 27
3.5.6
Connector Manager Log File . . . . . . . . . . . . . . . . . . . . . . . . . . . . . . . . . . . . . . . . . . . . . . . . 27
3.5.7
Connector Log Files. . . . . . . . . . . . . . . . . . . . . . . . . . . . . . . . . . . . . . . . . . . . . . . . . . . . . . . 27
3.5.8
Per-User Log Files . . . . . . . . . . . . . . . . . . . . . . . . . . . . . . . . . . . . . . . . . . . . . . . . . . . . . . . . 28
3.5.9
Flatfile Connector Troubleshooting . . . . . . . . . . . . . . . . . . . . . . . . . . . . . . . . . . . . . . . . . . . 28
3.5.10 Synchronizer Log File Management Tools . . . . . . . . . . . . . . . . . . . . . . . . . . . . . . . . . . . . . 30
3.5.11 NTS supportconfig Utility . . . . . . . . . . . . . . . . . . . . . . . . . . . . . . . . . . . . . . . . . . . . . . . . . . . 33
Maintaining the Synchronizer Database . . . . . . . . . . . . . . . . . . . . . . . . . . . . . . . . . . . . . . . . . . . . . . 34
3.6.1
Performing General PostgreSQL Database Maintenance . . . . . . . . . . . . . . . . . . . . . . . . . . 35
3.6.2
Configuring Database Maintenance . . . . . . . . . . . . . . . . . . . . . . . . . . . . . . . . . . . . . . . . . . 35
Changing the Synchronizer Database Password. . . . . . . . . . . . . . . . . . . . . . . . . . . . . . . . . . . . . . . . 35
Backing Up Your Synchronizer System . . . . . . . . . . . . . . . . . . . . . . . . . . . . . . . . . . . . . . . . . . . . . . . 36
Contents
3
3.9
3.8.1
Understanding What to Back Up . . . . . . . . . . . . . . . . . . . . . . . . . . . . . . . . . . . . . . . . . . . . . 36
3.8.2
Backing Up a Synchronizer System after Stopping It . . . . . . . . . . . . . . . . . . . . . . . . . . . . . 37
3.8.3
Backing Up a Synchronizer System While It Is Running . . . . . . . . . . . . . . . . . . . . . . . . . . . 37
3.8.4
Restoring Your Synchronizer System . . . . . . . . . . . . . . . . . . . . . . . . . . . . . . . . . . . . . . . . . 38
Reconfiguring Your Synchronizer System to Reflect Network Changes . . . . . . . . . . . . . . . . . . . . . . 39
3.9.1
Changing the IP Address of the Synchronizer Server . . . . . . . . . . . . . . . . . . . . . . . . . . . . . 39
3.9.2
Updating the LDAP Password . . . . . . . . . . . . . . . . . . . . . . . . . . . . . . . . . . . . . . . . . . . . . . . 41
4 Connector and User Management
4.1
4.2
4.3
4.4
4.5
4.6
4.7
Managing User Profiles . . . . . . . . . . . . . . . . . . . . . . . . . . . . . . . . . . . . . . . . . . . . . . . . . . . . . . . . . . . 43
4.1.1
Adding a User Profile. . . . . . . . . . . . . . . . . . . . . . . . . . . . . . . . . . . . . . . . . . . . . . . . . . . . . . 43
4.1.2
Deleting a User Profile . . . . . . . . . . . . . . . . . . . . . . . . . . . . . . . . . . . . . . . . . . . . . . . . . . . . . 44
Managing Users . . . . . . . . . . . . . . . . . . . . . . . . . . . . . . . . . . . . . . . . . . . . . . . . . . . . . . . . . . . . . . . . . 44
4.2.1
Changing a User’s Application Name (Mobility Pack Only) . . . . . . . . . . . . . . . . . . . . . . . . . 44
4.2.2
Adding a User to a Connector in Synchronizer Web Admin . . . . . . . . . . . . . . . . . . . . . . . . 45
4.2.3
Adding a User to a Connector through an LDAP Group . . . . . . . . . . . . . . . . . . . . . . . . . . . 46
4.2.4
Customizing a User’s Synchronization Settings . . . . . . . . . . . . . . . . . . . . . . . . . . . . . . . . . 47
4.2.5
Deleting a User from a Connector . . . . . . . . . . . . . . . . . . . . . . . . . . . . . . . . . . . . . . . . . . . . 47
Managing LDAP Groups . . . . . . . . . . . . . . . . . . . . . . . . . . . . . . . . . . . . . . . . . . . . . . . . . . . . . . . . . . 48
4.3.1
Adding an LDAP Group to a Connector. . . . . . . . . . . . . . . . . . . . . . . . . . . . . . . . . . . . . . . . 48
4.3.2
Updating an LDAP Group . . . . . . . . . . . . . . . . . . . . . . . . . . . . . . . . . . . . . . . . . . . . . . . . . . 49
4.3.3
Deleting an LDAP Group . . . . . . . . . . . . . . . . . . . . . . . . . . . . . . . . . . . . . . . . . . . . . . . . . . . 49
Auditing User Synchronization Activity. . . . . . . . . . . . . . . . . . . . . . . . . . . . . . . . . . . . . . . . . . . . . . . . 50
Customizing General Connector Configuration Settings . . . . . . . . . . . . . . . . . . . . . . . . . . . . . . . . . . 51
4.5.1
Controlling Connector Startup . . . . . . . . . . . . . . . . . . . . . . . . . . . . . . . . . . . . . . . . . . . . . . . 51
4.5.2
Configuring Connector Filters . . . . . . . . . . . . . . . . . . . . . . . . . . . . . . . . . . . . . . . . . . . . . . . 51
4.5.3
Controlling Connector Logging . . . . . . . . . . . . . . . . . . . . . . . . . . . . . . . . . . . . . . . . . . . . . . 52
Customizing Connector-Specific Configuration Settings . . . . . . . . . . . . . . . . . . . . . . . . . . . . . . . . . . 54
Deleting a Connector . . . . . . . . . . . . . . . . . . . . . . . . . . . . . . . . . . . . . . . . . . . . . . . . . . . . . . . . . . . . . 54
5 Synchronizer System Security
5.1
5.2
55
Security Administration . . . . . . . . . . . . . . . . . . . . . . . . . . . . . . . . . . . . . . . . . . . . . . . . . . . . . . . . . . . 55
5.1.1
Securing Communication with the LDAP Server . . . . . . . . . . . . . . . . . . . . . . . . . . . . . . . . . 55
5.1.2
Securing Communication between the GroupWise Connector and the GroupWise
POA . . . . . . . . . . . . . . . . . . . . . . . . . . . . . . . . . . . . . . . . . . . . . . . . . . . . . . . . . . . . . . . . . . . 55
5.1.3
Securing Communication between the Mobility Connector and Mobile Devices
(Mobility Pack Only) . . . . . . . . . . . . . . . . . . . . . . . . . . . . . . . . . . . . . . . . . . . . . . . . . . . . . . . 56
5.1.4
Selecting a Specific Version of SSL . . . . . . . . . . . . . . . . . . . . . . . . . . . . . . . . . . . . . . . . . . 60
Security Policies . . . . . . . . . . . . . . . . . . . . . . . . . . . . . . . . . . . . . . . . . . . . . . . . . . . . . . . . . . . . . . . . . 61
5.2.1
Securing Your Synchronizer Data . . . . . . . . . . . . . . . . . . . . . . . . . . . . . . . . . . . . . . . . . . . . 61
5.2.2
Securing Your Synchronizer System . . . . . . . . . . . . . . . . . . . . . . . . . . . . . . . . . . . . . . . . . . 61
A Synchronizer System Troubleshooting
63
B Documentation Updates
65
B.1
B.2
B.3
B.4
B.5
4
43
Contents
August 22, 2012 (Mobility Pack 1.2.4) . . . . . . . . . . . . . . . . . . . . . . . . . . . . . . . . . . . . . . . . . . . . . . . . 65
February 28, 2012 (Mobility Pack 1.2.2) . . . . . . . . . . . . . . . . . . . . . . . . . . . . . . . . . . . . . . . . . . . . . . 65
August 4, 2011 (Mobility Pack 1.2) . . . . . . . . . . . . . . . . . . . . . . . . . . . . . . . . . . . . . . . . . . . . . . . . . . 66
June 2, 2011 (Mobility Pack 1.1.2) . . . . . . . . . . . . . . . . . . . . . . . . . . . . . . . . . . . . . . . . . . . . . . . . . . . 66
March 2, 2011 (Mobility Pack 1.1) . . . . . . . . . . . . . . . . . . . . . . . . . . . . . . . . . . . . . . . . . . . . . . . . . . . 66
About This Guide
The Novell Data Synchronizer Administration Guide helps you to manage your Synchronizer system
after you have set it up. The guide is divided into these sections:
Chapter 1, “Synchronizer Services,” on page 7
Chapter 2, “Synchronizer Web Admin,” on page 9
Chapter 3, “Synchronizer System Management,” on page 13
Chapter 4, “Connector and User Management,” on page 43
Chapter 5, “Synchronizer System Security,” on page 55
Appendix A, “Synchronizer System Troubleshooting,” on page 63
Appendix B, “Documentation Updates,” on page 65
Audience
This guide is intended for network administrators who manage a Data Synchronizer system.
Feedback
We want to hear your comments and suggestions about this manual and the other documentation
included with this product. Please use the User Comment feature at the bottom of each page of the
online documentation.
Additional Documentation
For additional Data Synchronizer documentation, see the following documentation provided at the
Novell Data Synchronizer Documentation Web site (http://www.novell.com/documentation/
datasynchronizer1).
Novell Data Synchronizer Mobility Pack Readme
Novell Data Synchronizer Readme
Novell Data Synchronizer installation and administration guides
For additional Data Synchronizer connector documentation, see the following documentation
provided at the Novell Data Synchronizer Connectors Documentation Web site (http://
www.novell.com/documentation/datasync_connectors1).
Connector Readmes
Connector Quick Starts
Connector installation and configuration guides
In addition to the Data Synchronizer product documentation, the following resources provide
additional information about Data Synchronizer:
Novell Support and Knowledgebase (http://www.novell.com/support)
Data Synchronizer Support Forum (http://forums.novell.com/forumdisplay.php?&f=939)
About This Guide
5
Data Synchronization Cool Solutions (http://www.novell.com/communities/coolsolutions/
datasynchronizer)
Data Synchronizer Mobility Connector Devices Wiki (https://vibe.novell.com/vibe/
groupwise_mobility_devices)
Data Synchronizer Connector Marketplace (http://www.novell.com/products/datasynchronizer/connectors)
6
Novell Data Synchronizer System Administration Guide
1
Synchronizer Services
1
For an overview of the Novell Data Synchronizer services, see:
“Mobility Pack Product Overview” in the Novell Data Synchronizer Mobility Pack Installation Guide
“Data Synchronizer Product Overview” in the Novell Data Synchronizer Installation Guide
The Synchronizer services are managed on the command line in a terminal window.
IMPORTANT: The Synchronizer services must always run as the Linux root user.
Section 1.1, “Managing the Data Synchronizer Services Collectively,” on page 7
Section 1.2, “Managing the Synchronizer Services Individually,” on page 7
1.1
Managing the Data Synchronizer Services Collectively
Use the following command as root to check the status of the Synchronizer services:
rcdatasync status
Use the following commands as root to manually start and stop all the Synchronizer services:
rcdatasync start
rcdatasync restart
rcdatasync stop
Be default, when you restart the Synchronizer services, all connectors are automatically restarted as
well. If you do not want the connectors to restart automatically along with the Synchronizer services,
see Section 4.5.1, “Controlling Connector Startup,” on page 51. If you choose to manually restart the
connectors, always restart the GroupWise Connector first.
1.2
Managing the Synchronizer Services Individually
If you manage the Synchronizer services individually, they should be started in the following order:
Config Engine
Sync Engine
Connector Manager
The Synchronizer services should be stopped in the following order:
Connector Manager
Sync Engine
Config Engine
Synchronizer Services
7
You can start and stop Web Admin at any time, as long as the other Synchronizer services are
running.
Each Synchronizer service has its own set of commands:
Section 1.2.1, “Managing the Sync Engine,” on page 8
Section 1.2.2, “Managing the Config Engine,” on page 8
Section 1.2.3, “Managing the Web Admin Service,” on page 8
Section 1.2.4, “Managing the Connector Manager,” on page 8
1.2.1
Managing the Sync Engine
Use the following command as root to check the status of the Sync Engine:
rcdatasync-syncengine status
Use the following commands as root to manually start and stop the Sync Engine:
rcdatasync-syncengine start
rcdatasync-syncengine restart
rcdatasync-syncengine stop
1.2.2
Managing the Config Engine
Use the following command as root to check the status of the Config Engine:
rcdatasync-configengine status
Use the following commands as root to manually start and stop the Config Engine:
rcdatasync-configengine start
rcdatasync-configengine restart
rcdatasync-configengine stop
1.2.3
Managing the Web Admin Service
Use the following command as root to check the status of the Web Admin service:
rcdatasync-webadmin status
Use the following commands as root to manually start and stop the Web Admin service:
rcdatasync-webadmin start
rcdatasync-webadmin restart
rcdatasync-webadmin stop
1.2.4
Managing the Connector Manager
Use the following command as root to check the status of the Connector Manager:
rcdatasync-connectors status
Use the following commands as root to manually start and stop the Connector Manager:
rcdatasync-connectors start
rcdatasync-connectors restart
rcdatasync-connectors stop
8
Novell Data Synchronizer System Administration Guide
2
Synchronizer Web Admin
2
All configuration of your Synchronizer system is done through Synchronizer Web Admin. When you
log in as the Synchronizer administrator, you can configure the Sync Engine and connectors. When
users log in using their network user names and password, they can control connector-specific
aspects of data synchronization for each connector where they have been added.
Section 2.1, “Accessing Synchronizer Web Admin as an Administrator,” on page 9
Section 2.2, “Accessing Synchronizer Web Admin as a User,” on page 10
See also Section 3.1, “Configuring Synchronizer Web Admin,” on page 13.
2.1
Accessing Synchronizer Web Admin as an Administrator
1 Access Synchronizer Web Admin at the following URL:
https://data_synchronizer_server:8120
Replace data_synchronizer_server with the IP address or DNS hostname of the Synchronizer
server.
2 Specify the Synchronizer administrator user name (such as admin) and password that were
established during installation, then click Login.
Synchronizer Web Admin
9
Synchronizer system configuration and administration is performed using Synchronizer Web
Admin.
Section 3.1, “Configuring Synchronizer Web Admin,” on page 13
Section 3.2, “Configuring the Sync Engine,” on page 19
Section 4.2, “Managing Users,” on page 44
Section 4.3, “Managing LDAP Groups,” on page 48
Section 4.1, “Managing User Profiles,” on page 43
Section 4.4, “Auditing User Synchronization Activity,” on page 50
Section 4.5, “Customizing General Connector Configuration Settings,” on page 51
3 Click
to log out of Synchronizer Web Admin.
If you want multiple users to be able to access Synchronizer Web Admin, see Section 3.1.2, “Setting
Up Multiple Synchronizer Administrator Users,” on page 14.
2.2
Accessing Synchronizer Web Admin as a User
Users can use the Synchronizer Web Admin URL to access the Data Synchronizer User Options page
by logging in with their network user names and passwords.
IMPORTANT: Even if you have configured your Synchronizer system to use GroupWise
authentication for mobile device access, as described in “Using GroupWise Authentication Instead of
LDAP Authentication for Mobile Devices” in “Mobility Connector Configuration” in the Mobility
Connector Installation and Configuration Guide, users still need to use their network (LDAP) user names
and passwords to access the Data Synchronizer User Options page.
GroupWise users who are represented in eDirectory as GroupWise external entities cannot access the
User Options page, because GroupWise external entities cannot log in to eDirectory (LDAP).
The options available to users depend on the connectors to which they have been added. All users
added during the Mobility Pack installation have at least the following options:
If you are installing a different combination of connectors, the list includes the connectors that you
are installing.
The user options available for each connector are described in the Quick Start (http://
www.novell.com/documentation/datasync_connectors1) for each connector.
10
Novell Data Synchronizer System Administration Guide
If you set yourself up as the Synchronizer administrator user, you can access your personal User
Options page with the following URL:
https://data_synchronizer_server:8120/admin/user/user name
Synchronizer Web Admin
11
12
Novell Data Synchronizer System Administration Guide
3
Synchronizer System Management
3
When you install Novell Data Synchronizer, it is configured with default settings that are appropriate
for your initial Synchronizer system. After installation, you can customize your Synchronizer system
configuration as your Synchronizer system expands over time.
Section 3.1, “Configuring Synchronizer Web Admin,” on page 13
Section 3.2, “Configuring the Sync Engine,” on page 19
Section 3.3, “Monitoring the Sync Engine,” on page 23
Section 3.4, “Monitoring Disk Space Usage,” on page 25
Section 3.5, “Working with Synchronizer Log Files,” on page 25
Section 3.6, “Maintaining the Synchronizer Database,” on page 34
Section 3.7, “Changing the Synchronizer Database Password,” on page 35
Section 3.8, “Backing Up Your Synchronizer System,” on page 36
Section 3.9, “Reconfiguring Your Synchronizer System to Reflect Network Changes,” on page 39
3.1
Configuring Synchronizer Web Admin
Synchronizer Web Admin is the management and administration tool for your Synchronizer system.
Section 3.1.1, “Searching Multiple LDAP Contexts for Users and Groups,” on page 13
Section 3.1.2, “Setting Up Multiple Synchronizer Administrator Users,” on page 14
Section 3.1.3, “Adjusting the Synchronizer Web Admin Polling Rate for Groups,” on page 15
Section 3.1.4, “Adjusting the Synchronizer Web Admin Timeout,” on page 16
Section 3.1.5, “Changing the Synchronizer Web Admin Port Number,” on page 16
Section 3.1.6, “Enabling and Disabling SSL for the Synchronizer LDAP Connection,” on page 17
Section 3.1.7, “Configuring Synchronizer Web Admin for a Specific Language,” on page 17
Section 3.1.8, “Controlling Web Administration Service Logging,” on page 18
3.1.1
Searching Multiple LDAP Contexts for Users and Groups
During installation, you specify one LDAP container to search in for user information and another
container to in search for group information. After installation, you can add more containers for
Synchronizer Web Admin to search in for users and groups when you need to add users and groups
to a connector.
Synchronizer System Management
13
IMPORTANT: Subcontainers are also searched, so you do not need to add them separately.
1 In Synchronizer Web Admin, click
(Manage Global Settings).
2 To search in an additional container for users, specify the container context in the text entry field
under LDAP Base User DNs, then click
to add the container to the list of containers to search.
3 To search in an additional container for groups, specify the container context in the text entry
field under LDAP Base Group DNs, then click
search.
to add the container to the list of containers to
4 Click Save LDAP Settings to save the new container contexts.
Users and groups from the new container contexts are immediately available for adding to
connectors.
3.1.2
Setting Up Multiple Synchronizer Administrator Users
During installation, you establish the initial user who can access Synchronizer Web Admin. After
installation, you can grant this right to additional users.
1 In a terminal window on the Synchronizer server, log in as the root user.
2 Change to the following directory:
/etc/datasync/configengine
3 Open the configengine.xml file in a text editor.
14
Novell Data Synchronizer System Administration Guide
4 Locate the following section:
<admins>
<dn>cn=user_name,ou=organizational_unit,o=organization</dn>
</admins>
This section identifies the original Synchronizer user that you established during installation.
5 Copy the line for the original Synchronizer user to a new line between the <admins> tags., then
modify it as needed to identify an additional Synchronizer administrator user.
6 Save the configengine.xml file, then exit the text editor.
7 Restart the Synchronizer services to put the new setting into effect:
rcdatasync restart
3.1.3
Adjusting the Synchronizer Web Admin Polling Rate for Groups
When you add an LDAP group to your Synchronizer system in Synchronizer Web Admin, the LDAP
group’s existing members are added to the group as displayed in Synchronizer Web Admin.
Subsequently, Synchronizer Web Admin polls for updates to LDAP group membership, so that the
group membership displayed in Synchronizer Web Admin always matches the LDAP group
membership.
By default, Synchronizer Web Admin polls the LDAP directory for group membership changes every
30 minutes. It polls only the groups in containers that it has been configured to search, as described in
Section 3.1.1, “Searching Multiple LDAP Contexts for Users and Groups,” on page 13.
1 In Synchronizer Web Admin, click
(Manage Global Settings).
The default polling rate is 1800 seconds (30 minutes)
Synchronizer System Management
15
2 Adjust the polling rate as needed to synchronize the group membership in Synchronizer Web
Admin with current LDAP group membership more or less often to meet the needs of your
Synchronizer system.
3 Click Save LDAP Settings to put the adjusted polling rate into effect.
3.1.4
Adjusting the Synchronizer Web Admin Timeout
By default, Synchronizer Web Admin times out after one hour. You can adjust the session time by
editing the Synchronizer Web Admin configuration file.
1 In a terminal window on the Synchronizer server, log in as the root user.
2 Change to the following directory:
/etc/datasync/webadmin
3 Open the server.xml file in a text editor.
4 Add the following line between the <config> tags:
<sessionTimeout>seconds</sessionTimeout>
5 Replace seconds with the number of seconds you want to elapse before Synchronizer Web
Admin times out.
The default is 3600 seconds (60 minutes). Increase or decrease the setting as needed to meet your
security needs.
6 Save the server.xml file, then exit the text editor.
7 Restart the Web Admin service to put the new setting into effect:
rcdatasync-webadmin restart
3.1.5
Changing the Synchronizer Web Admin Port Number
When you access Synchronizer Web Admin from your Web browser, the default port number is 8210.
You can configure Synchronizer Web Admin to use a different port number, such as a port number
that is already open through your firewall to provide external access to Synchronizer Web Admin.
1 In a terminal window on the Synchronizer server, log in as the root user.
2 Change to the following directory:
/etc/datasync/webadmin
3 Open the server.xml file in a text editor.
4 Change 8120 to the desired port number.
5 Save the server.xml file, then exit the text editor.
6 Restart the Web Admin service to put the new port number into effect:
rcdatasync-webadmin restart
16
Novell Data Synchronizer System Administration Guide
3.1.6
Enabling and Disabling SSL for the Synchronizer LDAP Connection
During Mobility Pack or Data Synchronizer installation, you can choose whether to use SSL for the
connection between the Synchronizer Web Admin and the LDAP directory. You can change the
setting after installation as needed.
1 In Synchronizer Web Admin, click
(Manage Global Settings).
2 Select or deselect Secure to enable or disable SSL.
3 In the LDAP Port field, adjust the port number as needed to match the port number used by the
LDAP server.
The default secure SSL port is 636. The default non-secure port is 389.
4 Click Save LDAP Settings.
3.1.7
Configuring Synchronizer Web Admin for a Specific Language
The Synchronizer Web Admin interface has been translated into the following languages:
Dutch
French
German
Spanish
Swedish
By default, Synchronizer Web Admin displays in the same language as your Web browser when you
are using one of the supported languages. However, if you are using an unsupported language in
your Web browser, Synchronizer Web Admin displays in English.
Synchronizer System Management
17
You can configure Synchronize Web Admin to use the supported language of your choice instead of
English.
1 In a terminal window on the Synchronizer server, log in as the root user.
2 Change to the following directory:
/etc/datasync/webadmin
3 Open the server.xml file in a text editor.
4 Add the following line between the <config> tags:
<lang>language_code</lang>
5 Replace language_code with the supported language that you want to use for Synchronizer
Web Admin instead of English.
Language
Language Code
Dutch
nl
French
fr
German
de
Spanish
es
Swedish
sv
6 Save the server.xml file, then exit the text editor.
7 Restart the Web Admin service to put the new language setting into effect:
rcdatasync-webadmin restart
3.1.8
Controlling Web Administration Service Logging
The Web Administration service writes useful information to the Web Administration service log file
(server.log). You can control the amount of information that is written to Synchronizer log files.
The default log level is Info. For background information about log files, see Section 3.5, “Working
with Synchronizer Log Files,” on page 25.
1 In a terminal window on the Synchronizer server, log in as the root user.
2 Change to the following directory:
/etc/datasync/webadmin
3 Open the server.xml file in a text editor.
4 Locate the following tag:
<log>
<output>/var/log/datasync/webadmin/server.log</output>
<level>info</level>
</log>
This section identifies the Web Administration service log file and sets the logging level.
5 Replace the logging level between the <log> tags with the desired logging level:
debug: Logs large quantities of developer-level data. This log level is appropriate for
troubleshooting purposes. It puts a heavy load on the Web Administration service and
should be used only until the troubleshooting activities are completed.
18
Novell Data Synchronizer System Administration Guide
info: Logs informational messages about normal Web Administration service processing.
This log level is suitable for a Synchronizer administrator who wants to observe the
functioning of the Web Administration service. However, it puts a heavier load on the Web
Administration service than the Warning and Error log levels. This is the default log level.
warning: Logs problems that should not adversely affect Web Administration service
processing but should be investigated and resolved for optimum performance. This log
level is appropriate for a smoothly running Web Administration service where you only
want to be notified of warnings and errors.
error: Logs error messages that indicate critical errors in Web Administration service
processing. This log level puts the least load on the Web Administration service because it
logs only critical errors.
6 Save the server.xml file, then exit the text editor.
7 Restart the Web Administration service to put the new setting into effect:
rcdatasync-webadmin restart
3.2
Configuring the Sync Engine
Section 3.2.1, “Enabling Caching for Troubleshooting Purposes,” on page 19
Section 3.2.2, “Enabling Per-User Logging,” on page 20
Section 3.2.3, “Controlling Sync Engine Logging,” on page 21
Section 3.2.4, “Controlling Config Engine Logging,” on page 22
3.2.1
Enabling Caching for Troubleshooting Purposes
By default, the Sync Engine stores events in the Synchronizer database until it transfers the events to
the connectors that have subscribed to the events, then it deletes the events from the Synchronizer
database. For troubleshooting purposes, you can configure the Sync Engine to cache events in the
Synchronizer database even after the events have been transferred to connectors. You can also control
the length of time such events are cached. When your troubleshooting is completed, you can clear the
cached events.
1 In Synchronizer Web Admin, click default in the Manage Engines section, then scroll to the
Caching section.
2 Select Enabled to turn on caching for the Synchronizer database.
3 Specify the number of days to cache the events.
Event caching causes the Synchronizer database to grow in size based on the amount of traffic
through the Sync Engine.
4 Click Save Cache Settings.
Synchronizer System Management
19
5 When you are finished with your troubleshooting activities, disable caching to reduce the
amount of data stored in the Synchronizer database:
5a Return to the Engine Configuration page.
5b In the Caching box, select Disabled, then click Save Cache Settings.
5c In the Maintenance box, click Clear Cache.
3.2.2
Enabling Per-User Logging
If individual users are having problems that are not experienced by most users, you can enable peruser logging. Per-user logging places a heavy load on the Synchronizer services and causes log files
to grow very large very quickly. It should only be used for brief periods of troubleshooting individual
user problems.
Per-user logging collects user-specific errors from the Sync Engine log (engine.log) and the
connector log (default.pipeline1.connector_name.log) and consolidates them into a single,
user-specific log file.
1 In Synchronizer Web Admin, click default in the Manage Engines section, scroll to the Logging
section, then click Advanced.
2 Enable a user for logging:
2a Click Add User.
2b Specify the fully distinguished name (cn-user_name,ou-orgunit,o=organization) of the
user that is having problems, then click Add User.
A progress box displays briefly, but you do not need to click OK in it. You return
automatically to the Logging section.
2c Click Advanced to see that the user has been added to the list.
When one user is having problems, but other users are not, it can be helpful to log events
for a successfully working user in order to compare the logs of the two users.
20
Novell Data Synchronizer System Administration Guide
3 (Optional) Repeat Step 2 for a successfully working user.
Each user’s log file, named user_distinguished_name.log, is created in the following
directory:
/var/log/datasync/targets
4 Review the user log files to help resolve the problem.
5 Disable per-user logging:
5a Return to the Logging section of the Engine Configuration page.
5b Click
3.2.3
to delete each user for whom per-user logging was enabled.
Controlling Sync Engine Logging
The Sync Engine writes useful information to the Sync Engine log file (engine.log). You can control
the amount of information that is written to Synchronizer log files. The default log level is Info. For
background information about log files, see Section 3.5, “Working with Synchronizer Log Files,” on
page 25.
1 In Synchronizer Web Admin, click default in the Manage Engines section, then scroll to the
Logging section
2 Select a log level.
Debug: Logs large quantities of developer-level data. This log level is appropriate for
troubleshooting purposes. It puts a heavy load on the Sync Engine and should be used only
until the troubleshooting activities are completed.
Info: Logs informational messages about normal Sync Engine processing. This log level is
suitable for a Synchronizer administrator who wants to observe the functioning of the Sync
Engine. However, it puts a heavier load on the Sync Engine than the Warning and Error log
levels. This is the default log level.
Warning: Logs problems that should not adversely affect Sync Engine processing but
should be investigated and resolved for optimum performance. This log level is appropriate
for a smoothly running Sync Engine where you only want to be notified of warnings and
errors.
Error: Logs error messages that indicate critical errors in Sync Engine processing. This log
level puts the least load on the Sync Engine because it logs only critical errors.
3 (Optional) Select Verbose.
You can select Verbose for any log level. Selecting Verbose adds event data to the messages
regularly logged at the selected log level.
4 (Optional) Select Log Failed Events to Disk.
You can select Log Failed Events to Disk for any log level. Logging failed events to disk saves
failed events (typically as XML files) in the following directory:
/var/lib/datasync/errors
Synchronizer System Management
21
Each event file is named using the event ID for the failed event, so that you can correlate
messages about specific events with their associated event files. Information about failed events
is helpful when you need to contact Support for assistance.
5 In the File field, specify the name of the Sync Engine log file.
By default, the name of the Sync Engine log file is engine.log.
3.2.4
Controlling Config Engine Logging
The Config Engine writes useful information to the Config Engine log file (configengine.log). You
can control the amount of information that is written to Synchronizer log files. The default log level is
Info. For background information about log files, see Section 3.5, “Working with Synchronizer Log
Files,” on page 25.
1 In a terminal window on the Synchronizer server, log in as the root user.
2 Change to the following directory:
/etc/datasync/configengine
3 Open the configengine.xml file in a text editor.
4 Locate the following tag:
<log>
<output>/var/log/datasync/configengine/configengine.log</output>
<level>info</level>
</log>
This section identifies the Config Engine log file and sets the logging level.
5 Replace the logging level between the <log> tags with the desired logging level:
debug: Logs large quantities of developer-level data. This log level is appropriate for
troubleshooting purposes. It puts a heavy load on the Config Engine and should be used
only until the troubleshooting activities are completed.
info: Logs informational messages about normal Config Engine processing. This log level is
suitable for a Synchronizer administrator who wants to observe the functioning of the
Config Engine. However, it puts a heavier load on the Config Engine than the Warning and
Error log levels. This is the default log level.
warning: Logs problems that should not adversely affect Config Engine processing but
should be investigated and resolved for optimum performance. This log level is appropriate
for a smoothly running Config Engine where you only want to be notified of warnings and
errors.
error: Logs error messages that indicate critical errors in Config Engine processing. This log
level puts the least load on the Config Engine because it logs only critical errors.
6 Save the configengine.xml file, then exit the text editor.
7 Restart the Config Engine to put the new setting into effect:
rcdatasync-configengine restart
22
Novell Data Synchronizer System Administration Guide
3.3
Monitoring the Sync Engine
You can assess the functioning of the Sync Engine by checking statistics for events, caching, and
attachments.
1 In Synchronizer Web Admin, click
(Monitoring) in the Actions column for the Sync Engine
(default) to display the Engine Monitoring Data page.
2 Review the monitoring data in the Event Statistics section.
Events are actions that users take on items that are being synchronized. A single item can have
multiple events associated with it.
Statistic
Description
query.name
The name of the Sync Engine query that is returning the statistics
(getEventsStats).
query.timestamp
The date and time when the statistics were gathered. Refresh your
browser window to refresh the statistics.
engine.events.in.count
The number of events that the Sync Engine has received from
connectors.
engine.events.in.success.count
The number of events that the Sync Engine has received and has
successfully stored in its cache for transfer to connectors.
engine.events.in.failure.count
The number of events that the Sync Engine has received but has not
stored in its cache. Events are not stored when there is an error
associated with the event, so that it cannot be successfully
processed, or because the event is associated with a user that has
not yet been added to any connectors.
Synchronizer System Management
23
Statistic
Description
engine.events.in.status.count
The total number of status events that the Sync Engine has received
from connectors. Status events inform the Sync Engine whether an
event was received, dropped, or ignored by a connector.
A connector drops an event when the event does not fit within the
active policies of the connector. For example, the connector drops
events that do not pertain to any users that have been added to the
connector.
A connector ignores an event when the event cannot be acted on.
For example, if the connector receives a delete event for an item that
is no longer available for deletion, it drops the event.
events.in.status.success.count
The number of status events received by the Sync Engine that
indicate that the events were successfully processed by a connector,
so that the Sync Engine does not need to resend those events.
engine.events.in.dq.count
The number of direct queries received by the Sync Engine. A direct
query occurs when Synchronizer Web Admin communicates directly
with a connected application.
engine.events.out.count
The total number of events that the Sync Engine has sent out to
connectors.
engine.events.out.success.count
The number of events that the Sync Engine sent successfully to
connectors.
engine.events.out.dq.count
The number of direct queries sent out to connectors.
3 Review the monitoring data in the Cache Statistics section.
The Sync Engine caches events until they have been successfully synchronized to all connectors
that need the events.
Statistic
Description
query.name
The name of the Sync Engine query that is returning the statistics
(getCacheStats).
query.timestamp
The date and time when the statistics were gathered. Refresh your
browser window to refresh the statistics.
engine.cache.count
The number of events that are currently cached in the database awaiting
synchronization.
engine.objects.count
The number of objects associated with the cached events.
engine.folders.count
The number of folders where synchronized items are stored.
engine.cache.pending.count
The number of events that are waiting in the pending queue because one
or more events on which they are depending have not yet been received.
For example, if the event for adding an item arrives before the event for
adding the folder in which the item must be stored, adding the item must
wait until the folder has been added.
4 Review the monitoring data in the Attachment Statistics section.
Many different types of files can be attached to items. Some types and sizes of attachments are
synchronized between applications and some are not, depending on how each connector is
configured.
24
Novell Data Synchronizer System Administration Guide
Statistic
Description
query.name
The name of the Sync Engine query that is returning the statistics
(getAttachmentsStats).
query.timestamp
The date and time when the statistics were gathered. Refresh your browser
window to refresh the statistics.
engine.attachments.count
The number of logical associations between attachments and events that
are stored in the cache.
engine.filestore.count
The number of physical attachment files that are stored in the cache. The
number of physical attachment files can be less than the number of logical
attachments, because a single physical attachment file can be associated
with multiple events.
5 When you are finished viewing the engine monitoring data, click Home in the menu bar to return
to the main Synchronizer Web Admin page.
3.4
Monitoring Disk Space Usage
The datasync-diskcheck.sh script runs automatically along with the Synchronizer services and
monitors disk space usage in the /var partition. If disk space usage exceeds 90%, the script shuts
down the Synchronizer services normally, to prevent the potential data loss associated with an
abnormal shutdown because of insufficient disk space.
The datasync-diskcheck.sh script runs every hour. When it detects a low disk space condition, it
writes an entry to the /var/log/datasync/datasync_status log file. No other notification of the
condition is provided before the script shuts down the Synchronizer services.
After a low disk space condition occurs, you can do one or more of the following things to prevent
future problems:
Improve your database maintenance practices. See Section 3.6, “Maintaining the Synchronizer
Database,” on page 34. If you are using the Mobility Connector, see also “Maintaining the
Mobility Connector Database” in “Mobility Connector Configuration” in the Mobility Connector
Installation and Configuration Guide.
Remove old log files. For the location of log files, see Section 3.5, “Working with Synchronizer
Log Files,” on page 25. If you are using the Mobility Connector, see also “Using the Mobility
Connector Log File” in “Mobility Connector Installation” in the Mobility Connector Installation
and Configuration Guide.
Add more disk space to the Synchronizer server.
3.5
Working with Synchronizer Log Files
Section 3.5.1, “Log File Overview,” on page 26
Section 3.5.2, “Log File Rotation,” on page 26
Section 3.5.3, “Sync Engine Log File,” on page 27
Section 3.5.4, “Config Engine Log File,” on page 27
Section 3.5.5, “Web Admin Log File,” on page 27
Section 3.5.6, “Connector Manager Log File,” on page 27
Synchronizer System Management
25
Section 3.5.7, “Connector Log Files,” on page 27
Section 3.5.8, “Per-User Log Files,” on page 28
Section 3.5.9, “Flatfile Connector Troubleshooting,” on page 28
Section 3.5.10, “Synchronizer Log File Management Tools,” on page 30
Section 3.5.11, “NTS supportconfig Utility,” on page 33
3.5.1
Log File Overview
The Synchronizer services generate a set of log files that are created in subdirectories under the
following directory:
/var/log/datasync
The log file subdirectories and file names are:
Synchronizer Component
Log File Subdirectory
Log File Name
Sync Engine
syncengine
engine.log
Config Engine
configengine
configengine.log
Web Admin
webadmin
server.log
Connector Manager
syncengine
connectorManager.log
Connectors
connectors
default.pipeline1.connector_nameAppInterface.log
default.pipeline1.connector_name.log
Use the following command to check the most recent additions to a log file:
tail -f log_file_name.log
3.5.2
Log File Rotation
The Synchronizer log files are automatically compressed and rotated by a logrotate cron job. The
schedule is set by the DAILY_TIME="00:30" line in the /etc/sysconfig/cron file, which means that
the log files are checked at 12:30 a.m. each night. Any Synchronizer log files that have exceeded 4 MB
in size are compressed and rotated at that time. After 99 instances of each log file have accumulated,
the oldest log file is deleted when a new log file is created.
Log rotation is controlled by the following files:
/etc/logrotate.d/datasync-syncengine
/etc/logrotate.d/datasync-configengine
/etc/logrotate.d/datasync-webadmin
By default, gzip is used to compress old log files. You can change the compression method by
changing the following line in the files listed above:
compresscmd /usr/bin/gzip
For example, to change from gzip (http://en.wikipedia.org/wiki/Gzip) compression to bz2 (http://
en.wikipedia.org/wiki/Bzip2) compression, use the following line:
compresscmd /usr/bin/bzip2
26
Novell Data Synchronizer System Administration Guide
Using bz2 compression produces smaller log files but uses more system resources during
compression.
For more information, see the Linux logrotate (http://linux.about.com/od/commands/l/
blcmdl8_logrota.htm) command.
3.5.3
Sync Engine Log File
The Sync Engine log file (engine.log) reports on events that pass through the Sync Engine as they
transfer from connector to connector. It logs problems with the physical connection to each connector
and with communication between connectors. It also logs problems with the event XML files.
To change the Sync Engine logging level, see Section 3.2.3, “Controlling Sync Engine Logging,” on
page 21.
3.5.4
Config Engine Log File
The Config Engine log file (configengine.log) reports on configuration setting changes made in
Synchronizer Web Admin and on any effects of those changes on the connections between the Sync
Engine and connectors. It also logs issues with starting and stopping connectors and tracks the poll
cycle for changes in LDAP groups.
To change the Config Engine logging level, see Section 3.2.4, “Controlling Config Engine Logging,”
on page 22.
3.5.5
Web Admin Log File
The Web Admin log file (server.log) reports problems with the Synchronizer Web Admin interface.
Typically, you would not see problems here unless you edited the XML source for one of the
Configuration pages and introduced invalid XML. If a Configuration page does not display correctly
after you edit the XML source, you can check this log file for help resolving the problem with the
XML.
To change the Web Administration service logging level, see Section 3.1.8, “Controlling Web
Administration Service Logging,” on page 18.
3.5.6
Connector Manager Log File
The Connector Manager log file (connectorManager.log) reports problems with loading a
connector with the configuration provided on the connector’s Configuration page.
The Connector Manager starts one Python thread for itself and an additional Python thread for each
connector that it manages. When you list Connector Manager threads or Python threads in a terminal
window, you cannot tell which Python thread is associated with the Connector Manager and which
Python thread is associated with each connector. The Connector Manager log file lists each
component and the PID number associated with each one. This can be very useful for
troubleshooting.
3.5.7
Connector Log Files
Each connector has two log files associated with it, as described in Section 4.5.3, “Controlling
Connector Logging,” on page 52.
Synchronizer System Management
27
3.5.8
Per-User Log Files
Per-user log files (user_distinguished_name.log) report on problems that a specific user is having.
Per-user logging is disabled by default. To enable it, see Section 3.2.2, “Enabling Per-User Logging,”
on page 20.
3.5.9
Flatfile Connector Troubleshooting
When data does not synchronize as expected, it can be challenging to determine which component in
your Synchronizer system is the source of the problem.You can set up a Flatfile Connector to capture
the data files that contain data from one application to see how that data is flowing through your
Synchronizer system. For example, if data is not synchronizing successfully between GroupWise and
a user’s mobile device, you can set up a Flatfile Connector to determine where the problem lies.
“Adding a Flatfile Connector” on page 28
“Troubleshooting Data Flow with the Flatfile Connector” on page 29
Adding a Flatfile Connector
1 In Synchronizer Web Admin, click Add Connector.
2 Specify a name for the Flatfile Connector, then click Add Connector.
The Connector Type field defaults to flatfile.
28
Novell Data Synchronizer System Administration Guide
3 Click the Flatfile Connector to display the Connector Configuration page.
Note that the Flatfile Connector stores data files received from other connectors in the /tmp/
inbound directory and files that it sends to other connectors in the /tmp/outbound directory. By
default, it scans its inbound and outbound directories every 20 seconds.
4 Click Users, then add the user who is having synchronization problems to the Flatfile Connector.
5 Return to the main Synchronizer Web Admin page, then start the Flatfile Connector.
This creates the /tmp/inbound and /tmp/outbound directories.
Troubleshooting Data Flow with the Flatfile Connector
1 Have the user with the synchronization problem send a message from GroupWise.
2 On the Synchronizer server, change to the /tmp/inbound directory.
If the data file for the message has been received by the Flatfile Connector, the /tmp/outbound
directory contains a file named similar to the following example:
default-pipeline1-groupwise-source-soapbridge-alphanumeric_string
The existence of this file shows that the data passed from GroupWise, through the GroupWise
Connector, through the Sync Engine, and to the Flatfile Connector. This indicates that the same
data should also have been received the Mobility Connector. If the data does not arrive on the
mobile device, it shows that the problem resides in the Mobility Connector.
If a data file does not appear in the /tmp/outbound directory, it indicates that the failure
occurred in the GroupWise Connector or the Sync Engine, meaning that the Mobility Connector
never received the data.
Synchronizer System Management
29
3 Have the user with the synchronization problem send a message from the mobile device.
4 Again, check the /tmp/outbound directory to determine whether the data file successfully
passed from the mobile device, through the Mobility Connector, through the Sync Engine, and
to the Flatfile Connector.
By using the Flatfile Connector, you can determine which log files are most likely to provide useful
data for resolving the problem.
3.5.10
Synchronizer Log File Management Tools
Log files can be an effective window into the functioning of your Synchronizer system. The log file
management tools help you to consolidate log files from multiple locations and to gather specific
types of information from multiple log files in a single operation.
“Collect Logs Tool” on page 30
“Trace Log Tool” on page 31
“Track Time Tool” on page 32
“Manifest File” on page 33
Collect Logs Tool
As shown in the Section 3.5.1, “Log File Overview,” on page 26, Synchronizer log files are created in a
variety of directories. The Collect Logs tool collects the most recent log files into a .tar.gz file for
convenience when submitting log files to Support. You can collect all of the log files in the following
list, or you can collect just the first five, which are the most useful log files:
default.pipeline1.groupwise-AppInterface.log
default.pipeline1.groupwise.log
default.pipeline1.mobility-AppInterface.log
default.pipeline1.mobility.log
engine.log
configengine.log
connectorManager.log
server.log
The files are collected into a file named datasync_logs_yyyy-mm-ddThh.mm.ss.tar.gz.
To run the Collect Logs tool:
1 In a terminal window, become the root user.
2 Change to the following directory:
/opt/novell/datasync/tools
3 Run the following command:
python CollectLogs.pyc
4 Enter yes if you want to collect all log files.
or
Enter no if you want only the five most useful log files.
5 Enter 1 for the GroupWise Connector.
30
Novell Data Synchronizer System Administration Guide
6 Enter 1 for the Mobility Connector.
The collected logs are listed in the terminal window and compressed into the .tar.gz file.
A manifest.txt file that lists the log files in the .tar.gz file is also included in the .tar.gz file.
The manifest.txt file can be used as input to the other log file management tools, as described
in “Manifest File” on page 33.
Trace Log Tool
The Trace Log tool enables you to trace a specific item or contact through multiple log files.
1 In Synchronizer Web Admin, set the logging level to Debug for the Sync Engine log file, the
GroupWise Connector log file, and the Mobility Connector log file, as described in:
Section 3.2.3, “Controlling Sync Engine Logging,” on page 21
Section 4.5.3, “Controlling Connector Logging,” on page 52
2 (Conditional) If you want to trace an item (message, appointment, or note), complete this step,
then skip to Step 4:
2a In the GroupWise Windows client, send a new item, so that item activity is recorded in the
log files.
2b In the Sent Items folder, right-click the item to trace, then click Properties.
2c Copy the content of the Record ID field to the clipboard of the Windows workstation.
A record ID looks similar to the following example:
4C7D1A3C.domain.post_office.100.1686237.1.486FE.1
2d Make the content of the Record ID field available on the Synchronizer server.
3 (Conditional) If you want to trace a contact, complete this step, then continue with Step 4:
3a In the GroupWise Windows client, open a personal address book.
3b Right-click the contact to trace, then click Properties.
3c Copy the content of the Entry ID field to the clipboard of the Windows workstation.
3d Make the content of the Entry ID field available on the Synchronizer server.
4 In a terminal window on the Synchronizer server, become the root user.
5 Change to the following directory:
/opt/novell/datasync/tools
6 Run the following command:
python traceLog.pyc
By default, the Trace Log tool accesses log files in the default locations, as listed in Section 3.5.1,
“Log File Overview,” on page 26. If you want the Trace Log tool to access log files other than
those in the default locations and with the default names, see “Manifest File” on page 33 for
additional instructions.
7 Enter 1 for the GroupWise Connector.
8 Enter 1 for the Mobility Connector.
9 Provide the record ID or entry ID that you gathered in Step 2 or Step 3, then press Enter.
Synchronizer System Management
31
The Trace Log tool now creates a file named trace.out in the tools directory that includes the
following sections to help you diagnose the problem:
Starting from GroupWise...
===================================
From GroupWise Connector into Engine...
=======================================
Inside Engine...
================
From Engine to Mobility Connector...
====================================
From Mobility Connector to Device...
====================================
Each section lists the log messages that pertain to the problem item or problem contact for each
segment of the synchronization process, enabling you pinpoint the source of the
synchronization problem.
10 When you are finished tracing items, set the logging level back to its typical setting.
Track Time Tool
The Track Time tool tracks the average time from when an item is created or modified in the
GroupWise client to when the item or modification is available in the Mobility Connector and ready
for download to your mobile device.
1 In Synchronizer Web Admin, set the logging level to Debug for the Sync Engine log file, the
GroupWise Connector log file, and the Mobility Connector log file, as described in:
Section 3.2.3, “Controlling Sync Engine Logging,” on page 21
Section 4.5.3, “Controlling Connector Logging,” on page 52
2 In a terminal window on the Synchronizer server, become the root user.
3 Change to the following directory:
/opt/novell/datasync/tools
4 Run the following command:
python trackTime.pyc
By default, the Track Time tool accesses log files in the default locations, as listed in Section 3.5.1,
“Log File Overview,” on page 26. If you want the Track Time tool to access log files other than
those in the default locations and with the default names, see “Manifest File” on page 33 for
additional instructions.
5 Enter 1 for the GroupWise Connector.
6 Enter 1 for the Mobility Connector.
The Track Time tool displays the elapsed time statistics in the terminal window.
7 When you are finished gathering elapsed time statistics, set the logging level back to its typical
setting.
32
Novell Data Synchronizer System Administration Guide
Manifest File
When you run the Collect Logs tool, it creates a .tar.gz file of the collected logs in the tools
directory. It also includes a manifest.txt file that lists the collected log files, for example:
{
"GroupWise": "default.pipeline1.groupwise-AppInterface.log",
"Engine": "engine.log",
"Mobility Pipeline": "default.pipeline1.mobility.log",
"Mobility": "default.pipeline1.mobility-AppInterface.log",
"GroupWise Pipeline": "default.pipeline1.groupwise.log"
}
The Trace Log tool and the Track Time tool can access the manifest.txt file for the list of log files to
process. If you want these tools to access archived log files in different locations or with different
names from the live log files, you can modify the manifest.txt file and make it available to the
tools.
1 Extract the manifest.txt from the .tar.gz file into the same directory with the tools (/opt/
novell/datasync/tools).
2 Edit the manifest.txt file with the archived log file locations and file names.
3 Use the following commands to run the tools:
python traceLog.pyc -i manifest.txt
python trackTime.pyc -i manifest.txt
4 After you have used the tools to access the log files listed in the manifest.txt file, delete or
rename the manifest.txt file, so that the tools access the live log files, not the archived log files,
the next time you run them.
3.5.11
NTS supportconfig Utility
The supportconfig tool provided by Novell Technical Services gathers information about your system
to help NTS resolve issues with which you require assistance. It is provided as part of the SLES 11
operating system. You can also use it for your own troubleshooting activities.
Each component of your Synchronizer system (Sync Engine, connectors, and so on) has a
supportconfig plug-in that gathers information specific to its functioning. The following information
is gathered:
The component’s configuration file with security information such as passwords stripped out
The component’s current log file
The component-specific script that supportconfig ran to collect the information
To run supportconfig for your own troubleshooting activities:
1 In a terminal window on the Synchronizer server, log in as the root user.
2 Enter the following command:
supportconfig
Synchronizer System Management
33
The supportconfig utility examines the server very thoroughly. At the end of its list of findings, it
lists the Synchronizer components:
The utility zips all the data it collected into the following file:
/var/log/nts_servername_yymmdd_hhss.tbz
This file name identifies the server and the time stamp for the files that supportconfig has
collected.
3 Examine the files that supportconfig collected:
3a Copy the .tbz file to a convenient temporary directory.
3b Use the following command to unzip the compressed file:
tar xjf file_name.tzb
The following files contain the information about each Synchronizer component:
4 View each .txt file to see the configuration file, current log file, and script file for each
Synchronizer component.
For more information, see supportconfig for Linux (http://www.novell.com/communities/node/2332/
supportconfig-linux).
3.6
Maintaining the Synchronizer Database
The Synchronizer database is named datasync. The default user for accessing the Synchronizer
database is datasync_user.
Database maintenance activities for the Synchronizer database ensure satisfactory performance for
Synchronizer users.
Section 3.6.1, “Performing General PostgreSQL Database Maintenance,” on page 35
Section 3.6.2, “Configuring Database Maintenance,” on page 35
34
Novell Data Synchronizer System Administration Guide
3.6.1
Performing General PostgreSQL Database Maintenance
The Synchronizer database is a PostgreSQL database. As with any database, the Synchronizer
database requires regular maintenance in order to perform reliably. If you are new to managing a
PostgreSQL database, see “Routine Database Maintenance Tasks” (http://www.postgresql.org/docs/
8.3/interactive/maintenance.html) on the PostgreSQL Documentation Web site for assistance.
3.6.2
Configuring Database Maintenance
The Synchronizer stores Synchronizer system configuration information and pending events when
synchronization between the Sync Engine and connectors is interrupted. By default, automatic
database maintenance cleans up orphaned and expired records every 2 hours. You can change this
interval as needed. For example, you might prefer one-time nightly maintenance.
1 In Synchronizer Web Admin, click the Sync Engine (default) to display the Engine
Configuration page, then click Edit XML Source to display the Engine XML Source window.
2 Add the following tags between the <settings> and </settings> tags:
<cacheCleanupInterval>seconds</cacheCleanupInterval>
3 Replace seconds with the time interval for database maintenance.
For example, you could specify 86400 to perform database maintenance once a day, at midnight.
4 Click Save XML to save your change, then click Edit Settings Form to return to the Engine
Configuration page.
5 In a terminal window, restart the Sync Engine to put the new database maintenance setting into
effect.
rcdatasync_syncengine restart
3.7
Changing the Synchronizer Database Password
To change the Synchronizer database password, you must change the password for datasync_user
in three places:
PostgreSQL (command on the command line)
Sync Engine (setting in Synchronizer Web Admin)
Config Engine (setting in a configuration file)
1 Reset the password for the PostgreSQL database:
1a In a terminal window on the Synchronizer server, log in as the root user.
1b Enter the following command:
psql --user datasync_user datasync
1c Enter the current password for the Synchronizer database.
1d Enter the following command at the datasync> prompt:
ALTER USER datasync_user WITH PASSWORD 'password';
Replace password with the new password for the Synchronizer database.
1e Enter \q to quit.
Synchronizer System Management
35
2 Reconfigure the Sync Engine to use the new password:
2a In Synchronizer Web Admin, click the Sync Engine.
2b In the Password field in the Database Settings box, specify the new Synchronizer database
password.
2c Click Save Database Settings.
3 Reconfigure the Config Engine to use the new password:
3a In the terminal window used for Step 1, change to the following directory:
/etc/datasync/configengine
3b Edit the configengine.xml file in a text editor.
3c In the <database> section, replace the existing database password with the new password
between the <password> tags.
3d Save the configengine.xml file, then exit the text editor.
4 Restart the Synchronizer services:
rcdatasync restart
5 (Conditional) If you want to change the Mobility Connector database password to match the
Synchronizer database password, follow the instructions in “Changing the Mobility Connector
Database Password” in “Mobility Connector Configuration” in the GroupWise Connector
Installation and Configuration Guide.
3.8
Backing Up Your Synchronizer System
All of the user data that exists at any time in your Synchronizer system also exists in the applications
being synchronized. Therefore, if there is a problem with your Synchronizer system, you can always
resynchronize in order to restore your user data to a current working state.
If desired, you can back up your entire Synchronizer system in order to preserver the Mobility Pack
or Data Synchronizer software, configuration files, certificate files, and database.
Section 3.8.1, “Understanding What to Back Up,” on page 36
Section 3.8.2, “Backing Up a Synchronizer System after Stopping It,” on page 37
Section 3.8.3, “Backing Up a Synchronizer System While It Is Running,” on page 37
Section 3.8.4, “Restoring Your Synchronizer System,” on page 38
For additional details, see TID 7008163, “How to Back Up and Restore the Mobility Pack” in the
Novell Support Knowledgebase (http://www.novell.com/support).
3.8.1
Understanding What to Back Up
Use your backup software of choice to back up the following directories on your Synchronizer
server:
36
Directory
Description
/opt/novell/datasync
Mobility Pack or Data Synchronizer software
/etc/datasync
Configuration files
/var/lib/datasync
Certificate files
Novell Data Synchronizer System Administration Guide
Use a PostgreSQL-supported backup solution to back up the Synchronizer database and other
connector databases in the following directory:
/var/lib/pgsql
Decide how you want to back up the data:
Backing Up a Synchronizer System after Stopping It
Backing Up a Synchronizer System While It Is Running
3.8.2
Backing Up a Synchronizer System after Stopping It
Stopping your Synchronizer system before backing it up is the safest way to ensure a completely
consistent backup.
1 In a terminal window on the Synchronizer server, log in as the root user.
2 Create a directory for storing your backup files, for example:
mkdir /var/dsbackup
3 Create a script similar to the following:
#!/bin/bash
# back up stopped Synchronizer system
rcdatasync stop
rcpostgresql stop
#
tar -czvpf /var/dsbackup/pgsql.tgz /var/lib/pgsql
tar -czvpf /var/dsbackup/vardatasync.tgz /var/lib/datasync
tar -czvpf /var/dsbackup/optdatasync.tgz /opt/novell/datasync
tar -czvpf /var/dsbackup/etcdatasync.tgz /etc/datasync
#
rcpostgresql start
rcdatasync start
For example, you could create a script named dsbackup.sh in the /opt/novell/datasync
directory.
4 Add execute permissions to the backup script:
chmod +x script_name.sh
5 Execute the backup script.
6 Change to the directory where you backed up the Synchronizer files to verify that the .tgz files
were successfully created.
3.8.3
Backing Up a Synchronizer System While It Is Running
For convenience, you might want to back up your Synchronizer system while it is still running.
1 In a terminal window on the Synchronizer server, log in as the root user.
2 Create a script to back up the Synchronizer database:
2a Create a file named .pgpass in the root user’s home directory (/root).
2b Put the following contents in the .pgpass file.
*:*:*:datasync_user:database_password
The Synchronizer database user is datasync_user. The Synchronizer database password
was established during installation.
Synchronizer System Management
37
2c Create a database backup script similar to the following, using the pg_dump (http://
www.postgresql.org/docs/8.4/static/app-pgdump.html) command to back up just the
Synchronizer database:
#!/bin/bash
# back up Synchronizer database
pg_dump -U datasync_user mobility > /tmp/mobility.out
pg_dump -U datasync_user datasync > /tmp/datasync.out
/usr/bin/bzip2 /tmp/mobility.out
/usr/bin/bzip2 /tmp/datasync.out
NOTE: If you are using a connector other than the Mobility Connector, replace mobility
with the name of the database for your connector. Not all connectors use a connectorspecific database.
For example, you could create a database backup script named dsdbbackup.sh in the /
opt/novell/datasync directory.
2d Add execute permissions to the database backup script:
chmod +x script_name.sh
2e Execute the database backup script.
3 Create a script to back up the Synchronizer directories:
3a Create a directory for storing your backup files, for example:
mkdir /var/dsbackup
3b Use the following script to back up the rest of your Synchronizer system while it is sill
running:
#!/bin/bash
# back up running Synchronizer system
tar -czvpf /var/backup/vardatasync.tgz /var/lib/datasync
tar -czvpf /var/backup/optdatasync.tgz /opt/novell/datasync
tar -czvpf /var/backup/etcdatasync.tgz /etc/datasync
For example, you could create a script named dsdirbackup.sh in the /opt/novell/
datasync directory.
3c Add execute permissions to the backup script:
chmod +x script_name.sh
3d Execute the backup script.
3e Change to the directory where you backed up the Synchronizer files to verify that the .tgz
files were successfully created.
3.8.4
Restoring Your Synchronizer System
1 Change to the directory where you backed up the Synchronizer files.
2 Us the following tar command to restore the backed-up Synchronizer directories:
tar -xzvf file_name.tgz
3 (Conditional) If you used the pg_dump (http://www.postgresql.org/docs/8.3/static/apppgdump.html) command to back up the Synchronizer database separately, use the psql (http://
www.postgresql.org/docs/8.3/static/app-psql.html) command to restore it.
38
Novell Data Synchronizer System Administration Guide
3.9
Reconfiguring Your Synchronizer System to Reflect
Network Changes
As time passes, you might make changes to your overall network configuration that affect your
Synchronizer system.
Section 3.9.1, “Changing the IP Address of the Synchronizer Server,” on page 39
Section 3.9.2, “Updating the LDAP Password,” on page 41
3.9.1
Changing the IP Address of the Synchronizer Server
“Changing the IP Address for a Small Synchronizer System” on page 39
“Changing the IP Address for a Large Synchronizer system” on page 39
Changing the IP Address for a Small Synchronizer System
For a Synchronizer system with just a small number of users, the simplest approach is to reinstall the
Synchronizer software.
1 Uninstall the Synchronizer software, as described in:
“Uninstalling the Mobility Pack” in “Mobility Pack Installation” in the Novell Data
Synchronizer Mobility Pack Installation Guide
“Uninstalling Data Synchronizer” in “Data Synchronizer Installation” in the Novell Data
Synchronizer Installation Guide
2 Change the IP address of the server.
3 Reinstall the Synchronizer software, as described in:
“Running the Mobility Pack Installation Program” in “Mobility Pack Installation” in the
Novell Data Synchronizer Mobility Pack Installation Guide
“Running the Data Synchronizer Installation Program” in “Data Synchronizer Installation”
in the Novell Data Synchronizer Installation Guide
4 Instruct your mobile device users to delete their accounts from their mobile devices, set them up
using the new IP address, then reinitialize their mobile devices.
Changing the IP Address for a Large Synchronizer system
For a Synchronizer system with a large number of users, where having users reinitialize their mobile
devices after reinstalling the Synchronizer software could be problematic, you can reconfigure your
Synchronizer system with a new IP address, then have users changes the IP address that their mobile
devices use to access the Synchronizer system.
1 Stop the Synchronizer services:
rcdatasync stop
2 Change the IP address of the server.
Synchronizer System Management
39
3 Clear event notifications to the POA that refer to the old IP address:
3a In the POA Web console, click Configuration, then scroll down to the Internet Protocol Agent
Settings section.
3b Click Notification List to list all Synchronizer users on that POA.
3c Click each user name to display the Event Configuration page.
3d Select Delete Events and Delete Event Configuration, then click Submit.
3e Restart the POA.
4 Start the Synchronizer services:
rcdatasync start
Because the Sync Engine is configured with neutral IP address and hostname information, it
starts successfully even though the IP address of the server has changed.
5 Instruct your mobile device users to reconfigure their accounts with the new IP address.
40
Novell Data Synchronizer System Administration Guide
3.9.2
Updating the LDAP Password
If you change the administrator password on your LDAP server, you must reconfigure your
Synchronizer server to match the new password.
1 In Synchronizer Web Admin, click
(Manage Global Settings).
2 In the LDAP Admin Password field, specify the new password, then click Save LDAP Settings.
3 Restart the Synchronizer services:
rcdatasync restart
Synchronizer System Management
41
42
Novell Data Synchronizer System Administration Guide
4
Connector and User Management
4
For an overview of general Data Synchronizer connector functionality, see:
“Connectors” in “Mobility Pack Product Overview” in the Novell Data Synchronizer Mobility Pack
Installation Guide
“Connectors” in “Data Synchronizer Product Overview” in the Novell Data Synchronizer
Installation Guide
Connector-specific information is located in the Installation and Configuration Guide (http://
www.novell.com/documentation/datasync_connectors1) for each connector. This section provides
connector management information that is common to all connectors.
Section 4.1, “Managing User Profiles,” on page 43
Section 4.2, “Managing Users,” on page 44
Section 4.3, “Managing LDAP Groups,” on page 48
Section 4.4, “Auditing User Synchronization Activity,” on page 50
Section 4.5, “Customizing General Connector Configuration Settings,” on page 51
Section 4.6, “Customizing Connector-Specific Configuration Settings,” on page 54
Section 4.7, “Deleting a Connector,” on page 54
4.1
Managing User Profiles
User profiles enable you to set customized synchronization options for users and groups before you
add the users and groups to connectors.
Section 4.1.1, “Adding a User Profile,” on page 43
Section 4.1.2, “Deleting a User Profile,” on page 44
4.1.1
Adding a User Profile
1 In Synchronizer Web Admin, click the connector to add the profile to, then click Profiles.
2 Click Add New Profile to display the Edit User Profile page.
Connector and User Management
43
The synchronization settings vary depending on the selected connector. They are the same
settings that users see when they access the Data Synchronizer User Options page. For
connector-specific options, see the Quick Start on the Novell Data Synchronizer Documentation
Web site (http://www.novell.com/documentation/datasync_connectors1) for the connector
where you are adding the user profile.
3 In the Name field, specify a unique and descriptive name for the new user profile.
A profile name can include letters, numbers, dashes (-), and underscores (_).
4 Select and deselect synchronization options for the new user profile, then click Save.
The user profile is immediately added to the connector, so that you can select it as you add users
and groups to the connector.
4.1.2
Deleting a User Profile
1 In Synchronizer Web Admin, click the connector where you want to delete the user profile, then
click Profiles.
2 In the Manage Profiles list, click
4.2
for the profile to delete, then click Yes to confirm the deletion.
Managing Users
Section 4.2.1, “Changing a User’s Application Name (Mobility Pack Only),” on page 44
Section 4.2.2, “Adding a User to a Connector in Synchronizer Web Admin,” on page 45
Section 4.2.3, “Adding a User to a Connector through an LDAP Group,” on page 46
Section 4.2.4, “Customizing a User’s Synchronization Settings,” on page 47
Section 4.2.5, “Deleting a User from a Connector,” on page 47
4.2.1
Changing a User’s Application Name (Mobility Pack Only)
When users are added to your Synchronizer system during Mobility Pack installation, users are
added using their LDAP user names. If LDAP user names are not the same as GroupWise user IDs in
your GroupWise system, you must set application names for users in order to map their LDAP user
names to their GroupWise user IDs. This task must be done after the users have been added to your
Synchronizer system, but before initial synchronization takes place.
1 In Synchronizer Web Admin, click the connector, then click Users.
The Manage Users page lists the users that have already been added to the connector.
2 Click each user name in the Application User name column, type the GroupWise user ID in the
text box, then press Enter.
3 Click Home, then restart the connector where you modified the users’ application names.
44
Novell Data Synchronizer System Administration Guide
4.2.2
Adding a User to a Connector in Synchronizer Web Admin
During installation of the Mobility Pack or Data Synchronizer, you specified one LDAP user
container and added users from that container. If you installed the Mobility Pack, the users you
added during installation were automatically added to both the GroupWise Connector and the
Mobility Connector. If you installed Data Synchronizer, you add users manually in Synchronizer Web
Admin.
After installation, you might have configured Synchronizer Web Admin to search additional LDAP
containers for users, as described in Section 3.1.1, “Searching Multiple LDAP Contexts for Users and
Groups,” on page 13. Now you can add users to a connector from any LDAP container that
Synchronizer Web Admin has been configured to search.
Users must be added to at least two connectors in order for data synchronization to take place. The
general instructions for adding users are the same for all connectors.
IMPORTANT: If you are adding the user to the GroupWise Connector and the Mobility Connector,
add the user to the GroupWise Connector first.
1 In Synchronizer Web Admin, click the connector to add the user to, then click Users.
The Manage Users page lists the users that have already been added to the connector.
2 Click Add Users to Connector.
3 Click Search to list the users in LDAP containers that Synchronizer Web Admin has been
configured to search.
You can configure Synchronizer Web Admin to search additional containers for users, as
described in Section 3.1.1, “Searching Multiple LDAP Contexts for Users and Groups,” on
page 13.
or
Connector and User Management
45
In the Search Users field, type the first or last name of a specific user, then click Search.
4 Select the user to add to the connector.
5 (Conditional) If the user’s user name in the application is not the same as the user’s network
login, in the Application User name column, click Click to set, then enter the user’s application user
name in the text box.
Synchronizer uses application user names to match up users who have different user names in
various synchronized applications.
6 (Conditional) If you want to apply a user profile to the user, select the profile in the Apply Profiles
drop-down list.
For more information, see Section 4.1, “Managing User Profiles,” on page 43.
7 Click Add to add the user to the connector.
The user is immediately added to the connector.
8 Add the user to additional connectors to meet the user’s data synchronization needs.
For connector-specific information about adding users, see the following sections in each connector’s
Installation and Configuration Guide:
“Adding Users to the GroupWise Connector”
“Adding Users to the Mobility Connector”
4.2.3
Adding a User to a Connector through an LDAP Group
As an alternative to adding users in Synchronizer Web Admin, you can add users to any LDAP
groups that have already been added to a connector. Users who are added to LDAP groups are
added to the Synchronizer system based on the LDAP Group Membership Polling Rate setting, as
described in Section 3.1.3, “Adjusting the Synchronizer Web Admin Polling Rate for Groups,” on
page 15.
46
Novell Data Synchronizer System Administration Guide
4.2.4
Customizing a User’s Synchronization Settings
By default, all of a user’s available address books are synchronized, along with all of the item types
supported for each connector. If necessary, you can limit the amount of data that is synchronized for a
user.
1 In Synchronizer Web Admin, click the connector where you want to change user
synchronization settings, then click Users.
2 Click
to edit the user’s synchronization settings.
The synchronization settings vary depending on the selected connector. They are the same
settings that users see when they access the Data Synchronizer User Options page. For
connector-specific options, see the Quick Start on the Novell Synchronizer Connectors
Documentation Web site (http://www.novell.com/documentation/datasync_connectors1) for the
connector where you are editing user settings.
3 Select and deselect options as needed to customize the user’s data synchronization, then click
Save.
The user’s synchronization settings are immediately changed.
4.2.5
Deleting a User from a Connector
1 Make sure that the connector is running from which you want to delete the user.
2 (Conditional) If the user was added to the connector as an individual user:
2a In Synchronizer Web Admin, click the connector where you want to delete the user, then
click Users.
2b In the Manage Users list, click
for the user to delete, then click Yes to confirm the deletion.
2c Repeat the process for each connector where you want to delete the user.
3 (Conditional) If the user was added to the connector as a member of an LDAP group, delete the
user from the LDAP group in your LDAP directory.
For example, you can use ConsoleOne or iManager to delete the user from the LDAP group in
eDirectory.
The user is removed from the group, and therefore from all connectors where that group is
assigned, according to the group polling rate, as described in Section 3.1.3, “Adjusting the
Synchronizer Web Admin Polling Rate for Groups,” on page 15. If you do not want to wait for
the polling cycle to pass, you can temporarily set the polling rate to a short period of time or you
can restart the connector.
Connector and User Management
47
4.3
Managing LDAP Groups
During installation of the Mobility Pack or Data Synchronizer, you specified one LDAP group
container and added LDAP groups from that container. After installation, you might have configured
Synchronizer Web Admin to search additional containers for LDAP groups, as described in
Section 3.1.1, “Searching Multiple LDAP Contexts for Users and Groups,” on page 13. Now you can
add LDAP groups to a connector from any container that Synchronizer Web Admin has been
configured to search.
Section 4.3.1, “Adding an LDAP Group to a Connector,” on page 48
Section 4.3.2, “Updating an LDAP Group,” on page 49
Section 4.3.3, “Deleting an LDAP Group,” on page 49
4.3.1
Adding an LDAP Group to a Connector
IMPORTANT: If you are adding the LDAP group to the GroupWise Connector and the Mobility
Connector, add the user to the GroupWise Connector first.
1 In Synchronizer Web Admin, click the connector, then click Groups.
2 Click Add Groups to Connector.
3 Click Search to list the groups in LDAP containers that Synchronizer Web Admin has been
configured to search.
You can configure Synchronizer Web Admin to search additional containers for groups, as
described in Section 3.1.1, “Searching Multiple LDAP Contexts for Users and Groups,” on
page 13.
or
48
Novell Data Synchronizer System Administration Guide
In the Search Groups field, type part of the group name, then click Search.
4 Select the LDAP group to add to the connector.
5 (Conditional) If you want to apply a user profile to the group of users, select the profile in the
Apply Profiles drop-down list.
For more information, see Section 4.1, “Managing User Profiles,” on page 43.
6 Click Add to add the LDAP group to the connector.
The group is immediately added to the connector.
7 Add the LDAP group to additional connectors to meet the data synchronization needs of the
user in the group.
4.3.2
Updating an LDAP Group
By default, Synchronizer Web Admin polls the LDAP directory for group membership changes every
30 minutes, as described in Section 3.1.3, “Adjusting the Synchronizer Web Admin Polling Rate for
Groups,” on page 15. However, you can poll the LDAP directory immediately to get the latest
updates.
1 In Synchronizer Web Admin, click
(Manage Global Settings).
2 Click Poll LDAP Now.
4.3.3
Deleting an LDAP Group
1 In Synchronizer Web Admin, click the connector where you want to delete the LDAP group,
then click Groups.
2 In the Groups list, click
for the LDAP group to delete, then click Yes to confirm the deletion.
3 Repeat the process for each connector where you want to delete the LDAP group.
Connector and User Management
49
4.4
Auditing User Synchronization Activity
As your Synchronizer system grows and evolves, you might add a large number of users and groups.
As time passes, some users might not need the same synchronization services as when you originally
set up your Synchronizer system. You might want to know if there are users in your Synchronizer
system who are not currently connecting and synchronizing.
You can check user activity in your Synchronizer system by performing a user audit. You can
perform the audit on your entire Synchronizer system or on a specific connector. When you perform
a global audit, users are listed based on their most recent activity on any connector. When you
perform a connector-specific audit, users are listed based on their most recent activity on that specific
connector.
The list includes the following information about each user:
Connector name
LDAP distinguished name
Application user name
Type (user or group)
Last active
To audit Synchronizer users:
1 In Synchronizer Web Admin, click
(Global Audit) to list all users in your Synchronizer system.
or
Click a specific connector, then click Audit Users to list all users that have been added to the
selected connector.
The resulting list provides the type (user or group), the distinguished name of each user or
group, and application user name for users, and the date and time of the most recent activity for
each user.
2 To save the listed data for use in a spreadsheet:
2a Click Export CSV.
2b Select Save File, then click OK.
2c Browse to and select the directory where you want to save the file.
2d (Optional) Change the file name as needed.
2e Click Save to save the audit report in CSV format for use in a spreadsheet program.
Not all user activities on mobile devices are collected as part of the audit. For example, when users
send and delete messages, these activities are captured as part of the audit. However, if users only
view their mail and calendar items, these more passive activities are not captured as part of the audit.
However, you can check to see when a specific user last connected to the Synchronizer system, as
described in “Managing Mobile Devices (Resynchronize, Delete, Block, Reset)” in “Synchronization
Monitoring and Management” in the Mobility Connector Installation and Configuration Guide.
50
Novell Data Synchronizer System Administration Guide
4.5
Customizing General Connector Configuration Settings
Some connector configuration settings are the same for all connectors.
Section 4.5.1, “Controlling Connector Startup,” on page 51
Section 4.5.2, “Configuring Connector Filters,” on page 51
Section 4.5.3, “Controlling Connector Logging,” on page 52
4.5.1
Controlling Connector Startup
By default, connectors start automatically whenever you restart the Synchronizer services. You can
change this behavior if necessary
1 In Synchronizer Web Admin, click the connector that you want to change the startup setting for.
2 (Conditional) If necessary for the selected connector, scroll down to the Connector Startup
section.
3 Select Manual so that the connector does not start automatically.
4 Click Save Connector Startup.
5 Click Home on the menu bar to return to the main Synchronizer Web Admin page.
6 In the Actions column for the selected connector, click
to stop the connector, then click
to
start the connector with the new startup setting.
4.5.2
Configuring Connector Filters
The connector filters are the mechanism by which data formatted for one application is transformed
into application-neutral format for processing by the Sync Engine, then customized for use by a
different connector. The default filters are appropriate for typical Synchronizer systems, but they can
be edited if necessary.
Connector and User Management
51
NOTE: Changing the connector filters is not recommended unless you are a developer who is
providing a customized implementation of a connector.
1 In Synchronizer Web Admin, click the connector that you want to edit the filters for.
2 (Conditional) If necessary for the selected connector, scroll down to the Filters section.
3 Click
(Edit Filter) for the filter that you want to modify to open the XSLT file for the filter.
4 Edit the XSLT file as needed to change the behavior of the filter, then click Save XML to save the
modified filter file.
Modifying filters requires developer-level knowledge of XSLT and is beyond the scope of the
Novell Data Synchronizer Administration Guide.
5 Click Home on the menu bar to return to the main Synchronizer Web Admin page.
6 In the Actions column for the selected connector, click
to stop the connector, then click
to
start the connector with the modified filter.
4.5.3
Controlling Connector Logging
Each connector writes useful information to two log files, the connector application interface log file
and the connector pipeline log file. You can control the amount of information that is written to the
connector log file.
“Selecting a Log Level” on page 53
“Using the Connector Application Interface Log File” on page 54
“Using the Connector Pipeline Log File” on page 54
52
Novell Data Synchronizer System Administration Guide
Selecting a Log Level
Each connector writes useful information to its connector log file
(default.pipeline1.connector_name.log) You can control the amount of information that is
written to the connector log file.
1 In Synchronizer Web Admin, click the connector in the Manage Connectors section, then scroll to
the Logging section
2 Select a log level.
Debug: Logs large quantities of developer-level data. This log level is appropriate for
troubleshooting purposes. It puts a heavy load on the connector and should be used only
until the troubleshooting activities are completed.
Info: Logs informational messages about normal connector processing. This log level is
suitable for a Synchronizer administrator who wants to observe the functioning of the
connector. However, it puts a heaver load on the connector than the Warning and Error log
levels.
Warning: Logs problems that should not adversely affect connector processing but should
be investigated and resolved for optimum performance. This log level is appropriate for a
smoothly running connector where you only want to be notified of warnings and errors.
Error: Logs error messages that indicate critical errors in connector processing. This log
level puts the least load on the connector because it logs only critical errors.
3 (Optional) Select Verbose.
You can select Verbose for any log level. Selecting Verbose adds event data to the messages
regularly logged at the selected log level.
4 (Optional) Select Log Failed Events to Disk.
You can select Log Failed Events to Disk for any log level. Logging failed events to disk saves
failed events (typically as XML files) in the following directory:
/var/lib/datasync/errors
Each event file is named using the event ID for the failed event, so that you can correlate
messages about specific events with their associated event files. Information about failed events
is helpful when you need to contact Support for assistance.
5 In the File field, specify the name of the connector log file.
By default, the name of the connector log file is default.pipeline1.connector_name.log.
6 Click Save Log Settings.
7 Click Home on the menu bar to return to the main Synchronizer Web Admin page.
8 In the Actions column for the selected connector, click
to stop the connector, then click
to
start the connector with the selected logging level.
Connector and User Management
53
Using the Connector Application Interface Log File
The connector application interface log file for each connector
(default.pipeline1.connector_name-AppInterface.log) reports on problems that occur during
event processing by the connector.
Using the Connector Pipeline Log File
The connector pipeline log file for each connector (default.pipeline1.connector_name.log)
reports on problems with the event XML files that transfer back and forth between the Sync Engine
and the connector. It logs the results as events pass through filters and transformations.
4.6
Customizing Connector-Specific Configuration Settings
Connector-specific settings are described in each connector Installation and Configuration Guide (http://
www.novell.com/documentation/datasync_connectors1).
4.7
Deleting a Connector
1 In Synchronizer Web Admin, click
to the right of the connector that you want to delete.
2 Click Delete Connector to confirm the deletion, then click OK.
This removes the connector from the list displayed in Synchronizer Web Admin, but it does not
delete the connector software.
3 (Conditional) If you want to delete the connector software from the Synchronizer server, refer to
the appropriate Connector Installation and Configuration Guide (http://www.novell.com/
documentation/datasync_connectors1) for instructions.
54
Novell Data Synchronizer System Administration Guide
5
Synchronizer System Security
5
Section 5.1, “Security Administration,” on page 55
Section 5.2, “Security Policies,” on page 61
5.1
Security Administration
Section 5.1.1, “Securing Communication with the LDAP Server,” on page 55
Section 5.1.2, “Securing Communication between the GroupWise Connector and the GroupWise
POA,” on page 55
Section 5.1.3, “Securing Communication between the Mobility Connector and Mobile Devices
(Mobility Pack Only),” on page 56
Section 5.1.4, “Selecting a Specific Version of SSL,” on page 60
5.1.1
Securing Communication with the LDAP Server
If your GroupWise system is configured to use LDAP authentication when users access their
GroupWise mailboxes, then your LDAP server is already set up for a secure SSL LDAP connection
with your Synchronizer system. If you are not yet using LDAP authentication in your GroupWise
system, but you want to use secure LDAP for communication with your Synchronizer system, the
GroupWise documentation provides information to help you set this up. See “Trusted Root
Certificates and LDAP Authentication” in “Security Administration” in the GroupWise 2012
Administration Guide.
You can enable and disable SSL for the LDAP connection on the Global Settings page in Synchronizer
Web Admin. For instructions, see Section 3.1.6, “Enabling and Disabling SSL for the Synchronizer
LDAP Connection,” on page 17.
5.1.2
Securing Communication between the GroupWise Connector and the
GroupWise POA
The GroupWise Connector communicates with the GroupWise POA as a SOAP client. In order to
secure communication between the GroupWise Connector and the GroupWise POA, the POA must
be configured for secure SSL SOAP, as described in “Supporting SOAP Clients” in “Post Office
Agent” in the GroupWise 2012 Administration Guide.
You can enable and disable SSL for the POA SOAP connections on the GroupWise Connector
Configuration page in Synchronizer Web Admin. For instructions, see “Enabling and Disabling SSL
for POA SOAP Connections” in “GroupWise Connector Configuration” in the GroupWise Connector
Installation and Configuration Guide.
Synchronizer System Security
55
5.1.3
Securing Communication between the Mobility Connector and Mobile
Devices (Mobility Pack Only)
In order to provide a secure SSL connection between the Mobility Connector and mobile devices, you
must provide a server certificate on the Synchronizer server.
“Using a Self-Signed Certificate” on page 56
“Using a Commercially Signed Certificate” on page 56
“Manually Converting a Certificate to DER Format” on page 58
“Manually Downloading a Certificate to a Mobile Device” on page 58
“Enabling and Disabling SSL for Device Connections” on page 60
“Enabling a Password Policy for Device Connections” on page 60
For issues with specific types of certificates, see Data Synchronizer Mobility Connector SSL Issues
(http://wiki.novell.com/index.php/Data_Synchronizer_Mobility_Connector_SSL_Issues).
For SSL issues with specific types of devices, see Data Synchronizer Mobility Connector Devices
(http://wiki.novell.com/index.php/Data_Synchronizer_Mobility_Connector_Devices).
Using a Self-Signed Certificate
When you have the Mobility Pack Installation program create a self-signed certificate for you, two
certificate files are created in the /var/lib/datasync/device directory:
mobility.pem
mobility.cer
When a mobile device connects to the Mobility Connector, the Mobility Connector passes the selfsigned certificate file (mobility.pem) to the mobile device. In most cases, the mobile device accepts
the self-signed certificate and connects successfully.
Some mobile devices do not automatically accept self-signed certificates in PEM format. If you
choose to use a self-signed certificate and if users encounter connection problems with particular
mobile devices, explain the procedure in “Manually Downloading a Certificate to a Mobile Device”
on page 58 to the users who are encountering connection problems. This procedure enables users to
use the mobility.cer file instead of the mobility.pem file on their mobile devices.
The self-signed certificate generated by the Installation program is issued to “DataSync Web Admin”
rather than to a specific hostname. Some mobile devices require that a self-signed certificate be
associated with a specific hostname. You can use YaST to generate a self-signed certificate with a
specific hostname. If you need assistance with this task, refer to “Using YaST on Linux” in “Security
Administration” in the GroupWise 2012 Administration Guide. Complete Step 1 through Step 4. Do not
complete Step 5. By default, YaST generates a single self-signed certificate file as required for use with
your Synchronizer system.
Using a Commercially Signed Certificate
IMPORTANT: You should obtain a commercially signed certificate for use with your Synchronizer
system as quickly as possible.
“Selecting a Certificate Authority (CA)” on page 57
“Obtaining the Certificate” on page 57
“Removing a Password from a Key File” on page 57
56
Novell Data Synchronizer System Administration Guide
“Combining Files Received from a Certificate Authority” on page 57
“Installing a Commercially Signed Certificate” on page 58
For more detailed instructions, see TID 7006904: How to Configure Certificates from a Trusted CA for
the Mobility Connector in the Novell Support Knowledgebase (http://www.novell.com/support).
Selecting a Certificate Authority (CA)
Choose a certificate authority (CA) from the many available on the Web. If you do not want to
immediately purchase a certificate, free temporary certificates are available from several Web sites,
including:
FreeSSL (http://www.freessl.com)
Instant SSL (http://www.instantssl.com/ssl-certificate-products/free-ssl-certificate.html)
GlobalSign (http://www.globalsign.com/free-trial/free-ssl-certificate)
Obtaining the Certificate
When you have selected a certificate authority, request a certificate in PEM format. If necessary, you
can use a chained certificate or a wildcard certificate with your Synchronizer system, although these
more complex types of certificates are not recommended.
In order to obtain a certificate, you need to send the certificate authority a certificate signing request
(CSR).
One way to generate a CSR is to use the GWCSRGEN Utility, as described in “Generating a
Certificate Signing Request” in “Security Administration” in the GroupWise 2012 Administration
Guide. Another way is to use the openssl command, as described in HOWTO Keys (http://
www.openssl.org/docs/HOWTO/keys.txt).
NOTE: If you use a different method to generate the CSR, you might be prompted for the type of
Web server where you plan to install the certificate. Synchronizer uses the CherryPy Web server.
The certificate authority return one or more files to you. These files might require modification for
use in your Synchronizer system. Save the files to a convenient location. If the certificate authority
included a password, remove the password, as described in “Removing a Password from a Key File”
on page 57. If the certificate authority provided multiple files, combine them into a single file, as
described in “Combining Files Received from a Certificate Authority” on page 57.
Removing a Password from a Key File
If the key file provided by the certificate authority includes a password, you need to remove the
password in order to use the key file in your Synchronizer system.
1 Check to see if the key file includes a password.
A password-protected key file includes the following line:
Proc-Type: 4,ENCRYPTED
2 Use the following command to remove the password:
openssl rsa -in original_file_name.key -out passwordless_file_name.key
Combining Files Received from a Certificate Authority
If you receive more than one file from the certificate authority, such as a certificate file and a key file,
you must combine the contents into a single file with the following format:
Synchronizer System Security
57
-----BEGIN RSA PRIVATE KEY----several_lines_of_private_key_text
-----END RSA PRIVATE KEY---------BEGIN CERTIFICATE----several_lines_of_server_certificate_text
-----END CERTIFICATE-----
If the certificate authority provided an intermediate certificate, place it at the end of the file after the
private key and the actual certificate.
Installing a Commercially Signed Certificate
1 (Conditional) If you have been using a self-signed certificate, rename the existing /var/lib/
datasync/device/mobility.pem file.
2 Copy the certificate file received the certificate authority to /var/lib/datasync/device.
3 Rename it to mobility.pem.
4 Restart the Mobility Connector.
5 (Conditional) If your particular mobile device does not automatically accept the commercially
signed certificate in PEM format, follow the instructions in “Manually Converting a Certificate
to DER Format” on page 58.
IMPORTANT: If you uninstall the Synchronizer software, the certificate files associated with your
Synchronizer system are also deleted. Back up commercially signed certificates in a location outside
of /var/lib/datasync if you need to uninstall the Synchronizer software.
Manually Converting a Certificate to DER Format
Some mobile devices do not automatically accept certificates in PEM format. If users encounter
connection problems with particular mobile devices, you can convert the PEM file that you received
from the certificate authority into DER format to resolve these connection problems.
1 Change to the /var/lib/datasync/device directory.
2 Execute the following command:
openssl x509 -in mobility.pem -inform PEM -out mobility.cer -outform DER
NOTE: The file name with the .cer extension must be in DER (Distinguished Encoding Rules)
format.
3 Have users with connection problems follow the instructions in “Manually Downloading a
Certificate to a Mobile Device” on page 58 to use the mobility.cer file instead of the
mobility.pem file.
Manually Downloading a Certificate to a Mobile Device
1 Access the Data Synchronizer User Options page on your mobile device at the following URL:
https://data_synchronizer_server:8120
Replace data_synchronizer_server with the IP address or DNS hostname of the Synchronizer
server.
58
Novell Data Synchronizer System Administration Guide
2 Log in using your network user name and password.
3 Click the Mobility Connector.
4 (Conditional) If you are the Synchronizer administrator and have associated your mobile device
with the Synchronizer administrator account, click Users, then click
Certificate File field.
5 In the Mobility Certificate File field, click
to display the Mobility
(Download certificate file).
6 Save the mobility.cer file to a convenient location on your mobile device.
7 Import the certificate file into the certificate store on your mobile device.
For device-specific instructions, see the Data Synchronizer Mobility Connector Devices Wiki
(https://vibe.novell.com/vibe/groupwise_mobility_devices).
8 (Conditional) If you are not able to access the Data Synchronizer User Options page from your
particular mobile device:
8a Access the Data Synchronizer User Options page in a Web browser on your Linux or
Windows desktop.
Synchronizer System Security
59
8b Save the mobility.cer file on your Linux or Windows workstation.
8c Set up an IMAP email account on your mobile device, then email the mobility.cer file
from your workstation to your mobile device.
or
Physically connect your mobile device to your workstation so that it appears as a drive on
your workstation, then copy the mobility.cer file from your workstation to your device.
9 Import the certificate file into the certificate store on your mobile device.
Enabling and Disabling SSL for Device Connections
For instructions, see “Enabling and Disabling SSL for Device Connections” in “Mobility Connector
Configuration” in the Mobility Connector Installation and Configuration Guide.
Enabling a Password Policy for Device Connections
For instructions, see “Enabling a Device Password Security Policy” in “Mobility Connector
Configuration” in the Mobility Connector Installation and Configuration Guide.
5.1.4
Selecting a Specific Version of SSL
By default, the Mobility Connector accepts connections from mobile devices that use SSLv3 and
TLSv1, but rejects connections from mobile devices that use SSLv2. If a user’s mobile device tries to
connect using SSLv2, the user receives an error and cannot connect. You can enable and disable
different versions of SSL protocols and also specify the cipher to use with the desired protocol.
1 In Synchronizer Web Admin, click the Mobility Connector to display the Mobility Connector
Configuration page, then click Edit XML Source to display the Connector XML Source window.
2 Add the following tags between the <custom> and </custom> tags:
<sslMethod>value</sslMethod>
<sslCiphers>list</sslCiphers>
3 In the <sslMethod> tag, replace value with any of the following values:
SSL Version
Value
SSLv2
1 (not recommended)
SSLv3
2
TLSv1
4
All of the above
3 (not recommended)
SSLv3 and TLSv1
5 (default)
4 In a terminal window, use the following command to determine the ciphers that are available on
your system:
openssl ciphers -ssl3
5 In the <sslCiphers> tag in the Connector XML Source window, replace list with the desired
values as provided by the openssl command.
60
Novell Data Synchronizer System Administration Guide
6 Click Save XML to save your changes, then click Home to return to the main Synchronizer Web
Admin page.
7 Restart the Mobility Connector to put the desired SSL protocol and ciphers into effect.
5.2
Security Policies
Section 5.2.1, “Securing Your Synchronizer Data,” on page 61
Section 5.2.2, “Securing Your Synchronizer System,” on page 61
5.2.1
Securing Your Synchronizer Data
“Limiting Physical Access to Synchronizer Servers” on page 61
“Securing File System Access” on page 61
Limiting Physical Access to Synchronizer Servers
Servers where Synchronizer data resides should be kept physically secure, where unauthorized
persons cannot gain access to the server consoles.
Securing File System Access
Encrypted file systems should be used on all Synchronizer servers. Only Synchronizer administrators
should have direct access to Synchronizer data.
5.2.2
Securing Your Synchronizer System
“Setting Up SSL Connections” on page 61
“Setting Up a Device Password Security Policy (Mobility Pack Only)” on page 62
“Securing Synchronizer Web Admin” on page 62
“Protecting Synchronizer Configuration Files” on page 62
“Protecting Synchronizer Log Files” on page 62
Setting Up SSL Connections
Secure SSL connections should be used between your Synchronizer system and the following
external components:
LDAP server
GroupWise Post Office Agent (POA)
Browser connection for Synchronizer Web Admin
Mobile devices (Mobility Pack only)
For instructions, see Section 5.1, “Security Administration,” on page 55.
Synchronizer System Security
61
Setting Up a Device Password Security Policy (Mobility Pack Only)
To increase your control over mobile device access to your Synchronizer system, you should establish
a device password security policy to ensure that users set up secure passwords on their mobiles
devices. For instructions, see “Enabling a Device Password Security Policy” in “Mobility Connector
Configuration” in the Mobility Connector Installation and Configuration Guide.
Securing Synchronizer Web Admin
One Synchronizer administrator is established when you install the Mobility Pack or Data
Synchronizer. Additional users can be granted Synchronizer administrator rights, as described in
Section 3.1.2, “Setting Up Multiple Synchronizer Administrator Users,” on page 14, but this should
be done judiciously.
Protecting Synchronizer Configuration Files
The configuration files for all Synchronizer components should be protected from tampering.
Configuration files are found in the following default locations:
Synchronizer
Component
Configuration File
Sync Engine
/etc/datasync/syncengine/engine.xml
Web Admin
/etc/datasync/webadmin/server.xml
Config Engine
/etc/datasync/configengine/configengine.xml
Connector Manager
/etc/datasync/syncengine/connectors.xml
Protecting Synchronizer Log Files
The log files for all Synchronizer components should be protected against access by unauthorized
persons. Some contain very detailed information about your Synchronizer system and users.
Synchronizer log files are found in the following locations:
62
Synchronizer
Component
Log File
Sync Engine
/var/log/datasync/syncengine/engine.log
Web Admin
/var/log/datasync/webadmin/server.log
Config Engine
/var/log/datasync/configengine/configengine.log
Connector Manager
/var/log/datasync/syncengine/connector-manager.log
Connectors
/var/log/datasync/connectors/
default.pipeline1.connector_name.log
default.pipeline1.connector_name-AppInterface.log
Novell Data Synchronizer System Administration Guide
A
Synchronizer System
Troubleshooting
A
“Synchronizer Web Admin cannot communicate with the LDAP server” on page 63
“The process of adding users does not proceed as expected” on page 63
Synchronizer Web Admin cannot communicate with the LDAP server
Explanation: In order for Synchronizer Web Admin to list users to add to connectors, it must
be able to communicate with your LDAP server. If Synchronizer Web Admin
cannot list users, it indicates that it cannot communicate with your LDAP server.
Possible Cause: A firewall is blocking communication between the Web Admin service and the
LDAP server.
Action: Make sure that communication through the firewall is allowed on port 636 for a
secure LDAP connection or port 389 for a non-secure LDAP connection.
Possible Cause: The LDAP server is not functioning correctly.
Action: Reboot the LDAP server.
The process of adding users does not proceed as expected
Explanation: When you add a large number of users to a connector as a group, Synchronizer
Web Admin might not display progress as expected. Refreshing the page might
give an invalid server error.
Possible Cause: A timing issue between the add user process and the display of the Synchronizer
Web Admin page occasionally causes this problem.
Action: Use a phased approach that avoids occasional timing issues.
1 In Synchronizer Web Admin, stop the GroupWise Connector and the
Mobility Connector.
2 In Synchronizer Web Admin, add the LDAP group to the GroupWise
Connector.
3 In a terminal window, access the Synchronizer database (datasync):
3a Log in as root.
3b Access the Synchronizer database:
psql -U datasync_user datasync
3c Enter the Synchronizer database password.
Synchronizer System Troubleshooting
63
4 At the datasync=> prompt, verify that all of the users in the LDAP group
are successfully added to the GroupWise Connector.
4a List the number of users who have been added to the GroupWise
Connector.
select count(*) from targets;
This number includes the LDAP group.
4b Repeat the select command until the number of users that have been
added to the GroupWise Connector matches the number of users in the
LDAP group.
5 In Synchronizer Web Admin, start the GroupWise Connector.
6 In Synchronizer Web Admin, add the LDAP group to the Mobility
Connector.
7 At the datasync=> prompt, verify that users are added to the Mobility
Connector:
7a Repeat the select command until the number of users has doubled
(the same set of users added to two connectors).
7b List all of the users and the connectors to which they have been added:
select dn,"connectorID",
disabled from targets order by dn;
All users who have a 0 (zero) in the Disabled column have been
successfully added to the connector listed in the Connector ID column.
8 At the datasync=> prompt, verify the users in the Mobility database
(mobility):
8a Change to the Mobility Connector database:
\c mobility
8b List the number of users who have been added to the Mobility
Connector:
select count(*) from users;
This number includes only the number of users who have been added
to the Mobility Connector.
8c When finished, exit from the database.
\q
9 In Synchronizer Web Admin, start the Mobility Connector.
64
Novell Data Synchronizer System Administration Guide
B
Documentation Updates
B
This section lists updates to the Novell Data Synchronizer System Administration Guide that have been
made since the initial release of the Mobility Pack and Data Synchronizer. The information helps you
to keep current on documentation updates and software updates.
The information is grouped according to the date when the Novell Data Synchronizer Administration
Guide was republished. Within each dated section, the updates are listed by the section title.
The Novell Data Synchronizer Administration Guide has been updated on the following dates:
Section B.1, “August 22, 2012 (Mobility Pack 1.2.4),” on page 65
Section B.2, “February 28, 2012 (Mobility Pack 1.2.2),” on page 65
Section B.3, “August 4, 2011 (Mobility Pack 1.2),” on page 66
Section B.4, “June 2, 2011 (Mobility Pack 1.1.2),” on page 66
Section B.5, “March 2, 2011 (Mobility Pack 1.1),” on page 66
B.1
August 22, 2012 (Mobility Pack 1.2.4)
Location
Change
Synchronizer System
Management
Section 3.5.2, “Log File Rotation,”
on page 26
B.2
Explained how to change the compression method for log files.
February 28, 2012 (Mobility Pack 1.2.2)
Location
Change
Synchronizer System
Management
Section 3.4, “Monitoring Disk Space Explained the new datasync-diskcheck.sh script.
Usage,” on page 25
Connector and User
Management
Section 4.3.2, “Updating an LDAP
Group,” on page 49
Explained the new Poll LDAP Now button.
Documentation Updates
65
B.3
August 4, 2011 (Mobility Pack 1.2)
Location
Change
Synchronizer Web Admin
Chapter 2, “Synchronizer Web
Admin,” on page 9
Updated the Synchronizer Web Admin URL.
Synchronizer System
Management
Section 3.5.11, “NTS supportconfig
Utility,” on page 33
B.4
Explained the Synchronizer plug-ins that integrate with the NTS
supportconfig utility.
June 2, 2011 (Mobility Pack 1.1.2)
Location
Change
Accessing Synchronizer Web
Admin
Chapter 2, “Synchronizer Web
Admin,” on page 9
Updated the Synchronizer Web Admin URL.
Managing a Synchronizer
System
Section 3.8, “Backing Up Your
Synchronizer System,” on page 36
Added examples of how to back up and restore your Synchronizer
system.
Section 3.9, “Reconfiguring Your
Synchronizer System to Reflect
Network Changes,” on page 39
Added instructions for changing the IP address of the Synchronizer
server and for changing the LDAP server password.
Managing Connectors and Users
Section 4.2.5, “Deleting a User from Added a step for making sure that the connector is running before
a Connector,” on page 47
you delete a user from it.
B.5
March 2, 2011 (Mobility Pack 1.1)
Location
Change
Accessing Synchronizer Web
Admin
Section 3.5.1, “Log File Overview,”
on page 26
Corrected the list of files that control log rotation.
Managing a Synchronizer
System
66
Novell Data Synchronizer System Administration Guide
Location
Change
Section 4.4, “Auditing User
Synchronization Activity,” on
page 50
Clarified that not all user activities on mobile devices are collected
by the audit process.
Managing Connectors
Section 4.4, “Auditing User
Synchronization Activity,” on
page 50
Clarified that not all user activities on mobile devices are collected
by the audit process.
Security
Section 5.1.4, “Selecting a Specific
Version of SSL,” on page 60
Indicated that SSLv2 is now disabled by default for tighter security.
“Setting Up a Device Password
Security Policy (Mobility Pack
Only)” on page 62
Emphasized the importance of setting up a device password
security policy.
Troubleshooting
“The process of adding users does
not proceed as expected” on
page 63
Corrected a typographical error in Step 7b.
Documentation Updates
67
68
Novell Data Synchronizer System Administration Guide