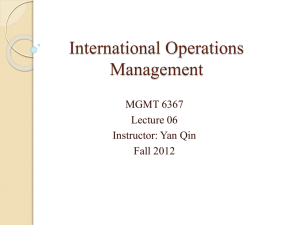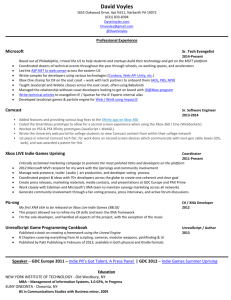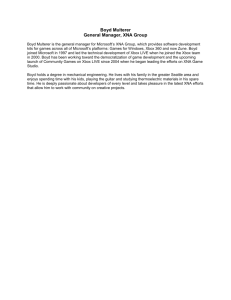Hacking the Xbox 360
advertisement

Xbox 360 Firmware Tutorial Table of Contents • • • • • • Introduction Warnings Opening the Xbox 360 Drive Identification Downloading the the hacked firmware Samsung o MS25 or MS28 o MS25 MTKFlash Compatibility Using Xtreme Boot Maker Reading The Original Firmware Flashing The Hacked Firmware Backup Your Original Firmware Upgrading / Restoring Original firmware o MS28 VIA / Bad Flash Method Using Xtreme Boot Maker Reading The Original Firmware Flashing The Hacked Firmware Backup Your Original Firmware Upgrading / Restoring Original firmware VCC Method Reading The Original Firmware Flashing The Hacked Firmware Backup Your Original Firmware o Xtreme Boot Maker Extra Functionality • Hitachi o Which Version o Mode-B Slax Two-Wire Trick Connectivity Kit Hotswap ModeB Indicators Drive Detection in Windows o v36/40/46/47/58/59 Drives Flashing The Drive Restoring Original Firmware o v0078FK Drives • Backing Up Games o Samsung Xbox 360 Drive o Kreon Drive Bitsetting Burning With IMGBurn Burning With CloneCD • • • Introduction The Xbox 360 DVD-ROM drive firmware hack is currently the only modification or hack available for the Xbox 360. The firmware hack allows you to play properly created backups of Xbox 360 games. The firmware hack does NOT allow homebrew programs to run and does NOT bypass region protection. If a video game is locked to a particular region, then it will only play on an Xbox 360 of that same region. Before jumping into this modification, it is a good idea to learn how this hack works. In the most basic form, an Xbox 360's game protection comes from two security measures. First of which is encryption. Nearly all files on an Xbox 360 game disc as well as the Xbox 360 hard drive are signed with Microsoft's private key. If anything, even just a single bit, is changed, the signature is broken and the Xbox 360 refuses to run the file. The second security measure is media locking. The game is restricted to run only from a certain type of media. For example, all Xbox 360 games are restricted to run only from "Xbox 360" media. Game demos downloaded from Xbox Live are restricted to run only from "Xbox 360 Hard Drive." Xbox Live Arcade games aren't restricted at all; they can run from any media. Before the firmware hacks, if you were to copy an Xbox 360 game and try running it from "DVD+R DL", the Xbox 360 would obviously see that it wasn't "Xbox 360" media and refuse to run it because of the media restriction. This media restriction is what the firmware hack bypasses. The firmware fakes out the Xbox 360 into thinking that any media is "Xbox 360" media. You copy your game to DVD+R DL, insert it into a firmware-hacked drive, and instead of returning "DVD+R DL" to the Xbox 360, the drive says it is an "Xbox 360" disc and it then plays the game. As you can see, the firmware hack does not bypass any signature protection whatsoever. Some Xbox 360 games use region protection to restrict the playing of a game in a certain region. The firmware hack will not allow you to play games out of a region if they are region-locked. If the original will play in your Xbox 360, the same backup will. If the original won't, neither will the backup of it. Warnings The Xbox 360 firmware hack may be illegal under the Digital Millennium Copyright Act (United States), the European Union Copyright Directive (Europe), or other copyright laws in your country. Downloading, installing, and using this firmware could potentially be illegal. You are doing so at your own risk. Copying or downloading games that you have not legally purchased or own is illegal in all countries. This violates not only laws in your own country, but international copyright laws as well. The purpose of the firmware hack is for making backup copies of games that you legally own. Software piracy is illegal, carries a huge penalty if convicted, is ethically wrong, and hurts the game companies. Support the game developers by purchasing the games you play. You wouldn't work for free, would you? Using this firmware hack and running your backups on Xbox Live violates the Xbox Live Terms of Service agreement that you agreed to when you signed up. Microsoft withholds the right to terminate the Xbox Live service from you for any reason, at any point, with no warning, and no refunds. With hacks on the original Xbox, the Xbox was banned permanently from Xbox Live. The same risk applies to the Xbox 360. Simply put, if you are worried about Xbox Live, do not install this firmware modification - or purchase two Xbox 360 systems. With that said, at this time nobody has been banned for using the firmware hack, but you use it at your own risk and should expect to be banned one day. Upgrading your Xbox 360 firmware requires you to open your Xbox 360, open your PC, and connect the Xbox 360 DVD-ROM drive to your computer via a SATA cable. This will void your Xbox 360 warranty. There is no way to flash the drive firmware without opening the Xbox 360. Also, this firmware upgrade is not recommended for novices. A technical level of computer knowledge is required, with an understanding of how to configure your PC BIOS, use MS-DOS, or the MS-DOS command prompt, and the use of CD/DVD software. If, after reading through this tutorial, you still do not understand it completely, get an experienced installer to do the job for you. Opening The Xbox 360 Video Tutorial Here The outer Xbox 360 "shell" is entirely screwless. Plastic friction tabs hold the case together. There are many different tutorials for opening the Xbox 360, with different methods. Here are some links to "opening the Xbox 360" tutorials. I felt it unnecessary to cover opening the Xbox 360 in this tutorial when there are already so many other guides out there. Nevertheless, here are some quick notes: - The Anandtech guide says you need to use a Torx 12 screwdriver. There is no such thing. You need a Torx 10 screwdriver. - Removing the grey side grill on the hard drive side is a little tricky. The first friction tab is actually inaccessible from the top holes in the case, so you need to stick your screwdriver in the hole by where the hard drive button is and unclip it. - In order to push in the back clips, you can do a few things. You can use a thin metal object such as a precision flathead screwdriver / bobby pin / paperclip OR you can make an opening "key" out of a CD spindle case or old credit card. Anotehr alternative is purchasing an "unlock kit." - If all you want to do is just flash the firmware, you only need to remove the six long Torx screws on the bottom of the inside metal casing. - Obviously that warranty seal is going to get broken. Just use a hairdryer with hot air to melt down the glue that’s beneath the seal. I say use this (the knife bit only!!) to carefully!!! loosen the seal, hopefully NOT voiding your warranty. =) - DO NOT FORCE ANYTHING OPEN.. Opening a 360 requires relatively little strength… Forcing , jabbing and pushing hardly will most likely only damage hardware!!! - Make sure every time you connect your 360 to your PC, you have to have the video cable in the 360, or the 360 will power-off after a period of time. Some more information: Anandtech Guide InformIT Guide Xbox-Accessories Disassembly Hydra's Guide to Making an Unlock Key Textbook's Video Syrax2Beta's Video Google Video shishnit's Video Identifying the DVD-drive Samsung or Hitachi Use the following image to see what brand DVD drive you have, then follow this tutorial accordingly. Note that there are different versions of these drives. You can only tell the brand of the drive by looking at the tray. To determine the version of that drive, you have to open the Xbox 360 and check the sticker on the drive. Downloading The Hacked Firmware The hacked firmware may be illegal under the DMCA, EUCD, or other local, national, and international copyright laws. The hacked firmware contains portions of Microsoft's copyrighted firmware and therefore cannot be linked to or downloaded publicly. Do not request the firmware on any forums because it is against most forum rules and you will most likely be banned. The best method to obtain the firmware is by using Xbins. Xbins is an IRC channel and FTP server that hosts Xbox and Xbox 360 mod files, homebrew programs, and development software. If you have never used Xbins before, the easiest method is to use Ground Zero's automated Xbins downloader. Download Download the self-extracting archive and run the xbins.exe file. It will ask you where you want to save the files, choose your desktop. Now, go into the "Xbins" folder on your desktop and run the .bat file. The program will automatically connect to the IRC channel, message the bot, and connect to the FTP server. When filezilla opens up you should see the local Xbins folder on your left side, and a few folders on your right side (this is the FTP server). The hacked firmware can be found in: /XBOX 360/firmware/hacked firmware/ • For both the Samsung MS-25 and MS-28 simply drag the "Xtreme52.rar" file over to the left side of FileZilla and wait for it to finish downloading. You can use WinRAR or 7-zip to extract the RAR archive. This archive you will need later in the tutorial. • For the Hitachi 78 download 360fwtoolbox_30.rar from /XBOX 360/firmware/firmware tools/ • For the Hitachi drives 36,40,46,47,58,59 drives download Maximus-Garyopa_XTRMHITACHI_v2_3_Stealth_Rev2.rar This archive you will need later in the tutorial. Samsung MS25 or MS28 There are currently two versions of the Samsung drive. The hardware is identical, but there are different firmware revisions. The MS25 is the easier drive to flash. The MS28 can be flashed, but different "tricks" need to be used in order for MTKFlash to read or write to the drive. Once you have your Xbox 360 opened, check the sticker to see if your drive is MS25 or MS28, and follow the instructions below. If you have an MS25 drive, just continue reading. MTKFlash compatibility SATA/MTKFlash Compatibility MTKFlash is the program used to flash the Samsung drives. It is an older program, and because of this, it does not work with all SATA chipsets. You must first figure out if you even have SATA ports on your motherboard. SATA connections are L-shaped and have 7 contacts. If you do not have SATA, you must purchase a PCI SATA card. For Samsung drives, the most compatible card is one with the VIA 6421 chipset. If you do have onboard SATA already on your PC motherboard, you will have to figure out what chipset it is and compare it to this compatibility chart. You can determine your SATA chipset by reading the manual that came with your motherboard, or looking up your motherboard specs on the manufacturer's website or doing research of your own (Google). You can also determine your SATA chipset by doing the following: Start > Run > msinfo32 > Components > Storage > SCSI. You will want to see if there is a SATA controller listed, usually containing Serial ATA or RAID in the name. If you see just SCSI/RAID Host Controller, this is not the chipset, it is the default Windows driver. If you see VAXSCSI in the list, this is most likely an image drive program on your PC like Daemon Tools or Alcohol 120%. If you do not see your SATA chipset listed in SCSI, go to Storage > IDE and see if it is in there, some are. Remember, you're looking for Serial ATA, RAID, or in some cases, Ultra ATA. NOT IDE. Note: Even if your chipset is listed as not requiring that MTKFlash be hexedited, it is still probably a good idea to do so. Use Xtreme Boot Maker 0.5.3 (RC1) used in the instructions to make a custom hexedited MTKFlash specifically for your SATA chipset!!! Xtreme Boot Maker MS-25 drive The following process will set up a bootable USB flash drive with everything necessary to read your original firmware and write the hacked firmware onto the drive. We will use Xtreme Boot Maker to hex-edit MTKFlash, format the USB drive (or any other bootable and formattable device), and copy the files onto it. First, you need to make sure Microsoft .NET Framework v2 is installed. It is needed for Xtreme Boot Maker to run. If you do not have this installed, you will be prompted to download and install it. Second, you need to make sure the drivers for your SATA chipset are installed. Use either the CD that came with your computer/SATA card, or use the manufacturer's web site to install the drivers. Once you have that taken care of, you can download and install Xtreme Boot Maker. 1. First go to the tab “General Options” of Xtreme Boot Maker 2. Hit the Open button to browse your computer and select the .rar archive xtreme52.rar you have just downloaded from Xbins. 3. Now select the option “Use Custom Controller” , and click “List SCSI Controller”.. It should now auto-detect the ID and the I/O. 4. Now go to the tab “Create Basic Disk” 5. Now enter the Serial of the 360 located on the back of the 360. 6. Now select the Xtreme firmware version you want to have flashed to your Samsung drive. Here’s a little info on the different xtreme 5.2 versions: For Xtreme 5.2A backup Read Speed is always same as original game disks 12x. Original discs unaffected For Xtreme 5.2B backup Read Speed is always quiet/slow. Original discs unaffected. For Xtreme 5.2C default backup Read Speed is same as original game disks 12x. When Original Game disk is booted, all subsequent backup loading will be at Quiet/Slow Read mode, Original Game disks are unaffected. Turn console off/on to reset back to Default backup read speed (12x). Quiet/Slow Read Speed is for quiet operation and/or cheap DVD+R DL media. For Xtreme 5.2D default backup Read Speed is Quiet/Slow 2-4x. When Original Game disk is booted, all subsequent backup loading will be at Fast Read mode 12x, Original Game disks are unaffected. Turn console off/on to reset back to Default backup read speed for backups (2-4x). 7. Now select your USB drive (highly recommended) or any other bootable and formattable device, click “Format / Make Drive Bootable” and then click “Create Disk” to create the bootpartition Xtreme. Reading the original firmware Power off both your PC and Xbox 360. Make sure the Xbox 360 power cable and video cable are both plugged in. You do not need to hook up the video to a TV, but the cable does have to be plugged into the Xbox 360. Now unhook the small black SATA cable connecting the Xbox 360 DVD drive to the motherboard. Have a long SATA cable connected to your PC, but leave it unplugged from the Xbox 360 drive. Now disconnect each other drive in your PC. You should disconnect all IDE-drives and SATA-drives from your motherboard, so they do not accidentally get flashed with the hacked firmware. Physically unhooking them is the best solution. Now only the USB bootable partition is connected to your PC which is what you want to be booted. Now turn on your PC, and then turn on your Xbox 360. Let the PC boot from the bootable medium you have just created with Xtreme Boot Maker 0.5.3. When you reach the DOS command prompt it’ll look like this: Now when you have reached this screen, plug the SATA cable into the Xbox 360 DVD drive. Type in the following command, using your Xbox 360 serial number you have entered in Xtreme Boot Maker. xRead 1234567 1234 [Press Enter] If you get an error like “Directory already exists” or “MKDIR failed…” don’t worry. xRead is trying to create a new folder but you already have one, so there’s no need to. MTKFlash should run and your SATA controller should be listed. If you see an item in the list named “XTREME”, choose that. This is not your USBflash drive, as some people were guessing. It is actually your SATA controller. Xtreme Boot Maker will name it this when it creates the MTKFlash. Select your SATA controller and it should make a backup of your original firmware. Then you will see something pop up really fast. After it is done creating the hacked firmware, it will give you the next instructions: “Now unplug the SATA cable and power-cycle the PC and DVD drive before running xFlash 1234567 1234” So do just that. Unplug the SATA cable from the 360 DVD drive and power off the Xbox 360, then the PC. Flashing the Hacked Firmware Turn on your PC again, and then turn on your Xbox 360 again. Let the PC boot from the bootable medium again. When you reach the DOS command prompt it’ll look like this again: Now when you have reached this screen, plug the SATA cable into the Xbox 360 DVD drive. Type in the following command, using your Xbox 360 serial number you have entered in Xtreme Boot Maker. xFlash 1234567 1234 [Press Enter] MTKFlash should run and your SATA controller should be listed. Select your SATA controller and it will flash the drive with your hacked firmware. It should flash 4 banks. The 4th bank may say something like Datasum, this is normal. When it is done flashing unplug the SATA cable from the 360 DVD drive, power off the Xbox 360, and power off your PC. Reconnect the 360 DVD drive to the 360 motherboard and test it. Backing up your original firmware After flashing, boot into Windows. Plug in your USB drive and find your orig.bin in the BACKUPS folder. This is your Xbox 360 drive firmware and needs tob e kept safe! Make a copy of the file. Then make another one on another drive. Then make another somewhere else. Email it to yourself. You get the drift. Upgrading your firmware Note : this upgrade only necessary after Xtreme v4.x Firmware versions v4.x or higher include FirmGuard, which makes reading and writing to the drive much more difficult. This FirmGuard uses the MS28 core firmware lockout routines. In order to be able to read or write from a drive that is flashed with 4.x/5.x firmware, you would follow the previous directions for setting up Xtreme Boot Maker and follow the directions for flashing with this one extra step: You need to disable FirmGuard. Burn the enable0800.iso found here to a DVD+R DL using IMGBurn or CloneCD. Even though the .iso image is only about 250mb, it needs to be burned onto DVD+R DL for it to work correctly. Now when following the above instructions to read/flash your dvd drive, remember to do this AFTER plugging in the SATA into the 360 drive (when reaching DOS command!!): Note : Restarting the Xbox360 disables the 0800 mode. VIA chipset users see below! 1. Insert the 0800 disc. Let it spin up and read the disc. It usually takes a good 10 to 20 seconds. If you listen carefully, you can hear the drive laser shift and when you hear no more sounds except for the constant spinning disc, the disc has done the job. 2. FirmGuard should now be disabled, and you should be able to read and write to the drive just like it was a normal MS25 drive. VIA chipset users VIA chipset users can disable FirmGuard in a different way. All you have to do is follow the instructions for “Bad Flashing an MS28 Drive”. Basically what you need to do for the MS-25 you want to upgrade, is make a Xtreme Boot Disk with the option “Apply Bokes Patch” enabled. Using this option and the 10 seconds trick used in the MS-28 tutorial will let you flash to the DVD-drive. Restoring your original firmware If you ever wanted to restore your original firmware for what reasons, then all you would need to do to restore your original firmware is use the directions for upgrading firmware, to disable FirmGuard, so you are able to flash your original firmware to the Xbox360 DVD drive. Few things you need to keep in mind: - Be sure after you’ve created the boot disk with Xtreme Boot Maker, to transfer your original firmware you have backed up earlier, to your boot disk. Make a folder in Backups /[7-digit serial]/[5-digit serial]/ on the bootdisk you have just made, and copy over your orig.bin. - You can’t use xRead or xFlash to restore original firmware. When you are ready to flash and you have disabled FirmGuard, in this case you have to use the command : MTKFlash w /m /sata Backups/[7-digit serial]/[5-digit serial]/orig.bin Xtreme Boot Maker MS-28 drive Bad flash method (Works only with VIA chipsets) Use Xtreme Boot Maker to prepare your USB-drive with the correct files (or any other bootable and formattable device). In order to use the bad-flash recovery method (aka 10 second trick) for Samsung MS-28 drives , check the checkbox on the tab “General Options” (Apply Bokes Patch). (ONLY FOR MS-28 DRIVES!!!) 1. First go to the tab “General Options” of Xtreme Boot Maker 2. Hit the Open button to browse your computer and select the .rar archive xtreme52.rar you have just downloaded from Xbins. 3. Now select the option “Use Custom Controller” and “Apply Bokes Patch” , and click “List SCSI Controller”.. It should now auto-detect the ID and the I/O. 4. Now go to the tab “Create Basic Disk” 5. Now enter the Serial of the 360 located on the back of the 360. 6. Now select the Xtreme firmware version you want to have flashed to your Samsung drive. For Xtreme 5.2A backup Read Speed is always same as original game disks 12x. Original discs unaffected For Xtreme 5.2B backup Read Speed is always quiet/slow. Original discs unaffected. For Xtreme 5.2C default backup Read Speed is same as original game disks 12x. When Original Game disk is booted, all subsequent backup loading will be at Quiet/Slow Read mode, Original Game disks are unaffected. Turn console off/on to reset back to Default backup read speed (12x). Quiet/Slow Read Speed is for quiet operation and/or cheap DVD+R DL media. For Xtreme 5.2D default backup Read Speed is Quiet/Slow 2-4x. When Original Game disk is booted, all subsequent backup loading will be at Fast Read mode 12x, Original Game disks are unaffected. Turn console off/on to reset back to Default backup read speed for backups (2-4x). 7. Now select your USB drive (highly recommended) or any other bootable and formattable device, click “Format / Make Drive Bootable” and then click “Create Disk” to create the bootpartition Xtreme. Reading the original firmware Power off both your PC and Xbox 360. Make sure the Xbox 360 power cable and video cable are both plugged in. You do not need to hook up the video to a TV, but the cable does have to be plugged into the Xbox 360. Now unhook the small black SATA cable connecting the Xbox 360 DVD drive to the motherboard. Have a long SATA cable connected to your PC, but leave it unplugged from the Xbox 360 drive. Now disconnect each other drive in your PC. You should disconnect all IDE-drives and SATA-drives from your motherboard, so they do not accidentally get flashed with the hacked firmware. Physically unhooking them is the best solution. Now only the USB bootable partition is connected to your PC which is what you want to be booted. Now turn on your PC, and then turn on your Xbox 360. Let the PC boot from the bootable medium you have just created with Xtreme Boot Maker 0.5.3. When you reach the DOS command prompt it’ll look like this: Now when you have reached this screen, plug the SATA cable into the Xbox 360 DVD drive. Type in the following command, using your Xbox 360 serial number you have entered in Xtreme Boot Maker. xRead 1234567 1234 [Press Enter] It should display your SATA chipset. DO NOT select the port yet. Leave it at the “menu”. While at MTKFlash’s port selection menu, power off the Xbox 360. Select the port that the 360 is connected to, even though the 360 is now off. It will “pause” when you select that port, giving you a port error. Count to ten right after you pressed the number of the port, and then turn on the Xbox 360. It should start reading and dumping automatically. It should go from 0-100% four times, all on the same line. It looks likei t is doing the same thing over and over again, because it doesn’t start a new line, but let it go and it’ll finish after a while. Then you will see something pop up really fast. After it is done creating the hacked firmware, it will give you the next instructions: “Now unplug the SATA cable and power-cycle the PC and DVD drive before running xFlash 1234567 1234” So do just that. Unplug the SATA cable from the 360 DVD drive and power off the Xbox 360, then the PC. Flashing the Hacked Firmware Turn on your PC again, and then turn on your Xbox 360 again. Let the PC boot from the bootable medium again. When you reach the DOS command prompt it’ll look like this again: Now when you have reached this screen, plug the SATA cable into the Xbox 360 DVD drive. Type in the following command, using your Xbox 360 serial number you have entered in Xtreme Boot Maker. xFlash 1234567 1234 [Press Enter] It should display your SATA chipset. DO NOT select the port yet. Leave it at the “menu”. While at MTKFlash’s port selection menu, power off the Xbox 360. Select the port that the 360 is connected to, even though the 360 is now off. It will “pause” when you select that port, giving you a port error. Count to ten right after you pressed the number of the port, and then turn on the Xbox 360. It should flash 4 banks. The 4th bank may say something like Datasum, this is normal. When it is done flashing unplug the SATA cable from the 360 DVD drive, power off the Xbox 360, and power off your PC. Reconnect the 360 DVD drive to the 360 motherboard and test it. Backing up your original firmware After flashing, boot into Windows. Plug in your USB drive and find your orig.bin in the BACKUPS folder. This is your Xbox 360 drive firmware and needs tob e kept safe! Make a copy of the file. Then make another one on another drive. Then make another somewhere else. Email it to yourself. You get the drift. Upgrading your firmware Note : this upgrade only necessary after Xtreme v4.x Firmware versions v4.x or higher include FirmGuard, which makes reading and writing to the drive much more difficult. This FirmGuard uses the MS28 core firmware lockout routines. In order to be able to read or write from a drive that is flashed with 4.x/5.x firmware, you would follow the previous directions for setting up Xtreme Boot Maker and follow the directions for flashing with this one extra step: You need to disable FirmGuard. Burn the enable0800.iso found here to a DVD+R DL using IMGBurn or CloneCD. Even though the .iso image is only about 250mb, it needs to be burned onto DVD+R DL for it to work correctly. Now when following the above instructions to read/flash your dvd drive, remember to do this AFTER plugging in the SATA into the 360 drive (when reaching DOS command!!): Note : Restarting the Xbox360 disables the 0800 mode. VIA chipset users see below! 1. Insert the 0800 disc. Let it spin up and read the disc. It usually takes a good 10 to 20 seconds. If you listen carefully, you can hear the drive laser shift and when you hear no more sounds except for the constant spinning disc, the disc has done the job. 2. FirmGuard should now be disabled, and you should be able to read and write to the drive just like it was a normal MS25 drive. VIA chipset users VIA chipset users can disable FirmGuard in a different way. All you have to do is follow the instructions for “Bad Flashing an MS28 Drive”. Restoring your original firmware If you ever wanted to restore your original firmware for what reasons, then all you would need to do to restore your original firmware is use the directions for upgrading firmware, so you are able to flash your original firmware to the Xbox360 DVD drive. Few things you need to keep in mind: - Be sure after you’ve created the boot disk with Xtreme Boot Maker, to transfer your original firmware you have backed up earlier, to your boot disk. Make a folder in Backups /[7-digit serial]/[5-digit serial]/ on the bootdisk you have just made, and copy over your orig.bin. - You can’t use xRead or xFlash to restore original firmware. When you are ready to flash and you have disabled FirmGuard, in this case you have to use the command : MTKFlash w /m /sata Backups/[7-digit serial]/[5-digit serial]/orig.bin Flashing an MS28 - The VCC Switch Method (not for noobs, requires desoldering of a small smt resistor) Open up your drive and desolder the middle VCC resistor (resistor R408) like in the following picture: Wire up a simple SPST toggle/slide switch (or use wires) to one of the blue locations, and the other to the only red location. Set the switch to "Off." Since you already have the drive apart and now have a switch installed on it, it's probably easier to flash the PCB out of the DVD drive. This is what xboxto did in the following picture. Just make sure you supply power to the board through the Xbox 360 and make sure you still have the video cables hooked up to the Xbox 360. Reading the original firmware Use the MS-28 instructions on how to use Xtreme Boot Maker. Power off both your PC and Xbox 360. Make sure the Xbox 360 power cable and video cable are both plugged in. You do not need to hook up the video to a TV, but the cable does have to be plugged into the Xbox 360. Now unhook the small black SATA cable connecting the Xbox 360 DVD drive to the motherboard. Have a long SATA cable connected to your PC, but leave it unplugged from the Xbox 360 drive. Now disconnect each other drive in your PC. You should disconnect all IDE-drives and SATA-drives from your motherboard, so they do not accidentally get flashed with the hacked firmware. Physically unhooking them is the best solution. Now only the USB bootable partition is connected to your PC which is what you want to be booted. Now turn on your PC, and then turn on your Xbox 360. Let the PC boot from the bootable medium you have just created with Xtreme Boot Maker 0.5.3. When you reach the DOS command prompt it’ll look like this: Now when you have reached this screen, plug the SATA cable into the Xbox 360 DVD drive. Type in the following command, using your Xbox 360 serial number you have entered in Xtreme Boot Maker. xRead 1234567 1234 ! Do not hit enter yet ! (leave the xRead command up there) Flick your VCC switch to “on” (or cross your wires) and then you can hit enter for the xRead command. It should display your SATA chipset. Select your chipset and it should read and dump your firmware. “Now unplug the SATA cable and power-cycle the PC and DVD drive before running xFlash 1234567 1234” So do just that. Unplug the SATA cable from the 360 DVD drive and power off the Xbox 360, then the PC. Flashing the Hacked Firmware Turn on your PC again, and then turn on your Xbox 360 again. Let the PC boot from the bootable medium again. When you reach the DOS command prompt it’ll look like this again: Now when you have reached this screen, plug the SATA cable into the Xbox 360 DVD drive. Type in the following command, using your Xbox 360 serial number you have entered in Xtreme Boot Maker. xFlash 1234567 1234 ! Do not hit enter yet ! (leave the xFlash command up there) Flick your VCC switch to “on” (or cross your wires and hold them) and then you can hit enter for the xFlash command. MTKFlash should run and your SATA controller should be listed. Select your SATA controller and it will flash the drive with your hacked firmware. It should flash 4 banks. The 4th bank may say something like Datasum, it is normal. When it is done flashing, unplug the SATA cable from the 360 DVD drive, power off the Xbox 360, and power off your PC. Reconnect the 360 DVD drive to the 360 motherboard and test it. Backing up your original firmware After flashing, boot into Windows. Plug in your USB drive and find your orig.bin in the BACKUPS folder. This is your Xbox 360 drive firmware and needs tob e kept safe! Make a copy of the file. Then make another one on another drive. Then make another somewhere else. Email it to yourself. You get the drift. Xtreme Boot Maker : Using the option “Report as” In Xtreme Boot Maker you probably have noticed the option “report as”. This option allows you to flash only samsung drives, so this drive will be working properly with your Xbox 360 motherboard, that previously had a Hitachi drive attached to it. Ofcourse you must have the original firmware from the Hitachi that used to be in your Xbox 360. I’ll explain briefly how to use the tool to create socalled “spoofed” firmware. In this example, i’m going to use a Xbox 360 which had a Hitachi 0078 drive attached to it. I do have the original firmware backed up, but the drive is failing for unknown reasons. So i have bought a Samsung MS-25 replacement drive for this 360. I’m going to flash the Samsung MS-25 with “spoofed” firmware, created by Xtreme Boot Maker 0.5.3, so the Samsung will work with the Xbox 360 i have. 1. Firstly enter the serial and choose preffered Xtreme firmware. 2. Use the report as dropdown box, to select the Hitachi that was previously attached to the Xbox 360 that you have just bought this Samsung replacement drive for. 3. Now click “Open Hitachi FW” to select your original Hitachi firmware. (.bin file) After selecting you will see the firmware version and key. 4. Now create your boot disk by clicking Create Disk (after ofcourse configuring the General Options tab, so the bootdisk will work with your SATA device (*read MS-25 or MS-28 Xtreme Boot Maker instructions if needed for more info*) Hitachi Which version? You can determine what version Hitachi drive you have simply by looking at the sticker. Your ROM version will matter in this tutorial. ROM version 46/47/59 drives will all have the same instructions. ROM 0078FK drives can only use the Slax disc to be put into ModeB, and must use a different method when flashing the drive. ROM v0078FK If you have a drive with ROM v0078FK, you will need to follow different instructions for flashing. The drive must still be put into ModeB, but can only be done using Method 1 , the Slax CD. Currently, SATA-to-USB adapters like the X360USB and generic adapters will not work. SIL SATA chipsets are also not supported at this time due to read corruption. Your best bet would be to use onboard Intel ICH* chipsets, or Nforce chipsets. VIA chipsets work with most v78 drives, but not all of them. Mode-b ModeB is the Hitachi drive's built-in debug mode that we need to get into before anything else can be done. When in ModeB, the drive can be recognized in Windows and flashed with the hacked firmware. There are a few different ways to get into ModeB. You only need to use whatever method works and you feel comfortable with. Method 1 SLAX The first method you can use to get your Hitachi drive into ModeB is by using a bootable SLAX Live CD. It is a specially edited Linux LiveCD that will send custom commands to the Hitachi drive through on bootup. 1. Download the latest SLAX image from Xbox-Scene 2. Open the .rar archive using WinRar and extract the .iso image file. 3. Burn the .iso image to a blank CD-R using IMGBurn, CloneCD, Nero, or any other recording software capable of burning .iso image files. 4. Make sure your computer's BIOS is set to boot from CD first. Most are set to this by default. 5. Power off both the Xbox 360 and PC. 6. Make sure both power and video cables are plugged into the Xbox 360. Also provide a true path to ground between the Xbox 360 case and PC case by using croc clips, small wire, or setting them against each other so they are touching. 7. Unplug the small, black SATA cable from the back of the Hitachi DVD drive and connect your Hitachi drive to your PC via a SATA cable. 8. Power on the Xbox 360 and PC at the same time. Boot the PC from the Slax CD and wait until you reach the login prompt. 9. If you get a line of text that says "Spinning Up Disc..." eject the Hitachi drive and Slax should continue loading. 10. Check for ModeB! Method 2 Two-Wire/Resistor Trick Note: This ModeB method will not work on Hitachi v0078FK drives. You must use Slax if you have a v0078FK drive. Experimentation and research by SeventhSon and others early on found a way to put the drive into ModeB by grounding one of the pins on the DVD power plug. This method works every time when done correctly, but take caution. This method is much more dangerous than other ModeB methods. You must read this entirely and understand what you are doing. If you screw up on this, you may brick your drive and what is worse, is without an original firmware backed up, you won't be able to purchase a new drive for your Xbox 360. Screw up on this and it's a good chance you'll make a permanent drive-less Xbox 360. For safety reasons (less chance of bricking) please use a 1K-ohm resistor when doing the "two-wire trick." You can purchase resistors at a local Radioshack or other hobby electronics shop. This resistor has brown-brown-red-gold bands on it. Radioshack model number 271-1118. Now, take a look at the back of your DVD drive and you should see a black SATA cable to the right and the power cable to the left. The power cable consists of ten smaller black wires and has a white connector. What you will want to observe is pins 0 and 9. Since the left side holes of the connector are empty, the wires you want end up being the top right and bottom left wires. Stick a sewing pin in next to these wires as shown in the image below. What you need to do is use the resistor to touch these two pins together when booting the Xbox 360, then release the resistor immediately afterwards. So, with the Xbox 360 off, hold the resistor so that each end touches the sewing pin. With your other hand, hit the power button on your Xbox 360 and as soon as you see the power light come on, remove the resistor and break the connection. This is the tricky part and where people were bricking their drives. You can screw this up in two ways. First, some people were accidentally using the wrong points on the power cable. Second, people were holding the two wires together for too long. The pins should be connected at most for only a half second on bootup. Again, just for clarity: 1. Make the cable as shown above by sticking sewing pins in the 0 and 9 locations on the power plug. 2. Plug this newly made power plug back into the back of the DVD drive with the Xbox 360 off. 3. With the Xbox 360 powered off, use a 1Kohm resistor and hold it to connect the two pins together. 4. Power on the Xbox 360 and immediately remove the resistor as soon as you see the green power led on the Xbox 360 light up. 5. Check for ModeB! Method 3 Connectivity Kit Note: This ModeB method will not work on Hitachi v0078FK drives. You must use Slax if you have a v0078FK drive. The kit can still be used to power the drive, but the debug/ModeB button will not work. If the Slax disc did not work for you and you are too afraid to use the two-wire/resistor trick method, you can purchase a Xeno or Xecuter Connectivity Kit to put the drive into ModeB. Some important warnings about the kitsYou can fry the kit and/or drive if you plug in the DVD power cables upside down. Look on the connector. There are small tabs to make sure you are connecting the cables correctly. You can also fry the kit and/or drive if you short it out on something. The back of the kit is not protected, and you can see bare solder points on the circuit. If you aren't careful, you can short the kit onto your PC case, Xbox drive, or another metal object. For a clear explanation of the danger, take a look at this pdf. Disconnect both power and SATA cables from the DVD drive and take it out of the Xbox 360. Power off your PC and hook up the connectivity kit. Hook up the SATA cable to the DVD drive as well. Push the ModeB button down and power on your PC and boot into Windows. For the Xecuter kit, make sure the Eject button is up and the ModeB button is down before powering up the system. The same status LED configuration is used for the Xeno kit. If you power up the drive and the LED is green, hit the ModeB button so that the LED turns red for ModeB. Method 4 Hotswap The fourth method of ModeB in fact is not a method to get into ModeB at all. The drive never goes into ModeB, but using this method, you will be able to flash your drive and since that's what we are trying to do here, it is still included as a "ModeB method." This method is not very applicable to many people so I won't spend too much time going over it. You need a SATA DVD-ROM drive hooked up to your PC and detected in Windows. This can be a normal PC SATA DVD-ROM drive like the SH-D163A or it can also be an Xbox 360 Samsung drive in 0800 mode. Whatever it is, it has to be a SATA DVD-ROM drive detected and working in Windows. Note your drive letter, then unplug the SATA cable from your "normal" drive and plug it into the Hitachi drive. You can then flash your Hitachi with that drive letter. ModeB Indicators It is obvious that we must first get the Hitachi drive into ModeB before doing anything else. Before worrying about your PC, before worrying about flashing, or anything else, focus on ModeB. ModeB is a property of the DVD drive alone. It does not rely on SATA and has nothing to do with your computer. In fact, you can do the following checks with no SATA cable hooked up to the Hitachi drive at all. The following are signs of ModeB. Your Hitachi drive must be doing one of the following. Your drive does not have to display all these signs to be in ModeB. If your drive is showing just one of these, it is in ModeB. Signs of ModeB: 1. If using the Xbox 360 to power the drive and using the wire/resistor trick, your Xbox 360's power LED should flash rapidly 2. With all methods, it should take two presses of the eject button to either open or close the DVD tray. 3. With all methods, when you eject the drive back in using the eject button, it should auto-eject back open a second later. 4. Obviously, if the drive shows up in Windows, then it is in ModeB. Drive Detection in Windows When you have made sure your drive is in ModeB, connect it to your PC and power up your PC. If you used Slax, remember to take out the Slax disc because you need to boot from the hard drive into Windows. At the Windows loading bar, you should eject the Hitachi drive in and out a few times. Some people believe that they only need to eject the drive if the loading gets stuck, but this is NOT true! Testing has shown that Device I/O Errors while flashing were a result from the failure to eject the Hitachi drive at the Windows loading bar. When Windows boots up, check to see if the drive is detected. First, open device manager. Right-click "My Computer" and select "Manage." A Computer Management window should open up with a list to the left. In that list to the left, under System Tools, is Device Manager. Check your CD/DVD drives to see if the Hitachi GDR-3120L is listed. If it is not listed, try updating your SATA drivers. Open up "My Computer" and see if you have a new CD-ROM drive. Right-click on your drive and eject it. You just want to make sure you know which drive is the Hitachi drive. Remember the drive letter. Flashing Hitachi 36,40,46,47,58,59 drives Right after you have put your drive into B-mode, boot your PC into Windows. Now look for the Maximus-Garyopa_XTRM-HITACHI_v2_3_Stealth Revision 2 archive you have downloaded earlier by using Xbins and extract the files. Next move the X-LG folder to the root of your c-drive ( c:\X-LG> ) Now open up a command screen, by entering “cmd” after clicking Start > Run. Next navigate to the X-LG folder by using these basic dos commands : Cd\ - go to root of drive cd X-LG - navigate to folder After you reached your X-LG folder ( C:\X-LG> ) start the next procedure. Flashing your drive ------------------FLASH23S.BAT automatically makes a complete backup of your firmware system. Flash will also auto-detect your firmware build of your Hitachi drive. To FLASH a drive, it must be in "Mode B" and have "Drive Letter" FLASH23S needs two variables, the assigned "Drive Letter", and any 4 numbers for the BACKUP directory, use a new unique number like 1672 - This is used to make your BACKUP directory! - For Example: FLASH23S.BAT H 1672 - Will cause the FLASH after running to have, a BACKUP directory "X23-1672" and the program will store FIVE firmware files: ---- key.bin ---- DRIVE KEY /// DRIVE KEY ---- was.bin ---- Your drive before FLASH ---- gdrXX.bin ---- The untouch original fw ---- XX_23.bin ---- The patched Xtreme23 fw ---- now.bin ---- Your drive after FLASH! - Zip or Rar this folder up and email it to yourself for backup purposes - Where the XX in the above names will be the version of your Hitachi FLASH16S.BAT is the same as above but, without F900 core, use this if you dont want to extract SS with your drive. If you don’t plan to use your drive to dump games use the flash16s.bat Once you get the PASS / DONE line, you can shut-down the system. Restoring the firmware If you are upgrading from an older hacked firmware, like a previous GaryOPA firmware, a Birdy firmware, or the original Commodore4Eva package, you must restore your drive to the original firmware before continuing. RESTORE.BAT automatically restores your drive back to original state It will search for any Hitachi drives connected and restore the firmware back to the original. This is necessary before flashing to the latest firmware. After restoring the firmware, it is probably a good idea to disconnect the SATA cable, power off the Xbox 360 and PC, then continue the process of getting the drive into ModeB before flashing with the updated firmware. - To RESTORE a drive, it must be in "Mode B" and have "Drive Letter" - Then just run RESTORE from "Command Prompt ( C:\X-LG> )" while running windows. - Program will not start unless it detects the version of your Hitachi! - System will check flashed firmware, and redo until 100% completed. - Once you get the PASS / DONE line, you can shut-down the system. Flashing the 0078FK drive Video Tutorial Here Once you have the v78 drive in ModeB using the Slax disc and detected in Windows, follow these instructions for flashing the v0078FK drive. 1. Insert an original retail game or movie DVD into the Hitachi drive. Remember that the Hitachi drive in ModeB likes to automatically eject after a few seconds. Follow one of these methods to keep the drive closed: - With the Hitachi drive tray open, press the eject button once, then push the tray in manually or.. - Press eject a third time, while the tray is closing 2. Wait for Windows to recognize the disc inserted, then close out of any autoruns caused by the disc. 3. Open up Firmware Toolbox 3.0 you have downloaded earlier. It is a .NET application that requires Microsoft .NET framework v2 to run properly. 4. Select Tools > Direct Drive Dump (GDR Only) 5. Make sure your Hitachi drive is selected in the drop-down list 6. Select "Raw Dump Firmware As..." 7. Save the original firmware as original.bin somewhere safe 8. The program will tell you that your firmware has been dumped and asks if you want to open it, select "Yes" 9. Make sure the key displayed looks fairly unique, with no multiple FF or 00 bytes. You may also want to dump the firmware a couple times and make sure the key is the same for each dump. 10. Select Tools > Smart Hack Patcher 11. Read the warning and accept it 12. On the line labeled output file, click the box to the right with the ellipsis (three dots) and save the file as hacked.bin where you saved the original firmware. 13. Check that the rule set is for Hitachi v78 14. Select "Generate File" 15. It should say that the hacked firmware was created, and asks if you want to open it, again select "Yes" 16. Verify that the key is still the same as before 17. Select Tools > Direct Drive Flash (GDR Only) 18. Select Differential Flash (PATCH) 19. Check that your Hitachi drive is selected in the drop-down list 20. Hit "Read and Detect Differences" 21. Select "Start Flashing" and let it finish 22. Close out of the program, hook the drive back up to the 360, and test it out. Backing Up Xbox 360 Games There are a few different ways to back up your Xbox 360 games. There are two free/cheap methods, but are pretty complex. There is a much easier method as well, but it requires that you purchase a specific DVD-ROM drive and install it in your PC. Method 1 Using Your Xbox 360 Drive (Samsung only) This method involves connecting the Samsung drive to your PC. This method currently does not work with the Hitachi drive because the game partition fails to unlock correctly. In order to get the Samsung drive recognized in Windows, the drive needs to already have the flashed firmware on it. You will need to enable the built-in 0800 mode of the firmware. First, you need to burn the enable0800.iso found in the firmware package to a DVD+R DL using IMGBurn or CloneCD. Even though the .iso image is only about 250mb, it needs to be burned onto DVD+R DL for it to work correctly. Have the Xbox 360 and PC both powered off. Both power and video cables should be hooked up to the Xbox 360. Connect the Samsung drive to your PC via a SATA cable. Power on the 360 (leave your PC off) and insert the 0800 disc you burned. Listen to the drive, let it spin up and read the disc. After 10-20 seconds, you can take eject the drive and take out the 0800 disc. Now, you can power on your PC and boot into Windows. Your drive should show up in "My Computer". The easiest method to backup your games is by using Xbox Backup Creator. All you need to do is insert your game and run Xbox Backup Creator 2.4. Or you could use SchtromExtract 3.2 to extract the game with the click of a button. Method 2 Purchasing a "Kreon" Drive The following drives can be purchased, installed in your PC, then flashed with one of Kreon's alternate firmwares for reading Xbox 360 games. SH-D162C (IDE) TS-H352C (IDE) SH-D163A (SATA) TS-H353A (SATA) After purchasing the drive, install it in your PC and then get on Xbins and download the firmware. Downloading the Kreon Firmware The best method to obtain the firmware is by using Xbins. Xbins is an IRC channel and FTP server that hosts Xbox and Xbox 360 mod files, homebrew programs, and development software. If you have never used Xbins before, the easiest method is to use Ground Zero's automated Xbins downloader. Download Download the self-extracting archive and run the xbins.exe file. It will ask you where you want to save the files, choose your desktop. Now, go into the "Xbins" folder on your desktop and run the .bat file. The program will automatically connect to the IRC channel, message the bot, and connect to the FTP server. When filezilla opens up you should see the local Xbins folder on your left side, and a few folders on your right side (this is the FTP server). The hacked firmware can be found in: /XBOX 360/firmware/hacked firmware/Samsung SH-D162C/ Or /XBOX 360/firmware/hacked firmware/Samsung SH-D163A/ Simply drag the "SH-D162C_KREON_V081.RAR" or "SH-D163A_KREON_V080.RAR" file over to the left side of FileZilla and wait for it to finish downloading. You can use WinRAR or 7-zip to extract the RAR archive. Read the "How to upgrade firmware.txt" included in the RAR archive for instructions on flashing your drive with the Kreon firmware. When the drive is flashed with the Kreon firmware, you can start making backups of your Xbox 360 games, by using Xbox Backup Creator 2.4 or SchtromExtract 3.2. Personally i like what both programs have to offer. Just pop in the 360 game and press the most obvious buttons in the program =P Bitsetting The latest firmware for both the Xbox 360 Hitachi and Samsung drives does not require bitsetting. For the most part, this is true. But in some cases, bitsetting is still required and it is still recommended, even when using the latest firmware. It only takes a second and if it doesn't cause any problems and may actually help, why not do it? Bitsetting is a standard of the +R DVD format. It allows you set the booktype of your +R and +R DL discs to DVD-ROM for greater compatibility. Since bitsetting/booktyping is dependent on what burner you are using, I can't give you universal instructions that everybody will be able to follow, but I can help. I would recommend using your favorite search engine such as Google and search for your dvd burner model number with the terms bitsetting and/or booktype. Just do a little research on your drive. Some drives auto-bitset, some may need a firmware update, some may need to use a specific program, and some may work with IMGBurn alone. 1. Pioneer burners, including the popular Pioneer 111D, are already set to auto-bitset all +R and +R DL media to DVDROM. No firmware update is needed, no program, no settings at all. Just burn the discs without messing with anything. They will already be set for you. 2. LiteOn burners enable bitsetting different from other drives. You can use the LiteOn Bitsetting Utility or IMGBurn to bitset to DVD-ROM. In order to bitset, you must have a blank +R disc already inserted into the drive. Also, if the booktype does not look like it changed, don't worry. Mine doesn't appear to change when I use this, but every burn does end up being DVD-ROM booktype. 3. For other drives, you can try using IMGBurn. With a +R disc in the drive, open IMGBurn and go to Tools > Drive > Change Booktype. There will be tabs for different types of drives. If you select your drive and it says "Unknown" then you do not have that drive type or your drive does not support bitsetting. As I said earlier, some drives have an updated firmware for bitsetting support. You may notice some settings for "EEPROM." This will permanently change the bitsetting of the drive, so that it will always set to DVD-ROM, similar to how the Pioneer drives bitset automatically. You will only have to bitset one time if you choose the eeprom option. Burning Using IMGBurn You can also burn any backups using IMGBurn. The latest version of IMGBurn supports setting the layerbreak via .dvd files. 1. 2. 3. 4. 5. 6. 7. 8. Insert your blank DVD+R DL into your burner Open IMGBurn Make sure the destination drive is your burner Change the booktype if necessary Load your .dvd file Set your write speed (2.4x recommended, approximately 45 minutes to burn) Uncheck verify as it is unnecessary and will just add time to the process Burn the image to the disc Burning Using CloneCD CloneCD also supports the custom layerbreak via the .dvd file. To burn using CloneCD: 1. Insert your blank DVD+R DL into your burner 2. Open CloneCD 3. Select "Write from image file" 4. Hit the browse button and open your .dvd file. Check to make sure the layerbreak is set to 1913760. 5. Hit next, and select your burner from the list of drives to the left. 6. Hit next again, select your write speed, and then hit Ok to start burning.