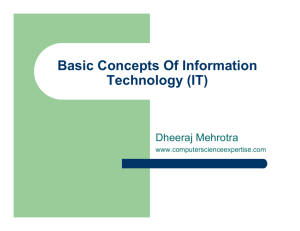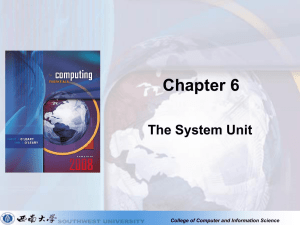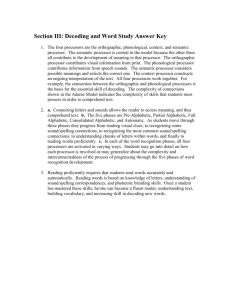Computer System Unit Components: Motherboard, CPU, Memory
advertisement

Chapter Four The Components of the System Unit Objectives After completing this chapter, you will be able to: 1 Differentiate among various styles of system units on desktop computers, notebook computers, and mobile devices 2 Identify chips, adapter cards, and other components of a motherboard 3 Describe the control unit and arithmetic logic unit components of a processor, and explain the four steps in a machine cycle 4 Identify characteristics of various personal computer processors on the market today, and describe the ways processors are cooled 5 Define a bit and describe how a series of bits represents data 6 Explain how program instructions transfer in and out of memory 7 Differentiate among the various types of memory: RAM, cache, ROM, flash memory, and CMOS 8 Describe the purpose and types of expansion slots and adapter cards, and differentiate among slots for various removable flash memory devices 9 Differentiate between a port and a connector, and explain the differences among a USB port, FireWire port, Bluetooth port, SCSI port, eSATA port, IrDA port, serial port, and MIDI port 10 Describe the types of buses in a computer: front side bus, backside bus, and expansion buses (PCI bus, PCIe bus, AGP, USB, FireWire bus, and PC Card bus) 11 Explain the purpose of a power supply and describe how it keeps cool 12 Understand how to clean a system unit on a computer or mobile device 210 Chapter 4 The Components of the System Unit The System Unit Whether you are a home user or a business user, you most likely will purchase a new computer or upgrade an existing computer at some time in the future. Thus, you should understand the purpose of each component in a computer. As Chapter 1 discussed, a computer includes devices used for input, processing, output, storage, and communications. Many of these components are part of the system unit. The system unit is a case that contains electronic components of the computer used to process data. System units are available in a variety of shapes and sizes. The case of the system unit, sometimes called the chassis, is made of metal or plastic and protects the internal electronic components from damage. All computers and mobile devices have a system unit (Figure 4-1). On desktop personal computers, the electronic components and most storage devices are part of the system unit. Other devices, such as the keyboard, mouse, microphone, monitor, printer, USB flash drive, scanner, Web cam, and speakers, normally occupy space outside the system unit. An all-in-one desktop personal computer is an exception, which houses the monitor and the system unit in the same case. The trend is toward a smaller form factor, or size and shape, of the desktop personal computer system unit. On most notebook computers, including netbooks, the keyboard and pointing device system unit system unit system unit system unit system unit system unit system unit system unit system unit system unit Figure 4-1 system unit All sizes of computers and mobile devices have a system unit. The Components of the System Unit often occupy the area on the top of the system unit, and the display attaches to the system unit by hinges. The location of the system unit on a Tablet PC varies, depending on the design of the Tablet PC. With the slate Tablet PC (shown in Figure 4-35 on page 236), which typically does not include a keyboard, the system unit is behind the display. On a convertible Tablet PC (shown in lower-left corner of Figure 4-1), by contrast, the system unit is positioned below a keyboard, providing functionality similar to a traditional notebook computer or netbook. The difference is the display attaches to the system unit with a swivel-type hinge, which enables a user to rotate the display and fold it down over the keyboard to look like a slate Tablet PC. The system unit on an Ultra-Mobile PC, a smart phone, and a PDA usually consumes the entire device. On these mobile computers and devices, the display often is built into the system unit. Chapter 4 With game consoles, the input and output devices, such as controllers and a television, reside outside the system unit. On handheld game consoles, portable media players, and digital cameras, by contrast, the packaging around the system unit houses the input devices and display. At some point, you might have to open the system unit on a desktop personal computer to replace or install a new electronic component. For this reason, you should be familiar with the electronic components of a system unit. Figure 4-2 identifies some of these components, which include the processor, memory, adapter cards, drive bays, and the power supply. The processor interprets and carries out the basic instructions that operate a computer. Memory typically holds data waiting to be processed and instructions waiting to be executed. The electronic components and circuitry of the system unit, such as the processor and memory, usually are part of or are connected to a circuit drive bay power supply sound card video card memory processor Figure 4-2 The system unit on a typical personal computer consists of numerous electronic components, some of which are shown in this figure. The sound card and video card are two types of adapter cards. 211 212 Chapter 4 The Components of the System Unit board called the motherboard. Many current motherboards also integrate sound, video, and networking capabilities. Adapter cards are circuit boards that provide connections and functions not built into the motherboard or expand on the capability of features integrated into the motherboard. For example, a sound card and a video card are two types of adapter cards found in some desktop personal computers today. Devices outside the system unit often attach to ports on the system unit by a connector on a cable. These devices may include a keyboard, mouse, microphone, monitor, printer, scanner, USB flash drive, card reader/writer, Web cam, and speakers. A drive bay holds one or more disk drives. The power supply converts electricity from a power cord plugged in a wall outlet into a form that can be used by the computer. FAQ 4-1 How many PCs are in use worldwide? A recent study shows that more than one billion personal computers are in use worldwide, with 58 percent of these computers in the United States, Europe, and Japan. This number, expected to double by 2014, is growing rapidly because of developing markets. For more information, visit scsite.com/dc2011/ch4/faq and then click Personal Computer Use. slot for processor chip The Motherboard The motherboard, sometimes called a system board, is the main circuit board of the system unit. Many electronic components attach to the motherboard; others are built into it. Figure 4-3 shows a photo of a current desktop personal computer motherboard and identifies its slots for adapter cards, the processor chip, and memory. Memory chips are installed on memory cards (modules) that fit in a slot on the motherboard. A computer chip is a small piece of semiconducting material, usually silicon, on which integrated circuits are etched. An integrated circuit contains many microscopic pathways capable of carrying electrical current. Each integrated circuit can contain millions of elements such as resistors, capacitors, and transistors. A transistor, for example, can act as an electronic switch that opens or closes the circuit for electrical charges. Today’s computer chips contain millions or billions of transistors. Most chips are no bigger than one-half-inch square. Manufacturers package chips so that the chips can be attached to a circuit board, such as a motherboard or an adapter card. Specific types of processor, memory, and other chips are discussed later in the chapter. Read Innovative Computing 4-1 to find out about chips implanted in animals. slots for memory modules expansion slots for adapter cards motherboard Figure 4-3 Many electronic components attach to the motherboard in a desktop personal computer, including a processor chip, memory modules, and adapter cards. The Components of the System Unit Chapter 4 213 INNOVATIVE COMPUTING 4-1 Chip Implants Identify Animals When Fido and Fluffy run away, their safe return home may be based on data stored on a chip that veterinarians have implanted under the skin, usually at the neck or shoulder blades. Other animals can be chipped, including horses, birds, and livestock. Each chip is numbered uniquely and registered to the owner’s name and address. This chip, sometimes called a microchip because it is the size of a grain of rice, contains an antenna and transponder encased in a glass tube. The antenna receives low-frequency radio waves when a scanning device passes over the chip, and the transponder sends a signal with the chip’s number back to the scanner. Processor The processor, also called the central processing unit (CPU), interprets and carries out the basic instructions that operate a computer. The processor significantly impacts overall computing power and manages most of a computer’s operations. On larger computers, such as mainframes and supercomputers, the various functions performed by the processor extend over many separate chips and often multiple circuit boards. On a personal computer, all functions of the processor usually are on a single chip. Some computer and chip manufacturers use the term microprocessor to refer to a personal computer processor chip. Most processor chip manufacturers now offer multi-core processors. A processor core, or simply core, contains the circuitry necessary to execute instructions. The operating system views each processor core as a separate processor. A multi-core processor is a single chip with two or more separate processor cores. Two common multi-core processors are dual-core and quad-core. A dual-core processor is a chip that contains two separate processor cores. Similarly, a quad-core processor is a chip with four separate processor cores. Each processor core on a multi-core processor generally runs at a slower clock speed than a single-core processor, but multi-core processors typically increase overall performance. For example, although a dual-core processor does not double the processing speed of a single-core processor, it can approach those speeds. The performance increase is especially noticeable when users are running multiple programs simultaneously such as antivirus software, spyware remover, e-mail program, instant messaging, media player, disc burning software, and photo editing software. Multi-core processors also are more energy efficient than separate multiple Shelters and animal control centers routinely scan runaway pets for chips in an attempt to reunite animals with their owners, and some animal hospitals scan pets to determine whether they have been reported lost or stolen. Most shelters require pets to have the implant beforee the animals are adopted. In addition, breeders, farmers, and animal associations implant the chips to thwart thieves. Researchers also use this technology to track migration of wild animals and fish. For more information, visit scsite.com/dc2011/ch4/innovative and then click ID Chips. processors, requiring lower levels of power consumption and emitting less heat in the system unit. Processors contain a control unit and an arithmetic logic unit (ALU). These two components work together to perform processing operations. Figure 4-4 illustrates how other devices connected to the computer communicate PROCESSOR CONTROL UNIT ARITHMETIC LOGIC UNIT (ALU) instructions data information INPUT DEVICES data MEMORY information OUTPUT DEVICES instructions data information STORAGE DEVICES Figure 4-4 Most devices connected to the computer communicate with the processor to carry out a task. When a user starts a program, for example, its instructions transfer from a storage device to memory. Data needed by programs enters memory from either an input device or a storage device. The control unit interprets and executes instructions in memory, and the ALU performs calculations on the data in memory. Resulting information is stored in memory, from which it can be sent to an output device or a storage device for future access, as needed. 214 Chapter 4 The Components of the System Unit with the processor to carry out a task. Read Innovative Computing 4-2 to find out how processors control robots. INNOVATIVE COMPUTING 4-2 Robots Assist with Everyday Tasks Be prepared to see a new type of gardener, house cleaner, and receptionist because robots are becoming mainstream. Robotic technology w handle munwill d dane chores as well a provide comas p panionship in both p professional and p personal worlds. Approximately 4 percent of the 40 w world’s robots reside in Japan Japan, where 32 of these machines work alongside every 1,000 workers employed in manufacturing settings. The Japanese accept robots as human replacements and view them as friendly helpers. The machines can greet patients in doctors’ offices, print maps when people ask for directions, mow lawns, and check oil and gas pipelines for leaks. They also can feed hospitalized patients and provide companionship for homebound people as well as toddlers. The United States’ military and foreign armed forces are using robots as unmanned drones in combat and search-and-rescue missions. The Department of Defense is planning to increase the unmanned technology’s presence with soft, bendable robots that can maneuver through openings smaller than their actual dimensions. For more information, visit scsite.com/dc2011/ ch4/innovative and then click Robots. Control Unit For more information, visit scsite.com/dc2011/ch4/ weblink and then click Control Unit. ETHICS & ISSUES 4-1 Can Computers Think? Since the dawn of the computing age, people have wondered if a computer ever would be capable of thought. As computer processors and software become more powerful, the question is debated more hotly. People who believe computers can think argue that, if a person had a conversation with a computer and was convinced the computer was really human, then the computer is intelligent. This criteria is known as the Turing Test, named after British mathematician Alan Turing who proposed the test in 1950. If a computer can pass a modern version of the Turing Test, it is considered to be intelligent, and it may win the prestigious $100,000 Loebner Prize. While the $100,000 prize has yet to be claimed, an annual event awards $2,000 to the most human-like computer chat partner. Opponents to those who believe computers may one day think claim that, if a question written in a foreign language was submitted to a person who can read and write the language and a person who cannot read or write the language but has a list of questions and appropriate answers, it might be impossible to tell the response of one person from the other. But, the person who cannot read or write the language really does not understand it, any more than a computer really can think. Opponents also claim that research towards the Turing Test is a distraction from more beneficial research. Besides, computers lack at least two essential components of human thinking — common sense and emotion. Can computers think? Why or why not? If computers cannot think now, might they be able to think in the future? Why? How important are common sense and emotion in the ability to think? Are any benefits to be gained if a computer can pass the Turing Test? Why? The Control Unit The Arithmetic Logic Unit The control unit is the component of the processor that directs and coordinates most of the operations in the computer. The control unit has a role much like a traffic cop: it interprets each instruction issued by a program and then initiates the appropriate action to carry out the instruction. Types of internal components that the control unit directs include the arithmetic/logic unit, registers, and buses, each discussed later in this chapter. Read Ethics & Issues 4-1 for a related discussion. The arithmetic logic unit (ALU ), another component of the processor, performs arithmetic, comparison, and other operations. Arithmetic operations include basic calculations such as addition, subtraction, multiplication, and division. Comparison operations involve comparing one data item with another to determine whether the first item is greater than, equal to, or less than the other item. Depending on the result of the comparison, different actions may occur. For example, to determine if an employee The Components of the System Unit should receive overtime pay, software instructs the ALU to compare the number of hours an employee worked during the week with the regular time hours allowed (e.g., 40 hours). If the hours worked exceed 40, for example, software instructs the ALU to perform calculations that compute the overtime wage. Machine Cycle For every instruction, a processor repeats a set of four basic operations, which comprise a machine cycle (Figure 4-5): (1) fetching, (2) decoding, (3) executing, and, if necessary, (4) storing. Fetching is the process of obtaining a program instruction or data item from memory. The term decoding refers to the process of translating the instruction into signals the computer can execute. Executing is the process of carrying out the commands. Storing, in this Chapter 4 context, means writing the result to memory (not to a storage medium). In some computers, the processor fetches, decodes, executes, and stores only one instruction at a time. In these computers, the processor waits until an instruction completes all four stages of the machine cycle (fetch, decode, execute, and store) before beginning work on the next instruction. Most of today’s personal computers support a concept called pipelining. With pipelining, the processor begins fetching a second instruction before it completes the machine cycle for the first instruction. Processors that use pipelining are faster because they do not have to wait for one instruction to complete the machine cycle before fetching the next. Think of a pipeline as an assembly line. By the time the first instruction is in the last stage of the machine cycle, three The Steps in a Machine Cycle A student enters a math problem into the memory of the computer. Step 1 The control unit fetches the math problem’s instructions and data from memory. 10 0x 00 48 The results in memory appear on the screen of the monitor. 4 Step 2 MEMORY Step 4 The results of the math problem are stored in memory. The control unit decodes the math problem’s instructions and sends the instructions and data to the ALU. 1 3 PROCESSOR 2 10 0x 48 = ALU 480 0 CONTROL UNIT Step 3 The ALU performs calculations on the data. 100 Figure 4-5 48 This figure shows the steps in a machine cycle. x 48 215 216 Chapter 4 The Components of the System Unit other instructions could have been fetched and started through the machine cycle (Figure 4-6). MACHINE CYCLE (without pipelining): FETCH DECODE EXECUTE STORE FETCH DECODE EXECUTE STORE INSTRUCTION 2 INSTRUCTION 1 MACHINE CYCLE (with pipelining): FETCH DECODE EXECUTE STORE INSTRUCTION 1 INSTRUCTION 2 have clock speeds in the gigahertz range. Giga is a prefix that stands for billion, and a hertz is one cycle per second. Thus, one gigahertz (GHz) equals one billion ticks of the system clock per second. A computer that operates at 3 GHz has 3 billion (giga) clock cycles in one second (hertz). The faster the clock speed, the more instructions the processor can execute per second. The speed of the system clock has no effect on devices such as a printer or disk drive. The speed of the system clock is just one factor that influences a computer’s performance. Other factors, such as the type of processor chip, amount of cache, memory access time, bus width, and bus clock speed, are discussed later in this chapter. FAQ 4-2 INSTRUCTION 3 Does the system clock also keep track of the current date and time? INSTRUCTION 4 Figure 4-6 With pipelining, the processor fetches a second instruction before the first instruction is completed. The result is faster processing. Registers A processor contains small, high-speed storage locations, called registers, that temporarily hold data and instructions. Registers are part of the processor, not part of memory or a permanent storage device. Processors have many different types of registers, each with a specific storage function. Register functions include storing the location from where an instruction was fetched, storing an instruction while the control unit decodes it, storing data while the ALU computes it, and storing the results of a calculation. The System Clock The processor relies on a small quartz crystal circuit called the system clock to control the timing of all computer operations. Just as your heart beats at a regular rate to keep your body functioning, the system clock generates regular electronic pulses, or ticks, that set the operating pace of components of the system unit. Each tick equates to a clock cycle. In the past, processors used one or more clock cycles to execute each instruction. Processors today often are superscalar, which means they can execute more than one instruction per clock cycle. The pace of the system clock, called the clock speed, is measured by the number of ticks per second. Current personal computer processors No, a separate battery-backed chip, called the real-time clock, keeps track of the date and time in a computer. The battery continues to run the real-time clock even when the computer is off. For more information, visit scsite.com/dc2011/ ch4/faq and then click Computer Clock. Comparison of Personal Computer Processors The leading manufacturers of personal computer processor chips are Intel and AMD. These manufacturers often identify their processor chips by a model name or model number (Figure 4-7). High-performance personal computers today may use a processor in the Intel Core family. Less expensive, basic personal computers may use a brand of Intel processor in the Pentium or Celeron family. The Xeon and Itanium families of processors are ideal for workstations and low-end servers. AMD is the leading manufacturer of Intelcompatible processors, which have an internal design similar to Intel processors, perform the same functions, and can be as powerful, but often are less expensive. In the past, chip manufacturers listed a processor’s clock speed in marketing literature and advertisements. As previously mentioned, though, clock speed is only one factor that impacts processing speed in today’s computers. To help consumers evaluate various processors, manufacturers such as Intel and AMD now use a The Components of the System Unit numbering scheme that more accurately reflects the processing speed of their chips. Processor chips include technologies to improve processing performance, for example, to improve performance of multimedia and 3-D graphics. Most of Intel’s processor chips also include vPro technology, which provides the capability to track computer hardware and software, diagnose and resolve computer problems, and secure computers from outside threats. Read Ethics & Issues 4-2 for a related discussion. As mentioned earlier, many personal computer processors are multi-core, with the processor cores working simultaneously on related instructions. These related instructions, called a thread, can be independent or part of a larger task. Software written to support multiple threads, called a multi-threaded program, runs much faster than those in nonthreaded environments. Processors for traditional notebook computers and Tablet PCs also include technology to optimize and extend battery life, enhance security, and integrate wireless capabilities. For example, Intel’s Centrino 2 mobile technology, which may have a Pro designator depending on its capabilities, integrates wireless functionality in notebook computers and Tablet PCs. Netbooks, smart phones, and other smaller mobile devices often use more compact processors that consume less power, yet offer high performance. SERVER PR OC ESSOR S D E S K TO P P E R S O N A L COMPUTER PROCESSORS Name Multi-Core Availability Manufacturer Xeon Quad Core, Dual Core Intel Itanium Dual Core Intel Opteron 6 Core, Quad Core AMD Core i7 Extreme Quad Core Intel Core i7 Quad Core Intel Core 2 Extreme Quad Core, Dual Core Intel Core 2 Quad Core, Dual Core Intel Pentium Dual-Core Dual Core Intel Celeron Dual Core Intel Phenom Quad Core, Triple Core AMD Athlon Dual Core AMD NOTEBOOK COMPUTER PROCESSORS AMD Core 2 Extreme Quad Core Intel Core 2 Quad Core, Dual Core Intel Atom Intel Turion Dual Core AMD Athlon Dual Core AMD Sempron Figure 4-7 AMD Most of today’s processors are multi-core. 217 Multi-Core Processors For more information, visit scsite.com/dc2011/ch4/ weblink and then click Multi-Core Processors. ETHICS & ISSUES 4-2 Comparison of Currently Available Personal Computer Processors Sempron Chapter 4 Is Government Search and Seizure of Computers Ethical? In the interest of national security, the Department of Homeland Security may search and seize any mobile computer or device from people arriving in the United States. The sometimes random searches may be done without a warrant or even a reason. Additionally, the government has taken computers from schools and libraries in a similar manner. Computers and mobile devices might be taken away for an offsite inspection for any amount of time. Sometimes, the devices are not returned and little or no reason is given for the seizure. At airports and other points of entry to the country, the government considers computers and mobile devices to be containers, just as a piece of luggage is a container. Computers, therefore, can be searched and seized similarly to luggage without reasonable suspicion. Opponents claim that the data on a computer is like memories stored in the brain. They claim that the government should be able to inspect the hardware, but not the contents of memory or a hard disk. Librarians and school administrators claim that the government is invading the privacy of patrons and students. Is government search and seizure of computers without a warrant ethical? Why or why not? Would you allow a government employee to inspect the data on your mobile computer or device? Why or why not? If memories, thoughts, or intentions in one’s mind could someday be deciphered by a computer at a security checkpoint, should the government be allowed to scan them? Why? 218 Chapter 4 The Components of the System Unit Another type of processor, called system-ona-chip, integrates the functions of a processor, memory, and a video card on a single chip. Lower-priced personal computers, Tablet PCs, networking devices, portable media players, and game consoles sometimes have a systemon-a-chip processor. The goal of system-on-achip manufacturers is to create processors that have faster clock speeds, consume less power, are small, and are cost effective. Buying a Personal Computer If you are ready to buy a new computer, the processor you select should depend on how you plan to use the computer (Figure 4-8). To realize greater processing performance, you may want to choose a multi-core processor. Instead of buying an entirely new computer, you might be able to upgrade your processor to increase the computer’s performance. Be certain the processor you buy is compatible with your computer’s motherboard; otherwise, you will have to replace the motherboard, too. Replacing a processor is a fairly simple process, whereas replacing a motherboard is much more complicated. For detailed personal computer and mobile device purchasing guidelines, read the Buyer’s Guide 2011 feature that follows Chapter 8. Read Ethics & Issues 4-3 for a related discussion. Guidelines for Selecting a Personal Computer Processor • Power users with workstations • Low-end servers on a network Itanium 2 USE • Power users or users who design professional drawings, produce and edit videos, record and edit music, participate in video conferences, create professional Web sites, play graphic-intensive multiplayer Internet games • Users who design professional documents containing graphics such as newsletters or number-intensive spreadsheets, produce multimedia presentations, use the Web as an intensive research tool, send documents and graphics via the Web, watch videos, play graphic-intensive games on optical discs, create personal Web sites • Home users who manage personal finances, create basic Phenom II documents with word processing and spreadsheet software, edit photos, communicate with others on the Web via e-mail, chat rooms, and discussions, shop on the Web, create basic Web pages, use the computer as a digital entertainment unit • Home users who manage personal finances, create basic documents with word processing and spreadsheet software, edit photos, make greeting cards and calendars, use educational or entertainment CDs, communicate with others on the Web via e-mail, chat rooms, and discussions • Users with traditional notebook computers and Tablet PCs • Users with netbooks Figure 4-8 Core i7 C Core 2 Extreme Atom Xeon Core i7 Opteron Core i7 Extreme Athlon X2 Athlon II X2 Dual-Core Duo Core 2 Du Turion Tur rion X2 Sempron Core 2 Duo C uo Ultra Low Voltage Celeron C l Determining which processor to obtain when you purchase a computer depends on computer usage. Athlon The Components of the System Unit 219 Chapter 4 ETHICS & ISSUES 4-3 Should Mobile Computers and Devices Be Banned from the Classroom? Instead of student faces, the view for today’s instructors often is a sea of bent necks as students use their notebook computers, netbooks, Tablet PCs, smart phones, and portable media players during lectures. Many students have found that mobile computers and devices provide an ideal place to take notes, make recordings of lectures, and perform lecture-related research. Other students have found that mobile computers and devices provide endless entertainment, instant messaging, and other activities unrelated to course work during a lecture. Some instructors and students find that this inappropriate use of computers during a lecture to be distracting, especially if the computer or device makes sounds such as keyboard clicks or screen taps. Even when used for note taking, some feel that mobile computers are incompatible with a good learning experience. One law professor describes the mobile computers’ raised computer screens as a picket fence between an instructor and the student, as students attempt to capture every nuance of the lecture on their computers. This professor is one of a growing number of instructors who have banned the use of mobile computers and devices during lectures. Classroom rules vary by instructor, with some choosing to disallow listening to music, sending text messages, or using a cell phone. Are mobile computers and devices too distracting in the classroom? Why? Should instructors, departments, or entire schools be able to ban mobile computers and devices in the classroom? Why or why not? What are proper and improper uses of mobile computers and devices in the classroom? Why? Is the use of a mobile computer and devices more of a distraction than taking notes or doodling in a notebook pad during class? Why or why not? FAQ 4-3 Which PC vendors are the most popular with consumers? Hewlett-Packard (HP) has the highest market share worldwide at approximately 20 percent, with Dell in second place with nearly 13 percent market share. HP accounts for nearly 21 percent of PC sales in the United States. The chart to the right compares the worldwide market share for various PC vendors. For more information, visit scsite.com/dc2011/ch4/faq and then click PC Vendor Market. Worldwide PC Market Share HP Dell 20% 42% 13% 6% 7% Acer 12% Lenovo Toshiba Others Source: Gartner Processor Cooling Processor chips generate quite a bit of heat, which could cause the chip to burn up. Although the computer’s main fan generates airflow, many of today’s personal computer processors require additional cooling. Heat sinks/ pipes and liquid cooling technologies often are used to help dissipate processor heat. A heat sink is a small ceramic or metal component with fins on its surface that absorbs and disperses heat produced by electrical components such as a processor (Figure 4-9). Some heat sinks are packaged as part of a processor chip. Others are installed on the top or the side of the chip. Because a heat sink consumes extra space, a smaller device called a heat pipe cools processors in notebook computers, including netbooks and Tablet PCs. Some computers use liquid cooling technology to reduce the temperature of a processor. Liquid cooling technology uses a continuous flow of fluid(s), such as water and glycol, in a process that transfers the heated fluid away from the heat sink fan heat sink Figure 4-9 A heat sink, which in this photo is attached to the top of a processor, prevents the chip from overheating. The heat sink fan, which attaches to the top of the heat sink, helps distribute air dissipated by the heat sink. 220 Chapter 4 The Components of the System Unit Liquid Cooling For more information, visit scsite.com/dc2011/ch4/ weblink and then click Liquid Cooling. processor to a radiator-type grill, which cools the liquid, and then returns the cooled fluid to the processor (Figure 4-10). Some mobile computers and devices often have Low Voltage or Ultra Low Voltage (ULV) processors, which have such low power demands that they do not require additional cooling. Parallel Processing Parallel processing is a method that uses multiple processors simultaneously to execute a single program or task (Figure 4-11). Parallel processing divides a single problem into portions so that multiple processors work on their assigned portion of the problem at the same time. Parallel processing requires special software that recognizes how to divide the problem and then bring the results back together again. Some personal computers implement parallel processing with dual-core processors or multi-core processors. Others have two or more separate processor chips, respectively called dual processor or multiprocessor computers. Massively parallel processing is large scale parallel processing that involves hundreds or thousands of processors. Supercomputers use massively parallel processing for applications such as artificial intelligence and weather forecasting. control processor Figure 4-10 With liquid cooling technology, heat transfers from a processor through a copper plate, which is attached to the processor and also to tubing that contains liquid. The liquid travels away from the processor to a radiator-type grill, where it is cooled before travelling back to the plate attached to the processor. processor 1 processor 2 processor 3 processor 4 MEMORY MEMORY MEMORY MEMORY Figure 4-11 Parallel processing divides a problem into portions so that multiple processors work on their assigned portion of a problem at the same time. In this illustration, one processor, called the control processor, is managing the operations of four other processors. results combined QUIZ YOURSELF 4-1 Instructions: Find the true statement below. Then, rewrite the remaining false statements so that they are true. 1. A computer chip is a small piece of semiconducting material, usually silicon, on which integrated circuits are etched. 2. Four basic operations in a machine cycle are: (1) comparing, (2) decoding, (3) executing, and, if necessary, (4) pipelining. 3. Processors contain a motherboard and an arithmetic logic unit (ALU). 4. The central processing unit, sometimes called a system board, is the main circuit board of the system unit. 5. The leading processor chip manufacturers for personal computers are Microsoft and AMD. 6. The pace of the system clock, called the clock speed, is measured by the number of ticks per minute. 7. The system unit is a case that contains mechanical components of the computer used to process data. Quiz Yourself Online: To further check your knowledge of pages 210 through 220, visit scsite.com/dc2011/ch4/quiz and then click Objectives 1–4. The Components of the System Unit Chapter 4 221 Data Representation To understand how a computer processes data, you should know how a computer represents data. People communicate through speech by combining words into sentences. Human speech is analog because it uses continuous (wave form) signals that vary in strength and quality. Most computers are digital. They recognize only two discrete states: on and off. This is because computers are electronic devices powered by electricity, which also has only two states: on and off. The two digits, 0 and 1, easily can represent these two states (Figure 4-12). The digit 0 represents the electronic state of off (absence of an electronic charge). The digit 1 represents the electronic state of on (presence of an electronic charge). When people count, they use the digits in the decimal system (0 through 9). The computer, by contrast, uses a binary system because it recognizes only two states. The binary system is a number system that has just two unique digits, 0 and 1, called bits. A bit (short for binary digit) is the smallest unit of data the computer can process. By itself, a bit is not very informative. When 8 bits are grouped together as a unit, they form a byte. A byte provides enough different combinations of 0s and 1s to represent 256 individual characters. These characters include numbers, uppercase and lowercase letters of the alphabet, punctuation marks, and others, such as the letters of the Greek alphabet. The combinations of 0s and 1s that represent characters are defined by patterns called a coding scheme. In one coding scheme, the number 4 is represented as 00110100, the number 6 as 00110110, and the capital letter E as 01000101 (Figure 4-13). ASCII (pronounced ASK-ee), which stands for American Standard Code for Information Interchange, is the most widely used coding scheme to represent data (Figure 4-14). The ASCII coding scheme is sufficient for English and Western European languages but is not large enough for Asian and other languages that use different alphabets. Unicode is a 16-bit coding scheme that has the capacity of representing more than 65,000 characters and symbols. The Unicode coding scheme is capable of representing almost all the world’s current written languages, as well as classic and historical languages. To allow for expansion, Unicode reserves 30,000 codes for future BINARY DIGIT (BIT) ELECTRONIC CHARGE ELECTRONIC STATE ON OFF Figure 4-12 A computer circuit represents the 0 or the 1 electronically by the presence or absence of an electronic charge. 8-BIT BYTE FOR THE NUMBER 4 0 0 1 0 0 1 0 1 0 1 0 1 0 0 1 0 0 1 8-BIT BYTE FOR THE NUMBER 6 0 1 1 8-BIT BYTE FOR THE LETTER E 0 0 1 Figure 4-13 Eight bits grouped together as a unit are called a byte. A byte represents a single character in the computer. ASCII 00110000 00110001 00110010 00110011 00110100 00110101 00110110 00110111 00111000 00111001 01000001 01000010 01000011 01000100 01000101 01000110 01000111 01001000 01001001 01001010 01001011 01001100 01001101 Figure 4-14 SYMBOL 0 1 2 3 4 5 6 7 8 9 A B C D E F G H I J K L M ASCII 01001110 01001111 01010000 01010001 01010010 01010011 01010100 01010101 01010110 01010111 01011000 01011001 01011010 00100001 00100010 00100011 00100100 00100101 00100110 00101000 00101001 00101010 00101011 SYMBOL N O P Q R S T U V W X Y Z ! " # $ % & ( ) * + ASCII is a widely used coding scheme. 222 Chapter 4 The Components of the System Unit use and 6,000 codes for private use. Unicode is implemented in several operating systems, including Windows, Mac OS, and Linux. Unicode-enabled programming languages and software include Java, XML, Microsoft Office, and Oracle. Coding schemes make it possible for humans to interact with a digital computer that processes only bits. When you press a key on a keyboard, a chip in the keyboard converts the key’s electronic signal into a special code that is sent to the system unit. Then, the system unit converts the code into a binary form the computer can process and stores it in memory. Every character is converted to its corresponding byte. The computer then processes the data as bytes, which actually is a series of on/off electrical states. When processing is finished, software converts the byte into a human-recognizable number, letter of the alphabet, or special character that is displayed on a screen or is printed (Figure 4-15). All of these conversions take place so quickly that you do not realize they are occurring. Standards, such as those defined by ASCII and Unicode, also make it possible for components in computers to communicate with each other successfully. By following these and other standards, manufacturers can produce a component and be assured that it will operate correctly in a computer. Appendix C at the back of this book discusses the ASCII and Unicode schemes in more depth, along with the parity bit and number systems. How a Letter Is Converted to Binary Form and Back Step 1 Step 2 A user presses the capital letter T (SHIFT+T keys) on the keyboard, which in turn creates a special code, called a scan code, for the capital letter T. The scan code for the capital letter T is sent to the system unit. Step 4 Step 3 After processing, the binary code for the capital letter T is converted to an image and displayed on the output device. The system unit converts the scan code for the capital letter T to its ASCII binary code (01010100) and stores it in memory for processing. T Figure 4-15 This figure shows how a letter is converted to binary form and back. The Components of the System Unit 223 Chapter 4 Memory Memory consists of electronic components that store instructions waiting to be executed by the processor, data needed by those instructions, and the results of processing the data (information). Memory usually consists of one or more chips on the motherboard or some other circuit board in the computer. Memory stores three basic categories of items: (1) the operating system and other system software that control or maintain the computer and its devices; (2) application programs that carry out a specific task such as word processing; and (3) the data being processed by the application programs and resulting information. This role of memory to store both data and programs is known as the stored program concept. Bytes and Addressable Memory A byte (character) is the basic storage unit in memory. When application program instructions and data are transferred to memory from storage devices, the instructions and data exist as bytes. Each byte resides temporarily in a location in memory that has an address. An address simply is a unique number that identifies the location of a byte in memory. The illustration in Figure 4-16 shows how seats in an opera house are similar to addresses in memory: (1) a seat, which is identified by a unique seat number, holds one person at a time, and a location in memory, which is identified by a unique address, holds a single byte; and (2) both a seat, identified by a seat number, and a byte, identified by an address, can be empty. To access data or instructions in memory, the computer references the addresses that contain bytes of data. Memory Sizes Manufacturers state the size of memory (Figure 4-17) and storage devices in terms of the number of bytes the chip or device has available for storage. Recall that storage devices hold data, instructions, and information for future use, while most memory holds these items temporarily. A kilobyte (KB or K) is equal to exactly 1,024 bytes. To simplify memory and storage definitions, computer users often round a kilobyte down to 1,000 bytes. For example, if a memory chip can store 100 KB, it can hold approximately 100,000 bytes (characters). A megabyte (MB) is equal to approximately 1 million bytes. A gigabyte (GB) equals approximately 1 billion bytes. A terabyte (TB) is equal to approximately 1 trillion bytes. Memory Sizes Term Approximate Number of Exact Number Abbreviation Bytes of Bytes Approximate Number of Pages of Text Kilobyte KB or K 1 thousand 1,024 1/2 Megabyte MB 1 million 1,048,576 500 Gigabyte GB 1 billion 1,073,741,824 500,000 Terabyte TB 1 trillion 1,099,511,627,776 500,000,000 Figure 4-17 Terms commonly used to define memory sizes. seat G35 seat G36 Figure 4-16 Seats in an opera house are similar to addresses in memory: a seat holds one person at a time, and a location in memory holds a single byte; and both a seat and a byte can be empty. Types of Memory The system unit contains two types of memory: volatile and nonvolatile. When the computer’s power is turned off, volatile memory loses its contents. Nonvolatile memory, by contrast, does not lose its contents when power is removed from the computer. Thus, volatile memory is temporary and nonvolatile memory is permanent. RAM is the most common type of volatile memory. Examples of nonvolatile memory include ROM, flash memory, and CMOS. The following sections discuss these types of memory. 224 Chapter 4 The Components of the System Unit RAM Users typically are referring to RAM when discussing computer memory. RAM (random access memory), also called main memory, consists of memory chips that can be read from and written to by the processor and other devices. When you turn on power to a computer, certain operating system files (such as the files that determine how the desktop appears) load into RAM from a storage device such as a hard disk. These files remain in RAM as long as the computer has continuous power. As additional programs and data are requested, they also load into RAM from storage. The processor interprets and executes a program’s instructions while the program is in RAM. During this time, the contents of RAM may change (Figure 4-18). RAM can accommodate multiple programs simultaneously. How Program Instructions Transfer in and out of RAM RAM hard disk operating system interface Step 1 When you start the computer, certain operating system files are loaded into RAM from the hard disk. The operating system displays the user interface on the screen. operating system instructions RAM hard disk Step 2 Web browser window When you start a Web browser, the program’s instructions are loaded into RAM from the hard disk. The Web browser and certain operating system instructions are in RAM. The Web browser window appears on the screen. Web browser instructions RAM Web browser and paint program windows hard disk Step 3 When you start a paint program, the program’s instructions are loaded into RAM from the hard disk. The paint program, along with the Web browser and certain operating system instructions, are in RAM. The paint program window appears on the screen. Step 4 When you quit a program, such as the Web browser, its program instructions are removed from RAM. The Web browser no longer is displayed on the screen. paint program instructions RAM Web browser program instructions are removed from RAM Figure 4-18 This figure shows how program instructions transfer in and out of RAM. Web browser window no longer is displayed on desktop The Components of the System Unit Most RAM is volatile, which means it loses its contents when the power is removed from the computer. For this reason, you must save any data, instructions, and information you may need in the future. Saving is the process of copying data, instructions, and information from RAM to a storage device such as a hard disk. Three basic types of RAM chips exist: dynamic RAM, static RAM, and magnetoresistive RAM. • Dynamic RAM (DRAM pronounced DEE-ram) chips must be re-energized constantly or they lose their contents. Many variations of DRAM chips exist, most of which are faster than the basic DRAM (Figure 4-19). Most personal computers today use some form of SDRAM chips or RDRAM chips. • Static RAM (SRAM pronounced ESS-ram) chips are faster and more reliable than any variation of DRAM chips. These chips do not have to be re-energized as often as DRAM chips, thus, the term static. SRAM chips, however, are much more expensive than DRAM chips. Special applications such as cache use SRAM chips. A later section in this chapter discusses cache. • A newer type of RAM, called magnetoresistive RAM (MRAM pronounced EM-ram), stores data using magnetic charges instead of electrical charges. Manufacturers claim that MRAM has greater storage capacity, consumes less power, and has faster access times than electronic RAM. Also, MRAM retains its contents after power is removed from the computer, which could prevent loss of data for users. As the cost of MRAM declines, experts predict MRAM could replace both DRAM and SRAM. RAM chips usually reside on a memory module, which is a small circuit board. Memory slots on the motherboard hold memory modules (Figure 4-20). Three types of memory modules are SIMMs, DIMMs, and RIMMs. A SIMM (single inline memory module) has pins on opposite sides of the circuit board that connect together to form a single set of contacts. With a DIMM (dual inline memory module), by contrast, the pins on opposite sides of the circuit board do not connect and thus form two sets of contacts. SIMMs and DIMMs typically hold SDRAM chips. A RIMM (Rambus inline memory module) houses RDRAM chips. For a more technical discussion about RAM, read the High-Tech Talk article on page 242 at the end of this chapter. To learn more about how to install RAM in a computer, complete the Learn How To 1 activity on pages 252 and 253. Chapter 4 RAM For more information, visit scsite.com/dc2011/ch4/ weblink and then click RAM. DRAM Variations Name Comments SDRAM (Synchronous DRAM) • synchronized to the system clock • much faster than DRAM DDR SDRAM (Double Data Rate SDRAM) • transfers data twice, instead of once, for each clock cycle • faster than SDRAM DDR2 • second generation of DDR • faster than DDR DDR3 • third generation of DDR • designed for computers with multi-core processors • faster than DDR2 RDRAM (Rambus DRAM) • uses pipelining techniques • much faster than SDRAM Figure 4-19 This table shows variations of DRAM chips. memory chip dual inline memory module memory slot Figure 4-20 225 This photo shows a memory module being inserted in a motherboard. 226 Chapter 4 The Components of the System Unit RAM Configurations The amount of RAM necessary in a computer often depends on the types of software you plan to use. A computer executes programs that are in RAM. Think of RAM as the workspace on the top of your desk. Just as the top of your desk needs a certain amount of space to hold papers, a computer needs a certain amount of memory to store programs, data, and information. The more RAM a computer has, the faster the computer will respond. Retail software typically indicates the minimum amount of RAM it requires. If you want the software to perform optimally, usually you need more than the minimum specifications for the software. Figure 4-21 lists guidelines for the amount of RAM for various types of users. Advertisements normally list the type of processor and the amount of RAM in the computer. The amount of RAM in computers purchased today ranges from 1 GB to 128 GB. (A computer with more than 4 GB of RAM should have a 64-bit processor, which is discussed later in this chapter, and an operating system that can utilize the RAM.) In an advertisement, manufacturers typically specify the maximum amount of RAM a computer can hold, for example, 4 GB expandable to 32 GB. Read Ethics & Issues 4-4 for a related discussion. FAQ 4-4 Can I add more RAM to my computer? Check your computer documentation to see how much RAM you can add. RAM modules are relatively inexpensive and usually include easy-to-follow installation instructions. Be sure to purchase RAM that is compatible with your brand and model of computer. For more information, visit scsite.com/dc2011/ch4/faq and then click Upgrading RAM. ETHICS & ISSUES 4-4 How Much Technology Should Be Provided to Students and Teachers? Around the country and around the world, local and national governments have begun to supply schoolchildren with inexpensive notebook computers, including netbooks. Many school districts in the United States purchase notebook computers for each student and hope to recoup some of the cost by purchasing lower-cost CD-based textbooks. The United Nations endorses a plan known as One Laptop per Child to supply $100 notebook computers to developing countries, some of which already pledged to purchase millions of the devices for schoolchildren. The device, which recharges with a hand crank, includes Wi-Fi networking and a simple, intuitive user interface. Supporters of these plans maintain that computer literacy and electronic communications are vital skills in today’s world, and students should be introduced to computers as early in their school years as possible. Others claim that when students use notebook computers, instructors tend to lecture less, requiring students to engage in more research and independent study. Many people oppose plans to equip every student with a computer because they say that the technology detracts from traditional educational subjects, such as basic reading and math. Some believe that the best approach is to maintain dedicated computer lab rooms rather than allow computers in the classroom. Computers require maintenance, support, and instructional time to teach students how to use the devices. Young children may lack the responsibility to care for and use the computers properly. Should schools supply computers to all students or teachers or both? Why or why not? What is the appropriate grade level at which to require computer literacy? Why? Should computers be relegated to a dedicated lab room? Why or why not? RAM 2 GB or less 2 GB to 8 GB 8 GB and up Use Home and business users managing personal finances; using standard application software such as word processing; using educational or entertainment optical discs; communicating with others on the Web Users requiring more advanced multimedia capabilities; running number-intensive accounting, financial, or spreadsheet programs; using voice recognition; working with videos, music, and digital imaging; creating Web sites; participating in video conferences; playing Internet games Power users creating professional Web sites; running sophisticated CAD, 3-D design, or other graphics-intensive software Figure 4-21 Determining how much RAM you need depends on the programs you intend to run on your computer. The Components of the System Unit Chapter 4 227 Cache PROCESSOR CHIP Most of today’s computers improve their processing times with cache (pronounced cash). Two types of cache are memory cache and disk cache. This chapter discusses memory cache. Chapter 7 discusses disk cache. Memory cache helps speed the processes of the computer because it stores frequently used instructions and data. Most personal computers today have two types of memory cache: L1 cache and L2 cache. Some also have L3 cache. • L1 cache is built directly in the processor chip. L1 cache usually has a very small capacity, ranging from 8 KB to 128 KB. The more common sizes for personal computers are 32 KB or 64 KB. • L2 cache is slightly slower than L1 cache but has a much larger capacity, ranging from 64 KB to 16 MB. When discussing cache, most users are referring to L2 cache. Current processors include advanced transfer cache (ATC), a type of L2 cache built directly on the processor chip. Processors that use ATC perform at much faster rates than those that do not use it. Personal computers today typically have from 512 KB to 12 MB of advanced transfer cache. Servers and workstations have from 12 MB to 16 MB of advanced transfer cache. L1 cache — part of processor L2 cache — part of processor Figure 4-22 information. Cache speeds up processing time because it stores frequently used instructions and data. When the processor needs an instruction or data, it searches memory in this order: L1 cache, then L2 cache, then L3 cache (if it exists), then RAM — with a greater delay in processing for each level of memory it must search (Figure 4-22). If the instruction or data is not found in memory, then it must search a slower speed storage medium such as a hard disk or optical disc. Windows users can increase the size of cache through Windows ReadyBoost, which can allocate available storage space on removable flash memory devices as additional cache. Examples of removable flash memory include USB flash drives, CompactFlash cards, and SD (Secure Digital) cards. Removable flash memory is discussed in more depth later in the book. L1 cache - fastest access slower access than L1 cache L3 cache — separate chip between processor and RAM RAM • L3 cache is a cache on the motherboard that is separate from the processor chip. L3 cache exists only on computers that use L2 advanced transfer cache. Personal computers often have up to 8 MB of L3 cache; servers and workstations have from 8 MB to 24 MB of L3 cache. slower access than L1 and L2 cache slower access than L1, L2, and L3 cache Cache helps speed processing times when the processor requests data, instructions, or Windows ReadyBoost For more information, visit scsite.com/dc2011/ch4/ weblink and then click Windows ReadyBoost. 228 Chapter 4 The Components of the System Unit ROM ROM For more information, visit scsite.com/dc2011/ch4/ weblink and then click ROM. Read-only memory (ROM pronounced rahm) refers to memory chips storing permanent data and instructions. The data on most ROM chips cannot be modified — hence, the name read-only. ROM is nonvolatile, which means its contents are not lost when power is removed from the computer. In addition to computers, many devices contain ROM chips. For example, ROM chips in printers contain data for fonts. Manufacturers of ROM chips often record data, instructions, or information on the chips when they manufacture the chips. These ROM chips, called firmware, contain permanently written data, instructions, or information. A PROM (programmable read-only memory) chip is a blank ROM chip on which a programmer can write permanently. Programmers use microcode instructions to program a PROM chip. Once a programmer writes the microcode on the PROM chip, it functions like a regular ROM chip and cannot be erased or changed. A variation of the PROM chip, called an EEPROM (electrically erasable programmable read-only memory) chip, allows a programmer to erase the microcode with an electric signal. Flash Memory Flash memory is a type of nonvolatile memory that can be erased electronically and rewritten, similar to EEPROM. Most computers use flash memory to hold their startup instructions because it allows the computer easily to update its contents. For example, when the computer changes from standard time to daylight savings time, the contents of a flash memory chip (and the real-time clock chip) change to reflect the new time. Flash memory chips also store data and programs on many mobile computers and devices, such as smart phones, portable media players, PDAs, printers, digital cameras, automotive devices, digital voice recorders, and pagers. When you enter names and addresses in a smart phone or PDA, a flash memory chip stores the data. Some portable media players store music on flash memory chips (Figure 4-23); others store music on tiny hard disks or flash memory cards. Flash memory cards contain flash memory on a removable device instead of a chip. How a Portable Media Player Might Store Music in Flash Memory Step 2 Instruct the computer to copy the music tracks to a flash memory chip in the portable media player. portable media player USB port Step 1 Purchase and download music tracks from a Web site. With one end of a special cable connected to a USB port on the system unit, connect the other end to the USB port in the portable media player. flash memory chip earbuds Step 3 from the computer Plug the earbuds in the portable media player, push a button on the portable media player, and listen to the music through the earbuds. USB port Figure 4-23 This figure shows how a portable media player might store music in flash memory. The Components of the System Unit FAQ 4-5 How much music can I store on a portable media player? Portable media players that store music on flash memory chips can hold up to 16,000 songs. Portable media players with tiny hard disks have a much greater storage capacity — from 1,000 to more than 80,000 songs. For more information, visit scsite.com/ dc2011/ch4/faq and then click Portable Media Players. CMOS Some RAM chips, flash memory chips, and other memory chips use complementary metal-oxide semiconductor (CMOS pronounced SEE-moss) technology because it provides high speeds and consumes little power. CMOS technology uses battery power to retain information even when the power to the computer is off. Battery-backed CMOS memory chips, for example, can keep the calendar, date, and time current even when the computer is off. The flash memory chips that store a computer’s startup information often use CMOS technology. Memory Access Times Access time is the amount of time it takes the processor to read data, instructions, and information from memory. A computer’s access time directly affects how fast the computer processes data. Accessing data in memory can be more than 200,000 times faster than accessing data on a hard disk because of the mechanical motion of the hard disk. Today’s manufacturers use a variety of terminology to state access times (Figure 4-24). Some use fractions of a second, which for memory occurs in nanoseconds. A nanosecond (abbreviated ns) is one billionth of a second. A nanosecond is extremely fast (Figure 4-25). In fact, electricity travels about one foot in a nanosecond. Other manufacturers state access times in MHz; for example, 800 MHz DDR2 SDRAM. If a manufacturer states access time in megahertz, you can convert it to nanoseconds by dividing 1 billion ns by the megahertz number. For example, 800 MHz equals approximately 1.25 ns (1,000,000,000/800,000,000). Chapter 4 229 The access time (speed) of memory contributes to the overall performance of the computer. Standard SDRAM chips can have access times up to 133 MHz (about 7.5 ns), and access times of the DDR SDRAM chips reach 266 MHz, DDR2 chips reach 800 MHz, and DDR3 chips reach 1600 MHz. The higher the megahertz, the faster the access time; conversely, the lower the nanoseconds, the faster the access time. The faster RDRAM chips can have access times up to 1600 MHz (about 0.625 ns). ROM access times range from 25 to 250 ns. While access times of memory greatly affect overall computer performance, manufacturers and retailers usually list a computer’s memory in terms of its size, not its access time. Thus, an advertisement might describe a computer as having 2 GB of SDRAM upgradeable to 4 GB. Access Time Terminology Term Abbreviation Speed Millisecond ms One-thousandth of a second Microsecond μs One-millionth of a second Nanosecond ns One-billionth of a second Picosecond ps One-trillionth of a second Figure 4-24 Access times are measured in fractions of a second. This table lists the terms used to define access times. 10 million operations = 1 blink Figure 4-25 It takes about one-tenth of a second to blink your eye, which is the equivalent of 100 million nanoseconds. In the time it takes to blink your eye, a computer can perform some operations 10 million times. 230 Chapter 4 The Components of the System Unit QUIZ YOURSELF 4-2 Instructions: Find the true statement below. Then, rewrite the remaining false statements so that they are true. 1. A computer’s memory access time directly affects how fast the computer processes data. 2. A gigabyte (GB) equals approximately 1 trillion bytes. 3. Memory cache helps speed the processes of the computer because it stores seldom used instructions and data. 4. Most computers are analog, which means they recognize only two discrete states: on and off. 5. Most RAM retains its contents when the power is removed from the computer. 6. Read-only memory (ROM) refers to memory chips storing temporary data and instructions. Quiz Yourself Online: To further check your knowledge of pages 221 through 229, visit scsite.com/dc2011/ch4/quiz and then click Objectives 5 – 7. Expansion Slots and Adapter Cards Video Cards For more information, visit scsite.com/dc2011/ch4/ weblink and then click Video Cards. An expansion slot is a socket on the motherboard that can hold an adapter card. An adapter card, sometimes called an expansion card, is a circuit board that enhances functions of a component of the system unit and/or provides connections to peripherals. A peripheral is a device that connects to the system unit and is controlled by the processor in the computer. Examples of peripherals are modems, disk drives, printers, scanners, and keyboards. Figure 4-26 lists currently used types of adapter cards. Sometimes, all functionality is Types of Adapter Cards Adapter Card Purpose CableCARD Allows viewing of digital cable television channels Disk controller Connects disk drives FireWire Connects to FireWire devices HDTV tuner Allows viewing of HDTV broadcasts on the monitor MIDI Connects musical instruments Modem Connects other computers through telephone lines, cable television lines, or other transmission media Network Connects other computers and peripherals PC-to-TV converter Connects a television Sound Connects speakers or a microphone TV tuner Allows viewing of television channels on the monitor USB Connects to USB devices Video Connects a monitor Video capture Connects an analog video camera or VCR Figure 4-26 Currently used adapter cards and their functions. built in the adapter card. With others, a cable connects the adapter card to a device, such as a digital video camera, outside the system unit. Some are a card that you insert in a slot on the computer. Figure 4-27 shows an adapter card being inserted in an expansion slot on a personal computer motherboard. Some motherboards include all necessary capabilities and do not require adapter cards. Other motherboards may require adapter cards to provide capabilities such as sound and video. A sound card enhances the soundgenerating capabilities of a personal computer by allowing sound to be input through a microphone and output through external speakers or headphones. A video card, also called a graphics card, converts computer output into a video signal that travels through a cable to the monitor, which displays an image on the screen. Figure 4-27 An adapter card being inserted in an expansion slot on the motherboard of a personal computer. The Components of the System Unit Today’s computers support Plug and Play, which means the computer automatically can configure adapter cards and other peripherals as you install them. Having Plug and Play support means you can plug in a device, turn on the computer, and then immediately begin using the device. Removable Flash Memory Unlike adapter cards that require you to open the system unit and install the card on the motherboard, you can change a removable flash memory device without having to open the system unit or restart the computer. This feature, called hot plugging, allows you to insert and remove the removable flash memory and other devices while the computer is running. Removable flash memory includes memory cards, USB flash drives, and PC Cards/ ExpressCard modules (Figure 4-28). • A memory card is a removable flash memory device, usually no bigger than 1.5" in height or width, that you insert and remove from a slot in a personal computer, game console, mobile device, or card reader/writer. Many mobile and consumer devices, such as smart phones, digital cameras, and portable media players use memory cards. Some printers and computers have built-in card readers/writers or slots that read memory cards. In addition, you can purchase an external card reader/writer that attaches to any computer. • A USB flash drive is a flash memory storage device that plugs in a USB port on a computer or mobile device. (A later section discusses USB ports.) • Many desktop computers, traditional notebook computers, and Tablet PCs have a PC Card slot or an ExpressCard slot, which is a special type of expansion slot that holds a PC Card or an ExpressCard module, respectively. Most netbooks do not have a PC Card slot or ExpressCard slot. A PC Card is a thin, credit card-sized removable flash memory device that primarily is used today to enable traditional notebook computers and Tablet PCs to access the Internet wirelessly. ExpressCard modules, about one-half the size of PC Cards, are the next generation of PC Cards. An ExpressCard module, which can be used as a removable flash memory device, adds memory, communications, multimedia, and security capabilities to computers. memory card in camera slot ExpressCard module in an ExpressCard slot USB flash drive in USB port Figure 4-28 Examples of removable flash memory in use. Chapter 4 231 232 Chapter 4 The Components of the System Unit Ports and Connectors Digital Audio Port For more information, visit scsite.com/dc2011/ch4/ weblink and then click Digital Audio Port. A port is the point at which a peripheral attaches to or communicates with a system unit so that the peripheral can send data to or receive information from the computer. An external device, such as a keyboard, monitor, printer, mouse, and microphone, often attaches by a cable to a port on the system unit. Instead of port, the term jack sometimes is used to identify audio and video ports. The front and back of a system unit on a desktop personal computer contain many ports (Figure 4-29). On notebook computers, including netbooks and Tablet PCs, the ports are on the back, front, and/or sides (Figure 4-30). A connector joins a cable to a port. A connector at one end of a cable attaches to a port on the system unit, and a connector at the other end of the cable attaches to a port on the peripheral. Most connectors and ports are available in one of two genders: male or female. Male connectors and ports have one or more exposed pins, like the end of an electrical cord you plug in the wall. Female connectors and ports have matching holes to accept the pins on a male connector or port, like an electrical wall outlet. Sometimes, you cannot attach a new peripheral to the computer because the port on the system unit is the same gender as the connector on the cable. In this case, purchasing a gender changer solves this problem. A gender changer is a device that enables you to join a port and a connector that are both female or both male. keyboard port built-in memory card readers mouse port digital audio (or S/PDIF) in port digital audio (or S/PDIF) out port network port rear surround sound port serial port FireWire port center surround sound/subwoofer port USB ports audio in port FireWire port microphone port headphones port (or jack) S-video port side surround sound port microphone port speaker port HDMI port DVI port Figure 4-29 A system unit on a desktop personal computer has many ports on its front and back. The Components of the System Unit ExpressCard module slot USB port network port modem port USB ports memory card slot HDMI port Figure 4-30 Ports on a typical notebook computer. audio out (headphone) port audio in (microphone) port Manufacturers often identify cables by their connector types to assist you with purchasing a cable to connect a computer to a peripheral port. Figure 4-31 shows the different types of ports you may find on a system unit. Notice that many are color-coded to help you match the connector to the correct port. Some system units include these ports when you buy the computer. You add other ports by inserting adapter cards on the motherboard. Certain adapter cards have ports that allow you to attach a peripheral to the adapter card. The next section discusses the more widely used ports. Port Types Type Picture Type Picture Type Audio in HDMI port Serial Cable TV Headphones Side surround sound Center surround sound/subwoofer Keyboard S/PDIF in Composite video in Microphone S/PDIF out Digital Video Interface (DVI) Monitor Speaker eSATA port Mouse S-video FireWire Network Telephone line in FM reception Rear surround sound USB Figure 4-31 Examples of different types of ports on a system unit. Chapter 4 Picture serial port 233 234 Chapter 4 The Components of the System Unit USB Ports USB Ports For more information, visit scsite.com/dc2011/ch4/ weblink and then click USB Ports. A USB port, short for universal serial bus port, can connect up to 127 different peripherals together with a single connector. Devices that connect to a USB port include the following: mouse, printer, digital camera, scanner, speakers, portable media player, optical disc drive, smart phone, PDA, game console, and removable hard disk. Personal computers typically have six to eight USB ports on the front and/or back of the system unit (Figure 4-29 on page 232). USB ports on mobile devices usually are smaller than those on personal computers. Figure 4-32 shows a variety of USB ports and connectors. USB 2.0, also called Hi-Speed USB, is a more advanced and faster USB, with speeds 40 times higher than that of its predecessor. USB 3.0 is approximately 10 times faster than USB 2.0. Both USB 2.0 and USB 3.0 are backward compatible, which means they support older USB devices as well as USB 2.0 or USB 3.0 devices. Keep in mind, though, that older USB devices do not run any faster in a newer USB port. To attach multiple peripherals using a single USB port, you can use a USB hub. A USB hub is a device that plugs in a USB port on the system unit and contains multiple USB ports in which you plug cables from USB devices. USB hubs are self-powered or bus-powered. A self-powered USB hub draws power from an electrical outlet, whereas a bus-powered USB hub draws power from the USB bus in the computer. (The USB bus is discussed later in the chapter.) Some devices will work only with a self-powered hub. Some USB hubs are wireless. That is, a receiver plugs into a USB port on the computer and the USB hub communicates wirelessly with the receiver. USB also supports hot plugging and Plug and Play, which means you can attach peripherals while the computer is running. FireWire Ports Previously called an IEEE 1394 port, a FireWire port is similar to a USB port in that it can connect multiple types of devices that require faster data transmission speeds, such as digital video cameras, digital VCRs, color printers, scanners, digital cameras, and DVD drives, to a single connector. A FireWire port allows you to connect up to 63 devices together. The three latest versions, FireWire 800, FireWire 1600, and FireWire 3200, have speeds faster than the original FireWire 400. You can use a FireWire hub to attach multiple devices to a single FireWire port. A FireWire hub is a device that plugs in a FireWire port on the system unit and contains multiple FireWire ports in which you plug cables from FireWire devices. The FireWire port supports Plug and Play. Other Ports Some ports not included in typical computers but sometimes used are Bluetooth, SCSI, eSATA, IrDA, serial, and MIDI. For a computer to have these ports, you often must customize the computer purchase order. Bluetooth Port USB Connectors and Ports Connector Type A Type B Mini-B Figure 4-32 Port Where Used Desktop computers, traditional notebook computers, netbooks, and Tablet PCs Peripherals (printers, scanners, external hard disks, etc.) Mobile devices (cameras, phones, handheld game consoles) A variety of USB ports and connectors are available. Bluetooth technology uses radio waves to transmit data between two devices. Bluetooth devices have to be within about 33 feet of each other. Many computers, peripherals, smart phones, PDAs, cars, and other consumer electronics are Bluetoothenabled, which means they contain a small chip that allows them to communicate with other Bluetooth-enabled computers and devices. Bluetooth headsets allow smart phone users to connect their telephone to a headset wirelessly. If you have a computer that is not Bluetooth enabled, you can purchase a Bluetooth wireless port adapter that will convert an existing USB port into a Bluetooth port (Figure 4-33). Also available are Bluetooth PC Cards and ExpressCard modules for traditional notebook computers and Tablet PCs, and Bluetooth cards for smart phones and PDAs. The Components of the System Unit Figure 4-33 A Bluetooth wireless port adapter, such as the one shown here, converts a USB port into a Bluetooth port. Chapter 4 standards developed by the IrDA (Infrared Data Association). To ensure nothing obstructs the path of the infrared light wave, you must align the IrDA port on the device with the IrDA port on the computer, similarly to the way you operate a television remote control. Devices that use IrDA ports include a smart phone, PDA, keyboard, mouse, and printer. Several of these devices use a high-speed IrDA port, sometimes called a fast infrared port. FAQ 4-6 Can I simultaneously use multiple wireless devices in my house? Not always. Because some wireless devices may communicate using the same frequency range, they may interfere with each other. For example, a Bluetooth device temporarily may stop working while your cordless phone is in use, or your carbon monoxide detector may sound when your cell phone rings. For more information, visit scsite.com/ dc2011/ch4/faq and then click Wireless Devices. notebook computer IrDA ports SCSI Port A special high-speed parallel port, called a SCSI port, allows you to attach SCSI (pronounced skuzzy) peripherals such as disk drives and printers. SAS (serial-attached SCSI) is a newer type of SCSI that transmits at much faster speeds than parallel SCSI. Depending on the type of SCSI, which stands for small computer system interface, you can daisy chain up to either 7 or 15 devices together. Some computers include a SCSI port. Others have a slot that supports a SCSI card. eSATA Port An eSATA port, or external SATA port, allows you to connect an external SATA (Serial Advanced Technology Attachment) hard disk to a computer. SATA hard disks are popular because of their fast data transmission speeds. eSATA connections provide up to six times faster data transmission speeds than external hard disks attached to a computer’s USB or FireWire port. IrDA Port Some devices can transmit data via infrared light waves. For these wireless devices to transmit signals to a computer, both the computer and the device must have an IrDA port (Figure 4-34). These ports conform to smart phone Figure 4-34 Many devices communicate wirelessly with desktop or notebook computers through IrDA ports. Serial Ports A serial port is a type of interface that connects a device to the system unit by transmitting data one bit at a time. Some modems that connect the system unit to a telephone line use a serial port because the telephone line expects the data in a specific frequency. MIDI Port A special type of serial port that connects the system unit to a musical instrument, such as an electronic keyboard, is called a MIDI port. Short for Musical Instrument Digital Interface, MIDI (pronounced MID-dee) is the electronic music industry’s standard that defines how devices, such as sound cards and 235 236 Chapter 4 The Components of the System Unit synthesizers, represent sounds electronically. A synthesizer, which can be a peripheral or a chip, creates sound from digital instructions. A system unit with a MIDI port has the capability of recording sounds that have been created by a synthesizer and then processing the sounds (the data) to create new sounds. Nearly every sound card supports the MIDI standard, so that you can play and manipulate on one computer sounds that originally were created on another computer. Tablet PC Port Replicators and Docking Stations Docking Station For more information, visit scsite.com/dc2011/ch4/ weblink and then click Docking Station. Instead of connecting peripherals directly to ports on a mobile computer, some mobile users prefer the flexibility of port replicators and docking stations. A port replicator is an external device that provides connections to peripherals through ports built into the device. The mobile user accesses peripherals by connecting the port replicator to a USB port or a special port on the mobile computer. Port replicators sometimes disable ports on the mobile computer to prevent conflicts among the devices on the computer and port replicator. A docking station is similar to a port replicator, but it has more functionality. A docking station, which is an external device that attaches to a mobile computer or device, contains a power connection and provides connections to peripherals; it usually also includes slots for memory cards, optical disc drives, and other devices (Figure 4-35). With the mobile computer or device in the docking station, users can work with a full-sized keyboard, a mouse, and other desktop peripherals from their traditional notebook computer, netbook, or Tablet PC. Read Looking Ahead 4-1 for a look at the next generation of notebook computers. docking station Figure 4-35 To use a slate Tablet PC while working at a desk, insert the Tablet PC in a docking station. Devices such as a keyboard and an optical disc drive can be plugged in the docking station. LOOKING AHEAD 4-1 Bendable Notebook Computers Will Slip in Your Pocket Today’s notebook computers are light and compact, but they will be enormous compared to what is being planned for the retail marketplace in the next 10 years. Top designers at L Lenovo and Intel are designing flexi machines weighing less than one ible p pound that are thin enough to fold a place in a pocket. Battery life will and b nearly one week, and the 256-core be p processors will make current compute with quad-core processors seem ers l they are running at a snail’s pace. like Notebook computer users will speak into a microphone, touch the screen, or type on a virtual keyboard that does not have actual keys but can give feedback that a letter or number has been selected. Thin screens will roll out to any size needed and will be viewed easily outdoors. Users with sight impairments can coat their screens with a synthetic material that will create 3-D shapes for such tactile uses as reading Braille letters and blueprints. For more information, visit scsite.com/dc2011/ch4/looking and then click Future Notebooks. The Components of the System Unit Buses As explained earlier in this chapter, a computer processes and stores data as a series of electronic bits. These bits transfer internally within the circuitry of the computer along electrical channels. Each channel, called a bus, allows the various devices both inside and attached to the system unit to communicate with each other. Just as vehicles travel on a highway to move from one destination to another, bits travel on a bus (Figure 4-36). Buses are used to transfer bits from input devices to memory, from memory to the processor, from the processor to memory, and from memory to output or storage devices. Buses consist of two parts: a data bus and an address bus. The data bus is used to transfer actual data and the address bus is used to transfer information about where the data should reside in memory. The size of a bus, called the bus width, determines the number of bits that the computer can transmit at one time. For example, a 32-bit bus can transmit 32 bits (4 bytes) at a time. On a 64-bit bus, bits transmit from one location to another 64 bits (8 bytes) at a time. The larger the number of bits handled by the bus, the faster the computer transfers data. Using the highway analogy again, assume that one lane on a highway can carry one bit. A 32-bit bus is like a 32-lane highway. A 64-bit bus is like a 64-lane highway. If a number in memory occupies 8 bytes, or 64 bits, the computer must transmit it in two separate steps when using a 32-bit bus: once for the first 32 bits and once for the second 32 bits. Using a 64-bit bus, the computer can transmit the number in a single step, transferring all 64 bits at once. The wider the bus, the fewer number of transfer steps required and the faster the transfer of data. Most personal computers today use a 64-bit bus. In conjunction with the bus width, many computer professionals refer to a computer’s word size. Word size is the number of bits the processor can interpret and execute at a given time. That is, a 64-bit processor can manipulate 64 bits at a time. Computers with a larger word size can process more data in the same amount of time than computers with a smaller word size. In most computers, the word size is the same as the bus width. Chapter 4 237 Every bus also has a clock speed. Just like the processor, manufacturers state the clock speed for a bus in hertz. Recall that one megahertz (MHz) is equal to one million ticks per second. Today’s processors usually have a bus clock speed of 400, 533, 667, 800, 1066, 1333, or 1600 MHz. The higher the bus clock speed, the faster the transmission of data, which results in programs running faster. A computer has these basic types of buses: a system bus, possibly a backside bus, and an expansion bus. A system bus, also called the front side bus ( FSB), is part of the motherboard and connects the processor to main memory. A backside bus ( BSB) connects the processor to cache. An expansion bus allows the processor to communicate with peripherals. When computer professionals use the term bus by itself, they usually are referring to the system bus. processor bus memory chips Figure 4-36 Just as vehicles travel on a highway, bits travel on a bus. Buses are used to transfer bits from input devices to memory, from memory to the processor, from the processor to memory, and from memory to output or storage devices. 238 Chapter 4 The Components of the System Unit Expansion Bus FireWire For more information, visit scsite.com/dc2011/ch4/ weblink and then click FireWire. Some peripherals outside the system unit connect to a port on an adapter card, which is inserted in an expansion slot on the motherboard. This expansion slot connects to the expansion bus, which allows the processor to communicate with the peripheral attached to the adapter card. Data transmitted to memory or the processor travels from the expansion slot via the expansion bus and the system bus. The types of expansion buses on a motherboard determine the types of cards you can add to the computer. Thus, you should understand expansion buses commonly found in today’s personal computers: PCI bus, PCI Express bus, AGP bus, USB, FireWire bus, and PC Card bus. • The PCI bus (Peripheral Component Interconnect bus) is a high-speed expansion bus that connects higher speed devices. Types of cards you can insert in a PCI bus expansion slot include video cards, sound cards, SCSI cards, and high-speed network cards. • The PCI Express (PCIe) bus is an expansion bus that expands on and doubles the speed of the original PCI bus. Nearly all video cards today use the PCI Express bus, as well as many hard disks and network cards. The ExpressCard technology used in traditional notebook computers and Tablet PCs also works with the PCI Express bus. Experts predict the PCI Express bus eventually will replace the PCI bus completely. • The Accelerated Graphics Port (AGP) is a bus designed by Intel to improve the speed with which 3-D graphics and video transmit. With an AGP video card in an AGP bus slot, the AGP bus provides a faster, dedicated interface between the video card and memory. Newer processors support AGP technology. • The USB (universal serial bus) and FireWire bus are buses that eliminate the need to install cards in expansion slots. In a computer with a USB, for example, USB devices connect to each other outside the system unit, and then a single cable attaches to the USB port. The USB port then connects to the USB, which connects to the PCI bus on the motherboard. The FireWire bus works in a similar fashion. With these buses, expansion slots are available for devices not compatible with USB or FireWire. • The expansion bus for a PC Card is the PC Card bus. With a PC Card inserted in a PC Card slot, data travels on the PC Card bus to the PCI bus. Bays After you purchase a desktop or notebook computer, you may want to install an additional storage device, such as a disk drive, in the system unit. A bay is an opening inside the system unit in which you can install additional equipment. A bay is different from a slot on the motherboard, which is used for the installation of adapter cards. A drive bay is a rectangular opening that typically holds disk drives. Other bays house card readers and widely used ports such as USB, FireWire, and audio ports. An external bay allows a user to access openings in the bay from outside the system unit (Figure 4-37). Optical disc drives are examples of devices installed in external bays. An internal bay is concealed entirely within the system unit. Hard disk drives are installed in internal bays. card readers optical disc drives ports Figure 4-37 External bays usually are located beside or on top of one another. The Components of the System Unit Power Supply Putting It All Together Many personal computers plug in standard wall outlets, which supply an alternating current (AC) of 115 to 120 volts. This type of power is unsuitable for use with a computer, which requires a direct current (DC) ranging from 5 to more than 15 volts. The power supply is the component of the system unit that converts the wall outlet AC power into DC power. Different motherboards and computers require different wattages on the power supply. Notebook computers, including netbooks and Tablet PCs, can run using either batteries or a power supply. If a power supply is not providing the necessary power, the computer will not function properly. Built into the power supply is a fan that keeps the power supply cool. Some have variable speed fans that change speed or stop running, depending on temperature in the system unit. Many newer computers have additional fans near certain components in the system unit such as the processor, hard disk, and ports. Some users install more fans to help dissipate heat generated by the components of the system unit. Mobile users may place their notebook computer on a cooling pad to help disperse the computer’s heat. Some external peripherals such as a cable modem, speakers, or a printer have an AC adapter, which is an external power supply. One end of the AC adapter plugs in the wall outlet and the other end attaches to the peripheral. The AC adapter converts the AC power into DC power that the peripheral requires. Many components of the system unit influence the speed and power of a computer, including the type of processor and the amount of RAM. The table in Figure 4-38 lists the suggested minimum processor and RAM requirements based on the needs of various types of computer users. FAQ 4-7 Suggested Minimum Configurations by User User Processor and RAM Home Intel Core 2 Quad or Intel Core 2 Duo or AMD Sempron Minimum RAM: 2 GB Small Office/ Home Office Intel Core i7 or Intel Core i7 Extreme or AMD Athlon X2 or AMD Athlon II X2 Dual-Core Minimum RAM: 4 GB Mobile Intel Core i7 Extreme or AMD Turion X2 Minimum RAM: 2 GB Power How many fans are in a system unit? Most system units have at least three fans: one in the power supply, one in the case, and one on the processor heat sink. In addition, you also may find a fan on a video card or other adapter card. While some computers contain fans that are designed to be quiet or operate in a quiet mode, others allow you to turn off noisy fans until they are needed. You also can purchase utility programs that slow or stop the fan until the temperature reaches a certain level. Chapter 4 Intel Itanium 2 or AMD 6-Core Opteron or Intel Quad Core Xeon Minimum RAM: 8 GB Enterprise p Intel Core i7 or Intel Core i7 Extreme or AMD Athlon X2 or AMD Athlon II X2 Dual-Core For more information, visit scsite.com/dc2011/ ch4/faq and then click Computer Fans. Minimum RAM: 4 GB Figure 4-38 Suggested processor and RAM configurations by user. 239 240 Chapter 4 The Components of the System Unit Keeping Your Computer or Mobile Device Clean Over time, the system unit collects dust — even in a clean environment. Built up dust can block airflow in a computer or mobile device, which can cause it to overheat, corrode, or even stop working. By cleaning your computer or mobile device once or twice a year, you can help extend its life. This preventive maintenance task requires a few basic products (Figure 4-39): • can of compressed air — removes dust and lint from difficult-to-reach areas; removes sticky liquid spilled on keyboards • lint-free antistatic wipes and swabs • screen cleaning solution or 50/50 mix of rubbing alcohol and water (do not use ammonia-based solutions) • small computer vacuum (or small attachments on your house vacuum) • antistatic wristband — to avoid damaging internal components with static electricity • small screwdriver (may be required to open the case or remove adapter cards) Before cleaning the exterior of a computer or mobile device, turn it off, and if necessary, unplug it from the electrical outlet, remove its battery, and disconnect all cables from the ports. Use compressed air to blow away dust from any openings on the computer or device case, such as drives, slots, ports, and fan vents. Then, use Figure 4-39 computer clean. With a few products, this computer user keeps his an antistatic wipe to clean the exterior of the case and a cleaning solution on a soft cloth to clean the screen. If you do not feel comfortable cleaning the inside of a desktop or notebook computer case, you can have a local professional or computer company clean it for you (read Ethics & Issues 4-5 for a related discussion). Or, if you are familiar with electronics, you can clean it yourself. While working inside the case, be sure to wear an antistatic wristband. Use the antistatic wipes to clean inside the walls of the case. Vacuum as much dust as possible from the interior of the case, including the wires, chips, adapter cards, and fan blades. Release short blasts of compressed air in areas the vacuum cannot reach. If the motherboard and adapter cards still look dirty, gently clean them with lint-free wipes or swabs lightly dampened with alcohol. When finished, write down the date you cleaned the computer so that you have a record for your next cleaning. ETHICS & ISSUES 4-5 Should Computer Repair Technicians Be Required to Have a Private Investigator License? Recently, a state government passed legislation that requires computer repair technicians to obtain a private investigator license if they review or analyze data on computers that they repair. One reason the law was written is that business managers and parents often take computers to technicians to analyze the computer usage habits of employees and children. In this sense, the technician is performing an investigation. To obtain a private investigator license, one must obtain a criminal justice degree or serve as an apprentice for a private investigator. The process takes up to three years and is expensive. Violating the law, however, may result in jail time and a large fine. Many smaller computer repair companies claim that, if enforced, the law certainly will put them out of business. Larger companies sometimes have employees with private investigator licenses. Critics of the law claim that the law is overly broad. For example, parents should have the right to take a computer to a technician to see what their children have been doing on the computer. Should computer repair technicians be required to have a private investigator license? Why or why not? Should the government consider a different type of certification for computer repair technicians who must review or analyze customer data in the course of their job? If so, what should be required for the certification? The Components of the System Unit FAQ 4-8 Chapter 4 241 QUIZ YOURSELF 4-3 Is it safe to open my computer case? Instructions: Find the true statement below. Then, rewrite the remaining false statements so that they are true. Yes, as long as you are careful and wear an antistatic wristband. Before opening the case, though, check with the computer manufacturer to be sure you will not void a warranty if you clean the computer or install additional components. Also, do not handle any internal components unless you intend to repair or replace them, as unnecessary handling may decrease the life of the component(s). 1. A bus is the point at which a peripheral attaches to or communicates with a system unit so that the peripheral can send data to or receive information from the computer. 2. An AC adapter is a socket on the motherboard that can hold an adapter card. 3. Built into the power supply is a heater that keeps components of the system unit warm. 4. eSATA ports can connect up to 127 different peripherals together with a single connector. 5. The higher the bus clock speed, the slower the transmission of data. 6. When cleaning the inside of the system unit, wear an antistatic wristband to avoid damaging internal components with static electricity. For more information, visit scsite.com/ dc2011/ch4/faq and then click Computer Cases. Quiz Yourself Online: To further check your knowledge of pages 230 through 240, visit scsite.com/dc2011/ch4/quiz and then click Objectives 8 – 12. Chapter Summary Chapter 4 presented the components of the system unit; described how memory stores data, instructions, and information; and discussed the sequence of operations that occur when a computer executes an instruction. The chapter included a comparison of various personal computer processors on the market today. It also discussed how to clean the exterior and interior of a system unit. Computer Usage @ Work Sports While watching your local football team play an out-of-state game on television, you watch various player and game statistics appear on the screen, alerting you to how many yards the offense must travel before making a first down. The camera then focuses on the large, colorful, high-resolution scoreboard at the stadium. While sports such as football have been around for many decades, the integration of computers has added significantly to the viewing experience. While watching a baseball game, you notice that the scoreboard shows the number of balls and strikes for the player at bat, as well as the speed of each pitch. Behind home plate, an electronic radar gun calculates and records the speed of each pitch. This recorded data, along with the umpire’s call (ball or strike) and the player’s performance at bat (hit, home run, strike out, etc.) are entered in a computer, which updates the player’s batting average automatically. During this entire time, the video display on the stadium’s scoreboard plays audio and video to entertain the fans. The computer storing the player and game statistics, audio, and video communicates with the scoreboard and video display using either a wired or wireless connection. (If the computer communicates using wires, the scoreboard and video display connect directly to a port on a system unit. Recall from the chapter that a port is the point at which a peripheral attaches to or communicates with a system unit.) At the same time, these computers send updated scores and statistics to Web pages and mobile devices. Computers not only are used to keep track of athlete statistics and communicate with scoreboards, but also in NASCAR to help measure a vehicle’s performance before a race. Sensors installed on a car can measure throttle inputs, airflow over the body, the distance between the car’s frame and the track, and more. The NASCAR teams then can modify the car so that it achieves maximum performance during a race. Overall, computers add enjoyment to various sporting events for many individuals. While waiting for a pitcher to throw the next ball or for a football team to start its next play, keep in mind that the integration of computers entertains you with interesting statistics and replays between the action. For more information, visit scsite.com/dc2011/ch4/ work and then click Sports. 242 Chapter 4 The Components of the System Unit High-Tech Talk Random Access Memory (RAM): The Genius of Memory Inside your computer, RAM takes the form of separate microchip modules that plug in slots on the computer’s motherboard. These slots connect through a line (bus) or set of electrical paths to the computer’s processor. Before you turn on a computer, its RAM is a blank slate. As you start and use your computer, the operating system files, programs, and any data currently being used by the processor are written to and stored in RAM so that the processor can access them quickly. How is this data written to and stored in RAM? In the most common form of RAM, dynamic random access memory (DRAM), transistors (in this case, acting as switches) and a capacitor (as a data storage element) create a memory cell, which represents a single bit of data. Memory cells are etched onto a silicon wafer in a series of columns (bitlines) and rows (wordlines), known as an array. The intersection of a column and row constitutes the address of the memory cell (Figure 4-40). Each memory cell has a unique address that can be found by counting across columns from processor memory cell (1 or 0) 1 of 128 columns from processor 1 of 128 columns and then counting down by row. The address of a character consists of a series of memory cell addresses put together. To write data to RAM, the processor sends the memory controller the address of a memory cell in which to store data. The memory controller organizes the request and sends the column and row address in an electrical charge along the appropriate address lines, which are very thin electrical lines etched into the RAM chip. This causes the transistors along those address lines to close. These transistors act as a switch to control the flow of electrical current in an either closed or open circuit. While the transistors are closed, the software sends bursts of electricity along selected data lines. When the electrical charge traveling down the data line reaches an address line where a transistor is closed, the charge flows through the closed transistor and charges the capacitor. A capacitor works as electronic storage that holds an electrical charge. Each charged capacitor along the address line represents a 1 bit. An uncharged capacitor represents switch 4 data in switch 1 switch 2 capacitor Figure 4-40 switch 3 + data out - sense amplifier An illustration of one type of DRAM. When writing data, switches 1 and 2 in the circuit are closed and switches 3 and 4 are open. When reading data, switches 2, 3, and 4 in the circuit are closed and switch 1 is open. Most DRAM chips actually have arrays of memory cells (upper-left corner of figure) that are 16 rows deep. a 0 bit. The combination of 1s and 0s from eight data lines forms a single byte of data. The capacitors used in dynamic RAM, however, lose their electrical charge. The processor or memory controller continuously has to recharge all of the capacitors holding a charge (a 1 bit) before the capacitor discharges. During this refresh operation, which happens automatically thousands of times per second, the memory controller reads memory and then immediately rewrites it. This refresh operation is what gives dynamic RAM its name. Dynamic RAM has to be refreshed continually, or it loses the charges that represent bits of data. A specialized circuit called a counter tracks the refresh sequence to ensure that all of the rows are refreshed. The process of reading data from RAM uses a similar, but reverse, series of steps. When the processor gets the next instruction it is to perform, the instruction may contain the address of a memory cell from which to read data. This address is sent to the memory controller. To locate the memory cell, the memory controller sends the column and row address in an electrical charge down the appropriate address lines. This electrical charge causes the transistors along the address line to close. At every point along the address line where a capacitor is holding a charge, the capacitor discharges through the circuit created by the closed transistors, sending electrical charges along the data lines. A specialized circuit called a sense amplifier determines and amplifies the level of charge in the capacitor. A capacitor charge over a certain voltage level represents the binary value 1; a capacitor charge below that level represents a 0. The sensed and amplified value is sent back down the address line to the processor. As long as a computer is running, data continuously is being written to and read from RAM. As soon as you shut down a computer, RAM loses its data. The next time you turn on a computer, operating system files and other data are again loaded into RAM and the read/write process starts all over. For more information, visit scsite.com/ dc2011/ch4/tech and then click Memory. The Components of the System Unit Companies on the Cutting Edge NVIDIA Visual Computing Technologies Leader Serious gamers relish software with ultra-realistic graphics, while film producers need high-definition graphics. Both of these creative types of people likely have used a system unit equipped with an NVIDIA processor. NVIDIA’s technological specialty is developing highperformance processors that help generate graphics for personal computers, game consoles, and mobile devices. In the film and entertainment worlds, Sony Pictures, Sportvision, and Weather Central rely on NVIDIA’s processor chips to produce imagery and animation. In medicine, the company’s processors helped researchers to design a device that stabilizes the heart during bypass surgery and also to develop virtual reality simulations that help burn victims undergoing therapy. In 2009, NVIDIA’s CUDA technology was used to enhance the historic Apollo 11 video of Neil Armstrong walking on the moon. INTEL World’s Leading Chip Manufacturer Turbochargers have a place in high-performance sports cars, but they have a new home residing in Intel’s processors. Some of the company’s chips have a turbo mode, which turns cores on and off depending upon when programs demand more processing power, all while conserving energy. The company’s chips have set the standard for personal computers since 1980 when IBM chose the Intel 8080 chip for its new product. Intel now is the world’s largest chip manufacturer, with its processors found in approximately 80 percent of the world’s personal computers. In 2009, Intel completed its acquisition of Wind River Systems, Inc., a leading software vendor in embedded devices. This acquisition will allow Intel to reach customers outside the traditional PC and server market. For more information, visit scsite.com/dc2011/ch4/companies. Technology Trailblazers JACK KILBY Integrated Circuit Inventor Jack Kilby is credited with being one of the more influential people in the world. He was awarded more than 60 patents during his lifetime, but none changed society as much as the one for his integrated circuit, or microchip, that made microprocessors possible. His Nobel Prize in physics, awarded in 2005, recognized his part in the invention of the integrated circuit. Kilby started his work with miniature electrical components at Centralab, where he developed transistors for hearing aids. He then took a research position with Texas Instruments and developed a working model of the first integrated circuit, which was patented in 1959. Kilby applied this invention to various industrial, military, and commercial applications, including the first pocket calculator. Kilby died in 2005, but his legacy lives on. GORDON MOORE Intel Cofounder Moore’s Law is a prediction made in 1965 by one of Intel’s founders, Gordon Moore, that the number of transistors and resistors placed on a computer chip would double every year. This doubling would have a proportional increase in computing power and decrease in cost. This forecast proved amazingly accurate for 10 years, and then Moore revised the estimate to doubling every two years. A breakthrough in chip technology in 2008 using photolithography, which uses light to imprint circuits on a chip, could perpetuate his estimate. Moore cofounded Intel in 1968 with the conviction that silicon chips would change the world. His lifelong interest in technology is continuing with his contributions to the Large Binocular Telescope, the world’s most technologically advanced optical telescope, in southeastern Arizona. For more information, visit scsite.com/dc2011/ch4/trailblazers. Chapter 4 243 244 1 Chapter 4 2 3 5 6 7 8 9 10 11 12 13 14 15 The Components of the System Unit Chapter Review STUDENT ASSIGNMENTS 4 The Chapter Review reinforces the main concepts presented in this chapter. To listen to the audio version of this Chapter Review, visit scsite.com/dc2011/ch4/review. To obtain help from other students about any concept in this chapter, visit scsite.com/ dc2011/ch4/forum and post your thoughts and questions. 1. How Are Various Styles of System Units on Desktop Computers, Notebook Computers, and Mobile Devices Different? The system unit is a case that contains electronic components of the computer used to process data. On desktop personal computers, most storage devices also are part of the system unit. On most notebook computers, including netbooks, the keyboard and pointing device often occupy the area on top of the system unit, and the display attaches to the system unit by hinges. The location of the system unit on a Tablet PC varies, depending on the design of the Tablet PC. On mobile computers and devices, the display often is built into the system unit. With game consoles, the input and output devices, such as controllers and a television, reside outside the system unit. On handheld game consoles, portable media players, and digital cameras by contrast, the packaging around the system unit houses the input devices and display. 2. What Are Chips, Adapter Cards, and Other Components of the Motherboard? The motherboard, sometimes called a system board, is the main circuit board of the system unit. The motherboard contains many electronic components including a processor chip, memory chips, expansion slots, and adapter cards. A computer chip is a small piece of semiconducting material, usually silicon, on which integrated circuits are etched. Expansion slots hold adapter cards that provide connections and functions not built into the motherboard. 3. What Are the Control Unit and Arithmetic Logic Unit Components of a Processor, and What Are the Four Steps in a Machine Cycle? The processor, also called the central processing unit (CPU), interprets and carries out the basic instructions that operate a computer. Processors contain a control unit that directs and coordinates most of the operations in the computer and an arithmetic logic unit (ALU ) that performs arithmetic, comparison, and other operations. The machine cycle is a set of four basic operations — fetching, decoding, executing, and storing — that the processor repeats for every instruction. 4. What Are the Characteristics of Various Personal Computer Processors, and How Are Processors Cooled? A multi-core processor is a single chip with two or more separate processor cores. Two common multi-core processors are dual-core and quad-core. A te dual-core processor is a chip that contains two separate processor cores. A quad-core processor is a chip with four or more separate processor cores. Intel produces the Core processor family for high-performance personal computers, the Pentium and Celeron processor families for basic personal computers, and the Xeon and Itanium processor families for workstations and low-end servers. AMD manufactures Intel-compatible processors, which have an internal design similar to Intel processors. Some devices have a system-on-a-chip processor that integrates the functions of a processor, memory, and a video card on a single chip. Heat sinks/pipes and liquid cooling technologies are used to dissipate processor heat. A heat sink is a small ceramic or metal component that absorbs and disperses heat. A smaller device called a heat pipe cools processors in notebook computers, including netbooks and Tablet PCs. Some computers use liquid cooling technology, which uses a continuous flow of fluid(s) to transfer heated fluid away from the processor. Visit scsite.com/dc2011/ch4/quiz and then click Objectives 1 – 4. 5. What Is a Bit, and How Does a Series of Bits Represent Data? Most computers are digital and recognize only two discrete states: off and on. To represent these states, computers use the binary system, which is a number system that has just two unique digits — 0 (for off ) and 1 (for on) — called bits. A bit (short for binary digit), is the smallest unit of data a computer can process. Grouped together as a unit, 8 bits form a byte, which provides enough different combinations of 0s and 1s to represent 256 individual characters. The combinations are defined by patterns, called coding schemes, such as ASCII and Unicode. 6. How Do Program Instructions Transfer in and out of Memory? When a program starts, the program’s instructions and data are transferred to memory from storage devices. The program and operating system g instructions are in memory, and the program’s window appears on the screen. When you quit the program, the program instructions are removed from memory, and the program no longer is displayed on the screen. 1 2 3 4 5 6 7 8 9 10 11 12 13 14 The Components of the System Unit 15 Chapter 4 245 7. What Are the Various Types of Memory? Memory usually consists of one or more chips on the motherboard or some other circuit board in the computer. The system unit contains volatile and nonvolatile memory. Volatile memory loses its contents when the computer’s power is turned off. Nonvolatile memory does not lose its contents when the computer’s power is turned off. RAM is the most common type of volatile memory. ROM, flash memory, and CMOS are examples of nonvolatile memory. RAM (random access memory), also called main memory, consists of memory chips that can be read from and written to by the processor and other devices. ROM (readonly memory) refers to memory chips storing permanent data and instructions that usually cannot be modified. Flash memory can be erased electronically and rewritten. CMOS (complementary metal-oxide semiconductor) technology uses battery power to retain information even when the power to the computer is turned off. Visit scsite.com/dc2011/ch4/quiz and then click Objectives 5 – 7. 8. What Are the Purpose and Types of Expansion Slots and Adapter Cards, and What Are the Different Slots for Flash Memory Devices? An expansion slot is a socket on the motherboard that can hold an adapter card. An adapter card, sometimes called an expansion card, is a circuit board that enhances functions of a component of the system unit and/or provides a connection to a peripheral. A sound card enhances the sound-generating capabilities of a personal computer. A video card, also called a graphics card, converts computer output into a video signal that displays an image on the screen. A memory card is a removable flash memory device that you insert and remove from a slot in a personal computer, a game console, a mobile device, or card reader/writer. A USB flash drive plugs in a USB port on a computer or mobile device. A PC Card slot or an ExpressCard slot holds a PC Card or ExpressCard module. 9. What Is the Difference between a Port and a Connector, and What Are the Differences among the Various Types of Ports? A portt is the point poi at which a peripheral attaches to or communicates with a system y unit so that it can send data to or receive information from the computer. A connector joins a cable to a port. A USB port, short for universal serial bus port, can connect up to 127 different peripherals together with a single connector. A FireWire port can connect multiple types of devices that require faster data transmission speeds. Bluetooth technology uses radio waves to transfer data between two devices. A SCSI port attaches the system unit to SCSI peripherals, such as disk drives and printers. An eSATA port connects an external SATA hard disk to a computer. An IrDA port allows wireless devices to transmit signals to a computer via infrared light waves. A serial port transmits data one bit at a time. A MIDI port connects the system unit to a musical instrument. 10. What Are the Types of Buses in a Computer? A bus is an electrical channel along which bits transfer within the circuitry of a computer, allowing devices both inside and attached to the system unit to communicate. The data bus transfers actual data, and the address bus transfers information about where the data should reside in memory. The size of a bus, called the bus width, determines the number of bits that the computer can transmit at one time. The larger the bus width, the faster the computer transfers data. A computer has a system bus, or front side bus (FSB); possibly a backside bus (BSB); and an expansion bus. 11. What Is the Purpose of a Power Supply, and How Does It Keep Cool? A power supply is the component of the system unit that converts wall outlet AC power into DC power for the computer to use. A fan built directly into the power supply keeps it cool. Some have variable speed fans, and many newer computers have additional fans near components in the system unit. Notebook computers, including netbooks and Tablet PCs, can be placed on a cooling pad to help disperse heat. 12. How Do You Clean a System Unit on a Personal Computer or Mobile Device? Before cleaning the exterior of a computer or mobile device, turn it off, and if necessary, unplug it from the electrical outlet, remove the battery, and disconnect all cables from the ports. Use compressed air to blow away dirt from any openings on the case, such as drives, slots, ports, and fan vents. Use an antistatic wipe to clean the exterior of the case and a cleaning solution on a soft cloth to clean the screen. While working inside the case, be sure to wear an antistatic wristband. If you do not feel comfortable cleanth inside of the case, you can have a professional or ing the compu company clean it for you. Use a vacuum and computer compr compressed air to remove dust inside the case. Vis Visit scsite.com/dc2011/ch4/quiz and then click Obj Objectives 8 – 12. STUDENT ASSIGNMENTS Chapter Review 246 1 2 Chapter 4 STUDENT ASSIGNMENTS Key Terms 3 4 5 6 7 8 9 10 11 12 13 14 15 The Components of the System Unit You should know the Primary Terms and be familiar with the Secondary Terms. The list below helps focus your study. To see an example of and a definition for each term, and to access current and additional information from the Web, visit scsite.com/dc2011/ch4/terms. Primary Terms Secondary Terms (shown in bold-black characters in the chapter) (shown in italic characters in the chapter) AC adapter (239) access time (229) adapter card (230) analog (221) arithmetic logic unit (214) bay (238) binary system (221) bit (221) Bluetooth (234) bus (237) byte (221) cache (227) Celeron (216) central processing unit (CPU) (213) chip (212) clock speed (216) complementary metal-oxide semiconductor (CMOS) (229) connector (232) control unit (214) Core (216) digital (221) drive bay (238) dual-core processor (213) eSATA port (235) expansion slot (230) ExpressCard module (231) ExpressCard slot (231) FireWire hub (234) FireWire port (234) firmware (228) flash memory (228) gigabyte (GB) (223) gigahertz (GHz) (216) IrDA port (235) motherboard herboard (212)) Itanium (216) jack (232) kilobyte (KB or K) (223) megabyte (MB) (223) memory (223) memory cache (227) memory card (231) memory module (225) memory slots (225) MIDI port (235) motherboard (212) multi-core processor (213) nanosecond (229) PC Card (231) PC Card slot (231) Pentium (216) peripheral (230) Plug and Play (231) port (232) power supply (239) processor (213) quad-core processor (213) RAM (224) read-only memory (ROM) (228) SCSI port (235) serial port (235) sound card (230) system clock (216) system unit (210) terabyte (TB) (223) USB hub (234) USB port (234) video card (230) word size (237) Xeon (216) Accelerated Graphics Port (AGP) (238) address (223) address bus (237) advanced transfer cache (ATC) (227) ALU (214) arithmetic operations (214) ASCII (221) backward compatible (234) backside bus (BSB) (237) binary digit (221) Bluetooth wireless port adapter (234) bus width (237) Centrino 2 (217) chassis (210) clock cycle (216) comparison operations (214) data bus (237) DDR SDRAM (225) DDR2 (225) DDR3 (225) decoding (215) DIMM (dual inline memory module) (225) docking station (236) dynamic RAM (DRAM) (225) EEPROM chip (228) executing (215) expansion bus (237) expansion card (230) external bay (238) external SATA port (235) fast infrared port (235) fetching (215) FireWire bus (238) form factor (210) front side bus (FSB) (237) gender changer (232) graphics card (230) heat pipe (219) heat sink (219) hertz (216) Hi-Speed USB (234) hot plugging (231) IEEE 1394 por port (234) integrated circui circuit (212) Intel-compatible processors (216) internal bay (23 (238) IrDA (235) L1 cache (227) L2 cache (227) L3 cache (227) liquid cooling technology (219) machine cycle (215) magnetoresistive RAM (MRAM) (225) main memory (224) massively parallel processing (220) microcode (228) microprocessor (213) multi-threaded program (217) Musical Instrument Digital Interface (235) nonvolatile memory (223) ns (229) parallel processing (220) PC Card bus (238) PCI bus (238) PCI Express (PCIe) bus (238) pipelining (215) port replicator (236) PROM (programmable read-only memory) chip (228) random access memory (224) RDRAM (225) registers (216) RIMM (Rambus inline memory module) (225) SAS (serial-attached SCSI) (235) SCSI (235) SDRAM (225) SIMM (single inline memory module) (225) static RAM (SRAM) (225) stored program concept (223) storing (215) superscalar (216) synthesizer (236) system board (212) system bus (237) system-on-a-chip (218) transistor (212) Unicode (221) universal serial bus port (234) USB 2.0 (234) USB 3.0 (234) USB flash drive (231) volatile memory (223) vPro technology (217) Windows ReadyBoost (227)