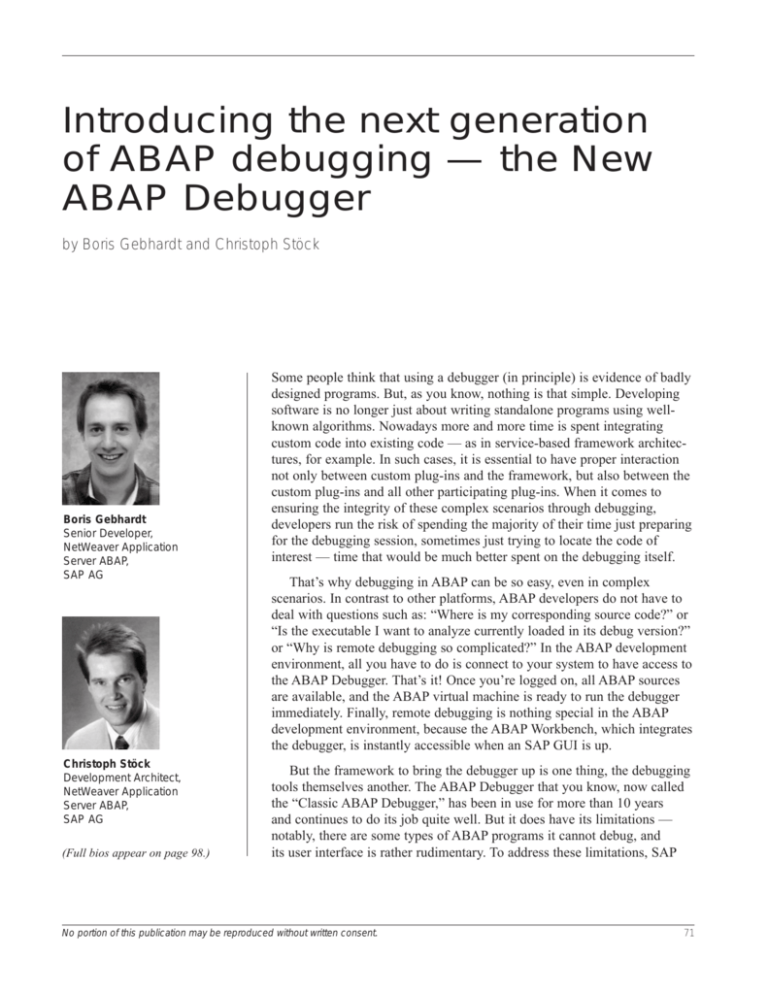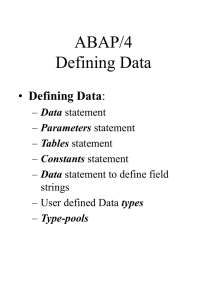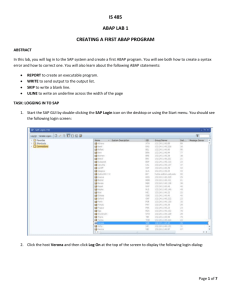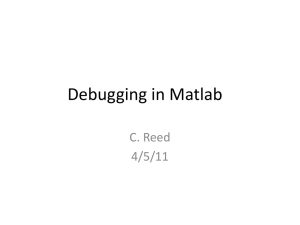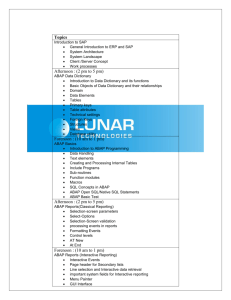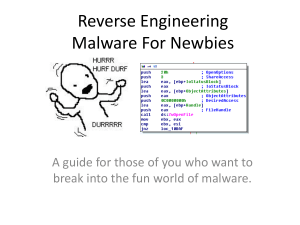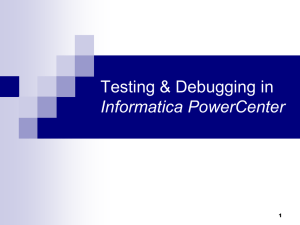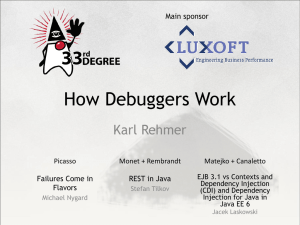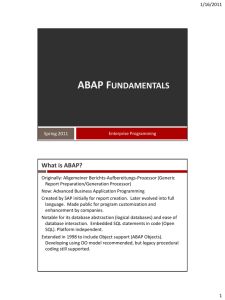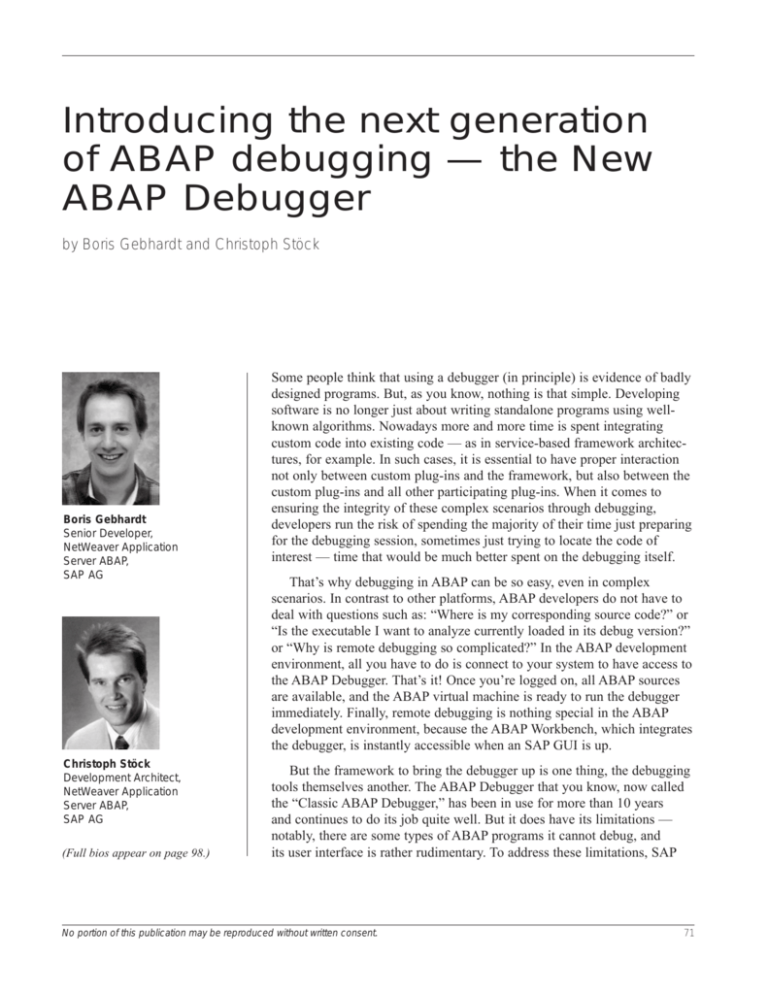
Put your integrated WebSphere environments into production fast
Introducing the next generation
of ABAP debugging — the New
ABAP Debugger
by Boris Gebhardt and Christoph Stöck
Boris Gebhardt
Senior Developer,
NetWeaver Application
Server ABAP,
SAP AG
Christoph Stöck
Development Architect,
NetWeaver Application
Server ABAP,
SAP AG
(Full bios appear on page 98.)
Some people think that using a debugger (in principle) is evidence of badly
designed programs. But, as you know, nothing is that simple. Developing
software is no longer just about writing standalone programs using wellknown algorithms. Nowadays more and more time is spent integrating
custom code into existing code — as in service-based framework architectures, for example. In such cases, it is essential to have proper interaction
not only between custom plug-ins and the framework, but also between the
custom plug-ins and all other participating plug-ins. When it comes to
ensuring the integrity of these complex scenarios through debugging,
developers run the risk of spending the majority of their time just preparing
for the debugging session, sometimes just trying to locate the code of
interest — time that would be much better spent on the debugging itself.
That’s why debugging in ABAP can be so easy, even in complex
scenarios. In contrast to other platforms, ABAP developers do not have to
deal with questions such as: “Where is my corresponding source code?” or
“Is the executable I want to analyze currently loaded in its debug version?”
or “Why is remote debugging so complicated?” In the ABAP development
environment, all you have to do is connect to your system to have access to
the ABAP Debugger. That’s it! Once you’re logged on, all ABAP sources
are available, and the ABAP virtual machine is ready to run the debugger
immediately. Finally, remote debugging is nothing special in the ABAP
development environment, because the ABAP Workbench, which integrates
the debugger, is instantly accessible when an SAP GUI is up.
But the framework to bring the debugger up is one thing, the debugging
tools themselves another. The ABAP Debugger that you know, now called
the “Classic ABAP Debugger,” has been in use for more than 10 years
and continues to do its job quite well. But it does have its limitations —
notably, there are some types of ABAP programs it cannot debug, and
its user interface is rather rudimentary. To address these limitations, SAP
No portion of this publication may be reproduced without written consent.
71
SAP Professional Journal • January/February 2006
introduced the “New ABAP Debugger” with SAP
NetWeaver ’04, which includes a new architecture that
enables analysis of all ABAP programs and a state-ofthe-art user interface. With SAP NetWeaver 2004s, the
New ABAP Debugger has even more enhancements:
integration of the new ABAP Front-End Editor into
the new source code display, complete with syntax
highlighting and a Data Quick Info pop-up; the
Diff Tool, which guides you through the differences
between, for example, two nested structures or
internal tables; and the Data Explorer, which explains
even complicated objects graphs at a glance.
In this article, we explain the architecture of the
New ABAP Debugger, which has been developed
from scratch to provide for a more flexible and intuitive user interface. We then guide you through the
new world of ABAP debugging in SAP NetWeaver
2004s, describing all the new functionality, and with
the help of a real-life debugging scenario, we explain
how the New ABAP Debugger helps you to solve
problems faster.
Although the focus of this article is on the New
ABAP Debugger released with SAP NetWeaver
2004s, the majority of the features and functionality
presented here are available in SAP NetWeaver ’04,
too. Moreover, we’ve added some helpful hints
concerning the Classic ABAP Debugger. So even if
you still have to wait for your development system to
be upgraded to the latest SAP NetWeaver release, this
article will provide you with useful tips and a deeper
insight in debugging your ABAP programs.
Before we dive into the details, let’s take a closer
look at why SAP decided to develop a new debugger
in the first place.
Why a new debugger?
To help you understand the rationale behind the development of the New ABAP Debugger, let’s first look
at the underlying architecture of the Classic ABAP
Debugger.
The Classic ABAP Debugger is a “one process”
debugger, meaning that the debugger and the
72
debuggee1 run in the same context — i.e., the same
internal session. From a technical point of view, this
means that the debugger shares its context data with
the application being debugged and vice versa. From
the user’s perspective, this means that the debugger
appears in the same SAP GUI window as the application being debugged.
The one-process architecture of the Classic ABAP
Debugger has some significant drawbacks:
• Not all ABAP code can be debugged: It is not
possible to debug conversion exits and field exits
with the Classic ABAP Debugger. For example,
inside the ABAP statement WRITE, a conversion exit
can be executed by implicitly calling a user-defined
function module that is specified in the domain of
the statement’s source field. The Classic ABAP
Debugger is not able to debug conversion exits,
because, during conversion exits, all dialog operations are forbidden, such as the ABAP statements
CALL DIALOG and CALL SCREEN, therefore making it
also impossible to send a debugger screen.
• No state-of-the-art user interface: Because
the context of the debugger resides in the same
internal session as the context of the debuggee, in
principle, every functionality that is running for
the debugger can potentially affect the debuggee’s
context. To avoid this risk, the Classic ABAP
Debugger does not use ABAP for its own functionality, and therefore most of its coding is
implemented inside the kernel. With this restriction, technologies for enhancing or creating a more
appealing debugger user interface, such as the SAP
Control Framework (CFW), which requires ABAP,
cannot be used.
These drawbacks, especially the complaints about
the “rustic” interface of the Classic ABAP Debugger,
have resulted in the emergence of a completely
new debugger built upon a completely different
architecture.
For those who use the Classic ABAP Debugger,
the good news is that it is not going anywhere
(and neither are the many other available SAP
1
The process that is being debugged.
www.SAPpro.com
©2006 SAP Professional Journal. All rights reserved.
Introducing the next generation of ABAP debugging — the New ABAP Debugger
Figure 1
Selecting the New ABAP Debugger as the default debugger tool
troubleshooting tools).2 In fact, you can switch
between the Classic ABAP Debugger and the New
ABAP Debugger at any time.3
Switching between the old and the new
Switching between the Classic ABAP Debugger and
the New ABAP Debugger is easy — in the Object
Navigator (transaction SE80) or in the ABAP Editor
(transaction SE38), follow the menu path Utilities →
2
3
See the SAP Professional Journal articles “An Integrated Approach to
Troubleshooting Your ABAP Programs: Using Standard SAP ‘Check’
Tools During Development and Testing” (March/April 2004); “An
Integrated Approach to Troubleshooting Your ABAP Programs: Using
Standard SAP Investigative Tools for Production Problems” (May/June
2004); and “An Integrated Approach to Troubleshooting Your ABAP
Programs: Expert Tips for Making the Most of the ABAP Debugger”
(July/August 2004).
Just remember that not all ABAP coding can be debugged with the
Classic ABAP Debugger. So it will, of course, not be possible to switch
from the New to the Classic ABAP Debugger while debugging a conversion exit, for example.
No portion of this publication may be reproduced without written consent.
Settings. In the User-Specific Settings dialog, select
either the Classic Debugger or the New Debugger
option, as shown Figure 1. The selected option then
becomes your default debugger tool until you
change it (in SAP NetWeaver ’04, the Classic ABAP
Debugger is the initial default; in SAP NetWeaver
2004s, the New ABAP Debugger is the initial default).
Switching from the Classic ABAP Debugger to
the New ABAP Debugger means that you will see —
in addition to a completely new user interface —
two other differences that reflect the contrasting
architectures:
• The New ABAP Debugger opens in a separate
SAP GUI window.
• The debuggee context — i.e., the subject being
debugged — is the external session (roughly
speaking, the SAP GUI window the debuggee is
running in), rather than the internal session as in
the case of the Classic ABAP Debugger.
73
SAP Professional Journal • January/February 2006
Session 1 - Debuggee
Session 2 - Debugger
ABAP virtual machine
debugger engine
ABAP virtual machine
analyzes debuggee context
debugger engine
processes requests
requests pass
through the ADI
debugger engine sends answers back to ADI
Figure 2
UI
The two-process architecture of the New ABAP Debugger
Let’s take a closer look at these differences in
terms of the “two-process architecture” of the New
ABAP Debugger.
The “two-process
architecture” of the
New ABAP Debugger
The basics of the two-process architecture of the New
ABAP Debugger are illustrated in Figure 2.
The foundation of this architecture is its two
external sessions, each of which appear in its own
SAP GUI window: one session for the debuggee
and another separate session for the debugger. The
debuggee is controlled by the debugger via the
debugger engine, which works deep inside the
ABAP virtual machine. All requests coming from
the debugger user interface have to pass through the
ABAP Debugger Interface (ADI), where they are
directed to the debuggee session via the debugger
74
A
D
I
engine. The debugger engine then processes the
requests by analyzing the debuggee’s context (with
the help of the debuggee’s virtual machine) and sends
the results back to the ADI of the debugger.
With this new architecture, the debugger user interface
lives in its own internal session, integrated into a second,
well-separated external session (SAP GUI window).
Separate SAP GUI windows for
the debugger and the debuggee
The two-process architecture of the New ABAP
Debugger means that you are working with two SAP
GUI windows.
To simplify the handling of the two windows, the
GUI focus automatically follows the active window.
For example, when you enter “/h” in the command
field of any application, the debugger window is
created after the next action and it automatically gets
the GUI focus. Clicking on the Continue button (or
pressing F8) in the debugger window then deactivates
the debugger window (unless the application stops at
www.SAPpro.com
©2006 SAP Professional Journal. All rights reserved.
Introducing the next generation of ABAP debugging — the New ABAP Debugger
a breakpoint first) and activates the debuggee
window.
Note!
Activating the debuggee window while the
debugger is connected raises an important
question — if no breakpoints are pending,
how do you stop the debugger, since the
debugger window is now inactive? The
answer is actually quite simple. You can disconnect the debugger from the debuggee and
close the debugger’s window at any time by
entering “/hx” in the command field of the
debuggee window.4
This two-window approach, in which the debugger
lives in its own external session, has significant advantages. In the Classic ABAP Debugger, which runs in
the same internal session as the debuggee, running
through specific statements such as SUBMIT or CALL
TRANSACTION opens a new internal session, resulting in
the loss of the current debugger instance and the start
of another instance. As a consequence, there is a loss
of all debugger breakpoints5 currently set, all debugger
settings, and all arrangements and fillings of the
debugger tools (e.g., if you are displaying an internal
table with a customized arrangement of rows in the
Table View, the information about that internal table
and its table row specifications are lost). In the New
ABAP Debugger, since the debugger is in a separate
external session, opening another internal session on
the debuggee side does not result in the loss of the
current instance — therefore the current breakpoints,
settings, and the arrangements and fillings of the
debugger tools are not lost.
4
If you want the New ABAP Debugger to behave exactly like the Classic
ABAP Debugger (e.g., terminate at the end of the internal session, or
the roll area), you can modify the settings to enable options such as
“Close debugger after continue (F8) and roll area end.”
5
This holds true only for the SAP NetWeaver ’04 release. In SAP
NetWeaver 2004s, the scope of the debugger breakpoints was expanded
for the Classic ABAP Debugger so it is now the same as for the New
ABAP Debugger, which is described further in this article.
No portion of this publication may be reproduced without written consent.
The two-window approach also means that the
coding of the debugger poses no threat to the integrity
of the application being debugged. Because of this,
in contrast to the Classic ABAP Debugger, complex
ABAP coding can be used to present a state-of-the-art
user interface.
The New ABAP Debugger
user interface
The New ABAP Debugger provides a state-of-the-art
user interface that can be customized to your needs.
The intent of this new user interface is to improve the
productivity of debugging sessions in ABAP support
and development.
Before exploring how the New ABAP Debugger
user interface can achieve greater productivity, let’s
focus on the following basic questions about it:
• What are the main parts of the New ABAP
Debugger user interface?
• How can I customize the user interface to my
needs?
• Which debugger tools are available through the
user interface, and how do I work with them?
After answering these questions, we’ll explore the
new world of debugging possibilities provided by the
New ABAP Debugger. We’ll look at two of the standard debugging features of the New ABAP Debugger.
We’ll first look at the new source code display tool,
which leverages the new ABAP Front-End Editor.
This tool provides syntax coloring and allows you to
display variable values in a data tooltip just by
pointing the cursor at the variable’s symbol directly in
the source code. We’ll then turn our attention to the
Variable Fast Display, which shows all global variables and all local variables (including all parameters)
at a glance. We will also describe in detail how the
New ABAP Debugger supports exploring ABAP data
structures with specialized detail views (e.g., a Table
View for internal tables, an Object View for classes or
objects, etc.), and how you can use the Data Explorer
to display complex and nested data types in a tree-like
structure.
75
SAP Professional Journal • January/February 2006
process information area
control
area
source code information area
desktops
tools
Figure 3
Main components of the New ABAP Debugger user interface
To help explain some of the more advanced
features of the new debugger, such as the new DIFF
tool, which allows you to compare arbitrary ABAP
variables (e.g., two big internal tables) within a
second one, we’ll guide you through a real-world
debugging session scenario. This will illustrate the
impact of many of these new features on your daily
work as an ABAP developer.
First things first, though — let’s review the main
components of the user interface of the New ABAP
Debugger.
• Source code information area
• Desktops
• Tools
Let’s take a moment to explore these components:
• Process information area: The process information (or title) area of the user interface provides
information about the status of the debugger or
debuggee. The following information is provided:
- Session number: Because you can debug
several applications in parallel, you need to
know which debuggee session the debugger
user interface is connected to.6
The New ABAP Debugger user
interface
As shown in Figure 3, there are five main components of the New ABAP Debugger user interface:
• Process information area
• Control area
76
- Debug setting/session type: Next in the
6
Right-click on the SAP logon icon in the Microsoft Windows taskbar
(at the lower right edge of your Windows desktop) to display all of your
current sessions with the corresponding session numbers. You can also
navigate to a particular session by selecting it from this display.
www.SAPpro.com
©2006 SAP Professional Journal. All rights reserved.
Introducing the next generation of ABAP debugging — the New ABAP Debugger
process information area is information7 about
the debugger/debuggee session type or status:
(/hs) indicates that system debugging is active.
-HTTP- indicates HTTP debugging.
-RFC->destination indicates debugging of
an RFC module at the specified destination.
-UPDATE- indicates debugging of the asynchronous update functionality of a transaction.
-ATTACHED- indicates that the debugger
is attached to a process (you can attach the
debugger to a running process via transaction
SM50 by following the menu path Process →
Debugging).
7
For more information on debugger settings and system areas, see the
article “An Integrated Approach to Troubleshooting Your ABAP
Programs: Expert Tips for Making the Most of the ABAP Debugger” in
the July/August 2004 issue of SAP Professional Journal, and also visit
the “Download Files” page at www.SAPpro.com.
- Exclusive/Non-Exclusive indicates whether
the debugger session runs as an exclusive
session or a non-exclusive session. In an exclusive debugging session, the work process is
exclusively locked for your currently running
debugging session; in a non-exclusive debugging session, the work process is not locked,
and any debugger action may involve an
implicit database commit during roll-in/roll-out
of the debuggee context. The handling of exclusive and non-exclusive debugging sessions is
almost identical for the New and Classic ABAP
Debugger. See the sidebar below for more
information on exclusive and non-exclusive
sessions.
• Control area: Standard features for execution
control (step into, step over, return, continue) in
the New ABAP Debugger are similar to those in
the Classic ABAP Debugger. The new debugger
also provides shortcuts to create breakpoints and
watchpoints. We discuss each of these features
separately later in the article.
Exclusive/non-exclusive debugging sessions
Using the Classic ABAP Debugger, you probably have come across the “COMMIT WORK executed by
system” message, which is displayed after each debug step. Or, when debugging a SELECT/ENDSELECT
block, you have probably experienced an application crash with a DBIF_RSQL_INVALID_CURSOR
runtime error, which announces that the database cursor has been lost. These are just some of the inconvenient things that can happen if you run what is referred to as a non-exclusive debugging session.
What is a non-exclusive debugging session?
If you run a normal transaction, your user context is rolled out of a work process if a screen is displayed,
and rolled into the next free work process after the next user action. Because the database connection is
linked to the work process, and a roll-in/roll-out may direct you to another work process, the database
connection is closed during roll-out and is reopened during roll-in. Therefore, in order to preserve a consistent state, a standard roll-out is always connected to a database commit before the database connection
is closed.
If the debugger screen is active, then the debuggee is rolled out and a database commit is executed. This
is indicated in the Classic ABAP Debugger by the “COMMIT WORK executed by system” message, as
shown in the screenshot on the next page.
Continues on next page
No portion of this publication may be reproduced without written consent.
77
SAP Professional Journal • January/February 2006
Continued from previous page
If you debug a SELECT/ENDSELECT block, this commit introduced by the debugger closes the database
cursor, and you receive the runtime error DBIF_RSQL_INVALID_CURSOR during the next fetch from
the database. Especially when you are debugging the update functionality of a transaction, these database
commits can lead to inconsistent application data, because a subsequent rollback in the application cannot
roll back the database changes that were committed by the debugger.
For these reasons, there needs to be a better and safer way to debug productive code. This is where
exclusive debugging sessions come into play.
What is an exclusive debugging session?
If you run an exclusive debugging session, the work process is locked for your debugging session. This
means that no other user can use this work process, and as a consequence, there is no need for the system
to close the database connection after a debugger roll-out because the roll-in will reenter the same work
process. Therefore, in an exclusive debugging session, there are no debugger-introduced database commits,
making it safe for you to debug updates and SELECT/ENDSELECT blocks.
When do you use which?
So if exclusive debugging sessions are better and safer, then why do we need non-exclusive debugging
sessions?
Imagine you work on an application server with ten dialog work processes. Ten of your colleagues run
debugging sessions in parallel in an exclusive session mode. The result is that all dialog work processes
are locked. No other user can log on because there are no free dialog work processes. To address this situation, there needs to be a maximum number of exclusive debugging sessions, which you can set with the
78
www.SAPpro.com
©2006 SAP Professional Journal. All rights reserved.
Introducing the next generation of ABAP debugging — the New ABAP Debugger
rdisp/wpdbug_max_no profile parameter. We
recommend allowing a maximum of half of the
available dialog processes be converted into
exclusive debugging sessions.
The New ABAP Debugger also allows you to
switch explicitly from a non-exclusive to an exclusive session via the main menu path Debugger →
Exclusive Debugging mode switch on. If you run
an exclusive debug session in the Classic ABAP
Debugger, you can only check indirectly by using
transaction SM50
(Process Overview).
For an exclusive
debugging session,
you see the process
status as “On Hold”
and the reason
“Debug” as shown
in the screenshot
on the right.
Note!
In a productive client, only exclusive
debugging sessions are allowed in order to
prevent any data corruption due to unintended
database commits. If there is no free exclusive debugging session, you receive the
DEBUGGING_IMPOSSIBLE runtime error.
One thing to keep in
mind when running an exclusive debugging session is that, as mentioned earlier, there are no implicit
debugger database commits. While this makes debugging safer, it also means that there is an inherent risk
of a database lock-wait situation.
Caution: database locks in exclusive debugging sessions
Imagine the following scenario: A very popular program is changed (e.g., SAPMV45A, which is used in
transaction VA01, Create Order), and directly after this change, you start debugging transaction VA01. The
system generates program SAPMV45A automatically and sets a database lock on the relevant database
table line (D010SINF). Now you go for lunch. The debugger is still open, and the database lock remains
during your break. Unfortunately, users running VA01 are now hung up on this lock because they cannot
generate SAPMV45A. This lock-wait situation will not be resolved until you finish debugging or the
system cancels your session with a TIME_OUT runtime error.
This problem is less likely if you run a system with an SAP Web AS kernel release greater than 6.10,
which includes remote generation. Remote generation runs the generation and automatically executes the
database commit at the end in a parallel work process.
While the New ABAP Debugger provides no implicit control, it does allow you to send explicit database
commits and rollbacks to the debuggee in order to release any database locks (follow the menu path Edit
→ Database → Commit/Rollback). This is also possible with the Classic ABAP Debugger (follow the
menu path Debugging → Database → Commit/Rollback).
No portion of this publication may be reproduced without written consent.
79
SAP Professional Journal • January/February 2006
Figure 4
Using the Tables desktop to compare two tables
• Source code information area: The New ABAP
Debugger displays the full information about the
current source position. The displayed information
depends on the current code type — in ABAP code
you see “main program,” “include,” and “source
line” information; in screen flow code, you see
“main program,” “screen number,” and “source
line” information; and in the code for a Business
Server Pages (BSP) application, you see all the
information about the current “BSP page” and
“source line.”
• Desktops and tools: Finally, we reach the most
important part of the New ABAP Debugger user
interface — the desktops and tools. The desktops
are your work areas, and all available tools (e.g.,
the Source Code display tool and the Variable Fast
Display, which are discussed in the section “The
New ABAP Debugger tools”) can be arranged on
the desktops. You can configure the desktops to
80
your needs and switch to specialized desktops for
special debugging tasks (such as comparing two
variables or analyzing an internal table in detail).
Figure 4 shows a comparison of two tables using
the Tables desktop.
As you can see, there are three user-specific
desktops (Desktop 1, Desktop 2, and Desktop 3) and
seven standard desktops (Standard, Structures, Tables,
Objects, etc.). You can customize which tools appear
on any desktop (with a maximum of four tools on a
desktop), along with the position and size of the tools
on the desktop, but only the configuration of the three
user-specific desktops can be stored permanently in a
debugger variant. (For more on debugger variants, see
the sidebar on the next page.) The seven standard
desktops are preconfigured by the system and cover
all essential debugging scenarios, so there is no need
to customize them permanently.
www.SAPpro.com
©2006 SAP Professional Journal. All rights reserved.
Introducing the next generation of ABAP debugging — the New ABAP Debugger
Debugger variants
A debugger variant can consist of the following:
• Options (e.g., customizing the navigation to the Detail Views or special options for the different tools)
and debugger settings (e.g., turn the system debugging on or off )
• Breakpoints
• User interface customizations (e.g., which tools are located on which desktop)
Debugger variants are stored on the database. To access them, you need the name of user who created the
variants and the variant name. You can also download a debugger variant to a local file.
When can I use variants?
Imagine the following scenario: You are using the New ABAP Debugger to troubleshoot an ABAP
problem. After some time, you find a specific function module has returned a wrong value. You want
to pass this problem to a colleague, who has expert knowledge about this function module.
To ensure that your colleague can reproduce the problem, you will need to compose a very detailed
description that identifies the source lines at which to set breakpoints, the debug settings that must be
active, and so on. This can take a great deal of time, and there is a chance that you might forget critical
information.
A smarter and more effective way to communicate the necessary details of the situation is to save the
current debugger settings and breakpoints in a debugger variant. Then your colleague can just load the
saved variant after starting a debugging session, and all settings and breakpoints will be active at once.
In the Save Current Debug Session dialog (shown in the screenshot below), you can specify which parts
(layout, breakpoints, settings, and options) to store in the variant. As mentioned previously, you can save
the variant as a local file, which you can then email to your colleague. Alternatively, you can leave the
variant in its default location on the database,
in which case your colleague simply uses the
Load debugger variant dialog to load your
variant from the database.
To load a debugger variant, you simply start
the New ABAP Debugger for the application
and then follow the menu path Debugger →
Debugger Session → Load. In the components frame of the dialog, you can decide
which parts of the variant you want to load
in the debugger session. In the example, after
loading the breakpoints and settings in the
debugger, your colleague can directly start
to analyze the error.
Continues on next page
No portion of this publication may be reproduced without written consent.
81
SAP Professional Journal • January/February 2006
Continued from previous page
The START_UP variant
There is one special debugger variant named
START_UP that is always loaded when you start
the New ABAP Debugger. You can customize your
default debugging environment by modifying the
START_UP variant. For example, if you customize
the debugger user interface (to be more precise,
your user desktops), and then save your changes
by clicking on the Save layout button ( ), those
changes are stored in the START_UP variant and
will always be loaded when you start the debugger.
You must explicitly load all other debugger variants by using menu path Debugger → Debugger
Session → Load.
Let’s take a closer look at how you can change the
look of the debugger user interface to suit your needs
and help you work more efficiently.
Customizing the debugger user
interface
In Figure 5, you see a debugger tool (the Source Code
display tool) residing on a desktop. It is automatically
accompanied on the left by arrow symbols, which you
can use to resize the tool, decreasing or increasing the
size of the area it covers in the window. On the right
side is an icon bar, which provides the following
functionalities:
Note!
In the Classic ABAP Debugger, starting with
SAP Web Application Server 6.20, a subset of
this functionality (you can only save the current breakpoints and some debugger settings,
such as the system debugging on/off option,
in a session on the database) is available
using the menu path Debugging → Sessions.
• Swap the location of one tool with that of
another tool.
• Invoke a tool-specific services dialog.
When you select the last functionality (invoke a
tool-specific services dialog), a services dialog that
is specific to the tool in use opens, like the one shown
in Figure 6, which is specific to the Tables tool
(we’ll walk through the debugger tools in detail in a
moment). The services dialog consists of two sections:
• Standard: Standard services are available for
almost all tools. You can download the current tool
content — for example, you can download the
content of an internal table to a local file in order
to analyze it by sorting the data, for example, in
• Close (or remove) the tool.
Click to resize the selected tool
icon bar
• Choose a tool from the pop-up dialog, and add it
to the current desktop.
• Exchange the tool with another tool selected from
the pop-up dialog.
• Set the size of the tool to full-screen mode
(obscuring all other tools).
• Maximize the tool horizontally/vertically (while
rearranging the other tools accordingly).
82
Figure 5
www.SAPpro.com
Customizing the layout of a tool
©2006 SAP Professional Journal. All rights reserved.
Introducing the next generation of ABAP debugging — the New ABAP Debugger
Microsoft Excel. You can also perform searches in
the displayed content of the tool (press Ctrl-F to
start a search and Ctrl-G to continue a search) —
you could search for a special attribute of an object
in the Object View, for example.
• Tool-Specific: This portion of the dialog presents
all the specific features of the selected tool. As
shown in the table-specific services dialog in
Figure 6, there are tools for customizing the
columns and for modifying the content of an
internal table (e.g., changing or inserting a row).
You even have the option to delete the
table itself.
Now you know how easy it is to customize your
debugger desktops by adding (or removing) any of the
tools, and how easy it is to arrange them on the desktops. You can have up to four (even identical) tools on
one desktop. For example, you can display four
internal tables in parallel on one desktop using four
instances of the Table View.
Moreover, there is a history of all your customizing changes available, so you can undo your
changes if necessary. Let’s say you opened four Table
Views to compare four internal tables. Now you want
to display one of these internal tables in detail. You
switch to full screen for one Table View, which closes
Figure 6
Table-specific services dialog
No portion of this publication may be reproduced without written consent.
the other three automatically. It would be a nuisance if
you had to re-create the three tools in order to get
back to your four-table view after finishing your detail
analysis. In the New ABAP Debugger, you can use the
standard “Back” (F3) button to retrieve the last 10
debugger user interface configurations, along with all
tool properties, such as the four previously displayed
internal tables.
Now let’s take a closer look at the tools available
in the New ABAP Debugger.
New ABAP Debugger tools
The tools of the New ABAP Debugger are optimized
working utilities for the different debugging scenarios
you may encounter. Some of the tools you will recognize from the Classic ABAP Debugger; others are
new.
If you add a new tool to the current desktop, you
will get the pop-up window “New Tool” shown in
Figure 7, where you can choose the appropriate tool.
The tools are categorized into three sections:
• Standard Tools:
- Source Code: Display current source code
extract in a back-end editor.
Figure 7
The New ABAP Debugger tools
83
SAP Professional Journal • January/February 2006
- Call Stack: Display the current ABAP and
screen stacks.
- Loaded Programs (Global Data): Display all
loaded programs and their global variables.
- Variable Fast Display: Display value and type
of variables.
- Memory Analysis: Display integrated Memory
Inspector.8
- Breakpoints: Maintain breakpoints, watchpoints, and checkpoints.
- Screen Analysis: Display the screen attributes
and the subscreen tree.
- Source Code (Edit Control): Display current
source code extract in the new ABAP FrontEnd Editor.
- Diff Tool: Compare variables.
Note!
As you can see, there are two Source Code
tools. You can choose either of these display
tools, which provide almost the same functionality. The first Source Code display tool
uses a back-end editor (i.e., an old-fashioned,
gray look, etc.); the second Source Code (Edit
Control) tool relies on a new front-end edit
control, which extends the tool’s functionality
to include features such as syntax coloring.
• Data Objects: Specialized tools (also referred to
as detail views) for the analysis of variables with a
dedicated ABAP data type:
- Object: Display/change objects and classes.
- Table: Display/change internal tables.
- Structure: Display/change structures.
- Single Field: Display/change variables
with simple data types, such as C, N, D, T,
STRING, etc.
In the next sections we’ll take a closer look at the
most common debugging activities — displaying
source code and the call stack, analyzing variables,
and setting breakpoints and watchpoints. For further
details on the tools that are not covered, please refer
to the online documentation of the New ABAP
Debugger.
Displaying source code and the
call stack
The new ABAP Front-End Editor is available not only
via the Source Code (Edit Control) display tool in the
New ABAP Debugger, but also via the ABAP
Workbench (ABAP Editor, Class Builder, and so on).
The New ABAP Debugger leverages the following
benefits of the new ABAP Front-End Editor (see
Figure 8):
• ABAP code is easy to read because of real-time
syntax coloring.
• Both vertical and horizontal free scrolling is
possible.
• Processing block start and end (i.e., IF/ENDIF,
LOOP/ENDLOOP) is highlighted in real time.
• Variable values and types appear in a Data Quick
Info pop-up.
- Data Explorer: Display complex data
structures in a tree-like structure.
• Breakpoints are easily set using a breakpoint
column.
Double-clicking on a variable displayed in any tool
launches the detail view that corresponds to its data
type: an Object View, Table View, or Structure View.
8
• Special Tools:
84
- System Areas (Internal): Display internal
information about the ABAP Interpreter.
The Memory Analysis tool covers almost all functionality of the standalone Memory Inspector (transaction S_MEMORY_INSPECTOR).
For more on the Memory Inspector, see the article “Analyze MemoryRelated Problems in Your ABAP Programs in Less Time and with Less
Effort Using the ABAP Memory Inspector” (SAP Professional Journal,
November/December 2004).
www.SAPpro.com
©2006 SAP Professional Journal. All rights reserved.
Introducing the next generation of ABAP debugging — the New ABAP Debugger
column for setting breakpoints
data tooltip
Figure 8
Using the new Source Code (Edit Control) tool to display source code
Figure 9
Using the Call Stack tool to display a combined ABAP and screen stack
Note!
The new Source Code (Edit Control) tool has
an additional requirement — the SAP GUI
version must be 6.40 PL 10 or higher.
The Call Stack tool displays the ABAP call stack.
No portion of this publication may be reproduced without written consent.
It allows you to switch to the context of each stack
level and navigate to the source code by opening the
ABAP Editor, in order to start a deeper analysis of
the code in a separate window. Also new with SAP
NetWeaver 2004s is the ability to display the screen
(Dynpro) stack as well. Even more important, you
can display a combined ABAP and screen stack to
find out on which ABAP level which screen was
called, and which screen invoked which ABAP
module (see Figure 9).
85
SAP Professional Journal • January/February 2006
Figure 10
Using the Variable Fast Display to show all local variables
Helpful hints for displaying source code and the
call stack
• You can move the execution pointer in the new
ABAP Front-End Editor by pointing at the target
source line and using the context menu entry
“Jump to statement.”
• You can navigate from each stack line to the corresponding source line in the editor by clicking on
the icon in the stack type column.
Analyzing variables
In addition to a state-of-the-art source code display,
a convenient variable display and easy navigation
method between linked variables are crucial components. Therefore, one of the new features of the New
ABAP Debugger is the Variable Fast Display tool,
which enables you to view basic information about a
variable, such as the variable type, value, hexadecimal
value, etc. To display this information, you select the
tool and then type in the variable name, or you can
double-click on the variable name (i.e., the symbol) in
the source code to transfer the symbol to the Variable
Fast Display. Even more convenient is the ability to
display all global variables of the current program or
all local variables (including the interface parameters)
of the current procedure (see Figure 10).
If you are interested in a special global variable of
another program that is part of the application, you
86
can use the Loaded Programs (Global Data) tool,
which allows you to browse all global variables of all
loaded programs (see Figure 11), not just the current
program. This tool also allows you to check out which
programs have been used (i.e., loaded) in the current
internal session. The information displayed indicates
which programs compose the program group. (Please
refer to the ABAP keyword documentation, using the
keyword “program group,” for details.)
One of the most significant benefits of the New
ABAP Debugger is the ability to provide sophisticated
and tailored detail views for all ABAP data types. The
detail views are part of the New ABAP Debugger’s
powerful navigation system. Regardless of the tool
that is active, you can navigate to a detail view by
simply double-clicking on the variable in any tool
(with the exception of the Source Code tool), and the
variable automatically appears in the appropriate
detail view. For example, double-clicking on line 2 of
an internal table ITAB displays the line ITAB[2] in the
Structure View. Or if you double-click on a cell in an
internal table (ITAB[2]-OREF) that contains an object
reference, this object is displayed in the Object View.
And for very complicated data structures, such as
a complex nested object, it is more convenient to start
an analysis in a tree-like display that allows you to dig
deeper and deeper into the object graph without losing
information about the levels above. The Data Explorer
provides this functionality, as shown in Figure 12.
www.SAPpro.com
©2006 SAP Professional Journal. All rights reserved.
Introducing the next generation of ABAP debugging — the New ABAP Debugger
Figure 11
Using the Loaded Programs (Global Data) tool to display global variables of all loaded programs
Figure 12
Using the Data Explorer to show complex nested structures at a glance
Helpful hints for analyzing variables
• It is very time consuming to analyze the content of
a variable that contains 2,000 bytes of hex code,
for example. Therefore, the detail view for simple
types and strings allows you to translate hex
strings into readable text using a given code page
No portion of this publication may be reproduced without written consent.
(Field “View” → Text translation). For binary
XML data, an XML viewer is available (Field
“View” → XML browser).
• Imagine you want to perform a single test of a
function module using the test framework of the
Function Builder (transaction SE37). First you
87
SAP Professional Journal • January/February 2006
need some input data before you can run the function module. The New ABAP Debugger allows
you to download the current parameters of a function module as test data to the test framework of
the Function Builder. Especially for big internal
tables, this technique will save a tremendous
amount of time compared with the time needed to
insert the test data manually. You can access this
functionality (when the debugger is in a function
module) in the tool services of the Variable Fast
Display tool by following the menu path Tool
Specific → Save Parameters as Test Data.
• The Display References button in the Object View
delivers all references that point to the displayed
object. This makes it easy to figure out, during
runtime, where the object is used (WHERE-USED
list) and if the garbage collector will free this
object instance.
Setting breakpoints and watchpoints
While breakpoints have not changed much between
the Classic and New ABAP Debuggers, a few
enhancements have been made to help make your
debugging tasks easier. We’ll look at these enhancements here in this section. In contrast to breakpoints,
watchpoints in the Classic and New ABAP Debuggers
are completely different implementations. We’ll
examine these differences as well.
Breakpoints
In ABAP there are three different kinds of breakpoints, each of which serve a specific purpose:
You can set debugger breakpoints inside the
debugger. They exist only as long as the debugger
is active. Once the debugger is closed, all debugger
breakpoints are gone.
Usually, you set session breakpoints in the ABAP
Editor. The scope of session breakpoints is the
current logon session. This means that your session
breakpoints are present in all external sessions
(i.e., SAP GUI windows) of the current logon
session. If you select the Save button in the Classic
ABAP Debugger (in a dialog logon session), all
88
current debugger breakpoints are automatically
converted to session breakpoints.
If you set a breakpoint inside the coding of a
Web Dynpro or BSP application, then the ABAP
Workbench automatically sets a user breakpoint.9
User breakpoints are stored in the SAP database,
and they are valid for all logon sessions of the
current user on the current application server.
If you set a user breakpoint, then all following
logon sessions of this user will have those breakpoints set. In the Classic ABAP Debugger, user
breakpoints can be set by saving debugger breakpoints in an external debugging session (e.g., when
debugging Web Dynpro or BSP applications).
In releases prior to SAP NetWeaver 2004s, only
one breakpoint icon (the debugger breakpoint icon)
was displayed in the debugger to denote all three
types of breakpoints. In SAP NetWeaver 2004s, three
different breakpoints icons are displayed in the New
ABAP Debugger, as well as in the ABAP Editor, so
you know immediately which kind of breakpoint you
are dealing with.
Figure 13 describes the scope of the different
breakpoint types. User breakpoints are valid for all
logon sessions of a specific user on one server, session
breakpoints are valid inside all external sessions of a
single logon session, and debugger breakpoints only
live inside a certain debugger instance.
In addition to the new icons, there are two main
differences concerning the behavior of the breakpoints
between former releases and SAP NetWeaver 2004s:
• The scope of debugger breakpoints is expanded
in the Classic ABAP Debugger: As you now
know, the Classic and New ABAP Debuggers have
different debugging scopes. While the Classic
ABAP Debugger debugs the internal session, the
New ABAP Debugger debugs an external session.
Of course, you would expect that both debuggers
share the same breakpoint resources. But what
about the scope of the debugger breakpoints? Does
it extend to the internal or the external session?
9
In releases before SAP NetWeaver 2004s, this kind of breakpoint was
called an external breakpoint. The term is now user breakpoint because
SAP NetWeaver 2004s increases its scope, which we explain next.
www.SAPpro.com
©2006 SAP Professional Journal. All rights reserved.
Introducing the next generation of ABAP debugging — the New ABAP Debugger
Logon Session 1
Debugger
Logon Session 3
Debugger
Logon Session 2
Debugger
Debugger
Debugger
Debugger
Debugger
Debugger
Debugger
Figure 13
Scope of the three different kinds of breakpoints
This conflict has been resolved by expanding the
scope of the debugger breakpoints for the Classic
ABAP Debugger to the external session. This
means if you use the Classic ABAP Debugger, and
the debugger instance terminates at the end of the
internal session, all the breakpoints you set during
the debugging session survive and live until the
external session is closed. That is exactly the
behavior for breakpoints that are set in the New
ABAP Debugger.
• External breakpoints are now called user breakpoints: It is not only the name that differs, but also
the behavior: Before SAP NetWeaver 2004s the
former external breakpoints could only be active
in an external debugging scenario (e.g., when
debugging a Web Dynpro or BSP application) in
which you didn’t start your application via a
normal SAP GUI within the current dialog logon
session, but via a browser that opened a new logon
session where you could not set any breakpoints
No portion of this publication may be reproduced without written consent.
interactively. In dialog logon scenarios, the
external breakpoints were not visible. With SAP
NetWeaver 2004s, the former external breakpoints
are user breakpoints, and any new logon session
imports the relevant user breakpoints, regardless of
whether it is a dialog logon session or not.
Setting breakpoints in the New ABAP Debugger
is not much different from setting them in the Classic
ABAP Debugger. There are some minor changes,
which will make your debugging work easier:
• If you click on the breakpoint icon in the control
area of the New ABAP Debugger, the Create
Breakpoints dialog appears. Here you select
whether you want the breakpoint to occur at ABAP
commands, methods, functions, or forms, or whenever an exception is caught. You can also set a
breakpoint at an arbitrary source code position
(even in not-yet-loaded programs). This capability
is not available in the Classic ABAP Debugger, in
which you can set a source line breakpoint only by
89
SAP Professional Journal • January/February 2006
Figure 14
Press F4 to get help in the Create Breakpoints dialog
clicking on a source line in the currently displayed
source code.
Note!
There may be cases in which you need to set a
breakpoint for a user other than yourself. For
example, if the Web Dynpro or BSP application you are debugging is configured to run
with a common user (and all users have been
automatically logged on as INTERNET_
USR), you can set a user breakpoint for the
common user by entering INTERNET_USR
in the Users field in the User-Specific Settings
dialog (refer back to Figure 1).
90
• You can get help when you are setting breakpoints
at a method, function, or form by pressing F4. For
example, pressing F4 in the Method Name field
on the Method tab displays all included methods
of a given class, as shown in Figure 14. So even
if you do not have all the details about the method
or function module, you can still set a breakpoint.
In the Classic ABAP Debugger, there is no such
help available.
• Using the new Breakpoints tool, which is on the
Break/Watchpoints desktop, you can administer
all your currently set breakpoints. You can create,
delete, activate, or inactivate breakpoints using this
tool. In the Classic ABAP Debugger, you can only
promote all breakpoints in one step by clicking on
the Save button. The type of promotion is automatically selected, depending on the type of debugging
session: In dialog logon sessions, debugger breakpoints are promoted to session breakpoints, and in
www.SAPpro.com
©2006 SAP Professional Journal. All rights reserved.
Introducing the next generation of ABAP debugging — the New ABAP Debugger
Figure 15
Using the Breakpoints tool to change the breakpoint type
external debugging sessions, they are promoted to
user breakpoints. In the New ABAP Debugger, you
can treat the breakpoints individually. For example
you can promote any single debugger breakpoint to
a session breakpoint or any session breakpoint to a
user breakpoint (see Figure 15).
Watchpoints
Note!
Think of a situation in which your application
ran into an endless loop. In most cases you
probably had a good idea what the problem
was, especially if you made changes just
before the test run. Wouldn’t it be helpful if
you could force the running endless loop into
the debugger, simple by setting a session
breakpoint in a second ABAP Editor window?
With SAP NetWeaver 2004s, you can. In
the User-Specific Settings dialog (Figure 1),
simply select the Session breakpoints active
immediately option. When you activate this
option, all external sessions (both running
and waiting) of a logon session immediately
inherit session breakpoints set in any of those
external sessions. It is recommended that
you activate this option in development
environments.
No portion of this publication may be reproduced without written consent.
A watchpoint can be set on any variable with local
or global scope to break the execution of the program
when the variable’s content changes. This makes it
easier to analyze the program’s data flow. It also leads
directly to all the positions at which a certain variable
has changed.
In order to create a watchpoint, click on the
Watchpoint button in the control area of the New
ABAP Debugger. In the pop-up dialog that appears,
you can specify the variable for which the watchpoint
should be set, the scope for a watchpoint on a local
variable, and a free condition. To specify the scope for
a watchpoint on a local variable means that you can
set the watchpoint for only the current instance of the
module on the execution stack in which the local variable lives, or for all instances of this module that will
be pushed onto the stack. The latter is most likely to
be your choice — if you want to stop execution after a
method is called whenever a parameter of that method
has a certain value, for example.
The ability to associate a free condition with the
watchpoint is a convenient way to limit the number
of “watchpoint reached” events according to your
needs. For example, if you need to know where
91
SAP Professional Journal • January/February 2006
Figure 16
Create Watchpoint dialog
the internal table ITAB has increased to more than
100 lines, you can simply specify the condition
lines( itab ) > 100 for the watchpoint at itab
(see Figure 16). (For details on setting a watchpoint
to internal tables in the Classic ABAP Debugger, see
the sidebar below.)
Setting a watchpoint to internal tables in the Classic ABAP Debugger
You may know that in contrast to the New ABAP Debugger, it is not possible to set watchpoints to internal
tables in the Classic ABAP Debugger. This is a pity, since internal tables are heavily used and are often
cumbersome to analyze — when the internal table is filled with dubious data, for example. But there
is a low-grade workaround that works for most cases.
From inside the Classic ABAP Debugger, you can access not only the data of an internal table itself, but
also some of the internal information that is used by the kernel to deal with this kind of data object — that
is, the internal table header and reference. The header and reference of the internal table ITAB, for example,
can be accessed in the debugger by the symbols *ITAB and &ITAB, respectively. The header contains,
among other things, information about the number of lines internal table ITAB is filled with. So setting a
watchpoint at *ITAB will stop the execution of the program whenever a line is inserted or deleted.
This may sound like an all-encompassing alternative to using direct watchpoints for internal tables in the
new debugger — but it is not the same. For example, setting a watchpoint at the header of an internal table
will not detect changes that leave the number of lines unchanged (e.g., update operations). Also, the
conditions associated with watchpoints are less flexible in the Classic ABAP Debugger (e.g., specifying
lines( itab ) as an operand in the watchpoint condition is not possible).
92
www.SAPpro.com
©2006 SAP Professional Journal. All rights reserved.
Introducing the next generation of ABAP debugging — the New ABAP Debugger
Figure 17
Watchpoints tab of the Breakpoints tool
All currently set watchpoints are listed in the
Watchpoints tab of the Breakpoints tool. Here you can
create, edit, delete, activate, or inactive watchpoints.
In addition to information such as the variable name,
the scope, and the condition, you will find in the
watchpoint list a symbol for the “old variable” for all
watchpoints. This information enables you to view the
value of the variable of the recently hit watchpoint
before it was changed.
For example, let’s say you set a watchpoint at
variable L_TIME and the watchpoint is “hit” during
program execution because L_TIME changes from
11:15:00 to 11:30:00, enabling you to access
the old value of 11:15:00 via the symbol
{A:7*\KERNEL_WATCHPOINT_CLONE} (see Figure 17).
The comment KERNEL_WATCHPOINT_CLONE inside the
symbol identifies the underlying data object from the
kernel that is created as a “clone” of the watchpoint
variable when the watchpoint is created. You can use
this symbol as a normal variable symbol in all appropriate tools of the debugger.
Helpful hints for setting watchpoints
With the New ABAP Debugger, it is now possible to
set watchpoints at internal tables.
• You can specify a condition along with watchpoints. It is a free-style condition for which you
can choose two arbitrary operands (no need to
specify the watchpoint variable, but you can) and
one operator. Write the condition in the same way
you would write it in ABAP.
• You can use two built-in functions as operands in
the watchpoint condition: lines( itab ) and
No portion of this publication may be reproduced without written consent.
(the number of lines of the
internal table itab and the length of the string str,
respectively).
"strlen( str )"
Now that you know about the most important tools
of the New ABAP Debugger, let’s walk through a
real-life debugging scenario.
Let’s debug — a real-life
debugging scenario
The following debugging scenario illustrates how
easy troubleshooting can be with the New ABAP
Debugger.
Imagine that you are running a transaction that
allows the changing of some flight data in a list of
flight connections for a number of different airlines.
After clicking around in the flight list, you click on
the Save button. Despite the fact you’ve changed
nothing, you get the following message:
'Saved changes successfully'.
In order to analyze this error, you need to reproduce it. Run the transaction again, but this time run a
SQL trace (transaction ST05) in parallel. This trace
shows that the data is “updated” with the “unchanged”
values. Let’s find out what’s going on here. First, a
quick WHERE-USED search for the “successful”
message leads to the code shown in Figure 18 (which
appears on the next page).
The message 'Saved changes successfully'
(line 102) appears in the store_flights method of
a local class. Because no changes were made, we
93
SAP Professional Journal • January/February 2006
Figure 18
Code that displays the “Saved changes successfully” message
Figure 19
Setting a breakpoint to analyze variable p_flights
expected the message 'No change – No update
necessary' (line 97). Obviously we reached the
wrong branch of the IF statement in line 95, because
the comparison of the internal tables p_flights and
flights found differences between them. So here is
where we start our debugging session. Let’s set a
94
session breakpoint in line 95 (if p_flights =
and reproduce the error.
flights)
Reaching the breakpoint in the debugger, we can see
in the Local Variables and Parameters section of the
Variable Fast Display (see Figure 19) that p_flights
www.SAPpro.com
©2006 SAP Professional Journal. All rights reserved.
Introducing the next generation of ABAP debugging — the New ABAP Debugger
Figure 20
Displaying the attributes of the ME object
is an importing parameter of the store_flights
method and that the p_flights parameter contains 152
lines. Moving the cursor over the flights variable in
line 95 of the source code displays a Data Quick Info
pop-up that also reveals that this table contains 152
lines. But what kind of variable is flights?
Double-clicking on the local variable ME, which is
the object instance in which we are currently running,
leads us directly to the appropriate detail view — the
Object View — as shown in Figure 20.
Here we see that the internal table FLIGHTS is
a protected instance attribute of the local class
LCL_FLIGHTS, which is the superclass of the local
class LCL_FLIGHTS_MANAGER, which is the runtime
type of the ME local variable.
Let’s check out the inheritance relationship of the
local class LCL_FLIGHTS_MANAGER, which is also
available in the Object View. As shown in Figure 21,
LCL_FLIGHTS_MANAGER inherits from LCL_FLIGHTS
and implements the interface IF_PRINT_FLIGHTS,
which prints out the table of flights.
Ok, let’s summarize:
• The flights that we want to save in the SAP database are stored in the internal table p_flights.
• The internal table p_flights is an importing
parameter of the public method store_flights.
• Before the content of the importing parameter is
No portion of this publication may be reproduced without written consent.
Figure 21
Displaying the inheritance relationship of
an object.
saved on the database, the method store_flights
compares the internal table p_flights with the
original data stored in its protected instance
attribute, the internal table flights.
• This comparison delivers differences.
Our next step in the debugging session is to find
these differences between the two tables. Using the
Tables desktop, we can easily create two table views
in order to compare these two tables. However, for
large internal tables, finding out the differences within
an acceptable period of time is not an easy task.
95
SAP Professional Journal • January/February 2006
Figure 22
Using the DIFF Tool to find differences between two large tables
Figure 23
Stopping at the watchpoint
Therefore, the New ABAP Debugger provides
a special tool for this task — the DIFF Tool, which
finds the differences between two arbitrary ABAP data
objects. You can compare internal tables, structures,
strings, or even objects using the DIFF Tool, which
provides the differences concerning the types (e.g.,
one table is a sorted table and the other a hashed
table), and of course, the values.
To start the DIFF Tool for the internal tables
and flights, simply click on the Start
Comparison button (see Figure 22), which displays a
list of all differences between the two tables. As indicated in the display, the price is different for most of
the table lines. This is strange, because we do not
remember having the price changed in the original
data shown in the transaction that we started earlier.
p_flights
So, next we need to find out where the flights
table is filled and where it is changed afterward.
96
This is the perfect task for a watchpoint. We restart
the application again in debug mode and step to
the constructor of the local class lcl_flights_
manager. Here we set a watchpoint on internal table
flights. This will allow us to keep track of all value
changes that take place in the flights table.
Now we continue with the application by pressing
F8, after which we stop because our flights watchpoint
has been reached (line 89), as shown in Figure 23.
The reason that we stop at this point is easy to
see — it’s the initial filling of the flights table with
the original data from the sflights database table
via a SELECT statement. Pressing F8 to continue,
we stop again. This time we’ll switch to the Break/
Watchpoints desktop, and then select the Watchpoints
tab, where we find our reached watchpoint marked
(see Figure 24). As you can see, the New ABAP
Debugger creates a “clone” of the variable that is
www.SAPpro.com
©2006 SAP Professional Journal. All rights reserved.
Introducing the next generation of ABAP debugging — the New ABAP Debugger
Figure 24
Using the DIFF Tool to compare the current watchpoint variable with the old version
Figure 25
Source code position where internal table FLIGHTS has changed again
watched. Therefore, you can always compare the old
value of the watchpoint variable with the current value
of the watchpoint variable. For complex data objects
like our internal tables, we can use the DIFF Tool to
compare the flights table with its former value using
the watchpoint clone.
Figure 25 shows the output from the DIFF Tool:
The price in line 33 (under the Location column in
Figure 24) of the internal table FLIGHTS has changed.
No portion of this publication may be reproduced without written consent.
To see where the table has changed again, switch back
to the Source Code display tool on the standard
desktop.
In the method check_consistency, we have a
transaction that makes a consistency check to avoid
entries with discount prices (gross price minus VAT)
of less than $10 for flights with less than 10% free
seats (see the comment "no discount for booked
up flights). But by accident this code changes the
97
SAP Professional Journal • January/February 2006
original internal table flights. Look at line 98,
<l_wa>-price = <l_wa>-price * ( 1 –
me->get_vat( <l_wa> ) ).
where the field symbol <l_wa>-price is used as a
temporary field to keep the value from the calculation
of the “gross price minus VAT,” which will be used
later in the IF statement. But this field symbol points
directly into the internal table flights, as indicated in
the loop ... assigning statement shown in line 97 in
Figure 25. As a consequence, the original value of
price inside the flights table is changed implicitly
by moving a new value to <l_wa>-price.
procedure parameters. You can now view the source
code with a new ABAP edit control that provides
syntax highlighting and displays variable values in a
data tooltip directly in the source code.
Finally, you benefit from debugging capabilities
not available in debuggers of other languages. For
example, you have the powerful forward navigation
of variables that gives you detailed views of the
different data types, watchpoints that allow you to
compare the old and the new variable content, and a
DIFF Tool that guides you directly through all differences between even huge and complex data types,
including structures, internal tables, or even nested
object graphs.
So, while the loop statement is being executed, the
values for component price for all lines of the
internal table flights are changed unintentionally. So
now we know how to correct the coding: Simply use a
local variable, replacing all write access occurrences
of <l_wa>-price.
The New ABAP Debugger will save you many
troubleshooting hours (or even complete weekends)
so that you can instead enjoy your time — perhaps
by reading SAP Professional Journal articles like
this one.
Unfortunately, we have reached the end of our
New ABAP Debugger journey — but we hope that
you feel that it has been worth the trip and that you
now have a better understanding of this new tool. And
if you want to further your understanding, you can test
drive the latest version of SAP NetWeaver, which
includes the New ABAP Debugger, by downloading
the Sneak Preview of SAP NetWeaver at
https://www.sdn.sap.com/irj/sdn/downloads.
Boris Gebhardt studied physics at the University of
Erlangen-Nürnberg, Germany. He joined SAP AG in 1998,
where he currently works in the ABAP QM group. Boris
is responsible for customer support and SAP internal
consulting for the ABAP programming language and its
surrounding tools. He is also involved in the development of
ABAP tools, including the New ABAP Debugger, and was
engaged in a development project for the public sector.
Conclusion
As you have learned in this article, with the New
ABAP debugger you get all the capabilities of the
Classic ABAP Debugger but with a current and very
flexible user interface and lots of new features. For
example, in the Object View you can now easily
access and analyze the inheritance hierarchy, which
was not available until now. In the new Variable Fast
Display, there is additional information available
about all global and all local variables along with the
98
Christoph Stöck studied chemistry at the Georg-AugustUniversity of Göttingen, Germany, and received his
doctorate in physical chemistry at the Max Planck Institute
of Flow Research, Göttingen. He joined SAP in 1996,
where he became a member of the Business Programming
Languages Group. As a development architect, Christoph is
responsible for the arithmetic and conversion features of
the ABAP language, the time service of the SAP application
server, the time zone and the time stamp handling in the
ABAP language, and many other fields of the ABAP
processor. Currently, he is working on ABAP-related tools,
especially the New ABAP Debugger.
www.SAPpro.com
©2006 SAP Professional Journal. All rights reserved.