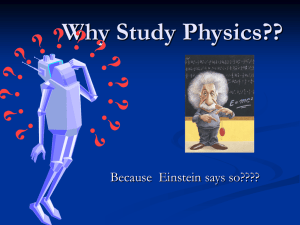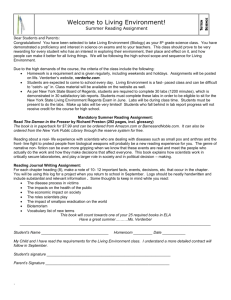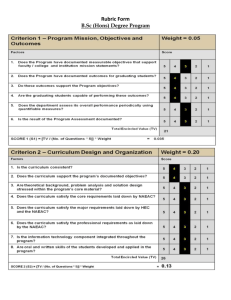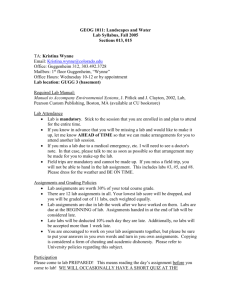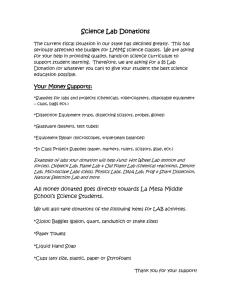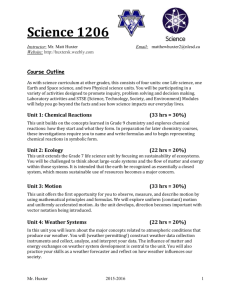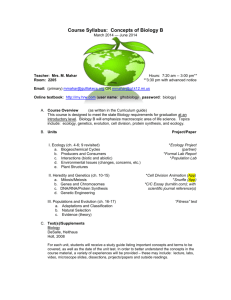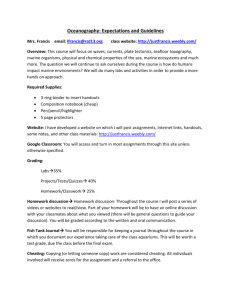Teacher manual - Late Nite Labs
advertisement

Teacher manual Table of contents Table of contents ...................................................................................................1 Registration ............................................................................................................2 Login / Logout ........................................................................................................3 Login ..................................................................................................................3 Logout ................................................................................................................3 Trouble signing in / forgot your password? .......................................................3 Creating a course ..................................................................................................4 Hiding and viewing courses ..............................................................................4 Adding sections .....................................................................................................5 Duplicating sections ..........................................................................................5 Selecting labs ........................................................................................................6 Previewing labs ..................................................................................................6 Assigning labs ...................................................................................................6 Customizing start and due dates .......................................................................7 Editing existing courses and sections ...................................................................8 Editing existing courses .....................................................................................8 Adding new sections to an existing course .......................................................8 Editing an existing section .................................................................................8 Adding new labs to an existing section .............................................................8 Organizing and renaming your labs in a section...............................................8 Customizing labs ...................................................................................................9 Selecting a ‘base’ lab .........................................................................................9 Modifying text .....................................................................................................9 Choosing materials, containers, and instruments..............................................9 Adding your own media ...................................................................................10 Gradebook ...........................................................................................................11 Filtering ............................................................................................................11 Sorting .............................................................................................................. 11 Exporting Gradebook to Excel .........................................................................11 Grading Assignments ......................................................................................11 Allowing a redo ................................................................................................12 Printing .............................................................................................................12 Profile ...................................................................................................................13 If you need to change your password .............................................................13 Assignments ........................................................................................................14 Short Answer ....................................................................................................15 Multiple Choice ................................................................................................16 1 Registration You can set up a Late Nite Labs instructor account whether you’re planning on using our labs for your course or just want to browse our lab library. Instructor accounts are always free. From our website, click the red Create a Free Course button in the instructor box on our homepage or go to www.latenitelabs.com/create-account. You’ll be asked for some basic information to set up your account including name, email, desired password, institution type, and discipline. The discipline you choose will inform what labs are available for your courses. The email address and password you enter will be used to log in to our application. Click Continue. On the next page, you’ll be asked to select a product that works for your courses. Click the red Use This Plan button to select the offering that best suits your needs. If you don’t know which plan you’d like to use yet, you can choose to Skip this step and decide later in the box above the plan options. Once you’ve selected a product, you will be asked to create your first course and section. When you’re done, click Create Course to complete registration. Instructors who choose to defer their plan selection will skip this step and have completed registration. At this time, your request will be submitted to our team. You should be contacted by one of our representatives and receive an email confirmation within one business day of the request. Once validated, you’ll be able to sign in, preview labs, and start building courses. If you don’t see the email in your inbox after one business day, please check your email spam folder. If you still don’t see it, please call our instructor support line at 212-629-7500 or email our help desk at support@latenitelabs.com. 2 Login / Logout Login 1. Click the blue Login button at the top of our homepage or go to www.latenitelabs.com/signin. Enter your email and password, then click the Sign In button. Logout To sign out of your account, select your name in the top right corner to bring up your account options. Click Sign out to end your session and exit. Trouble signing in / forget your password? 1. Click the blue Login button at the top right corner of our homepage. Click the Forgot Password? link below the account fields. Enter your email and then click the Reset Password button. You’ll receive an email with a link to create a new password. 3 Creating a course To start building your courses, just log into your account on www.latenitelabs.com. 1. If you created a course during registration, you will be placed on the Courses page upon logging in to see all of your active courses. 2. If you deferred your product selection or would like to create additional courses, you may create a course at any time by clicking the red Create New Course button from the Courses page. 3. When the window pops up, enter the title of your course and first section. Below your title you’ll see that the Active setting will automatically be selected. For more about active and inactive courses, read “Hiding and viewing courses” below. 4. Click the Create Course button after completing the fields. That’s it— your new course is ready for you to begin adding labs or more sections! Hiding and viewing courses If the “Active” box is automatically checked, this means that a course will be open for student enrollment. If you make a course inactive by unchecking the box, students won’t be able to enroll in it. You can go back to change your course name or active/inactive choice anytime by clicking the Edit link next to the course name. The inactive option is helpful if you’re developing a course for future use that you want to keep separate from courses currently in use. This option can be changed at any point, even after a course or section is completed. When reviewing your courses list, you’ll have the option to view only active courses or sections. If there’s a course you want filtered out of this view, you can make it inactive. 4 Adding sections 1. Click the red Add Section button from the Courses page to add sections into individual courses. When the window pops up, enter the section’s title. The inactive/active option works exactly as it does with your courses. 2. Click the Create Section button after filling in the section title. The section will appear under your course and is ready for labs to be added. 3. You can edit section names or active status at any time by selecting Edit from the Gear menu for that section (next to the Active/Inactive status icon). Please take note of the unique section code for your section. You can find this on the Assignments page by clicking the Invite Students button. It is very important —you’ll have to give students this number so that they can enroll for your course. This number ensures that they login to the correct section and can access the labs you’ve assigned them – essentially linking their student account to your instructor account. Duplicating sections You’re able to duplicate any section in your courses by selecting the Duplicate option from the Gear menu for that section. This can save you time if you plan to teach multiple sections with the same labs. 1. Select Duplicate Section from the Gear menu. Type in the new section’s title. 2. Click Duplicate Section after filling in the new section title. Your new section will appear in the section list for your course. 3. Please note that the duplicate section gets its own unique section number, even though the labs and due dates are identical to the original section. 5 Selecting labs Previewing labs Before you start assigning labs to sections, you might want to preview them and their corresponding assignments first. Click Labs in the top navigation bar to view the labs available in your account. You’ll see the assessment options available for each lab beneath the lab name and description. Click Short Answer or Multiple Choice to preview the assignment. The template assignment for this lab will pop up in a new window. Click the lab title to launch a preview in a new window. This view will show you how a student sees the lab. You may filter the labs you’re viewing by using left filter menu. You may decide that you’d like to adapt these labs or assignments for your course. See the “Customizing Labs” section of this guide to learn how to modify our templates. Assigning labs If you’ve just created a section, click the section title to go to the Assignments page where you can start adding labs and assignments. For an empty section, click the “Pick Your Labs” link in the dashed box. This will bring up the lab picker drawer where you can begin assigning labs. For a section with existing lab assignments, click the Add Labs button to bring up the lab picker drawer where you can view your assigned labs and assign additional labs to a section. You’ll see the assessment options available for each lab beneath the lab name and description. Please note: Short Answer assignments are automatically assigned upon adding a lab to your section. After assigning labs from the Lab Picker, all assigned labs will appear on the page and you can begin modifying due dates and the available assessments. 6 Customizing start and due dates By default, labs will be available throughout the semester, but you can easily assign your own start and due dates. Click the Set Due Date link on the right for the lab you’d like to update. Click in the Start Date and Due Date fields to type or use the calendar icon to select dates from our calendar. Students will only be able to access the lab and lab assignment between these two dates starting and ending at midnight PST. Click the red Save button to secure these dates. You can go back and change or remove them at any time by clicking the Change Due Date link. If you decide you don’t need a lab in your section anymore, just select Unassign Lab from the lab Gear menu. It will be removed from the Assigned Labs list and again appear as unassigned in the Lab Picker drawer. You can clear the due date for a lab using the Clear Start and Due Date option in Gear menu or selecting the link within the Change Due Date popup. 7 Editing existing courses and sections All courses and sections can be edited even after you create them. Editing existing courses 1. Go to your course list, which you can access by clicking Courses in the top navigation bar. All existing courses will appear on this page. 2. Once you’ve identified the course you want to edit, you should select the Edit link next to the course name. You can change the title and/or active status of the course from here. 3. Click the red Update Course button. Adding new sections to an existing course 1. Identify the course you want to add a section to and click the Add Section button. 2. Follow the “Adding Sections” instructions of this guide. Editing an existing section 1. You can edit section names or active status at any time by selecting Edit from the Gear menu for that section (next to the Active/Inactive status icon). Adding new labs to an existing section 1. From the sections list for a course, identify the section you want to assign labs to, and click the section title to go to the Assignments page. 2. Follow the “Assigning Labs” instructions of this guide. Organizing and renaming your labs in a section 1. To reorder the labs in a section, click the grabber on the left side of the lab title. 2. Drag and drop your labs in the order you'd like them arranged for you and your students. 3. You can rename your labs and edit descriptions by selecting Rename from the gear menu of the lab in your section. The original title will always be available to you in the Rename box and by hovering over the lab title on your Assignments page. 8 Customizing labs You can customize our labs and assignments to fit your course by using Lab Builder and modifying an existing lab as a ‘base’. Selecting a ‘base’ lab From your Labs page, you will see a list of all labs available to you. Labs available for customization can be accessed via the gear menu next to each lab. Custom labs will not receive our text updates, and you will need to confirm opting out before creating your custom lab. 1. Click the gear menu for the lab you would like to customize. 2. Click Yes to confirm you would like to customize the lab. This makes a copy of the prebuilt lab and assignment, then takes you into our customization options. Your new lab is added to the Custom labs list on your Labs page. 3. From the customization page, you can begin editing all aspects of the lab beginning with the lab title and description under Basic Info. Make sure to save any edited information using the Save button. Modifying text Click the Manual tab to edit the Background and Procedures of your lab. You can toggle between these different documents by clicking on their respective sub-tabs on the page. Use the Save button on each page to save changes. To avoid losing work, remember to save before switching tabs or leaving the customization menu. Choosing containers, instruments, and materials Click the Lab Materials tab to choose materials (chemicals, containers, etc.). All materials included in the prebuilt lab will automatically be selected. To select or deselect a material, click the box in the column that relates to its use. To learn more about what these columns do, hover over the question mark icon to see more information. IMPORTANT: Please note that changing lab materials can have significant effects on the expected lab outcomes and may need additional support from our science team. 9 Adding your own media If you have media that you’d like students to see when they launch the media player in the lab, you can upload your own into the lab. Please note that at this time we only support .jpg, .png, .bmp, and .gif formats. 1. Click on the Media tab to add your own pictures to the lab. These will show up in the student’s media player in the lab. 2. Click the Add Media button, then Choose A File to upload. 3. Enter the information for your file, then click Save. Your file will not be added to the image library until you have pressed Upload. Complete your lab customization 1. Click the Done Customizing button to finish editing your lab. 2. Your custom lab will now be available to preview on your Labs page and assign from your Lab Picker when assigning labs to a section. 3. You can edit your custom lab at any time by selecting the Custom lab filter from the left menu of your Labs page, then selecting Edit from the gear menu of your lab. For help customizing the contents of your lab or format of your Lab Manual, contact your sales representative or email us at support@latenitelabs.com. 10 Gradebook Gradebook is where you come to view and assess students’ work. From here you’ll be able to see their assignments, notes, portfolio and lab log, whether they’re still in-progress or submitted. Click on Gradebook in the top navigation menu to visit this page. Filtering Select a section from the Section drop-down menu. You will see all students enrolled in that section appear with all labs assigned. If you wish to view only a particular student’s assignments across all labs, click on the student name to view all lab submissions for that student. Statuses In each student’s row, you’ll see the status of their assignments. There are four statuses: • Not submitted – the student hasn’t submitted the assignment yet. • Grade– the student has submitted an assignment, but you haven’t assigned a grade. This link is turquoise in color. • Graded – you’ll see the grade sent to the student • Graded (pending redo) – you’ve assigned a grade, but have allowed the student to redo the lab and are waiting for a new assignment to be submitted. Exporting Gradebook to Excel If you wish to view your students’ data in an excel spreadsheet, click the red Export List to Excel button above the list of assignments. Grading Assignments To view an assignment, click the status in the cell for the student and lab you’d like to view. You’ll be brought to the grading view, where at the top of the page 11 you’ll see the student’s name, lab title, submission date and total times the lab was run. Below are four different fields where you’ll view and assess the student’s work: • Answer key – click on “Show Answer Key” to view it, or “Hide Answer Key” to collapse it. • Student work –assignment with student’s answers filled in. • Notes/lab log/portfolio –tabbed section on the bottom left which contains supplemental work. Click on their respective headings to view each. • Grading – field where you enter your grade and any additional comments. Once you’ve reviewed the student’s work, go to the Grading section. Enter an overall number or letter grade in the Grade box. Type any additional comments in the Comment field. You can also use this field as you go through an assignment to give students feedback about specific answers. Once you you’ve finalized your grade and/or comments, click Submit. The grade and comments will be sent immediately to the student’s dashboard. Allowing a redo If you wish for a student to redo a lab, select to “Allow redo?” in the Grading bar. Once you click Save, they’ll be able to access the lab again and re-submit their assignment. Please note that once you allow them to redo a lab, all of their current work will be erased. You can allow a redo even if you’ve already submitted a final grade. Just find the assignment in Gradebook, then follow the same directions above. Printing Any of these fields can be printed by clicking the Print button. If you’d like to save them as a PDF, you can select this option in the print dialog box. 12 Profile View your account information by clicking the dropdown menu from your name in the top right navigation bar. Select Profile to view and edit your current information. You can edit your first name, last name, and phone number by entering the new information and clicking the Save Changes button. If you need to change your password 1. Click Profile from the top right dropdown menu next to your name. 2. Submit your current and new password. 3. Click the green Save Changes button. You will receive an email confirming that it has been changed. 13 Assignments When you add a lab to a section, our system automatically assigns a corresponding short answer assignment to all students within the section. However, it’s also possible to manually assign a multiple choice assignment instead of or alongside the short answer. Despite the different formats, both types of assignment test the same concepts within a given lab, so you’ll probably only want to assign one, depending on which grading process you prefer. To preview or edit an assignment, head to the Labs or Assignments pages. Guide Clicking the multiple choice or short answer link below the lab and its description will launch a preview. All available assignments are listed with the labs on these pages. Each option has a link next to it to assign/unassign the assessment. Short answer assignments Whenever you assign a lab to your class, its corresponding short answer assignment is automatically assigned to all students. Previewing Select the “multiple choice” or “short answer” link below its corresponding lab to view the assessment. Assigning/unassigning To unassign an assessment, just click the green Assigned link next to the assessment type on the Assignments page. You can easily toggle between assignment states on this page for each assessment available. If you change your mind and want to re-assign it, click the red Not Assigned link. 14 Editing You can edit a Short Answer assignment from the Assignments page for each section. Click the assessment type link “Short Answer” to open the preview, and select the Edit button to begin making changes. If the button only says “Preview,” that means students have started the assignment, so you cannot make changes to it. On the next page, you’ll see the assignment. Click the gray Edit button at the top to “unlock” it. (If this button is inactive, it means students have started the assignment, so you cannot make changes to it.) Once you’re in the edit view, you can start making changes directly within the assignment. If for any reason you want to restore the assignment to the original version, scroll to the bottom of the page and click the Restore to Original button. Once you’re done, click the Save button at the bottom of the page, and return to your Assignments. Editing answer keys For your own benefit, you’ll probably want to make the according changes to the answer key. These are edited right alongside the assignment, so you can follow the steps above to access them. Once you’re editing an assignment, click the Show Answer Key and Lab Manual button. To directly copy the assignment content into the answer key, scroll to the bottom of the page and click the Copy Text to Answer Key button. You can also view the Background and Procedures by clicking on their tabs, but these are here only for reference. To learn about editing Background or Procedures, see the Customizing Labs chapter in this manual. When you’ve finished, click the Save button on grading bar. 15 Once you’re done, click the Save button at the bottom of the page, and return to your Assignments. Please note that if you prefer short answer and don’t wish to make any changes to the existing assignment, there’s no need to edit it. Editing Toolbar The toolbar at the top of the Assignment and Answer Key fields looks and acts like those of most word processing programs, but there are a few functions we wanted to explain in a little more detail. • Insert/edit table - Allows you to specify number and dimensions of columns and rows, as well as cell padding (the space around the text within the cell), cell spacing (the border between cells), and alignment. You can also edit existing tables using the buttons to the right of the Insert/edit table button. • Add graph - If you have a question in your assignment where you’d like students to plot a graph, click the space in the assignment where want it inserted. Once you see that the typing cursor is in the correct place, click the graph button in the editing toolbar. A graphing button will appear in the assignment that will allow students to create and insert graphs into this exact place. • Add file - To insert an image into an assignment, click the Add File button, which looks like a paperclip. A dialog box will appear which will prompt you to upload a file. Once you choose it, click Upload, and the image will appear in the assignment. You can drag the corners of its border to resize it. Multiple choice assignments Unlike short answer assignments, you must actively choose to assign multiple choice to a lab. Since multiple choice assignments are auto-graded, this is a great option if you want to save time on the grading side. The grade is generated upon completion of the assignment, which students and instructors can immediately see—no manual grading necessary. However, unlike short answer, it is not possible to edit multiple choice assignments. 16 Previewing Click the assessment type link “Multiple Choice” to open the preview. You will be brought to a list view of the questions, with the correct answers for each in bold To go through the questions as a student would, click the Test Run button. Assigning To unassign an assessment, just click the green Assigned link next to the assessment type on the Assignments page. You can easily toggle between assignment states on this page for each assessment available. 17