PC-BSD Handbook
advertisement
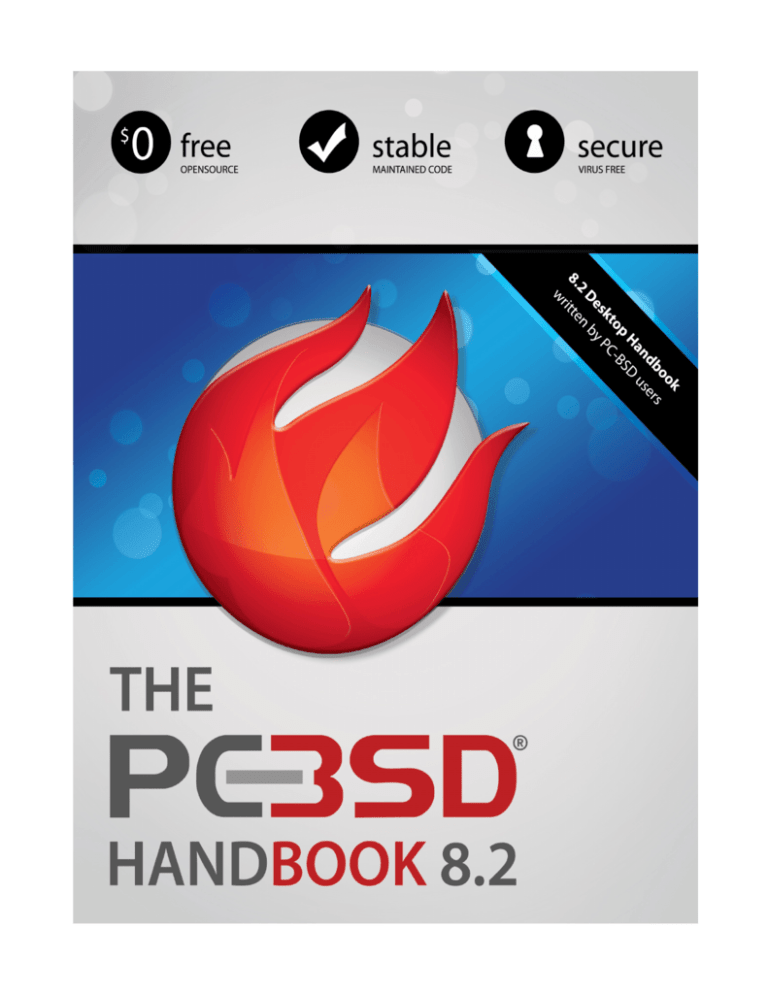
Hakcipta 2010
Proyek PC-BSD. PC-BSD dan logo PC-BSD terdaftar sebagai merek dagang dari iXsystems.
Semua isi PC-BSD Users Handbook dapat dibagi pakai sesuai dengan
Creative Commons Attribution License.
Daftar Isi
1 Pengenalan ............................................................................................................................................ 6
1.1 Perbedaan Antara PC-BSD dan FreeBSD ......................................................................................7
1.2 Perbedaan Antara PC-BSD dan Microsoft Windows .....................................................................8
1.3 Tujuan dan Fitur PC-BSD .............................................................................................................. 8
1.4 Rilis-rilis PC-BSD ..........................................................................................................................9
2 Hal-hal yang Perlu diperhatikan Sebelum Instalasi ............................................................................. 11
2.1 Migrasi ke PC-BSD ......................................................................................................................11
2.2 Kebutuhan Minimal Perangkat Keras .......................................................................................... 12
2.3 Kesesuaian Perangkat Keras ........................................................................................................ 13
2.4 Mempartisi Hard Drive ................................................................................................................ 14
2.5 Mendapatkan PC-BSD .................................................................................................................14
2.5.1 Memeriksa Integritas Data ....................................................................................................15
2.6 Membakar DVD Instalasi .............................................................................................................16
2.6.1 Membakar DVD di Windows ............................................................................................... 17
2.6.1.1 ImgBurn......................................................................................................................... 17
2.6.1.2 Nero................................................................................................................................18
2.6.1.3 InfraRecorder.................................................................................................................19
2.6.2 Membakar DVD pada Sistem Unix ......................................................................................21
2.6.2.1 K3B................................................................................................................................21
2.6.2.2 Brasero...........................................................................................................................22
2.6.2.3 growisofs........................................................................................................................24
2.6.3 Menulis Berkas IMG ke Media Flash ...................................................................................25
2.7 PC-BSD Mode Live ..................................................................................................................... 25
2.8 Menggunakan VirtualBox ............................................................................................................ 26
2.8.1 Membuat Mesin Virtual ........................................................................................................28
2.8.2 Permasalahan Instalasi VirtualBox .......................................................................................34
3 Menginstal PC-BSD .............................................................................................................................35
3.1 Memulai Instalasi PC-BSD ..........................................................................................................35
3.1.1 Layar Pemilihan Bahasa ....................................................................................................... 37
3.1.2 Layar Pemilihan Keyboard ...................................................................................................38
3.1.3 Layar Pemilihan Sistem ........................................................................................................39
3.1.4 Layar Pemilihan Disk ........................................................................................................... 41
3.1.5 Layar Pembuatan Pengguna ................................................................................................. 42
3.1.6 Layar Pemilihan Waktu ........................................................................................................ 44
3.1.7 Layar Pemilihan Komponen .................................................................................................45
3.1.8 Layar Rangkuman Instalasi .................................................................................................. 46
3.1.9 Layar Perkembangan Installasi .............................................................................................47
3.1.10 Layar Selesainya Proses Instalasi ....................................................................................... 48
4 Bahasan Instalasi Tingkat Lanjut .........................................................................................................48
4.1 Memperbarui PC-BSD ................................................................................................................. 49
4.2 Mengembalikan PC-BSD dari Backup .........................................................................................50
4.3 Menggunakan Penginstal PC-BSD untuk Menginstal FreeBSD ................................................. 51
4.4 Menginstal PC-BSD Melalui Jaringan .........................................................................................52
4.5 Menggunakan Tatanan Partisi yang Berbeda ............................................................................... 53
4.6 Enkripsi Disk ................................................................................................................................57
4.7 Dual Booting ................................................................................................................................ 60
4.7.1 PC-BSD Boot Loader ...........................................................................................................61
4.7.2 GAG, Pengatur Boot dengan Grafis .....................................................................................62
4.7.3 Grub ......................................................................................................................................65
4.7.3.1 Menambahkan PC-BSD pada Grub Versi 1........................................................................66
4.7.3.2 Menambahkan PC-BSD pada Grub Versi 2...................................................................66
4.7.4 Dual Boot dengan Windows Menggunakan EasyBCD ........................................................67
4.7.5 Mengembalikan Boot Loader Windows Setelah Menginstal PC-BSD ................................ 71
4.8 Permasalahan Instalasi ................................................................................................................. 71
4.8.1 Kegagalan Instalasi ...............................................................................................................71
4.8.2 Tidak Ada Layar Selamat Datang di PC-BSD ......................................................................72
4.8.3 ACPI ..................................................................................................................................... 72
4.8.4 Komputer Terdiam ................................................................................................................72
4.8.5 LBA ...................................................................................................................................... 73
4.8.6 Pendeteksian Monitor ...........................................................................................................73
4.9 Membuat Instalasi Otomatis dengan pc-sysinstall .......................................................................74
4.9.1 Menentukan Variabel yang Hendak diubah...........................................................................76
4.9.2 Membuat Konfigurasi yang dikostumasi...............................................................................79
4.9.3 Membuat Media Instalasi yang dikostumasi......................................................................... 80
5 Menjelajahi PC-BSD ............................................................................................................................79
5.1 Display Settings ............................................................................................................................80
5.2 Masuk ke PC-BSD ....................................................................................................................... 82
5.3 Mengginstal Huruf-huruf True Type ............................................................................................ 84
5.4 Java dan Flash .............................................................................................................................. 86
5.5 Multimedia ................................................................................................................................... 86
5.6 Desktop KDE ............................................................................................................................... 88
5.6.1 KDE Panel.............................................................................................................................88
5.6.2 Application Launcher.............................................................................................................91
5.7 Bekerja dengan Berkas dan Direktori .......................................................................................... 92
5.8 Berbagi Remote Desktop ..............................................................................................................94
5.8.1 Terhubung ke Desktop lain dengan Menggunakan Remote Desktop....................................94
5.8.2 Menggundang Komputer Lain untuk Terhubung Menggunakan Desktop Sharing...............98
6 Menginstal Aplikasi dan Menjaga PC-BSD Selalu diperbarui .......................................................... 100
6.1 Menggunakan Software Manager .............................................................................................. 101
6.1.1 Menginstal dan Menghapus PBI Aplikasi........................................................................... 101
6.1.2 Memperbarui PBI yang Telah diinstal.................................................................................103
6.1.3 Menerapkan Pembaruan Sistem dan Patch Keamanan........................................................104
6.1.4 Mengkonfigurasi Software Manager................................................................................... 107
6.2 Menggunakan Ports Jail untuk Mengatur Paket dan Port FreeBSD ...........................................110
6.2.1 Menginstal Paket FreeBSD..................................................................................................111
6.2.2 Mengkompail Port FreeBSD............................................................................................... 112
6.3 Menjaga Keterkinian Port ...........................................................................................................115
6.3.1 Membuat Berkas sup .......................................................................................................... 115
6.3.2 Menginstal Aplikasi untuk Memperbarui ........................................................................... 117
6.3.3 Membaca /usr/ports/UPDATING ....................................................................................... 117
6.3.4 Melakukan Pembaruan ....................................................................................................... 118
6.4 Membangun Kembali World ...................................................................................................... 119
7 Peralatan PC-BSD ..............................................................................................................................121
7.1 Pengatur Firewall ....................................................................................................................... 121
7.2 Pengatur Jaringan .......................................................................................................................124
7.2.1 Setelan Ethernet ..................................................................................................................125
7.2.2 Setelan Nirkabel ..................................................................................................................128
7.2.3 Setelan Lanjutan dan PPPoE .............................................................................................. 131
7.2.4 Permasalahan Setelan Jaringan ...........................................................................................134
7.3 Konfigurasi Printer .....................................................................................................................137
7.3.1 Menambahkan Printer .........................................................................................................138
7.3.2 Permasalah Printer ..............................................................................................................145
7.4 Pengatur Layanan .......................................................................................................................146
7.5 Pengatur Sistem ..........................................................................................................................147
7.6 Pengatur Pengguna .....................................................................................................................151
7.7 Membuat Backup Sistem Menggunakan Life Preserver ...........................................................156
7.7.1 Membuat Backup.................................................................................................................156
7.7.2 Permasalahan dan Pilihan Konfigurasi................................................................................161
7.7.3 Mengembalikan Backup...................................................................................................... 163
7.8 Mengelola Jail dengan The Warden ........................................................................................... 164
7.8.1 Menginstal Inmate............................................................................................................... 172
7.8.2 Mengekspor/Mengimpor Jail...............................................................................................173
8 Menemukan Bantuan ......................................................................................................................... 174
8.1 Forum PC-BSD .......................................................................................................................... 174
8.2 FAQ ............................................................................................................................................ 178
8.3 Saluran IRC ................................................................................................................................ 178
8.4 Mailing list ................................................................................................................................. 179
8.5 FreeBSD Handbook dan FAQ ....................................................................................................180
8.6 Media Sosial ...............................................................................................................................180
8.7 Pencarian dan Portal ...................................................................................................................181
8.8 Acuan Lainnya ............................................................................................................................181
9 Mendukung PC-BSD ........................................................................................................................ 182
9.1 Menjadi Seorang Penguji Beta ...................................................................................................182
9.2 Menjadi Penerjemah ...................................................................................................................183
9.3 Menjadi Pengembang .................................................................................................................187
9.4 Melaporkan Kesalahan-kesalahan ..............................................................................................188
9.5 Mengirimkan Permintaan PBI ....................................................................................................189
9.6 Menguji PBI ............................................................................................................................... 190
9.7 Membuat PBI ............................................................................................................................. 192
9.8 Menyumbangkan Uang .............................................................................................................. 192
9.9 Menyediakan Mirror ...................................................................................................................192
9.10 Menjadi Seorang Advokat ........................................................................................................193
Pembukaan
ditulis oleh pengguna sistem operasi PC-BSD.
Versi 8.2
Diterbitkan pada Januari, 2011
Hak cipta © 2005, 2006, 2007, 2008, 2009, 2010, 2011, Proyek PC-BSD.
Gambar sampul oleh Jenny Rosenberg dari iXsystems.
Selamat datang di PC-BSD! Handbook ini membahas instalasi dan penggunaan PC-BSD 8.2.
Handbook ini selalu diperbaharui dan bergantung pada sumbangan dari berbagai pihak. Jika Anda
tertarik ikut serta dalam pembuatan Handbook ini, silahkan kunjungi PC-BSD wiki dan buatlah akun
untuk Anda. Jika Anda pengguna IRC Freenode, Anda dapat bergabung di #pcbsd channel dimana
Anda dapat bertemu pengguna PC-BSD lainnya.
Versi PDF dari Handbook ini tersedia di ftp.pcbsd.org/pub/handbook/.
Handbook Pengguna PC-BSD bebas dibagi pakai dibawah aturan Creative Commons Attribution
License. Artinya Anda diperbolehkan menyalin, mendistribusikan, menerjemahkan dan
mempergunakannya selama mencantumkan Proyek PC-BSD sebagai sumber dari HandBook.
PC-BSD dan logo PC-BSD terdaftar sebagai merek dagang dari iXsystems. Jika Anda ingin
menggunakan logo PC-BSD pada tugas atau kerja Anda, silahkan mengajukan permohonan ijin
penggunaannya ke marketing@ixsystems.com.
FreeBSD merupakan merek dagang dari FreeBSD Foundation.
1 Pengenalan
Selamat datang di PC-BSD dan terima kasih atas ketertarikannya.
Awal 2005, Kris Moore, pendiri PC-BSD, mempersembahkan versi beta pertama dari PC-BSD kepada
komunitas. Hal yang telah lama ditunggu oleh advokat-advokat FreeBSD akhirnya datang juga: sistem
operasi berbasisi FreeBSD yang mudah digunakan untuk desktop, dengan sedikit konfigurasi yang
dibutuhkan. Tampilan apik, berbagai macam fitur, gratis, sistem operasi dengan lisensi BSD, berbasis
FreeBSD, yang dapat digunakan oleh siapapun, dari pemula hingga pengguna mahir, sebuah mimpi
yang perlahan menjadi kenyataan.
Dengan datangnya distribusi Linux yang mudah digunakan (sistem operasi seperti Unix lainnya) dan
keberhasilannya, menjadi jelaslah bahwa ada ceruk pasar yang besar. Namun, Kris berpikir bahwa
pasar Linux bisa lebih maju dalam hal keramahan pengguna. Komunitas BSD punya sistem operasi
Page 6 of 193
1 Pengenalan
server yang bagus seperti FreeBSD, NetBSD, dan OpenBSD, tapi tidak ada satupun untuk pasar
desktop. Atas dasar kecintaan terhadap FreeBSD karena desain, kecepatan, dan ketangguhannya, Kris
Moore memutuskan untuk membuat sebuah sistem operasi FreeBSD yang mudah digunakan dan
desktop yang intuitif.
PC-BSD adalah sistem operasi yang ditujukan untuk desktop seperti halnya Microsoft Windows atau
Apple Mac OS X. Berbasiskan FreeBSD yang terkenal akan kestabilan, skalabilitas dan
keterbukaannya.
PC-BSD dimulai sebagai sebuah proyek yang berdiri sendiri, namun sejak 10 Oktober 2006 PC-BSD
(secara keuangan) didukung dan disponsori oleh penyedia solusi perangkat keras untuk kelas
perusahaan, iXsystems.
Bagian ini membicarakan:
• Perbedaan Antara PC-BSD dan FreeBSD
• Perbedaan Antara PC-BSD dan Microsoft Windows
• Sasaran dan fitur PC-BSD
• Rilis PC-BSD
1.1 Perbedaan Antara PC-BSD dan FreeBSD
Pada dasarnya PC-BSD adalah instalasi FreeBSD yang telah disesuaikan, dan bukan cabang-turunan.
PC-BSD berbasis cabang-STABIL terbaru dari FreeBSD. Karena berada dibawah sistem FreeBSD
secara utuh, maka Anda memiliki sistem FreeBSD yang benar-benar berfungsi.
Perbedaan utama antara PC-BSD dan FreeBSD adalah PC-BSD ditujukan untuk penggunaan desktop,
sedangkan FreeBSD dibuat untuk kepentingan server. Perbedaan lainnya termasuk:
PC-BSD sudah mempunyai lingkungan desktop KDE (saat ini 4.4.5)
PC-BSD diinstal menggunakan instalasi berbasis grafis, bukan lagi berbasis teks
PC-BSD langsung memberikan sejumlah aplikasi saat instalasi
PC-BSD menggunakan PBI (Push Button Installer) sebuah sistem paket yang unik dan juga
mendukung paket-paket FreeBSD dan sistem ports
• PC-BSD memiliki kernel yang telah dibangun dengan konfigurasi yang baik untuk penggunaan
desktop
• PC-BSD hadir dengan sejumlah konfigurasi awal berupa skrip-skrip otomatis untuk tugas-tugas
tertentu seperti menghubungkan kamera digital atau USB memory
•
•
•
•
Kesimpulannya, tidak ada perbedaan yang jauh antara PC-BSD dan FreeBSD. PC-BSD pada dasarnya
adalah FreeBSD dengan instalasi yang bagus, sejumlah konfigurasi awal, optimasi kernel, paket
manajemen PBI, paket-paket yang diberikan saat instalasi dan beberapa perangkat grafis yang
memudahkan dan membuat PC-BSD sesuai untuk penggunaan di desktop. Sebagai pengguna PC-BSD,
Anda tidak perlu khawatir tentang konfigurasi sistem Anda, cukup di instal dan langsung digunakan.
Page 7 of 193
1.2 Perbedaan Antara PC-BSD dan Microsoft Windows
1.2 Perbedaan Antara PC-BSD dan Microsoft Windows
Seperti yang telah Anda ketahui, PC-BSD merupakan sistem operasi yang berbeda dibandingkan
Microsoft Windows. Mari kita lihat sejumlah persamaan dan perbedaan antara PC-BSD dan MS
Windows.
Persamaan yang ada:
• Keduanya menyediakan antar muka grafis yang mudah digunakan dan PC-BSD dapat dibuat
sama dengan kemampuan grafis yang sama seperti halnya pada Windows
• Keduanya memiliki kemampuan konektifitas Internet yang baik (IPv4 dan IPv6)
• Keduanya memiliki koleksi aplikasi yang sangat banyak. Sebagai contoh, koleksi port FreeBSD
saat ini lebih dari 22,000 aplikasi yang telah disesuaikan untuk FreeBSD
• Keduanya dapat merambah dan berbagi sumber daya jaringan Windows seperti berbagi folder
dan printer.
• Keduanya dapat menangani audio/video, memainkan CD/DVD serta dapat digunakan untuk
pengolahan kata, penyuntingan foto, database, dan lain-lain.
• Menginstal perangkat lunak sangat mudah, cepat dan gampang.
Namun, terdapat pula perbedaan yang mendasar:
• PC-BSD tidak dikenai biaya dan source code-nya bebas untuk dilihat dan diambil
• Komputer PC-BSD tidak akan menjadi lambat setelah sekian bulan digunakan
• PC-BSD tidak terpengaruh oleh virus, spyware dan malware lainnya yang menggangu sistem
Windows
• PC-BSD tidak selalu memiliki driver atau mendukung perangkat keras terbaru atau yang tidak
terkenal
• PC-BSD memiliki akses ke perangkat lunak FreeBSD dan Linux disamping memiliki
perpustakaan PBI sendiri.
• Versi PC-BSD saat ini membutuhkan sedikit sumber daya dibandingkan Windows versi terbaru.
• Hard drive atau partisi yang diinstal PC-BSD tidak perlu disusun (defragmented)
• Seperti halnya Unix atau sistem operasi seperti-Unix lainnya, Anda memiliki kontrol yang lebih
terhadap sistem Anda dibandingkan di Windows.
1.3 Tujuan dan Fitur PC-BSD
PC-BSD telah di disain dengan pemikiran pengguna komputer yang biasa-biasa saja.. Komunitas PCBSD bertujuan menyediakan kemampuan-kemampuan berikut ini:
• Mudah dalam instalasi: untuk menginstal PC-BSD, cukup masukkan DVD, reboot sistem
untuk menjalankan instalasi, dan jawab beberapa pertanyaan di menu grafis.
• Otomatis mengkonfigurasi perangkat keras: seperti video, suara, jaringan dan perangkat
lainnya sehingga dapat digunakan saat sistem dihidupkan.
• Antarmuka desktop yang intuitif: PC-BSD dirilis menggunakan lingkungan desktop KDE
yang stabil. Aplikasi-aplikasi KDE sendiri mungkin sudah mencakup semua kebutuhan
komputasi Anda sehari-hari.
Page 8 of 193
1.3 Tujuan dan Fitur PC-BSD
• Manajemen perangkat lunak yang mudah: dengan ditambahkannya PC-BSD Software
Manager, menginstal, memperbarui, dan menghapus PBI lebih mudah dan aman.
• Mudah diperbarui: PC-BSD menyediakan Update Manager yang telah terintegrasi dan akan
memberitahu Anda ketersediaan perbaruan sistem untuk menginstal perbaikan keamanan,
perbaikan kesalahan, peningkatan kemampuan sistem dan aplikasi versi terbaru.
• Tampilan yang menarik: PC-BSD menginstal driver kartu video Nvidia dan akselerasi desktop
3D Compiz-Fusion untuk pengalaman penggunaan desktop tahap lanjut. Adobe Flash juga
disediakan agar Anda dapat menonton film dan video Youtube dan Google Video.
• Dukungan arsitektur: PC-BSD tersedia untuk arsitektur i386 dan sistem 64bit.
• Mendukung laptop: menyediakan penghematan daya dan enkripsi ruang swap, dan secara
otomatis menukar antara koneksi jaringan berkabel dan wifi.
• Lingkungan yang aman: PC-BSD menyediakan PF firewall siap pakai dan proteksi terhadap
serangan brute-force dengan menggunakan denyhosts. Juga aman dari virus, adware, spyware
dan trojans.
• Kecocokan binari: dapat menjalankan hampir semua aplikasi GNU/Linux seperti Oracle,
WordPerfect, Skype, Doom 3, Quake 4, dan lain sebagainya dengan menggunakan Linux
Compatibility Layer (LCL) dan dapat menjalankan Windows XP/2000 melalui emulators
(seperti Qemu atau Win4BSD) serta aplikasi Windows dengan menggunakan PBI Wine.
• Mudahnya mengatur sistem: PC-BSD menyediakan perangkat berbasis grafis untuk mengatur
tugas-tugas administrasi sistem.
• Lokalisasi: PC-BSD mendukung sejumlah bahasa dunia.
• Komunitas: PC-BSD memiliki dukungan komunitas yang ramah.
• Dukungan profesional: dukungan profesional melalui email dan telepon telah disediakan oleh
iXsystems.
1.4 Rilis-rilis PC-BSD
Pada September 2008, nomer versi rilis PC-BSD disamakan dengan milik FreeBSD. Bila angka
pertama dari nomer rilis diikuti oleh angka nol, artinya versi PC-BSD ini mengenalkan banyak fiturfitur baru. Bila angka kedua dari nomer rilis bukanlah angka nol, artinya versi baru ini memiliki
beberapa fitur baru, tetapi juga lebih merupakan perbaikan dari masalah aplikasi dan celah keamanan.
Jika sebuah rilis ditambahkan RC, artinya ini adalah "Release Candidate", dengan kata lain bahwa para
pengembang masih menambahkan dan memperbaiki fitur-fitur dan membutuhkan para penguji untuk
menemukan masalah yang masih ada. Jika di rilis terdapat kata BETA, artinya versi ini masih
bermasalah dan membutuhkan para penguji untuk menemukan sebanyak-banyaknya masalah yang ada
agar dapat segera diperbaiki.
Catatan: Jika Anda ingin menggunakan PC-BSD (bukan untuk mengujinya), Anda sebaiknya
menggunakan rilis terbaru yang bukan versi beta ataupun RC.
Daftar berikut menampilkan semua rilis dari PC-BSD dan tanggal tersedianya rilis tersebut. Klik pada
sebuah versi untuk membaca Catatan Rilis, yang menggambarkan fitur-fitur dan aplikasi yang terdapat
pada rilis tersebut.
• PC-BSD 8.2 - 24 Februari 2011
Page 9 of 193
1.4 Rilis-rilis PC-BSD
•
•
•
•
•
•
•
•
•
•
•
•
•
•
•
•
•
•
•
•
•
•
•
•
•
•
•
•
•
•
•
•
•
•
•
•
•
•
•
•
•
PC-BSD 8.2-RC1 - 10 Januari 2011
PC-BSD 8.2-BETA1 - 20 Desember 2010
PC-BSD 8.1 - 20 Juli 2010
PC-BSD 8.0 - 22 Februari 2010
PC-BSD 7.1.1 - 06 Juli 2009
PC-BSD 7.1 - 10 April 2009
PC-BSD 7.1 (RC1) - 27 Maret 2009
PC-BSD 7.1 (BETA1) - 06 Maret 2009
PC-BSD 7.0.2 - 10 Desember 2008
PC-BSD 7.0.1 - 17 Oktober 2008
PC-BSD 7.0 - 15 September 2008
PC-BSD 7.0 (BETA1) - 28 Agustus 2008
PC-BSD 1.5.1 - 23 April 2008
PC-BSD 1.5 - 12 Maret 2008
PC-BSD 1.4.1.2 - 04 Januari 2007
PC-BSD 1.4.1.1 - 03 Desember 2007
PC-BSD 1.4.1 - 16 November 2007
PC-BSD 1.4 - 24 September 2007
PC-BSD 1.3.4 - 18 April 2007
PC-BSD 1.3.3_1 - 07 Maret 2007
PC-BSD 1.3.3 - 12 Februari 2007
PC-BSD 1.3.2 - 19 Januari 2007
PC-BSD 1.3.1 - 09 Januari 2007
PC-BSD 1.3 - 31 Desember 2006
PC-BSD 1.3 (RC1) - 11 Desember 2006
PC-BSD 1.3 (BETA2) - 26 November 2006
PC-BSD 1.3 (BETA1) - 18 Oktober 2006
PC-BSD 1.2 - 12 Juli 2006
PC-BSD 1.11a - 25 Juni 2006
PC-BSD 1.11 - 13 Juni 2006
PC-BSD 1.1 - 28 Mei 2006
PC-BSD 1.0 - 28 April 2006
PC-BSD 1.0 (RC2) - 20 Januari 2006
PC-BSD 1.0 (RC1) - 10,21 November 2006
PC-BSD 0.8.3 - 22 Oktober 2005
PC-BSD 0.8.2 - 23 September 2005
PC-BSD 0.8.1 - 19 September 2005
PC-BSD 0.8 (BETA) - 11 September 2005
PC-BSD 0.7.8 (BETA) - 18 Juli 2005
PC-BSD 0.7.5 (BETA) - 24 Juni 2005
PC-BSD 0.7 (BETA) - 13 Mei 2005
Page 10 of 193
1.4 Rilis-rilis PC-BSD
• PC-BSD 0.6 (BETA) - 01 Mei 2005
• PC-BSD 0.5a (BETA) - 18 April 2005
• PC-BSD 0.5 (BETA) - 15 April 2005
2 Hal-hal yang Perlu diperhatikan Sebelum Instalasi
Menginstal PC-BSD sangat mudah. Namun, Anda perlu meninjau bagian sini untuk memastikan bahwa
perangkat keras Anda didukung dan Anda tahu bagaimana menyiapkan media instalasi. Bagian ini
menuntun Anda untuk melewati hal-hal berikut ini:
• Migrasi ke PC-BSD
• Kebutuhan Minimal Perangkat Keras
• Kesesuaian Perangkat Keras
• Mempartisi Hard Drive
• Mendapatkan PC-BSD
• Membakar DVD Instalasi
• PC-BSD Mode Live
• Menggunakan VirtualBox
2.1 Migrasi ke PC-BSD
Memigrasi komputer Anda ke sistem operasi yang baru terkadang menakutkan.
Sebelum Anda memulainya, ada beberapa hal yang perlu Anda pastikan bahwa sistem Anda siap untuk
diinstal PC-BSD.
• Ingin dual-booting atau menginstalnya ke seluruh drive? Jika Anda ingin dual-booting,
Anda harus memastikan bahwa Anda memiliki primary partisi sebesar 14 GB. Anda perlu pula
meninjau Bagian 4.7 Dual Booting untuk menentukan boot loader yang sesuai.
• Apa jenis kartu video pada sistem Anda? PC-BSD mendukung banyak kartu, termasuk
akselerasi 3D pada kebanyakan kartu NVIDIA dan beberapa kartu Intel yang terintegrasi.
Seperti umumnya sistem operasi open source, PC-BSD menggunakan driver X.org untuk
mendukung grafis. Anda dapat memeriksa didukung atau tidaknya kartu video Anda dihalaman
X.org Driver.
• Apakah Anda menggunakan kartu wifi di sistem Anda? PC-BSD telah tertanam dukungan
untuk lusinan kartu jaringan wireless. Anda dapat memeriksa apakah kartu Anda didukung atau
tidak disini.
• Sudahkah Anda mem-backup data penting Anda? Jangan sampai lupa tahap ini. Semua data
yang tak tergantikan, seperti email, bookmark, atau berkas dan dokumen penting seharusnya
selalu di backup ke media luar, seperti flash drive, sebelum menginstal atau memperbarui sistem
operasi apa saja.
Page 11 of 193
2.1 Migrasi ke PC-BSD
Setelah Anda melewati tahap-tahap diatas, Anda dapat memulai instalasi. Jika Anda menemui masalah
pada instalasi Anda, Bagian 8 menunjukkan berbagai cara untuk mendapatkan bantuan.
2.2 Kebutuhan Minimal Perangkat Keras
PC-BSD hanya butuh perangkat keras yang biasa-biasa saja, dan biasanya menggunakan sumber daya
yang lebih rendah dari produk komersial lainnya. Sebelum menginstal PC-BSD pada komputer Anda,
pastikan Anda memenuhi kebutuhan minimalnya.
Kebutuhan sistem minimum: minimalnya, Anda harus memiliki komputer hardware berikut ini untuk
menginstall PC-BSD:
•
•
•
•
•
Pentium II atau lebih tinggi
256MB RAM
14GB ruang hard drive kosong
Kartu jaringan
Kartu suara
Kebutuhan sistem yang disarankan: perlu dicatat list ini adalah minimal, dan semakin cepat
perangkat keras Anda, semakin baik pengalaman berkomputer Anda:
•
•
•
•
•
•
Pentium 4 atau lebih tinggi
512MB RAM
20GB ruang hard drive kosong
Kartu jaringan
Kartu suara
Kartu video berakselerasi 3D (NVIDIA atau Intel)
Anda tidak akan pernah punya RAM yang sangat besar, maka installah sesuai kemampuan Anda.
Untuk memainkan permainan video modern, Anda sebaiknya menggunakan CPU yang cepat. Jika
Anda ingin mempunyai koleksi lagu dan film, Anda mungkin menginginkan hard disk yang besar
(internal ataupun eksternal).
Prosesor 32 bit (i386) yang didukung:
PC-BSD dapat diinstal pada sistem 32-bit dengan prosesor sebagai berikut:
•
•
•
•
•
•
•
•
•
Intel 80486, Pentium, Pentium Pro, Pentium II, Pentium III, Pentium 4
Intel Xeon dan Celeron®
Am486®, Am5x86®, K5, AMD-K6®
AMD Athlon, termasuk Athlon-MP, Athlon-XP, Athlon-4, dan Athlon Thunderbird
AMD Duron™
AMD Élan SC520
Transmeta Crusoe
Cyrix
NexGen
Page 12 of 193
2.2 Kebutuhan Minimal Perangkat Keras
Prosesor 64 bit yang didukung:
PC-BSD dapat diinstal pada sistem 64-bit dengan prosesor sebagai berikut:
•
•
•
•
•
•
•
•
•
•
•
AMD Athlon™, termasuk 64, XP, 64 X2, FX
AMD Opteron™
AMD Sempron
AMD Turion 64, AMD Turion 64 X2
semua multi-inti Intel Xeon™ processors kecuali Sossaman
prosesor inti-tunggal Intel Xeon Nocona, Irwindale, Potomac, dan Cranford
Intel Pentium®, termasuk M, D, dan Extreme Edition
Intel Core
Intel Pentium® D
Intel Pentium 4
Intel Celeron D
2.3 Kesesuaian Perangkat Keras
Umumnya perangkat keras langsung bekeja di PC-BSD, namun ada kemungkinan perangkat keras
Anda tidak bekerja sama sekali. Bila Anda mendapati hal seperti itu, Anda dapat membantu
meningkatkan dukungan perangkat keras untuk semua pengguna PC-BSD dengan melaporkan
masalahnya sehingga bisa sampaikan ke para pengembang. Namun perlu diingat pula bahwa PC-BSD
adalah FreeBSD juga, artinya jika perangkat keras tersebut bekerja di FreeBSD maka begitu pula di
PC-BSD.
Jika Anda ingin memeriksa perangkat keras Anda sebelum instal PC-BSD, tempat yang baik untuk
memulainya adalah Daftar Perangkat Keras FreeBSD 8.2. Cara lainnya adalah dengan menjalankan
PC-BSD di Mode Live yang dijelaskan di bagian 2.7. Dengan cara itu Anda dapat mencoba berbagai
perangkat keras sebelum Anda mulai menginstalnya.
Jika Anda mengalami masalah dengan sebuah perangkat, mulailah dengan mencari di Google dengan
kata "FreeBSD" dan jenis serta model dari perangkat keras tersebut. Dengan begitu Anda dapat
mengetahui jika ada masalah dengan perangkat tersebut. Jika terdapat banyak hasil pencarian,
perhatikan pada yang paling baru karena sering kali perangkat keras yang bermasalah tersebut sudah
diperbaiki atau drivernya akan tersedia dirilis FreeBSD berikutnya.
Saat ini terdapat beberapa masalah pada perangkat nirkabel yang telah diketahui dan para pengembang
yang telah memperbaikinya mencari para penguji untuk mencobanya. Informasi lebih lanjut tersedia di
halaman Pengujian Nirkabel.
Jika Anda mengalami masalah dengan perangkat yang seharusnya berkerja namun tidak sama sekali
ataupun Anda tidak menemukan laporan masalah untuk perangkat keras Anda, buatlah laporan untuk
masalah tersebut. Petunjuk kemana Anda harus mengirim laporan dan saran atas informasi apa saja
yang sebaiknya dimasukkan telah dijelaskan di bagian 9.1.
Page 13 of 193
2.4 Mempartisi Hard Drive
2.4 Mempartisi Hard Drive
PC-BSD tidak menyertakan aplikasi untuk mempartisi. Jika Anda berencana menginstall PC-BSD pada
sebuah hard drive baru atau Anda ingin menyusutkan partisi yang ada untuk menyediakan ruang bagi
PC-BSD, Anda memerlukan aplikasi untuk partisi dari pihak ketiga sebelum memulai instalasi PCBSD. Banyak aplikasi untuk mempartisi yang tersedia. Dua diantaranya menggunakan live CD dan
mudah digunakan: PartImage dan PartedMagic.
Sebelum membuat atau menyunting partisi, pastikan bahwa Anda telah mem-backup semua
data berharga terlebih dahulu ke media eksternal, seperti flash disk!
Jika Anda menggunakan Windows 7 atau Vista, cara menyusutkan partisi ada disini. Anda tetap
membutuhan aplikasi seperti PartedMagic untuk mengubah ruang kosong yang baru saja dibuat
menjadi partisi primary.
Jika Anda menggunakan sistem dual-booting dan hard drive Anda telah terdapat partisi, Anda perlu
memeriksa apakah Anda masih memiliki partisi primary yang kosong karena PC-BSD tidak akan dapat
di install pada partisi logical ataupun partisi secondary. Gunakanlah aplikasi untuk mempartisi untuk
mengubah partisi secondary menjadi primary jika Anda masih belum memiliki partisi primary.
2.5 Mendapatkan PC-BSD
Berkas instalasi PC-BSD dapat diunduh secara bebas dan berupa berkas dengan ektensi .iso atau .img.
Tergantung dari jenis berkas yang Anda pilih, besarannya bervariasi antara ~200MB dan ~4GB. Bagian
ini akan menunjukkan kepada Anda bagaimana berkas yang akan diunduh, bagaimana
memverifikasinya, dan bagaimana membakarnya ke media.
Jika koneksi internet Anda lambat atau ingin mendukung proyek PC-BSD secara keuangan, Anda dapat
membeli DVD PC-BSD dari FreeBSD Mall.
Anggota proyek PC-BSD hadir diberbagai seminar IT diseluruh dunia dan membagikan DVD PC-BSD
pada di stan acara tersebut. Mengunjungi stan PC-BSD adalah cara terbaik untuk bertemu dengan
pengguna PC-BSD lainnya dan menjawab semua pertanyaan Anda. Periksa situs PC-BSD untuk
melihat acara yang akan berlangsung disekitar Anda. Jika Anda mengorganisir stan PC-BSD, hubungi
kami untuk mendapatkan DVD tersebut.
Saat Anda mengunjungi Halaman Unduh di situs PC-BSD, Anda akan menemukan sejumlah berkas
yang dapat di unduh:
•
•
•
•
DVD (membutuhan pembakar DVD)
USB Flash (membutuhkan USB flashdisk atau kartu flash)
Boot-Only CD (membutuhkan koneksi jaringan saat instalasi)
Boot-Only USB (membutuhkan USB flashdisk atau kartu flash dan koneksi jaringan saat
instalasi)
Ada dua versi untuk tiap tipe: satu untuk sistem 32 bit (i386) dan satu lagi untuk sistem 64 bit. Pilihlah
berkas yang sesuai dengan arsitektur komputer Anda (32 atau 64 bit).
Catatan: Jika Anda menggunakan VirtualBox untuk menginstal PC-BSD, Anda dapat menginstal versi
32-bit, walaupun komputer Anda 64-bit. Tergantung kemampuan prosesor Anda, mungkin Anda bisa
Page 14 of 193
2.5 Mendapatkan PC-BSD
atau mungkin juga tidak menginstal versi 64-bit pada sistem 64-bit menggunakan VirtualBox.
Selanjutnya pada bagian ini akan menunjukkan Anda bagaimana memverifikasi integritas berkas ISO
yang Anda unduh, lalu membakarnya ke media.
2.5.1 Memeriksa Integritas Data
Setelah mengunduh berkas yang sesuai dengan arsitektur dan tipe instalasi, sebaiknya periksa kembali
apakah berkas tersebut sama persis dengan yang ada di server PC-BSD. Saat mengunduh, bisa saja
sejumlah bits dan bytes "rusak" atau bahkan hilang, yang membuat berkas instalasi tersebut tidak dapat
digunakan. Setiap unduhan di PC-BSD memiliki rujukan MD5 checksum yang tercantum disebelah
tautan unduhan. Jika checksum dari berkas yang Anda unduh memiliki angka yang sama, maka
unduhan Anda berhasil. Jika angka MD5-nya tidak sama, sebaiknya Anda mengunduh ulang berkas
tersebut, mungkin dari mirror yang lain. Untuk memverifikasi checksum tersebut, Anda perlu
menggunakan aplikasi pemeriksa checksum.
Jika Anda menggunakan sistem Windows, Anda dapat mengunduh dan menginstal aplikasi FastSum.
Setelah terinstal, jalankan aplikasi tersebut dan klik tombol Files, tampak seperti di Gambar 2.5.1a,
untuk merambah ke lokasi berkas yang telah Anda unduh.
Setelah berkasnya dipilih, klik panah hijau untuk menghitung checksum. Setelah selesai menghitung,
hasilya akan ditampilkan di kolom Checksum\State. Pada contoh ini, checksum-nya adalah
59182842F308CE14B66FB437159B05F7.
Pada sistem Linux dan BSD Anda dapat menggunakan perintah md5 yang telah tersedia untuk
memeriksa integritas data dari berkas yang telah diunduh. Pada contoh ini, berkas terdapat pada sub
direktori Downloads di home (~) direktori milik user1. Anda perlu menyesuaikan nama dan lokasi dari
berkas yang Anda unduh:
md5 ~/Downloads/PCBSD8.2-BETA1-x86-DVD.iso
MD5 (Desktop/PCBSD8.2-BETA1-x86-DVD.iso) = 59182842f308ce14b66fb437159b05f7
Page 15 of 193
2.5.1 Memeriksa Integritas Data
Gambar 2.5.1a: Memverifikasi Checksum Menggunakan FastSum
2.6 Membakar DVD Instalasi
Setelah Anda mengunduh dan memverifikasi berkas .iso DVD PC-BSD, Anda selanjutnya harus
membakarnya ke dalam sebuah DVD disk. Untuk melakukannya, Anda perlu:
• Sebuah DVD drive untuk membakar media
• DVD disk yang masih kosong di dalam DVD drive Anda
• Aplikasi pembakar DVD
Bagian ini akan menunjukkan cara untuk:
• Membakar DVD di Windows
• Membakar DVD di Linux atau BSD
2.6.1 Membakar DVD di Windows
Ada banyak aplikasi pembakaran yang tersedia di Windows. Bagian ini akan menunjukkan bagaimana
Page 16 of 193
2.6.1 Membakar DVD di Windows
menggunakan ImgBurn, Nero, dan InfraRecorder.
2.6.1.1 ImgBurn
ImgBurn adalah aplikasi gratis yang mudah digunakan untuk Windows. Setelah menginstal dan
menjalankan ImgBurn, masukkan DVD media yang kosong dan pilih "Write image file to disk" dari
menu utama, seperti yang terlihat pada Gambar 2.6.1a:
Gambar 2.6.1a: Tampilan Awal ImgBurn
Lalu Anda dapat pilih File -> Browse for a source file... untuk memilih berkas .iso yang akan dibakar;
setelah dipilih, layar Anda akan sama dengan Gambar 2.6.1b. Klik ikon Write disebelah kiri bawah
untuk memulai pembakaran.
ImgBurn akan menyediakan papan status yang mengindikasikan kemajuan dari proses pembakaran.
Bila selesai, ImgBurn akan mengeluarkan baki DVD dan memasukkanya kembali untuk memverifikasi
hasil pembakaran. Jika baki tidak masuk kembali, yang biasanya terjadi pada laptop, tekan kembali
baki tersebut ke dalam jika Anda ingin memverifikasi hasil proses pembakaran.
Page 17 of 193
2.6.1.1 ImgBurn
Gambar 2.6.1b: Memilih Berkas Sumber (.iso) dan Tujuan (DVD burner) di ImgBurn
2.6.1.2 Nero
Nero adalah aplikasi pembakaran yang populer di Windows. Walau berbayar, ada sejumlah versi
percobaan yang dapat diunduh dari situs Nero. Tergantung dari versi yang Anda unduh dan instal,
tampilan layar Anda mungkin sedikit berbeda dari yang ditunjukkan disini. Bagian ini menunjukkan
cara menggunakan Nero BurnLite 10.
Untuk membakar ISO, jalankan Nero BurnLite, klik tab "Data Burning", dan lalu tombol + Add untuk
merambah ke lokasi berkas .iso Anda. Contoh seperti tampak pada Gambar 2.6.1c.
Klik tombol Burn dan Nero akan memulai membakar disk Anda. Bila sudah selesai, Nero akan
memberitahu Anda bahwa proses pembakaran selesai dan akan mengeluarkan DVD.
Gambar 2.6.1c: Siap Untuk Membakar ISO Menggunakan Nero BurnLite
Page 18 of 193
2.6.1.2 Nero
2.6.1.3 InfraRecorder
InfraRecorder adalah aplikasi pembakaran open source untuk CD dan DVD. Setelah terinstal, jalankan
InfraRecorder dan klik pada tombol "Write Image" seperti pada Gambar 2.6.1d.
InfraRecorder akan menampilkan layar dimana Anda dapat merambah ke lokasi image PC-BSD. Bila
telah dipilih, Anda akan mendapati pilihan seperti yang tampak pada Gambar 2.6.1e.
Anda dapat menerima apa adanya dan klik OK untuk memulai pembakaran. Bila selesai, baki dengan
DVD akan terbuka dan akan muncul pemberitahuan bahwa proses pembakaran telah selesai.
Gambar 2.6.1d: Layar Awal InfraRecorder
Page 19 of 193
2.6.1.3 InfraRecorder
Gambar 2.6.1e: Pilihan Pembakaran di InfraRecorder
Page 20 of 193
2.6.2 Membakar DVD pada Sistem Unix
2.6.2 Membakar DVD pada Sistem Unix
Dibagian ini akan ditunjukkan bagaimana membakar DVD instalasi menggunakan aplikasi yang
terdapat di sistem Linux atau BSD: K3B, Brasero, dan growisofs.
2.6.2.1 K3B
Lingkungan desktop KDE menyediakan aplikasi pembakaran K3B. K3B memiliki antarmuka yang
hampir sama dengan aplikasi yang terdapat di Windows dan mudah digunakan.
Catatan: tergantung dari distribusi Anda, K3B mungkin termasuk atau pun tidak dalam instalasi KDE.
Jika tidak tampak pada Application Launcher di KDE, Anda perlu menginstalnya menggunakan sistem
manajemen aplikasi pada sistem operasi Anda. Pada sistem FreeBSD, Anda dapat menginstal paket
K3B. Jika Anda menjalankan KDE versi lama, gunakan perintah pkg_add -r k3b. Jika Anda
menjalankan KDE4, gunakan perintah pkg_add -r k3b-kde4. Pada sistem PC-BSD, Anda dapat
menginstal PBI K3b menggunakan Software Manager.
Untuk membakar ISO Anda, jalankan dan klik "Tools → Burn Image...". Gambar 2.6.2a menunjukkan
tampilan ini sistem KDE4. Pada sistem KDE3, pilihan menu tampak sebagai "Burn DVD ISO
Image...".
Gambar 2.6.2a: Memilih Piranti Pembakar Image dengan K3B
Page 21 of 193
2.6.2.1 K3B
Window baru, seperti yang terlihat di Gambar 2.6.2b, akan muncul. Klik folder biru untuk merambah
ke tempat berkas .iso Anda.
Gambar 2.6.2b: Layar Burn Image dari K3B
Setelah berkas Anda terdaftar, pastikan DVD kosong telah dimasukkan dan klik tombol "Start". K3B
akan mengeluarkan DVD saat pembakaran selesai.
2.6.2.2 Brasero
Brasero adalah pembakar CD-ROM/DVD yang terdapat di desktop GNOME dan mudah digunakan.
Page 22 of 193
2.6.2.2 Brasero
Untuk menjalankan Brasero, klik Applications -> Sound & Video -> Brasero Disk Burner dan jendela
seperti tampak pada Gambar 2.6.2c akan muncul.
Gambar 2.6.2c: Tampilan Awal Brasero
Jika Anda klik Burn image -> Click here to select a disk image, Anda akan dapat memilih berkas .iso
Anda. Setelah dipilih, klik "Open" untuk menampilkan layar yang tampak pada Gambar 2.6.2d.
Nama dan ukuran berkas .iso akan muncul dan, dengan asumsi DVD kosong telah dimasukkan,
Brasero akan menunjukkan ukuran dari media. Bagian bawah dari Gambar 2.6.2d menunjukkan menu
yang muncul jika Anda klik tombol Properties. Anda dapat mengubah pilihan ini jika diinginkan,
namun dengan pilihan yang sudah dibuatkan sudah mencukupi. Saat Anda siap, klik tombol "Burn" dan
Brasero akan membakar DVD.
Page 23 of 193
2.6.2.2 Brasero
Gambar 2.6.2d: Melihat Image yang Akan dibakar dan Properties Perangkat DVD di Brasero
2.6.2.3 growisofs
Jika Anda terbiasa menggunakan baris perintah di sistem FreeBSD, Anda dapat menggunakan perintah
growisofs untuk membakar DVD. Aplikasi ini termasuk di dalam port FreeBSD dvd+rw-tools. Jika
aplikasi tersebut belum di instal, gunakan perintah berikut sebagai superuser:
pkg_add -r dvd+rw-tools
Tergantung dari perangkat pembakar DVD Anda, mungkin Anda perlu mengkonfigurasi sistem untuk
menggunakannya. Jika perangkat merupakan ATAPI (contoh: bukan USB atau SCSI), driver ATAPI
Page 24 of 193
2.6.2.3 growisofs
harus dimuat terlebih dahulu. Superuser dapat menjalankan perintah berikut:
kldload atapicam
Jika Anda kembali ke prompt, driver berhasil dimuat. Jika Anda mendapat pesan "kldload: can't load
atapicam: File exists", artinya driver telah dimuat sebelumnya. Jika perangkat tersebut USB atau SCSI,
tidak perlu ada tambahan driver yang harus dimuat jika Anda menjalankan kernel generic FreeBSD.
Setelah DVD kosong dimasukkan, Anda dapat memulai pembakaran dengan perintah:
growisofs -Z /dev/cd0=PCBSD8.1-x86-DVD.iso
Jika perangkat Anda bukanlah perangkat CD pertama, ubahlah nilai 0 dengan nilai yang sesuai. Jika
berkas ISO Anda punya nama yang berbeda, gantilah dengan nama yang sesuai pada perintah diatas.
2.6.3 Menulis Berkas IMG ke Media Flash
Jika Anda mengunduh berkas .img "Boot only USB for network & internet installs", Anda dapat
menuliskan berkas image ke kartu flash atau Flashdisk menggunakan baris perintah dd pada sistem
BSD atau Linux. Pada sistem FreeBSD, superuser dapat menggunakan perintah berikut ini untuk
menuliskan image yang telah ditentukan pada direktori yang sama ke flashdisk yang pertama
dimasukkan:
dd if=PCBSD8.1-x86-USB-bootonly.img of=/dev/da0 bs=5k
81920+0 records in
81920+0 records out
419430400 bytes transferred in 194.226042 secs (2159496 bytes/sec)
Saat menggunakan perintah dd :
• if= merujuk ke berkas masukkan; dalam hal ini, nama berkas yang akan dituliskan
• of= merujuk ke berkas keluaran; dalam hal ini, nama perangkat kartu flash atau flashdisk. Anda
mungkin perlu meningkatkan angka di nama perangkat jika bukan merupakan perangkat USB
pertama. Pada Linux, gunakan "/dev/sda" untuk merujuk ke perangkat USB pertama.
• bs= merujuk ukuran blok
Untuk membakar berkas .img di sistem Windows, Anda dapat menggunakan ImgBurn seperti yang
dijelaskan di Bagian 2.6.1.1. Pilih berkas .img sebagai sumber dan perangkat USB sebagai tujuannya.
Setelah selesai pembakaran, Anda dapat boot dengan perangkat USB dan memulai instalasi seperti
dijelaskan di Bagian 3. Anda juga perlu merujuk ke Bagian 4.4 untuk Menginstal PC-BSD Melalui
Jaringan karena instalasi dengan boot-only image membutuhkan koneksi internet untuk mengunduh
berkas lainnya yang dibutuhkan untuk menyelesaikan instalasi .
Catatan: jika sistem tidak dapat boot dari perangkat USB, periksa urutan boot pada sistem BIOS Anda.
2.7 PC-BSD Mode Live
Mulai dari PC-BSD 8.0, pilihan live telah termasuk dalam DVD instalasi. Sehingga Anda dapat
mencoba PC-BSD terlebih dahulu sebelum melakukan instalasi. Cara ini juga sangat bagus untuk
Page 25 of 193
2.7 PC-BSD Mode Live
mengetahui apakah semua perangkat keras di komputer Anda dapat bekerja di PC-BSD.
Untuk menggunakan mode live, masukkan DVD dan pilih pilihan "3. Boot in Live Mode" saat Anda
melihat layar yang tampak pada Gambar 2.7a:
Gambar 2.7a: Memilih Mode Live Pada Menu Awal PC-BSD
Setelah memilihnya, PC-BSD akan dimuat ke dalam memory.
Catatan: seperti DVD live lainnya, besarnya memory yang ada akan berpengaruh pada waktu yang
dibutuhkan untuk memuat sistem operasi dan bagaimana kecepatan sistem saat setalah dimuat. Selain
itu, mode live menyediakan ruang penyimpanan yang sangat kecil, yang artinya Anda sebaiknya tidak
menginstal aplikasi atau menyimpan berkas pada mode ini. Mode Live diperuntukkan menyediakan
lingkungan untuk mencoba perangkat keras dan menilai apakah Anda suka dengan PC-BSD atau tidak.
Jika Anda menyukainya pertimbangkan untuk menginstal PC-BSD ke harddisk komputer atau
lingkungan virtual seperti VirtualBox. Untuk kenyamanan Anda, sebuah ikon "Install PC-BSD"
tersedia pada desktop mode live.
Jika Anda hendak meninggalkan mode live, klik api merah di pojok kiri bawah -> Leave -> Logout.
Saat masuk ke prompt, ketik exit lalu enter untuk me-reboot system.
2.8 Menggunakan VirtualBox
Lingkungan virtual memungkinkan Anda untuk "test drive" sebuah sistem operasi tanpa harus
mengganggu sistem operasi Anda saat ini. Cara ini sangat baik untuk belajar instalasi, untuk
mengetahui apakah hardware Anda didukung, atau mencoba beberapa buah versi sistem operasi.
Aplikasi virtualisasi sangat efektif membuat sebuah "jendela" (dikenal sebagai mesin virtual) yang
Page 26 of 193
2.8 Menggunakan VirtualBox
memungkinkan Anda untuk menginstal dan menggunakan sistem operasi. Batasan dari virtualisasi
adalah perangkat keras Anda karena setiap tamu menggunakan CPU dan RAM. Semua tergantung atas
CPU dan RAM pada komputer Anda, mungkin Anda akan mendapati sistem operasi yang Anda instal
aplikasi virtualisasi berjalan lambat. Jika komputer Anda benar-benar menjadi lambat, cobalah menutup
beberapa aplikasi yang tengah berjalan pada komputer Anda untuk mendapatkan ruang lebih pada
RAM.
PC-BSD menyediakan PBI untuk VirtualBox, sebuah apikasi virtualisasi dengan open source yang
dibuat oleh Sun Microsystems. VirtualBox juga berjalan di Windows, Linux, Macintosh, dan
OpenSolaris dan mendukung banyak sekali sistem operasi yang dapat diinstal ke mesin virtual.
Jika Anda telah menggunakan PC-BSD, Anda dapat menggunakan Software Manager untuk menginstal
VirtualBox. Jika Anda menjalankan sistem operasi lain, unduhlah binari yang sesuai untuk sistem
operasi Anda dari halaman Unduh VirtualBox.
Setelah diinstal, jalankan VirtualBox dan Anda akan melihat layar seperti Gambar 2.8a:
Gambar 2.8a: Layar Awal VirtualBox
Page 27 of 193
2.8.1 Membuat Mesin Virtual
2.8.1 Membuat Mesin Virtual
Sebelum Anda dapat menginstall sistem operasi, Anda perlu membuat mesin virtual. Klik tombol New
untuk memulai wizard pembuatan mesin virtual. Klik tombol Next untuk melihat layar di Gambar
2.8.1a:
Gambar 2.8.1a: Ketikkan Nama dan Pilih Sistem Operasi untuk Mesin Virtual Baru
Isikan nama untuk mesin virtual Anda, yang menurut Anda sesuai. Klik menu Operating System dan
pilih BSD yang akan mengubah menu Version ke FreeBSD. Klik Next untuk melihat layar pada
Gambar 2.8.1b.
Page 28 of 193
2.8.1 Membuat Mesin Virtual
Gambar 2.8.1b: Tentukan Jumlah RAM untuk Mesin Virtual
Base Memory Size minimal harus diubah menjadi 512 MB. Jika sistem Anda memiliki RAM yang
cukup besar, mungkin Anda dapat memberi memory yang lebih besar untuk mesin virtual tersebut.
Angka-angka dalam area hijau dianggap nilai yang cukup aman oleh VirtualBox, artinya dengan
jumlah itu tidak akan membuat komputer Anda terlalu lambat. Saat selesai, klik Next untuk
mendapatkan layar seperti pada Gambar 2.8.1c.
Page 29 of 193
2.8.1 Membuat Mesin Virtual
Gambar 2.8.1c: Memilih Apakah Menggunakan Virtual Disk yang Ada atau Buat yang Baru
Layar ini digunakan untuk membuat hard disk virtual—dengan kata lain, jumlah ruang hard disk yang
akan disediakan untuk mesin virtual. Jika ini mesin virtual pertama Anda, biarkan pilihan pada "Create
new hard disk" dan klik Next. Jika Anda telah membuat mesin virtual sebelumnya dan ingin
menggunakan hard disk-nya, pilih "Use existing hard disk" dan pilih hard disk tersebut dari menu yang
ada. Anda dapat membuat mesin virtual sebanyak-banyaknya. Namun, jika komputer Anda mulai
kekurangan ruang kosong, sebaiknya Anda menggunakan kembali hard disk virtual yang telah ada
untuk menjaga hard disk Anda dipenuhi oleh mesin-mesin virtual yang lama.
Jika Anda memilih membuat hard disk baru, "Create New Virtual Disk Wizard" akan tampil ketika
Anda klik Next. Klik tombol Next untuk mendapati layar seperti pada Gambar 2.8.1d.
Anda dapat memilih menggunakan "Dynamically expanding storage" atau "Fixed-size storage". Pilihan
yang pertama menggunakan ruang disk seperlunya saja dan seterusnya hingga tercapainya nilai
maksimum yang Anda tentukan di layar berikutnya. Pilihan kedua membuat sebuah disk yang
ukurannya sesuai dengan nilai yang telah ditentukan, apakah itu terpakai semua atau tidak. Pilihlah
yang pertama jika Anda ragu dengan ruang hard disk yang ada; namun memilih pilihan kedua membuat
VirtualBox berjalan sedikit lebib cepat. Saat Anda pilih Next, Anda akan mendapati layar seperti
Gambar 2.8.1e.
Page 30 of 193
2.8.1 Membuat Mesin Virtual
Gambar 2.8.1d: Pilih Jenis Penyimpanan untuk Disk Virtual
Gambar 2.8.1e: Tentukan Nama Berkas dan Ukuran Disk Virtual
Page 31 of 193
2.8.1 Membuat Mesin Virtual
Layar ini digunakan untuk menentukan besaran (atau batas atas) dari mesin virtual. Jika Anda
berencana menginstal PC-BSD ke mesin virtual, tingkatkan ukurannya paling tidak hingga 15 GB
atau Anda akan mendapatkan masalah saat instalasi PC-BSD. Tergantung lagi pada sistem operasi Anda
saat ini dan jika Anda berencana menginstall PBI ke virtual mesin tersebut, mungkin sebaiknya Anda
membuatnya sekitar 20 - 30GB. Berapapun ukuran yang Anda tentukan, pastikan komputer Anda
memiliki ruang kosong yang cukup. Setelah Anda menetapkan nilainya dan tekan Next, Anda akan
diberikan ringkasan dari pilihan-pilihan Anda. Anda dapat menggunakan tombol Back untuk kembali
ke layar sebelumnya jika ada yang ingin diubah. Selanjutnya, klik Finish untuk menyelesaikan wizard.
Mesin virtual Anda saat ini akan terlihat dikotak sebelah kiri, seperti contoh Gambar 2.8.1f:
Gambar 2.8.1f: Mesin Virtual baru
Sebelum menjalankan mesin virtual, Anda perlu mengkonfigurasinya untuk menggunakan media
instalasi Anda. Klik tautan Storage di bingkai kanan untik mengakses layar penyimpanan seperti
tampak pada Gambar 2.8.1g.
Page 32 of 193
2.8.1 Membuat Mesin Virtual
Gambar 2.8.1g: Pengaturan Media Penyimpanan pada Mesin Virtual
Klik ganda pada kata Empty, yang mewakili perangkat DVD Anda. Jika Anda ingin mengakses
penginstal PC-BSD dari perangkat DVD Anda, pastikan bahwa bagian ini telah menunjuk ke perangkat
yang benar (contoh, IDE Secondary Master) dan gunakan yang ada untuk mengubahnya bila lokasi
tersebut salah. Klik menu CD/DVD Device untuk mengubahnya dari Empty menjadi Host Drive.
Jika Anda memilih menggunakan ISO yang telah ada di hard disk Anda, klik ikon folder untuk
mengakses layar Virtual Media Manager yang tampak pada Gambar 2.8.1h.
Klik ikon Add untuk menentukan ISO instalasi yang akan digunakan. Setelah Anda tekan OK, ISO
tersebut akan muncul sebagai perangkat CD/DVD. Klik OK untuk menyimpan perubahan.
Catatan: ISO/DVD 32-bit dapat saja dipilih, jika Anda menggunakan VirtualBox pada sistem 64-bit.
Tergantung dari kemampuan dari CPU, bisa jadi Anda tidak dapat menjalankan ISO 64-bit pada sistem
64-bit. Jika Anda mendapat pesan kesalahan "your CPU does not support long mode" saat Anda
mencoba boot ISO 64-bit, kemungkinan CPU Anda tidak mendukungnya atau AMD-V/VT-x tidak aktif
pada sistem BIOS.
Page 33 of 193
2.8.1 Membuat Mesin Virtual
Gambar 2.8.1h: Tambahkan ISO Instalasi untuk Boot Mesin Virtual
Saat ini Anda telah siap menginstal PC-BSD ke mesin virtual Anda. Cukup pilih mesin virtualnya dan
klik ikon Start berwarna hijau. Sebuah jendela akan tampil menunjukkan bahwa mesin virtual
dihidupkan. Jika Anda telah memasukkan DVD, Anda akan mendengarnya berputar dan selanjutnya
menjalankan program instalasi. Namun jika tidak atau Anda menggunakan ISO yang tersimpan di hard
disk, tekan F12 untuk memilih perangkat untuk boot device saat Anda mendapatkan pesan untuk
melakukannya, lalu tekan "c" untuk boot dari CD-ROM. Selanjutnya Anda dapat melanjutkan proses
instalasi seperti dijelaskan di Bagian 3.
Catatan: mesin virtual akan “menahan” pointer mouse Anda. Tekan tombol Ctrl sebelah kanan jika
Anda ingin meninggalkan mesin virtual dan menggunakan mouse Anda untuk berinteraksi dengan
aplikasi lainnya di komputer Anda. Untuk kembali ke mesin virtual, cukup klik bagain mana saja di
dalam mesin virtual dan VirtualBox akan menangkap kembali pointer mouse Anda.
2.8.2 Permasalahan Instalasi VirtualBox
Banyak penguji-penguji PC-BSD menggunakan VirtualBox untuk mencoba dan mencari kesalahankesalahan pada versi-versi PC-BSD yang akan dirilis. Dengan menggunakan lingkungan virtual
memungkinkan Anda mencoba sistem operasi tanpa mempengaruhi apapun yang telah terinstal di
sistem, namun ada beberapa hal yang perlu diperhatikan saat menggunakan VirtualBox.
Page 34 of 193
2.8.2 Permasalahan Instalasi VirtualBox
Jika program penginstal gagal berjalan, coba tambahkan jumlah RAM. Nilai minimumnya 512 MB,
namun dengan menambahkannya menjadi 1024 atau lebih terkadang membuat ISO yang tidak dapat
boot jadi bisa menjalankan instalasi.
Jika instalasi gagal dan Anda ingin meninjau log dari instalasi, klik kanan jendela mesin virtual
machine dan pilih xterm dari menu. Sekarang Anda dapat more /tmp/.pc-sysinstall/pc-sysinstall.log
untuk meninjau log-nya.
Ctrl-f (hanya tombol ctrl kanan saja) akan mengubah jendela mesin virtual masuk dan keluar mode
layar penuh.
Wiki VirtualBox FreeBSD berisikan informasi tambahan yang membimbing Anda dalam memecahkan
permasalahan pada VirtualBox.
3 Menginstal PC-BSD
PC-BSD dapat di instal dari media langsung ke hard drive atau ke mesin virtual menggunakan aplikasi
virtualisasi seperti VmWare Hypervisor atau Virtualbox. Anda juga dapat mencoba PC-BSD tanpa
menginstalnya dengan memilih Live Mode saat Anda boot media instalasi.
Penginstal PC-BSD telah membuat menginstal PC-BSD semudah menginstal Microsoft Windows.
Instalasi PC-BSD adalah proces yang cepat, mudah dan gampang. Instalasi dengan grafis menuntun
Anda setahap demi setahap melalui semua proses dengan menanyakan beberapa pertanyaan yang
mudah. Dengan waktu singkat, sistem PC-BSD Anda akan terinstal, terkonfigurasi, dan siap digunakan.
Bagian 3 akan menunjukkan cara instalasi yang sesuai untuk pengguna pada umumnya. Pengguna yang
ingin dengan cara yang berbeda dapat membaca Bagian 4 untuk Bahasan Instalasi Tingkat Lanjut.
3.1 Memulai Instalasi PC-BSD
Masukkan DVD instalasi ke perangkat DVD atau masukkan Flashdisk yang berisikan media instalasi
ke USB port. Boot sistem dan instalasi akan berjalan. Jika komputer ternyata boot ke sistem operasi
yang telah ada, reboot dan periksa program BIOS komputer Anda untuk memastikan bahwa perangkat
yang berisikan media instalasi terdaftar sebagai yang pertama pada urutan boot. Simpan perubahan
BIOS dan reboot.
Setelah beberapa detik, sejumlah baris kode akan bergerak ke atas, yang artinya PC-BSD sedang
dimuat. Setelah itu, Anda akan dapat melihat layar yang sama dengan Gambar 3.1a.
Ada 8 pilihan yang tersedia:
1. Boot Installer [default] – Memulai program instalasi dengan semua konfigurasi standar
diaktifkan. Ini akan terpilih bila Anda tidak memilih apa pun dalam 10 detik.
2. Boot Installer with ACPI disabled – Ini menonaktifkan pengaturan daya, yang cukup
membantu pada beberapa jenis BIOS dan laptop. Jika program instalasi gagal saat menyelidiki
perangkat keras Anda, restart komputer dan coba gunakan pilihan lainnya.
3. Boot in Live Mode – Pilih ini jika Anda ingin mencoba PC-BSD tanpa menginstalnya.
4. Boot in Safe Mode – Pilih ini jika saat instalasi gagal saat menyelidiki perangkat keras Anda
Page 35 of 193
3.1 Memulai Instalasi PC-BSD
dan pilihan #2 tidak membantu. Pada saat boot, pilihan ini akan memaksa mode PIO (tanpa
menggunakan DMA), tanpa write caching untuk semua hard disk IDE dan CD ROM, tanpa
menyelidiki slot EISA (karena sedikit sekali sistem yang memilikinya), dan (pada sistem i386)
tanpa menggunakan ACPI dan APICs.
5. Boot with verbose logging – Pilih ini jika Anda ingin melihat pesan lebih rinci saat proses
boot. Ini akan sangat berguna untuk mencari perangkat keras mana yang menyebabkan installasi
gagal.
6. Boot to emergency console – Pengguna mahir dapat menggunakan pilihan ini untuk
memperbaiki kegagalan sistem yang kritis.
7. Run X in VESA mode – Jika program instalasi tidak dapat memuat driver video Anda, restart
komputer dan pilih pilihan ini. Instalasi akan menggunakan mode VESA yang akan sesuai
dengan semua kartu video.
8. Escape to loader prompt – Pengguna mahir akan memilih ini untuk menjalankan perintah
tingkat lanjut, seperti mengubah kernel atau memuat modul-modul kernel.
Gambar 3.1a: Boot Menu Penginstal PC-BSD
Setelah Anda membuat pilihan, layar boot splash akan dimuat. Jika Anda ingin menghemat waktu,
tekan tombol apa saja saat diminta, lalu ketik n dan tekan enter saat Anda melihat pesan ini:
Check integrity of installer archive?
This may take several minutes. [y]:
Page 36 of 193
3.1.1 Layar Pemilihan Bahasa
3.1.1 Layar Pemilihan Bahasa
Layar berikut, Gambar 3.1.1a: menunjukkan penginstal berhasil dimuat dan siap menyediakan kepada
Anda pilihan-pilihannya:
Gambar 3.1.1a: Layar Selamat Datang dan Pilihan Bahasa
Penginstal terbagi atas tiga area logik:
• Panel sebelah kiri merupakan daftar tahapan instalasi yang akan dilewati. Tahapan saat ini
ditunjukkan dengan tulisan berwarna merah.
• Bagian utama ditengah tempat penginstal meminta masukkan dari pengguna.
• Papan navigasi dibawah tempat dimana Anda dapat melanjutkan, kembali ke langkah
sebelumnya atau menggagalkan instalasi.
Layar ini memungkinkan Anda untuk memilih bahasa Anda. Menu PC-BSD telah diterjemahkan ke
dalam beberapa buah bahasa dan Anda dapat melihat status dari bahasa Anda di Situs Terjemahan PCPage 37 of 193
3.1.1 Layar Pemilihan Bahasa
BSD. Jika bahasa Anda tidak menunjukkan 100% diterjemahkan pada situs ini, artinya tidak semua
menu telah diterjemahkan dan bahasa yang tidak diterjemahkan ditampilkan dalam bahasa Inggris.
Anda dapat bergabung dengan Milis Penerjemah PC-BSD jika Anda ingin membantu dalam
menerjemahkan menu ke bahasa Anda.
Menu PC-BSD akan tampil dalam bahasa Inggris, kecuali Anda memilih bahasa lain dari menu yang
ada.
Bila Anda tidak menentukan sendiri, PC-BSD akan membuat hostname untuk komputer Anda. Jika
Anda ingin menentukan hostname sendiri, pilih kotak "Custom hostname" dan masukkan nama yang
ingin Anda gunakan. Hostname tidak dapat menggunakan spasi.
Bila Anda selesai, klik Next untuk melanjutkan ke layar berikutnya.
3.1.2 Layar Pemilihan Keyboard
Layar berikut, yang tampak pada Gambar 3.1.2a, memungkinkan Anda mengubah model keyboard
Anda, tatanan keyboard, dan varian yang diinginkan. Jika bahasa Inggris adalah bahasa asli Anda dan
Anda menggunakan English keyboard, Anda dapat langsung menekan Next untuk langkah selanjutnya.
Bila tidak, gunakan menu untuk mengubah pilihan ke jenis keyboard dan bahasa yang sesuai dengan
milik Anda. Anda dapat mencoba perubahan tersebut dengan mengetik di area putih pada bagian bawah
layar, tepat dibawah pesan yang menyatakan Anda dapat mencoba pilihan Anda.
Page 38 of 193
3.1.2 Layar Pemilihan Keyboard
Gambar 3.1.2a: Layar Keyboard Memungkinkan Anda untuk Memilih Keyboard Model,
Tatanan, dan Varian
3.1.3 Layar Pemilihan Sistem
Layar berikutnya, tampak pada Gambar Figure 3.1.3a, memungkinkan Anda memilih antara menginstal
dari awal (menimpa semua yang ada di partisi yang diinstal), memperbarui (tetap menyimpan
konfigurasi dari versi PC-BSD sebelumnya), atau mengembalikan dari backup (sebelumnya Anda harus
memiliki backup yang dibuat menggunakan Life Preserver yang didiskusikan pada Bagian 7.7). Pilihan
utamanya adalah instal dari awal.
Page 39 of 193
3.1.3 Layar Pemilihan Sistem
Gambar 3.1.3a: Layar Sistem Memungkinkan Anda Memilih Jenis Instalasi
CATATAN: Terlepas dari pilihan yang Anda ambil, pastikan Anda memiliki backup data dari
data penting Anda karena selalu ada kemungkinan untuk data tersebut tertimpa/hilang. Jika
Anda memiliki data yang penting dan belum memiliki data backup-nya, tekan tombol Abort untuk
meninggalkan program instalasi, buat dan periksa kembali data backup Anda, lalu jalankan kembali
program instalasi.
Layar ini juga memungkinkan Anda untuk memilih antara menginstal PC-BSD (pilihan utama) atau
FreeBSD. Sejak versi 8.x, penginstal PC-BSD tidak memperbolehkan Anda memilih kelengkapan
instalasi yang akan diinstall di FreeBSD dan hanya melakukan instalasi dasar saja. Fungsi ini mungkin
dapat berubah pada versi yang akan datang. Jika Anda menginstal FreeBSD menggunakan penginstal
PC-BSD dan ingin kelengkapan distribusi tambahan, ketik sysinstall -> Configure -> Distributions
setelah Anda masuk ke sistem FreeBSD nantinya.
Terakhir, layar ini memungkinkan Anda memilih apakah penginstall akan menyalin berkas-berkas yang
Page 40 of 193
3.1.3 Layar Pemilihan Sistem
dibutuhkan dari image DVD/USB media boot Anda atau dari lokasi yang berada di jaringan.
CATATAN: Jika Anda menginstal dari kartu flash atau flashdisk, instalasi akan gagal kecuali Anda
memilih pilihan Network/Internet karena instalasi menggunakan image boot-only membutuhkan
mengakses berkas-berkas di internet untuk menyelesaikan instalasi. Baca Bagian 4.4 tentang
Menginstal PC-BSD Melalui Jaringan untuk mengetahui bagaimana melakukan instalasi melalui
jaringan.
CATATAN: Jika Anda hanya menginstal PC-BSD sebagai satu-satunya sistem operasi pada
komputer Anda, setelan awal yang diberikan sudah cukup dan Anda dapat klik Next untuk
melanjutkan. Namun, jika tidak, Anda perlu meninjau bagian yang sesuai dengan kondisi Anda:
•
•
•
•
Bagian 4.1: Memperbarui PC-BSD
Bagian 4.3: Menggunakan Penginstal PC-BSD untuk Menginstal FreeBSD
Bagian 4.4: Menginstal PC-BSD Melalui Jaringan
Bagian 4.5: Menggunakan Tatanan Partisi yang Berbeda
3.1.4 Layar Pemilihan Disk
Layar berikut, tampak pada Gambar 3.1.4a, digunakan untuk menentukan hard drive dan partisi mana
yang akan di instal PC-BSD.
Gambar 3.1.4a: Layar Disk Memungkinkan Anda Memilih Disk yang Akan di Instal PC-BSD
Page 41 of 193
3.1.4 Layar Pemilihan Disk
CATATAN: Jika Anda menginstal PC-BSD sebagai satu-satunya sistem operasi pada komputer
Anda, Cukup tandai "Use Entire Disk" lalu klik Next untuk melanjutkan. Namun, jika tidak,
Anda perlu meninjau Bagain 4.5: Menggunakan Tatanan Partisi yang Berbeda.
Jika komputer Anda terdapat beberapa buah hard drive, gunakan menu pilihan yang terletak diatas
untuk memilih drive yang hendak Anda instal.
Jika Anda memilih penginstal menyusun partisi secara otomatis, partisi tersebut akan menggunakan
format UFS menggunakan softupdates. Anda juga dapat memilih penginstal menggunakan ZFS. Jika
Anda memilih pilihan ini, /boot partisi kecil dengan format UFS akan dibuatkan begitu pila dengan
swap partisi. Selebihnya disk akan berformat ZFS dan akan berisi /, /var, dan /usr.
Jika Anda ingin partisi /usr partition di enkripsi, tandai kotak "Encrypt user data". Anda akan diminta
sebuah kata sandi yang harus dimasukkan setiap saat sistem dijalankan. Jika Anda ingin mengenkripsi
masing-masing partisi, baca Bagian 4.6 tentang Enkripsi Disk.
"Install PC-BSD bootloader" biasanya ditandai jika Anda menginstal PC-BSD pada sistem multi-boot.
Kotak ini akan dijelaskan lebih lanjut pada Bagian 4.7 tentang Dual Booting. Anda tidak perlu
memilihnya jika:
• Anda tidak berencana menginstal sistem operasi lain selain PC-BSD pada komputer tersebut
• Anda berencana untuk menggunakan boot loader milik Windows
Namun, jika Anda berencana berbagi komputer dengan distribusi Linux, Anda perlu menandai kotak
ini. Walaupun Anda akan menggunakan boot loader milik Linux, pilihan ini akan membuatkan sebuah
info pada tabel partisi bahwa dibutuhkan boot loader lainnya.
Boot loader PC-BSD/FreeBSD sangatlah sederhana dan tidak dibuat tampak menarik atau dapat
diubah-ubah. Jika Anda memilih menginstalnya dan berencana menggantinya dengan boot loader
lainnya, baca Bagaian 4.7 tentang Dual Booting untuk menggunakan boot loader lainnya.
"Partition with GPT for full disk install" perlu ditandai jika hard drive Anda besarnya lebih dari 2 TB.
Anda dapat mempelajarinya lebih lanjut pada Bagian 4.5, Menggunakan Tatanan Partisi yang Berbeda.
3.1.5 Layar Pembuatan Pengguna
Layar selanjutnya, tampak pada Gambar 3.1.5a, meminta Anda untuk membuat kata sandi administratif
dan membuat paling tidak satu akun pengguna.
Kata sandi administratif, juga dikenal sebagai kata sandi root atau superuser, yang dibutuhkan untuk
tugas-tugas administrasi seperti menginstal aplikasi, memasang printer, atau mengubah setelan yang
berpengaruh untuk semua pengguna. Anda perlu mengingat kata sandi ini karena akan selalu
ditanyakan setiap kali dibutuhkan. Gunakan layar ini unutk mengetikkan kata sandi yang ingin Anda
gunakan; Anda perlu mengetikkannya dua kali untuk konfirmasi kata sandi tersebut.
Page 42 of 193
3.1.5 Layar Pembuatan Pengguna
Gambar 3.1.5a: Layar Pembuatan Pengguna
Untuk alasan keamanan, PC-BSD tidak akan mengijinkan Anda masuk sebagai administrator;
sebaliknya Anda akan ditanyakan kata sandi administratif saat dibutuhkan untuk melakukan tugas
sistem. Artinya Anda harus membuat akun pengguna yang akan digunakan untuk masuk ke dalam
sistem Anda. Jika Anda berbagi komputer dengan orang lain, Anda sebaiknya membuatkan akun untuk
masing-masung pengguna. Dengan begitu setiap pengguna akan memiliki direktori home-nya sendiri
dimana mereka dapat menyimpan berkas mereka dan tidak mencampuri berkas milik pengguna
lainnya.
Untuk membuat pengguna, lengkapi isian berikut ini:
• Username: Anda harus mengingat nama ini sebab dibutuhkan saat masuk ke sistem. Nama ini
case-sensitive, artinya Anda harus mengingat jika menggunakan paduan huruf besar dan kecil.
Selain itu tidak boleh terdapat spasi.
• Full name: nama ini boleh menggunakan spasi dan digunakan sebagai penjelasan yang
membantu Anda mengetahui siapa yang menggunakan akun pengguna ini.
• Password: Anda perlu mengetikkannya dua kali. Jika Anda atau pengguna lain lupa kata sandi
mereka, bacalah Bagian 7.6 untuk mempelajari mengganti kata sandi dengan Users Manager.
• Shell: dapat dibiarkan apa adanya. Pilihan ini digunakan untuk pengguna mahir yang memilih
shell yang digunakan saat menggunakan command prompt.
Setelah Anda mengisi informasi untuk pengguna baru, klik tombol +Add dan akun pengguna akan
Page 43 of 193
3.1.5 Layar Pembuatan Pengguna
tampil pada "User Accounts" yang ada dibawah. Anda dapat memilih dan mengubah rinciannya. Jika
Anda ingin menghapus sebuah pengguna, pilih datanya dan klik tombol -Remove agar pengguna
tersebut tidak dibuat saat instalasi.
Jika Anda sadar akan keamanan atau Anda berbagi komputer dan tidak mau pengguna lain otomatis
masuk ke akun dan mengakses berkas-berkas Anda, jangan tandai "Auto-login User". Jika Anda
menandainya, PC-BSD akan masuk otomatis ke pengguna pertama yang Anda buat, tanpa ditanyakan
nama pengguna ataupun kata sandinya.
Klik tombol bila Anda selesai.
3.1.6 Layar Pemilihan Waktu
Di layar ini, tampak pada Gambar 3.1.6a, Anda dapat memilih zona waktu melalui menu pilihan.
Ada juga pilihan yang memungkinkan sistem PC-BSD secara otomatis terhubung ke server waktu di
internet untuk memastikan ketepatan waktu. Ketepatan waktu terkadang dibutuhkan untuk aplikasi
yang sensitif terhadap waktu, seperti masuk ke sebuah server yang menggunakan Active Directory.
Anda dapat tidak memilih pilihan ini jika Anda tidak membutuhkannya atau sistem Anda tidak selalu
tehubung ke internet.
Jika Anda menggunakan bahasa Inggris dan tidak ingin menambahkan dukungan terhadap bahasa
lainnya (yang akan mengurangi ruang disk kosong), tandai "Remove all other language support files".
Gambar 3.1.6a: Layar Waktu yang Memungkinkan Anda Memilih Zona Waktu
Page 44 of 193
3.1.7 Layar Pemilihan Komponen
3.1.7 Layar Pemilihan Komponen
Di layar ini, tampak pada Gambar 3.1.7a, Anda dapat memilih komponen aplikasi yang akan
ditambahkan dengan sistem operasi.
Pilih aplikasi yang ingin Anda tambahkan pada kotak "Available Components" dan klik tombol > yang
berwarna biru untuk menambahkannya ke kotak "Selected Components". Jika Anda berubah pikiran,
pilih aplikasi yang ada di kotak "Selected Components" dan klik tombol < yang berwarna biru. Apapun
yang tampil di kotak "Selected Components" saat Anda klik tombol Next, akan terinstal.
Gambar 3.1.7a: Layar Komponen untuk Memilih Apikasi Tambahan pada PC-BSD
Berikut ini komponen-komponen yang tersedia:
• Perambah web yang populer dari Mozilla - (firefox)
Page 45 of 193
3.1.7 Layar Pemilihan Komponen
•
•
•
•
•
•
Aplikasi perkantoran yang lengkap - (openoffice)
Koleksi port FreeBSD - (ports)
Source Sistem FreeBSD - (src)
Manajemen dan Administrasi Jail – (thewarden, dijelaskan pada Bagian 7.8)
Aplikasi E-mail populer dari Mozilla - (thunderbird)
Pemutar Multimedia dengan kemampuan streaming - (vlc)
Catatan: Anda masih dapat menambahkan aplikasi tambahan setelah PC-BSD terinstal menggunakan
Software Manager yang dijelaskan pada Bagian 6.1. Komponen yang ada disini hanya sebatas yang
tersedia di media instalasi. Keuntungan mereka diinstal disini adalah cepatnya instalasi dan tidak
memerlukan koneksi Internet.
3.1.8 Layar Rangkuman Instalasi
Di layar ini, tampak pada Gambar 3.1.8a, menyajikan rangkuman dari semua pilihan yang Anda buat
pada layar-layar sebelumnya.
Gambar 3.1.8a: Layar Rangkuman yang Memungkinkan Anda Meninjau Kembali Pilihan
Instalasai Anda
Page 46 of 193
3.1.8 Layar Rangkuman Instalasi
Anda perlu meninjau kembali informasi ini untuk memastikan semuanya benar. Jika Anda ingin
mengubah sesuatu, gunakan tombol Back untuk kembali ke pilihan yang hendak Anda ubah. Bila
selesai, klik tombol Next. Sebuah pesan akan muncul yang menanyakan apakah Anda ingin memulai
instalasi. Jika sudah Anda siap, klik tombol Yes.
Catatan: ini adalah kesempatan terakhir bagi Anda untuk memastikan segala sesuatunya. Begitu Anda
klik Yes, hard drive atau partisi yang dipilih akan diformat dan semua data yang ada didalamnya akan
hilang.
3.1.9 Layar Perkembangan Installasi
Dilayar ini, tampak pada Gambar 3.1.9a, terdapat kotak yang menunjukkan kemajuan dari proses
instalasi disertai dengan pesan-pesan sehingga Anda dapat mengikuti perkembangan dari instalasi.
Gambar 3.1.9a: Di Layar Perkembangan Instalasi Anda Dapat Melihat Perkembangan Instalasi
Seberapa lama proses instalasi ini tergantung dari kecepatan perangkat keras, jenis instalasi yang Anda
Page 47 of 193
3.1.9 Layar Perkembangan Installasi
pilih dan komponen tambahan yang perlu diinstall. Biasanya sekitar 15 hingga 30 menit.
3.1.10
Layar Selesainya Proses Instalasi
Layar ini, tampak pada Gambar 3.1.10a, akan muncul saat proses instalasi selesai.
Gambar 3.1.10a: Instalasi PC-BSD Sudah Selesai
Saat ini Anda dapat mengeluarkan media instalasi dan klik tombol Finish untuk boot ke PC-BSD yang
telah diinstal. Jika Anda menginstal boot loader PC-BSD, Anda dapat memilih "FreeBSD" dari daftar
untuk masuk ke PC-BSD. Bila tidak, komputer Anda akan langsung memuat PC-BSD tanpa campur
tangan Anda. Selanjutnya Anda dapat menyetel tampilan Anda seperti dijelaskan pada Bagian 5.1.
4 Bahasan Instalasi Tingkat Lanjut
Pada bagian sebelumnya kita membahas instalasi apa adanya dari PC-BSD. Di bagian ini mencakup
bahasan tentang:
Page 48 of 193
4 Bahasan Instalasi Tingkat Lanjut
• Memperbarui PC-BSD
• Mengembalikan Backup PC-BSD
• Menggunakan Penginstal PC-BSD untuk menginstal FreeBSD
• Menginstal PC-BSD Melalui Jaringan
• Menggunakan Tatanan Partisi yang Berbeda
• Enkripsi Disk
• Dual Booting
• Permasalahan Pada Instalasi
• Membuat Instalasi Otomatis dengan pc-sysinstall
4.1 Memperbarui PC-BSD
Memperbarui PC-BSD ke versi paling baru sangatlah mudah berkat bantuan penginstal PC-BSD.
Pertama, Anda perlu mengunduh atau mendapatkan DVD dari versi PC-BSD terbaru. Boot dari DVD
seperti Anda menginstal biasanya, dan tandai pilihan "Upgrade" saat di layar System:
Gambar 4.1a: Pilihan Memperbarui Menampilkan Versi PC-BSD yang Telah Ada Sebelumnya
Page 49 of 193
4.1 Memperbarui PC-BSD
Seperti tampak pada Gambar 4.1a, penginstal akan mengetahui instalasi PC-BSD yang telah dan
menampilkan keterangan singkat di kotak "Select the system to upgrade". Pada contoh ini, PC-BSD 8.0
telah diinstal sebelumnya dan pengguna menggunakan DVD instalasi PC-BSD 8.1.
Pilih versi dari tercantum disana yang hendak diperbarui. Jika Anda ingin tetap menyimpan data yang
ada di direktori home Anda, tandai "Keep current users desktop configuration".
PERINGATAN: Apapun sistem operasi yang hendak diperbarui hendaknya selalu menyiapkan
backup dari berkas-berkas penting sebelumnya ke media eksternal seperti flashdisk.
Setelah klik Next, Anda disuguhkan layar pemilihan Components dimana Anda dapat memilih PBI
yang hendak diinstal.
Proses memperbarui ini akan segera berlangsung, menyelamatkan data di home, menginstal PBI,
/usr/local dan akun pengguna. Saat instalasi selesai, cukup reboot dan Anda akan boot ke sistem operasi
PC-BSD Anda yang baru.
4.2 Mengembalikan PC-BSD dari Backup
Jika Anda sebelumnya telah membuat backup keseluruhan dari sistem PC-BSD menggunakan Life
Preserver (dijelaskan di Bagian 7.7) dan memiliki koneksi jaringan, Anda dapat mengembalikan sistem
dari backup tersebut. Jika Anda memilih "Restore from backup" pada layar System pada penginstal PCBSD, dia akan menanyakan kepada Anda untuk setelan backup Anda:
Gambar 4.2a: Memilih untuk Mengembalikan Backup dari Backup Life Preserver saat Instalasi
Page 50 of 193
4.2 Mengembalikan PC-BSD dari Backup
Anda perlu mengisikan informasi berikut:
• hostname (jika mesin tersebut terdaftar di DNS server) atau alamat IP dari SSH server yang
menyimpan backup Life Preserver Anda
• username dari akun yang digunakan Life Preserver untuk masuk ke SSH server
Jika SSH server menggunakan port yang berbeda, gunakan panah atas/bawah untuk mengubah 22
menjadi angka yang sesuai dengan nomer port-nya.
Jika jaringan Anda menggunakan alamat IP statis, bukan DHCP, gunakan menu pilihan untuk
mengubah antarmuka jaringan dari AUTO-DHCP ke nama antarmuka jaringan Anda. Masukkan alamat
IP dan subnet mask, alamat IP dari DNS server, dan alamat IP dari gateway.
Saat Anda klik Next, penginstal akan berusaha masuk ke server yang telah ditentukan. Jika berhasil
masuk, sebuah jendela yang menanpilkan backup yang tersedia akan muncul. Pilih backup yang
diinginkan dari menu dan klik tombol Select untuk keluar dari jendela tersebut. Penginstal akan
berpindah ke layar Disk agar Anda dapat memilih disk/partisi yang akan dikembalikan. Setelah Anda
klik Next, penginstal akan melewati layar Ringkasan Instalasi Summary. Klik Next untuk memulai
pengembalian.
4.3 Menggunakan Penginstal PC-BSD untuk Menginstal FreeBSD
Pada layar System dari penginstal PC-BSD, tampak pada Gambar 4.3a, Anda bisa menginstal
FreeBSD:
Gambar 4.3a: Menggunakan Penginstal PC-BSD Untuk Menginstal FreeBSD
Page 51 of 193
4.3 Menggunakan Penginstal PC-BSD untuk Menginstal FreeBSD
Catatan: Saat ini, penginstal PC-BSD hanya dapat melaksanakan instalasi minimal FreeBSD.
Kedepannya PC-BSD mungkin dapat membantu Anda memilih kelengkapan distribusi FreeBSD.
Cukup pilih FreeBSD dan lalui semua layar instalasi selanjutnya. Perbedaan dari instalasi PC-BSD
adalah layar Components memberikan dua komponent saja:
• Koleksi port FreeBSD
• Source FreeBSD
Anda akan mendapati instalasi ini berjalan sangat cepat, hanya memakan waktu beberapa menit saja.
Setelah instalasi selesai, Anda akan diminta untuk mengklik Finish dan mengeluarkan media instalasi.
Lalu sistem akan boot ke FreeBSD dimana Anda dapat masuk ke dalam command prompt FreeBSD.
Jika Anda ingin melakukan konfigurasi selanjutnya, ketik sysinstall sebagai superuser.
4.4 Menginstal PC-BSD Melalui Jaringan
Jika Anda menginstal PC-BSD dari media boot-only, Anda membutuhkan koneksi internet untuk
menyelesaikannya. Saat Anda sampai pada layar System pada instalasi, tampak pada Gambar 4.4a,
pilih Network/Internet:
Gambar 4.4a: Mempersiapkan System untuk Instalasi Menggunakan Jaringan
Page 52 of 193
4.4 Menginstal PC-BSD Melalui Jaringan
Jika Anda mendapatkan alamat IP dari DHCP server, biarkan setelan Network Interface pada AUTODHCP dan klik tombol Next. Selain itu, klik AUTO-DHCP untuk memilih antarmuka jaringan dari
menu, lalu isikan alamat IP, Netmask, Nameserver, dan Gateway Anda.
Setelah Anda klik Next, penginstal akan berusaha menggunakan jaringan; jika koneksi berhasil, Anda
akan mendapat layar seperti Gambar 4.4b:
Gambar 4.4b:
Catatan: Jika layar tetap berwarna abu-abu, artinya penginstal tidak dapat terhubung ke jaringan.
Periksa kembali setelan jaringan Anda dan coba lagi.
Saat jaringan telah aktif, Anda dapat klik menu mirror untuk memilih mirror yang paling dekat dengan
Anda, lalu klik tombol Select untuk melanjutkan proses instalasi seperti biasanya.
Jika perusahaan Anda telah membuat instalasi PC-BSD yang berbeda dan Anda ingin
menggunakannya, pilih "Install from specified server" dan isikan alamat IP dari server yang
menyimpan berkas-berkas instalasi dan path ke berkas-berkas tersebut. Server tersebut dapat
menyediakan berkas-berkas instalasi melalui FTP atau HTTP.
4.5 Menggunakan Tatanan Partisi yang Berbeda
Instalasi PC-BSD berasumsi bahwa Anda memiliki partisi primary yang akan di instal. Jika komputer
Anda hanya memiliki satu disk dan PC-BSD akan menjadi sistem operasi satu-satunya, Anda cukup
menerima susunan partisi yang diberikan. Namun, jika Anda berbagi PC-BSD dengan sistem operasi
lain, harus dipastikan bahwa PC-BSD diinstal ke partisi yang benar; bila tidak, mungkin Anda akan
secara tidak sengaja menimpa sistem operasi yang ada. Baca Bagian 4.7 pada Dual Booting jika
Page 53 of 193
4.5 Menggunakan Tatanan Partisi yang Berbeda
berencana menginstal PC-BSD ke komputer yang memiliki beberapa buah sistem operasi.
Saat instalasi, pengguna mahir memiliki keleluasaan dalam memilih filesystem alternatif dan menyetel
ukuran dan mount point-nya. Namun, ini hanya pilihan saja karena susunan partisi yang telah diberikan
seharusnya dapat langsung digunakan. Jika Anda sudah terbiasa menggunakan filesystem yang berbeda
atau Anda ingin mencoba filesystem yang lain, Bagian ini sesuai untuk Anda.
Catatan: PC-BSD meggunakan peristilahan disk yang sama FreeBSD, yang tentunya berbeda dengan
istilah yang digunakan oleh Windows atau Linux. Di FreeBSD, bagian dari disk yang di instal sistem
operasi disebut "partisi/partition". Partisi tersebut diiris-iris lagi menjadi "irisan/slices", setiap irisan
berisikan sebuah filesystem dan sebuah mount point.
Gambar 4.5a menampilkan layar Disk dari instalasi. Dalam contoh ini, pengguna telah memilih
"Customized Disk Partitions (Advanced)", lalu "Auto Setup" button:
Gambar 4.5a: Menggunakan Auto Setup dilayar Disk Saat Instalasi
Menggunakan Auto Setup adalah cara yang baik untuk melihat susunan partisi yang diberikan sehingga
Anda dapat memutuskan apakah Anda ingin menggunakannya atau mengubahnya lagi. Ukuran dari
setiap irisan yang dibuat oleh auto setup bisa berbeda, tergantung dari ukuran disk, tapi selalu
mengikuti logika ini:
• ukuran irisan / (root) selalu 2 GB; irisan ini menyimpan direktori home milik pengguna root dan
Page 54 of 193
4.5 Menggunakan Tatanan Partisi yang Berbeda
berkas-berkas yang dibutuhkan oleh sistem operasi. Anda tidak dapat membuatnya kurang dari
1 GB. Tidak disarankan menyimpan berkas yang besar di irisan root ini (karena seharusanya
hanya digunakan oleh berkas sistem operasi), sehingga sebaiknya Anda terima apa adanya.
• ukuran dari partisi swap selalu 2 kali jumlah RAM (memori fisik). Anda dapat menambah
ukurannya jika dibutuhkan (dikenal juga sebagai Paging File atau Virtual Memory di Windows).
• ukuran dari irisan /var selalu 1 GB. Irisan ini menyimpan data dari log, antrian printer, dan
database paket-paket FreeBSD. Anda dapat menambah ukuran dari irisan ini, walau biasanya
tidak dibutuhkan pada sistem desktop.
• selebihnya ruang disk akan diberikan untuk /usr. Irisan ini menyimpan segala sesuatu seperti,
direktori home pengguna dan aplikasi yang terinstal.
Jika Anda memutuskan untuk mengubah irisan yang ada, ingatlah hal-hal berikut ini:
•
Anda harus memiliki irisan root untuk menyimpan sistem operasi; minimal berukuran 1 GB.
•
Anda selalu membutuhkan partisi swap.
•
Anda dapat saja memiliki sebuah irisan root yang besar (termasuk partisi swap); jika Anda
memutuskan melakukan hal ini, instalasi akan membuat direktori/var dan /usr pada irisan
tersebut karena dibutuhkan oleh aplikasi. Cara ini sering digunakan pada server, namun untuk
desktop hal ini merupakan pilihan saja.
•
Anda dapat membagi ruang untuk /usr ke beberapa irisan. Sebagai contoh, sebagian pengguna
lebih suka membuat beberapa buah irisan untuk menyimpan berkas video, gambar, dan berkas
kerja, dan lain-lain. Saat membuat beberapa buah irisan, gunakan nama yang masuk akal buat
Anda (contoh, /usr1, /usr2 atau /video, /work) dan buatlah ukurannya mencukupi untuk data
yang akan ditampungnya. Jika Anda memutuskan mengunakan pendekatan ini, Anda harus
menentukan ukuran yang baik untuk /usr (bila tidak, /usr akan ditempatkan di root yang mana
dapat membuat irisan / cepat penuh). Ukuran /usr harus mencukupi untuk menyimpan aplikasi
apa saja yang Anda instal.
Mengapa sebagian pengguna membuat beberapa buah irisan atau tetap menggunakan sebuah irisan
yang besar? Jawaban umumnya berhubungan dengan backup (sebagian orang lebih memilih membackup filesystem kecil tertentu dibandingkan direktori tertentu) atau terkorupsinya filesystem (jika
Anda kehilangan sebuah filesystem, Anda tidak kehilangan segalanya). Karena banyaknya cara
membuat backup dan jarangnya filesystem yang terkorupsi dapat diperbaiki, hal ini menjadi pilihan
masing-masing orang.
Jika Anda mengklik + (add) atau memilih irisan dan klik tombol / (edit), Anda akan mendapati layar
yang sama dengan Gambar 4.5b.
Page 55 of 193
4.5 Menggunakan Tatanan Partisi yang Berbeda
Gambar 4.5b: Memilih Jenis Filesystem
Penginstal PC-BSD memperbolehkan Anda memilih dari jenis-jenis filesystem berikut:
• UFS: Unix File System merupakan filesystem asli yang digunakan oleh sistem BSD.
• UFS+S: penambahan S soft updates ke UFS. Artinya komputer yang boot setelah kegagalan
tidak perlu menunggu pemeriksaan ada tidaknya data yang hilang saat kegagalan. Ini
merupakan tipe filesystem yang telah disetel untuk digunakan.
• UFS+J: penambahan J journaling ke UFS, cara lain untuk mempercepat waktu boot setelah
sistem mengalami kegagalan. Berikut ini uraian teknis yang membandingkan antara soft updates
dan journaling.
• ZFS: filesystem merupakan buatan Sun dan ditambahkan berbagai kemampuan seperti storage
pool dan snapshot. Anda dapat mempelajarinya lebih lanjut di Wikipedia dan Handbook
FreeBSD.
Page 56 of 193
4.5 Menggunakan Tatanan Partisi yang Berbeda
• swap: pilih filesystem untuk pembuatan partisi swap.
Untuk membuat atau mengubah sebuah irisan:
• pilih jenis filesystem dari menu
• ketikkan sebuah mount point (contoh: /, /usr, /var, /swap, /movies, dan lain-lain)
• tentukan besarannya dengan menggeser penggeser, ketikkan nilainya, atau menggunakan panah
atas/bawah. Perlu dicatat bahwa besaran tidak akan bisa diubah jika tidak ada ruang kosong
pada partisi; jika ini terjadi, hapus sebuah irisan dan coba lagi.
• tandai kotak "Enable Encryption" jika Anda ingin melakukannya. Baca Bagian 4.6 tentang
Enkripsi Disk untuk informasi lebih lanjut tentang bahasan ini.
Setelah Anda tinjau kembali irisan-irisan tersebut, Anda perlu menentukan perlu tidaknya menandai
pilihan-pilihan berikut ini:
Install PC-BSD bootloader: jika hanya PC-BSD yang akan menjadi sistem operasi pada komputer
Anda, Anda dapat mengabaikan kotak ini. Tandai kotak ini jika Anda berencana menggunakan
bootloader grub, dijelaskan pada Bagian 4.7.3, pada sistem multi-boot. Tandai kotak ini jika sistem
Windows telah terinstal sebelumnya dan Anda ingin menggunakan boot loader PC-BSD untuk memilih
sistem operasi. Dan bila Anda ingin menggunakan EasyBCD, yang dijelaskan di Bagian 4.7.4, untuk
memilih antara Windows dan PC-BSD, jangan tandai box ini.
Partition with GPT for full disk install: GPT adalah tatanan tabel partisi yang mendukung partisi
yang lebih besar dibandingkan tatanan MBR tradisional. Jika irisan Anda lebih besar dari 2 TB, kotak
ini harus ditandai. Jika BIOS komputer Anda mendukung EFI (umumnya sudah oleh sistem modern),
Anda juga perlu menandai kotak ini. Anda tidak perlu menandai kotak ini pada sistem dengan
motherboard lama—jika komputer tidak mengenal GPT, instalasi akan gagal dan coba lagi dengan
tidak menandai kotak ini lagi. Jika tidak yakin, biarkan kotak ini tidak ditandai.
Bila Anda telah selesai dengan pilihan Anda, klik Next untuk melanjutkan instalasi.
4.6 Enkripsi Disk
Penginstal PC-BSD memperbolehkan Anda untuk mengenkripsi semua irisan menggunakan FreeBSD
GELI framework. Ini bisanya digunakan pada laptop yang berisi informasi rahasia. Kunci kriptografi
yang digunakan untuk mengenkripsi data dan enkripsi ini dilakukan secara otomatis. Untuk mengakses
data di filesystem, Anda perlu mengetahui kata sandi yang diberikan saat kunci tersebut dibuat. Ini
artinya sangat penting untuk mengingat kata sandi tersebut, membuat kata sandi yang sulit ditebak, dan
jangan berikan kata kunci tersebut kepada orang lain.
Catatan: Hati-hati jika Anda mengganti jenis dan susunan keyboard. Pada saat ini, GELI hanya
mendukung kata kunci QWERTY, sehingga jangan menggunakan karakter apapun yang tidak
digunakan oleh keyboard QWERTY.
Jika Anda memutuskan untuk mengenkripsi irisan, Anda perlu memperhatikan pesan boot saat awal
sistem dijalankan karena PC-BSD akan meminta Anda memasukkan kata sandi agar bisa me-mount
filesystem yang di enkripsi dan menyelesaikan booting ke PC-BSD.
Catatan: Walau terdengar masuk akal bahwa mengenkripsi semua irisan akan meningkatkan
Page 57 of 193
4.6 Enkripsi Disk
kemamanan sistem Anda, namun sebenarnya tidak. Karena sebagian besar data / dan /usr telah
diketahui (irisan ini berisi sistem operasi dan aplikasi standar), mengenkripsi partisi ini menyediakan
data kriptografi tambahan yang dapat digunakan untuk melewati enkripsi. Biasanya hanya
direkomendasikan untuk direktori home saja, yang biasanya berisi data yang Anda ingin tetap bersifat
pribadi, yang di enkripsi. Jika ini yang Anda maksud, Anda harus membuat irisan tersendiri yang
disebut /home dengan mengikuti arahan pada Bagian 4.5, Menggunakan Tatanan Partisi yang Berbeda,
dan lakukan enkripsi pada irisan tersebut. Selain itu, karena irisan / berisikan kunci-kunci enkripsi,
maka sangat disarankan untuk tidak mengenkripsi irisan ini. Walau masih mungkin untuk dilakukan,
namun untuk itu Anda perlu menyimpan kunci-kunci itu di flashdisk; jika flashdisk tersebut hilang,
maka sistem operasi tidak akan dapat dijalankan.
Untuk mengenkripsi sebuah irisan, klik "Customize Disk Partitions (Advanced)" pada layar Disk di
penginstal. Anda juga dapat klik tombol "Auto Setup", seperti yang digambarkan pada Gambar 4.6a,
atau buat sendiri partisi tersebut dengan menggunakan arahan dari Bagian 4.5, Menggunakan Tatanan
Partisi yang Berbeda.
Gambar 4.6a: Layar Partisi Disk Tingkat Lanjut
Page 58 of 193
4.6 Enkripsi Disk
Pilih irisan yang hendak Anda enkripsi dan klik / (Edit) atau klik + (Add) untuk menambahkan irisan
baru. Akan terbuka sebuah layar yang sama dengan yang ada pada Gambar 4.6b. Jika Anda menandai
kotak "Enable Encryption", Anda akan diminta memasukkan dan mengkonfirmasi kata sandi:
Gambar 4.6b: Mengkonfigurasi Enkripsi pada Irisan
Setelah Anda mengkonfirmasi kata sandi tersebut, klik tombol Save untuk kembali ke layar
sebelumnya. Anda dapat mengulang tahapan ini untuk semua slice yang hendak di enkripsi.
Catatan: kata sandi merupakan case-sensitive dan dapat berisi spasi. Kata sandi haruslah mudah
diingat (contoh, sebuah baris dari lagu atau buku), namun sulit ditebak (contoh, orang yang mengenal
Anda tidak boleh dengan mudah menebak baris lagu atau buku tersebut). Jika Anda mengenkripsi
beberapa irisan, Anda dapat menggunakan kata sandi yang sama namun bisa juga berbeda. Jika Anda
menggunakan kata sandi yang berbeda, pastikan Anda dapat mengingatnya semua.
Page 59 of 193
4.6 Enkripsi Disk
Jika Anda mengenkripsi irisan manapun, Anda akan melihat pesan yang tampak pada Gambar 4.6c saat
Anda klik tombol Next untuk melanjutkan instalasi.
Gambar 4.6c: Ingatlah untuk Segera Menyalin Kunci Enkripsi Anda Setelah Proses Instalasi
Selesai
Penting sekali agar selalu ingat untuk menyalin kunci Anda ke media lain seperti flashdisk. Anda harus
melakukannya setelah Anda boot ke PC-BSD untuk pertama kalinya.
Setelah instalasi selesai, perhatikan pesan-pesan saat boot. Saat splash screen PC-BSD tampil, tekanlah
sembarang tombol agar Anda dapat tetap melihat pesan-pesan saat boot. Tepat setelah hard disk
diperiksa, Anda akan melihat pesan yang hampir sama seperti ini:
ad0: 38154MB <FUJITSU MHT2040AH 846C> at ata0-master UDMA100
Enter passphrase for ad0p5:
Jika Anda tidak memasukkan kata sandi dengan benar, Anda akan tanyakan lagi:
GEOM_ELI: Wrong key for ad0p5. Tries left: 2.
Jika Anda benar-benar gagal memberikan kata sandi yang benar, filesystem tersebut tidak akan di
mount. Jika filesystem sangat penting untuk menjalankan system, Anda akan dimasukkan ke mode
single-user.
Bila kata kunci yang benar berhasil dimasukkan, Anda akan mendapatkan pesan yang hampir sama
dengan pesan berikut ini dan rangkaian boot akan dilanjutkan.
GEOM_ELI: Device ad0p5.eli created.
GEOM_ELI: Encryption: AES-CBC 128
GEOM_ELI: Crypto: software
4.7 Dual Booting
Jika Anda berencana menginstal beberapa sistem operasi di komputer Anda, maka Anda membutuhkan
hal-hal berikut ini:
• partisi untuk setiap sistem operasi. Ada banyak sistem operasi, termasuk PC-BSD, hanya dapat
di instal pada partisi primary saja. Artinya Anda membutuhkan aplikasi untuk mempartisi yang
mampu untuk membuat beberapa partisi primary. Kami merekomendasikan Parted Magic
karena aplikasi ini bersifat bebas dan mudah digunakan. Jika hard drive Anda telah memiliki
sistem operasi yang telah menggunakan seluruh hard drive, Parted Magic dapat menyusutkan
partisi yang telah ada untuk menyediakan tempat bagi partisi baru. Saat membuat partisi baru
Page 60 of 193
4.7 Dual Booting
tidak perlu dipikirkan jenis filesystem yang digunakan (karena PC-BSD menimpanya). Yang
perlu diperhatikan adalah partisi baru tersebut adalah partisi primary. Ingatlah ukuran dan
urutan dari partisi yang Anda buat agar Anda dapat menginstal PC-BSD pada partisi yang tepat.
• boot loader yang memungkinkan Anda memilih sistem operasi mana yang hendak di boot.
Tergantung atas pilihan boot loader dan sistem operasi yang Anda instal, Anda mungkin perlu
mungkin juga tidak mengkonfigurasi boot loader untuk menampilkan daftar sistem operasi yang
telah diinstal. Selain itu, tergantung dari urutan dari instalasi sistem operasi, data MBR yang ada
mungkin akan tertimpa. Bagian ini menjelaskan konfigurasi dari beberapa boot loaders berbeda
dan bagaimana mengembalikan MBR yang tertimpa.
• backup data yang ada--backup ini tidak boleh tersimpan pada hard drive komputer Anda namun
komputer lain atau media lain seperti flashdisk atau dibakar ke media DVD. Jika Anda cukup
berhati-hati saat instalasi, semuanya akan berjalan dengan baik. Namun, Anda akan sangat
bahagia dengan backup Anda jika terjadi hal yang tidak diinginkan.
Saat menginstal PC-BSD ke komputer yang berisikan beberapa sistem operasi, harus diperhatikan saat
memilih partisi yang benar pada Layar Pemilihan Disk saat instalasi. Layar ini dijelaskan pada Bagian
3.1.4 dan 4.5. Pada sistem yang memiliki beberapa operating sistem, setiap partisi akan ditampilkan.
Pilihlah partisi yang hendak digunakan dan pastikan pula itu bukan partisi yang telah terinstal sistem
operasi.
Catatan: Pastikan kotak "Use Entire Disk" tidak ditandai. Jika Anda menandai kotak ini, penginstal
akan menimpa semua partisi yang ada pada disk tersebut!
Anda juga perlu memperhatikan pada pilihan "Install PC-BSD bootloader" yang ada dibagian bawah
layar Disk Setup. Perlu tidaknya Anda menandai kotak ini tergantung pada pilihan boot loader Anda:
• jika Anda berencana menggunakan PC-BSD boot loader yang dijelaskan pada Bagian 4.7.1,
kotak ini perlu ditandai. Pilihan ini cocok bila Windows telah terinstal dan PC-BSD adalah satusatunya sistem operasi lain, karena keduanya akan ditampilkan secara otomastis untuk Anda.
• jika Anda menggunakan GAG boot loader seperti yang dijelaskan di Bagian 4.7.2, Anda dapat
membiarkan kotak ini untuk tidak ditandai. Dapat saja kotak ini ditandai, tapi Anda akan
mendapatkan dua buah boot loaders saat Anda menjalankan PC-BSD.
• jika Anda berencana menggunakan grub boot loader seperti yang dijelaskan pada Bagian 4.7.3,
kotak ini harus ditandai agar grub dapat menemukan kode boot PC-BSD.
• jika Anda berencana menambahkan PC-BSD ke boot loader milik Windows dengan
menggunakan EasyBCD seperti yang dijelaskan Bagian 4.7.4, jangan tandai kotak ini.
Bagian ini selanjutnya akan menjelaskan masing-masing boot loader ini dengan lebih rinci.
4.7.1 PC-BSD Boot Loader
Saat instalasi PC-BSD, Anda akan diberikan pilihan untuk menginstal PC-BSD boot loader di Layar
Pemilihan Disk. Anda perlu menandai kotak ini jika:
• Anda ingin menggunakan Linux boot manager, seperti grub, untuk mengatur menu boot Anda.
Page 61 of 193
4.7.1 PC-BSD Boot Loader
Dengan menandai kotak ini kode boot yang dibutuhkan pengatur boot milik Linux boot akan di
instal agar PC-BSD dapat di boot.
• Windows telah terinstal dan Anda berencana menggunakan boot menu PC-BSD untuk memilih
antara dua sistem operasi. Cara lainnya adalah dengan tidak menandai kotak ini dan
menambahkan PC-BSD ke menu boot Windows menggunakan aplikasi seperti EasyBCD,
seperti yang dijelaskan Bagian 4.7.4.
Boot menu milik PC-BSD adalah FreeBSD Boot Manager. Yang seharusnya dapat secara otomatis
menemukan instalasi Windows dan meyajikan menu sederhana saat komputer mulai di boot. Contoh
dari sistem yang telah terinstal Windows 7 dan PC-BSD seperti tampak pada Gambar 4.7.1a:
Gambar 4.7.1a: Contoh Menu PC-BSD Boot Loader:
F1
F2
F3
Win
Win
FreeBSD
F6
PXE
Boot: F3
Berikut ini penjelasan dari menu diatas:
F1: Windows 7 membuat partisi kecil yang tersembunyi pada bagian awal disk untuk menyimpan
Windows Recovery Environment (WinRE) yang digunakan untuk mengembalikan sistem yang
terkorupsi. Karena sistem operasi tidak terdapat disini, maka Anda akan mendapatkan pesan kesalahan
jika Anda menekan tombol F1.
F2: tekan tombol F2 untuk boot ke instalasi Windows 7.
F3: tekan tombol F3 untuk boot ke instalasi PC-BSD.
F6: sistem ini memiliki antar muka jaringan yang mendapat boot melalui jaringan. Jangan menekan F6
kecuali Anda telah mengkonfigurasi thin client server untuk melayani permintaan boot PXE.
PC-BSD boot loader tidak ditujukan untuk dapat diubah atau berpenampilan menarik. Jika Anda ingin
cara cepat untuk boot ke PC-BSD atau Windows, ini adalah pilihannya. Jika Anda ingin menggunakan
pengatur boot yang dapat diubah-ubah, bacalah bagian berikut ini.
4.7.2 GAG, Pengatur Boot dengan Grafis
GAG adalah pengatur boot serba bisa, beraneka sistem operasi dapat di boot olehnya. Begitu Anda
selesai menginstal semua sistem operasi, Anda dapat mengkonfigurasi GAG untuk menyajikan kepada
Anda menu boot yang berisikan daftar setiap sistem operasi.
Setalah mengunduh dan memekarkan GAG, bakarlah berkas cdrom.iso ke CD. Masukkan CD dan
reboot sistem untuk mengkonfigurasi GAG. Anda akan disajikan layar tampilan awal GAG, tampak
pada Gambar 4.7.2a.
Catatan: Jika mouse Anda tidak bekerja di GAG. Gunakan tombol huruf atau angka yang mewakili
pilihan yang Anda maksud.
Page 62 of 193
4.7.2 GAG, Pengatur Boot dengan Grafis
Tekan tombol 4 untuk "Install GAG". Layar berikutnya akan menanyakan jenis keyboard dengan
menekan angka yang mewakili. Layar berikutnya akan menanyakan bahasa, pilihlah dengan menekan
angka atau huruf yang mewakilinya. Setelah pilihan-pilihan Anda dibuat, Anda akan melihat layar yang
sama dengan Gambar 4.7.2b.
Gambar 4.7.2a: Layar Awal GAG
Gambar 4.7.2b: Tekan Tombol S untuk Mengkonfigurasi GAG
Page 63 of 193
4.7.2 GAG, Pengatur Boot dengan Grafis
Tekan tombol S untuk "Setup GAG" dan mendapatkan layar seperti Gambar 4.7.2c:
Gambar 4.7.2c: Menu Utama Konfigurasi GAG
Tekan tombol A untuk "Add a new Operating System". GAG akan menampilkan setiap sistem operasi
yang terinstal pada komputer Anda.
CATATAN: Jika Anda memiliki Linux, GAG tidak akan menemukan instalasi Linux kecuali grub atau
lilo diinstal pada partisi / atau /boot sistem Linux.
Tekan huruf yang mewakili nama sistem operasi. PC-BSD mungkin akan ditampilkan sebagai "A5h
FreeBSD". Saat Anda menekan huruf yang mewakili tersebut, sebuah menu akan muncul yang
meminta Anda mengisikan keterangan yang akan ditampilkan pada menu boot. Ketikkan sesuatu yang
cukup jelas, seperti "PC-BSD 8.2". Saat Anda menekan enter, Anda akan diminta memasukkan kata
sandi atau tekan enter untuk mengosongkan kata kunci. Jika Anda memutuskan untuk memasukkan
kata kunci, Anda akan dimintai kata kuci setiap saat Anda ingin menjalankan sistem operasi tersebut.
Setelah Anda menekan tombol enter, Anda akan melihat layar yang tampak pada Gambar 4.7.2d.
Tekan huruf yang mewakili ikon yang hendak gunakan untuk mewakili sistem operasi--ikon ini akan
tampil sebelah keterangan pada menu boot menu. Contoh, jika Anda menekan F untuk menggunakan
ikon FreeBSD Beastie disebelah keterangan "PC-BSD 8.2". Setelah Anda menekan enter, Anda akan
kembali ke menu utama. Tekan A lagi untuk menambahkan sistem operasi lainnya dan ulangi langkahPage 64 of 193
4.7.2 GAG, Pengatur Boot dengan Grafis
langkah ini untuk setiap sistem operasi.
Gambar 4.7.2d: Memilih ikon untuk Menu Boot
Jika Anda selesai, tekan H untuk "Save in Hard disk". Anda akan menerima pesan bahwa "GAG
installed successfully". Lalu Anda dapat menekan R untuk "Return to main menu". Selanjutnya Anda
akan mengetahui bahwa layar yang tampak pada Gambar Figure 4.7.2b telah berisi nama-nama dari
sistem operasi yang telah Anda tambahkan. Keluarkan CD dan tekan tombol yang mewakili sistem
operasi yang hendak Anda jalankan.
Sekarang, setiap Anda reboot sistem Anda, menu yang sama akan tampil. Menu ini selalu terdapat
pilihan S sehingga Anda dapat menabahkan atau menghapus daftar sistem operasi, menambahkan kata
kunci untuk boot, atau mengganti waktu jeda untu boot.
4.7.3 Grub
Kebanyakan distro Linux menggunakan grub sebagai boot loader. Di bagian ini Anda akan mengetahui
bagaimana menambahkan PC-BSD ke menu grub yang telah ada.
Saat berada dalam sistem Linux, gunakan baris perintah milik grub untuk mendaftarkan semua
perangkat yang dapat dilihat oleh driver grub. Ini akan membantu Anda untuk menggunakan pilihan
drive apa saja yang akan digunakan saat menyetel pilihan root pada contoh dibawah ini.
sudo grub
Page 65 of 193
4.7.3 Grub
grub> ls
grub> quit
Ada dua versi grub yang saat ini digunakan. Untuk melihat versi apa yang digunakan oleh distro Linux
gunakan:
grub> grub --version
4.7.3.1 Menambahkan PC-BSD pada Grub Versi 1
Pada grub dibawah versi 2, Anda menggunakan grub legacy. Berikut contoh menambahkan PC-BSD
pada distro Linux menggunakan grub versi 1:
title PCBSD 8.1
root
(hd0,1)
kernel /boot/loader
• Title: tulisan ini akan muncul pada menu boot dan Anda dapat menuliskan apapun disisni.
• Root: partisi root yang terdapat PC-BSD. Pada contoh diatas, PC-BSD diinstal pada hard disk
pertama (hd0) dan pada partisi pertama(,1). Hard disk Anda dihitung dari nol (contoh disk 0
untuk hard disk pertama, disk 1 hard disk kedua) dan partisi dari satu (contoh 1 untuk partisi
pertama, 2 partisi kedua dan selanjutnya)
• Kernel: Digunakan untuk memuat boot image utama. Untuk FreeBSD dan PC-BSD, selalu
gunakan /boot/loader.
Untuk informasi lebih lanjut penggunakan grub versi 1, silahkan mengunjungi Panduan Grub Legacy.
4.7.3.2 Menambahkan PC-BSD pada Grub Versi 2
Pada versi 2 atau lebih tinggi, isinya akan tampak seperti ini:
title PCBSD 8.1
root
(hd0,1,a)
kernel /boot/loader
boot
Berikut ini beberapa contoh yang lebih rumit untuk isian grub versi 2:
Untuk menyetel beberapa nilai sysctl saat memuat kernel:
menuentry "PCBSD (FreeBSD) 8.1" {
insmod ufs2
set root=(hd0,3)
kfreebsd /boot/kernel/kernel
set KFreeBSD.vfs.root.mountfrom=ufs:dev/label/rootfs0
set KFreeBSD.vfs.root.mountfrom.options=rw
}
Untuk menggunakan UUID drive tertentu:
Pertama, pada prompt perintah di sistem PC-BSD, menentukan UUID dengan perintah berikut:
Page 66 of 193
4.7.3.2 Menambahkan PC-BSD pada Grub Versi 2
/usr/local/sbin/grub-probe -d /dev/ad4s1 -t fs_uuid
Lalu, gunakan UUID tersebut pada isian menu grub:
menuentry "FreeBSD ad4, direct" {
insmod ufs2
set root=(hd0,1,a)
search --no-floppy --fs-uuid --set 4b22f9090565ab77
kfreebsd /boot/kernel/kernel
kfreebsd_loadenv /boot/device.hints
set KFreeBSD.vfs.root.mountfrom=ufs:/dev/ad4s1a
set KFreeBSD.vfs.root.mountfrom.options=rw
}
Untuk Menggunakan ZFS pada Partisi GPT:
menuentry "FreeBSD" {
insmod zfs
search -s -l freepool
kfreebsd /freebsd@/boot/kernel/kernel
kfreebsd_module_elf /freebsd@/boot/kernel/opensolaris.ko
kfreebsd_module_elf /freebsd@/boot/kernel/zfs.ko
kfreebsd_module /freebsd@/boot/zfs/zpool.cache type=/boot/zfs/zpool.cache
set kFreeBSD.vfs.root.mountfrom=zfs:freepool/freebsd
}
Setelah konfigurasi Grub2 diubah Anda perlu menjalankan update-grub sebagai superuser atau sudo
update-grub.
Untuk keterangan lebih lanjut silahkan mengunjungi Panduan Grub 2.
4.7.4 Dual Boot dengan Windows Menggunakan EasyBCD
EasyBCD dikembangkan oleh perusahaan nirlaba NeoSmart Technologies untuk membantu
menambahkan sistem operasi lain boot loader Windows dengan mudah. EasyBCD membantu Anda
menambahkan masukan untuk beberapa instalasi Windows begitu pula dengan Linux, BSD, dan Mac
OS X.
Catatan: Jika Anda berencana menggunakan boot loader Windows, sangat penting untuk tidak
menimpa MBR Windows saat Anda menginstal sistem operasi lainnya. Jika Anda menginstal Windows
diakhir, tidak akan ada masalah karena dia akan menimpa MBR yang ada. Jika Anda menginstal sistem
operasi lain setelah Windows, Anda harus berhati-hati untuk tidak menimpa MBR Windows. Dalam hal
PC-BSD, artinya Anda jangan menandai kotak "Install PC-BSD bootloader" di layar Pemilihan Disk
pada penginstal PC-BSD. Jika Windows telah diinstal, Anda akan mendapati bahwa saat Anda reboot
setelah instalasi PC-BSD, akan secara otomasti boot ke Windows. Jangan panik, PC-BSD masih tetap
ada. Anda hanya perlu menambahkannya pada boot loader Windows.
Setelah Windows berjalan, unduhlah versi terbaru EasyBCD. Setelah terinstal, jalankan EasyBCD.
Page 67 of 193
4.7.4 Dual Boot dengan Windows Menggunakan EasyBCD
Pada layar awalnya bootloader Windows saat ini akan ditampilkan. Seperti tampak pada contoh
Gambar 4.7.4a, yang hanya mengatur boot Windows saja.
Gambar 4.7.4a: Melihat Isian Boot Loader Windows Menggunakan EasyBCD
Klik tombol "Add New Entry" untuk menambahkan isian baru untuk instalasi PC-BSD Anda. Pada tab
Linux/BSD, klik menu "Type" dan pilih FreeBSD dari daftar. Isikan nama yang sesuai pada kotak
"Name"; apapun yang Anda ketikkan disini akan muncul di menu boot. Klik menu "Device" dan pilih
partisi yang menyimpan instalasi PC-BSD. Tidak akan ada huruf drive dan jenis filesystem bukanlah
NTFS atau FAT32. Akan ditampilkan pula ukurannya sehingga Anda dapat mudah menemukan partisi
yang bukan partisi Windows. Contoh tampak pada Gambar 4.7.4b.
Setelah Anda membuat pilihan, klik tombol "Add Entry". Jika Anda klik pada tombol "View Settings",
Anda akan melihat isian baru untuk instalasi PC-BSD Anda. Gambar 4.7.4c menunjukkan contoh isian;
klik tombol "Edit Boot Menu" untuk melihat isian Anda.
Page 68 of 193
4.7.4 Dual Boot dengan Windows Menggunakan EasyBCD
Gambar 4.7.4b: Menambahkan Isian untuk PC-BSD pada Boot Loader Windows
Setelah reboot, sebuah menu boot yang sederhana akan muncul yang berisikan Windows dan PC-BSD.
Contoh menu tampak pada Gambar 4.7d. Gunakan tombol panah untuk memilih sistem operasi yang
diinginkan.
Page 69 of 193
4.7.4 Dual Boot dengan Windows Menggunakan EasyBCD
Gambar 4.7.4c: Melihat Isian Baru dalam EasyBCD
Gambar 4.7.4d: Contoh Menu Boot Menu Buatan EasyBCD
Page 70 of 193
4.7.5 Mengembalikan Boot Loader Windows Setelah Menginstal PC-BSD
4.7.5 Mengembalikan Boot Loader Windows Setelah Menginstal PC-BSD
Jika secara tidak sengaja Anda menimpa boot loader Windows, Anda tidak akan dapat boot ke
Windows setelah menginstal PC-BSD. Sebagai contoh, jika Windows telah terinstal dan Anda
menandai kotak "Install PC-BSD bootloader" saat instalasi PC-BSD, boot loader Windows Anda akan
tertimpa. Tergantung dari versi Windows, boot loader PC-BSD mungkin saja bisa tapi bisa juga tidak
menampilkan isian untuk boot ke Windows. Dengan asumsi Anda tidak salah partsi saat menginstal
PC-BSD, maka instalasi Windows Anda masih tetap ada.
Masih ada kemungkinan untuk mengembalikan. Berikut ini caranya berdasarkan versi Windows:
• Bagaimana Menginstal Ulang Bootloader XP
• Bagaimana Mengembalikan Pengatur Boot Vista
• Bagaimana Memperbaiki Sendiri Masalah Boot Loader Windows 7
Setelah Anda berhasil mengembalikan boot loader Windows, Anda dapat menggunakan EasyBCD,
seperti dijelaskan pada Bagian 4.7.4, untuk menambahkan isian PC-BSD pada boot loader Windows.
4.8 Permasalahan Instalasi
Menginstal PC-BSD biasanya sangat mudah dan langsung bekerja. Namun terkadang Anda mengalami
masalah. Bagian ini akan membahas solusi untuk permasalahan instalasi yang biasa muncul.
4.8.1 Kegagalan Instalasi
Penginstal PC-BSD membuat sebuah log yang merekam semua langkah-langkah yang telah selesai dan
juga kesalahan apapun. Jika instalasi gagal, Anda dapat mencari permasalahannya di log ini. Untuk
mengakses terminal, klik kanan area desktop diluar jendela instalasi dan pilih xterm dari menu. Anda
dapat membaca log tersebut dengan perintah:
more /tmp/.pc-sysinstall/pc-sysinstall.log
Jika Anda dapat memperbaikinya atau percaya bahwa itu merupakan kesalahan dari instalasi, Anda
dapat mengirim log ini ke mailing list Support. Anda tentunya ingin mendapatkan salinan dari log
tersebut untuk dapat mengirimkannya melalui email. Salah satu cara adalah menyalin log tersebut ke
flashdisk. Perintah berikut berasumsi bahwa flasdisk telah ditancapkan dan filesystem-nya berformat
FAT:
mount -t msdos /dev/da0s1 /mnt
cp /tmp/.pc-sysinstall/pc-sysinstall.log /mnt
umount /mnt
Jika koneksi jaringan Anda aktif (Anda dapat melihatnya dengan ifconfig), Anda dapat mengirimnya
menggunakan sftp ke SSH server. Pada contoh berikut, pengguna memiliki akun ke SSH server dengan
alamat IP 10.0.0.1 dan menyalin log ke direktori Downloads:
/usr/bin/sftp user@10.0.0.1:/home/user/Downloads
sftp> put /tmp/.pc-sysinstall/pc-sysinstall.log
sftp> bye
Page 71 of 193
4.8.2 Tidak Ada Layar Selamat Datang di PC-BSD
4.8.2 Tidak Ada Layar Selamat Datang di PC-BSD
Jika Anda tidak mendapat layar boot, seperti Gambar 4.8a, coba lepaskan perangkat yang terpasang
seperti webcam, scanner, printer, mouse USB dan keyboard. Jika tindakan ini menyelesaikan masalah,
pasanglah satu perangkat lalu reboot dan seterusnya hingga semua perangkat terpasang. Cara ini
membantu Anda untuk mengetahi perangkat mana yang menyebabkan masalah.
Mungkin juga BIOS Anda lebih memilih kartu grafis yang built-in ataupun kartu grafis yang tidak
sudah tidak ada. Pada beberapa sistem, ini ditentukan oleh urutan perangkat yang ada didaftar, yang
digunakan adalah perangkat yang paling atas pada daftar. Jika Anda tidak dapat melihat setelan BIOS
mungkin Anda perlu melepas jumper atau baterai agar konfigurasinya kembali ke semula. Baca
kembali panduan motherboard Anda atau hubungi pabrikan motherboard Anda.
Gambar 4.8a: Layar Selamat Datang PC-BSD
4.8.3 ACPI
Jika setelah melepas semua perangkat eksternal tidak membantu menyelesaikan masalah Anda, coba
pilih menu untuk menonaktifkan ACPI.
4.8.4 Komputer Terdiam
Jika komputer terdiam setelah instalasi menu boot (saat menyelidiki perangkat keras) dan melepas
Page 72 of 193
4.8.4 Komputer Terdiam
semua perangkat ekternal ataupun menonaktifkan ACPI tidak juga membantu, kemungkinan ini karena
media instalasi yang terkorupsi. Jika MD5 pada berkas yang di unduh tersebut benar, cobalah bakar
ulang berkas tersebut dan periksa apakah Anda telah menggunakan aplikasi pembakar DVD dengan
benar (contoh, tidak menggunakan kecepatan yang melebihi dari yang kemampuan DVD).
Jika sistem terdiam setelah layar PC-BSD boot splash muncul dan Anda menduga konfigurasi kartu
video yang menyebabkan sistem terdiam, coba tinjau ulang setelan BIOS Andare. Jika ada setelan
untuk memory video, ubahlah menjadi nilai tertinggi.
Jika perubahan tersebut tidak menolong, coba reboot dan memilih pilihan 7 dari menu boot. Selajutnya
akan terbuka prompt boot loader dimana Anda dapat mengetikkan perintah berikut ini:
unload
disable-module vesa
set module_path=/boot/kernel;/boot/modules;CONSOLE
boot
Perintah itu akan menonaktifkan layar vesa splash dan boot sistem ke emergency console. Dari sana
Anda dapat mencoba mode vesa mode, atau masuk ke shell dan mengubah setelan /etc/X11/xorg.conf .
4.8.5 LBA
Penyebab yang tidak biasa adalah setelan LBA (Logical Block Addressing) di BIOS. Jika komputer
Anda tidak mau boot sebelum maupun setelah instalasi, periksa BIOS Anda dan nonaktikan LBA
(jangan biarkan dalam kondisi otomastis).
4.8.6 Pendeteksian Monitor
Utilitas pengaturan tampilan dapat saja dijalankan kembali bila PC-BSD berjalan dengan resolusi atau
driver kartu video yang salah. Untuk menjalankan kembali utilitas ini, reboot komputer dan pilih "7.
Run the Display Wizard" dari menu selamat datang PC-BSD. Lalu statusnya akan berubah dari
"disabled" menjadi "enabled". Setelah membuat pilihan ini, tekan enter untuk melanjutkan booting ke
sistem.
Catatan: PC-BSD 9.0 akan menambahkan panel kontrol pengaturan untuk mengubah tampilan Anda,
yang artinya Anda tidak perlu lagi reboot untuk mengakses utilitas tersebut.
Jika tidak ada satupun dari solusi diatas yang memperbaiki masalah Anda, coba cari di PC-BSD forum
untuk solusinya, melakukan pencarian di Google, atau baca Bagian 8 tentang Mencari Bantuan.
4.9 Membuat Instalasi Otomatis dengan pc-sysinstall
PC-BSD menyediakan sekumpulan skrip yang memungkinkan pengguna mahir membuat instalasi PCBSD secara otomatis ataupun mengubahnya. pc-sysinstall adalah nama skrip utamanya; dia akan
membaca berkas konfigurasi yang disesuaikan dan menggunakan lusinan skrip pendukung untuk
menjalankan instalasi. Semua skrip merupakan skrip Bourne, yang membuatnya mudah dibaca dan di
mengerti.
Page 73 of 193
4.9 Membuat Instalasi Otomatis dengan pc-sysinstall
Semua yang digunakan oleh skrip pc-sysinstall dapat ditemukan di direktori /PCBSD/pc-sysinstall/ :
# ls -F /PCBSD/pc-sysinstall
backend/
backend-query/
backend-partmanager/ components/
conf/
doc/
examples/
pc-sysinstall*
Tip: jika Anda ingin mulai mengkostumasi instalasi dari sistem yang bukan PCBSD, Anda dapat
menjalankan perintah dibawah ini. Perlu dicatat bahwa berkas-berkas tersebut akan disalin ke direktori
saat ini. Perintah ini berasumsi Anda menggunakan sistem Unix-like (contoh, Linux atau Mac OS X)
dan terinstal subversion. Anda dapat menginstal lingkungan Unix-like pada sistem Windows dengan
menggunakan Cygwin.
svn co svn://svn.pcbsd.org/pcbsd/stable/pc-sysinstall
Berikut ini penjelasan singkat dari ini direktori /PCBSD/pc-sysinstall/ :
• backend/ berisi skrip yang digunakan oleh penginstal PC-BSD. Skrip terbagi berdasarkan
fungsi seperti functions-bsdlabel.sh dan functions-installcomponents.sh. Jika Anda penasaran
bagaimana penginstal PC-BSD bekerja, bacalah skrip-skrip ini. Direktori ini juga berisikan
skrip parseconfig.sh dan startautoinstall.sh yang digunakan pc-sysinstall untuk menguraikan
berkas konfigurasi dan memulai instalasi.
• backend-partmanager/ berisikan skrip yang digunakan oleh penginstal untuk membuat dan
menghapus partisi.
• backend-query/ berisikan skrip yang digunakan oleh penginstal untuk mendeteksi (contoh,
detect-nics.sh) dan mengkonfigurasi (contoh, enable-net.sh) perangkat keras.
• components/ berisikan sub-sub direktori, satu direktori untuk masing-masing komponen
aplikasi yang tersedia untuk diinstal (contoh, firefox, openoffice). Setiap subdirektori berisikan
keterangan (component.cfg), sebuah contoh keterangan yang telah diterjemahkan
(component.cfg.uk), logo (component.png), dan skrip instalasi untuk aplikasi itu (install.sh).
• conf/ berisikan berkas konfigurasi untuk for pc-sysinstall (pc-sysinstall.conf). Juga berisikan
berkas yang menunjukkan bahasa mana saja yang tersedia (avail-langs), daftar berkas yang
tidak disentuh saat proses pembaruan (exclude-from-upgrade), dan sub direktori lisensi yang
berisikan berkas teks dari lisensi-lisensi yang digunakan (contoh, bsd-en.txt and nvidia-en.txt).
• doc/ berisikan teks bantuan yang tampak bila Anda menjalankan pc-sysinstall tanpa opsi.
• examples/ berisikan beberapa contoh berkas konfigurasi untuk skenario yang berbeda (contoh,
upgrade, fbsd-netinstall). Berkas README pada direktori ini dianggap sebagai bacaan wajib
sebelum menggunakan pc-sysinstall.
• pc-sysinstall skrip ini digunakan untuk menjalankan instalasi yang dikostumasi.
Untuk membuat instalasi yang dikostumasi, lakukan tahap-tahap berikut ini:
1. Tentukan variabel yang hendak diubah.
2. Buatlah sebuah konfigurasi ubahan.
Page 74 of 193
4.9 Membuat Instalasi Otomatis dengan pc-sysinstall
3. Buatlah media instalasi ubahan.
Berikut ini penjelasan lebih rinci dari tahapan tersebut .
4.9.1 Menentukan Variabel yang Hendak diubah
Daftar dari variabel yang mungkin diubah dapat temukan di /PCBSD/pc-sysinstall/examples/README
dan dalam tabel 4.9.1. Tabel berikut ini hanyalah referensi cepat untuk mengetahui variabel yang
tersedia. Berkas README berisikan penjelasan lengkap dari setiap variabel.
Tabel 4.9.1: Variabel yang Tersedia untuk Kostumasi Instalasi PC-BSD
Variabel
Pilihan
Keterangan
hostname=
harus unik untuk jaringan
installMode=
fresh atau upgrade
setelan untuk jenis instalasi
installInteractive=
yes atau no
gunakan no untuk instal otomatis tanpa masukkan
dari pengguna
netDev=
AUTO-DHCP atau
jenis koneksi jaringan yang digunakan saat
nama antarmuka
instalasi
FreeBSD
netIP=
alamat IP yang
digunakan
antarmuka saat
instalasi
hanya digunakan bila netDev= disetel untuk
menggunakan nama antarmuka
netMask=
subnet mask dari
antarmuka
hanya digunakan bila netDev= disetel untuk
menggunakan nama antarmuka
netNameServer=
alamat IP DNS
server
hanya digunakan bila netDev= disetel untuk
menggunakan nama antarmuka
netDefaultRouter=
alamat IP gateway
hanya digunakan bila netDev= disetel untuk
menggunakan nama antarmuka
netSaveDev=
AUTO-DHCP atau jenis koneksi jaringan yang diaktifkan sistem
nama antarmuka
yang telah diinstal; dapat disetel untuk beberapa
FreeBSD
antarmuka
netSaveIP
alamat IP antarmuka
hanya digunakan bila netSaveDev= disetel untuk
menggunakan nama antarmuka
netSaveMask
subnet mask dari
antarmuka
hanya digunakan bila netSaveDev= disetel untuk
menggunakan nama antarmuka
netSaveNameServer
alamat IP DNS
server
hanya digunakan bila netSaveDev= disetel untuk
menggunakan nama antarmuka
netSaveDefaultRouter
alamat IP gateway
hanya digunakan bila netSaveDev= disetel untuk
menggunakan nama antarmuka
Page 75 of 193
4.9.1 Menentukan Variabel yang Hendak diubah
Variabel
Pilihan
Keterangan
disk0=
perangkat disk,
seperti ad0
baca README untuk contoh-contohnya
partition=
all, free, s1, s1, s3,
s4
baca README untuk contoh-contohnya
mirror=
perangkat disk
seperti ad1
tentukan disk target untuk mirror (contoh, disk
kedua)
mirrorbal=
load, prefer, round- pilihan utamanya round-robin jika metoda mirror
robin, split
balance tidak ditentukan
bootManager=
none, bsd
commitDiskPart
variabel ini harus ada dan diletakan pada akhir
dari setiap bagian diskX= ; buat bagian diskX=
untuk setiap disk yang ingin disetel.
variabel ini harus ada dan diletakkan pada akhir
dari setelan pemartisian disk. Baca README
untuk contoh bagaimana menyetel <File System
Type> <Size> <Mountpoint> untuk tiap disk.
commitDiskLabel
installMedium=
dvd, usb, ftp, rsync
installType=
PCBSD, FreeBSD
installFile=
contoh, fbsdrelease.tbz
hanya digunakan jika menggunakan arsip
penginstal yang dikostumasi
packageType=
tar, uzip, split
jenis arsip media instalasi
ftpPath=
contoh:
lokasi arsip penginstal saat menggunakan
ftp://ftp.pcbsd.org/p
installMedium=ftp
ub/8.0/netinstall
rsyncPath=
contoh: lifepreserver/back2009-1112T14_53_14
lokasi data rsync di remote server saat
menggunakan installMedium=rsync
rsyncUser=
username
diisi saat menggunakan installMedium=rsync
syncHost=
alamat IP address
dari rsync server
diisi saat menggunakan installMedium=rsync
rsyncPort=
nomer port
diisi saat menggunakan installMedium=rsync
installComponents=
contoh:
komponen harus ada di /PCBSD/pcamarok,firefox,ports sysinstall/components/
upgradeKeepDesktopProfile= yes atau no
tentukan jika ingin tetap menyimpan profil data
desktop pengguna saat pembaruan. Pilihan
Page 76 of 193
4.9.1 Menentukan Variabel yang Hendak diubah
Variabel
Pilihan
Keterangan
awalnya adalah NO, dan profil yang ada otomatis
akan dipindahkan .kde4.preUpgrade.
Isikan kata sandi untuk root pada sistem yang
diinstal
rootPass=
userName=
nilai case sensitive
userComment=
buat sebuah blok yang terpisah untuk setiap
pengguna yang hendak dibuat
keterangan dapat berisi spasi
userPass=
nilai case sensitive
userShell=
contoh: /bin/csh
path ke shell yang dipilih
userHome=
contoh:
/home/username
path ke direktori home
userGroups=
contoh:
wheel,operator
daftar group yang dipisahkan oleh koma (tanpa
spasi)
harus ada, harus ada disetiap baris akhir setiap
blok pengguna
commitUser
runCommand=
path ke perintah
jalankan perintah tertentu dengan chroot sistem
yang terinstal, seletah instalasi selesai
runScript=
path ke skrip
jalankan skrip tertentu dengan chroot sistem yang
terinstal, setelah instalasi selesai
runExtCommand=
path ke perintah
jalankan perintah diluar chroot
timeZone=
contoh:
lokasi harus ada di /usr/share/zoneinfo/
America/New_York
enableNTP=
yes atau no
localizeLang=
contoh: en
setelan bahasa untuk konsol sistem dan Desktop
localizeKeyLayout
contoh: en
ubah konfigurasi xorg milik sistem untuk
menetapkan tatanan keyboard
localizeKeyModel=
contoh: pc104
ubah konfigurasi xorg milik sistem untuk
menetapkan model keyboard
localizeKeyVariant=
contoh: intl
ubah konfigurasi xorg milik sistem untuk
menetapkan varian keyboard
autoLoginUser=
username
pastikan blok pengguna untuk pengguna ini telah
ada
4.9.2 Membuat Konfigurasi yang dikostumasi
Bacalah contoh-contoh konfigurasi examples di /PCBSD/pc-sysinstall/examples/ untuk menemukan
Page 77 of 193
4.9.2 Membuat Konfigurasi yang dikostumasi
contoh yang sesuai dengan kebutuhan Anda. Salin berkas tersebut (ke lokasi manapun) dan ubahlah
sehingga berisikan variabel dan nilai yang ingin Anda gunakan pada instalasi.
Jika Anda ingin melakukan instalasi yang serba otomatis tanpa ada campur tangan pengguna, Anda
juga perlu meninjau dan mengubah isi berkas /PCBSD/pc-sysinstall/examples/pc-autoinstall.conf.
Tabel 4.9.2 menunjukkan beberapa variabel tambahan yang tersedia untuk instalasi yang serba
otomatis. Penjelasan dapat ditemukan diberkas /PCBSD/pc-sysinstall/examples/pc-autoinstall.conf.
Perlu dicatat variabel dalam berkas ini menggunakan sintak yang berbeda dari yang digunakan Tabel
4.9.1 (contoh, nilai diikuti titik dua dan spasi bukan tanda sama dengan).
Tabel 4.9.2.: Variabel Tambahan untuk Instalasi Otomatis
Variabel
Pilihan
Keterangan
confirm_install yes
harus ditetapkan, bila tidak boot ke disk yang salah akan
mengakibatkan sistem terhapus secara keseluruhan
shutdown_cmd shutdown -p now
ide bagus untuk menjalankan shutdown, tapi mungkin
jadi skrip yang hendak Anda jalankan pada post-install
nic_config
dhcp-all atau <nama
antarmuka><alamat
IP><subnet mask
akan mencoba dhcp pada semua NIC yang ada hingga
berkas instalasi didapatkan atau menyetel antarmuka
tertentu
nic_dns
alamat IP dari DNS server
yang digunakan saat
pengambilan berkas instalasi
nic_gateway
alamat IP gateway yang
digunakan saat pengambilan
berkas instalasi
4.9.3 Membuat Media Instalasi yang dikostumasi
Media instalasi dapat berupa CD, DVD, USB, atau sebuah direktori pada HTTP, FTP, atau server
SSH+rsync.
Cara termudah untuk membuat media instalasi yang dikostumasi adalah dengan mengkostumasi image
instalasi yang ada. Contoh, jika Anda mengunduh ISO (CD or DVD) dari versi PC-BSD yang Anda
hendak kostumasi, superuser dapat mengakses isi ISO dengan cara berikut:
mdconfig -a -t vnode -f PCBSD8.1-x86-DVD.iso -u 1
mount -t cd9660 /dev/md1 /mnt
Pastikan Anda telah cd ke direktori dimana Anda hendak menyalin isi ISO. Pada contoh berikut,
/tmp/custominstall telah dibuat untuk maksud tersebut:
cd /tmp/custominstall
tar -C /mnt -cf - . | tar -xvf umount /mnt
Page 78 of 193
4.9.3 Membuat Media Instalasi yang dikostumasi
Cara lainnya, jika Anda memasukkan CD atau DVD instalasi, Anda dapat mount medianya dan
menyalin isinya ke direktori yang diinginkan:
mount -t cd9660 /dev/cd0 /mnt
cp -R /mnt/* /tmp/custominstall/
umount /mnt
Catatan: jika Anda menggunakan HTTP, FTP, atau server SSH sebagai media instalasi, bongkar tar
atau salin berkas-berkasnya ke direktori pada server yang dapat diakses oleh pengguna http/ftp/ssh.
Pastikan server telah terkonfigurasi dengan benar agar berkas-berkas instalasi dapat diakses dari sistem
yang hendak diinstal.
Jika Anda membuat instalasi yang otomatis, salin /PCBSD/pc-sysinstall/examples/pc-autoinstall.conf
hasil kostumasi Anda ke /tmp/custominstall/boot/.
Salin berkas konfigurasi yang sudah dikostumasi ke /tmp/custominstall/. Pastikan bahwa variabel
installMedium= di berkas konfigurasi tersebut telah menetapkan jenis media sumber instalasi Anda.
Anda mungkin juga perlu menambahkan beberapa berkas tambahan jika Anda menetapkan variabel
berikut pada berkas konfigurasi yang telah Anda kostumasi:
installComponents= pastikan bahwa komponen tambahan yang hendak diinstal ada di extras/PBI/
(jika berkas tersebut berekstensi .pbi) atau extras/components/ (jika berekstensi .tbz)
runCommand= pastikan perintah ini ada pada path yang disebutkan
runScript= pastikan skrip ini ada pada path yang disebutkan
runExtCommand= pastikan perintah ini ada pada path yang disebutkan
Jika media instalasi adalah CD atau DVD, Anda perlu membuat media yang dapat diboot yang
berisikan berkas-berkas didalam direktori Anda. Untuk membuat ISO yang dapat diboot:
cd /tmp/custominstall
mkisofs -V mycustominstall -J -R -b boot/cdboot -no-emul-boot -o myinstall.iso
Selanjutnya Anda dapat menggunakan aplikasi pembakaran favorit Anda untuk membakar ISO tersebut
ke media CD atau DVD.
Untuk memulai instalasi yang membutuhkan campur tangan pengguna:
/PBCBSD/pc-sysinstall/pc-sysinstall -c /path_to_your_config_file
Untuk memulai instalasi yang sepenuhnya otomatis, masukkan media instalasi dan reboot. Atau
jalankan menggunakan perintah berikut:
/PBCBSD/pc-sysinstall/pc-sysinstall start-autoinstall /path_to_your_config_file
5 Menjelajahi PC-BSD
Setelah Anda menginstal PC-BSD, Anda tentunya ingin membiasakan diri dengan lingkungan desktop
Anda. Bagian ini menacakup bahasan tentang:
• Setelan Tampilan
Page 79 of 193
5 Menjelajahi PC-BSD
• Masuk ke PC-BSD
• Mengginstal Huruf-huruf True Type
• Java dan Flash
• Multimedia
• Metoda-metoda Input
• Desktop KDE
• Bekerja dengan Berkas dan Direktori
• Remote Desktop Sharing
5.1 Display Settings
Setelah PC-BSD selesai boot untuk pertama kalinya, Anda akan mendapati layar Display Settings
seperti tampak pada Gambar 5.1a:
Gambar 5.1a: Wizard Setelan Tampilan
Disini Anda dapat memilih resolusi layar yang diinginkan, kedalaman warna dan driver video. PC-BSD
Page 80 of 193
5.1 Display Settings
akan menampilkan nama dari kartu video Anda. Namun, pilihan awalnya adalah driver "vesa" yang
sudah pasti akan bekerja walau tidak akan memberikan performa yang optimal. Anda harus milih dari
menu yang ada dan mengubah "vesa" ke driver yang lebih sesuai dengan nama kartu video Anda.
Anda dapat pula menggunakan menu yang ada untuk mengubah resolusi layar dan nilai kedalaman
warna. Jika nilai yang Anda inginkan tidak tersedia, mungkin ini karena driver yang dipih tidak
mendukung resolusi atau kedalaman tersebut.
Pengguna mahir dapat memilih horizontal sync dan vertical refresh rate monitor mereka di tab
Advanced, seperti yang tampak pada Gambar 5.1b:
Gambar 5.1b: Tab Advanced pada Dispaly Settings
Cermati dan baca kembali dokumentasi monitor Anda jika Anda melakukan perubahan apapun disini.
Jika Anda tidak yakin, biarkan nilai ini apa adanya.
Jika komputer Anda terhubung pada dua buah monitor, tandai kotak "Enable Dual-Head support".
Bila telah selesai, klik tombol "Apply" untuk menyimpan setelan dan mencobanya. Jika terjadi
kesalahan saat percobaan, Anda akan dikembalikan ke layar "Display Settings", sehingga Anda dapat
mengubahnya. Jika resolusi telah sesuai, klik "Yes" pada langkah berikutnya. Klik "No" akan
Page 81 of 193
5.1 Display Settings
mengembalikan ke layar "Display Settings" dan coba setelan lainnya.
Jika nantinya Anda ingin kembali ke layar ini, Anda perlu me-reboot komputer dan pilih "7. Run the
Display Wizard" dari menu boot, seperti tampak pada Gambar 5.1c. Ini akan merubah statusnya dari
"disabled" ke "enabled". Setelah memilihnya, tekan enter untuk melanjutkan boot sistem.
Catatan: PC-BSD 9.0 akan menambahkan panel kontrol pengaturan untuk mengubah tampilan Anda,
yang artinya Anda tidak perlu lagi reboot untuk mengakses utilitas tersebut.
Gambar 5.1c: Menu Boot PC-BSD
5.2 Masuk ke PC-BSD
Setelah Anda selesai mengkonfigurasi setelan tampilan, Anda akan disajikan sebuah layar masuk
ataupun langsung masuk ke PC-BSD, tergantung apakah Anda menandai atau tidak kotak "Auto-login
user" pada layar Pembuatan Pengguna pada saat instalasi.
Gambar 5.2a menampilkan contoh sebuah layar masuk.
Jika Anda keluar dari sesi Anda, Anda akan kembali ke layar masuk, walaupun akun pengguna Anda
telah disetel untuk auto-login. Untuk keluar dari sesi Anda saat itu, masuk ke Application Launcher ->
Leave -> Logout. Sebuah menu akan muncul untuk meminta konfirmasi dari pilihan Anda tersebut;
cukup klik kata Logout untuk melanjutkan meninggalkan sesi Anda.
Page 82 of 193
5.2 Masuk ke PC-BSD
Catatan: untuk menghilangkan pertanyaan tersebut, masuk ke Application Launcher -> System
Settings -> Startup and Shutdown -> Session Management dan hilangkan tanda di kotak "Confirm
logout".
Untuk masuk, isikan kata sandi Anda dan tekan enter. Jika komputer Anda memiliki beberapa akun
pengguna, Anda dapat mengisi nama pengguna untuk masuk sebagai pengguna yang berbeda. Perlu di
ingat bahwa untuk alasan keamanan PC-BSD tidak mengijinkan Anda masuk sebagai pengguna root.
Gambar 5.2a: Layar Masuk PC-BSD
Jika Anda ingin masuk menggunakan window manager yang berbeda, klik tombol session di kiri
bawah (lingkaran dengan 3 garis). Akan ditampilkan daftar window manager yang telah terinstal;
cukup pilih window manager yang diinginkan dan isikan kata sandi Anda untuk masuk. Pengatur login
akan berasumsi bahwa Anda ingin masuk ke dalam window manager terkahir yang digunakan, kecuali
Anda memilih yang berbeda dari menu pengatur sesi.
Jika Anda ingin menginstal window manager lain, periksalah apakah telah ada di kategori Window
Page 83 of 193
5.2 Masuk ke PC-BSD
Manager di Software Manager. Jika Anda menginstal window manager menggunakan Software
Manager, window manager tersebut akan otomatis masuk ke pengatur sesi.
Catatan: PC-BSD 9.0 akan memungkin Anda menginstal window manager pada saat instalasi atau pun
sesudahnya.
5.3 Mengginstal Huruf-huruf True Type
Jika Anda ingin menginstal huruf Microsoft True Type, klik ikon Software Manager pada Desktop.
Ketikkan "fonts" di kotak pencarian dan Anda akan mendapat hasil yang sama seperti Gambar 5.3a:
Gambar 5.3a: Menggunakan Software Manager untuk Menginstal Huruf MS True Type
Klik tombol untuk menginstal PBI huruf. Selanjutnya akan secara otomatis menyetel sistem Anda
untuk menggunakan huruf-huruf tersebut.
Jika Anda sudah memiliki koleksi huruf-huruf yang telah Anda unduh ataupun beli, Anda dapat
mengkonfigurasi sistem PC-BSD untuk menggunakan huruf itu dengan ulititas Font Installer.
Klik menu KDE → System Settings → Font Installer untuk memulai utilitas ini. Pada Gambar 5.3b,
Page 84 of 193
5.3 Mengginstal Huruf-huruf True Type
yang dipilih "All Fonts" dibawah kolom Group, menampilkan semua huruf yang terinstal pada sistem
ini.
Untuk menginstal huruf milik Anda, pilih "Personal Fonts" dibawah kolom Group, lalu klik tombol
+Add. Dengan ini Anda dapat merambah ke huruf yang ingin Anda tambahkan. Anda dapat
menambahkan beberapa font pada direktori yang sama dengan sambil menekan tombol Ctrl saat Anda
memilihnya. Klik tombol Open, yang akan menginstal huruf untuk Anda. Saat selesai, Anda akan
melihat pesan seperti Gambar 5.3c.
Huruf yang baru saja di instal akan tampil di bagian "Personal Fonts" di dalam kolom Groups dan
tersedia untuk digunakan aplikasi yang Anda gunakan.
Gambar 5.3b: Menggunakan Font Installer untuk Menginstal Huruf-huruf
Page 85 of 193
5.3 Mengginstal Huruf-huruf True Type
Gambar 5.3c: Huruf-huruf Telah Berhasil diInstal
5.4 Java dan Flash
PC-BSD telah menginstalkan dan mengkonfigurasi plugin Adobe Flash player (versi 10) untuk Anda.
Artinya flash sudah langsung bekerja saat merambah web. Anda akan menemukan beberapa perambah
web pada kategori Web Browser di Software Manager, termasuk Firefox, Opera, dan Chromium.
Software Manager juga memungkinkan Anda menginstal Java Development Kit (JDK, digunakn oleh
para pengembang Java) dan Java Runtime Environment (JRE, digunakan oleh aplikasi java). Cukup
cari "java" pada Software Manager jika Anda ingin menginstal aplikasi ini.
5.5 Multimedia
Sistem PC-BSD Anda telah dikonfigurasi untuk memungkinkan Anda memainkan multimedia dalam
berbagai format. Contoh, jika Anda memasukkan CD musik atau DVD video, device notifier akan
memberitahu bahwa media baru telah tersedia dan menyediakan pilihan untuk mengakses media
tersebut. Gambar 5.5a menampilkan contoh sebuah CD musik telah dimasukkan:
Page 86 of 193
5.5 Multimedia
Gambar 5.5a: Pilihan untuk Mengakses Sebuah CD Music
Pada contoh ini, pengguna dapat memainkan CD menggunakan VLC (yang telah terinstal
menggunakan Software Manager), dengan KsCD (yang telah diinstal bersama PC-BSD), atau
merambah isi CD menggunakan File Manager. Pengguna juga dapat klik tombol eject (lingkaran
dengan panah atas), yang akan membuka baki media sehingga CD dapat diambil. Anda dapat
menemukan pemutar media lainnya di Application Launcher -> Applications -> Multimedia.
Saat merambah web, Anda akan dapat memainkan format media yang sering digunakan, termasuk
video Youtube, radio Internet, dan banyak trailer serta situs film.
Catatan: Jika Anda mendapati sebuah berkas tidak dimainkan di perambah web atau pemutar media,
kemungkinan karena ini merupakan format berbayar yang membutuhkan biaya lisensi atau pembatasan
distribusi codec yang dibutuhkan untuk memainkan format media tersebut.
kategori Multimedia di Software Manager berisikan beberapa lusin aplikasi yang dapat memainkan dan
menyunting multimedia. Termasuk beberapa aplikasi yang populer (klik tautan untuk melihat
tangkapan layar):
• Amarok: pemutar musik yang meliputi dukungan terintegrasi untuk banyak layanan seperti
Last.fm, Magnatune, Echo Nest, Ampache, MP3Tunes, Jamendo, OPML, dan Librivox.
• Ardour: workstation audio digital yang menyediakan non-destructive, penyuntingan non-linear
dengan undo tak terbatas dan LADSPA & LV2 lebih dari 200 plugin .
Page 87 of 193
5.5 Multimedia
• aTunes: pemutar audio dengan fitur lengkap dan pengatur yang dapat memainkan mp3, ogg,
wma, wav, flac, mp4 dan radio streaming, yang memungkinkan pengguna dengan mudah
menyunting tag, mengorganisir musik dan rip CD audio.
• Audacity: editor dan perekam audio yang multi bahasa.
• gtkpod: antarmuka pengguna berbasis grafis untuk iPod Apple.
• Miro: pemutar video HD yang dapat memainkan hampir semua berkas video dan menawarkan
lebih dari 6,000 acara TV Internet gratis dan podcasts video.
• Rhythmbox: aplikasi manajemen musik yang terpadu
5.6 Desktop KDE
Saat pertama masuk ke PC-BSD, Anda akan disajikan lingkungan desktop KDE. KDE menyediakan
berbagai macam fitur dan aplikasi. Namun, dia juga pengguna perangkat keras yang intensif dan dapat
berjalan cukup lambat pada komputer dengan prosesor tua dan RAM yang kecil. Jika Anda mendapati
KDE terlalu lambat untuk kebutuhan Anda atau lebih memilih lingkungan desktop yang lebih ramping,
Anda bisa keluar dan memilih window manager lainnya seperti yang dijelaskan pada Bagian 5.2
tentang Masuk ke PC-BSD.
Pada halaman ini menjelaskan desktop dengan konfigurasi awal yang diberikan. Perlu diingat bahwa
aplikasi KDE dapat dijalankan dari window manager lain jika Anda menjalankannya dari baris perintah
atau menambahkan path ke perintah di menu application launcher aplikasi milik window manager.
Awalnya, terdapat empat buah ikon yang diinstal pada desktop untuk Anda:
- Website PC-BSD: menyediakan jalan pintas ke pcbsd.org.
Ports Jail: digunakan pengguna mahir untuk menginstal port FreeBSD ataupun paket-paket.
Lihat Bagian 6.2 tentang MenggunakanPorts Jail untuk lebih jelasnya.
Software Manager: digunakan untuk menginstal, meng-uninstall, dan memperbarui PBI. Lihat
Bagian 6.1 tentang Menggunakan Software Manager untuk lebih jelasnya.
Users Handbook: menyediakan akses cepat ke versi online dari Panduan Pengguna PC-BSD
(dokumen ini).
5.6.1 KDE Panel
Taskbar, atau dikenal juga sebagai panel KDE, terdapat di bagian bawah dari desktop. Berisikan ikonikon dan area-area berikut ini, dari kiri ke kanan. Jika Anda meletakkan pointer mouse Anda diatas ikon
tersebut, akan muncul dan dan keterangan dari ikon tersebut. Jika ikon tersebut diklik kanan, Anda
akan dapat mengakses setelannya ataupun membuangnya dari panel.
Page 88 of 193
5.6.1 KDE Panel
Catatan: tampilan dan urutan ikon mungkin sedikit berbeda, tergantung dari versi PC-BSD Anda.
Application Launcher: digunakan untuk menjalankan aplikasi. Application Launcher dibahas
lebih lanjut pada bagian setelah ini.
Bagian tengah dari panel ini tidak berisikan apapun. Saat Anda menjalankan sebuah
aplikasi, ikon aplikasi tersebut akan ditempatkan disini, sehingga Anda dapat melihat aplikasi apa saja
yang saat ini sedang terbuka. Klik ikon aplikasi untuk meminimalkan jendelanya atau menampilkan
kembali jendelanya di desktop.
Pager: digunakan untuk berpindah diantara desktop virtual; klik kotak yang mewakili dekstop
yang hendak Anda kunjungi. Setiap desktop virtual bisa terdapat aplikasi yang sedang berjalan.
Sehingga Anda dapat mengelompokkan pekerjaan ke ruang kerja logik; contoh, pengguna dapat
bermain game di sebuah desktop virtual, disain grafis di desktop virtual kedua dan pekerjaan rumah
lainnya di desktop yang lain.
Device Notifier: jika Anda meletakkan pointer mouse diatas ikon ini maka akan tampil media
apapun yang sedang dimasukkan (contoh, flashdisk atau DVD) juga filesystem apapun yang telah
dikenal (contoh, filesystem FAT32 milik instalasi Windows pada komputer dual-boot). Sebuah menu
akan muncul dari device notifier saat sebuah media dimasukkan. Jika Anda klik device notifier, Anda
akan dapat mengakses media atau mengeluarkan media tersebut seperti dijelaskan pada Bagian 5.5
tentang Multimedia.
Show the Plasma Dashboard: jika Anda klik ikon ini sebuah jendela kecil berlabel "Widget
Dashboard" akan muncul pada layar Anda dan panel Anda untuk sementara akan menghilang. Jika
Anda klik kanan pada jendela ini, akan muncul sebuah menu yang memungkinkan Anda
mengkonfigurasi ikon, widget, panel, dan aktifitas. Panduan Plasma dapat membantu Anda untuk
memulai semua konfigurasi ini, namun Anda mungkin saja menemukan beberapa percobaan yang
menuntun Anda untuk menemukan fitur-fitur yang menarik. Jika Anda telah selesai, klik X berwarna
merah untuk menutup widget dashboard dan kembali ke panel.
Show Desktop: menekan ikon ini akan memiminimalkan semua jendela yang terbuka dan hanya
menampilkan desktop saja. Klik ikon tersebut sekali lagi untuk membuka jendela-jendela tersebut.
Clock: jika Anda meletakkan pinter mouse Anda diatas jam, akan tampil tanggal dan
waktu saat ini. menekannya akan menampilkan kalender. Klik kanan pada jam untuk mengubah waktu,
zona waktu atau tampilannya.
System Tray: system tray sendiri adalah area disebelah kanan jam. Tergantung dari jumlah ikon
di tray, ikon-ikon tersebut dapat tampil ataupun tidak semuanya tampil. Klik pada tombol panah untuk
melihat dan menyembunyikan semua ikon di system tray.
Page 89 of 193
5.6.1 KDE Panel
Notifications and Jobs: saat sistem memiliki pesan untuk Anda (contoh, terdeteksinya perangkat
baru atau unduhan selesai), sebuah pesan akan muncul sesaat diatas ikon ini dan ikon akan sedikit
berubah untuk menunjukkan adanya sebuah pesan. Klik ikon untuk membaca pesan. Jika Anda klik X
dipojok kanan atas dari pesan untuk menghapus pesan dan mengembalikan status ikon ke status
semula.
Network Device: jika ada antarmuka jaringan yang terdeteksi saat instalasi, ikon untuk tiap
antarmuka tersebut akan muncul di system tray. Dengan meletakkan pointer mouse diatasnya akan
menampilkan setelan saat ini dari antarmuka tersebut; contohnya, jika terkoneksi dan memiliki alamat
IP. Anda dapat menambahkan atau menghapus ikon perangkat jaringan di Application Launcher ->
System Settings -> System Network Configuration. Pilih antarmuka yang dimaksud dan tandai atau
pun buang tanda pada "Display system tray ikon".
IBus input method framework: jika Anda klik kanan pada ikon ini dan memilih Preferences,
Anda dapat memilih metoda input yang sesuai dengan bahasa Anda. IBus dapat dipelajari di sini.
Update Manager: tampilan ikon ini akan berubah tergantung dari apakah sistem operasi PC-BSD
dan PBI yang terinstal up-to-date atau tidak. Berbagai ikon update dan penggunaan Update Manager
dijelaskan pada Bagian 6.1.
Klipper: adalah utilitas yang menyimpan sejarah dari cut/copy milik Anda sehingga Anda dapat
mem-paste-nya. Klik kanan pada ikon akan menampilkan sejarah milik Anda; jika Anda klik pada
sebuah sejarah Anda akan dimungkinkan untuk mem-paste-nya. Anda mugkin ingin meninjau menu
"Configure Klipper" untuk mengubah ukuran dari sejarah Anda. Jika Anda ingin mem-paste gambar
dan teks, buang tanda pada kotak "Text selection only" saat berada di menu"Configure Klipper". Menu
Help akan menampilkan Klipper Handbook dimana Anda dapat mempelajari tentang menggunakan
Klipper.
KMix: klik pada icon ini untuk melihat papan untuk meninggikan/merendahkan suara. Selain itu
juga menyediakan tombol Mixer untuk mengkonfigurasi audio channel milik Anda. Jika Anda menekan
F1 saat berada di KMix, akan tampil KMix Handbook yang menjelaskan bagaimana menggunakan
utilitas ini.
Keyboard Layout Switcher: ikon menunjukkan tatanan keyboard yang dipilih saat instalasi.
Untuk mengubah tatanan atau varian, klik kanan pada dan pilih Configure pada menu. Menekan F1
saat berada di menu ini untuk membaca Kxkb Handbook dan mempelajari tentang pilihan-pilihan pada
konfigurasi tatanan.
Desktop Search: jika Anda klik kanan pada ikon ini dan pilih "Configure File Indexer" dari
menu, Anda akan dapat melihat dan mengkonfigurasi setelan Strigi Anda. Tekan F1 saat berada di
menu ini untuk menampilkan Nepomuk Desktop Search Configuration Handbook yang menjelaskan
Page 90 of 193
5.6.1 KDE Panel
setelan-setelan ini. Nepomuk memungkinkan Anda untuk men-tag dan memberi komentar pada berkas
di Dolphin dan mencari berkas dengan mencari metadata-nya.
KOrganizer: adalah utilitas organizer milik KDE dan daemon pengingat. Jika Anda klik ganda
pada ikon ini, Anda dapat melihat kalendar dan membuat pengingat, event, dan daftar to-do. Menekan
F1 saat berada di menu ini akan menampilkan KOrganizer Handbook yang komprehensif sehingga
Anda dapat mempelajari bagaimana mendapatkan hasil kemampuan maksimal dari utilitas ini.
Battery Monitor: jika Anda meletakkan pointer mouse Anda diatas ikon ini dalam sebuah laptop
akan muncul persentase dari daya batere dan status dari batere online/charging.
Trash: jika Anda menghapus sebuah berkas di Dolphin, berkas tersebut tidak akan langsung
hilang. Namun, masih tersimpan dalam trash. ikon trash Anda akan berubah jika ada item didalamnya.
Jika Anda meletakkan pointer mouse diatas ikon ini, akan tampil jumlah berkas yang terdapat
didalamnya. Klik kanan pada ikon untuk membuka atau mengosongkan trash ataupun mengubah
setelannya. Catatan: jika Anda menghapus sebuah berkas melalui baris perintah, berkas tersebut tidak
akan masuk ke trash; namun akan terhapus saat itu juga.
Panel Tool Box: jika Anda klik atau klik kanan pada icon ini, Anda dapat menambahkan atau
mengunci widget, menambah atau menyunting panel, menambah pembatas atau mengubah ukuran
panel, ataupun mengakses setelan lanjutan. Pada halaman ini Anda dapat memulainya; dan Anda dapat
melakukan percobaan terhadap fitur/setelan yang Anda inginkan.
Catatan: jika Anda tidak sengaja menghapus sebuah panel, Anda harus menambahkannya sendiri ikonikon yang dibutuhkan dan widget jika Anda memutuskan untuk membuat panel lainnya.
5.6.2 Application Launcher
Ikon untuk application launcher milik PC-BSD tampak berbeda dari ikon KDE tradisional karena
menggunakan logo api PC-BSD. Cukup klik ikon ini bila Anda ingin mencari ataupun menjalankan
aplikasi.
Jika Anda menekan ikon application launcher, Anda akan melihat lima ikon berikut ini, dan setiap ikon
mewakili sebuah tab menu:
Favorites: aplikasi yang ditandai sebagai favorit ditampilkan disini. Ada dapat menambahkan aplikasi
apa saja yang ada di application launcher ke menu Favorites dengan klik kanan sebuah item dan klik
"Add to Favorites". Dengan memiliki daftar aplikasi favorit pada tab pertama Anda sudah menghemat
waktu dalam merambah menu aplikasi.
Applications: menu ini terbagi atas kategori-kategori dari semua aplikasi yang disediakan oleh PCBSD begitu juga dengan aplikasi yang Anda instal menggunakan Software Manager. Klik pada sebuah
nama kategori untuk melihat aplikasi yang ada pada kategori tersebut. Jika Anda ingin kembali ke
kategori, klik panah disebelah kiri menu. Untuk menjalankan aplikasi, cukup klik nama aplikasinya.
Cara lainnya, jika Anda klik kanan nama aplikasi, Anda akan medapatkan pilihan untuk
Page 91 of 193
5.6.2 Application Launcher
menambahkannya pada menu favorites, membuat ikon di desktop, dan/atau menambahkan ikon ke
panel. Dengan cara-cara itu Anda akan lebih cepat melihat dan menjalankan aplikasi favorit Anda.
Computer: menu ini menyediakan jalan pintas ke pengaturan sistem, menjalankan perintah, home
folder Anda, network share, home folder milik root, dan trash can.
Recently Used: menu ini menampilkan daftar dari dokumen dan aplikasi yang terakhir dibuka.
Leave: menu digunakan untuk keluar dari sesi KDE Anda, mengunci sesi, berpindah user, membuat
sistem dalam mode tidur atau hibernate, atau restart atau shutdown komputer.
Disetiap menu application launcher menyediakan kotak pencarian pada setiap bagian atas menu. Jika
Anda mengetikkan beberapa huruf awal dari nama sebuah aplikasi, application launcher akan
menampilkan daftar dari aplikasi yang sesuai. Ini adalah cara cepat untuk menemukan aplikasi tanpa
mencarinya melalui kategori.
5.7 Bekerja dengan Berkas dan Direktori
Jika Anda menjalankan PC-BSD dengan lingkungan desktop KDE, Anda dapat dengan mudah
mengakses berkas dan melihat direktori pada sistem Anda menggunakan Dolphin file manager. Untuk
menjalankan Dolphin, gunakan Application Launcher -> Dolphin. Gambar 5.8a menampilkan
tangkapan layar dari Dolphin.
Gambar 5.8a: Menampilkan Struktur Direktor Menggunakan Dolphin
Page 92 of 193
5.7 Bekerja dengan Berkas dan Direktori
Saat dijalankan Dolphin akan menampilkan isi home direktori pengguna. Disinilah tempat pengguna
membuat dan menyimpan berkas miliknya. Dolphin menyediakan berbagai kemampuan untuk
memanipulasi berkas-berkas seperti memberi catatan, tag, pencarian, enkripsi, mengurus arsip yang di
zip, dan lain sebagainya. Cukup tekan F1 saat berada di Dolphin untuk mengakses Dolphin Handbook
untuk mempelajari bagaimana menggunakan semua kemampuannya.
Folder Root di Dolphin dapat digunakan untuk merambah semua direktori pada sistem PC-BSD. Perlu
Anda ketahui bahwa apapun yang terdapat di luar folder home milik Anda berasal dari sistem operasi.
Artinya Anda sebaiknya tidak menghapus ataupun mengubah isi maupun perijinan dari direktoridirektori itu kecuali Anda mengerti apa yang Anda lakukan. Bila Anda ragu, biarkan direktori atau
berkas tersebut seperti apa adanya.
Seperti sistem operasi seperti-Unix lainnya, folder root adalah tingkatan folder paling atas dari struktur
direktori. Anda dapat membaca tentang susunan struktur direktori FreeBSD dengan menjalankan
perintah man hier pada baris perintah. Jika Anda memilih untuk membaca manpage di Dolphin, klik
menu View -> Location Bar -> Editable location. Anda akan mendapatkan papan lokasi dimana Anda
dapat mengetikkan man:/hier didalamnya. Jika Anda ingin membaca man page saat berada di
Konqueror, cukup ketikkan perintah yang sama di tempat Anda mengetikkan URL sebuah website.
Tabel 5.8.1 meringkas isi struktur direktori pada sistem PC-BSD.
Tabel 5.8.1: Struktur Direktori PC-BSD
Direktori
Isi
/
disebut sebagai "root" dan menandakan awal dari struktur direktori
/PCBSD
hanya ada pada sistem PC-BSD; berisikan semua aplikasi khusus untuk PCBSD
/Programs
sub direktori untuk setiap PBI yang terinstal
/bin
aplikasi (binari) yang terinstal bersama sistem operasi
/boot
menyimpan kode startup, termasuk modul kernel (seperti driver perangkat
keras)
/compat/linux/
berkas-berkas aplikasi kompatibilitas Linux
/dev
berkas-berkas yang digunakan oleh sistem operasi untuk mengakses perangkat
/etc
berkas-berkas konfigurasi sistem
/etc/X11/
berkas konfigurasi xorg.conf
/etc/rc.d
skrip startup sistem operasi
/home
sub direktori untuk setiap akun pengguna; setiap pengguna sebaiknya
menyimpan berkas-berkasnya di direktori home miliknya
/lib
pustaka sistem operasi yang dibutuhkan oleh aplikasi
/libexec
pustaka dan binari sistem operasi
/media
mount point untuk media penyimpanan seperti DVDs dan USB drive
Page 93 of 193
5.7 Bekerja dengan Berkas dan Direktori
Direktori
Isi
/mnt
mount point lainnya
/root
direktori home milik akun administratif
/sbin
Aplikasi milik sistem operasi; hanya superuser yang dapat menjalankannya
/tmp
penyimpanan berkas sementara; berkas yang ada disini akan hilang saat sistem
di reboot
/usr/bin
berisikan hampir semua aplikasi baris perintah yang tersedia untuk pengguna
/usr/local
berisikan binari, pustaka, skrip startup, dokumentasi, dan berkas konfigurasi
yang digunakan aplikasi pihak ketiga
/usr/local/share/fonts huruf sistem umum yang digunakan oleh aplikasi berbasis grafis
/usr/local/share/ikons ikon untuk keseluruhan sistem
/usr/ports
lokasi penginstalan port tree, digunakan oleh pengguna mahir untuk menginstal
dan memperbarui aplikasi
/usr/share
dokumentasi sistem dan man page
/usr/sbin
aplikasi baris perintah untuk superuser
/usr/src
lokasi tempat source code FreeBSD yang digunakan pengguna mahir
/var
berkas yang selalu berubah-ubah, seperti berkas log dan print job
Jika Anda PC-BSD menggunakan sistem dual-boot, Dolphin akan menampilkan filesystem milik
sistem operasi lainnya sebagai Volume. Cukup klik ganda pada nama volume untuk melihat isinya.
Tergantung dari jenis filesystem-nya, Anda mungkin saja bisa atau mungkin saja tidak bisa menyalin
atau menyunting berkas dari dan ke sistem PC-BSD Anda.
5.8 Berbagi Remote Desktop
Desktop KDE menyediakan aplikasi yang memungkinkan hubungan antara sesi dekstop pada komputer
yang berbeda. Sehingga sangat memudahkan saat memecahkan masalah karena kedua pengguna dapat
sama-sama melihat kesalahan yang muncul dan bahkan pengguna dapat mengambil alih penggunaan
mouse dan keyboard dalam menyelesaikan masalah. Pada bagian ini Anda akan ditunjukkan cara untuk
terhubung ke sebuah sesi yang berjalan pada komputer lain dan juga bagaimana mengundang komputer
lain untuk dapat terhubung ke sesi dekstop milik Anda.
5.8.1 Terhubung ke Desktop lain dengan Menggunakan Remote Desktop
Jika Anda ingin terhubung ke sistem Windows, dapat menggunakan remote desktop protocol (RDP).
Walau remote desktop telah ada sejak Windows XP, namun tidak semua edisi Windows menyediakan
versi yang sepenuhnya berfungsi--contohnya, fungsi ini tidak sepenuhnya didukung pada Windows
edisi home. Jika versi RDP sepenuhnya ditambahkan, remote access mungkin tidak akan langsung
diaktifkan. Jika tidak dapat terhubung menggunakan RDP, carilah "remote desktop" di Google dan
Page 94 of 193
5.8.1 Terhubung ke Desktop lain dengan Menggunakan Remote Desktop
nama dari versi Windows yang digunakan untuk menemukan konfigurasi yang benar untuk remote
desktop. Jika Anda masih belum juga dapat terhubung, Anda perlu mengunduh, menginstal dan
mengkonfigurasi aplikasi VNC server software pada sistem tersebut.
Jika komputer yang Anda ingin hubungkan Mac, Linux, atau sistem BSD, Anda perlu menginstal
terlebih dahulu rdesktop ataupun VNC server pada sistem tersebut. Tergantung dari sistem operasinya,
aplikasi tersebut mungkin sudah terinstal, mungkin juga tidak. Jika tidak, periksalah repositori aplikasi
dari sistem operasi atau gunakan Google untuk menemukan cara menginstal dan mengkonfigurasi salah
satu dari aplikasi tadi pada sistem operasi yang dimaksud. Jika Anda menghubungi sistem PC-BSD
lainnya, rdesktop sudah disediakan.
Jika sistem yang dituju diproteksi menggunakan firewall, pastikan firewall tersebut mengijinkan
koneksi ke port TCP yang dibutuhkan untuk koneksi tersebut:
RDP: menggunakan port 3389
VNC: menggunakan port 5900 (untuk koneksi pertama, 5901 untuk koneksi kedua, dan seterusnya)
Jika Anda secara manual menambahkan aturan firewall, sangat dianjurkan untuk hanya
memperbolehkan alamat IP dari komputer yang akan menghubungi saja. Akan lebih aman lagi bila
menghapus atau menonaktifkan aturan firewall tersebut setelah koneksi selesai sehingga tidak dapat
digunakan lagi oleh komputer lain. Karena sistem PC-BSD akan menjadi klien dan yang memulai
hubungan, Anda tidak perlu mengubah firewall di sistem PC-BSD.
Setelah komputer yang dituju telah memiliki aplikasi yang dibutuhkan untuk berhubungan, Anda dapat
memulai hubungan menggunakan KRDC. Untuk menjalankan aplikasi, masuk ke Application Launcher
-> Internet -> Remote Desktop Client. Anda juga dapat menjalankan aplikasi ini dengan mengetikkan
krdc pada baris perintah. Jika Anda menekan tombol F1 saat berada di KRDC Anda dapat mengakses
Remote Connection Desktop Handbook untuk mempelajari penggunaan aplikasi ini.
Gambar 5.9a menampilkan layar awal KRDC yang dapat digunakan untuk terhubung ke sistem yang
Anda maksud.
Page 95 of 193
5.8.1 Terhubung ke Desktop lain dengan Menggunakan Remote Desktop
Gambar 5.9a: Membuat Hubungan Menggunakan KRDC
Pilih pada menu untuk memilih apakah akan menghubungi sistem yang menggunakan RDP ataupun
VNC. Lalu ketikkan alamat IP dari sistem akan dihubungi. Jika Anda menghubungi sebuah sistem
VNC, alamat IP perlu diikuti oleh titik dua dan angka yang mewakili dari nomer sesi. Biasanya, angka
tersebut adalah 1 kecuali untuk VNC server yang melayani beberapa koneksi sekaligus. Saat Anda
menekan enter, hubungan akan segera dijalin dan Anda akan melihat layar seperti Gambar 5.9b:
Page 96 of 193
5.8.1 Terhubung ke Desktop lain dengan Menggunakan Remote Desktop
Gambar 5.9b: Setelan untuk Koneksi
Berikut uraian singkat dari setelan tersebut:
Desktop resolution: karena tampilan layar akan dikirimkan melalui jaringan, pilihlah resolusi paling
rendah yang masih memungkinkan Anda untuk melihat apa yang terjadi pada sistem yang dihubungi.
Jika Anda memiliki koneksi jaringan yang sangat cepat, Anda dapat memilih resolusi yang lebih tinggi;
jika Anda mendapati sistem yang dihubungi menjadi sangat lambat untuk menampilkan layarnya, maka
pilihlah resolusi yang rendah.
Color depth: pilihlah kedalaman warna yang rendah yang masih memungkinkan Anda untuk melihat
sistem yang dituju; Anda dapat memilih kedalaman warna yang tinggi bila berada di koneksi jaringan
yang cepat.
Keyboard layout: pilih tatanan keyboard yang Anda inginkan pada menu ini.
Sound: pilihan ini memungkinkan Anda unruk dapat mendengarkan suara yang dibunyikan pada
sistem Anda, sistem yang dituju atau menonaktifkan suara selama terhubung.
Console login: jika Anda menghubungi sistem seperti-Unix, Anda dapat menandai kotak ini jika
menginginkan akses ke konsol baris perintah pada sistem yang dituju.
Page 97 of 193
5.8.1 Terhubung ke Desktop lain dengan Menggunakan Remote Desktop
Extra options: mengijinkan Anda menentukan pilihan pada rdesktop yang tidak tersedia pada pilihan
yang ada pada layar ini.
Show this dialog again for this host: jika Anda ingin menggunakan setelan yang sama setiap Anda
menghubungi komputer tersebut, jangan tandai kotak ini. Jika Anda nantinya ingin mengganti setelan
ini, Anda dapat klik kanan pada koneksinya (yang akan tampil pada daftar sebagai koneksi terdahulu)
dan pilih Settings dari menu klik kanan tersebut.
Remember password: KWallet adalah sistem penyimpanan kata sandi milik KDE. Jika kotak ini tetap
ditandai, kata sandi Anda akan disimpan sehingga Anda hanya akan mengisikan kata sandi pada saat
pertama Anda membuat koneksi ini saja. Jika ini adalah pertama kali Anda menyimpan kata sandi
menggunaan KWallet, dia akan meminta Anda untuk memberikan beberapa informasi untuk
membuatkan dompet untuk Anda.
Setelah menekan OK, hubungan akan terjalin dan Anda akan menerima pesan yang menanyakan nama
pengguna dan kata sandinya; yang Anda masukkan haruslah sesuai dengan akun pengguna yang
terdapat pada sistem yang dituju. Setelah autentikasi selesai, Anda akan melihat desktop dari sistem
yang dihubungi. Jika Anda menggeser mouse, panah mouse di sistem yang dihubungi juga akan
bergeser. Klik tombol "View Only" di menu atas jika Anda ingin menonaktifkan mouse. Jika Anda
selesai dengan sesi tersebut, Anda dapat klik tombol "Disconnect".
5.8.2 Menggundang Komputer Lain untuk Terhubung Menggunakan
Desktop Sharing
Jika Anda ingin pengguna lain terhubung ke komputer Anda, gunakan aplikasi desktop sharing Krfb
untuk membuatkan undangan hubungannya. Untuk menjalankan aplikasi ini, pilih Application
Launcher -> Internet -> Desktop Sharing atau ketik krfb dari baris perintah. Jika Anda menekan F1
saat berada pada aplikasi ini, Desktop Sharing Handbook akan ditampilkan untuk dapat mempelajari
aplikasi ini. Gambar 5.9c menampilkan layar awal dari aplikasi ini.
Ada dua jenis undangan yang dapat Anda buat:
Personal Invitation: jika Anda klik tombol ini, akan ditampilkan hostname yang akan digunakan oleh
orang lain untuk terhubung, kata sandi sementara untuk menjalin hubungan, dan batas waktu
permintaan hubungan. Dan Anda akan diingatkan untuk hanya memberikan informasi ini kepada orang
yang diundang saja, karena siapa saja dapat menggunakannya bila mendapatkan informasi tersebut.
Koneksinya sendiri dapat dijalin menggunakan klien VNC apa saja. Jika orang tersebut menggunakan
PC-BSD, dia dapat menggunakan KRDC yang telah dijelaskan diatas. Pada sistem lain, dia perlu
memastikan apakah VNC telah terinstal dan mengunduh klien VNC bila belum memilikinya. Saat
Anda tekan tombol Close, tanggal kadarluarsa dari undangan tersebut akan ditampilkan pada layar
utama.
Email Invitation: Jika Anda menekan tombol ini, akan muncul sebuah pesan bahwa siapapun yang
membaca email undangan tersebut dapat terhubung. Setelah Anda klik tombol Continue, aplikasi email
akan muncul dengan berisikan undangan selanjutnya Anda dapat mengisikan alamat email dari
penerima dan mengirimkan email tersebut.
Page 98 of 193
5.8.2 Menggundang Komputer Lain untuk Terhubung Menggunakan Desktop Sharing
Gambar 5.9c: Memulai Permintaan Koneksi Menggunakan Krfb
Perlu dicatat cara penyampaian informasi undangan yang lebih aman adalah melalui saluran
komunikasi alternatif seperti panggilan telepon. Idealnya, Anda langsung bekomunikasi dengan orang
tersebut saat dia terkoneksi sehingga Anda dapat menyampaikan langsung masalah yang Anda hadapi
dan dia juga dapat menunjukkan apa yang mereka kerjakan pada sistem Anda karena Anda juga melihat
yang dia lakukan. Gambar 5.9d menampilkan contoh undangan pribadi:
Gambar 5.9d: Undangan Hubungan yang dibuat dengan Krfb
Page 99 of 193
5.8.2 Menggundang Komputer Lain untuk Terhubung Menggunakan Desktop Sharing
Setelah seseorang mendapatkan undangannya, dia akan dapat mengisikan informasi yang terdapat pada
undangan pada klien VNC-nya (juga disebut VNC viewer) untuk memulai hubungan. Anda akan
mengetahui saat dia terkoneksi karena akan muncul pesan pemberitahuannya sama seperti Gambar
5.9e:
Gambar 5.9e: Pengguna Lain yang diundang Mencoba Terhubung
Pada contoh ini, sebuah komputer dengan alamat IP 192.168.1.111 mencoba terhubung. Tersedia
tombol untuk menerima atau menolak koneksi tersebut. Anda dapat menandai ataupun tidak kotak
untuk "allow remote user to control keyboard and mouse". Jika Anda menerima koneksi tersebut,
pengguna undangan tersebut akan diminta masukkan kata sandi yang disebutkan pada undangan. Saat
kata sandi tersebut diterima, dia akan dapat melihat desktop Anda.
6 Menginstal Aplikasi dan Menjaga PC-BSD Selalu diperbarui
Beberapa cara untuk mengatur sistem PC-BSD:
• Menggunakan PBI dan Software Manager, cara mudah ala PC-BSD (disarankan)
• Menggunakan paket binari, cara cepat ala the quick FreeBSD
• Menggunakan koleksi port, cara lambat ala FreeBSD
Software Manager menyediakan metoda grafis dalam mengurus aplikasi. Paket binari dan port
menggunakan baris perintah dan perlu tahu cara penggunaanya terlebih dahulu.
Pada bagian ini menunjukkan bagaimana menggunakan Software Manager yang merupakan cara yang
disarankan untuk menginstal dan mengatur aplikasi serta menjaga sistem PC-BSD untuk selalu
diperbarui.
Bagian ini juga mengenalkan beberapa bahasan untuk pengguna mahir. Pembahasan lanjutan tersebut
ditujukan bagi pengguna yang sudah terbiasa mengkompilasi kernel FreeBSD dan port, dan mereka
tetap ingin melakukannya di sistem PC-BSD-nya. Jika Anda memutuskan untuk menggunakan
instruksi pada bahasan tersebut sebagai latihan, kami menyarankan Anda untuk menggunakan sebuah
sistem percobaan dari pada langsung mempraktekkannya pada desktop kerja Anda atau Anda dapat
mencobanya menggunakan Ports Jail. Buatlah salinan untuk data-data penting Anda sebelum
melakukannya, sebagai backup bila terjadi kesalahan nantinya.
Page 100 of 193
6 Menginstal Aplikasi dan Menjaga PC-BSD Selalu diperbarui
• Menggunakan Ports Jail untuk Mengatur Paket dan Port FreeBSD
• Menjaga Keterkinian Port
• Mengatur Paket/Port
• Membangun Kembali World
6.1 Menggunakan Software Manager
PC-BSD menyediakan format berkas yang unik dan kenal sebagai PBI (push button installer). Berkas
PBI menggunakan akhiran .pbi dan terdapat instalasi aplikasi didalamnya. Saat sebuah PBI diinstal
menggunakan Software Manager PC-BSD, aplikasi dan berkas serta pustaka yang dibutuhkan disimpan
pada sub folder /Programs dan ditautkan ke sistem. Artinya bahkan pengguna pemula pun dapat dengan
aman menginstal atau menghapus PBI tanpa takut tidak sengaja menimpa atau menghapus berkas yang
dibutuhkan oleh aplikasi lainnya. Software Manager secara otomatis menambahkan aplikasi yang di
instal pada menu KDE dan membuat shortcut aplikasi pada desktop KDE.
6.1.1 Menginstal dan Menghapus PBI Aplikasi
Untuk menginstal PBI, jalankan Software Manager dengan klik ganda pada ikonnya di Desktop atau
melalui Application Launcher -> System Settings -> Software & Updates. Anda akan diminta kata
sandi administratif karena hanya superuser yang dapat menginstal aplikasi di sistem PC-BSD. Setelah
kata sandi diterima, Software Browser akan muncul, seperti yang tampak pada Gambar 6.1a:
Gambar 6.1a: Merambah Aplikasi Menggunakan Software Manager Milik PC-BSD
Page 101 of 193
6.1.1 Menginstal dan Menghapus PBI Aplikasi
Jika Anda tahu nama dari aplikasi yang hendak diinstal, ketikkan namanya pada papan Search. Cara
lainnya, Anda dapat klik pada kategori aplikasi (contoh, Chat-IM) untuk merambah aplikasi yang
tersedia. Gunakan panah maju dan mundur pada Software Browser untuk menavigasi perambah.
Setelah Anda menemukan PBI yang akan diinstal, klik pada ikon Download. Software Browser akan
secara otomatis mengenali versi PC-BSD Anda dan arsitektur serta mengunduh PBI yang dimaksud.
Setelah instalasi selesai, PBI akan ditampilkan pada tab Installed Software. Gambar 6.1b menampilkan
tangkapan layar dari tab ini dengan beberapa PBI yang telah terinstal.
Gambar 6.1b: Menampilkan Daftar dari PBI yang Telah Pada Installed Software di Software
Manager
Jika penginstal tidak menanyakan apakah Anda ingin menjalankan aplikasi tersebut, Anda dapat
menjalankan aplikasi tersebut menggunakan Application Launcher milik KDE. Ketikkan nama aplikasi
tersebut pada papan Search di menu KDE untuk menemukan letaknya di menu. Setelah Anda
menemukan aplikasi tersebut, klik kanan pada namanya untuk menambahkan ikonnya di tab Favorites
pada menu KDE, Desktop Anda, atau panel taskbar Anda. Anda dapat juga membuat ikon desktop dari
tab Installed Software. Cukup klik kanan nama aplikasi dan pilih "Install Desktop ikons" dari menu.
Untuk menghapus sebuah PBI, cukup pilih namanya di tab Installed Software dan klik tombol Remove.
Pada contoh Gambar 6.1b, PBI VirtualBox dipilih untuk dihapus. Software Manager akan
Page 102 of 193
6.1.1 Menginstal dan Menghapus PBI Aplikasi
mengkonfirmasi apakah Anda ingin menghapusnya atau tidak. Selanjutnya Software Manager akan
menghapus sub direktori dari aplikasi di /Programs, dan juga di menu KDE. Jika Anda telah membuat
sendiri ikonnya di desktop ataupun di panel, maka Anda perlu menghapusnya sendiri.
6.1.2 Memperbarui PBI yang Telah diinstal
Tab Installed Software juga akan memberitahukan jika terdapat versi terbaru dari PBI yang telah Anda
instal. PBI dibangun dari paket asli milik FreeBSD dan akan secara otomatis akan tersedia sebagai
pembaruan setiap kali versi paket tersebut berubah. Gambar 6.1c menunjukkan contoh sebuah PBI
telah tersedia versi terbarunya:
Gambar 6.1c: Menggunakan Tab Installed Software untuk Memperbarui PBI:
Page 103 of 193
6.1.2 Memperbarui PBI yang Telah diinstal
Pada contoh ini, versi VirtualBox yang telah diinstal adalah 3.2.8_1 dan versi 3.2.10 telah tersedia.
Untuk memperbarui PBI ini, pilih VirtualBox dan klik tombol Update. Status pembaruan akan muncul
disebelahnya, yang menunjukkan status pengunduhan. Setelah proses pembaruan selesai, namanya
akan ditunjukkan menggunakan versi yang baru. Proses pembaruan ini akan menyimpan semua setelan
dari versi yang saat ini digunakan; contohnya, saat Anda memperbarui Firefox, semua bookmark,
history, dan cache Anda tidak akan berubah.
Catatan: PC-BSD 8.x tidak menyediakan pembaruan bertahap, artinya setelah PBI diunduh, PBI yang
lama akan dihapus, dan PBI baru akan diinstal. PC-BSD 9.x akan mendukung pembaruan bertahap,
yang artinya hanya perubahannya saja yang diunduh. Pembaruan bertahap ini akan sangat mengurangi
ukuran dan waktu pengunduhan PBI serta waktu yang dibutuhkan untuk menginstal PBI.
6.1.3 Menerapkan Pembaruan Sistem dan Patch Keamanan
Ikon yang terdapat di system tray akan memberitahu Anda jika ada PBI yang telah memiliki versi
terbarunya atau tersedianya pembaruan sistem. Ikon memiliki beberapa status:
sistem Anda dalam keadaan paling baru
sistem sedang memeriksa untuk pembaruan dan patch; ini akan dilakukan secara otomatis saat
sistem Anda dijalankan
pembaruan ataupun patch untuk sistem operasi Anda sudah tersedia
versi terbaru dari PBI yang diinstal telah tersedia
sistem tidak dapat memeriksa pembaruan, artinya Anda perlu memeriksa koneksi Internet Anda
Jika Anda klik kanan pada ikonnya, Anda akan melihat menu seperti pada Gambar 6.1d:
Gambar 6.1d: Menu Klik Kanan dari Update Manager
Memilih "Start the Update Manager" dari menu klik kanan ataupun klik ganda pada ikon akan
membuka Software Manager sehingga Anda dapat meninjau pembaruan yang tersedia.
Tab System Updates, yang tampak pada Gambar 6.1e, memungkinkan Anda untuk dengan mudah
menerapkan patch dan memperbarui driver sistem. Jika pembaruan sistem tersedia, semuanya akan
ditampilkan; jika sistem Anda sudah diperbarui, tidak akan ada apapun yang di tampilkan pada tab ini.
Page 104 of 193
6.1.3 Menerapkan Pembaruan Sistem dan Patch Keamanan
Gambar 6.1e: Menggunakan Tab System Updates untuk Menerapkan Patch Sistem ataupun
Pembaruan Driver
Walaupun menginstal pembaruan direkomendasikan karena dapat membuat sistem Anda lebih aman,
penambahan kemampuan baru, dan perbaikan kesalahan bug, pembaruan sistem bukanlah sesuatu yang
wajib. Sebagai contoh, jika Anda tidak ingin menerapkan pembaruan untuk NVIDIA karena sistem
Anda menggunakan driver video yang berbeda, klik kanan pada nama pembaruan dan pilih "Ignore this
update" untuk menghilangkannya dari menu. Jika Anda menandai kotak "Show ignored updates",
pembaruan yang diabaikan akan ditampilkan.
Untuk mendapatkan informasi lebih lanjut tentang pembaruan yang tersedianya, pilih nama pembaruan
tersebut dan klik tombol "View Details". Perambah web akan tampil dan menampilkan rincian dari
pembaruan tersebut dan langkah-langkah tambahan yang diperlukan, seperti reboot setelah pembaruan.
Untuk menginstal sebuah pembaruan, pilihlah pembaruan yang Anda ingin instal dan klik tombol
"Install selected updates". Anda dapat melihat perkembangan pembaruan tersebut seperti tampak pada
Gambar 6.1f.
Jika pembaruan membutuhkan reboot, Anda akan diberitahu untuk melakukannya saat pembaruan
selesai diinstal. Jika reboot dibutuhkan, dengan menekan tombol OK pada pesan pemberitahuan tidak
akan me-reboot sistem Anda. Software Manager tidak akan secara otomatis melakukan reboot, artinya
Page 105 of 193
6.1.3 Menerapkan Pembaruan Sistem dan Patch Keamanan
Anda masih dapat melanjutkan menggunakan komputer Anda untuk melakukan pekerjaan lainnya pada
saat sistem diperbarui. Selesaikan apapun yang sedang kerjakan dan reboot-lah komputer pada saat
yang menurut Anda tepat.
Gambar 6.1f: Menginstal Pembaruan Sistem
Jika Anda penasaran tentang dimanakah Software Manager menyimpan informasi tentang pembaruan,
periksalah isi dari subdirektori berikut ini:
ls /PCBSD/SystemUpdater/system-updates
available ignored installed
ls /PCBSD/SystemUpdater/system-updates/available/8.1/
patch-kqueue-08162010.upd
patch-nvidia-08132010.upd.sig
patch-kqueue-08162010.upd.sig patch-nvidia-09012010.upd.sig
patch-libbz2-10042010.upd
patch-nvidia-10272010.upd
patch-libbz2-10042010.upd.sig patch-nvidia-10272010.upd.sig
Pada contoh ini, lima buah pembaruan telah dikeluarkan sejak 8.1 dirilis. Setiap pembaruan diakhiri
dengan ekstensi .upd.sig dan diberi tanggal serta diberi pengesahan. Berkas yang berakhiran .upd
merupakan rincian utuk sebuah pembaruan; berkas ini adalah teks ASCII sehingga dapat dibaca oleh
pengedit teks:
more /PCBSD/SystemUpdater/system-updates/available/8.1/patch-kqueue-08162010.upd
Name: KDE / QT FileWatcher Bugfix
Date: 8-16-2010
MD5: 44da6422cd20464e47056331776626bb
Size: 21
Mirror: ftp://ftp.pcbsd.org/pub/
FileURL: /system-updates/8.1/amd64/patch-kqueue-amd64-08162010.lzma
StandAlone: NO
Page 106 of 193
6.1.3 Menerapkan Pembaruan Sistem dan Patch Keamanan
RequiresReboot: NO
DetailsURL: http://www.pcbsd.org/content/view/173/30/
6.1.4 Mengkonfigurasi Software Manager
Jika Anda klik tombol Configuration di Software Manager, sebuah jendela dengan empat buah tab akan
terbuka, seperti tampak pada Gambar 6.1g:
Gambar 6.1g: Tab-tab Konfigurasi di Software Manager
Tab Mirrors memungkinkan Anda mengkonfigurasi mirror PC-BSD mana yang hendak digunakan
untuk memeriksa dan menginstal pembaruan ke sistem operasi ataupun PBI yang terinstal. Pilihan
awalnya adalah mirror US. Terkadang, mirror ini sibuk dan dapat saja tidak terdapat PBI ataupun
pembaruan yang ingin Anda instal. Juga, mungkin saja terdapat mirror lain yang berlokasi lebih dekat
dari lokasi geografis Anda. Jika Anda ingin mengubah mirror yang diberikan saat awal, klik tombol
"Select Mirror from list" dan pilih mirror dari daftar menu yang ada.
Jika perusahaan Anda mengurus sendiri repositori PBI atau pembaruan, Anda dapat memilihnya dari
tombol "Specify a custom mirror" dan isikan alamat IP dari server Anda.
Tab Software, seperti pada Gambar 6.1h, memungkinkan Anda menyetel pilihan berikut ini:
• Automatically update software: tandai kotak ini jika Anda ingin Software Manager secara
otomatis memperbarui PBI saat tersedianya sebuah pembaruan. Bila tidak, Software Manager
akan menunggu Anda memilih aplikasi yang hendak Anda perbarui di tab Installed Software.
• Automatically create desktop ikons: jangan tandai kotak ini jika Anda tidak ingin dibuatkan
ikon untuk setiap kali PBI diinstal.
Page 107 of 193
6.1.4 Mengkonfigurasi Software Manager
• Keep downloaded software in temporary directory: tandai kotak ini jika Anda ingin
menghapus dan kemudian menginstal lagi sebuah aplikasi atau jika Anda ingin menginstal PBI
tersebut pada beberapa buah sistem. Dari pada mengunduhnya setiap kali, Anda dapat mengklik
ganda PBI yang telah disimpan melalui Dolphin untuk menginstalnya kembali. Anda dapat
mengubah direktori tempat PBI disimpan pada tab Misc.
Gambar 6.1h: Tab Konfigurasi Aplikasi di Software Manager
Tab System, seperti pada Gambar 6.1i berisikan sebuah pilihan:
• Automatically install available updates: tandai kotak ini jika Anda ingin Software Manager
secara otomatis memperbarui sistem operasi Anda setiap sebuah pembaruan tersedia. Bila tidak,
Software Manager akan menunggu Anda memilih pembaruan yang ingin Anda terapkan dari tab
System Updates.
Tab Misc, seperti Gambar 6.1j, memungkinkan Anda menentukan direktori sementara tempat PBI
disimpan jika Anda menandai "Keep downloaded software in temporary directory" di tab Software.
Tab ini juga memungkinkan Anda untuk menentukan seberapa sering Software Manager terhubung ke
internet untuk memeriksa pembaruan.
Jika Anda telah membuat perubahan, klik tombol Save untuk menyimpannya dan keluar dari menu
Configuration.
Page 108 of 193
6.1.4 Mengkonfigurasi Software Manager
Gambar 6.1i: Tab Konfigurasi Sistem di Software Manager
Gambar 6.1j: Tab Konfigurasi Misc di Software Manager
Page 109 of 193
6.2 Menggunakan Ports Jail untuk Mengatur Paket dan Port FreeBSD
6.2 Menggunakan Ports Jail untuk Mengatur Paket dan Port FreeBSD
Ikon Ports Jail di desktop menyediakan lingkungan dimana pengguna yang baru mengenal paket dan
port FreeBSD dapat dengan aman mencoba dan mempelajari bagaimana menggunakan perangkat baris
perintah pengatur aplikasi FreeBSD tanpa mengganggu aplikasi yang telah di instal oleh sistem operasi.
Jail merupakan jenis lingkungan virtual dimana perubahan apapun yang dilakukan di dalam jail tidak
akan mempengaruhi sistem operasi.
Catatan: Pengguna mahir yang suka menggubah sistemnya perlu mengetahui bahwa ports jail
membutuhkan aturan nat di kumpulan aturan awal firewall PC-BSD. Jika Anda menghapus aturanaturan tersebut atau menonaktifkan pf, ports jail tidak akan berjalan. Pengguna mahir FreeBSD dapat
tetap terus menggunakan paket dan port FreeBSD packages pada instalasi PC-BSD-nya tanpa
menggunakan ports jail. Namun, jika Anda merasa bukan pengguna mahir FreeBSD, Anda sebaiknya
mencoba dan belajar menggunakan port dan paket dengan bantuan ports jail. Oleh karena itu, jangan
menjalankan perintah yang terdapat pada bagian ini di command prompt; jalankan perintah-perntah
tersebut pada konsol ports jail.
Untuk menjalankan ports jail, cukup klik ganda pada ikon di desktop. Anda dapat pula menjalankan
ports jail dari Application Launcher -> Ports Jail. Seperti yang Anda lihat di Gambar 6.2a, ports jail
terbuka di konsol terminal:
Gambar 6.2a: Ports Jail
Page 110 of 193
6.2 Menggunakan Ports Jail untuk Mengatur Paket dan Port FreeBSD
Jail sendiri seakan-akan berisikan instalasi FreeBSD. Anda dapat mengerti maksudnya jika Anda telah
mencoba membandingkan keluaran dari perintah seperti ls /, pkg_info, dan more /etc/rc.conf antara
ports jail dan konsol biasa. Perlu dicatat bahwa "seakan-akan berisikan" berarti pula ada keterbatasan.
Contohnya, port yang Anda compile di dalam jail tidak akan tersedia diluar jail. Jika Anda bermaksud
menginstal aplikasi untuk digunakan di sistem PC-BSD Anda, Anda sebaiknya menggunakan Software
Manager. Jika tujuan Anda adalah mempelajari paket dan port FreeBSD, gunakan ports jail.
6.2.1 Menginstal Paket FreeBSD
Sebuah paket FreeBSD berisikan sebuah berkas instalasi serta informasi instalasi yang diperlukan oleh
sistem operasi, seperti daftar ketergantungan (aplikasi lain yang dibutuhkan oleh sebuah aplikasi).
Paket-paket ini telah dicoba pada FreeBSD, artinya mereka dapat diinstal dengan mudah dan langsung
dapat berjalan setelah diinstal. Saat ini terdapat lebih dari 22,000 paket FreeBSD yang dapat dipilih.
FreshPorts adalah lokasi yang tepat untuk merambah paket-paket dan mengetahui paket apa saja yang
akan di instal bersama sebuah paket FreeBSD.
Saat berhubungan dengan paket FreeBSD, baris-baris perintah ini yang digunakan:
pkg_add: digunakan untuk menginstal paket. Jika Anda belum pernah menggunakan perintah ini
sebelumnya, luangkanlah waktu untuk membaca man pkg_add untuk mendapat gambaran tentang
bagaimana perintah ini bekerja.
pkg_delete: digunakan untuk menghapus paket. Jika Anda belum pernah menggunakan perintah ini
sebelumnya, luangkanlah waktu untuk membaca man pkg_delete untuk mendapat gambaran tentang
bagaimana perintah ini bekerja.
pkg_info: digunakan untuk mendapatkan informasi lebih lanjut tentang paket yang telah diinstal.
Perintah ini mempunyai banyak opsi yang berguna sehingga ada baiknya Anda untuk membaca man
pkg_info dan mencoba beberapa opsi.
Untuk menginstal paket, pindahlah menjadi superuser pada ports jail dan gunakan opsi remote (-r)
untuk menginstal paket yang diinginkan dari repositori paket FreeBSD. Contohnya, perintah ini akan
menginstal paket electric:
pkg_add -r electric
Fetching .ftp://ftp.freebsd.org/pub/FreeBSD/ports/amd64/packages-8-stable/Latest/
electric.tbz.. Done.
Anda akan menerima pesan bahwa paket telah berhasil diambil, lalu Anda kembali ke prompt.
Tergantung dari apa yang telah terinstal di ports jail Anda, Anda mungkin akan mendapat pesan bahwa
paket yang behubungan juga telah diambil. Beberapa paket mengikutsertakan instruksi pasca-instalasi
yang akan ditampilkan dalam sebuah pesan. Terkadang Anda akan mendapat peringatan tentang versi
yang tidak sesuai; Anda dapat mengabaikannya karena ini tidak berpengaruh pada proses instalasi dari
paket. Kecuali terdapat pesan bahwa sistem tidak dapat mengambil atau menginstal paket, maka
instalasi telah berhasil.
Karena perintah dijalankan di ports jail, paket yang diinstal tersebut tidak akan muncul di menu KDE
atau sebagai ikon di desktop PC-BSD.
Umumnya paket-paket menginstal binari (berkas yang dapat dieksekusi) di /usr/local/bin dan berkas
Page 111 of 193
6.2.1 Menginstal Paket FreeBSD
konfigurasi di /usr/local/etc/. Anda dapat mengetahui apa saja yang telah di instal menggunakan opsi -L
(list). Jika Anda menambahkan -x, Anda tidak perlu mengetikkan nama lengkap dan versi dari paket
tersebut karena pkg_info akan menyamakan string queri Anda dengan paket apa saja yang telah
terinstal.
pkg_info -Lx electric | more
Information for electric-7.0.0_3:
Files:
/usr/local/bin/electric
/usr/local/share/electric/lib/.cadrc
/usr/local/share/electric/lib/ALS.help
/usr/local/share/electric/lib/AllDialogs.c
<dipotong untuk mempersingkat>
Perintah pkg_delete dapat digunakan untuk menghapus paket maupun port dari ports jail. Jika Anda
menambahkan opsi -x, Anda tidak perlu mengetikkan nama lengkap dan versi dari paket tersebut.
Pastikan memberikan nama yang sesuai dan benar agar Anda terhindar dari ketidaksengajaan
menghapus aplikasi lain yang mengunakan nama yang sama seperti itu:
pkg_delete -x electric
Jika Anda kembali ke command prompt, artinya penghapusan telah berhasil. Anda dapat memastikan
bahwa paket tersebut tidak lagi ada di database paket:
pkg_info | grep electric
Anda akan kembali ke prompt jika tidak ada nama yang sesuai dengan aplikasi yang terinstal.
Jika ada aplikasi lain yang tergantung pada aplikasi yang akan dihapus, pkg_delete akan menolak
menghapusnya. Jika Anda ingin mengesampingkan setelan ini, Anda dapat menggunakan opsi -xf
untuk memaksa penghapusan. Namun, gunakan opsi pemaksaan ini dengan hati-hati karena
penghapusan aplikasi secara paksa dapat mengganggu aplikasi lain yang membutuhkannya.
6.2.2 Mengkompail Port FreeBSD
Port FreeBSD merupakan kumpulan dari instruksi (yang terdapat pada Makefile) untuk keberhasilan
kompilasi source code dari sebuah aplikasi di sistem FreeBSD. Koleksi ports FreeBSD telah disusun ke
dalam kumpulan kategori aplikasi; setiap kategori berisikan sub direktori yang masing-masing
berisikan aplikasi yang ada didalam kategori tersebut. Direktori aplikasi berisikan Makefile dari
aplikasi dan begitu juga dengan berkas lain yang dibutuhkan untuk menginstal aplikasi. Jika Anda klik
tautan CVSWeb dari sebuah aplikasi di FreshPorts, And akan dapat membaca Makefile dari port
tersebut. Gambar 6.2b menjukkan info CVSweb info untuk port electric. Untuk masuk ke halaman ini
di perambah web Anda, masuk ke FreshPorts, carilah "electric", lalu klik tautan untuk electric 7.0.0_3,
lalu klik pada CVSWeb.
Jika Anda klik tautan untuk Makefile, Anda dapat membaca pesan commit untuk setiap versi dari
Makefile; dari sini Anda dapat mengetahui telah berapa lama port tersebut tersedia, seberapa sering
diperbarui, dan perubahan besar apa yang dilakukan. Cara lainnya, untuk melihat Makefile saat ini, klik
pada angka Rev.--dalam contoh ini, 1.22. distinfo berisikan checksums untuk berkas sumber; sekali
Page 112 of 193
6.2.2 Mengkompail Port FreeBSD
lagi, Anda dapat membaca revisi saat ini atau melihat keseluruhan dari daftar commit. pkg-descr
berisikan keterangan dari aplikasi; jika Anda membaca revisi, berkas ini akan diawali dengan pesan
commit. pkg-plist berisikan daftar apa saja yang diinstal (contoh, berkas ini sama dengan menjalankan
pkg_info -Lx seperti yang dijelaskan pada bagian paket FreeBSD). Saat membaca daftar ini,
bayangkan dengan mengganti tanda %% dengan "/usr/local/".
Gambar 6.2b Melihat Informasi Port di FreshPorts
Jika Anda ingin mempelajari bagaimana cara mengkompilasi sebuah port, Anda perlu terlebih dahulu
menginstal koleksi port ke dalam ports jail. Ada beberapa cara untuk menyelesaikannya namun Anda
perlu memilih salah satu dari cara berikut ini. Anda akan mengetahui bahwa Anda memiliki koleksi
port saat /usr/ports/ berisikan banyak sub direktori, setiap direktori mewakili sebuah kategori aplikasi.
Cara 1: Masuk ke Application Launcher -> System Settings -> System Manager -> Run in
Administrator Mode. Setelah mengisikan kata sandi administratif, klik pada tab Tasks, seperti tampak
pada Gambar 6.2c.
Pada bagian "Ports Console", klik "Fetch Ports Tree" dan akan muncul sebuah jendela yang
menunjukkan bahwa sedang mengambil ports dan ini akan berlangsung beberapa saat. Bersabarlah,
karena proses ini mengunduh dan menginstal tarball yang berukuran 50MB. Perhatikan bahwa Anda
tidak perlu memilih "Fetch System Ports Tree" karena ini akan menginstal port ke sistem utama bukan
ke ports jail.
Cara 2: Pastikan bahwa Anda telah berada di dalam ports jail, telah menjadi superuser dengan
menggunakan perintah su, lalu menjalankan perintah:
cd /usr
Page 113 of 193
6.2.2 Mengkompail Port FreeBSD
fetch ftp://ftp.freebsd.org/pub/FreeBSD/ports/ports/ports.tar.gz
tar xzvf ports.tar.gz
Cara 3: Pastikan Anda telah berada di dalam ports jail, telah menjadi superuser dengan menggunakan
perintah su, lalu menjalankan perintah:
portsnap fetch extract
Gambar 6.2c: Menginstal Koleksi Port Menggunakan Tab Tasks di System Manager
Setelah Anda memiliki koleksi port yang terinstal pada ports jail Anda, masuklah pada sub direktori
dari aplikasi yang hendak Anda instal, sebagai contoh /usr/ports/cad/electric, dan jalankan perintah
berikut untuk membuat dan menginstal aplikasi:
cd /usr/ports/cad/electric
make install clean
Perintah ini dapat berjalan selama beberapa menit hingga beberapa jam, tergantung dari besaran
aplikasi dan kecepatan sistem Anda. Perintah make akan menampilkan begitu banyak pesan, sebagian
besarnya dapat Anda abaikan karena itu hanya menunjukkan sumber mana yang saat ini sedang di
Page 114 of 193
6.2.2 Mengkompail Port FreeBSD
kompail. Terkadang sebuah menu akan muncul untuk meminta Anda memilih dari daftar pilihan. Bila
tidak yakin, biarkan apa adanya. Jika Anda mengerti akan pilihan-pilihan itu, gunakan tombol panah
Anda dan enter untuk mengaktifkan atau menonaktifkan pilihan. Bila sudah selesai, gunakan tombol
tab untuk pindah ke OK dan tekan enter untuk melanjutkan proses kompilasi. Terkadang, make akan
mengalami masalah dan berhenti dengan pesan kesalahan. Jika Anda tidak mengetahui penyelesaian
untuk kesalahan itu, cobalah mencarinya di Google menggunakan kata kunci dari pesan kesalahan itu.
Ingatlah ini merupakan adalah latihan untuk belajar dan Anda mungkin akan dipaksa untuk
mempelajari sesuatu dalam melakukannya.
6.3 Menjaga Keterkinian Port
Saat Software Manager akan menjaga keterkinian PBI Anda, namun dia tidak akan menyentuh paket
yang diinstal saat instalasi PC-BSD atau port/paket yang Anda instal sendiri. Jika Anda ingin selalu
memiliki versi terbaru dari port atau peduli akan masalah keamanan yang mungkin saja ada diantara
rilis PC-BSD, Anda dapat secara manual memperbarui aplikasi non-PBI Anda.
Catatan: hanya pengguna mahir yang boleh menjalankan perintah yang dijelaskan dibagian ini
langsung dari command prompt PC-BSD; biasanya semuanya akan berjalan dengan baik, tapi bila
terjadi sebaliknya maka akan mempengaruhi aplikasi yang datang bersama sistem operasi. Jika Anda
sedang mempelajari bagaimana menggunakan perintah-perintah ini, lakukanlah di dalam ports jail,
mesin virtual, atau sistem percobaan. Walau mencoba dalam lingkungan itu tidak akan memperbarui
sistem PC-BSD utama Anda, namun dengan cara itu Anda akan menjadi lebih terbiasa menggunakan
perintah-perintahnya tanpa mengganggu aplikasi yang datang bersama sistem operasi.
Untuk memperbarui aplikasi yang diinstal bersama sistem operasi secara manual atau melalui paket
dan port, Anda membutuhkan:
• membuat berkas sup untuk menjaga ports tree selalu sama dengan versi terbaru
• menginstal aplikasi untuk memperbarui port FreeBSD
• membaca /usr/ports/UPDATING sehingg Anda mengetahui segala sesuatunya sebelum Anda
melakukan pembaruan terhadap aplikasi Anda
Catatan: pada bagian ini selalu diasumsikan bahwa Anda adalah superuser.
6.3.1 Membuat Berkas sup
PC-BSD menyediakan beberapa contoh berkas sup di /usr/share/examples/cvsup/. Berkas-berkas
tersebut memiliki catatan-catatan yang sangat baik, sehingga memudahkan menyuntingnya agar sesuai
dengan kebutuhan Anda. Anda perlu menyalin sebuah berkas sup, menyuntingnya, dan menyimpannya
di direktori home Anda atau direktori home milik root; dengan kata lain, simpanlah pada tempat Anda
biasa membuat backup dan bukanlah tempat yang akan selalu berubah saat dilakukan pebaruan sistem.
Setelah disunting, berkas sup Anda akan seperti ini :
*default
*default
*default
*default
*default
host=cvsup.ca.freebsd.org
base=/usr/local/etc/cvsup
prefix=/usr
tag=RELENG_8
release=cvs delete use-rel-suffix compress
Page 115 of 193
6.3.1 Membuat Berkas sup
src-all
ports-all tag=.
Mari perhatikan rincian dari setiap barisnya:
1. baris ini wajib ada dan Anda perlu menggantinya untuk menggunakan mirror yang dekat
dengan geografis Anda. Anda dapat menemukan daftar mirror disini.
2. baris ini wajib ada dan direktori harus dibuat terlebih dahulu jika belum ada. Pastikan memilih
direktori pada partisi yang memiliki ruang kosong yang cukup banyak--contohnya, /usr
biasanya memiliki ruang yang lebih besar dari /var.
3. baris ini wajib ada dan harus diarahkan ke /usr.
4. baris ini wajib ada dan Anda harus menggantinya dengan menggunakan tag sistem operasi
Anda. Anda dapat menemukan daftar tag tersebut disini. Jika Anda menjalankan PC-BSD 8.1,
gunakan RELENG_8 jika Anda ingin menerima semua perubahan src (contoh, driver dan fitur
baru) atau gunakan RELENG_8_1 jika Anda hanya ingin menerima perbaikan keamanan saja.
Anda hanya dapat menggunakan satu tag saja, jadi Anda harus memilih salah satu diantaranya.
5. baris ini wajib ada dan harus dibiarkan apa adanya.
6. tambahkan baris ini jika Anda ingin menjaga terkinian dari source Anda. Source dibutuhkan jika
Anda ingin melakukan kompilasi ulang kernel, pembaruan sistem operasi dengan melakukan
membangun ulang world, atau kompilasi ulang versi terbaru dari sebuah driver. Source akan
disimpan di /usr/src dan akan menghabiskan ruang disk sebesar 600MB.
7. tambahkan baris ini jika Anda ingin menjaga terkinian dari port/paket yang terinstal. Port akan
disimpan di /usr/ports/ dan menghabiskan ruang sebesar 1.2GB. Ukuran itu akan terus
bertambah setiap Anda memperbarui port karena berkas sumber dari aplikasi tersebut software
akan ditambahkan ke /usr/ports/distfiles/.
Setelah Anda memiliki berkas sup, Anda dapat melakukan sinkronisiasi src dan/atau port Anda
menggunakan perintah berikut ini. Jika perintah berhasil dijalankan, Anda akan melihat pesan yang
menyatakan Anda terhubung dan dapat melihat perkembangan dari berkas-berkas baru dan yang
berubah yang telah diunduh :
csup -L2 /pathto/supfile
Parsing supfile "cvs-supfile"
Connecting to cvsup.ca.freebsd.org
Connected to 206.75.218.52
Server software version: SNAP_16_1h
Negotiating file attribute support
Exchanging collection information
Establishing multiplexed-mode data connection
Running
Updating collection src-all/cvs
Edit src/bin/ps/extern.h
Add delta 1.39.2.2 2010.10.25.15.01.40 attilio
Edit src/bin/ps/keyword.c
<dipotong untuk mempersingkat>
Edit ports/x11-toolkits/phat/Makefile
Page 116 of 193
6.3.1 Membuat Berkas sup
Add delta 1.10 2010.10.25.20.09.06 trasz
Shutting down connection to server
Finished successfully
Jika pesan yang Anda dapati menyatakan ada masalah dengan koneksi, periksa apakah koneksi internet
aktif. Jika aktif, cobalah menggunakan mirror lain di berkas sup Anda.
6.3.2 Menginstal Aplikasi untuk Memperbarui
Pada koleksi port FreeBSD bagian ports-mgmt berisikan banyak aplikasi untuk mengatur port. Aplikasi
yang populer untuk memperbarui port mencakup:
• portupgrade: mudah diguanakan dan efektif, namun membutuhkan Berkeley DB sebagai
pendukungnya dan bahasa pemrograman ruby. Jika Anda memperbarui banyak sekali port,
Anda akan merasa kurang nyaman akibat banyaknya jeda karena Anda harus ada untuk
memilih-milih opsi pada layar konfigurasi.
• portmaster: menawarkan kelebihan karena tidak membutuhkan ketergantungan pada database
ataupun bahasa pemrograman lain. Juga menampilkan semua layar opsi konfigurasi diawal
proses sehingga Anda tidak perlu khawatir akan terjadi jeda saat proses pembaruan..
• port maintenance tools: menginstal kumpulan aplikasi.
• porteasy: memungkinkan Anda memperbarui tanpa Anda harus mengunduh seluruh port tree.
Jika Anda belum memiliki pilihan atas aplikasi pembaruan, luangkan waktu untuk melihat-lihat bagian
ports-mgmt dan mencoba aplikasi yang menarik buat Anda. Anda akan menemukan aplikasi yang
memungkinkan Anda menghemat ruang disk, memeriksa celah keamanan, menghapus ketergantungan
yang tidak dibutuhkan, dan tugas-tugas yang berguna dalam mengatur port.
6.3.3 Membaca /usr/ports/UPDATING
Sebelum memperbarui port apapun, pastikan sebelumnya telah membaca /usr/ports/UPDATING.
Berkas ini berisikan hal-hal baru atau petunjuk khusus yang dibutuhkan untuk memperbarui port
tertentu. Pemelihara Port menambahkannya saat ditemukannya hal-hal baru. Namun, Anda hanya perlu
untuk membaca catatan yang penanggalannya paling dekat dengan tanggal rilis versi PC-BSD Anda
(jika Anda belum memperbarui apapun) atau tanggal terakhir Anda melakukan pembaruan, dan bacalah
hingga bagian atas dari berkas tersebut.
Sebagai contoh, PC-BSD 8.1 dirilis pada 20 Juli. Jika Anda belum memperbarui port apapun, Anda
hanya perlu mulai membaca dari bagian ini:
20100715:
AFFECTS: users of lang/perl*
AUTHOR: skv@FreeBSD.org
lang/perl5.12 is out. If you want to switch to it from, for example
lang/perl5.10, that is:
karena 15 Juli 2010 adalah bagian dengan tanggal terdekat dari 20 Juli. Karena Anda membaca seluruh
Page 117 of 193
6.3.3 Membaca /usr/ports/UPDATING
bagian dari tanggal itu hingga bagian awal berkas, buatlah catatan dari bagian yang sesuai dengan
aplikasi yang telah Anda instal. Jika Anda tidak tahu aplikasi apa saja yang terinstal, perintah ini akan
membantu Anda untuk mengetahuinya:
pkg_info | more
Terkadang, memperbarui sebuah aplikasi (contohnya, perl, kde, gnome) akan mempengaruhi banyak
aplikasi lainnya. Jika Anda mendapati adanya catatan yang berpengaruh pada aplikasi lain yang telah
terinstal, ikuti petunjuk berikut ini dengan hati-hati.
Catatan: jika terdapat perubahan besar atau ada banyak bagian yang mempengaruhi sistem, Anda perlu
memilih apakah pembaruan ini cukup berharga untuk waktu yang Anda luangkan atau Anda lebih
memilih hingga versi PC-BSD berikutnya keluar (karena setiap rilis berisikan aplikasi paling baru
disaat tanggal rilis tersebut). Semakin banyak aplikasi yang diperbarui, semalkin lama waktu yang
dibutuhkan untuk menyelesaikan proses pembaruan.
Jika port Anda telah terkini dan Anda ingin selalu mendapat pemberitahuan saat ada sebuah catatan
ditambahkan ke /usr/ports/UPDATING, pertimbangkan untuk berlangganan RSS feed.
6.3.4 Melakukan Pembaruan
Setelah menggunakan perintah csup untuk memperbarui port Anda
/usr/ports/UPDATING, Anda siap untuk memperbarui aplikasi yang telah terinstal.
dan
membaca
Jika Anda menggunakan portupgrade, sebelumnya Anda perlu memperbarui database port dan
memeriksa apakah ada port yang perlu diperbarui. Perlu dicatat bahwa perintah berikut ini akan diinstal
ketika Anda menginstal portupgrade:
portsdb -Fu
/usr/ports/INDEX-8.bz2
100% of 1421 kB 114 kBps 00m00s
done
[Updating the portsdb <format:bdb_btree> in /usr/ports ... - 22250 port entries
found
........1000.........2000.........3000.........4000.........5000.........6000.....
....7000.........8000
.........9000....10000.......11000.........12000.........13000.........14000......
...15000.........16000
.........17000.........18000.........19000.........20000.........21000.........220
00.. ..... done]
portversion -l "<"
linkchecker
mpg123
p5-Object-InsideOut
tomcat
<
<
<
<
Pada contoh ini, ada 4 buah port yang dapat diperbarui. Anda dapat memperbarui port yang diinginkan
menggunakan perintah berikut ini:
portupgrade -rR tomcat
Page 118 of 193
6.3.4 Melakukan Pembaruan
Sangat penting menambahkan opsi -rR untuk memastikan semua ketergantungan untuk port ini dan
semua port yang bergantung pada port ini juga diperbarui. Jika Anda tidak melakukannya, Anda
mungkin akan mendapati persoalan mengenai ketergantungan tersebut akan menghabiskan waktu lagi.
Jika Anda menyadari bahwa pembaruan ini kemungkinan akan gagal atau Anda tidak menyukai versi
baru dari port tersebut, tambahkan -b yang akan membuat paket dari port yang ada saat ini. Jika sesuatu
terjadi, Anda dapat menghapus versi terbaru itu dan menginstal kembali versi lamanya menggunakan
paket yang telah dibuat. portupgrade mendukung banyak opsi sehingga sangat disarankan untuk Anda
meluangkan waktu untuk membaca man portupgrade untuk menemukan opsi yang Anda butuhkan.
Jika Anda menggunanakan portmaster, perintah ini akan mencari port mana saja yang dapat diperbarui
dan menawarkannya untuk diperbarui:
portmaster -a
===>>> Gathering distinfo list for installed ports
===>>> Starting check of installed ports for available updates
<dipotong untuk mempersingkat>
===>>> The following actions will be taken if you choose to proceed:
Upgrade mpg123-1.12.3 to mpg123-1.12.5
Upgrade p5-Object-InsideOut-3.69 to p5-Object-InsideOut-3.72
Upgrade linkchecker-5.3 to linkchecker-5.4
Upgrade tomcat-6.0.29 to tomcat-6.0.29_1
===>>> Proceed? y/n [y]
Jika Anda menekan enter untuk menerima pilihan yes, proses pembaruan akan dimulai. Jika ada port
yang memiliki opsi konfigurasi, Anda akan disodorkan menu agar Anda dapat membuat pilihan yang
sesuai. Saat setiap proses pembaruan selesai, Anda akan ditanyai apakah Anda ingin menghapus tar.gz
versi lama dari sumber aplikasi tersebut (yang dapat menghemat ruang disk); Anda dapat
menambahkan -D atau -d jika Anda tidak ingin melihat pertanyaan tersebut. Ada banyak opsi yang
tersedia untuk portmaster sehingga ada baiknya untuk menjalankan perintah man portmaster untuk
melihat opsi mana yang Anda sukai.
Setelah port Anda sudah diperbarui semua, pertimbangkan untuk membuat proses pembaruan berkala.
Perintah csup dapat bekerja dengan baik sebagai cron job; Anda dapat menjalankan perintah
portmaster pada waktu senggang Anda. Beberapa dari pengguna portupgrade membuat skrip
sederhana untuk menjalankan perintah csup, portsdb dan portversion serta mengirimkan hasilnya ke
akun root. Mereka lalu dapat menjalankan secara manual perintah portupgrade untuk port yang perlu
diperbarui.
6.4 Membangun Kembali World
Jika Anda me-csup src, seperti yang ditunjukkan pada Bagian 6.3, Anda dapat memilih membangun
kembali world (sistem operasi) Anda tanpa menunggu keluarnya rilis baru dari sistem operasi. Proses
ini sering digunakan jika sebuah driver perangkat keras yang Anda gunakan telah diperbaiki atau
diberikan fitur baru atau fungsi baru telah ditambahkan pada sistem operasi dan Anda ingin
menggunakannya segera.
Catatan: perlu diingat, bagian ini ditujukan untuk pengguna mahir. Jika ini adalah pertama kalinya
Anda membangun world, sangat disarankan untuk mencobanya terlebih dahulu pada sistem percobaan
atau mesin virtual dari pada langsung pada komputer dekstop utama Anda. Jika Anda memutuskan
Page 119 of 193
6.4 Membangun Kembali World
membangun kembali sistem utama Anda, buatlah backup untuk semua data penting Anda ke media atau
sistem lain.
Bagaimana Anda tahu bahwa ada perubahan yang telah dilakukan pada src sistem operasi Anda?
Caranya adalah dengan membaca /usr/src/UPDATING atau berlangganan RSS feed-nya. Jika ini adalah
kali pertama Anda membaca berkas ini, carilah bagian COMMON ITEMS dibagian akhir berkas
tersebut yang berisikan saran yang berguna. Sama seperti /usr/ports/UPDATING, Anda ingin membaca
isi berkas ini dari catatan paling baru hingga ke tanggal terdekat dari Anda menginstal atau terakhir kali
memperbarui sistem operasi untuk menemukan catatan yang berhubungan dengan Anda. Jika ada,
pastikan untuk mengikuti langkah-langkah yang diberikan. Cara lainnya untuk mencari perubahan dari
src adalah dengan membiasakan diri meninjau pesan yang ditampilkan csup untuk menemukan berkas
src mana yang telah ditambahkan atau dimodifikasi.
Jika Anda hanya berminat untuk memperbarui sebuah driver atau binari sistem, Anda mungkin harus
mungkin juga tidak membangun kembali world Anda, tergantung pada apakah driver atau binari
bergantung pada perubahan yang telah dilakukan pada source sistem operasi. Cara teraman (tapi
terlama) adalah selalu membangun kembali world; namun, Anda dapat mencoba untuk hanya
mengkompilasi ulang driver atau binari untuk melihat apakah bisa berjalan atau tidak. Jila Anda
mendapatkan kesalahan yang menyatakan bahwa "userland and kernel are out of sync", artinya Anda
harus melalui proses membangun world agar fungsi baru tersebut dapat bekerja.
Untuk membangun driver atau binari, cd ke lokasinya di src. Pada contoh ini, kita akan membangun
kembali aplikasi kdump:
cd /usr/src/usr.bin/kdump
make && make install
Untuk membangun ulang sistem operasi, Anda akan menjalankan perintah berukut sebagai superuser.
Jika sebelumnya Anda sudah membangun world atau kernel pada sistem ini, terlebih dahulu Anda
harus membersihkan direktori obj:
rm -Rf /usr/obj/*
Sekarang Anda dapat membangun world. Proses ini akan berlangsung cukup lama, tergantung dari
kecepatan prosesor Anda.
cd /usr/src
make buildworld
Saat sudah selesai, Anda perlu memastikan untuk menggabungkan opsi kernel PC-BSD ke dalam
kernel baru. Jika sistem Anda 32-bit:
cp /PCBSD/conf/PCBSD /usr/src/sys/i386/conf
atau, jika sistem Anda 64-bit:
cp /PCBSD/conf/PCBSD /usr/src/sys/amd64/conf
Lalu, bangun dan instal kernel, instal world yang sudah dibangun, dan reboot untuk masuk ke sistem
operasi yang telah diperbarui:
Page 120 of 193
6.4 Membangun Kembali World
make buildkernel KERNCONF=PCBSD
make installkernel KERNCONF=PCBSD
make installworld
reboot
Jika saja Anda tidak dapat boot menggunaakan kernel baru tersebut, silahkan meninjau bagian Jika
Terjadi Hal yang Tidak diinginkan pada FreeBSD Handbook. Bagian itu akan menunjukkan Anda
bagaimana cara untuk boot menggunakan kernel yang bekerja sebelumnya sehingga Anda dapat masuk
ke PC-BSD dan mencari tahu kenapa kernel baru tersebut bermasalah.
7 Peralatan PC-BSD
Sebagai tambahan aplikasi System Settings yang disediakan oleh KDE, PC-BSD menyediakan
beberapa peralatan tambahan yang ditulis oleh pengembang PC-BSD yang telah disesuaikan untuk
penggunaan di sistem BSD. Bagian ini menunjukkan bagaimana menggunakan aplikasi berikut ini di
sistem PC-BSD:
• Pengatur Firewall
• Pengatur Jaringan
• Konfigurasi Printer
• Pengatur Layanan
• Pengatur System
• Penggatur Pengguna
• Membuat Backup Menggunakan Life Preserver
• Mengatur Jails dengan The Warden
7.1 Pengatur Firewall
PC-BSD menggunakan PF firewall untuk melindungi sistem Anda. Pada awalnya, firewall di
konfigurasi untuk membolehkan sistem Anda untuk terhubung ke Internet, menggunakan aplikasi ping,
dan berkomunikasi dengan sistem Windows dan seperti-Unix lainnya.
Pengguna mahir yang sudah terbiasa menggunakan pf dapat menemukan rulebase awal tersebut di
/etc/pf.conf. Pengguna yang tidak terbiasa menyunting langsung berkas ini dapat menggunakan aplikasi
GUI Firewall Manager untuk menyunting aturan firewall yang telah ada.
Catatan: biasanya tidak diperlukan perubahan pada aturan firewall. Jika Anda menonaktifkan atau
menghapus aturan nat rule, ports jail akan berhenti bekerja. Anda tidak disarankan untuk menghapus
aturan yang ada kecuali Anda mengerti apa yang dikerjakan oleh aturan tersebut. Selain itu, Anda
disarankan hanya menambahkan aturan jika Anda mengerti pengaruhnya terhadap keamanan, terutama
jika aturan tersebut memperbolehkan hubungan ke komputer Anda.
Untuk mengakses Penggatur Firewall, masuk ke Application Launcher -> System Settings -> Firewall.
Gambar 7.1a menunjukkan layar awal saat Anda menjalankan aplikasi ini:
Page 121 of 193
7.1 Pengatur Firewall
Gambar 7.1a: Aplikasi Pengatur Firewall
Tab General dari aplikasi ini memungkinkan Anda untuk:
• menjalankan atau tidak firewall saat sistem di-boot; kecuali Anda memiliki alasan yang tepat
untuk melakukannya dan mengerti pengaruhnya atas keamanan, kotak ini harus tetap ditandai
sehingga sistem Anda terlindungi oleh firewall
• start, stop, atau restart firewall: jika Anda menambahkan, menghapus atau menyunting sebuah
aturan firewall, Anda harus me-restart firewall agar perubahan tersebut diterapkan
• restore default configuration: tombol ini memungkinkan Anda untuk mengembalikan aturan
firewall ke aturan awalnya, seandainya Anda tidak menyukai perubahan yang Anda buat pada
atauran firewall
Klik pada tab Exceptions untuk melihat atau menyunting aturan firewall, seperti pada Gambar 7.1b:
Page 122 of 193
7.1 Pengatur Firewall
Gambar 7.1b: Menambahkan Sebuah Aturan Baru Firewall
Pada contoh ini, pengguna telah menekan tombol "Add entry" untuk menambahkan aturan baru
firewall. Informasi berikut ini dibutuhkan saat membuat sebuah aturan:
• service or port number: Anda dapat memilih nama layanan yang hendak dibolehkan atau
diblokir dari menu atau ketikkan nomer port yang digunakan oleh sebuah layanan. Tidak
masalalah Anda memilih yang mana sebab firewall akan menyesuaikan nama dan nomernya
serta menampilkan keduanya setelah Anda menyimpan aturan tersebut.
• policy: Anda perlu memilih apakah memperbolehkan ataupun memblokir layanan/port tersebut
• direction: gunakan menu yang ada untuk menentukan apakah aturan tersebut diterapkan untuk
koneksi yang masuk/incoming ataupun keluar/outgoing; arah ini dilihat dari komputer Anda,
contohnya Anda ingin orang lain dapat menghubungi sebuah layanan di komputer Anda
(masuk) atau Anda ingin menghubungi layanan yang terdapat pada sistem yang lain (keluar)
• protocol: gunakan menu yang ada untuk memilih apakah layanan tersebut menggunakan
protokol TCP ataupun UDP
• interface: gunakan menu yang ada untuk memilih antarmuka yang akan membuat atau
menerima koneksi
Setelah Anda membuat pilihan, tekan OK untuk menyimpan aturan baru tersebut. Saat Anda selesai,
klik tombol Apply untuk menyimpan semua perubahan.
Page 123 of 193
7.1 Pengatur Firewall
Catatan: aturan baru tidak akan digunakan oleh firewall sebelum firewall di-restart. Klik tombol
Restart jika Anda ingin mencoba ataupun langsung menggunakan aturan tersebut secepatnya.
Anda perlu mencoba aturan baru tersebut beberapa saat untuk memastikannya berjalan seperti yang
diharapkan. Sebagai contoh, jika Anda membuat aturan untuk memperbolehkan koneksi SSH, cobalah
menghubungi sistem PC-BSD Anda menggunakan SSH untuk memastikan firewall telah
memperbolehkannya.
7.2 Pengatur Jaringan
Menyetel jaringan lokal Anda untuk terhubung ke Internet sangatlah mudah dilakukan di PC-BSD. Saat
instalasi, PC-BSD mengkonfigurasi antarmuka jaringan Anda untuk menggunakan DHCP. Biasanya,
ini berarti antarmuka tersebut akan secara otomatis bekerja saat Anda boot sistem Anda. Anda masih
dapat melihat ataupun mengganti setelan jaringan Anda dengan menggunakan modul grafis System
Network Configuration, yang tampak pada Gambar 7.2a:
Figure 7.2a: Aplikasi System Network Configuration
Untuk mengakses aplikasi ini, dapat dilakukan dengan menekan ganda pada ikon antarmuka jaringan
yang ada di system tray atau melalui Application Launcher -> System Settings -> System Network
Configuration.
Layar utama dari aplikasi System Network Configuration akan menampilkan daftar dari antarmuka
Page 124 of 193
7.2 Pengatur Jaringan
jaringan yang dikenali oleh PC-BSD. Pada contoh yang tampak pada Gambar 7.1a, sistem ini memiliki
satu antarmuka Realtek Ethernet yang menggunakan driver re dan sebuah antarmuka nirkabel yang
menggunakan driver wlan.
Note: Angka 0 yang ada pada setiap nama driver menunjukkan bahwa ini adalah antarmuka pertama
yang menggunakan driver tersebut. Jika, pada contoh, sistem tersebut memiliki dua buah kartu Realtek,
maka antarmuka kedua akan diberi nama sebagai re1. Anda dapat mempelajari lebih lanjut tentang
kemampuan dari sebuah driver dengan membaca manpage-nya (tanpa nomernya). Contohnya, adalah
man re dan man wlan.
Kita akan menyusuri setiap tab pada aplikasi System Network Configuration untuk menunjukkan
bagaimana mengkonfigurasi dan melihat setelah jaringan untuk driver Ethernet dan nirkabel.
7.2.1 Setelan Ethernet
Jika Anda memilih antarmuka Ethernet yang ditampilkan pada aplikasi System Network Configuration
dan menekan tombol Configure pada tab Devices, atau Anda menekan ganda sebuah antarmuka
Ethernet, Anda akan ditanyakan kata sandi administrattif. Setelah kata sandi diterima, layar
Configuration akan muncul dan Anda dapat melihat serta mengubah setelan jaringan dari kartu
Ethernet. Gambar 7.2.1a menunjukkan contoh untuk antarmuka Ethernet bernama "re0".
Jika Anda ingin menyetelnya secara manual, ada dua cara untuk melakukannya:
1. menggunakan DHCP. Diasumsikan penyedia layanan Internet ataupun jaringan Anda
memberikan informasi pengalamatan menggunakan protokol DHCP. Umumnya jaringanjaringan telah disetel untuk hal ini bagi Anda. Cara ini disarankan karena dapat langsung
bekerja.
2. Secara manual mengetikkan informasi alamat IP. Cara ini meminta Anda untuk mengerti dasar
pengalamatan TCP/IP atau tahu alamat IP mana yang seharusnya Anda gunakan di jaringan
Anda. Jika Anda tidak tahu alamat IP atau subnet mask yang digunakan, Anda perlu
menanyakannya ke penyedia Internet atau yang berwenang pada jaringan Anda.
Setelan awalnya, pilihan "Obtain IP automatically (DHCP)” yang dipilih. Jika Anda ingin mengetikkan
sendiri alamat IP Anda, jangan tandai kotak ini. Isikan alamat IP, dengan menggunakan tombol panah
kanan atau mouse untuk berpindah diantara octet. Lalu, pastikan bahwa subnet mask (Netmask)
menggunakan nilai yang benar dan ubahlah jika belum sesuai.
Setelan awalnya, kotak "Disable this network device" tidak dipilih. Jika Anda tidak ingin kartu
antarmuka ini dikoonfigurasi saat komputer di boot, jangan pilih kotak ini. Jika Anda nantinya ingin
menggunakan katru jaringan tersebut, Anda dapat kembali ke aplikasi System Network Configuration
untuk mengubahnya.
Page 125 of 193
7.2.1 Setelan Ethernet
Gambar 7.2.1a: Setelan Jaringan Untuk Antarmuka Jaringan re0
Tab Advanced, tampak pada Gambar 7.2.1b, memungkinkan pengguna mahir untuk mengubah MAC
address-nya dan menggunakan DHCP untuk mendapatkan alamat IPv6. Kedua kotak tersebut
sebaiknya tetap ditandai kecuali Anda adalah pengguna mahir yeng memiliki alasan untuk mengubah
MAC atau alamat IPv6 dan Anda mengerti bagaimana cara mengisikan alamat penggantinya.
Tab Info, tampak pada Gambar 7.2.1c, akan menampilkan setelan dari alamat jaringan saat ini dan
statistik lalu lintas data. Jika Anda menandai kotak untuk menonaktifkan perangkan jaringan, maka
antarmuka akan segera dinonaktifkan. Antarmuka akan tetap nonaktif hingga kotak ini tidak ditandai
lagi.
Jika Anda membuat perubahan pada tab manapun, klik tombol Apply untuk mengaktifkannya. Klik
tombol OK bila Anda telah selesai dan ingin kembali ke layar utama System Network Configuration.
Anda dapat mengulang prosedur ini untuk setiap antarmuka jaringan yang hendak Anda lihat ataupun
Page 126 of 193
7.2.1 Setelan Ethernet
disetel.
Gambar 7.2.1b: Tab Advanced dari Setelan Jaringan Antarmuka Ethernet
Gambar 7.2.1c: Melihat Setelan Antarmuka Ethernet dan Statistik Menggunakan Tab Info
Page 127 of 193
7.2.2 Setelan Nirkabel
7.2.2 Setelan Nirkabel
Jika Anda memilih sebuah antarmuka nirkabel yang ditampilkan pada aplikasi System Network
Configuration dan klik tombol Configure pada tab Devices, atau jika Anda menekan ganda sebuah
antarmuka nirkabel, Anda akan ditanyakan kata sandi administrative. Setelah kata sandi diterima, layar
Configuration akan muncul dimana Anda dapat melihat dan mengubah setelan jaringan dari kartu
nirkabel. Gambar 7.2.2a menunjukkan bahwa antarmuka nirkabel pada sistem ini sedang tidak
terhubung ke jaringan nirkabel manapun karena tidak ada yang terdaftar pada "Wireless network
profiles".
Catatan: jika perangkat nirkabel internal Anda aktif atau kartu nirkabel eksternal Anda telah
ditancapkan namun tidak tampil sebagai perangkat wlan, bacalah Bagian 7.2.4 tentang Permasalahan
Setelan Jaringan.
Untuk terhubung dengan sebuah jaringan nirkabel, klik tombol Add yang akan menampilkan layar
seperti pada Gambar 7.2.2b.
Gambar 7.2.2a: Layar Setelan Nirkabel pada Aplikasi System Network Configuration
Page 128 of 193
7.2.2 Setelan Nirkabel
Gambar 7.2.2b: Menambahkan Sebuah Profil Jaringan Nirkabel
Klik tombol Scan untuk menerima daftar dari jaringan nirkabel yang dapat dihubungi. Cara lainnya,
jika pemindaian tidak dapat menemukan jaringan manapun dan Anda mengetahui SSID untuk jaringan
yang hendak Anda hubungi, Anda dapat mengetikkan sendiri SSID-nya.
Pilih jaringan yang hendak Anda hubungi. Jika jaringan tersebut terbuka dan tidak memerlukan kunci
untuk autentifikasi, Anda dapat langsung menekan tombol Add setelah jaringan yang diinginkan
dipilih. Jika jaringan tersebut diproteksi, Anda akan memilih pilihan selain "Disabled", lalu klik tombol
Configure. Pilihan yang ada adalah:
• WEP: jenis jaringan ini dapat dikonfigurasi menggunakan kunci hex maupun tulisan biasa.
Anda akan diminta mengisikan kunci dua kali untuk memastikannya. Jika kunci tersebut cukup
rumit, Anda dapat menandai kotak "Show Key" untuk memastikan kata kunci tersebut sesuai.
Sebuah access point nirkabel dapat menyimpan hingga 4 buah kunci; angka pada key index
menunjukkan kunci yang Anda gunakan.
• WPA Personal: Anda akan diminta untuk mengisikan kunci sebanyak dua kali untuk
memastikannya. Jika kunci tersebut cukup rumit, Anda dapat menandai kotak "Show Key"
untuk memastikan kata kunci tersebut sesuai.
• WPA Enterprise: Anda akan diminta untuk memilih metode autentifikasi (EAP-TLS, EAPTTLS, atau EAP-PEAP) dan mengisikan identitas EAP, merambah serifikat CA, sertifikat klien
(khusus EAP-TLS), dan berkas private key (khusus EAP-TLS), dan mengisikan dan
memastikan kata kunci.
Page 129 of 193
7.2.2 Setelan Nirkabel
Catatan: Jika Anda tidak yakin apakah menggunakan WEP ataupun WPA, tanyalah pada orang yang
menyetel router nirkabel tersebut tentang jenis enkripsi apa yang digunakan, kata kunci/key, dan nilainilai lain seperti yang dijelaskan diatas. Anda dapat memeriksa jenis enkripsi dengan menggunakan
perintah ifconfig, namun Anda tetap perlu menanyakan kunci dan setelan lainnya jika Anda tidak yakin
akan nilai-nilainya yang benar.
Setelah Anda memiliki nilai-nilai yang benar, klik tombol Close, lalu tombol Add. Masukkan Anda
tersebut akan tampil sebagai sebuah profil nirkabel. Jika dibutuhkan, Anda dapat melihat atau
mengubah setelan profil menggunakan tombol Edit. Pilih dan tandai kotak "Obtain IP automatically
(DHCP)" jika jaringan menggunakan DHCP. Bila tidak, jangan tandai kotak tersebut dan ketikkan
alamat IP yang benar dan Netmask-nya. Sekali lagi, jika Anda tidak yakin akan nilai-nilai ini, tanyakan
ke orang yang menyetel jaringan nirkabel tersebut. Setelah Anda selesai, klik tombol Apply untuk
kembali ke layar utama Network System Configuration.
Jika semuanya berjalan lancar, akan ada sebuah alamat IP dan status "Active" saat Anda memilih
wlan0. Namun bila tidak, periksa kembali setelannya dan baca Bagian 7.2.4 tentang Permasalahan
Setelan Jaringan.
Tab Advanced, yang tampak pada Gambar 7.2.2c, memungkinkan Anda mengisikan sendiri alamat
MAC--sama dengan setelan untuk antarmuka Ethernet, setelan ini ditujukan untuk pengguna mahir
yang mengerti mengapa dan bagaimana mengganti alamat MAC. Tab ini juga menyediakan kotak
untuk menonaktifkan antarmuka nirkabel. Setelan ini dibutuhkan untuk pencegahan sementara agar
tidak terkoneksi ke jaringan nirkabel yang tidak dipercaya.
Gambar 7.2.2c: Tab Advanced dari Sebuah Antarmuka Nirkabel
Page 130 of 193
7.2.2 Setelan Nirkabel
Tab Info, tampak pada Gambar 7.2.2d, menampilkan status dan statistik antarmuka nirkabel saat ini.
Gambar 7.2.2d: Tab Info yang Menampilkan Satus dan Statistik Sebuah Antarmuka Nirkabel
7.2.3 Setelan Lanjutan dan PPPoE
Tab Network Configuration (Advanced) pada aplikasi System Network Configuration tampak pada
Gambar 7.2.3a.
Tab ini terbagi atas dua bagian. Jika Anda ingin menyuntingnya secara manual di bagian "System
configuration settings", pastikan bahwa antarmuka yang Anda hendak ubah dipilih terlebih dahulu pada
Tab Devices. Jika setelan berwarna abu-abu, artinya setelan secara otomatis didapat dari DHCP server.
Namun bila kosong, artinya Anda perlu mengisikannya secara manual. Untuk menambahkan ataupun
menimpa konfigurasi yang telah ada, klik tombol "Change Configuration" dan isikan kata sandi
administratif saat diminta. Sebuah jendela seperti Gambar 7.2.3b akan tampil.
Page 131 of 193
7.2.3 Setelan Lanjutan dan PPPoE
Gambar 7.2.3a: Tab Network Configuration (Advanced) pada Aplikasi System Network
Configuration
Setelan berikut ini dapat diubah pada "System-wide configuration" dan bagian "IPv6 Configuration":
DNS 1: Alamat IP dari DNS server utama.
DNS 2: Alamat IP dari DNS server kedua.
Search Domain: Nama dari domain yang dilayani oleh DNS server.
Hostname: Nama dari komputer Anda.
Gateway: Alamat IP dari gateway utama yang digunakan untuk meninggalkan jaringan Anda.
Enable IPv6 on this system: jika kotak ini ditandai, antarmuka ini dapat digunakan dalam jaringan
IPv6 dan setelan gateway IPv6 gateway akan tidak lagi berwarna abu-abu.
IPv6 gateway: Alamat IPv6 dari gateway utama yang digunakan untuk meninggalkan jaringan IPv6.
Page 132 of 193
7.2.3 Setelan Lanjutan dan PPPoE
Gambar 7.2.3b: Mengubah Setelan dari Network Configuration (Advanced)
Bagian "PPPOE Configuration" digunakan untuk mengatur koneksi sebuah modem ke jaringan PPP
atau PPPoE. Jika Anda terhubung ke sebuah jaringan menggunakan modem dialup atau DSL, penyedia
Internet akan memberikan Anda sebuah nama pengguna dan kata sandi. Untuk menyetel koneksi
modem Anda, tandai kotak "Enable PPPoE on this system". Setelan dibawahnya akan tidak lagi
berwarna abu-abu dan selanjutnya Anda dapat mengisikan nilai-nilai berikut ini:
Username: Penyedia Anda akan memberikan sebuah nama pengguna; isikan disini.
Password: Penyedia Anda akan memberikan sebuah kata sandi; isikan disini.
Service name (optional): Beberapa penyedia akan memberikan Anda sebuah nama layanan. Jika Anda
memilikinya, isikanlah disini; bila tidak, biarkan isian ini kosong.
Page 133 of 193
7.2.3 Setelan Lanjutan dan PPPoE
PPPoE Device: klik menu untuk memilih nama perangkat modem Anda. Jika ini adalah modem dialup
modem, nama perangkat akan dimulai dengan cua. Jika ini adalah koneksi PPPoE, pilihlah nama
perangkat Ethernet yang tersambung ke modem.
Always on connection: jangan tandai kotak ini jika Anda ditagih berdasarkan jumlah waktu Anda
terkoneksi.
Internet Connection Sharing: jika Anda ingin membagi koneksi Internet dengan komputer lain di
jaringan Anda, tandai kotak ini.
Bagian Misc berisikan satu pilihan yang dapat disetel:
Enable Lagg wired/wireless failover: antarmuka lagg memungkinkan Anda untuk secara instan saat
berpindah antara antarmuka Ethernet dan nirkabel. Jika Anda menginginkan kemampuan ini, tandai
kotak ini.
Catatan: beberapa pengguna mengalami ganguan saat menggunakan lagg. Jika Anda mengalami
masalah koneksi ke sebuah jaringan menggunakan antarmuka yang sebelumnya bekerja, jangan tandai
kotak ini dan hapus semua yang berhubungan dengan "lagg" di berkas /etc/rc.conf Anda.
Jika Anda membuat perubahan pada layar ini, klik tombol Save untuk menerapkannya.
7.2.4 Permasalahan Setelan Jaringan
Walaupun jaringan ethernet biasanya langsung bekerja pada sistem PC-BSD, terkadang pengguna
mengalami masalah, terutama saat menghubungi jaringan nirkabel. Terkadang masalahnya karena
kesalahan setelan; terkadang driver yang bermasalah atau belum tersedia. Bagian ini dimaksudkan
untuk membantu Anda menemukan masalah sehingga Anda dapat memperbaikinya ataupun
memberikan informasi yang dibutuhkan oleh developer untuk memperbaiki atau membuat driver.
Saat menyelesaikan masalah setelan jaringan, Anda perlu memperhatikan beberapa berkas berikut ini:
/etc/rc.conf
Berkas ini dibaca saat sistem boot. Untuk menyetel sebuah antarmuka pada saat boot oleh sistem,
sebuah entri harus ada pada berkas ini. Entri-entri itu secara otomatis dibuatkan untuk tiap antarmuka
yang aktif saat Anda melakukan instalasi. Sebuah entri dapat ditambahkan (jika belum ada) atau diubah
(jika sudah ada dan Anda memasukkan informasi yang berbeda) saat Anda memasuki bagain
Configuration dari sebuah antarmuka menggunakan aplikasi system network configuration.
Berikut ini contoh entri rc.conf dari sebuah driver ethernet (re0) dan driver nirkabel (run0):
ifconfig_re0="DHCP"
wlans_run0="wlan0"
ifconfig_wlan0="WPA"
Saat membaca berkas milik Anda, carilah baris yang diawali dengan "ifconfig". Untuk antarmuka
nirkabel, carilah baris yang berisikan 'wlan".
Catatan: tidak seperti nama driver antarmuka Linux, nama driver antarmuka FreeBSD/PC-BSD
menunjukkan jenis chipset. Setiap driver memiliki man page dimana Anda dapat mempelajari
perangkat mana yang menggunakan chipset tersebut dan jika ada pilihan setelan atau keterbatasan dari
Page 134 of 193
7.2.4 Permasalahan Setelan Jaringan
driver itu. Saat membaca man page, jangan mengikutkan angka antarmuka. Pada contoh diatas, Anda
dapat membaca man re dan man run.
/etc/wpa_supplicant.conf
Berkas yang digunakan oleh antarmuka nirkabel dan berisikan informasu yang dibutuhkan untuk
terhubung ke jaringan WPA. Jika berkas tersebut tidak ada, berkas tersebut akan dibuatkan saat Anda
memasuki layar Configuration dari antarmuka nirkabel menggunakan aplikasi system network
configuration.
ifconfig
Perintah ini menunjukkan kondisi saat ini semua antarmuka. Saat membaca hasil keluarannya, Anda
dapat memeriksa apakah antarmuka Anda terdaftar, berstatus "active", dan memiliki alamat IP. Berikut
ini contoh keluaran ifconfig yang menunjukkan bagian untuk antarmuka ethernet re0 dan antarmuka
nirkabel run0:
re0: flags=8843<UP,BROADCAST,RUNNING,SIMPLEX,MULTICAST> metric 0 mtu 1500
options=389b<RXCSUM,TXCSUM,VLAN_MTU,VLAN_HWTAGGING,VLAN_HWCSUM,WOL_UCAST,WO
L_MCAST,WOL_MAGIC>
ether 60:eb:69:0b:dd:4d
inet 192.168.1.3 netmask 0xffffff00 broadcast 192.168.1.255
media: Ethernet autoselect (100baseTX <full-duplex>)
status: active
run0: flags=8843<UP,BROADCAST,RUNNING,SIMPLEX,MULTICAST> metric 0 mtu 2290
ether 00:25:9c:9f:a2:30
media: IEEE 802.11 Wireless Ethernet autoselect mode 11g
status: associated
wlan0: flags=8843<UP,BROADCAST,RUNNING,SIMPLEX,MULTICAST> metric 0 mtu 1500
ether 00:25:9c:9f:a2:30
media: IEEE 802.11 Wireless Ethernet autoselect (autoselect)
status: no carrier
ssid "" channel 10 (2457 MHz 11g)
country US authmode WPA1+WPA2/802.11i privacy ON deftxkey UNDEF
txpower 0 bmiss 7 scanvalid 60 protmode CTS wme roaming MANUAL
bintval 0
Pada contoh ini, antarmuka ethernet (re0) berstatus aktif dan memiliki alamat IP. Namun antarmuka
nirkabel (run0 yang berkaitan dengan wlan0) memiliki status "no carrier" dan tidak memiliki alamat IP.
Dengan kata lain, antarmuka ini tidak terhubung ke jaringan nirkabel manapun.
dmesg
Perintah ini menampilkan perangkat keras yang diperiksa saat boot dan jika driver yang berkaitan
dimuat. Jika Anda ingin mencari suatu informasi dari keluaran perintah ini, saringlah hasilnya
menggunakan grep seperti yang tampak pada contoh berikut ini:
dmesg | grep Ethernet
re0: <RealTek 8168/8111 B/C/CP/D/DP/E PCIe Gigabit Ethernet> port 0xc000-0xc0ff
mem 0xd0204000-0xd0204fff,0xd0200000-0xd0203fff irq 17 at device 0.0 on pci8
re0: Ethernet address: 60:eb:69:0b:dd:4d
dmesg |grep re0
Page 135 of 193
7.2.4 Permasalahan Setelan Jaringan
re0: <RealTek 8168/8111 B/C/CP/D/DP/E PCIe Gigabit Ethernet> port 0xc000-0xc0ff
mem 0xd0204000-0xd0204fff,0xd0200000-0xd0203fff irq 17 at device 0.0 on pci8
re0: Using 1 MSI messages
re0: Chip rev. 0x28000000
re0: MAC rev. 0x00000000
miibus0: <MII bus> on re0
re0: Ethernet address: 60:eb:69:0b:dd:4d
re0: [FILTER]
re0: link state changed to DOWN
re0: link state changed to UP
dmesg | grep run0
run0: <1.0> on usbus3
run0: MAC/BBP RT3070 (rev 0x0201), RF RT2020 (MIMO 1T1R), address
00:25:9c:9f:a2:30
run0: firmware RT2870 loaded
pcikonf
Jika antarmuka Anda tidak tampil pada ifconfig atau dmesg, kemungkinan karena driver untuk kartu
itu tidak disediakan oleh sistem operasi. Jika antarmuka itu tertanam pada motherboard komputer, Anda
dapat menggunakan perintah pcikonf untuk menemukan jenis kartunya. Berikut ini contohnya:
pcikonf -lv | grep Ethernet
device
= 'Gigabit Ethernet NIC(NDIS 6.0) (RTL8168/8111/8111c)'
pcikonf -lv | grep wireless
device
= 'Realtek RTL8191SE wireless LAN 802.11N PCI-E NIC (RTL8191SE ?)'
Pada contoh ini, ada perangkat ethernet tertanam yang menggunakan driver yang mendukung chipset
RTL8168/8111/8111c. Seperti yang telah kita lihat sebelumnya, driver tersebut adalah re0. Perangkat
nirkabel tertanam juga ditemukan namun tanda ? menunjukkan bahwa driver untuk chipset
RTL8191SE tidak ditemukan. Pencarian di Google topik tentang "FreeBSD RTL8191SE" akan
menunjukkan jika driver telah ada (mungkin pada versi FreeBSD yang belum dirilis) atau jika driver
sedang dibuatkan. Anda dapat pula menggunakan Google untuk mencari diver Windows dan
mencobanya menggunakan perintah ndisgen, seperti yang dijelaskan dibawah, untuk mengubahnya
menjadi driver FreeBSD.
ndisgen
Jika driver Anda tidak ada, Anda dapat mengubah sebuah driver Windows menjadi driver FreeBSD
menggunakan perintah pada halaman Wireless Testing. Jika chipset Anda tidak terdaftar pada Tabel 1,
mohon menambahkan masukkan yang menunjukkan apakah Anda berhasil ataupun tidak mengubah
dan menggunakan driver tersebut untuk arsitektur Anda.
Jika Anda masih belum dapat menjalankan antarmuka jaringan itu, lihat Bagian 8 tentang Menemukan
Bantuan. Saat menjelaskan masalah Anda, tambahkan pula informasi berikut ini:
• versi dan arsitektur PC-BSD yang Anda gunakan (contoh, PC-BSD 8.1, 32-bit)
• nama chipset yang digunakan antarmuka
Page 136 of 193
7.2.4 Permasalahan Setelan Jaringan
• masukkan yang digunakan pada /etc/rc.conf
• jika Anda memasukkan pula berkas /etc/wpa_supplicant.conf Anda, kosongkan nilai psk
sehingga Anda tidak memberitahukan ke semua orang kata sandi jaringan nirkabel Anda
(contoh, ganti kata sandinya dengan ***** atau sesuatu yang seperti itu)
7.3 Konfigurasi Printer
Seperti kebanyakan sistem open source lainnya, PC-BSD menggunakan Common Unix Printing
System (CUPS) untuk mengatur pencetakan. Jika Anda berencana untuk membeli sebuah printer atau
ingin tahu apakah tersedia driver untuk printer Anda saat ini, Anda dapat mencari nama pabrikan dan
modelnya di Open Printing Database. Ini adalah cara terbaik untuk mengetahui apakah model tersebut
telah didukung dan masalah dengan driver pencetakannya, jika ada.
Jika telah diketahui bahwa printer Anda didukung, maka menyetelnya di PC-BSD akan sangat mudah.
Pastikan printer telah terhubung ke komputer Anda, jika printer ini adalah printer jaringan pastikan
telah terhubung ke jaringan. Lalu pergi ke Application Launcher -> System Settings -> Printer
Configuration. Anda akan melihat layar yang sama dengan Gambar 7.3a:
Gambar 7.3a: Layar Setelan Server di Aplikasi Printer Configuration
Page 137 of 193
7.3 Konfigurasi Printer
Sebelum menambahkan printer baru, Anda perlu meninjau pilihan di "Basic Server Settings":
Show printers shared by other systems: klik kotak ini jika Anda ingin menggunakan printer yang
terhubung ke komputer lain di jaringan Anda.
Share published printers connected to this system: klik kotak ini jika Anda ingin komputer lain
dapat menggunakan printer yang terhubung di komputer Anda.
Allow printing from the Internet: kotak ini akan berwarna abu-abu kecuali sebelumnya Anda
menandai kotak "Shared published printers". Jika Anda memutuskan untuk menandai kotak ini, Anda
perlu menyetel firewall yang melindungi jaringan Anda untuk hanya memperbolehkan komputer yang
Anda perbolehkan saja yang dapat mencetak dari Internet (contoh, jika ingin komputer di kantor Anda
dapat mengirim tugas cetak ke printer di rumah Anda).
Allow remote administration: jika kotak ini tetap tidak ditandai, hanya komputer yang terhubung
langsung ke printer yang dapat mengubah setelan atau mengatur antrian cetak.
Allow users to cancel any job (not just their own): jika kotak ini tetap tidak ditandai, hanya
pengguna administrative saja yang dpat membatalkan tugas cetak milih pengguna lain.
Save debugging information for troubleshooting: tandai kotak ini jika Anda memiliki masalah dalam
menggunakan printer. Ini akan membuatkan pesan lebih rinci pada log cetak yang terdapat pada
/var/log/cups/error_log.
Jika Anda telah membuat perubahan, klik tombol Apply. Dan sekarang Anda siap menambahkan
sebuah printer.
7.3.1 Menambahkan Printer
Jika Anda memilih "New Printer" pada bingkai kiri pada layar Printer Configuration, Anda akan dapat
melihat dua pilihan "Add New Printer" seperti yang tampak pada Gambar 7.3.1a.
Page 138 of 193
7.3.1 Menambahkan Printer
Gambar 7.3.1a: Langkah Pertama dalam Menambahkan Printer Baru
New Network Printer: inilah tombol yang biasanya akan Anda gunakan. Walaupun nama dan
penjelasannya seperti itu, menekan tombol ini akan memungkinkan Anda untuk terhubung ke salah satu
jenis printer berikut ini: printer berkabel yang terhubung langsung ke komputer Anda, printer jaringan,
atau printer yang terhubung dengan komputer yang berada di jaringan Anda.
New Printer Class: jika Anda memiliki beberapa buah printer (contoh, dikantor), Anda dapat
mengelompokkannya ke dalam kumpulan-kumpulan. Tugas cetak yang dikirimkan ke sebuah
kumpulan printer akan diteruskan ke printer pertama yang ada di kumpulan tersebut. Anda harus
menambahkan printer terlebih dahulu sebelum dapat menambahkannya ke sebuah kumpulan.
Jika Anda klik tombol "New Network Printer", akan ada jeda sesaat atau hingga wizard pencarian
menemukan apakah ada printer yang terhubung ke komputer atau jaringan Anda . Dan tampilannya
sama dengan Gambar 7.3.1b:
Page 139 of 193
7.3.1 Menambahkan Printer
Gambar 7.3.1b: Aplikasi Printer Configuration Telah Menemukan Sebuah Printer
Pada contoh ini, aplikasi printer configuration telah menemukan sebuah printer HP Deskjet F4200 yang
terhubung ke port USB komputer. Wizard seharusnya akan menemukan printer mana saja yang
didukungnya yang terhubung ke komputer atau jaringan dan menampilkannya sebagai isian pertama
pada bingkai Select Connection. Jika printer Anda telah ditemukan, cukup klik tombol Forward untuk
melanjutan wizard konfigurasi printer.
Jika wizard tidak dapat menemukan printer Anda, maka perlu dipilih dan menyetel jenis hubungan ke
printer:
USB: pilihan ini hanya akan muncul jika ada printer yang tehubung ke port USB dan jumlah pilihan ini
tergantung jumlah port USB pada sistem. Jika Anda memiliki beberapa pilihan USB, pilih salah satu
Page 140 of 193
7.3.1 Menambahkan Printer
yang mewakili port USB yang terhubung ke printer .
AppSocket/HP JetDirect pilihlah pilihan ini jika Anda menghubungi sebuah printer jaringan bermerk
HP. Anda perlu mengisikan alamat IP dari printer pada kotak Host dan mengubah angka port jika
printer menggunakan selain port 9100.
IPP: pilihlah pilihan ini jika Anda menghubungi sebuah printer yang terhubung pada komputer lain
(biasanya yang menjalankan sistem operasi Microsoft) yang berbagi printer menggunakan IPP. Anda
perlu mengisikan alamat IP dari printer pada kotak Host dan nama dari antrian cetak. Lalu Anda dapat
klik tombol Verify untuk memastikan Anda dapat terhubung ke antrian cetaknya.
LPD/LPR: pilihlah pilihan ini jika Anda menghubungi sebuah printer yang terhubung pada komputer
Unix yang berbagi printer menggunakan LPD. Anda perlu memilih nama komputer dan nama antrian
dari menu.
Other: jika Anda mengalami masalah dalam menyetel printer, Anda dapat mengetikkan secara sendiri
URI ke printer. Daftar URI yang ada tersedia disini.
Saat Anda selesai, klik tombol Forward untuk melanjutkan ke layar yang tampak pada Gambar 7.3.1c.
Jika wizard telah menemukan printer Anda pada layar sebelumnya, nama pabrikan printer akan
langsung dipilihkan. Contohnya, HP yang saat ini dipilih. Jika printer Anda tidak secara otomatis
ditemukan, Anda memiliki 2 pilihan:
1. Pilih nama pabrikan printer dan klik Forward untuk melanjutkan ke layar berikutnya.
atau
2. Pilih tombol "Provide PPD file" lalu klik tombol Browse untuk merambah ke lokasi berkasnya.
Sebuah berkas PPD berisikan petunjuk bagaimana mencetak ke perangkat tertentu. Anda dapat
menemukan
berkas-berkas
PPD
pada
lokasi-lokasi
berikut
ini:
/usr/local/share/cups/model/gutenprint,
/usr/local/share/foomatic/db/source/PPD,
dan
/usr/local/share/ppd. Saat merambah ke sebuah PPD, carilah nama pabrikan, lalu, nomer model
yang mendekati dari nomer model printer Anda.
Page 141 of 193
7.3.1 Menambahkan Printer
Gambar 7.3.1c: Memilih Pabrikan Printer atau Berkas PPD
Setelah selesai, klik Forward untuk melanjutkan ke layar berikutnya, seperti pada Gambar 7.3.1d.
Layar ini digunakan untuk memilih model printer, dan driver yang digunakan untuk mencetak. Jika
secara otomatis menemukan printer Anda, driver yang disarankan untuk printer tersebut akan langsung
dipilihkan. Anda dapat juga memilih sendiri driver pada bingkai disebelah kiri.
Catatan: walaupun wizard cukup pintar dalam menemukan driver yang sesuai, namun belumlah
sempurna. Jika driver yang dipilihkan tidak sesuai dengan model printer Anda, coba cari lagi pada
daftar di bingkai kiri. Jika tidak ada, klik tombol Back dan cobalah menemukan berkas PPD yang
sesuai dengan model printer Anda. Jika Anda tidak menemukan yang sesuai, cobalah menggunakan
driver atau nomer model yang mendekati dari nomer model printer Anda.
Page 142 of 193
7.3.1 Menambahkan Printer
Gamba 7.3.1d: Memilih Model Printer
Setelah memilih pilihan Anda, klik tombol Forward untuk melanjutkan ke layar yang tampak pada
Gambar 7.3.1e.
Anda bebas mengubah isi pada layar ini. Jika Anda akan mengunakan printer ini pada aplikasi yang
mengharuskan Anda mengetikkan nama printernya (contoh, xpdf), Anda dapat mengubah nama yang
disarankan ke sebuah nama yang lebih pendek. Jika Anda memiliki beberapa buah printer, Anda dapat
mengisikan keterangan untuk printer tersebut. Dan biarkan isi kotak location apa adanya.
Page 143 of 193
7.3.1 Menambahkan Printer
Gambar 7.3.1e: Menambahkan Keterangan untuk Printer
Bila selesai, klik tombol OK untuk menyelesaikan penambahan printer. Lalu Anda akan kembali ke
layar utama dan printer Anda akan terdaftar pada bingkai kiri, seperti pada Gambar 7.3.1f.
Untuk memastikan apakah printer bekerja dengan benar, klik tombol "Print Test Page". Jika semua
berjalan dengan baik, halaman percobaan akan dicetak. Yang artinya printer dapat digunakan oleh
semua aplikasi PC-BSD Anda (seperti, Okular, OpenOffice, perambah web, dan lain sebaginya). Jika
Anda tidak berhasil mencetak halaman percobaan, bacalah bagian berikutnya tentang Permasalahan
Printer.
Anda mungkin perlu meninjau setelan di tab Policies, Options, dan Job Options karena disini Anda
dapat menyetel pilihan-pilihan seperti mencetak print banner, ukuran kertas, mencetak dua sisi, dan
lain-lain.
Page 144 of 193
7.3.1 Menambahkan Printer
Gambar 7.3.1f: Melihat Setelan dari Printer yang Baru Saja ditambahkan
7.3.2 Permasalah Printer
Jika Anda telah mengikuti arahan-arahan yang diberikan pada bagian sebelumnya namun masih belum
berhasil mencetak, Anda mungkin mendapatkan jawabannya disini. Berikut ini beberapa penyelesaian
untuk masalah umum pencetakan:
Halaman dicetak namun hasilnya kacau: ini artinya Anda menggunakan driver yang tidak sesuai.
Jika model printer Anda tidak terdaftar, klik tombol Change pada bagian "Driver Details" di tab
Settings untuk printer tersebut dan cobalah memilih driver model lainnya lebih mendekati nomer model
printer Anda. Jika setelah mencoba-cobanya masih belum menyelesaikan masalah, cobalah lihat saransaran untuk model printer Anda di Open Printing database. Pencarian di Google dengan kata freebsd
dan diikuti model printer juga dapat membantu Anda menemukan driver yang sesuai untuk digunakan.
Page 145 of 193
7.3.2 Permasalah Printer
Hasil cetak tidak keluar sama sekali: dalam kasus ini sebaikya Anda meninjau pesan pada log
kesalahan pencetakan yang terdapat di /var/log/cups/error_log. Cobalah mengetikkan tail -f
/var/log/cups/error_log di konsole dan cobalah mencetak. Pesan-pesan baru akan tampil di konsole.
Jika solusi tidak ditemukan pada pesan kesalahan, cobalah mencari pesan kesalahan tersebut di Google.
Jika masih belum berhasil, kirimkan pesan error, model printer, dan versi PC-BSD Anda ke forum
Dukungan Perangkat Keras ataupun ke Milis Bantuan.
7.4 Pengatur Layanan
Pengatur Layanan (Services Manager), yang tampak pada Gambar 7.4a, menyediakan aplikasi grafis
yang mudah digunakan untuk mengatur beberapa layanan milik KDE dan PC-BSD. Layanan-layanan
yang terdaftar dapat diaktifkan/dinonaktifkan pada startup sistem dan statusnya dapat diubah menjadi
berhenti atau berjalan. Aplikasi ini dapat diakses dari Application Launcher -> System Settings ->
Services Manager. Anda akan diminta mengisikan kata sandi administratif.
Gambar 7.4a: Mengatur Layanan-layanan Menggunakan Services Manager
Page 146 of 193
7.4 Pengatur Layanan
Layanan berikut ini dapat diatur menggunakan GUI ini:
• ACPI notebook module: layanan ini harus diaktifkan pada laptop dan pada PC dapat
dihentikan.
• Avahi: KDE mengunakan layanan ini untuk menemukan printer dan folder yang dibagi-pakai
pada jaringan lokal.
• cpufreq: sebuah framework pengendalian yang diinstal di PC-BSD untuk mengatur kecepatan
CPU dan voltasenya secara otomatis. Sangat berguna untuk menghemat daya baterai karena
semakin rendah kecepatan, semakin rendah pula konsumsi daya CPU. Sangat disarankan untuk
pengguna laptop. Anda dapat mempelajarinya lebih lanjut dengan membaca man cpufreq.
• CUPS: digunakan oleh PC-BSD untuk menyediakan akses ke printer.
• Denyhosts: skrip ini terinstal di PC-BSD dan menganalisa pesan log untuk menemukan host
mana saja yang berusaha mengakses sistem Anda menggunakan SSH.
• NFS: Network File System terinstal di PC-BSD dan digunakan untuk berbagi-pakai berkasberkas antar komputer.
• PF: firewall bawaan PC-BSD. Sangat disarankan untuk tetap menjalankan PF firewall.
Pengguna tingkat lanjut mungkin akan tertarik untuk membaca bagian tentang Pengatur
Firewall.
• SSH protokol jaringan yang memperbolehkan pertukaran data melalui saluran yang aman antara
dua komputer menggunakan data yang dienkripsi. Kemampuan SFTP dan (SCP) juga ditangani
oleh protokol SSH.
• swap monitor: skrip PC-BSD yang memonitor penggunaa ruang swap dan mengaktifkan
kenaikan 256MB bila dibutuhkan. Skrip ini berlokasi di /usr/PCBSD/Scripts/swapmonitor.sh.
Catatan: PC-BSD 9 akan menyediakan modul panel pengendalian yang memungkinkan Anda untuk
melihat setiap layanan pada sistem, menyetel perilaku waktu-mulai-nya, status saat ini, dan
menjalankan/menghentikan layanan tersebut.
7.5 Pengatur Sistem
Pengatur Sistem (System Manager), tampak pada Gambar 7.5a, dijalankan dengan menekan
Application Launcher -> System Settings -> System Manager. Anda akan diminta mengisikan kata
sandi administratif agar bisa membuka layar System Manager.
Pada tab General ditampilkan informasi sistem sebagai berikut:
•
•
•
•
versi PC-BSD
versi FreeBSD yang digunakan
jenis CPU dan kecepatannya
jumlah memori fisik
Page 147 of 193
7.5 Pengatur Sistem
Gambar 7.5a: Tab General pada Aplikasi System Manager
Tombol Generate dapat digunakan untuk membuat laporan yang berisikan hal-hal berikut ini:
• hasil keluaran dari perintah dmesg, yang menampilkan pesan-pesan dari kernel
• beberapa baris terakhir dari berkas log /var/log/messages
• hasil keluaran dari perintah pcikonf -lv, yang menampilkan perangkat-perangkat yang
ditemukan saat sistem di-boot
• berkas konfigurasi X, yang menampilkan setelan layar Anda
• berkas /etc/rc.conf, yang menampilkan setelan startup Anda
• berkas /boot/loader.conf, yang menampilkan driver apa saja yang dimuat saat boot.
• Hasil keluaran dari perintah df -m, yang menampilkan jumlah ruang kosong disk Anda
• daftar dari perintah top, yang menampilkan proses yang sedang berjalan saat ini
Saat Anda menekan tombol Generate, Anda akan diminta mengisikan nama dan lokasi dari berkas yang
akan dibuat. Karena ini adalah bekas teks, Anda dapat melihat isinya menggunakan penyunting teks
Page 148 of 193
7.5 Pengatur Sistem
apa saja. Saat mencari solusi untuk masalah sistem Anda, berkas isi sangat berguna untuk
diikutsertakan pada pesan Anda di forum atau di mailing list.
Tab kernel di System Manager tampak seperti Gambar 7.5b:
Gambar 7.5b: Tab Kernel pada Aplikasi System Manager
Tab ini berisikan dua pilihan setelan:
• Enable ATAPI DMA Mode: setelan ini menetapkan jenis mode akses yang digunakan oleh
drive CD/DVD (optik). Pilihan awal yang digunakan adalah PIO, yang seharusnya dapat
digunakan untuk kebanyakan perangkat keras. Jika Anda memiliki drive optik yang lama,
mungkin akan butuh menggunakan mode DMA. Bila tidak, biarkan setelan ini apa adanya
karena mode DMA akan memperlambat akses disk pada sistem yang lebih baru.
• Boot delay (seconds): menentukan berapa detik menu boot akan menunggu pilihan Anda
sebelum boot ke PC-BSD. Dapat disetel dari 0 hingga 60 detik. Jangan disetel terlalu cepat
karena Anda tidak akan dapat memilih pilhan lain pada menu boot seperti mode single-user,
Page 149 of 193
7.5 Pengatur Sistem
mode vesa , atau menjalankan kembali wizard tampilan/layar.
Tab tasks,Tampak pada Gambar 7.5c:
Gambar 7.5c: Tab Tasks pada Aplikasi System Manager
Tab ini terbagi atas dua bagian:
Ports Console: bagian ini berisikan satu pilihan, untuk "Fetch Ports Tree". Ini akan menginstal koleksi
ports FreeBSD ke dalam Ports Jail.
System Tasks - Advanced Users Only: bagian ini berisikan dua pilihan, untuk "Fetch System Source"
dan untuk "Fetch System Ports Tree". Bagian ini akan menginstal src atau ports tree ke /usr. Jika Anda
tidak terbiasa dengan bagaimana membangun kernel FreeBSD, world, atau ports, Anda sebaiknya tidak
melakukan tugas ini pada dekstop utama Anda. Namun, berlatihlah dalam mesin virtual atau sistem
percobaan.
Tab Misc tampak pada Gambar 7.5d.
Page 150 of 193
7.5 Pengatur Sistem
Gambar 7.5d: Tab Misc pada Aplikasi System Manager
Pada tab ini Anda dapat menyetel apakah ditampilkan atau tidaknya gambar splash PC-BSD pada saat
boot serta bahasa yang digunakan oleh layar splash. Jangan tandai kotak ini jika Anda lebih memilih
untuk melihat pesan boot dari pada gambar splash. Anda dapat melihat gambar-gambar splash di
Dolphin; mereka terdapat di direktori /usr/PCBSD/splash-screens/.
7.6 Pengatur Pengguna
Aplikasi Pengatur Pengguna (User Manager) PCBSD memungkinkan Anda untuk dengan mudah
menambahkan dan menghapus pengguna pada sistem Anda, begitu juga dengan mengganti kata sandi
pengguna atau administratif. Untuk mengakses aplikasi ini, pergi ke Application Launcher -> System
Settings -> Password & User Account. Setelah mengisikan kata sandi administratif, Anda akan melihat
layar yang sama seperti Gambar 7.6a, tapi nama-nama akun pengguna Anda tentu akan berbeda:
Page 151 of 193
7.6 Pengatur Pengguna
Gambar 7.6a: Melihat Akun-akun Pengguna di User Manager
Pada contoh ini, sistem memiliki 2 akun pengguna. Akun "dru" memiliki kemampuan untuk menjadi
superuser karena kotak "Can administrate system" telah ditandai. Kata sandi untuk setiap pengguna
dapat diubah dengan terlebih dahulu memilih nama pengguna dan menekan tombol "Change
Password". Karena yang menggunakan aplikasi ini adalah superuser, Anda tidak akan ditanyakan lagi
kata sandi yang lama untuk mengganti kata sandi password; aplikasi ini sangat berguna sekali jika
seorang pengguna lupa dengan kata sandinya dan tidak dapat masuk ke sistem PC-BSD. Jika Anda
menekan tombol "Change Admin Password", Anda dapat mengganti kata sandi yang biasa diketikkan
saat Anda diminta untuk akses administratif.
Jika Ada menekan tombol "Advanced View", layar ini akan berubah menampilkan semua akun yang
terdapat di sistem, bukan hanya akun pengguna yang telah Anda buat saja .
Page 152 of 193
7.6 Pengatur Pengguna
Gambar 7.6b: Menampilkan Semua Akun dan Rinciannya
Pada layar Anda dapat menambah atau menghapus akun. Gambar 7.6c menampilkan layar penambahan
akun pengguna baru--klik tombol Add button untuk membuka layar ini.
Akun-akun yang tidak Anda buat disebut sebagai akun sistem dan dibutuhkan oleh sistem operasi atau
aplikasi-aplikasi yang terinstal. Ini artinya Anda tidak boleh menghapus akun-akun yang tidak Anda
buat sendiri; bila dilakukan dapat berakibat tidak berjalannya sebuah aplikasi. Advanced View
menyediakan informasi tambahan yang berhubungan dengan tiap akun, seperti nomer ID pengguna,
nama lengkap (keterangan), direktori home, shell yang dipilih, dan kelompok utama. Akun-akun sistem
biasanya menggunakan shell "nologin" untuk alasan kemanan, artinya seorang penyusup tidak dapat
masuk ke sistem dengan menggunakan nama akun tersebut.
Page 153 of 193
7.6 Pengatur Pengguna
Gambar 7.6c: Membuat Akun Pengguna Baru
Informasi berkut ini dibutuhkan dalam pembuatan akun pengguna baru atau akun sistem:
Username: ini adalah nama yang digunakan oleh pengguna saat dia masuk ke sistem; case sensitive
dan tidak dapat berisikan spasi. Jika Anda membuat sebuah akun sistem yang dibutuhkan oleh sebuah
aplikasi, gunakanlah nama yang disebutkan pada instruksi instalasi aplikasi tersebut. Jika nama yang
Anda ketikkan telah ada, nama tersebut akan diwarnai warna merah dan aplikasi akan meminta Anda
menggunakan nama yang lain.
Full Name: menyediakan sebuah keterangan dari sebuah akun dan dapat berisikan spasi. Jika ini
adalah akun user, isikan nama lengkapnya. Jika ini adalah akun sistem, Anda dapat mengisikan
keterangan yang menggingatkan Anda aplikasi mana yang menggunakan akun tersebut.
Home Directory: Anda dapat mengosongkan kotak ini untuk akun pengguna karena sistem akan
secara otomatis membuatkan direktori home-nya pada /home/username. Namun, jika Anda membuat
akun sistem Anda harus menggantinya dengan mengetikkan /var/empty atau /nonexistent kecuali bila
instruksi instalasi aplikasi tersebut menggunakan direktori home tersendiri.
Shell: menu ini berisikan shell yang tersedia untuk akun pengguna saat mereka bekerja pada command
prompt. Anda dapat menggunakan shell yang diberikan ataupun menggantunya.
Primary Group: Jika Anda membiarkan "New Group" dipilih, sebuah kelompok yang sama dengan
nama pengguna akan dibuatkan. Biasanya ini yang Anda gunakan kecuali Anda membuat sebuah akun
sistem dan instruksi instalasi menggunakan nama kelompok yang berbeda. Perlu diketahui menu yang
menampilkan nama kelompok hanya menampilkan nama kelompok yang telah ada, tapi Anda dapat
Page 154 of 193
7.6 Pengatur Pengguna
dengan cepat membuat sebuah kelompok baru seperti yang dijelaskan pada tab group berikut ini.
Password: kata sandi case-sensitive dan perlu mengetikkannya dua kali untuk memastikannya.
Setelah Anda membuat pilihan, tekan tombol Ok untuk membuat akun tersebut.
Jika Anda mengklik tab Groups, Anda dapat melihat semua kelompok yang ada pada sistem, seperti
yang tampak pada Gambar 7.6d:
Gambar 7.6d: Mengatur Kelompok Menggunakan User Manager
Layar ini memiliki 3 kolom:
Groups: menampilkan semua kelompok yang ada pada sistem.
Available: menampilkan semua akun pengguna maupun sistem dalam urutan sesuai abjad.
Page 155 of 193
7.6 Pengatur Pengguna
Members: menunjukkan akun yang terdapat didalamnya bila sebuah kelompok dipilih.
Untuk menambahkan sebuah akun ke sebuah kelompok, pilih nama kelompok pada kolom pertama.
Lalu, pilih nama akun pada kolom Available. Klik panah yang mengarah kekanan dan akun yang dipih
tersebut akan tampil pada kolom Members. Anda sebaiknya hanya menambahkan akun pengguna ke
kelompok yang Anda buat sendiri atau bila instruksi instalasi dari sebuah aplikasi meminta
menambahkan sebuah akun ke sebuah kelompok tertentu.
Jika Anda menekan tombol Add, sebuah menu akan muncul meminta Anda mengisikan nama
kelompok baru. Ketika Anda tekan OK, kelompok tersebut akan ditambahkan ke kolom kelompok.
Jika Anda menekan tombol Remove, kelompok yang dipilih akan segera dihapus setelah Anda
menekan tombol Apply, jadi lakukanlah dengan hati-hati. Sekali lagi, jangan menghapus kelompok
yang tidak Anda buat sendiri atau sebuah aplikasi akan tidak jalan sama sekali.
7.7 Membuat Backup Sistem Menggunakan Life Preserver
Aplikasi Life Preserver disediakan agar Anda dapat membuat backup utuh dari sistem PC-BSD Anda
dan menyimpannya pada sistem yang berbeda; untuk bahasan bagian ini, kita akan menggunakan
sistem yang lain sebagai server backup. Life Preserver menggunakan SSH dan rsync, yang artinya pada
sistem tujuan harus telah terinstal SSH dan rsync. Jika server backup tersebut merupakan sistem PCBSD, maka semuanya telah tersedia dan terkonfigurasi. Jika sistem tujuan itu menjalankan sistem
operasi lain, Anda harus memastikan bahwa SSH dan rsync ada dan SSH telah berjalan dengan baik.
Life Preserver bukanlah satu-satunya cara untuk membuat backup pada sistem Anda. Contohnya, Anda
mungkin lebih menyukai “drag and drop” berkas/direktori Anda ke perangkat eksternal, seperti
flashdisk, menggunakan Dolphin. Anda juga dapat menemukan beberapa PBI aplikasi pembuat backup
pada Software Manager. Keuntungan dari Life Preserver adalah Anda dapat dengan mudah
menjadwalnya dan media instalasi PC-BSD dapat mengembalikan sistem Anda dari sebuah backup
yang dibuat oleh Life Preserver.
7.7.1 Membuat Backup
Untuk membuat backup sistem, masuk ke Applications -> System -> Life Preserver Backup. Setelah
Anda mengisikan kata sandi administratif, Anda akan dapat melihat Gambar 7.7a.
Pada awalnya, tidak ada satupun preserver (backup) yang terdaftar. Untuk membuat backup, klik File
-> New Preserver yang akan menjalankan wizard penambahan life preserver baru. Klik tombol Next
untuk memulainya dan melihat Gambar 7.7b.
Page 156 of 193
7.7.1 Membuat Backup
Gambar 7.7a: Layar Awal Life Preserver, Sebelum Membuat Backup
Gambar 7.7b: Layar Konfigurasi Perangkat Remote
Selanjutnya Anda perlu mengisikan informasi berikut ini:
Host Name: nama dari sistem yang akan menyimpan backup Anda. Jika server backup itu ada di
jaringan lokal Anda, host name harus terdapat di berkas hosts atau dalam database DNS server lokal.
Anda juga dapat mengisikan alamat IP dari server backup tersebut disini.
Page 157 of 193
7.7.1 Membuat Backup
User Name: nama akun pengguna ini harus memiliki akses masuk ke sistem yang akan menyimpan
backup. Jika akun tersebut belum ada, Anda harus membuatnya terlebih dahulu di server backup.
SSH Port: port 22, merupakan port yang digunakan oleh SSH. Anda perlu mengubahnya jika sistem
remote menggunakan port yang berbeda untuk SSH. Untuk mengubah angka port-nya, gunakan panah
atas/bawah.
Catatan: jika sistem remote dilindungi oleh firewall, pastikan firewall telah mengijinkan akses ke port
tersebut dari alamat ip sistem yang hendak dibuatkan backup-nya. Jika server backup menjalankan PCBSD, Anda dapat menggunakan Firewall Manager untuk menambahkan aturan untuk SSH.
Setelah Anda klik tombol Next, Anda dapat menentukan apakah ingin menjadwalkan proses backup
tersebut atau tidak, seperti tampak pada pada Gambar 7.7c:
Gambar 7.7c: Layar Penyetelan Backup Otomatis dan Seberapa Sering Melakukannya
Pilihan awalnya, backup otomatis tidak diaktifkan, artinya Anda harus menjalankannya sendiri bila
diperlukan. Bila Anda memutuskan untuk mengotomatiskan backup, Anda dapat memilih apakah ingin
melakukannya secara harian atau mingguan. Pilihlah waktu (contoh, dini hari) yang menurut Anda
yang sesuai untuk melakukannya karena akan terjadi lalu lintas yang padat pada jaringan diantara
komputer Anda dan server backup. Setelah membuat pilihan, klik Next dan Anda akan melihat pesan
seperti Gambar 7.7d.
Page 158 of 193
7.7.1 Membuat Backup
Gambar 7.7d: Life Preserver Telah Siap Mencoba Koneksi ke Server SSH
Klik tombol Finish dan sebuah terminal akan terbuka dimana Anda dapat mengisikan kata sandi untuk
akun yang telah Anda tentukan sebelumnya, seperti Gambar 7.7e:
Gambar 7.7e: Masuk ke Server SSH
Jika ini adalah pertama kalinya Anda melakukan ssh ke mesin tersebut, Anda perlu mengetikkan yes
Page 159 of 193
7.7.1 Membuat Backup
untuk menerima fingerprint kunci RSA sebelum Anda diminta mengetikkan kata sandi. Jika koneksi
berhasil, terminal akan tertutup dengan sendirinya dan preserver baru Anda akan tampil pada panel
utama, seperti pada Gambar 7.7f:
Gambar 7.7f: Life Preserver Menampilkan Sebuah Preserver Baru
Disitu ditunjukan nama pengguna dan alamar IP dari server backup, belum ada backup yang dibuat
sebelumnya, backup otomatis tidak diaktifkan, dan backup tidak sedang berjalan. Untuk membuat
backup, klik tombol Start. Life Preserver akan secara otomatis menghubungi server backup dan dan
Status akan berubah menjadi Running. Proses ini akan berlangsung lama karena akan membuat backup
untuk keseluruhan sistem.
Catatan: Backup akan berukuran besar--sekitar 6 GB, berkas-berkas yang Anda buat belum dihitung-sehingga Anda perlu memilih waktu dimana lalu lintas jaringan Anda tidak terlalu padat. Jika Anda ada
di jaringan yang lambat, proses ini akan sangat lama. Juga perlu dipastikan bahwa server backup
tersebut memiliki ruang penyimpanan yang memadai.
Backup tersebut akan disimpan di sistem remote pada direktori home milik akun yang digunakan oleh
Life Preserver untuk masuk. Isi dari backup dapat ditemukan di subdirektori life-preserver/<backup>/
dimana <backup> merupakan tanggal dan waktu backup tersebut dibuat. Isi dari direktori akan
mencerminkan struktur direktori dari sistem PC-BSD Anda, sehingga memudahkan untuk menemukan
dan mengembalikan berkas atau direktori dari server backup ke sistem PC-BSD Anda. Berikut ini
contoh dari sebuah backup pada server remote:
ls -Fa ~dru/life-preserver/back-2011-01-05T14_09_18/
.cshrc
PCBSD@
home@
.profile
Programs@
lib/
.rnd
bin/
libexec/
.snap/
boot/
mnt/
Page 160 of 193
sbin/
sys@
usr/
var/
7.7.1 Membuat Backup
.tar-extract.log
COPYRIGHT
compat/
etc/
rescue/
root/
7.7.2 Permasalahan dan Pilihan Konfigurasi
Jika Ada masalah dengan backup, Anda dapat menemukan log Life Preserver di
/PCBSD/lifePreserver/preservers/<host>/logs/, dimana <host> adalah nama dari preserver--dalam
contoh ini, dru@192.168.1.111. Berkas-berkas log akan diberi tanggal dan waktu dan berakhiran .bz2,
yang artinya berkas-berkas tersebut dipepatkan. Anda dapat membacanya dengan mengetikkan bzcat
didepan nama berkas log seperti tampak pada contoh ini:
bzcat back-2011-01-05T13_45_22.log.bz2 | more
Jika proses backup gagal dan berkas log hanya berisi beberapa baris, artinya koneksi gagal. Pastikan
Anda terhubung ke jaringan, SSH telah berjalan pada server remote dan koneksi SSH tidak ditolak oleh
firewall. Jika ini merupakan sistem non-PC-BSD, pastikan rsync telah terinstal pada server backup dan
ruang yang cukup untuk menyimpan backup.
Jika proses backup berjalan untuk beberapa saat dan lalu terhenti dengan pesan Failed pada bagian
"Last Backup", artinya rsync menemukan berkas yang tidak dapat backup. Anda akan mengetahuinya
jika pada berkas log tercantum pesan kesalahan "rsync error: some files/attrs were not transferred (see
previous errors) (code 23) at main.c". Biasanya, ini bukanlah masalah melainkan lebih menunjukkan
bahwa algoritma rsync algorithm menemukan berkas sementara atau berkas lock yang hilang sebelum
dia kembali berjalan. Namun, Life Preserver akan menghapus backup yang gagal dari server untuk
mengembalikan ruang disk, artinya backup tersebut akan “hilang” dari server backup. Untuk mengubah
tindakan tersebut agar backup yang ditandai sebagai gagal tetap ada, klik kanan preserver, pilih Edit,
dan buang tanda pada kotak "Remove incomplete or failed backups". Kotak ini terlihat seperti pada
Gambar 7.7g:
Gambar 7.7g: Setelan Life Preserver
Page 161 of 193
7.7.2 Permasalahan dan Pilihan Konfigurasi
Tekan OK untuk menyimpan perubahan konfigurasi dan ulangi proses backup.
Anda juga dapat mengubah setelan berikut ini seperti yang tampak pada Gambar 7.7g:
Number of backups to keep: pastikan terdapat ruang yang sukup pada SSH server untuk menyimpan
backup tersebut. Jika Anda melakukan backup tiap hari, dengan angka 7 tersebut artinya akan
menyimpan seminggu penuh. Jika Anda melakukan backup mingguan, dengan angka 4 atau 5 akan
menyimpan selama sebulan penuh.
Remove incomplete or failed backups: setelan awalnya, Life Preserver akan berusaha menghemat
ruang disk pada server backup dengan menghapus backup yang gagal. Jangan tandai kotak ini bila
Anda ingin mencari permasalahan pada Life Preserver.
Disable automatic backups: jika dipilh, backup hanya akan dilakukan bila tombol Start ditekan.
Backup daily: jika dipilih, backup akan dilakukan pada jam yang Anda tentukan.
Backup weekly: jika dipilih, backup hanya akan dilakukan pada hari dan jam yang Anda tentukan saja.
Remote directory: sebuah subdirektori dengan nama yang Anda tentukan akan dibuat pada direktori
home dari user yang masuk ke server SSH; disinilah tempat backup disimpan. Setelan awalnya
subdirektori tersebut bernama life-preserver.
Modify exclude list: menyediakan antarmuka grafis untuk menentukan berkas dan direktori yang tidak
diikutkan dalam backup. Klik tombol ini akan membuka layar seperti pada Gambar 7.7h:
Gambar 7.7h: Menambahkan Isi pada Daftar Pengecualian
Pastikan menggunakan nama path secara lengkap dari berkas atau direktori yang tidak ingin diikutkan
dalam backup. Ketikkan ke dalam "Custom Exclude List" lalu klik Add untuk menyimpannya. Untuk
menghapusnya dari daftar, pilih yang hendak dihapus dan klik tombol Remove.
Page 162 of 193
7.7.2 Permasalahan dan Pilihan Konfigurasi
Jika Anda membaca log backup, Anda akan diingatkan bahwa Life Preserver telah memiliki daftar
pengecualian. Daftar ini disimpan pada berkas /PCBSD/lifePreserver/preservers/<host>/.workingexclude-list yang disembunyikan. Saat Anda membuat daftar pengecualian milik Anda, berkas ini tidak
akan berubah. Sebagai gantinya, sebuah berkas bernama exclude-list akan dibuatkan untuk Anda pada
direktori yang sama.
7.7.3 Mengembalikan Backup
Untuk mengembalikan berkas-berkas dari sebuah backup, klik kanan sebuah isian preserver dan pilih
"Restore From". Life Preserver akan memeriksa ke server backup dan menampilkan daftar dari backup
yang tersedia seperti yang tampak pada Gambar 7.7i:
Gambar 7.7i: Memilih Backup dari Daftar Backup yang Tersedia
Saat membaca nama backup, angka sebelum huruf "T" adalah tanggal dalam format YYYY-MM-DD
dan angka setelah huruf T waktu dalam format HH_MM_SS. Pilihlah backup yang hendak Anda
kembalikan dan klik tombol "Select Backup" untuk membuka jendela seperti Gambar Figure 7.7j:
Page 163 of 193
7.7.3 Mengembalikan Backup
Gambar 7.7j: Memilih Berkas yang Akan dikembalikan
Jika Anda ingin mengembalikan sebuah berkas, ketikkan path lengkap dari berkas tersebut. Pada
contoh di Gambar 7.7j, pengguna ingin mengembalikan berkas /etc/rc.conf. Jika Anda ingin
mengembalikan sebuah direktori, masukkan path lengkap dari direktori tersebut. Contohnya, "/etc"
akan mengembalikan direktori /etc dan semua berkas dan subdirektori didalamnya.
Jika Anda hanya mengisikan nama dari berkas atau direktori dan mengklik tombol Restore, maka
berkas/direktori itu akan dikembalikan pada lokasi asalnya. Contoh, versi backup dari /etc/rc.conf akan
menimpa versi /etc/rc.conf saat ini pada sistem PC-BSD Anda. Langkah ini sangat memudahkan bila
Anda salah dalam menyunting berkas tersebut pada sistem PC-BSD Anda dan ingin
mengembalikannya ke versi aslinya.
Jika Anda menandai kotak "Restore Relative to specified directory", berkas/direktori yang dipilih akan
dikembalikan ke lokasi yang Anda tentukan. Pada contoh Gambar 7.7j, berkas /etc/rc.conf akan
dikembalikan ke /home/dru/Documents. Dengan kata lain, ini tidak akan menimpa /etc/rc.conf pada
sistem PC-BSD.
7.8 Mengelola Jail dengan The Warden
The Warden adalah pengelola jail yang mudah digunakan untuk PC-BSD dan FreeBSD. Dengan
menggunakan The Warden, dimungkinkan untuk membuat lingkungan virtual yang dapat digunakan
untuk menjalankan layanan-layanan, seperti Apache, PHP, atau MySQL, dalam cara yang aman. Setiap
jail dianggap sebagai sistem operasi FreeBSD yang unik dan apapun yang terjadi pada jail tersebut tdak
akan berpengaruh pada desktop Anda atau jail lain yang sedang berjalan pada sistem.
Untuk PC-BSD, The Warden tersedia dalam format PBI dan tersedia pula paket untuk sistem FreeBSD.
Gunakan Software Manager untuk menginstal PBI pada sistem PC-BSD. Gambar 7.8a menampilkan
pencarian warden menggunakan Software Manager.
Setelah PBI terinstal, Anda dapat menjalankan The Warden dengan mengklik Application Launcher ->
Utilities -> Warden. Anda akan diminta kata sandi administratif karena hanya superuser yang dapat
membuat dan mengelola jail.
Untuk menginstal dan menggunakan The Warden pada sistem FreeBSD, jalankan perintah berikut
Page 164 of 193
7.8 Mengelola Jail dengan The Warden
sebagai superuser:
pkg_add -r warden
/usr/local/warden/scripts/rc.d/warden.sh
Which network interface do you want to run jails on?
nic: isikan nama antarmuka jaringan Anda disini
Using for jails
This can be changed by running the following command at a later date:
pbreg set /PC-BSD/TheWarden/NIC <nic>
Reminder: You will need to create a default world environment for creating new jails!
To do so, use the following commands in your /usr/src (or alternate source dir)
# cd /usr/src
# make buildworld installword DESTDIR=/usr/local/warden/worlds/defaultworld
Untuk menjalankan The Warden pada sistem FreeBSD, ketikkan warden gui (untuk menggunakan
GUI seperti yang tampak pada bagian ini) atau warden menu (untuk menggunakan versi ncurses) pada
baris perintah.
Catatan: versi ncurses memungkinkan Anda menjalankan tugas-tugas yang sama dari sebuah konsol.
Tata letak layar akan berbeda dan layar ini diakses tidak menggunakan mouse melainkan menggunakan
tombol panah dan enter.
Page 165 of 193
7.8 Mengelola Jail dengan The Warden
Gambar 7.8a: Menginstal The Warden Menggunakan Software Manager
Saat pertama Anda menjalankan The Warden, Anda akan disajikan layar utama yang kosong seperti
tampak pada Gambar 7.8b.
Page 166 of 193
7.8 Mengelola Jail dengan The Warden
Gambar 7.8b: Layar Awal Warden
Untuk membuat jail pertama Anda, klik File -> New Jail. Sebuah menu akan muncul, seperti tampak
pada Gambar 7.8c, dan meminta Anda mengisikan perincian untuk jail tersebut.
Gambar 7.8c: Membuat Jail Baru
Page 167 of 193
7.8 Mengelola Jail dengan The Warden
Informasi berkut ini dibutuhkan untuk membuat sebuah jail:
IP Address: ini adalah alamat yang akan Anda gunakan untuk SSH ke dalam jail dan mengakses
isinya. Pilihlah alamat yang tidak digunakan oleh komputer lain di jaringan ataupun jail lain. Gunakan
tombol panah berpindah diantara oktet dari alamat yang Anda ketikkan.
Hostname: Anda dapat mengubah "Jailbird" ke nama lain. hostname harus unik pada jaringan Anda.
Include system source: jika Anda menandai kotak ini, /usr/src/ akan diisi oleh source FreeBSD.
Source dibutuhkan jika Anda akan membangun world atau mengkompail ulang kernel (keduanya telah
dijelaskan pada Bagian 6.4) pada jail ini.
Include ports tree: jika Anda menandai kotak ini, ports tree akan diinstal ke dalam /usr/ports/. Ini
memungkinkan Anda mengkompail port FreeBSD pada jail ini, seperti yang telah dijelaskan pada
Bagian 6.2.2.
Start jail at system bootup: jika Anda menandai kotak ini, jail akan dijalankan (tersedia) setiap saat
Anda boot ke sistem utama Anda. Jika kotak ini tidak ditandai, Anda dapat menjalankan sendiri jail saat
Anda butuh mengaksesnya dengan menggunakan The Warden.
Setelah Anda selesai, klik tombol Create. Anda akan diminta membuat kata sandi untuk root dan
membuatkan akun pengguna pada jail ini, seperti yang tampak pada Gambar 7.8d. Karena jail akan
diakses menggunakan SSH, kedua kata sandi tersebut haruslah dirahasiakan.
Gambar 7.8d: Membuat Informasi Login untuk Jail
Setelah Anda menekan tombol Save, The Warden akan menampilkan pesan status bahwa ia sedang
membuat jail baru, seperti tampak pada Gambar 7.8e. Jika Anda memilih pilihan mengikutsertakan
Page 168 of 193
7.8 Mengelola Jail dengan The Warden
source FreeBSD dan/atau ports tree akan diperlukan beberapa saat sebelum muncul pesan yang
menjelaskan bahwa jail berhasil dibuat. Setelah selesai, tombol Close akan muncul sehingga Anda
dapat mengkliknya untuk kembali ke layar utama.
Gambar 7.8e: The Warden Membuat Jail Baru
Setelah jail dibuat, jail tersebut akan terdaftar pada layar utama. Pada contoh Gambar 7.8f, ada sebuah
jail dengan alamat IP 192.168.0.23 dan hostname-nya Jailbird. Jail ini sedang berhenti dan tidak disetel
untuk dijalankan saat sistem PC-BSD boot.
Untuk melihat konfigurasi jail, pilihlah jail tersebut dan klik Jails -> Configuration. Gambar 7.8g
menampilkan contoh dari konfigurasi jail ini:
Page 169 of 193
7.8 Mengelola Jail dengan The Warden
Gambar 7.8f: Melihat Satus Jail Saat Ini
Gambar 7.8g: Melihat Konfigurasi Sebuah Jail
Informasi berikut ini dapat dikonfigurasi:
Jail Network Interface: Warden akan secara otomatis memilih antarmuka yang terhubung ke jaringan
Page 170 of 193
7.8 Mengelola Jail dengan The Warden
yang berisikan alamat IP jail. Pada contoh ini, alamat IP yang digunakan merupakan alamat internal,
jaringan pribadi terhubung ke alamat Ethernet re0.
Jail Directory: ini merupakan direktori pada sistem PC-BSD yang berisikan filesystem jail. Akan ada
sub-direktori untuk setiap jail dengan nama yang sama dengan alamat IP dari masing-masing jail. Jika
Anda ingin membuat backup dari jail, maka direktori inilah yang perlu disalin.
Temp Directory direktori ini akan menyimpan berkas sementara yang dibuat oleh jail.
Untuk menjalankan sebuah jail, klik kanan jail tersebut dan pilih "Start this Jail" dari menu yang
tampak seperti pada Gambar 7.8h. Setelah jail berjalan, Anda akan dapat SSH ke alamat IP-nya
menggunakan nama pengguna dan kata sandi yang telah Anda buat. Anda mungkin perlu membuka
firewall untuk port 22 menggunakan Firewall Manager, seperti dijelaskan pada Bagian 7.1, jika Anda
tidak dapat terhubung ke jail. Setelah Anda masuk ke dalam jail, Anda dapat melakukan apapun yang
dapat Anda lakukan pada sistem FreeBSD. Ini adalah cara yang baik untuk mempelajari bagaimana
menggunakan FreeBSD tanpa mempengaruhi desktop PC-BSD Anda. FreeBSD Handbook adalah
referensi yang baik untuk mempelajari bagaimana melakukan hampir semua tugas pada sistem
FreeBSD.
Gambar 7.8h: Pilihan yang Tersedia untuk Sebuah Jail
Menu klik kanan pada jail berisikan pilihan sebagai berikut:
Start this Jail: akan mengubah Status jail dari Stopped ke Running. Anda tidak akan dapat SSH ke jail
sebelum statusnya Running.
Toggle Autostart: akan mengubah status Autostart milik jail, antara Disabled (tidak otomatis berjalan
Page 171 of 193
7.8 Mengelola Jail dengan The Warden
saat sistem PC-BSD di-boot) dan Enabled (akan menjalankan jail saat sistem PC-BSD di-boot).
Install Inmate into jail: inmates akan dijelaskan pada bagian berikutnya.
View installed packages: akan menampilkan keluaran dari pkg_info untuk mengetahui aplikasi apa
saja, jika ada, yang telah diinstal pada jail.
Export jail to .wdn file: jenis berkas ini akan dijelaskan pada bagian Mengekspor/Mengimpor Jail.
Delete Jail: ini akan menghapus the jail dan segala isinya dari sistem PC-BSD.
7.8.1 Menginstal Inmate
Inmate merupakan instalasi aplikasi yang sudah terkonfigurasi yang memungkinkan Anda dengan cepat
menjalankan layanan di dalam jail. Software Manager dapat digunakan untuk menenemukan dan
mengunduh inmates. Gambat 7.8.1a menunjukkan hasil pencarian untuk "inmate" pada perambah
aplikasi di Software Manager:
Gambar 7.8.1a: Menggunakan Software Manager untuk Menemukan Inmate
Page 172 of 193
7.8.1 Menginstal Inmate
Pada contoh ini inmate yang tersedia adalah untuk menginstal lingkungan Apache/PHP dan lingkungan
Joomla/Apache/MySQL. Menginstal inmate dapat menghemat waktu dalam menginstal paket-paket
yang dibutuhkan untuk membuat salah satu dari lingkungan tersebut. Setelah terinstal, Anda tetap akan
dapat mengubah konfigurasi dari aplikasi yang terinstal agar sesuai dengan kebutuhan jail.
Catatan: sebelum mengunduh sebuah inmate, sangat penting untuk memastikan bahwa Software
Manager disetel untuk menyimpan berkas yang diunduh. Untuk melakukannya, klik tombol
Configuration -> tab Software. Pastikan kotak "Keep downloaded software in temporary directory"
dipilih. Lokasi dari direktori sementara ini dapat dilihat dan diubah pada tab Misc.
Klik pada inmate yang hendak Anda install dan klik pada ikon Download-nya. Setelah pengunduhan
selesai, pilih jail di The Warden dan pilih "Install Inmate into jail" dari menu klik kanan. Lalu akan
terbuka layar dimana Anda dapat merambah ke lokasi dari berkas .wit yang Anda unduh menggunakan
Software Manager. Setelah inmate terinstal, Anda dapat memeriksa aplikasi apa saja yang telah
terinstal dengan klik kanan pada jail dan memilih "View installed packages". Selanjutnya Anda dapat
mengkonfigurasi paket-paket yang terinstal sesuai dengan kebutuhan Anda.
7.8.2 Mengekspor/Mengimpor Jail
Dengan mengekspor jail Anda dapat menyimpan jail (dan semua aplikasinya, konfigurasi, dan berkasberkasnya) sebagai berkas .wdn. Dengan ini Anda dapat dengan mudah menggandakan sebuah jail
yang telah dikonfigurasi ke jail baru.
Untuk membuat berkas .wdn, klik kanan pada jail dan pilih "Export jail to a .wdn file". Anda akan
diminta memilih direktori untuk menyimpannya. Sebuah progress bar akan menunjukkan bahwa proses
backup sedang berlangsung. Membuat berkas .wdn memerlukan waktu yang cukup lama, terutama bila
Anda telah menginstal src atau ports atau telah menginstal inmates atau aplikasi lainnya.
Catatan: Anda sebaiknya tidak sedang berada di dalam jail saat mengekspor jail karena Warden akan
menghentikan jail sebelum membuat backup-nya. Jika jail Anda menjalankan layanan-layanan (seperti,
webserver), Anda sebaiknya mengekspor jail pada waktu yang tidak terlalu mengganggu pada layanan
yang disediakan oleh jail.
Hasil ekspor jail akan berakhiran .wdn dan akan menggunakan alamat IP dari jail sebagai nama berkas.
Untuk membuat jail baru menggunakan berkas backup .wdn, pilih File -> Import Jail. Anda akan
diminta untuk merambah ke lokasi berkas .wdn. Setelah dipilih, Anda akan ditanyakan apakah tetap
menggunakan alamat IP yang sama atau tidak untuk jail yang baru. Jika Anda membuat jail baru pada
sistem yang sama yang terinstal jail yang asli, pilih No dan isikan alamat IP yang baru untuk jail baru.
Namun, jika Anda telah menghapus jail yang asli atau ingin mengembalikan jail yang sama pada
komputer lain (contohnya, terjadi kerusakan perangkat keras pada sistem yang menyimpan jail yang
asli), Anda dapat memilih alamat IP yang sama. Anda selanjutnya akan ditanyakan apakah akan
menggunakan hostname yang sama atau tidak. Sekali lagi, pilih Yes hanya jika hostname tersebut tidak
lagi digunakan; sebaliknya, pilih No dan masukkan nama hostname yang unik untuk jail tersebut.
Warden akan membuat kembali jail tersebut dengan setelan yang asli. Apakah setelan tersebut termasuk
penggunaan alamat IP dan hostname yang asli atau tidak tergantung pada pilihan Anda.
Page 173 of 193
8 Menemukan Bantuan
8 Menemukan Bantuan
Meskipun dukungan profesional PC-BSD telah disediakan oleh iXsystems, kebanyakan pengguna
mencari bantuan di Internet. Kami berusaha sebaik mungkin untuk membuat PC-BSD semudah
mungkin bagi pemula. Jika Anda membutuhkan bantuan, Ada banyak cara untuk berhubungan dengan
komunitas PC-BSD. Bagian ini menjelaskan sumber bantuan berikut ini:
• Forum PC-BSD
• FAQ
• IRC Channel
• Mailing list
• FreeBSD Handbook dan FAQ
• Forum
• Media Sosial
• Pencarian dan Portal
• Sumber Lainnya
8.1 Forum PC-BSD
Forum PC-BSD mengandung banyak informasi, tips dan solusi yang dapat Anda akses dari perambah
web. Ada banyak anggota aktif dan Anda akan mendapati bahwa sebagian besar pertanyaan dibalas
dengan segera. Jika Anda mengalami masalah dengan sesuatu pada sistem PC-BSD, usahakan
menggunakan utilitas pencarian pada forum. Anda akan sering mendapati bahwa seseorang telah
menanyakan permasalahan yang sama dan pengguna lain telah membalasnya dengan sebuah solusi
ataupun tutorial.
Forum dibagi atas beberapa kategori yang memungkinkan pengguna untuk melihat-lihat kategorikategori yang menarik sambil mempelajari hal-hal lainnya. Anda tidak harus membuat akun bila ingin
mencari atau membaca tulisan-tulisan di forum. Namun, jika Anda ingin bertanya ataupun menjawab
sebuah pertanyaan atau berlangganan sebuah forum atau tulisan (akan secara otomatis dikirimkan
pemberitahuan bila ada sebuah tulisan baru), Anda harus masuk terlebih dahulu. Untuk berlangganan
sebuah forum, buka sebuah halaman forum dan pilih Forum Tools -> Subscribe to this Forum. Anda
akan diminta untuk memilih seberapa sering Anda akan diberitahu bila ada sebuah tulisan ditambahkan
ke forum tersebut. Jika Anda ingin berlangganan sebuah tulisan tertentu, buka tulisan tersebut dan pilih
Thread Tools -> Subscribe to this Thread. Anda akan diberitahu bila ada sebuah tulisan baru yang
ditambahkan ke tulisan tersebut.
Kategori yang ada dan keterangan tentang forum dijelaskan dibawah ini:
Kategori General berisikan forum-forum berikut ini:
• Announcements: forum ini hanya bisa dibaca saja berisikan pengumuman dari rilis baru dan
berita terkait dengan PC-BSD. Berlangganan forum ini merupakan cara yang baik untuk selalu
Page 174 of 193
8.1 Forum PC-BSD
mendapatkan berita terbaru tentang PC-BSD.
• General Questions: gunakan forum ini jika pertanyaan Anda tidak sesuai dengan kategori forum
yang ada.
• The Lounge: ini adalah tempat diskusi umum untuk pengguna PC-BSD. Bahasan yang ada
disini bukanlah bahasan yang teknis. Tulisan sebaiknya yang menarik untuk pengguna PC-BSD
lainnya dan tidak berisikan materi dewasa ataupun yang menyinggung perasaan.
• Advocacy: ini adalah tepat bertukar pikiran untuk mempromosikan PC-BSD.
• Guides: forum ini berisikan tutorial dan tuntunan untuk melakukan hal tertentu di PC-BSD.
• Tips and Tricks: forum ini berisikan saran-saran untuk konfigurasi dan meningkatkan
kemampuan sistem PC-BSD Anda.
• Books on PC-BSD: forum ini beriskan tentang kesalahan-kesalahan dan diskusi untuk buku
tentang PC-BSD yang telah diterbitkan.
Para pengembang PBI berlangganan kategori PC-BSD Software (PBI files) agar dapat dengan cepat
mengetahui masalah pada PBI yang ada dan menerima permintaan untuk aplikasi yang sebaiknya
dibuatkan PBI-nya. Jika Anda mulai mengirim tulisan ke forum-forum ini, sebaiknya Anda
mengikutinya dengan cara berlangganan agar Anda dapat mengetahui bila ada tanggapan dari tulisan
Anda. Forum-forum pada kategori ini meliputi:
• PBI Discussion: tempat diskusi umum untuk menyelesaikan laporan tentang masalah pada PBI.
Jika Anda mengalami masalah dalam menginstal atau menggunakan sebuah PBI, tuliskan
rinciannya pada forum ini.
• PBI Requests: apakah Anda memiliki aplikasi favorit yang belum tersedia PBI-nya? Anda dapat
mengirimkan permintaan pada forum ini. Pastikan Anda telah membaca tulisan Readme first
jika ini merupakan permintaan PBI pertama Anda.
• Finished PBIs: ketika sebuah PBI yang diminta selesai dibuat, permintaan aslinya akan
dipindakan ke forum ini.
• Port Requests: apakah Anda memiliki aplikasi favorit yang belum tersedia sebagai port
FreeBSD? Anda dapat memintanya disini; jika seseorang membuat port-nya maka aplikasi
tersebut juga dapat diubah menjadi PBI karena PBI berbasis port FreeBSD. Sekali lagi, bacalah
berkas Readme first jika ini adalah permintaan port pertama Anda.
Kategori Support ini berhubungan dengan jenis pertanyaan dukungan seperti dibawah ini. Para
pengembang PC-BSD berlangganan kategori ini sehingga mereka dapat membantu menemukan apa
penyebab masalah, dan jika perbaikannya telah tersedia, dapat memasukkannya ke dalam PC-BSD
versi berikutnya. Jika Anda membuat tulisan di salah satu forum ini, sebaiknya Anda mengaktifkan
langganannya agar dapat mengetahui bila ada tanggapan pada tulisan Anda.
• General Bug Reports: jika Anda mengalami masalah dengan sistem PC-BSD Anda yang tidak
sesuai dengan kategori forum yang lain, Anda dapat melaporkannya disini. Bacalah tulisantulisan yang ditandai sebagai "sticky" (tulisan-tulisan itu akan selalu ada diatas pada forum) jika
ini merupakan laporan bug pertama Anda.
Page 175 of 193
8.1 Forum PC-BSD
• Installing PC-BSD: jika Anda mengalami masalah dalam menginstal PC-BSD, tuliskan rincian
dari masalah Anda di forum ini.
• Startup Bug Reports: jika Anda dapat menginstal PC-BSD namun mengalami masalah saat boot
ke PC-BSD, tuliskan rincian dari masalah Anda di forum ini.
• Usage Bug Reports: jika Anda mengalami masalah dalam melakukan sesuatu atau
menggunakan aplikasi yang terinstal bersama sistem PC-BSD Anda, tuliskan rincian
masalahnya di forum ini.
• FreeBSD Help: jika Anda mencurigai masalah Anda bukanlah pada PC-BSD namun lebih
berhubungan dengan sistem operasi FreeBSD, tuliskan rincian masalahnya di forum ini. Tulisan
Looking for FreeBSD Help? README FIRST! harus dibaca terlebih dahulu.
Kategori Hardware Support digunakan untuk melaporkan masalah yang berhubungan dengan perangkat
keras. Para pengembang PC-BSD berlangganan kategori ini agar mereka dapat menemukan penyebab
masalah, dan jilka perbaikannya telah tersedia, dapat memasukkannya ke dalam PC-BSD versi
berikutnya. Jika Anda mulai menulis pada salah satu forum ini, sebaiknya Anda mengaktifkan
langganannya agar dapat mengetahui bila ada tanggapan pada tulisan Anda. Pastikan untuk membaca
README first sebelum membuat tulisan.
• General Support: jika masalah perangkat keras Anda tidak sesuai dengan kategori forum
lainnya, tuliskan rincian masalahnya di forum ini.
• Graphics Cards: jika Anda mengalami masalah dengan setelan kartu video Anda, tuliskan
rincian masalahnya di forum ini.
• Sound and Multimedia: jika Anda mengalami masalah dengan suara atau dalam memainkan
multimedia seperti CD atau video, tuliskan rincian masalahnya di forum ini.
• Networking: jika Anda mengalami masalah dalam menggunakan atau mengkonfigurasi
antarmuka jaringan, tuliskan rincian masalahnya di forum ini.
• Laptops: jika Anda mengalami masalah dengan pengelola daya atau yang berhubungan dengan
laptop, tuliskan rincian masalahnya di forum ini.
• Drives: jika Anda mengalami masalah dalam mengakses atau memformat CD, DVD, USB atau
hard drive, tuliskan rincian masalahnya di forum ini.
Kategori Development berisikan forum-forum berikut ini:
• Creating PC-BSD Packages (.pbi files): ini tempat berdiskusi bagi pengembang PBI yang
membutuhkan bantuan atau pertanyaan tentang pembuatannya.
• Feature Requests: apakah Anda memiliki ide untuk kemampuan/fitur apa yang Anda harapkan
tersedia di PC-BSD? Forum ini adalah tempat untuk memintanya.
• Translations: ini tempat berdiskusi bagi penerjemah yang menerjemahkan menu atau
dokumentasi PC-BSD.
• Documentation Project: ini tempat berdiskusi bagi mereka yang ingin membantu dokumentasi
PC-BSD.
Page 176 of 193
8.1 Forum PC-BSD
• PC-BSD Installer: ini tempat berdiskusi untuk permintaan kemampuan dan mencoba aplikasi
instalasi PC-BSD.
Kategori Testing ditujukan bagi para penguji beta PC-BSD untuk melaporkan masalah yang ditemukan
pada versi PC-BSD yang akan datang. Kategori ini berisikan forum-forum berikut ini:
• General Testing: jika masalah Anda tidak berhubungan dengan salah satu lingkungan desktop
dibawah ini, laporkan masalahnya di forum ini. Pastikan Anda telah membaca tulisan yang disticky terlebih dahulu karena biasanya berisikan informasi yang berguna tentang pengujian beta
dan masalah yang telah diketahui ada pada snapshot percobaan.
• KDE: jika masalah Anda berhubungan dengan dekstop KDE atau aplikasi-aplikasi KDE,
sampaikan permasalahannya di forum ini. Pastikan Anda telah membaca README first sebagai
petunjuk sebelum menyampaikan masalah.
• Gnome: jika masalah Anda berhubungan dengan dekstop GNOME atau aplikasi-aplikasi
GNOME, sampaikan permasalahannya di forum ini. Pastikan Anda telah membaca README
first sebagai petunjuk sebelum menyampaikan masalah.
• XFCE: jika masalah Anda berhubungan dengan desktop XFCE, sampaikan permasalahannya di
forum ini. Pastikan Anda telah membaca README first sebagai petunjuk sebelum
menyampaikan masalah.
• LXDE: jika masalah Anda berhubungan dengan desktop LXDE, sampaikan permasalahannya di
forum ini. Pastikan Anda telah membaca README first sebagai petunjuk sebelum
menyampaikan masalah.
• Fluxbox: jika masalah Anda berhubungan dengan desktop Fluxbox, sampaikan
permasalahannya di forum ini. Pastikan Anda telah membaca README first sebagai petunjuk
sebelum menyampaikan masalah.
• Ports Testers: jika masalah Anda berhubungan dengan sebuah paket atau port FreeBSD, Anda
dapat menyampaikannya di forum ini. Pastikan Anda telah membaca README first sebagai
petunjuk sebelum menyampaikan masalah.
Kategori International berisikan forum bagi mereka yang berbicara bukan dalam bahasa Inggris untuk
berdiskusi yang berhubungan dengan PC-BSD dalam bahasa mereka. Setiap forum memiliki kategorikategori masing-masing dalam mengatur tulisan. Forum-forum yang tersedia sebagai berikut:
• Spanish - Español
• French - Français
• German - Deutsche
Saat masuk ke forum, sebuah tautan yang bernama UserCP akan muncul disebelah kiri atas. Ini
merupakan panel kontrol Anda dan berisikan berbagai setelan untuk mengkostumasi tampilan forum
bagi. Anda sebaiknya meninjau setelan-setelan yang ada di Control Panel Anda.
Sebelum menanyakan sebuah pertanyaan atau membuat bahasan baru, carilah topik itu menggunaan
fitur pencarian siapa tahu bahasan yang sama sebenarnya telah ada. Jika sudah pernah ada orang yang
membahasnya, Anda dapat melanjutkan pembicaraan tersebut menggunakan tombol Reply. Jika Anda
Page 177 of 193
8.1 Forum PC-BSD
menemukan sebuah bahasan yang sangat bermanfaat, jangan sungkan untuk mengklik tombol Thanks
agar si penulis tahu bahwa pengetahuan yang dia bagi sangat berguna bagi Anda.
Jika bahasan yang diinginkan tidak ada, pilihlah katagori yang paling sesuai unuk tulisan atau
permasalahan Anda. Saat membuat bahasan baru, gunakanlah judul (Title) yang cukup menjelaskan
masalah atau pertanyaan Anda, pengguna lain mungkin ada yang sedang meneliti bahasan yang sama
dan Anda dapat membantunya menemukan pertanyaan Anda. Jelaskan permasalahan Anda secara rinci
pada tulisan Anda sehingga orang lain dapat segera mengerti apa yang Anda alami--jika tidak, mereka
akan membalas lagi dengan pertanyaan untuk mencoba memahami permasalahan Anda. Pastikan Anda
telah berlangganan bahasan Anda tersebut agar Anda segera mendapat pemberitahuan bila ada orang
yang menanggapi tulisan Anda.
Anda dapat menanyakan pertanyaan baru dengan mengklik tombol "New Thread" pada kategori forum
yang sesuai dengan pertanyaan Anda. Sebagai contoh, jika Anda mempunyai masalah dengan setelan
video, Anda seharusnya membuat bahasan baru pada forum Graphics Card. Jika Anda tidak
menemukan kategori yang sesuai dengan peranyaan Anda, gunakan kategori General Support.
Sebagai tambahan dari forum-forum yang tersedia di situs Forum PC-BSD, forum-forum berikut ini
mungkin dapat membantu Anda dalam memecahkan masalah sistem PC-BSD Anda:
• Forum FreeBSD: ada banyak masalah PC-BSD yang pada dasarnya berhubungan sistem operasi
FreeBSD. Forum-forum FreeBSD sangat aktif dan banyak informasi yang bermanfaat yang
dapat diterapkan pada sistem PC-BSD Anda.
• BSD Nexus: berisikan kategori-kategori untuk setiap sistem operasi BSD juga informasi umum
tentang BSD.
• BSD Foren: ini adalah forum di Jerman dan berisikan kategori-kategori untuk setiap sistem
operasi BSD.
• Komunitas FreeBSD Mexico: ini adalah forum di Mexico berbahasa spanyol dan berisikan
kategori untuk sistem operasi FreeBSD.
• BSD Guru PC-BSD Forum: ini adalah forum dalam bahasa polandia dan khusus PC-BSD saja.
Forum tambahan berbahasa polandia untuk sistem operasi BSD lainnya dapat dilihat disini.
8.2 FAQ
FAQ merupakan singkatan dari Frequently Asked Question (pertanyaan yang sering ditanyakan). Oleh
karena itu, Anda sebaiknya selalu memeriksa FAQ sebelum bertanya, karena bisa saja peranyaan
tersebut sudah sering dijawab sebelumnya.
Anda dapat menemukan versi terbaru FAQ PC-BSD disini. FAQ saat ini sedang diperbaiki karena kami
sedang memigrasi FAQ lama dan memastikan jawaban-jawaban yang ada disana dapat digunakan pada
versi PC-BSD saat ini. Disini Anda dapat menyarankan sebuah FAQ yang ingin Anda lihat jawabannya.
8.3 Saluran IRC
Seperti halnya proyek open source lainnya, PC-BSD memiliki Saluran IRC unuk menghubungkan para
Page 178 of 193
8.3 Saluran IRC
pendukung dan pengguna. Untuk terhubung, gunakan informasi berikuti ini pada aplikasi IRC Anda:
Server name: irc.freenode.net
Channel name: #pcbsd
Pada Software Manager terdapat kategori "Chat-IM" dimana Anda dapat menemukan PBI unuk
aplikasi IRC. Jika Anda tidak yakin aplikasi mana yang harus digunakan, kami menyarankan untuk
menggunakan KVirc atau XChat.
IRC merupakan cara terbaik untuk berbincang dengan dengan pengguna lain dan mendapatkan jawaban
atas pertanyaan Anda. Ada beberapa hal yang perlu diingat jika Anda bertanya di IRC:
• Biasanya pengguna selalu tampak ada, walaupun mereka tidak berada di depan komputernya
atau sedang sibuk dengan pekerjaan lain di komputernya. Jika pertanyaan Anda tidak langsung
dijawab, tidak perlu marah, atau meninggalkan saluran dan tidak kembali lagi. Tetaplah disana
dan tunggu beberapa saat untuk mendapat tanggapan dari pengguna lain.
• Para pengguna IRC dapat berada pada zona waktu yang berbeda-beda. Sehingga bisa saja ketika
Anda menanyakan pertanyaan adalah saat tengah malam atau subuh bagi beberapa pengguna.
• Jangan mengirimkan pesan kesalahan yang panjang pada saluran karena aplikasi IRC akan
mengeluarkan Anda. Maka gunakanlah layanan paste seperti pastebin dan berikan URL-nya ke
saluran. Jika Anda ingin memperlihatkan gambar kesalahan, Anda dapat mengunggahnya ke
penyedia tempat tangkapan layar sementara seperti Upload Screenshot dan berikan URL
gambar yang Anda unggah.
• Bersikap sopan dan jangan memaksa pengguna lain untuk menjawab pertanyaan Anda.
• Biasanya Anda akan dianggap kasar bila DM (direct message/pesan langsung) seseorang yang
tidak mengenal Anda. Jika tidak mendapatkan jawaban dari pertanyaan Anda, jangan men-DM
orang-orang yang tidak Anda kenal.
• Saat pertama kali Anda bergabung di saluran, Anda diperbolehkan untuk menyapa dan
memperkenalkan diri Anda.
8.4 Mailing list
Mailing list merupakan cara yang mudah untuk mendiskusikan masalah, penyelesaian, dan meminta
sebuah fitur karena akan adanya arsip diskusi yang dapat dicari. Proyek PC-BSD menawarkan mailing
list berikut ini untuk melayani berbagai bahasan diskusi:
• Announcements: hanya dapat dibaca, list dengan frekuensi yang rendah yang digunakan oleh
tim PC-BSD untuk memberikan pengumuman ke komunitas.
• Commits: list pemasukkan ke SVN untuk kode PC-BSD yang ditambahkan atau diubah oleh
para pengembang.
• Dev: untuk diskusi yang berhubungan dengan teknis pengembangan PC-BSD.
• Docs: untuk komunikasi diantara mereka yang terlibat atau berminat untuk membantu kegiatan
dokumetasi PC-BSD.
• Installer: untuk berdiskusi tentang pengembangan aplikasi pc-sysinstall.
• PBI-bugs: untuk melaporkan dan berdiskusi tentang kesalahan yang ditemukan pada aplikasiaplikasi PBI.
Page 179 of 193
8.4 Mailing list
• PBI-dev: untuk berdiskusi antara pengembang PBI dan pengguna yang berurusan dengan
pembuatan dan pemeliharaan PBI.
• PBIbuild: list pemasukkan ke SVN bagi PBIs yang ditambahkan dan diubah oleh pengembang
PBI.
• PCBSD-Malaysia: diskusi umum bagi pengguna Malaysia dengan bahasa mereka.
• PCBSD-warden: tempat diskusi tentang aplikasi The Warden untuk PC-BSD.
• Public: list umum untuk berdiskusi yang tidak berhubungan dengan mailing list lainnya.
• Support: jika Anda memiliki masalah, Anda seharusnya melaporkan masalah Anda atau pesan
kesalahan pada list ini.
• Testing: untuk yang ingin turut serta dalam pengujian beta PC-BSD dan memberikan umpan
balik.
• Trac-bugs: list pemberitahuan tentang perubahan laporan kesalahan PC-BSD di Trac Database.
• Translations: untuk yang terlibat dalam terjemahan PC-BSD.
Setiap mailing list menyertakan sebuah penjelasan tentang bahasan yang sesuai untuk didiskusikan
pada list dan menunjukkan jika list tersebut hanya untuk dibaca atau tersedia untuk pengguna saling
berdiskusi. Setiap orang dapat membaca arsip dari sebuah list. Jika Anda ingin mengirimkan email ke
mailing list, Anda harus berlangganan terlebih dahulu ke list tersebut. Tautan untuk setiap mailing list
menyediakan sebuah antarmuka untuk berlangganan ke list tersebut. Saat Anda mengirimkan email ke
sebuah list, gunakan alamat email yang Anda gunakan saat mengajukan langganan pada list tersebut.
Beberapa mailing list diarsipkan di gmane. Gmane memungkinkan Anda untuk membaca arsip dalam
beberapa format yang berbeda. Selain iu juga tersedia RSS feed dalam berbagai format untuk selalu
mendapat pesan dan bahasan terbaru.
Selain dari mailing list resmi ini, terdapa pula beberapa mailing list tidak resmi lainnya yang dibuat
oleh pengguna PC-BSD. Kebanyakan dari list ini ditujukan untuk diskusi dalam bahasa tertentu. Daftar
list alternatif PC-BSD ini dapat ditemukan disini.
8.5 FreeBSD Handbook dan FAQ
PC-BSD menggunakan FreeBSD sistem operasi dasarnya, sehingga segala yang ada di FreeBSD
Handbook dan FreeBSD FAQ dapat diterapkan juga di PC-BSD. Kedua rujukan itu sangat lengkap dan
mencakup hampir semua tugas yang dapat Anda selesaikan pada sistem FreeBSD. Kedua rujukan ini
merupakan acuan yang lengkap untuk mempelajari cara kerja dari sistem PC-BSD Anda.
Catatan: beberapa konfigurasi yang dijelaskan di Buku Panduan FreeBSD telah ada pada sistem PCBSD Anda karena telah terapkan untuk Anda. Artinya, dengan membaca FreeBSD Handbook dapat
membantu Anda mengerti bagaimana sistem Anda disetel dan bagimana cara kerjanya.
8.6 Media Sosial
Proyek PC-BSD memelihara beberapa situs media sosial untuk membantu para pengguna untuk selalu
mendapat informasi terbaru dan menyediakan tempat bagi para pengembang dan para pengguna untuk
dapat saling berinteraksi:
• Blog Resmi PC-BSD
Page 180 of 193
8.6 Media Sosial
•
•
•
•
PC-BSD di Twitter
PC-BSD Facebook Group
PC-BSD LinkedIn Group
Spread PC-BSD Wiki
8.7 Pencarian dan Portal
Terdapat banyak portal pencarian yang berhubungan dengan BSD. Jika Anda tidak dapat menemukan
jawaban dari apa yang Anda cari di forum ataupun mailing list, cobalah mencari di situs-situs ini:
•
•
•
•
•
•
•
•
•
•
•
•
Google BSD
The OpenDirectory
FreeBSD mail archives search
FreeBSD News
BSDFreak
BSD News Network
About BSD
BSD Guides
O'Reilly's BSD Devcenter
Slashdot BSD
DistroWatch
LinuxBSDos
8.8 Acuan Lainnya
Situs-situs BSD dan acuan berikut ini juga menyajikan informasi-informasi yang berguna:
•
•
•
•
•
•
•
•
•
•
•
•
•
•
•
•
PC-BSD Jerman
PC-BSD Polandia
PC-BSD Rusia
The FreeBSD Diary
A Year in the Life of a BSD Guru
BSD Guru (bahasa Polandia)
Ilmu BSD (bahasa Indonesia)
Mfaridi.com (bahasa Persia)
BSD Youtube channel
PC-BSD Youtube channel
PC-BSD Videos
BSD Talk
The BSD Show
BSD Magazine
BSD Hacks (buku)
Definitive Guide to PC-BSD (buku)
Page 181 of 193
8.8 Acuan Lainnya
•
•
•
•
•
PC-BSD Section at Polish Linux (dalam bahasa Inggris)
PC-BSD Section at Jaki Linux (bahasa Polandia)
Screaming Electron's tutorials
FreeBSD How-Tos for the Lazy and Hopeless
Dokumentasi KDE
9 Mendukung PC-BSD
PC-BSD merupakan proyek komunitas dan bergantung pada keterlibatan dari para pengguna dan
pendukungnya. Bagian ini memberikan ide untuk terlibat dalam proyek PC-BSD. Kami juga memiliki
daftar Tugas-tugas yang Mencari Orang jika mencari tugas tertentu yang ingin Anda bantu.
• Menjadi Seorang Penguji Beta
• Menjadi Penerjemah
• Menjadi Seorang Pengembang
• Melaporkan Kesalahan-kesalahan
• Mengirimkan Permintaan PBI
• Mencoba PBI
• Membuat PBI
• Menyumbangkan Uang
• Menyediakan Mirror
• Menjadi Seorang Advokat
9.1 Menjadi Seorang Penguji Beta
Jika Anda senang bermain-main dengan sistem operasi dan memiliki sedikit waktu luang, salah satu
cara yang efektif untuk membantu proyek ini adalah dengan melaporkan masalah yang Anda dapati
saat menggunakan PC-BSD rilis saat ini.
Jika Anda memiliki sebuah sistem yang menganggur atau mesin virtual, Anda juga dapat mengunduh
dan mencoba snapshot versi alpha, beta atau release candidate terbaru. Versi-versi ini masih dalam
pengujian dan belum dirilis secara resmi. Memiliki sebanyak-banyaknya orang menggunakan PC-BSD
pada berbagai konfigurasi perangkat keras yang berbeda akan sangat membantu proyek menemukan
dan memperbaiki kesalahan-kesalahan. Ini akan membuat PC-BSD semakin baik untuk semua orang.
Catatan: Pada November 2010, snapshot alpha percobaan untuk rilis 8.2 dan 9.0 mendatang tersedia
dan diperbarui setiap beberapa minggu untuk menyelesaikan laporan-laporan kesalahan. PC-BSD
dirilis setelah rilis FreeBSD untuk memungkinkan beberapa pengujian tambahan. Saat ini, tanggal rilis
untuk 8.2 diperkirakan pada January 2011 dan untuk 9.0 pada Juni atau Juli 2011. Berlangganan PCBSD blog merupakan cara yang bagus untuk selalu mendapat berita terbaru tentang ketersediaan dari
snapshot percobaan dan kesalahan-kesalahan penting yang ditemukan pada sebuah snapshot.
Page 182 of 193
9.1 Menjadi Seorang Penguji Beta
Jika Anda tertarik menjadi penguji, berlanggananlah mailing list testing. Karena setiap versi percobaan
tersedia akan diumumkan di mailing list ini. Anda juga dapat mengetahui masalah apa yang ditemukan
oleh penguji yang lain dan dapat pula memeriksa apakah masalah tersebut juga terjadi pada perangkat
keras Anda. Anda dapat berlangganan RSS feed Gmane jika Anda ingin cara cepat untuk selalu
mendapatkan topik apa yang sedang dibicarakan pada mailing list testing.
Setiap orang dapat menjadi penguji beta. Ikuti tips berikut ini agar Anda dapat dengan tepat
menjelaskan penemuan Anda agar para developer dapat memperbaikinya sesegera mungkin:
• sebelum mengirimkan email, carilah terlebih dahulu di mailing list testing apakah telah ada
orang yang melaporkan masalah yang sama.
• saat melaporkan masalah baru, gunakan judul email yang cukup menjelaskan isinya dan
mengikutsertakan kesalahannya apa dan versi PC-BSD. Idealnya, judul email cukup singkat
saja (kurang lebih 8 kata) dan berisikan kata kuci tentang kesalahan tersebut. Contohnya
"Warden on 8.1 fails to export jail".
• pastikan pada isi email Anda menyebutkan versi PC-BSD dan arsitekturnya (contoh, 8.1 RC2,
64 bit version).
• berikan keterangan singkat (2-3 kalimat) tentang langkah apa yang dilakukan hingga kesalahan
tersebut muncul (contoh, when I right click a jail in warden and select Export jail to a .wdn file,
it lets me select a file name, but then it freezes). Sertakan pula pesan kesalahan ada.
• sertakan pula informasi lainnya yang berguna (contoh, this seems to work on my 32 bit system
atau this used to work on 8.0).
• jika masalah tersebut berhubungan dengan perangkat keras, sertakan salinan dari berkas
/var/run/dmesg.boot karena berkas ini menunjukkan perangkat keras apa saja yang dideteksi
saat sistem PC-BSD di-boot.
9.2 Menjadi Penerjemah
PC-BSD menggunakan Pootle untuk mengatur terjemahan dari menu pada layar-layar yang digunakan
oleh penginstal dan aplikasi PC-BSD. Pootle memudahkan Anda untuk melihat apakah PC-BSD telah
sepenuhnya diterjemahkan ke dalam bahasa Anda. Pootle juga mempermudah pengguna untuk
memeriksa dan mengirimkan teks terjemahan karena menggunakan penyunting berbasis web dan
sistem komentar. Artinya para penerjemah dapat menggunakan waktunya untuk membuat dan meninjau
terjemahan, bukan malah menghabiskan waktu untuk mempelajari penggunaan sistem terjemahan ini.
Untuk melihat status dari terjemahan, bukalah Sistem Terjemahan PCBSD menggunakan perambah
web Anda, seperti tampak pada Gambar 9.2a:
Page 183 of 193
9.2 Menjadi Penerjemah
Gambar 9.2a: Sistem Terjemahan Pootke Milik PC-BSD
Bahasa pada PC-BSD yang diminta oleh pengguna ditampilkan berurutan sesuai abjad disebelah kiri.
Jika bahasa Anda tidak tersedia dan Anda ingin membatu membuatkan terjemahannya, kirimkanlah
permintaan melalui email ke mailing list translations agar dapat ditambahkan.
Papan berwarna hijau pada kolom Overall Completion menunjukkan persentase menu PC-BSD yang
telah diterjemahkan. Jika sebuah bahasa belum mencapai 100%, artinya menu-menu yang ada belum
diterjemahkan dan akan ditampilkan dalam bahasa Inggris.
Jika Anda mengklik pada sebuah nama bahasa dan lalu klik pada tautan pcbsd dibawah kolom "Name",
Anda akan melihat menu-menu yang dapat diterjemahkan. Contoh yang ada pada Gambar 9.2b
menunjukkan terjemahan untuk bahasa Yunani:
Page 184 of 193
9.2 Menjadi Penerjemah
Gambar 9.2b: Melihat Menu-menu yang Tersedia untuk Sebuah Bahasa
Pada contoh diatas, menu CrashHandler telah selesai diterjemahkan, tapi untuk LifePreserver masih
belum selesai.
Jika Anda mengklik tab Review, Anda akan melihat daftar dari statistik seperti yang tampak pada
Gambar 9.2c. Halaman ini menunjukkan hasil pemeriksaan kualitas oleh Pootle, yang mencoba
menolong penerjemah hal-hal yang masih kurang tepat. Keterangan untuk setiap pemeriksaan kualitas
dapat ditemukan disini.
Jika Anda berkeinginan untuk menerjemahkan ke dalam bahasa Anda, Anda sebaiknya terlebih dahulu
bergabung ke mailing list translations dan memperkenalkan diri Anda dan bahasa apa yang akan Anda
bantu. Dengan begitu Anda akan dapat bertemu dengan relawan lainnya serta mengikuti perkembangan
dan pemberitahuan atau pembaruan yang dapat berpengaruh pada terjemahan.
Setelah Anda masuk ke Pootle, masuklah ke menu yang ingin Anda terjemahkan. Gambat 9.2d
meneruskan contoh sebelumnya dengan mengklik tautan untuk LifePreserver.po versi bahasa Yunani.
Page 185 of 193
9.2 Menjadi Penerjemah
Gambar 9.2c: Meninjau Pemeriksaan Kualitas Bahasa
Pada contoh ini, string pertama (kata Disabled) telah diterjemahkan namun mengandung 2 buah
kesalahan untuk pemeriksaan kualitas. Penerjemah dapat memeriksa terjemahannya serta
menghilangkan spasi ganda yang tidak diperlukan. Setelah selesai, penerjemah dapat mengklik tautan
"Add Comment" untuk mengetikkan komentar tambahan lalu mengklik tombol "Submit" untuk
menyimpan perubahan. Setiap kata (string) pada menu diberi nomer--mengklik pada tautan yang sesuai
dengan nomernya akan membuka kotak teks pada penyunting Pootle, atau gunakan tautan Next dan
Previous untuk berpindah diantara kotak teks.
Jika Anda perlu bantuan dalam menerjemahkan atau menggunakan sistem Pootle, Anda dapat meminta
pertolongan pada mailing list translations atau pada Forum Translation PC-BSD.
Page 186 of 193
9.2 Menjadi Penerjemah
Figure 9.2d: Menggunakan Antarmuka Pootle untuk Menyunting Sebuah String
9.3 Menjadi Pengembang
Jika Anda menyukai pemrograman, dan terutama yang berhubungan dengan FreeBSD, kami akan
sangat senang sekali bila Anda bergabung dengan Tim PC-BSD sebagai PC-BSD committer.
Penggembang yang ingin membantu meningkatkan kualiatas kode basis PC-BSD selalu disambut
dengan tangan terbuka! Jika Anda ingin mengambil bagian pada pengembangan inti, dan menyumbang
sedikit kode, tempat yang sesuai untuk memlulainya adalah bergabung dengan mailing list developers.
Setelah Anda bergabung silahkan Anda merambah daftar TODO aktif kami, atau mencari kesalahan
yang perlu diperbaiki pada PC-BSD di Trac Database. Jika Anda menemukan hal yang menarik untuk
Anda kerjakan, atau memiliki proposal untuk sebuah proyek yang ingin Anda masukkan ke PC-BSD,
silahkan beritahu kami melalui mailing list developers dan kami akan dengan senang hati membantu
Anda untuk memulainya.
Hampir semua GUI aplikasi khusus PC-BSD dibangun dalam bahasa C++ menggunakan QT Library,
dan pengembangan non-GUI lainnya diselesaikan menggunakan skrip Bourne shell standar. Ada
beberapa kasus dimana bahasa atau pustaka lain dibutuhkan, namun itu akan dievaluasi kasus per
kasus, maka segeralah beritahu kami tentang proposal Anda pada mailing list developers.
Para pengembang akan menemukan bacaan yang sangat membatu pada tautan berikut ini:
• Mailing List Commits
• Wiki Pengembangan
• Mendapatkan Sumber PC-BSD
Page 187 of 193
9.3 Menjadi Pengembang
• Manual qmake
9.4 Melaporkan Kesalahan-kesalahan
Menemukan sebuah kesalahan di PC-BSD? Jika iya, luangkanlah sedikit waktu untuk membaca bagian
ini terlebih dahulu untuk memastikan bahwa kesalahan yang Anda temukan dapat dilaporkan ke
kelompok yang seharusnya dan segera dibenahi.
Hal pertama yang perlu diperhatikan adalah jenis kesalahan yang Anda temui. Apakah ini adalah
sebuah kesalahan yang membuat Anda tidak dapat menginstal dan menjalankan PC-BSD dengan baik
(sebuah kesalahan sistem), atau ini merupakan sebuah masalah dari paket aplikasi yang terinstal seperti
FireFox (kesalahan pada aplikasi)?
Sebuah kesalahan aplikasi dapat dikelompokkan pada beberapa kategori:
Kesalahan Pemaketan Aplikasi
Yang pertama adalah kesalahan pemaketan, dimana Anda tidak dapat menginstal atau tidak dapat
berjalan sama sekali. Untuk jenis kesalahan seperti ini, silahkan Anda melaporkannya ke Trac Database
kami (setalah masuk tentunya) dan untuk Type, pilih "PBI Packaging Bug". Berikan penjelasan serincirincinya tentang kesalahan tersebut:
•
•
•
•
Nama aplikasi
Versi PC-BSD yang Anda gunakan
Arsitektur yang Anda gunakan (32bit atau 64bit)
Penjelasan rinci dari kesalahan tersebut, termasuk salinan dari berkas log-nya, bila ada
Kesalahan Saat Aplikasi dijalankan
Kesalahan ini terjadi saat aplikasi telah diinstal dan dapat dijalankan dengan baik, namun saat
digunakan tiba-tiba mati atau menampilkan hal-hal yang tidak diinginkan. Contohnya seperti
OpenOffice gagal mengimpor sebuah dokumen atau aplikasi chat tidak dapat terhubung ke sebuah
jaringan. Jenis kesalahan ini sesuainya dilaporkan ke pengembang aplikasi tersebut. Cara terbaik untuk
menemukannya adalah dengan mencari aplikasi Anda tersebut di Software Manager, lalu klik tautan
"Vendor". Umunya setiap situs aplikasi memiliki tautan "bug report" atau cara lain yang dapat
digunakan untuk menghubungi pengembangnya untuk melaporkan masalah Anda.
Kesalahan sistem adalah kesalahan yang menghambat proses instalasi PC-BSD atau masalah dengan
perangkat keras. Contohnya dapat berupa sistem yang tidak dapat di boot, kegagalan instalasi,
ketiadaan driver untuk perangkat keras Anda, atau desktop yang tidak dapat digunakan setalah instalasi.
Untuk melaporkan jenis kesalahan ini, silahkan mengikuti langkah-langkah berikut ini jenis kesalahan
sistem Anda:
Kesalahan Driver Sistem
Contoh dari kesalahan driver adalah ketiadaan driver perangkat jaringan, tidak adanya suara, atau tidak
terdeteksinya disk drive. Hampir seluruh kesalahan ini berhubungan langsung dengan FreeBSD yang
merupakan basis pembuatan PC-BSD, dan cara terbaiknya adalah mendiskusikannya secara langsung
dengan tim FreeBSD. Melaporkan sebuah kesalahan ke FreeBSD dapat dilakukan melalui halaman
Send PR. Anda juga sebaiknya mencarinya di mailing list FreeBSD karena mungkin saja pengguna lain
Page 188 of 193
9.4 Melaporkan Kesalahan-kesalahan
telah menemukan bug ini sebelumnya atau telah ada solusi untuk masalah seputar perangkat keras
Anda. Berikut ini adalah beberapa mailing list yang berhubungan:
• ACPI - Pengaturan Daya dan Pengembangan ACPI
• Emulation - Tempat untuk mendiskusikan Linux, VirtualBox, Wine dan dukungan plugin Flash
Linux
• Multimedia - Driver Suara dan Aplikasi Multimedia
• USB - Dukungan USB dan Pengembangannya
• Xorg - Xorg / Dirver Video dan Pengembangannya
Kesalahan Instalasi Sistem
Segala kesalahan yang terjadi saat proses instalasi PC-BSD seharusnya dilaporkan ke Trac Database,
dengan informasi serinci mungkin, termasuk:
• Versi dan arsitektur PC-BSD
• informasi perangkat keras, ukuran disk, besaran RAM dan CPU
• catatan khusus instalasi seperti pemilihan fitur yang tidak standard atau tatanan disk yang
dikostumasi
• informasi pada kotak "more details" pada kotak dialog kegagalan instalasi
Kesalahan Sistem Lainnya
Silahkan melaporkan kesalahan apapun tentang HAL atau mounting disk eksternal menggunakan
instruksi disini. Laporkan masalah yang berhubungan dengan desktop KDE pada KDE di FreeBSD
Bug Tracker dan kesalahan kategori umum KDE ke KDE Bug Tracking system.
9.5 Mengirimkan Permintaan PBI
Apakah aplikasi yang Anda butuhkan tidak tersedia sebagai sebuah PBI? Membuat permintaan akan
sebuah PBI adalah cara yang paling baik agar para pengembang PBI tahu aplikasi apa lebih berguna
bagi pengguna PC-BSD. Sebelum Anda meminta sebuah PBI, lakukanlah hal berikut ini:
• periksalah di Software Manager apakah PBI tersebut telah ada. Jika telah ada namun Anda
menginginkan versi yang lebih baru, sebutkanlah pada permintaan Anda.
• carilah di Freshports untuk melihat apakah telah ada paketnya untuk FreeBSD karena akan lebih
mudah dan cepat membuat PBI dari paket yang telah ada. Jika paket belum ada, sebutkanlah
pada permintaan Anda.
• periksalah apakah permintaan akan aplikasi itu telah disampaikan di PBI Requests Forum atau
PBI-dev Mailing list.
Untuk membuat permintaan, buatlah bahasan baru di PBI Requests Forum. Jika ini merupakan tulisan
Anda pertama kali, Anda perlu menggunakan tautan Register untuk membuat nama pengguna dan kata
sandi agar Anda dapat masuk dan menyampaikan permintaan Anda.
Catatan: Anda tidak perlu masuk hanya untuk membaca isi dari forum PC-BSD; Anda harus masuk
bila ingin membuat bahasan baru atau memberi balasan ke yang sudah ada.
Setelah Anda menyampaikan permintaan Anda, klik tautan Thread Tools -> Subscribe to this Thread ->
Page 189 of 193
9.5 Mengirimkan Permintaan PBI
dan pilih Notification Type yang Anda inginkan sehingga Anda akan diberitahu bila Anda tanggapan
atas permintaan Anda. Jika Anda ingin menerima pemberitahuan tentang seluruh permintaan PBI pada
forum ini, klik Forum Tools -> Subscribe to this Forum saat berada di forum.
Saat membuat bahasan baru, sertakan nama PBI yang Anda minta pada judul bahasan. Dengan begitu
para pengembang PBI dan pengguna PC-BSD lainnya akan lebih mengetahui aplikasi mana yang
diminta.
Orang-orang yang membuat PBI berlangganan pada PBI Requests forum. Biasanya, seseorang akan
menanggapi sebuah permintaan setelah beberapa hari tentang apakah mereka sedang melakukan
pembuatan PBI-nya atau menjelaskan bahwa pembuatan PBI tersebut akan bermasalah. Proses PBI
adalah sebagai berikut:
1. seorang pengguna meminta sebuah PBI
2. seseorang menanggapi permintaan tersebut dan membuat sebuah modul PBI
3. PBI modul dikirimkan ke pbi-dev mailing list agar dapat ditambahkan ke server pembuat PBI
4. PBI modul dibuat pada server pembuat PBI
5. setelah PBI dibuat, penguji PBI mencoba fungsi-fungsi dasarnya seperti memastikan palikasi
dapat berjalan dan menunya dapat tampil dan dapat digunakan
6. setelah PBI diuji, PBI diunggah ke PBIDir sehingga tersedia di Software Manager
7. setelah PBI diunggah, permntaan PBI akan dipindahkan dari PBI Requests Forum ke the
Finished PBIs forum
Perlu dicatat bahwa paling tidak memerlukan 2-7 hari untuk sebuah PBI baru melewati langkah 3
hingga langkah 7 karena perlu dilakukannya pengujian. Jika terjadi keterlambatan, biasanya berarti ada
masalah yang ditemukan pada PBI itu dan para penguji tengah berusaha menangani masalahnya.
Bagian berikutnya menjelaskan bagaimana Anda dapat membantu proses pengujian PBI.
Jika Anda ingin mendapat pemberitahuan saat PBI baru ditambahkan atau telah diperbarui ke versi
yang baru, berlanggananlah RSS feed PBI Terbaru.
9.6 Menguji PBI
Pada bagian sebelumnya menunjukkan bahwa PBI baru diunggah ke server pembuat PBI. Sebernarnya
terdapat beberapa lokasi pembuatan,berdasarkan versi dan arsitektur PC-BSD:
•
•
•
•
•
•
PC-BSD 7.x - i386
PC-BSD 7.x - amd64
PC-BSD 8.x - i386
PC-BSD 8.x - amd64
PC-BSD 9.x - i386
PC-BSD 9.x - amd64
Gambat 9.6a menunjukkan contoh dari lokasi PC-BSD 8.x 32 bit.
Ada dua cara yang dapat Anda lakukan untuk membantu pengujian PBI.
Page 190 of 193
9.6 Menguji PBI
Pertama, jika Anda ingin membantu menguji sebuah PBI sebelum PBI tersebut disetujui, kunjungi
lokasi pembuatan dari versi dan arsitektur milik Anda. Carilah nama dari PBI yang hendak Anda uji
dalam kolom Module dan klik tautannya. Lalu Anda dapat mengunduh berkas yang berkahiran .pbi.
Jika Anda mengklik ganda PBI yang telah diunduh didalam Dolphin, PBI akan segera diinstalkan untuk
Anda. Jika Anda mendapati masalah dengan PBI tersebut, kirimlah emaill ke mailing list PBI-dev
dengan menjelaskan bagaimana langkah-langkah agar masalah tersebut muncul. Sertakan pula teks dari
pesan kesalahan yang Anda dapati.
Gambar 9.6a: Melihat Status dari PBI di Server Pembuat PBI
Page 191 of 193
9.6 Menguji PBI
Kedua, Anda dapat mencoba memperbaiki modul PBI yang Build Status-nya FAILED. Jika Anda
mengklik nama dari modul yang gagal, Anda dapat mengunduh build.log.bz2 untuk modul tersebut.
Untuk mengakses berkas ini, Anda dapa melakukan:
bunzip2 build.log.bz2 untuk memekarkan berkasnya agar Anda dapat membacanya menggunakan
aplikasi pengolah kata.
atau
bzcat build.log.bz2 untuk membaca berkas tersebut tanpa memekarnya terlebih dahulu. Hasil
keluarannya akan bergulir hingga bagian paling akhir, dimana kesalahan terjadi. Gunakan bzcat
build.log.bz2 | more jika Anda ingin membaca berkas tersebut secara keseluruhan.
Jika Anda mengetahui penyebab masalahnya setelah membaca pesan kesalahannya, Anda akan
memerlukan modulnya untuk mencoba menyelesaikan masalahnya. Module tersebut terdapat di
subversion repository PC-BSD. Untuk mengunduh modul, Anda dapat menggunakan perintah svn.
Sebagai contoh, PBI math/scilab ditandai sebagai FAILED pada Gambar 9.6a. Untuk mengunduh
modul tersebut, cd ke direktori yang sesuai dan jalankan perintah berikut ini. Perlu diingat bahwa
perintah svn menggunakan svn:// URI (bukan http://) dan tidak menyertakan bagian /browser/ yang
Anda lihat pada URL-nya jika Anda menggunakan perambah web untuk merambah modul-modul.
svn co svn://svn.pcbsd.org/pbibuild/modules/math/scilab
Contoh perintah ini akan membuat direktori yang bernama scilab dan meletakkan berkas-berkas pada
direktori tersebut. Jika Anda membuat perubahan pada berkas-berkas ini guna memperbaiki
masalahnya, buatlah berkas tar.gz dari direktori tersebut dan kirimkan tarball-nya ke mailing list PBIdev agar perubahan tersebut dapat diunggah ke server pembuat PBI.
9.7 Membuat PBI
Jika Anda ingin membuat sebuah PBI untuk PC-BSD versi 7.x atau 8.x, bacalah petunjuk yang ada
pada Panduan Pembuatan Modul PBI.
Format PBI untuk 9.x berbeda dan Format PBI untuk 9.0 dan Seterusnya menjelaskan perubahan yang
ada. Dokumentasi akan ditambahkan pada PC-BSD 9 Handbook menjelaskan bagaimana membuat
modul PBI dalam format yang baru.
9.8 Menyumbangkan Uang
Untuk membantu proyek PC-BSD secara keuangan, mengapa tidak mempertimbangkan untuk
memberikan sumbangan bila Anda menyukai produk kami? Cara lainnya Anda dapat membeli
CD/DVD instalasi PC-BSD dan barang-barang yang bagus dari FreeBSD Mall, perusahaan saudara
PC-BSD. Untuk perusahaan mungkin dapat mempertimbangkan untuk membeli dukungan profesional
dari iXsystems.
9.9 Menyediakan Mirror
Kami selalu tertarik dengan mirror tambahan. Jika Anda memiliki ruang dan bandwidth yang berlebih,
Anda dapat membantu proyek PC-BSD dan pengguna PC-BSD dengan menjadi mirror. Semakin
Page 192 of 193
9.9 Menyediakan Mirror
banyak mirror artinya semakin tinggi kecepatan pengunduhan dan semakin banyak lokasi tempat
menggunduh bagi pengguna.
Catatan: Anda tidak perlu menyediakan sebuah server untuk membantu meningkatkan kecepatan
pengunduhan bagi pengguna lain. PC-BSD juga disebarkan sebagai sebuah torrent dan Anda dapat
membantu kami dengan melakukan seeding, terutama pada dua minggu pertama setelah rilis baru. Jika
Anda belum pernah melakukan seeding, bacalah FAQ.
Mirror merupakan sumber kehidupan dari proyek open source manapun seperti PC-BSD. Jika Anda
memiliki sistem dengan koneksi kecepatan tinggi, ruang kosong sebesar 150-200GB, dan kemampuan
untuk rsync dengan sebuah host, maka kami membutuhkan Anda!
Sebagai contoh, perintah rsync ini akan menyalin seluruh koleksi ISO dan PBI:
rsync -vaz --delete isc.pcbsd.org::ftp .
Perintah tersebut sebaiknya dijalankan sebagai cron job dengan frekuensi sehari sekali.
Setelah Anda selesai melakukan proses rsync, mohon mengirimkan email ke kris@pcbsd.org untuk
memberitahunya URL dari mirror tersebut sehingga mirror baru itu dapat segera didaftarkan dan
tersedia bagi pangguna lainnya.
9.10 Menjadi Seorang Advokat
Anda menyukai PC-BSD? Mengapa tidak mengatakannya kepada dunia tentangnya? Keluarga Anda,
teman Anda, sesama pelajar dan rekan? Anda tidak akan menjadi satu-satunya yang menyukai sistem
operasi yang bebas, bebas virus, bebas spyware dan bebas adware. Berikut ini adalah beberapa saran
untuk Anda memulainya:
Anda dapat bertukar pikiran dan berhubungan dengan advokat PC-BSD lainnya di Wiki Menyebarkan
PC-BSD.
Anda dapat membakar beberapa buah DVD dan membagikannya. Jika sekolah Anda atau kelompok
pengguna Anda akan mengadakan sebuah acara dimana Anda dapat mempromosikan PC-BSD, Anda
dapat pula meminta DVD tambahan pada sales@pcbsd.com.
Webmaster dan blogger dapat mencantumkan tombol Menyebarkan PC-BSD pada button situsnya.
Pertimbangkanlah untuk memberikan presentasi tentang PC-BSD pada acara komunitas lokal atau
konfrensi. Beritahu kami tentang kegiatan tersebut dan kami akan membantu Anda menyampaikannya
ke seluruh dunia.
Page 193 of 193