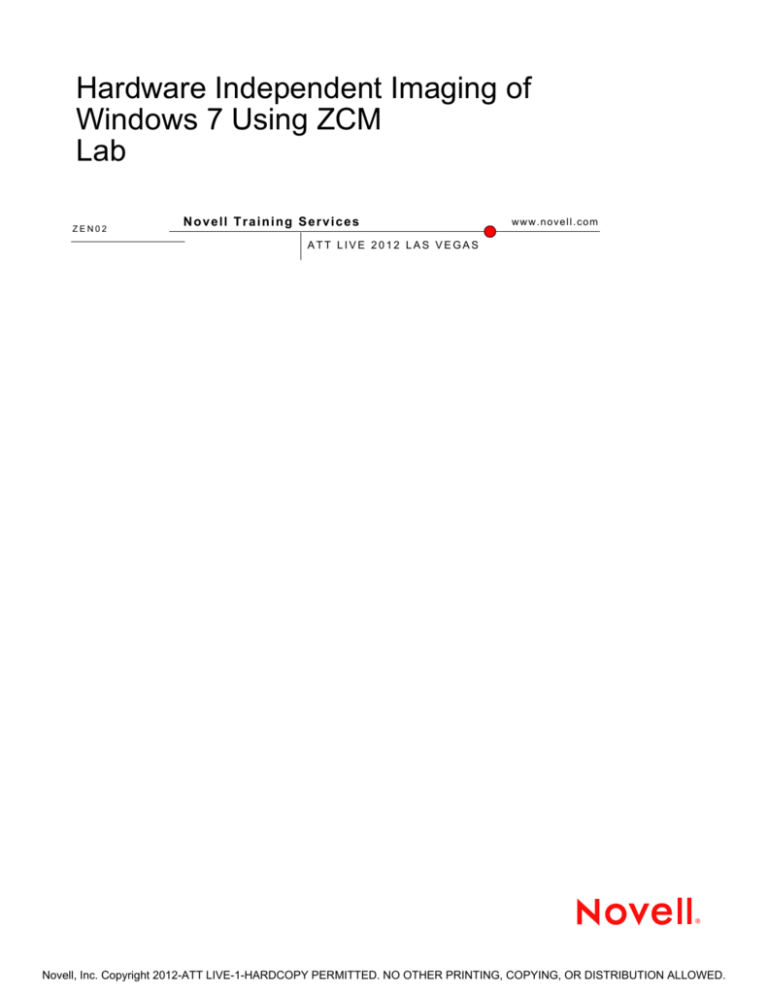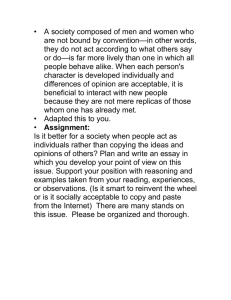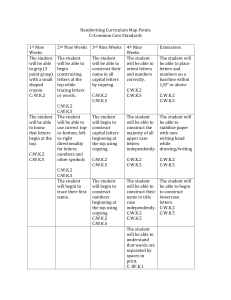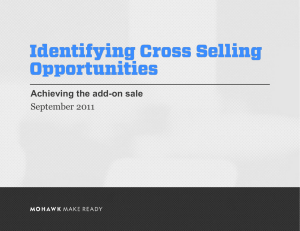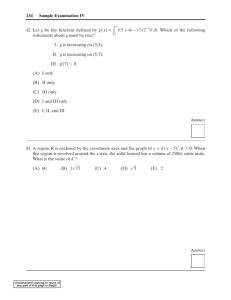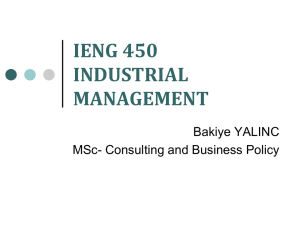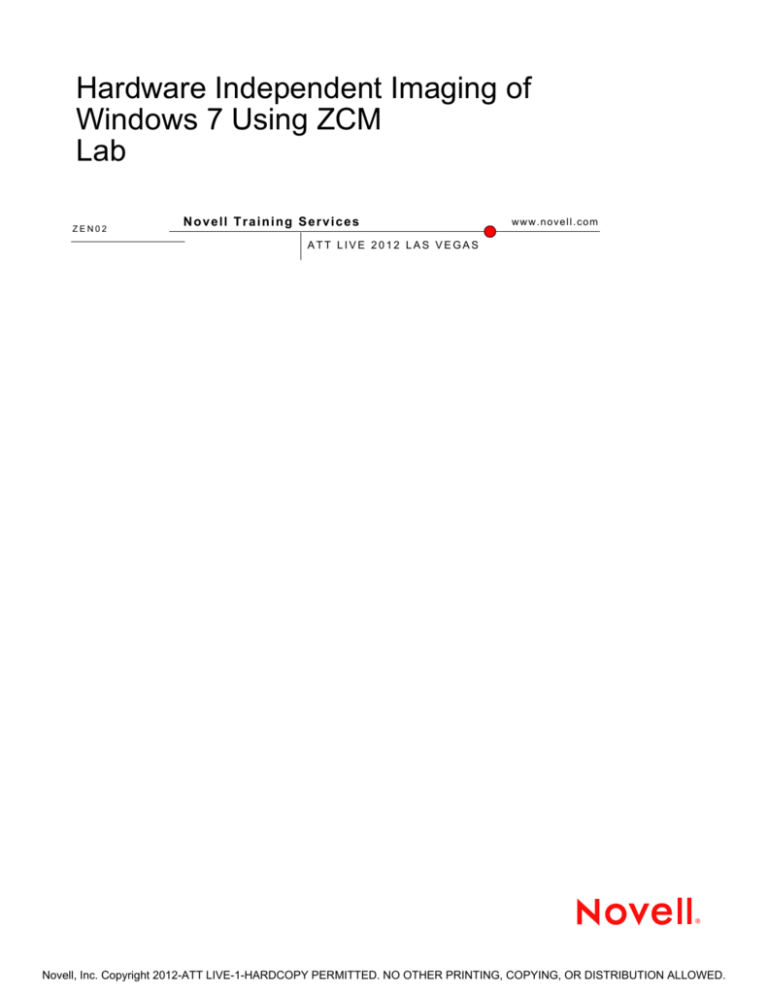
Hardware Independent Imaging of
Windows 7 Using ZCM
Lab
ZEN02
Novell Training Services
www.novell.com
ATT LIVE 2012 LAS VEGAS
Novell, Inc. Copyright 2012-ATT LIVE-1-HARDCOPY PERMITTED. NO OTHER PRINTING, COPYING, OR DISTRIBUTION ALLOWED.
ZEN02-Hardware Independent Imaging of Windows 7 Using ZENworks Configuration Management / Lab
Legal Notices
Novell, Inc., makes no representations or warranties with respect to the contents or use of this documentation, and specifically disclaims any express or implied
warranties of merchantability or fitness for any particular purpose. Further, Novell, Inc., reserves the right to revise this publication and to make changes to its content,
at any time, without obligation to notify any person or entity of such revisions or changes.
Further, Novell, Inc., makes no representations or warranties with respect to any software, and specifically disclaims any express or implied warranties of
merchantability or fitness for any particular purpose. Further, Novell, Inc., reserves the right to make changes to any and all parts of Novell software, at any time,
without any obligation to notify any person or entity of such changes.
Any products or technical information provided under this Agreement may be subject to U.S. export controls and the trade laws of other countries. You agree to comply
with all export control regulations and to obtain any required licenses or classification to export, re-export or import deliverables. You agree not to export or re-export to
entities on the current U.S. export exclusion lists or to any embargoed or terrorist countries as specified in the U.S. export laws. You agree to not use deliverables for
prohibited nuclear, missile, or chemical biological weaponry end uses. See the Novell International Trade Services Web page (http://www.novell.com/info/exports/) for
more information on exporting Novell software. Novell assumes no responsibility for your failure to obtain any necessary export approvals.
Copyright © 2009 Novell, Inc. All rights reserved. No part of this publication may be reproduced, photocopied, stored on a retrieval system, or transmitted without the
express written consent of the publisher.
Novell, Inc., has intellectual property rights relating to technology embodied in the product that is described in this document. In particular, and without limitation, these
intellectual property rights may include one or more of the U.S. patents listed on the Novell Legal Patents Web page (http://www.novell.com/company/legal/patents/)
and one or more additional patents or pending patent applications in the U.S. and in other countries.
Novell, Inc.
404 Wyman Street, Suite 500
Waltham, MA 02451
U.S.A.
www.novell.com
Online Documentation: To access the latest online documentation for this and other Novell products, see the Novell Documentation Web page (http://
www.novell.com/documentation).
Novell Trademarks
For Novell trademarks, see the Novell Trademark and Service Mark list (http://www.novell.com/company/legal/trademarks/tmlist.html).
Third-Party Materials
All third-party trademarks are the property of their respective owners.
2
Copying all or part of this manual, or distributing such copies, is strictly prohibited.
To report suspected copying, please call 1-800-PIRATES.
Version 1
Novell, Inc. Copyright 2012-ATT LIVE-1-HARDCOPY PERMITTED. NO OTHER PRINTING, COPYING, OR DISTRIBUTION ALLOWED.
Contents
SECTION 1
Hardware Independent Imaging of Windows 7 Using ZENworks
Configuration Management3
Understanding your Virtual Lab
Environment
Exercise 1-1
Exercise 1-2
Exercise 1-3
Initializing Your Lab
Environment 5
Configuring SOS Base Image Using the Driver Package
Installer 7
Using Windows System Image Manager to Configure a Sysprep XML
Answer File. . . . . . . . . . . . . . . . . . . . . . . . . . . . . . . . . . . . . . . . . . . . . . . . . . . . . . . . 8
Building a Driver Add-on
Image . . . . . . . . . . . . . . . . . . . . . . . . . . . . . . . . . . . . . . . . . . . . . . . . . . . . . . . . . . . 17
Building a Sysprep Answer File Add-on
Image . . . . . . . . . . . . . . . . . . . . . . . . . . . . . . . . . . . . . . . . . . . . . . . . . . . . . . . . . . . 20
Building the ZAA Add-on
Image . . . . . . . . . . . . . . . . . . . . . . . . . . . . . . . . . . . . . . . . . . . . . . . . . . . . . . . . . . . 22
Configuring the Reference (Model)
Machine . . . . . . . . . . . . . . . . . . . . . . . . . . . . . . . . . . . . . . . . . . . . . . . . . . . . . . . . . 23
Sysprep the Reference Machine and Capture your SOS Base
Image . . . . . . . . . . . . . . . . . . . . . . . . . . . . . . . . . . . . . . . . . . . . . . . . . . . . . . . . . . . 26
Deploy Your SOS Base and Add-on
Images . . . . . . . . . . . . . . . . . . . . . . . . . . . . . . . . . . . . . . . . . . . . . . . . . . . . . . . . . . . 28
Confirm Your
Deployment. . . . . . . . . . . . . . . . . . . . . . . . . . . . . . . . . . . . . . . . . . . . . . . . . . . . . . . 34
Using Your SOS Base Image for Traveling
Laptops 37
Modify the Desktop Sysprep Answer FIle for Laptop
Deployment. . . . . . . . . . . . . . . . . . . . . . . . . . . . . . . . . . . . . . . . . . . . . . . . . . . . . . . 37
Build the Hardware Driver Add-on for Laptop
Deployment. . . . . . . . . . . . . . . . . . . . . . . . . . . . . . . . . . . . . . . . . . . . . . . . . . . . . . . 39
Build the Application Add-on for Laptop
Deployment. . . . . . . . . . . . . . . . . . . . . . . . . . . . . . . . . . . . . . . . . . . . . . . . . . . . . . . 40
Build the XML Caching Add-on for Laptop
Deployment. . . . . . . . . . . . . . . . . . . . . . . . . . . . . . . . . . . . . . . . . . . . . . . . . . . . . . . 42
Configure Preboot Bundle and Deploy to
Laptop . . . . . . . . . . . . . . . . . . . . . . . . . . . . . . . . . . . . . . . . . . . . . . . . . . . . . . . . . . . 43
Verifying the
Deployment. . . . . . . . . . . . . . . . . . . . . . . . . . . . . . . . . . . . . . . . . . . . . . . . . . . . . . . 47
What You Have
Learned:
Version 1
3
Copying all or part of this manual, or distributing such copies, is strictly prohibited.
To report suspected copying, please call 1-800-PIRATES.
49
1
Novell, Inc. Copyright 2012-ATT LIVE-1-HARDCOPY PERMITTED. NO OTHER PRINTING, COPYING, OR DISTRIBUTION ALLOWED.
ZEN02-Hardware Independent Imaging of Windows 7 Using ZENworks Configuration Management / Lab
2
Copying all or part of this manual, or distributing such copies, is strictly prohibited.
To report suspected copying, please call 1-800-PIRATES.
Version 1
Novell, Inc. Copyright 2012-ATT LIVE-1-HARDCOPY PERMITTED. NO OTHER PRINTING, COPYING, OR DISTRIBUTION ALLOWED.
Hardware Independent Imaging of Windows 7 Using ZENworks Configuration Management
SECTION 1
Hardware Independent Imaging of Windows
7 Using ZENworks Configuration
Management
The exercises in this course are designed to give you hands-on experience using
Microsoft and ZENworks tools to produce a Standard Operating System (SOS) Base
Image that can be successfully deployed to multiple types of hardware used in your
organization.
The process and techniques discussed in the lecture and demonstrated in the
following exercises are designed to teach you how to deal with many of the major
technical challenges faced when developing an SOS Base Image. These challenges
include:
Knowing what hardware and software you need to build a SOS Base Image
Understanding how to use Microsoft’s WSIM and Sysprep Utilities and how
these utilities control the Windows Mini-Setup process
Knowing what the minimum configuration of a Sysprep XML Answer File
should be to guarantee a hands-off installation of Windows 7
Understanding what techniques can be used to get the desired hardware drivers
installed on a target machine for Windows Mini-Setup to process
and once all your configuration work is complete, using ZCM’s Imaging Feature
to deploy your SOS Base Image and additional content to target machines.
NOTE: This course does not attempt to address all the technical configuration and deployment
issues that all types of organizations might encounter when deploying Windows 7 throughout their
enterprise. The intent is to address the main process issues, tool usage, and delivery challenges
faced by most organizations trying to deploy Windows 7 in a ZCM environment.
Understanding your Virtual Lab Environment
You will be doing lab work in a virtual environment that leverages VMware
Workstation. Given that, the techniques for dealing with hardware driver issues have
to be “simulated”, since all Windows 7 Virtual Machines use the same virtualized
hardware drivers. However these same techniques can be applied to real hardware in
your environment.
Your virtual lab environment includes the following Virtual Machines (VMs):
Version 1
A ZCM 11.2 Primary Server running on the SLES 11.1 operating system
platform. This VM is called SLES-11-1-64b.
Copying all or part of this manual, or distributing such copies, is strictly prohibited.
To report suspected copying, please call 1-800-PIRATES.
3
Novell, Inc. Copyright 2012-ATT LIVE-1-HARDCOPY PERMITTED. NO OTHER PRINTING, COPYING, OR DISTRIBUTION ALLOWED.
ZEN02-Hardware Independent Imaging of Windows 7 Using ZENworks Configuration Management / Lab
4
A Windows 7 SP1 VM called Win7-Tech-Box that serves as the “Technician’s
Machine” discussed in the lecture.
A Windows 7 SP1 VM called Win7-Ref-Box that services as the “Reference or
Model Machine” discussed in the lecture.
Three “target machines”. These VMs are called Win7-Desktop, Win7-Laptop,
and Win7-2-Drives. All these VMs have their BIOS configured such that they
attempt to PXE-boot prior to booting off their virtualized hard drive.
Copying all or part of this manual, or distributing such copies, is strictly prohibited.
To report suspected copying, please call 1-800-PIRATES.
Version 1
Novell, Inc. Copyright 2012-ATT LIVE-1-HARDCOPY PERMITTED. NO OTHER PRINTING, COPYING, OR DISTRIBUTION ALLOWED.
Hardware Independent Imaging of Windows 7 Using ZENworks Configuration Management
Exercise 1-1
Initializing Your Lab Environment
IMPORTANT: Consult with your Instructor prior to executing the steps in this exercise. Many or all
of them may have already been completed for you.
Next you will launch your Virtual Machines (VMs) using the required snapshots. Use
in this procedure to properly launch your VMs.
Table 1-1
Class VMs and Snapshots
Ord
VM Name
.
VMX File
Snapshot
1
SLES-11-164bit
c:\vms\hw-ind-win7\SLES-11-1-64bit\SLES-11-1- ZCM11.2-with64bit.vmx
Tuxera
2
Win7-Tech-Box
c:\vms\hw-ind-win7\Win7-Tech-Box\Win7-TechBox.vmx
Do-Mini-Setup
3
Win7-Ref-Box
c:\vms\hw-ind-win7\Win7-Ref-Box\Win7-RefBox.vmx
Do-Mini-Setup-SR1
4
Win7-Desktop
c:\vms\hw-ind-win7\Win7-Desktop\Win7Desktop.vmx
PXE-Boot
5
Win7-Desktop
c:\vms\hw-ind-win7\Win7-Laptop\Win7Laptop.vmx
PXE-Boot
6
Win7-Desktop
c:\vms\hw-ind-win7\Win7-2-Drives\Win7-2Drives.vmx
PXE-Boot
For the first three VMs listed above, complete the following. The remaining “target
VMs” will be powered up when needed in the exercises:
Version 1
1.
From the VMware Menu Bar click File > Open.
2.
Browse to and select the vmx file from the table above. Click Open.
3.
From the VMware Menu Bar click VM > Snapshot > <Name of snapshot from
table above>.
4.
On the “VMware Workstation” dialog click Yes.
5.
Check that Shared Folders are enabled, if not configure Shared Folders by:
a.
From the VMware menu bar select VM > Settings.
b.
Click the Options tab
c.
Select Shared Folders
d.
Select Always enabled
e.
Check the box for “Map as a network drive in Windows guests”
f.
Click the Add button
g.
Click Next
h.
Click the Browse button
Copying all or part of this manual, or distributing such copies, is strictly prohibited.
To report suspected copying, please call 1-800-PIRATES.
5
Novell, Inc. Copyright 2012-ATT LIVE-1-HARDCOPY PERMITTED. NO OTHER PRINTING, COPYING, OR DISTRIBUTION ALLOWED.
ZEN02-Hardware Independent Imaging of Windows 7 Using ZENworks Configuration Management / Lab
6.
i.
Browse to and select the c:\exercises\hw-ind-win7 directory and click OK
j.
Click Next > Finish > OK
Under the Commands heading click “Power on this virtual machine”. (You can
also use the VMware Menu Bar by clicking VM > Power > Power On.)
IMPORTANT: When you power up your Win7-Tech-Box & Win7-Ref-Box VMs they will go
through the Windows Setup process. This process will configure the VM. After Mini-Setup
completes, you can authenticate to the VMs using the credentials listed in.
7.
Table 1-2
Authenticate into the VM you just started using the credentials for the VM shown
in Table 1-2 on page 6 below:
VM Login Credentials
VM Name
Username
Password
SLES-11-1-64bit
geeko
n0v3ll
Win7-Tech-Box
TechSupport
n0v3ll
Win7-Ref-Box
TechSupport
n0v3ll
TIP: To authenticate into a Windows VM click into the VM to give it focus and type Ctrl-AltIns. The password shown in the above table is Lower Case N, zero, Lower Case V, three,
Lower Case L, Lower Case L.
(End of Exercise)
6
Copying all or part of this manual, or distributing such copies, is strictly prohibited.
To report suspected copying, please call 1-800-PIRATES.
Version 1
Novell, Inc. Copyright 2012-ATT LIVE-1-HARDCOPY PERMITTED. NO OTHER PRINTING, COPYING, OR DISTRIBUTION ALLOWED.
Hardware Independent Imaging of Windows 7 Using ZENworks Configuration Management
Exercise 1-2
Configuring SOS Base Image Using the Driver Package Installer
Scenario: As the ZCM Administrator for a mid-sized firm you have been able to
implement hardware standards regarding which models of desktops are purchased by
the IT department. Your company uses a small number of different machines and
your goal is to create a SOS Base Image (hardware independent base image) for the
Windows 7 SP1 64-bit operating system that can be successfully deployed to any
user’s desktop regardless of what approved model they may have.
The configuration of the SOS Base Image must meet the following goals:
Standard Ctrl-Alt-Delete Logon Security must be implemented. There should be
no icons displaying the names of locally defined users.
Standard Windows 7 partitioning should be implemented. This means that the
first partition on the drive should be allocated for the Windows System /
Recovery partition and be 100MB in size. The remainder of the drive regardless
of its size should be allocated for the Windows Operating System / User Data
partition.
The drivers for all supported desktop models should be present and persist in the
Windows DriverStore regardless of which model the target machine may be.
Windows Mini-Setup will select and install those drivers from the DriverStore
for the particular hardware that exists for the model of the target machine.
The company standard wallpaper should be deployed in the SOS Base Image.
An internal company web site should serve as the home page for the user’s
browser.
Profile settings should be consistent across all locally defined users.
The Windows Mini-Setup process must include the ability to install the
ZENworks Adaptive Agent (ZAA) such that once Mini-Setup is complete the
user’s device will be registered in the ZCM zone. This will allow any bundles
and policies that are assigned to parent folders (of the device’s object) or to
device groups (of which the device is a member) to be enforced on the first
refresh of the ZAA.
You will complete the following major tasks in this exercise:
Version 1
“Using Windows System Image Manager to Configure a Sysprep XML Answer
File” on page 8
“Building a Driver Add-on Image” on page 17
“Building a Sysprep Answer File Add-on Image” on page 20
“Building the ZAA Add-on Image” on page 22
“Configuring the Reference (Model) Machine” on page 23
“Sysprep the Reference Machine and Capture your SOS Base Image” on page 26
“Deploy Your SOS Base and Add-on Images” on page 28
“Confirm Your Deployment” on page 34
Copying all or part of this manual, or distributing such copies, is strictly prohibited.
To report suspected copying, please call 1-800-PIRATES.
7
Novell, Inc. Copyright 2012-ATT LIVE-1-HARDCOPY PERMITTED. NO OTHER PRINTING, COPYING, OR DISTRIBUTION ALLOWED.
ZEN02-Hardware Independent Imaging of Windows 7 Using ZENworks Configuration Management / Lab
Using Windows System Image Manager to Configure a Sysprep XML
Answer File
This section of the exercise will walk you through the process of using Microsoft’s
Windows System Image Manager (WSIM) utility to create an XML Answer File that
will be consume by Sysprep on your Reference (Model) Machine.
WSIM is part of the Windows Automated Installation Kit (WAIK). WAIK has
already been installed on your Technician’s Machine for you. The goal for this
section is to generate the Sysprep XML Answer File that will result in a hands-off
installation of Windows 7 on a target machine.
Complete the steps listed below to generate your Sysprep Answer File:
1.
Give your Win7-Tech-Box VM focus.
2.
Double-click the WSIM icon on the desktop.
3.
From WSIM’s menu bar select File > Select Windows Image
4.
In the “Look in” field browse to the c:\install-wim directory.
NOTE: WAIK was installed as part of the setup process for the Technician’s Machine. Also the
install.wim and catalog files (.clg files) from the Sources directory on the Windows Installation
Media were copied to the c:\install-wim directory on the Technician’s Machine.
5.
Select install.wim as shown below, and click Open.
Figure 1-1 Selecting install.wim
The “Select an Image” dialog is displayed.
8
Copying all or part of this manual, or distributing such copies, is strictly prohibited.
To report suspected copying, please call 1-800-PIRATES.
Version 1
Novell, Inc. Copyright 2012-ATT LIVE-1-HARDCOPY PERMITTED. NO OTHER PRINTING, COPYING, OR DISTRIBUTION ALLOWED.
Hardware Independent Imaging of Windows 7 Using ZENworks Configuration Management
6.
Select Windows 7 Professional and click OK.
7.
Under the “Windows Image” pane expand Components by clicking the Plus
Sign ( + )
8.
Configure Disk Drive Configuration information in the windowsPE
Configuration Pass:
a.
Scroll down in the “Windows Image” pane to the Microsoft-WindowsSetup_neutral component and expand it.
IMPORTANT: Throughout these labs I will refer to any component as Microsoft would in
their documentation. The component is not named using the architecture (amd64 or x86)
and version parts of the component name as shown in the “Windows Image” pane.
b.
Right-click the DiskConfiguration subcomponent and select “Add Setting
to Pass 1 windowsPE”
c.
In the “Answer File” pane right-click DiskConfiguration under MicrosoftWindows-Setup_neutral and select “Insert New Disk”.
d.
In the “Disk Properties” pane click into the DiskID field and type 0
NOTE: Each drive in the system must have a unique DiskID assigned. DiskID 0
represents the first drive in the system.
e.
Click into the WillWipeDisk field, click the drop-down and select true
f.
In the “Answer File” pane expand Disk [DiskID=0]
g.
Right-click CreatePartition and select Insert New CreatePartition
h.
In the “CreatePartition Properties” pane under the Settings heading type the
following information:
Order: 1
Size: 100
NOTE: The size value is in MB.
Version 1
Type: Click into the field, then click the drop-down and select Primary
i.
In the “Answer File” pane right click ModifyPartitions and select Insert
New ModifyPartition
j.
In the “ModifyPartition Properties” pane under the Settings heading type the
following information:
Format: click into the field and select NTFS
Label: System
Order: 1
PartitionID: 1
TypeID: 0x27
Copying all or part of this manual, or distributing such copies, is strictly prohibited.
To report suspected copying, please call 1-800-PIRATES.
9
Novell, Inc. Copyright 2012-ATT LIVE-1-HARDCOPY PERMITTED. NO OTHER PRINTING, COPYING, OR DISTRIBUTION ALLOWED.
ZEN02-Hardware Independent Imaging of Windows 7 Using ZENworks Configuration Management / Lab
Your Answer File and Properties Panes should appear like that depicted in
Figure 1-2 on page 10.
Figure 1-2 Configuring Disk Properties
k.
Right-click CreatePartition in the “Answer File” Pane and select Insert
New CreatePartition
l.
In the “CreatePartition Properties” pane under the Settings heading type the
following information:
Extend: true
IMPORTANT: When you set Extend to true that means to take up whatever space is
left on the drive. Do not set Extend to true and specify a value for the Size setting;
doing so will cause an error when Sysprep is run.
Order: 2
Type: Primary
m. In the “Answer File” pane right click ModifyPartitions and select Insert
New ModifyPartition
n.
In the “ModifyPartition Properties” pane under the Settings heading type the
following information:
Format: NTFS
Label: Windows
Letter: C
Order: 2
PartitionID: 2
TypeID: 0x7
Your Answer File and Properties Panes should appear like that depicted in
Figure 1-3 on page 11.
10
Copying all or part of this manual, or distributing such copies, is strictly prohibited.
To report suspected copying, please call 1-800-PIRATES.
Version 1
Novell, Inc. Copyright 2012-ATT LIVE-1-HARDCOPY PERMITTED. NO OTHER PRINTING, COPYING, OR DISTRIBUTION ALLOWED.
Hardware Independent Imaging of Windows 7 Using ZENworks Configuration Management
Figure 1-3 ModifyPartition Properties
9.
Configure the Components and Settings for the generalize Configuration Pass:
a.
In the “Windows Image” pane right-click the Microsoft-WindowsSecurity-SPP_neutral component and select Add Setting to Pass 3
generalize
b.
In the Properties Pane, change the SkipRearm value to 1
IMPORTANT: Remember that a SkipRearm value of 1 will allow you to run Sysprep any
number of times. This is the value you use while testing your configuration. When your
configuration is the way you want, you will run Sysprep one more time with a SkipRearm
value of 0. You take an image of the model machine when SkipRearm is 0 and this is the
image that you deploy to target machines.
c.
In the “Windows Image” pane right-click the Microsoft-WindowsPnpSysprep_neutral component and select Add Setting to Pass 3
generalize
d.
In the Properties pane set both DoNotCleanUpNonPresentDevices and
PersistAllDeviceInstalls to true
NOTE: These two settings will cause the hardware drivers that will be added for all the
supported desktop models to persist in the SOS Base Image.
10. Configure the Components and Settings for the specialize Configuration Pass:
a.
In the “Windows Image” pane expand the Microsoft-WindowsDeployment_neutral component.
b.
Right-click the RunSynchronous subcomponent and select Add Setting to
Pass 4 specialize
c.
In the “Answer File” pane right-click the RunSynchronous subcomponent
you just added and select Insert New RunSynchronousCommand
d.
In the Properties Pane under the Settings heading, type in the following
information for the fields listed below:
Version 1
Description: Activate Administrator Account
Copying all or part of this manual, or distributing such copies, is strictly prohibited.
To report suspected copying, please call 1-800-PIRATES.
11
Novell, Inc. Copyright 2012-ATT LIVE-1-HARDCOPY PERMITTED. NO OTHER PRINTING, COPYING, OR DISTRIBUTION ALLOWED.
ZEN02-Hardware Independent Imaging of Windows 7 Using ZENworks Configuration Management / Lab
Order:1
Path: net user administrator /active:yes
e.
In the “Answer File” pane right-click the RunSynchronous subcomponent
you just added and select Insert New RunSynchronousCommand
f.
In the Properties Pane under the Settings heading, type in the following
information for the fields listed below:
Description: Run DPInst
Order:2
Path: c:\lab1-drivers\dpinst.exe
NOTE: Later you will be building a ZCM Add-on Image that will contain all the drivers
for Digital Airlines supported desktops along with dpinst.exe and the DPInst.xml control
file used by dpinst.exe. This Driver Add-on Image will be delivered to target machines
after the SOS Base Image using ZCM’s Imaging Feature.
Your specialize Configuration Pass should now appear like that shown
below.
Figure 1-4 Configuring specialize Pass
g.
In the “Windows Image” pane right-click the Microsoft-Windows-IEInternetExplorer_neutral component and select Add Setting to Pass 4
specialize
IMPORTANT: From this point forward in the exercises, you will read “Add
<component_name> to the <configuration_pass_name>” or “Add the
<subcomponent_name> of the <component_name> to the <configuration_pass_name>”
instead of the detailed verbiage like that in the immediate step above.
h.
12
In the Properties pane configure the following information for the fields
specified below:
BlockPopups: no
DisableFirstRunWizard: true
Home_Page: http://sles1164b.digitalairlines.com/zenworks-setup
Copying all or part of this manual, or distributing such copies, is strictly prohibited.
To report suspected copying, please call 1-800-PIRATES.
Version 1
Novell, Inc. Copyright 2012-ATT LIVE-1-HARDCOPY PERMITTED. NO OTHER PRINTING, COPYING, OR DISTRIBUTION ALLOWED.
Hardware Independent Imaging of Windows 7 Using ZENworks Configuration Management
TrustedSites: http://sles1164b.digitalairlines.com;http://
www.novell.com
NOTE: There is a semicolon separating the URLs in the TrustedSites setting.
i.
Add the Microsoft-Windows-Security-SPP-UX_neutral to the specialize
Configuration Pass.
j.
In the Properties pane set SkipAutoActivation to true.
NOTE: During the configuration and testing phase here, you should always set
SkipAutoActivation to true. In the final version of your XML Answer File (when
SkipRearm = 0) if you are deploying to production boxes and they have an Internet
connection you may want to set SkipAutoActivation to false so the box will be activated
by the Mini-Setup process.
k.
Add the Microsoft-Windows-Shell-Setup_neutral to the specialize
Configuration Pass.
l.
In the Properties pane configure the following information for the fields
specified below:
ComputerName: *
An asterisk in the ComputerName field tells Mini-Setup to generate a
name based on the RegisteredOrganization and RegisteredOwner
information that you will provide in the oobeSystem Configuration Pass.
CopyProfile: true
When set to true, the following will occur when you run sysprep on your
Reference Machine with the /generalize switch: the contents of the
profile for the user that was used to run sysprep will be copied to the
Default Profile during the specialize configuration pass. You will be
doing this when you run sysprep on the Win7-Ref-Box later on.
ProductKey: VQ7J4-CYKH9-J97BP-T8WGF-BVRKC
IMPORTANT: If you do not specify a valid product key in your Sysprep XML
Answer File, the user will be prompted to enter one during the Windows Mini-Setup
process when the base imaged is deployed.
TimeZone: Mountain Standard Time
m. Add the Microsoft-Windows-UnattendedJoin_neutral to the specialize
Configuration Pass.
Version 1
n.
In the Answer File pane expand the component you just added.
o.
In the Answer File pane select Identification.
p.
In the Properties Pane enter DIGITALAIR for the JoinWorkgroup setting.
Copying all or part of this manual, or distributing such copies, is strictly prohibited.
To report suspected copying, please call 1-800-PIRATES.
13
Novell, Inc. Copyright 2012-ATT LIVE-1-HARDCOPY PERMITTED. NO OTHER PRINTING, COPYING, OR DISTRIBUTION ALLOWED.
ZEN02-Hardware Independent Imaging of Windows 7 Using ZENworks Configuration Management / Lab
NOTE: This setting in this component could be used to join the computer to Active
Directory if required. In that case you would need to provide Domain Administrator
credentials in the Credentials field that is available under Identification.
Your Answer and Properties panes should appear like that below.
Figure 1-5 Properties in specialize Configuration Pass
11. Configure the Components and Settings for the oobeSystem Configuration Pass:
14
a.
Add the Microsoft-Windows-International-Core_neutral to the
oobeSystem Configuration Pass.
b.
In the Properties pane configure the following information for the fields
specified below:
InputLocale: en-US
SystemLocale: en-US
UILanguage: en-US
UILanguageFallback: en-US
UserLocale: en-US
c.
Add the Microsoft-Windows-Shell-Setup_neutral to the oobeSystem
Configuration Pass.
d.
In the Properties pane configure the following information for the fields
specified below:
RegisteredOrganization: DigitalAir
RegisteredOwner: DAUsers
ShowWindowsLive: false
Copying all or part of this manual, or distributing such copies, is strictly prohibited.
To report suspected copying, please call 1-800-PIRATES.
Version 1
Novell, Inc. Copyright 2012-ATT LIVE-1-HARDCOPY PERMITTED. NO OTHER PRINTING, COPYING, OR DISTRIBUTION ALLOWED.
Hardware Independent Imaging of Windows 7 Using ZENworks Configuration Management
e.
In the Answer File Pane expand the Microsoft-Windows-ShellSetup_neutral component and select AutoLogon
f.
In the Properties pane configure the following information for the fields
specified below:
Enabled: true
LogonCount: 1
Username: administrator
g.
In the Answer File Pane expand the AutoLogon subcomponent and select
Password
h.
In the Properties pane configure the following information for the fields
specified below:
Value: n0v3ll
You have configured the Mini-Setup process to automatically log into the
target machine one time. This is done so that when the ZAA is installed it
will be done using the administrator’s authority. When the ZAA completes
its installation the target machine will be rebooted and administrator will not
be automatically logged in.
Version 1
i.
In the Answer File Pane select Display under the Microsoft-WindowsShell-Setup_neutral component.
j.
In the Properties pane configure the following information for the fields
specified below:
ColorDepth: 32
HorizontalResolution: 1024
RefreshRate: 60
VerticalResolution: 768
k.
In the Answer File Pane right-click the FirstLogonCommands
subcomponent under the Microsoft-Windows-Shell-Setup_neutral
component and select Insert New SynchronousCommand
l.
In the Properties pane configure the following information for the fields
specified below:
CommandLine: c:\install-wim\zcmagent64.exe
Description: Install Custom ZAA Package
Order: 1
RequiresUserInput: false
Copying all or part of this manual, or distributing such copies, is strictly prohibited.
To report suspected copying, please call 1-800-PIRATES.
15
Novell, Inc. Copyright 2012-ATT LIVE-1-HARDCOPY PERMITTED. NO OTHER PRINTING, COPYING, OR DISTRIBUTION ALLOWED.
ZEN02-Hardware Independent Imaging of Windows 7 Using ZENworks Configuration Management / Lab
Later in this exercise you will configure a ZCM Add-on Image. This Add-on
will contain a customized ZAA Installation Package that has been renamed
to zcmagent64.exe. This ZAA Installation Package uses the HQ-Key
Registration Key that is defined in the zone. The ZAA Installation Package
will be placed in a directory named c:\install-wim in the Add-on. Therefore,
Mini-Setup will find a program named zcmagent64.exe in the c:\install-wim
directory and run it using the Administrator’s credentials. This will cause the
target machine to be registered in the zone under the
\Devices\Workstations\HQ folder in the zone.
m. In the Answer File Pane select the OOBE subcomponent under the
Microsoft-Windows-Shell-Setup_neutral component.
n.
In the Properties pane configure the following information for the fields
specified below:
HideEULAPage: true
NetworkLocation: Work
ProtectYourPC: 3
NOTE: The valid settings for ProtectYourPC are 1, 2, or 3. 1 means that Windows
Update will actively download and install any patches it sees fit. 2 means patches
will be download automatically to the PC but will not be installed automatically. The
user would need to select those patches they want installed. 3 says to not download
or install any patches. This setting would be used if you employ a patching system
like ZENworks Patch Management to handle the patching of your machines.
o.
In the Answer File Pane expand the UserAccounts subcomponent and
select AdministratorPassword
p.
In the Properties pane configure the following information for the fields
specified below:
Value: n0v3ll
NOTE: This assigns the password for the administrator account and must match the
Password setting for the AutoLogon subcomponent in Step h on page 15.
q.
In the Answer File Pane right-click the LocalAccounts subcomponent
under UserAccounts and select Insert New LocalAccount
r.
Click on the new LocalAccount you just created in the Answer File Pane.
s.
In the Properties pane configure the following information for the fields
specified below:
t.
16
Description: User that can install stuff
DisplayName: Installer User
Group: Administrators
Name: Installer
In the Answer File Pane expand LocalAccount[Name=”Installer”] and
click on Password
Copying all or part of this manual, or distributing such copies, is strictly prohibited.
To report suspected copying, please call 1-800-PIRATES.
Version 1
Novell, Inc. Copyright 2012-ATT LIVE-1-HARDCOPY PERMITTED. NO OTHER PRINTING, COPYING, OR DISTRIBUTION ALLOWED.
Hardware Independent Imaging of Windows 7 Using ZENworks Configuration Management
u.
In the Properties pane configure the following information for the fields
specified below:
Value: n0v3ll
This assigns the password for the local account created by the LocalAccounts
entry. At least one account must be created in the oobeSystem Configuration
Pass or the user will be prompted to do so by Mini-Setup.
If you wanted to get rid of the user account created at this point on the target
machine, you could have the SetupComplete.cmd script (you’ll use this later
on) run a net user <username> /DELETE command.
v.
In the Answer File Pane under the Microsoft-Windows-Shell-Setup_neutral,
click on WindowsFeatures .
w. In the Properties pane configure the following information for the fields
specified below:
ShowMediaCenter: false
12. Save your Sysprep XML Answer file:
a.
From WSIM’s menu bar click File > Save Answer File As
The “Save As” dialog is displayed.
b.
In the left pane, click Shared Folders (\\vmware-host) (Z:) > hw-ind-win7
> install-wim
c.
In the “File name” field type Lab1-SOS-Base and click Save
d.
Validate your Lab1-SOS-Base Answer File by:
i.
Clicking File > Z:\hw-ind-win7\install-wim\Lab1-SOS-Base.xml
ii.
Click Tools > Validate Answer File
Look on the Validation Tab in the Messages Pane at the bottom of
WSIM to ensure that there are “No warnings or errors”.
e.
Exit WSIM.
Building a Driver Add-on Image
Your Lab1-SOS-Base.xml Answer file specifies using a RunSynchronous Command
in the specialize Configuration Pass (see Step f on page 12) to run the Driver Package
Installer (dpinst.exe) to install all drivers that can be found under the c:\lab1-drivers
directory.
The Driver Package Installer will look for a control file by the name of DPInst.xml in
the directory from which it was launched to tell it what drivers to install and how to
install them.
You need to build a ZCM Add-on Image that will contain all the directories
containing the drivers you want installed, dpinst.exe, and its control file - DPInst.xml.
Version 1
Copying all or part of this manual, or distributing such copies, is strictly prohibited.
To report suspected copying, please call 1-800-PIRATES.
17
Novell, Inc. Copyright 2012-ATT LIVE-1-HARDCOPY PERMITTED. NO OTHER PRINTING, COPYING, OR DISTRIBUTION ALLOWED.
ZEN02-Hardware Independent Imaging of Windows 7 Using ZENworks Configuration Management / Lab
Complete the following procedure to build a Driver Add-on Image that will contain
all the drivers for all of Digital Airlines supported desktop machines:
1.
Understand the contents of the DPInst.xml control file:
a.
Launch notepad on your Win7-Tech-Box.
b.
Select File > Open
c.
Click the drop-down to the right of “Text Documents” and select All Files
d.
Browse to and select z:\hw-ind-win7\lab1-drivers\DPInst.xml; click Open
You should see the file displayed below. The following describes the XML
tags in the dpinst control file:
Figure 1-6 DPInst.xml
1.
legacyMode - tells dpinst.exe to install unsigned drivers into the
Windows 7 Driver Store.
2.
forceIfDriverIsNotBetter - Windows 7 has a ranking algorithm it uses to
determine whether one driver is a better fit for a given piece of hardware
than another driver. This tag says to override that algorithm using a
driver available in the specified subdirectories even if there is another
driver that Windows ranks higher.
Sometimes an older driver may actually function better than a new
version of that same driver. But in this exercise scenario, this is being
used to ensure that a VMware mouse driver is used by Mini-Setup over
Windows generic PS/2 Mouse Driver.
3.
18
quietInstall - do not display any messages when installing any driver.
Copying all or part of this manual, or distributing such copies, is strictly prohibited.
To report suspected copying, please call 1-800-PIRATES.
Version 1
Novell, Inc. Copyright 2012-ATT LIVE-1-HARDCOPY PERMITTED. NO OTHER PRINTING, COPYING, OR DISTRIBUTION ALLOWED.
Hardware Independent Imaging of Windows 7 Using ZENworks Configuration Management
e.
2.
4.
suppressEulaPage - if any driver displays an End User License
Agreement when its installed, prevent it from being displayed.
5.
subDirectory - this is used to list specific subdirectories that should be
searched by dpinst.exe to look for drivers (in native .inf format) to
install. The subdirectories are searched starting from whatever directory
in the file system dpinst.exe is launched.
Exit Notepad without making any changes to the file.
Double-click the Image Explorer icon on the desktop of your Win7-Tech-Box.
This will display the screen depicted below.
Figure 1-7 Image Explorer Opening Screen
3.
From Image Explorer’s menu bar click File > New
4.
Click Image > Create Partition
IMPORTANT: When creating an Add-on Image with the Image Explorer for a Windows 7
platform, remember to create a second partition and place your content in that partition. The
default Windows 7 partitioning scheme uses the second partition for Windows and the user’s
data.
5.
Highlight 2 - Partition and click the Add Folder button
Explorer’s button bar.
on Image
This will cause the “Browse For Folder” dialog to be displayed.
Version 1
6.
Browse to, and select the z:\hw-ind-win7\lab1-drivers directory. Click OK.
7.
Expand the directories in the second partition to see the directory structure of the
Add-on Image. You should see what is shown in Figure 1-8 on page 20.
Copying all or part of this manual, or distributing such copies, is strictly prohibited.
To report suspected copying, please call 1-800-PIRATES.
19
Novell, Inc. Copyright 2012-ATT LIVE-1-HARDCOPY PERMITTED. NO OTHER PRINTING, COPYING, OR DISTRIBUTION ALLOWED.
ZEN02-Hardware Independent Imaging of Windows 7 Using ZENworks Configuration Management / Lab
Figure 1-8 Directory Structure of Driver Add-on
The drivers that are in this Add-on are from:
8.
VMware Tools ISO file which is used to install VMware Tools in a Windows
guest VM
and actual Windows 7 hardware drivers for a Dell E6410.
Save the contents as a ZCM Add-on Image and store it in a shared VMware
directory:
a.
Click File > Save
b.
In the left pane under Computer, double-click the following directories Shared Folders (\\vmware-host) (Z:) > hw-ind-win7 > add-ons
c.
In the “File name” field type lab1-drivers.zmg and click Save
Building a Sysprep Answer File Add-on Image
When you run sysprep on your Reference (model) Machine (before taking an image
of it) you will specify a parameter on sysprep’s command line that names the XML
Answer File that should be processed by sysprep.
Regardless of what you name your XML Answer File, sysprep will cache that file
using the name unattend.xml and place it into a couple different directories in the file
system of the machine where sysprep is running. These cached copies of your
Answer File are used by Mini-Setup after your SOS Base Imaged has been deployed
to a target machine and the machine has been rebooted.
Understanding this point gives you the ability to further isolate sysprep-related data
from the SOS Base Image content. Thus allowing you to cache Sysprep Answer Files
into their proper locations using a ZCM Add-on Image. Where Mini-Setup will locate
them, and run its configuration process according to the configuration of the
particular XML Answer Files in the Add-on Image.
Complete the following procedure to create a ZCM Add-on Image that contains the
Sysprep Answer File you created in “Using Windows System Image Manager to
Configure a Sysprep XML Answer File” on page 8
1.
20
From your Technician’s VM, minimize Image Explorer.
Copying all or part of this manual, or distributing such copies, is strictly prohibited.
To report suspected copying, please call 1-800-PIRATES.
Version 1
Novell, Inc. Copyright 2012-ATT LIVE-1-HARDCOPY PERMITTED. NO OTHER PRINTING, COPYING, OR DISTRIBUTION ALLOWED.
Hardware Independent Imaging of Windows 7 Using ZENworks Configuration Management
2.
Launch Windows Explorer.
3.
Browse to and select the z:\hw-ind-win7\install-wim directory.
4.
In the right-pane, right-click your Lab1-SOS-Base.xml file and select Copy.
5.
Right-click the unattend directory and select Paste.
6.
Double-click the unattend directory and then rename the Lab1-SOS-Base.xml
file to unattend.xml
7.
Minimize Windows Explorer and restore Image Explorer
8.
From Image Explorer’s menu click File > Open
9.
Browse to the z:\hw-ind-win7\add-ons directory and select the xml-cachetemplate.zmg file and click Open
10. Expand all the directories shown in the left hand pane.
11. Select the sysprep directory in the left pane.
12. Click the Add Files button
from Image Explorer’s button bar.
The “Add Files To Image” dialog is displayed.
13. In the left pane using the Shared Folders, browse to and select the z:\hw-ind-
win7\install-wim\unattend directory
14. In the right pane select the unattend.xml file and click Open
15. In the left pane select the panther directory.
16. Click the Add Files button.
17. Select the unattend.xml file in the right pane and click Open
18. In the left pane select the install-wim directory.
19. Click the Add Files button.
20. Select the unattend.xml file in the right pane and click Open
Your Image Explorer screen should be like that depicted in Figure 1-9 on
page 22.
Version 1
Copying all or part of this manual, or distributing such copies, is strictly prohibited.
To report suspected copying, please call 1-800-PIRATES.
21
Novell, Inc. Copyright 2012-ATT LIVE-1-HARDCOPY PERMITTED. NO OTHER PRINTING, COPYING, OR DISTRIBUTION ALLOWED.
ZEN02-Hardware Independent Imaging of Windows 7 Using ZENworks Configuration Management / Lab
Figure 1-9 Structure of XML Caching Add-on
21. Save the contents as a ZCM Add-on Image and store it in a shared VMware
directory:
a.
Click File > Save As
b.
In the left pane under Computer, double-click the following directories Shared Folders (\\vmware-host) (Z:) > hw-ind-win7 > add-ons
c.
In the “File name” field type lab1-xml-cache.zmg and click Save
Building the ZAA Add-on Image
You will build a ZCM Add-on Image that contains a customized ZAA Installation
Package. This package is named zcmagent64.exe. Your Sysprep XML Answer File
contains a FirstLogonCommand in the oobeSystem Configuration Pass (see Step l on
page 15) that runs c:\install-wim\zcmagent64.exe.
This section will challenge you a bit more when using the Image Explorer. It is
written with less step-by-step detail but provides all the necessary information needed
to build the Add-on correctly.
Build an Add-on Image based on the following information:
Create a new image with two partitions
In the second partition at the root of the partition there must be a directory named
install-wim (Empty directory structures can be created by using Create New
Folder button)
The zcmagent64.exe installation packaged that must be placed in the install-wim
directory on the second partition is located at \\SLES1164B\userdata
The credentials need to authenticate to this Share are as follows:
22
User name: sambauser
Password: n0v3ll
Copying all or part of this manual, or distributing such copies, is strictly prohibited.
To report suspected copying, please call 1-800-PIRATES.
Version 1
Novell, Inc. Copyright 2012-ATT LIVE-1-HARDCOPY PERMITTED. NO OTHER PRINTING, COPYING, OR DISTRIBUTION ALLOWED.
Hardware Independent Imaging of Windows 7 Using ZENworks Configuration Management
The structure of your Add-on Image should look like that shown below.
Figure 1-10 Structure of ZAA Add-on
The Add-on should be saved as lab1-zaa.zmg in the z:\hw-ind-win7\add-ons
directory.
When you complete the build and save process for your Add-on, exit the Image
Explorer.
Configuring the Reference (Model) Machine
At this point in your development process you have:
decided on the method you want to use for handling driver installation
built a Sysprep Answer File that will provide a hands-off installation of Windows
7
built a Driver Add-On Imaging containing the drivers for all your supported
desktop models, dpinst.exe, and DPInst.xml control file
built a Driver Add-on that will cache your Sysprep Answer File in the
appropriate directories on the target machine as unattend.xml
and built a Driver Add-on that contains a custom Installation Package for the
ZAA that uses a Registration Key.
However you still need to complete the following configuration work:
customize the Windows 7 installation on your Reference Machine for those types
of Windows 7 custom settings that you want applied anywhere the SOS Base
Image is deployed
Complete the following steps to customize what will become your SOS Base Image:
1.
Give your Win7-Ref-Box VM focus.
2.
If you haven’t already done so, log in as TechSupport with a password of n0v3ll
3.
First, you will check out the current configuration of the Reference Machine
before doing your customization work. This will allow you to more readily see
the changes that Mini-Setup will make on the SOS Base Image when its
deployed.
a.
Version 1
Right-click on the desktop and select Screen resolution. Note that it is 800
x 600. It will change to 1024 x 768 after Mini-Setup completes. Click
Cancel.
Copying all or part of this manual, or distributing such copies, is strictly prohibited.
To report suspected copying, please call 1-800-PIRATES.
23
Novell, Inc. Copyright 2012-ATT LIVE-1-HARDCOPY PERMITTED. NO OTHER PRINTING, COPYING, OR DISTRIBUTION ALLOWED.
ZEN02-Hardware Independent Imaging of Windows 7 Using ZENworks Configuration Management / Lab
b.
Also note that there are hidden icons in the system tray (as indicated by the
little up arrow) and that the desktop wallpaper is not the Digital Airlines
standard wallpaper.
c.
Click the start button. Note that icons for the DOS Prompt and notepad are
not on the start menu.
d.
Windows Explorer uses default settings for displaying folder and file
information. You will modify this.
The changes you will make for the above items will become part of the
Default Profile.
e.
To improve Windows 7 security, you will implement the classic Ctrl-AltDelete logon procedure so icons showing the names of valid local users are
not seen when the target machine boots.
f.
Click start > Control Panel
g.
Click Hardware and Sound
h.
Under “Devices and Printers” click Device Manager
i.
Notice the following:
The Base System Device is an unknown device
The mouse is shown as a “PS/2 Compatible Mouse”
The Display adapter is shown as a “Standard VGA Graphics Adapter”
Once the drivers are injected via the Mini-Setup Process the driver
information listed above will change.
j.
4.
Exit Device Manager and the Control Panel.
Customize the Windows 7 desktop environment:
a.
Click the up-arrow icon in the System Tray and select Customize.
b.
Check the box for “Always show all icons and notifications on the
taskbar” and click OK
c.
Right-click on the desktop and select Personalize.
d.
Click the link for Desktop Background
e.
Click the Browse button
f.
Open the following: Network > SLES1164B > userdata
The “Windows Security” dialog will be displayed.
g.
h.
Authenticate using the following credentials:
User name: sambauser
Password: n0v3ll
Check the box for “Remember my credentials”
Click the wallpapers directory and click OK
Two wallpapers should be displayed.
24
Copying all or part of this manual, or distributing such copies, is strictly prohibited.
To report suspected copying, please call 1-800-PIRATES.
Version 1
Novell, Inc. Copyright 2012-ATT LIVE-1-HARDCOPY PERMITTED. NO OTHER PRINTING, COPYING, OR DISTRIBUTION ALLOWED.
Hardware Independent Imaging of Windows 7 Using ZENworks Configuration Management
5.
6.
i.
Click the wallpaper on the right and click Save changes.
j.
Close the Personalize screen. The Digital Airlines standard wallpaper should
now be seen as the desktop wallpaper.
Customize the Start Menu:
a.
Click start > All Programs > Accessories
b.
Right-click the Command Prompt and select Pin to Start Menu
c.
Right-click Notepad and select Pin to Start Menu
d.
Click the start button to ensure that both the Command Prompt and
Notepad are pinned to the Start Menu.
Customize Windows Explorer:
a.
Launch Windows Explorer.
b.
Click Organize > Folder and search options
The “Folders Options” dialog is displayed.
7.
c.
Click the View tab.
d.
Click “Show hidden files, folders, or drives”
e.
Uncheck “Hide empty drives in the Computer folder”
f.
Uncheck “Hide extensions for known file types”
g.
Click Apply to Folders
h.
Click Yes
i.
Click OK
j.
Exit Windows Explorer.
Configure the Ctrl-Alt-Delete Logon Security:
a.
Click start > All Programs > Accessories > Run
b.
In the Open field type secpol.msc and click OK
After a few seconds the Local Security Policy editor will be displayed.
c.
In the left pane double-click Local Policies > Security Options
d.
In the right pane scroll down to double-click the policy for “Interactive
logon: Do not display last user name”
e.
Click Enabled and click OK
f.
In the right pane double-click the policy for “Interactive logon: Do not
require CTRL+ALT+DEL”
g.
Click Disabled and click OK
h.
Exit the Local Security Policy editor
i.
Restart the VM (using start > restart)
You should see the message to “Press CTRL + ALT + DELETE to log on”
j.
Version 1
Press Ctrl-Alt-Ins to log into the VM.
Copying all or part of this manual, or distributing such copies, is strictly prohibited.
To report suspected copying, please call 1-800-PIRATES.
25
Novell, Inc. Copyright 2012-ATT LIVE-1-HARDCOPY PERMITTED. NO OTHER PRINTING, COPYING, OR DISTRIBUTION ALLOWED.
ZEN02-Hardware Independent Imaging of Windows 7 Using ZENworks Configuration Management / Lab
You should now see the user name and password fields rather than the user
icons.
k.
8.
Authenticate as TechSupport with a password of n0v3ll
Delete the Installer User on the Reference Machine:
a.
Click start
b.
Right-click the Command Prompt and select Run as administrator
c.
On the UAC dialog click Yes
d.
From the DOS command prompt enter the command:
net user Installer /delete
NOTE: The Installer user will be re-created by the Mini-Setup process after the SOS Base
Image is deployed.
e.
9.
Close the Command Prompt box.
Finish configuring for the Default Profile:
a.
Launch Windows Explorer
b.
In the left pane, double-click the following: Local Disk > Users
c.
In the right pane, right-click the Default directory and select Delete.
d.
Click New Folder.
e.
Click Continue
f.
Change “New folder” to Default and press Enter
g.
Exit Windows Explorer.
h.
Right-click the Recycle Bin and select Empty Recycle Bin
i.
Click Yes
Now when you run Sysprep on this Reference Machine, the configuration of
the user being used to run Sysprep (the TechSupport user) will be made the
Default Profile.
Sysprep the Reference Machine and Capture your SOS Base Image
The final step in the process before you do your first deployment test of the SOS Base
Image is to sysprep the Reference Machine and then take an image of it.
However the first step you’ll take in this procedure is to make a snapshot of your
Reference Machine in case there are configuration issues and you need to make
changes.
Complete the following steps:
26
1.
Gracefully shutdown your Win7-Ref-Box VM.
2.
From VMware Workstation’s main menu select VM > Snapshot > Take
Snapshot.
Copying all or part of this manual, or distributing such copies, is strictly prohibited.
To report suspected copying, please call 1-800-PIRATES.
Version 1
Novell, Inc. Copyright 2012-ATT LIVE-1-HARDCOPY PERMITTED. NO OTHER PRINTING, COPYING, OR DISTRIBUTION ALLOWED.
Hardware Independent Imaging of Windows 7 Using ZENworks Configuration Management
3.
In the Name field type Pre-SOS-Sysprep and click OK.
4.
Power up your Win7-Ref-Box and logon using TechSupport with a password of
n0v3ll
5.
Now you need to get your Lab1-SOS-Base.xml Sysprep Answer File to your
Reference Machine:
a.
Give your Win7-Tech-Box focus
b.
Launch Windows Explorer
c.
Via the Shared Folders, browse to, and select the z:\hw-ind-win7\installwim directory.
d.
Right-click the Lab1-SOS-Base.xml file and select Copy
e.
Under Network in the left pane browse to and select
\\SLES1164B\userdata\sysprep
f.
Right-click the sysprep directory and select Paste.
NOTE: Your placing your XML file in this location so that it can be accessed by the
Win7-Ref-Box. The VMware Shared Folder ability is not available to this VM as it is a
stripped down VM. So you will be coping everything through the Samba share on the
Primary Server VM.
g.
Give your Win7-Ref-Box focus.
h.
Launch Windows Explorer
i.
Copy \\SLES1164B\userdata\sysprep\Lab1-SOS-Base.xml to the
c:\install-wim directory on the Win7-Ref-Box machine.
If you get prompted for credentials when accessing the Samba Share use the
following:
6.
7.
User name: sambauser
Password: n0v3ll
j.
Rename Lab1-SOS-Base.xml to unattend.xml
k.
Exit Windows Explorer
Sysprep your Reference Machine
a.
Click Start > Command Prompt
b.
Issue the following commands from the DOS Command Prompt:
cd \Windows\System32\sysprep
sysprep /generalize /oobe /shutdown /
unattend:c:\install-wim\unattend.xml
This step will walk you through the process of capturing an image of your
Reference Machine. This image will serve as your SOS Base Image.
This step involves a bit of timing on your part. When you power up your
Reference VM again you will need to click inside the VM so it has focus and
grabs the keyboard and mouse.
Version 1
Copying all or part of this manual, or distributing such copies, is strictly prohibited.
To report suspected copying, please call 1-800-PIRATES.
27
Novell, Inc. Copyright 2012-ATT LIVE-1-HARDCOPY PERMITTED. NO OTHER PRINTING, COPYING, OR DISTRIBUTION ALLOWED.
ZEN02-Hardware Independent Imaging of Windows 7 Using ZENworks Configuration Management / Lab
If you miss your timing and Mini-Setup starts on the Reference VM you will
need to re-issue the commands in Step 6 on page 27 and try again.
Complete the following:
a.
Power up your Win7-Ref-Box VM.
b.
Click into the VM and press and hold the Shift- Ctrl-Alt keys. This should
display the ZCM PXE Imaging Menu as shown below.
Figure 1-11 ZCM PXE Menu
c.
Use the down-arrow key to highlight “Start ZENworks Imaging
Maintenance” and press Enter.
It will take a minute or two for the ZCM Imaging Distro to load. When it
completes you will see the bash prompt ( /# )
d.
Enter the following command at the bash prompt:
img -mp sosbase-sr1.zmg -ip=$PROXYADDR -comp=1
This will take approximately 20 to 25 minutes to complete depending on
the speed of your host machine.
You can proceed to the next section while the Win7-Ref-Box VM is being
imaged.
When the imaging process completes shut down the VM from the VMware
menu bar. (VM > Power > Power Off)
Deploy Your SOS Base and Add-on Images
Now you are ready to test the deployment of your SOS Base Image and all the Addons Images. You will use ZCM Add-on Images to deliver the hardware specific
content.
However, the Driver Add-on Images you build will be specific to a given model or
particular product line of PCs. Therefore you need a method to selectively determine
which Driver Add-on Image to restore to a given hardware platform. In ZCM
Imaging you can accomplish this by using:
an Image Script Action in your ZCM Preboot Imaging Bundles
In this case the hwinfo --bios | grep “Product_Name” command
used in the if statement can be very useful
28
Copying all or part of this manual, or distributing such copies, is strictly prohibited.
To report suspected copying, please call 1-800-PIRATES.
Version 1
Novell, Inc. Copyright 2012-ATT LIVE-1-HARDCOPY PERMITTED. NO OTHER PRINTING, COPYING, OR DISTRIBUTION ALLOWED.
Hardware Independent Imaging of Windows 7 Using ZENworks Configuration Management
or build very specific hardware rules that ensure that only a given type PC
hardware gets imaged using a Preboot Imaging Bundle that contains the desired
Driver Add-on Image.
These specific hardware rules should leverage Custom Hardware Types. This is
the method you will use in this section.
Follow the steps below to deploy your SOS Base and Add-on Images:
1.
Gather identifying information about your target desktop machines:
a.
Power up the Win7-Desktop VM.
b.
Click into the VM to give it focus and press and hold the Shift-Ctrl-Alt keys
to display the ZCM PXE Menu.
c.
Select “Start ZENworks Imaging Maintenance”
d.
Enter the following commands from the bash prompt:
hwinfo --bios | grep Product
hwinfo --bios | grep VMware
These commands should display the output below.
Figure 1-12 hwinfo commands
This type of output can be used to create Custom Hardware Types which can
be in turn used in Hardware Rules for imaging purposes.
ifconfig | grep HWaddr
This command displays the MAC Address of the machine on which the
command was run. This is shown below. Record this MAC address as you
will need it later.
Figure 1-13 ifconfig command
Coding the MAC Address information in a Hardware Rule can make sure
that only a specific machine gets imaged. Or, if you specify just the first six
digits of the MAC Address only (in this case 000C29) you are specifying
machines that have NICs from given Vendors (like Intel, 3Com, etc.)
Version 1
Copying all or part of this manual, or distributing such copies, is strictly prohibited.
To report suspected copying, please call 1-800-PIRATES.
29
Novell, Inc. Copyright 2012-ATT LIVE-1-HARDCOPY PERMITTED. NO OTHER PRINTING, COPYING, OR DISTRIBUTION ALLOWED.
ZEN02-Hardware Independent Imaging of Windows 7 Using ZENworks Configuration Management / Lab
2.
3.
First you need to get all the Add-on Images you created from the VMware
Shared Folder to the images directory in the Content Repository of your Primary
Server:
a.
Give your SLES-11-164b VM focus.
b.
Double-click the nautilus as root icon on the desktop of your Primary
server VM. When prompted enter n0v3ll for the password.
c.
In the left pane click File System
d.
Double-click the following folders: mnt > hgfs > hw-ind-win7 > add-ons.
e.
Select (click and then ctrl-click) all zmg files that begin with lab1. There
should be three such files.
f.
From the Nautilus main menu select Edit > Copy
g.
In the left pane click File System
h.
Double-click the following folders: var > opt > novell > zenworks >
content-repo > images
i.
From the Nautilus main menu select Edit > Paste
j.
Exit Nautilus
Build your Preboot Imaging Bundle
a.
Double-click the Firefox - ZCC icon on the desktop.
b.
Authenticate into the zone as administrator with a password of n0v3ll
c.
On the “License Notification” dialog click OK.
d.
In the upper left pane click Bundles.
e.
Click New > Bundle
The “Step 1: Select Bundle type” screen is displayed.
f.
Select Preboot Bundle and click Next
The “Step 2: Select Bundle category” screen is displayed.
g.
Select ZENworks Image and click Next.
h.
In the “Bundle Name” field type Lab1-Img-Bundle and click Next
The “Step 4: Select ZENworks image file” screen should be displayed.
i.
Select your SOS Base Image by:
i.
Click the blue magnifying glass icon (browser button).
The “Server and Path Information” dialog is displayed.
ii.
Click the browser button to the right of the “Server Object, IP, or DNS”
field.
iii. Click the blue down arrow to the left of Servers
iv. Click the link for sles1164b and click OK.
v.
30
Click the browser button to the right of the “File Path on Server” field.
Copying all or part of this manual, or distributing such copies, is strictly prohibited.
To report suspected copying, please call 1-800-PIRATES.
Version 1
Novell, Inc. Copyright 2012-ATT LIVE-1-HARDCOPY PERMITTED. NO OTHER PRINTING, COPYING, OR DISTRIBUTION ALLOWED.
Hardware Independent Imaging of Windows 7 Using ZENworks Configuration Management
vi. Click the link for sosbase-sr1.zmg and click OK.
vii. Click OK
j.
Click Next.
The “Step 5: Summary” screen is displayed.
k.
Check the box for “Define Additional Properties” and click Finish.
l.
Select your Driver Add-on Image by:
i.
Click Add > ZENworks Image
ii.
Change the “Action Name” to Deliver Driver Add-on
iii. Click the blue magnifying glass icon (browser button).
The “Server and Path Information” dialog is displayed.
iv. Click the browser button to the right of the “Server Object, IP, or DNS”
field.
v.
Click the blue down arrow to the left of Servers
vi. Click the link for sles1164b and click OK.
vii. Click the browser button to the right of the “File Path on Server” field.
viii. Click the link for lab1-drivers.zmg and click OK.
ix. Click OK
x.
On the “Add Action - ZENworks Image” dialog click OK
m. Select your ZAA Driver Add-on Image by:
Repeat Step i on page 31 through Step x on page 31 inclusive using the
following information:
n.
Action Name: Deliver ZAA Install Package
Add-on to select: lab1-zaa.zmg
Select your XML Caching Add-on Image by:
Repeat Step i on page 31 through Step x on page 31 inclusive using the
following information:
o.
Version 1
Action Name: Deliver Cached XML Answer Files
Add-on to select: lab1-xml-cache.zmg
Your Preboot Bundle should appear like that depicted in Figure 1-14 on
page 32.
Copying all or part of this manual, or distributing such copies, is strictly prohibited.
To report suspected copying, please call 1-800-PIRATES.
31
Novell, Inc. Copyright 2012-ATT LIVE-1-HARDCOPY PERMITTED. NO OTHER PRINTING, COPYING, OR DISTRIBUTION ALLOWED.
ZEN02-Hardware Independent Imaging of Windows 7 Using ZENworks Configuration Management / Lab
Figure 1-14 Lab1-Img Preboot Bundle Configuration
Click Apply
4.
p.
Click Publish
q.
Click Finish
Build your Hardware Rule to control which target machines get imaged with this
Preboot Bundle:
a.
In the upper left pane of the ZCC, click Configuration.
b.
Expand the Device Management snapshot.
c.
Click the link for Preboot Services.
d.
Expand the Device Imaging Work Assignment snapshot.
e.
Scroll down until you see the Custom Hardware Types pane.
f.
Click the Add button.
The “Add Custom Hardware Type” dialog should be displayed.
g.
In the “Custom Hardware Type” field type VMHardware
h.
In the field beneath “Bios Product Name contains any of the following” type
VMware Virtual Platform and click Add.
IMPORTANT: Creating a Custom Hardware Type is CASE Sensitive. Type in whatever
the hwinfo command reported.
i.
Click OK
j.
Scroll down and click the Apply button.
k.
Scroll up until you see the “Hardware Rules” pane; click Add.
The “Rule Construction” dialog is displayed.
l.
In the “Rule Name” field type Lab-HW-Rule
m. Click the browser button for the “Bundle to Apply” field
32
Copying all or part of this manual, or distributing such copies, is strictly prohibited.
To report suspected copying, please call 1-800-PIRATES.
Version 1
Novell, Inc. Copyright 2012-ATT LIVE-1-HARDCOPY PERMITTED. NO OTHER PRINTING, COPYING, OR DISTRIBUTION ALLOWED.
Hardware Independent Imaging of Windows 7 Using ZENworks Configuration Management
n.
Click the link for the Lab1-Img-Bundle Preboot Bundle and click OK
o.
Under the “Rule Logic” heading click the drop-down for the Select field
and select Hardware Type
p.
Click Add Filter
q.
Click the drop-down for the Select field and select MAC Address
r.
In the blank field to the right of “Equal to” type 000C29AFF23E
Your Rule Construction dialog should appear like that depicted below.
Figure 1-15 Lab1 Hardware Rule for Imaging
s.
Click OK
t.
Scroll down and click OK.
5.
Give your Win7-Desktop VM focus.
6.
At the bash prompt enter the command: reboot
This command will reboot the VM. When the VM goes through the PXE boot
process it should detect that there is imaging work assigned to the machine based
on meeting the criteria in the Lab-HW-Rule. So the machine should be imaged
using the bundle you configured with your SOS Base Image and Add-on Images.
After the SOS Base and all Add-on Images are imaged down to your target VM,
the VM will reboot and the Mini-Setup process will begin.
You will see the autologon of administrator occur and then see the installation of
the ZENworks Adaptive Agent happen. Once the ZAA has installed a message is
displayed stating that the machine must be rebooted. If you wait five minutes the
reboot will occur automatically, if you would rather click OK and the VM will
reboot immediately.
Version 1
Copying all or part of this manual, or distributing such copies, is strictly prohibited.
To report suspected copying, please call 1-800-PIRATES.
33
Novell, Inc. Copyright 2012-ATT LIVE-1-HARDCOPY PERMITTED. NO OTHER PRINTING, COPYING, OR DISTRIBUTION ALLOWED.
ZEN02-Hardware Independent Imaging of Windows 7 Using ZENworks Configuration Management / Lab
Confirm Your Deployment
The last step in your development process is to confirm that your SOS Base and all
your Add-on Images deployed to the target machine as planned, and that all the
configuration changes specified in the cached Sysprep Answer File occurred.
When you see the message to press CTRL + ALT + DELETE to login you are ready
to confirm your deployment:
1.
Press Ctrl-Alt-Insert to log into the VM.
2.
Authenticate with a User name of TechSupport and a password of n0v3ll.
NOTE: After the desktop paints you should see the standard Digital Airlines Wallpaper and
that there are no hidden icons in the system tray.
3.
Right-click the ZAA icon in the System Tray and select Show Properties
You should see that the target machine is already registered in the zone (Device
State is Managed)
Close the ZAA GUI.
4.
Click the start button. You should see that Notepad and the Command Prompt
are pinned to the Start Menu
5.
Click start > Control Panel > Uninstall a program (Under Programs)
You should see what is depicted in Figure 1-16 on page 34. Notice how all the
drivers in your Driver Add-on Image for both the VM and E6410 machines were
installed into the Windows 7 DriverStore.
Figure 1-16 dpinst packaging and injecting drivers in DriverStore
34
6.
In the upper left corner click Control Panel Home
7.
Click Hardware and Sound
8.
Click Device Manager
Copying all or part of this manual, or distributing such copies, is strictly prohibited.
To report suspected copying, please call 1-800-PIRATES.
Version 1
Novell, Inc. Copyright 2012-ATT LIVE-1-HARDCOPY PERMITTED. NO OTHER PRINTING, COPYING, OR DISTRIBUTION ALLOWED.
Hardware Independent Imaging of Windows 7 Using ZENworks Configuration Management
You should see the results shown in Figure 1-17 on page 35. This proves that the
drivers for the “VM” hardware were injected into the DriverStore by dpinst.exe
and that Mini-Setup used them.
Figure 1-17 Device Manager showing use of VM Drivers
Close Device Manager.
9.
Log off as TechSupport.
10. Log back in as Installer with a password of n0v3ll.
Click Cancel on the ZAA Authentication Dialog.
Logging in as Installer proves that Mini-Setup created the user as specified
in the cached Sysprep Answer File.
You should see the following results that indicate the your Default Profile was
used to populate Installer’s Profile:
Installer has the standard Digital Airlines Wallpaper.
Windows Explorer shows the file extension of known file types
Notepad and Command Prompt are pinned to the Start Menu
11. Power off the Win7-Desktop VM.
Congratulations you have created a hands-off installation of Windows 7 using a
SOS Base Image and ZCM Add-ons.
Version 1
Copying all or part of this manual, or distributing such copies, is strictly prohibited.
To report suspected copying, please call 1-800-PIRATES.
35
Novell, Inc. Copyright 2012-ATT LIVE-1-HARDCOPY PERMITTED. NO OTHER PRINTING, COPYING, OR DISTRIBUTION ALLOWED.
ZEN02-Hardware Independent Imaging of Windows 7 Using ZENworks Configuration Management / Lab
At this point in the process you have proved that your unattended installation works
as desired. But remember that the SkipRearm value in the Sysprep Answer File is 1.
So if this was a real deployment effort, your next steps would be to:
1.
Modify your Sysprep Answer File so that SkipRearm is 0.
2.
Get that Answer File to your Reference Machine
3.
Build another XML Caching Add-on Image with the SR=0 Answer File in it
4.
Run sysprep again on the Reference Machine
5.
Take an image of the Reference Machine using a zmg file name that indicates
that SR=0.
6.
Create a new Preboot Bundle or modify the testing Preboot Bundle to now use
the SR=0 SOS Base Image and the SR=0 XML Caching Add-on Image.
7.
Deploy away!
But at this point you have all the theory and mechanics down. So we will skip the
steps above. In the next exercise you will use the same SOS Base Image with
different Add-ons to achieve a different set of deployment goals.
(End of Exercise)
36
Copying all or part of this manual, or distributing such copies, is strictly prohibited.
To report suspected copying, please call 1-800-PIRATES.
Version 1
Novell, Inc. Copyright 2012-ATT LIVE-1-HARDCOPY PERMITTED. NO OTHER PRINTING, COPYING, OR DISTRIBUTION ALLOWED.
Hardware Independent Imaging of Windows 7 Using ZENworks Configuration Management
Exercise 1-3
Using Your SOS Base Image for Traveling Laptops
Scenario: Your firm has traveling sales people and uses outside, off-site consultants.
These people require a consistent configuration on the company assigned laptops.
These laptops are very rarely connected to the company’s internal LAN as the laptops
are on the road nearly 100% of the time. These laptops are part of a pool of laptops
that are configured by central IT support staff and then the sales people and
consultants pick them up or have them shipped to their home offices as needed.
Your goals of the deployment strategy for these laptops includes the following:
You want to leverage your SOS Base Image developed as part of the internal
desktop deployment with little or no changes to that base.
Having researched what drivers are needed for the company’s laptops, you have
learned that these drivers do not come from the vendor in standard .inf format.
You must use the vendor’s installation program to install these drivers. Therefore
you want to implement a deployment method that will allow these drivers to be
installed by Mini-Setup without any user intervention.
All the laptops must have a certain set of virtualized applications installed, and
icons to launch those application on the laptop’s desktop when they are picked up
or shipped to the user.
All laptops are set up in a central location where a property tag is affixed to the
lid of the laptop. This property tag is to be used as the Computer Name for the
laptop.
WARNING: This exercise is intended to be more challenging, in that you are mostly told what to do
rather than how to do the specific steps. The last exercised described in great detail how to use the
various tools. This lab is written from the vantage point of what tasks are to be completed, rather
than teaching the specifics of the tools
Modify the Desktop Sysprep Answer FIle for Laptop Deployment
This section will describe the changes you will make to the Sysprep XML Answer
file used in the last exercise, that will meet the goals described in the scenario above.
Complete the following procedure to modify the Lab1-SOS-Base.xml file and save it
as Lab2-Laptop.xml:
1.
Give your Win7-Tech-Box focus.
2.
Launch WSIM and open the z:\hw-ind-win7\install-wim\Lab1-SOS-Base.xml
Answer File.
3.
Remove the Microsoft-Windows-PnpSysprep_neutral component from the
generalize Configuration Pass.
TIP: Start by right-clicking the component in the Answer Pane.
4.
Version 1
Remove the second RunSynchronousCommand from the MicrosoftWindows-Deployment_neutral component.
Copying all or part of this manual, or distributing such copies, is strictly prohibited.
To report suspected copying, please call 1-800-PIRATES.
37
Novell, Inc. Copyright 2012-ATT LIVE-1-HARDCOPY PERMITTED. NO OTHER PRINTING, COPYING, OR DISTRIBUTION ALLOWED.
ZEN02-Hardware Independent Imaging of Windows 7 Using ZENworks Configuration Management / Lab
5.
Insert a new RunSynchronousCommand under Microsoft-WindowsDeployment_neutral in the specialize pass. The purpose of this command is to
install the drivers for the laptop by running the vendor’s installation program
with the command line parameters require to run the install in a silent mode. It
should have the following configuration:
Description: Run VMTools Setup Program Silently
Order: 2
Path: c:\vmware-tools-setup\setup64.exe /s /v/qn
IMPORTANT: Make sure there is a space between the “/s” and the “/v/qn” and that there
is no space between the /v and the /qn.
TIP: Start by right-clicking RunSynchronous
6.
Modify the SynchronousCommand of FirstLogonCommands in the
Microsoft-Windows-Shell-Setup_neutral component. This component is in the
oobeSystem Configuration Pass. The SynchronousCommand should be
configured as follows:
CommandLine: c:\vApps\doshortcuts.cmd
Description: Batch File to Create vApps Shortcuts
You’ll see how this batch file creates shortcuts on the desktop for virtualized
applications later when you build the Application Add-on Image.
7.
Add a second SynchronousCommand to the FirstLogonCommands in the
Microsoft-Windows-Shell-Setup_neutral component. This component is in the
oobeSystem Configuration Pass. The SynchronousCommand should be
configured as follows:
CommandLine: shutdown /r /t 15
Description: Reboot after Shortcuts
Order: 2
RequiresUserInput: false
This will reboot the machine after the administrator account was logged in and
used to run the doshortcuts.cmd batch file.
38
8.
Delete the LocalAccount[Name=”Installer”] under UserAccounts in the
Microsoft-Windows-Shell-Setup_neutral component. This component is in the
oobeSystem Configuration Pass.
9.
Create a new LocalAccount with the following configuration:
Description: A Normal User
DisplayName: AUser
Group: Users;Power Users
Name: AUser
Copying all or part of this manual, or distributing such copies, is strictly prohibited.
To report suspected copying, please call 1-800-PIRATES.
Version 1
Novell, Inc. Copyright 2012-ATT LIVE-1-HARDCOPY PERMITTED. NO OTHER PRINTING, COPYING, OR DISTRIBUTION ALLOWED.
Hardware Independent Imaging of Windows 7 Using ZENworks Configuration Management
Password: n0v3ll
TIP: The password is below LocalAccount[Name=”AUser”]
10. Save the Answer File As: z:\hw-ind-win7\install-wim\Lab2-Laptop.xml
11. Exit WSIM
12. Use Windows Explorer to:
a.
Delete the z:\hw-ind-win7\install-wim\unattend\unattend.xml file
(This is the file from the last lab.)
b.
Copy the z:\hw-ind-win7\install-wim\Lab2-Laptop.xml file to the z:\hw-indwin7\install-wim\unattend\ directory.
c.
Rename the Lab2-Laptop.xml file to unattend.xml
These steps are in preparation for building your XML Caching Add-on
Image later on.
13. Edit the unattend.xml file from the previous step using Notepad:
a.
Search the file to find the line that reads:
<ComputerName>*</ComputerName>
b.
Delete this line completely.
c.
Save the file.
IMPORTANT: The reason for manually deleting this particular line is that when MiniSetup processes this XML Answer File, the user will be prompted to enter a Computer
Name. This is when the technician will enter the Property Tag as the Computer’s Name in
our scenario.
Build the Hardware Driver Add-on for Laptop Deployment
In this section of the exercise you will build a Hardware Driver Add-on Image for the
company’s laptops using the Image Explorer. Remember that you have a
RunSynchronous Command in the specialize pass that runs a setup64.exe from a
c:\vmware-tools-setup directory. This setup program is a proprietary installation
program that install the vendor’s hardware drivers for the target machine. (In this case
you are running an installation program for the VMware Tools.)
1.
Launch Image Explorer on your Win7-Tech-Box.
2.
Create a new Add-on Image file.
3.
Create a second partition in the file. This partition is where your driver content
will be placed.
4.
Use the Add Folder button to add the z:\hw-ind-win7\vmware-tools-setup
directory at the root of the second partition.
Your Driver Add-on should appear like that shown in Figure 1-18 on page 40.
Version 1
Copying all or part of this manual, or distributing such copies, is strictly prohibited.
To report suspected copying, please call 1-800-PIRATES.
39
Novell, Inc. Copyright 2012-ATT LIVE-1-HARDCOPY PERMITTED. NO OTHER PRINTING, COPYING, OR DISTRIBUTION ALLOWED.
ZEN02-Hardware Independent Imaging of Windows 7 Using ZENworks Configuration Management / Lab
Figure 1-18 Contents of Lab2 Driver Add-On
5.
Save the file to the z:\hw-ind-win7\add-ons\ directory. Name the file lab2drivers.zmg
NOTE: Later you will copy this Add-on Image to the images directory under the Content
Repository of your Primary Server.
Build the Application Add-on for Laptop Deployment
The second Add-on Image you will build will contain the standard applications that
need to go on the company’s traveling laptops. These applications have been
virtualized using ZENworks Application Virtualization (ZAV).
This Add-on will contain:
Executable program files
and a CMD batch file used to create desktop shortcuts for the .EXE files.
Remember that your Sysprep Answer File contains a FirstLogonCommand in the
oobeSystem Configuration Pass that runs the doshortcuts.cmd batch file to create
shortcuts for the virtualized applications.
1.
Minimize Image Explorer on your Win7-Tech-Box VM.
2.
Using notepad edit the z:\hw-ind-win7\vApps\shortcuts\doshortcuts.cmd file
The contents of this batch file are shown in Figure 1-19 on page 41.
40
Copying all or part of this manual, or distributing such copies, is strictly prohibited.
To report suspected copying, please call 1-800-PIRATES.
Version 1
Novell, Inc. Copyright 2012-ATT LIVE-1-HARDCOPY PERMITTED. NO OTHER PRINTING, COPYING, OR DISTRIBUTION ALLOWED.
Hardware Independent Imaging of Windows 7 Using ZENworks Configuration Management
Figure 1-19 doshortcuts.cmd batch file
NOTE: This is a simple (albeit kludgy!) method for creating shortcuts to executable files on
the desktop. This could also be done far more elegantly through a VBScript. But this technique
allows you to isolate applications and their shortcuts from the SOS Base Image itself. This is
beneficial because by isolating different types of content in their own Add-ons from the Base
means that your SOS Base Image has to be modified less often.
After viewing what this batch file does, exit Notepad.
3.
Restore Image Explorer.
4.
Create a new image file with two partitions.
5.
Using the Create New Folder Button, create a folder named vApps at the root
of the second partition.
6.
Using the Add Files Button browse to the z:\hw-ind-win7\vApps\exes
directory and add the four programs you see in that directory to your Add-on
Image.
7.
Using the Add Files Button, browse to the z:\hw-ind-win7\vApps\shortcuts
directory and add the doshortcuts.cmd file you see in that directory to your
Add-on Image
Your Driver Add-on should appear like that shown in Figure 1-20 on page 42.
Version 1
Copying all or part of this manual, or distributing such copies, is strictly prohibited.
To report suspected copying, please call 1-800-PIRATES.
41
Novell, Inc. Copyright 2012-ATT LIVE-1-HARDCOPY PERMITTED. NO OTHER PRINTING, COPYING, OR DISTRIBUTION ALLOWED.
ZEN02-Hardware Independent Imaging of Windows 7 Using ZENworks Configuration Management / Lab
Figure 1-20 Structure of Lab2’s Application Add-on
8.
Save the file to the z:\hw-ind-win7\add-ons\ directory. Name the file lab2vapps.zmg
NOTE: Later you will copy this Add-on Image to the images directory under the Content
Repository of your Primary Server.
Build the XML Caching Add-on for Laptop Deployment
The last Add-on Image you need to build is the XML Caching Add-on that places
your unattend.xml file in the locations on the target machine that are expected by the
Mini-Setup process.
1.
Restore Image Explorer
2.
From Image Explorer’s menu click File > Open
3.
Browse to the z:\hw-ind-win7\add-ons directory and select the xml-cachetemplate.zmg file and click Open
4.
Expand all the directories shown in the left hand pane.
5.
Select the sysprep directory in the left pane.
6.
Click the Add Files button
from Image Explorer’s button bar.
The “Add Files To Image” dialog is displayed.
7.
In the left pane using the Shared Folders, browse to and select the z:\hw-indwin7\install-wim\unattend directory
8.
In the right pane select the unattend.xml file and click Open
9.
In the left pane select the panther directory.
10. Click the Add Files button.
11. Select the unattend.xml file in the right pane and click Open
12. In the left pane select the install-wim directory.
13. Click the Add Files button.
42
Copying all or part of this manual, or distributing such copies, is strictly prohibited.
To report suspected copying, please call 1-800-PIRATES.
Version 1
Novell, Inc. Copyright 2012-ATT LIVE-1-HARDCOPY PERMITTED. NO OTHER PRINTING, COPYING, OR DISTRIBUTION ALLOWED.
Hardware Independent Imaging of Windows 7 Using ZENworks Configuration Management
14. Select the unattend.xml file in the right pane and click Open
Your Image Explorer screen should be like that depicted in Figure 1-9 on
page 22.
15. Save the contents as a ZCM Add-on Image and store it in a shared VMware
directory:
a.
Click File > Save As
b.
In the left pane under Computer, double-click the following directories Shared Folders (\\vmware-host) (Z:) > hw-ind-win7 > add-ons
c.
In the “File name” field type lab2-xml-cache.zmg and click Save
16. Exit Image Explorer
Configure Preboot Bundle and Deploy to Laptop
Now you are ready to build your Preboot Imaging Bundle and Hardware Rule
necessary to distribute the SOS Base and all the associated Add-on Images to the
Win7-Laptop VM.
1.
Gather identifying information about your target laptop machines that you will
use to build your Hardware Rule:
a.
Power up the Win7-Laptop VM.
b.
Click into the VM to give it focus and press and hold the Shift-Ctrl-Alt keys
to display the ZCM PXE Menu.
c.
Select “Start ZENworks Imaging Maintenance”
d.
You saw in the previous exercise how the following commands can provide
useful information that can be used in building Hardware Rules for imaging
specific machine types or even a specific machine:
hwinfo --bios | grep Product
hwinfo --bios | grep VMware
ifconfig | grep HWaddr
Another command that is very useful for developing targeted Hardware
Rules for imaging is the following command. Enter this command at the
bash prompt:
img i
Any or all of that information that you see can be used to construct very
targeted Hardware Rules.
When you build your Hardware Rule you will use Hard drive size and
the Vendor ID portion of the MAC Address (000C29)
2.
First you need to get all the Add-on Images you created from the VMware
Shared Folder to the images directory in the Content Repository of your Primary
Server:
a.
Version 1
Type Alt-x to exit the img display
Give your SLES-11-164b VM focus.
Copying all or part of this manual, or distributing such copies, is strictly prohibited.
To report suspected copying, please call 1-800-PIRATES.
43
Novell, Inc. Copyright 2012-ATT LIVE-1-HARDCOPY PERMITTED. NO OTHER PRINTING, COPYING, OR DISTRIBUTION ALLOWED.
ZEN02-Hardware Independent Imaging of Windows 7 Using ZENworks Configuration Management / Lab
3.
b.
Double-click the nautilus as root icon on the desktop of your Primary
server VM. When prompted enter n0v3ll for the password.
c.
In the left pane click File System
d.
Double-click the following folders: mnt > hgfs > hw-ind-win7 > add-ons.
e.
Select (click and then ctrl-click) all zmg files that begin with lab2. There
should be three such files.
f.
From the Nautilus main menu select Edit > Copy
g.
In the left pane click File System
h.
Double-click the following folders: var > opt > novell > zenworks >
content-repo > images
i.
From the Nautilus main menu select Edit > Paste
j.
Exit Nautilus
Build your Preboot Imaging Bundle
a.
Launch Firefox and authenticate into the zone as administrator with a
password of n0v3ll
b.
In the upper left pane click Bundles.
c.
Click New > Bundle
d.
Select Preboot Bundle and click Next
e.
Select ZENworks Image and click Next.
f.
In the “Bundle Name” field type Lab2-Img-Bundle and click Next
The “Step 4: Select ZENworks image file” screen should be displayed.
g.
Select your SOS Base Image (the sosbase-sr1.zmg image file).
h.
When the “Step 5: Summary” screen is displayed,
check the box for “Define Additional Properties” and click Finish.
i.
Add three more ZENworks Images to your Preboot Bundle with the
following configurations:
Driver Add-on
Action Name: Deliver VMTools Setup
ZENworks Image File: lab2-drivers.zmg
Application Add-on
Action Name: Deliver Virtual Apps
ZENworks Image File: lab2-vapps.zmg
XML Caching Add-on -
j.
44
Action Name: Cache Sysprep Files
ZENworks Image File: lab2-xml-cache.zmg
Your Preboot Bundle should appear like that depicted in Figure 1-21 on
page 45.
Copying all or part of this manual, or distributing such copies, is strictly prohibited.
To report suspected copying, please call 1-800-PIRATES.
Version 1
Novell, Inc. Copyright 2012-ATT LIVE-1-HARDCOPY PERMITTED. NO OTHER PRINTING, COPYING, OR DISTRIBUTION ALLOWED.
Hardware Independent Imaging of Windows 7 Using ZENworks Configuration Management
Click Apply
Figure 1-21 Lab2 Preboot Bundle Configuration
4.
k.
Click Publish
l.
Click Finish
Build your Hardware Rule to control which target machines get imaged with this
Preboot Bundle:
a.
In the upper left pane of the ZCC, click Configuration.
b.
Expand the Device Management snapshot.
c.
Click the link for Preboot Services.
d.
Expand the Device Imaging Work Assignment snapshot.
e.
Under the “Hardware Rules” pane; click Add.
The “Rule Construction” dialog is displayed.
f.
In the “Rule Name” field type Laptop-HW-Rule
g.
Click the browser button for the “Bundle to Apply” field
h.
Click the link for the Lab2-Img-Bundle Preboot Bundle and click OK
i.
Under the “Rule Logic” heading click the drop-down for the Select field
and select Hardware Type
j.
Click Add Filter
k.
Click the drop-down for the Select field and select Hard Drive Size
l.
Click the drop-down for the operator field (currently showing “<“) and
select <=
m. Type 40 for the size of the drive. (Meaning 40GB in this case.)
Version 1
n.
Click Add Filter
o.
Click the drop-down for the Select field and select MAC Address
p.
Change the operator from “Equal to” to “Contains”
q.
In the blank field to the right of “Contains” type 000C29
Copying all or part of this manual, or distributing such copies, is strictly prohibited.
To report suspected copying, please call 1-800-PIRATES.
45
Novell, Inc. Copyright 2012-ATT LIVE-1-HARDCOPY PERMITTED. NO OTHER PRINTING, COPYING, OR DISTRIBUTION ALLOWED.
ZEN02-Hardware Independent Imaging of Windows 7 Using ZENworks Configuration Management / Lab
Your Rule Construction dialog should appear like that depicted below Figure
1-22 on page 46.
Figure 1-22 Laptop Hardware Rule
r.
Click OK
s.
Scroll down and click OK.
5.
Give your Win7-Laptop VM focus.
6.
At the bash prompt enter the command: reboot
This command will reboot the VM. When the VM goes through the PXE boot
process it should detect that there is imaging work assigned to the machine based
on meeting the criteria in the Laptop-HW-Rule. So the machine should be
imaged using the bundle you configured with your SOS Base Image and Add-on
Images.
After the SOS Base and all Add-on Images are imaged down to your target VM,
the VM will reboot and the Mini-Setup process will begin.
7.
46
Shortly after you see the message that Windows is preparing for first time use,
you will see that dialog shown in Figure 1-23 on page 47.
Copying all or part of this manual, or distributing such copies, is strictly prohibited.
To report suspected copying, please call 1-800-PIRATES.
Version 1
Novell, Inc. Copyright 2012-ATT LIVE-1-HARDCOPY PERMITTED. NO OTHER PRINTING, COPYING, OR DISTRIBUTION ALLOWED.
Hardware Independent Imaging of Windows 7 Using ZENworks Configuration Management
Figure 1-23 Answer File Configured to ask for PC Name
This is where the Digital Airlines Technician will enter the Property Tag as the
laptop’s computer name. Type in DAPT-11222 and click Next. Mini-Setup will
continue on.
Verifying the Deployment
Now you will verify that the deployment goals stated in the scenario at the beginning
of this exercise have been met:
1.
Once the “Press CTRL + ALT + DELETE to log on” message has been displayed
after the reboot, press CTRL-ALT-INSERT to log into the “laptop” VM.
2.
Login in as AUser with a password of n0v3ll
This is the user that was created as a result of the XML Answer File cached by
your Add-on Image.
3.
You should see that the application icons for the Virtualized Application have
been created on the desktop. This information came from the Default Profile that
was modified by the doshortcuts.cmd batch file.
Launch at least one of the applications to ensure that the icons function
properly.
4.
Version 1
You should see the VMware Tools icon in the System Tray. This proves that the
Vendor’s driver setup program ran during Mini-Setup.
Copying all or part of this manual, or distributing such copies, is strictly prohibited.
To report suspected copying, please call 1-800-PIRATES.
47
Novell, Inc. Copyright 2012-ATT LIVE-1-HARDCOPY PERMITTED. NO OTHER PRINTING, COPYING, OR DISTRIBUTION ALLOWED.
ZEN02-Hardware Independent Imaging of Windows 7 Using ZENworks Configuration Management / Lab
5.
Click start > Control Panel > System and Security > See the name of this
computer.
You should see that the Computer Name is DAPT-11222. This is the Digital
Airlines Property Tag that was entered during the Mini-Setup processing.
6.
And this was accomplished without making a single change to the SOS Base
Image itself.
(End of Exercise)
48
Copying all or part of this manual, or distributing such copies, is strictly prohibited.
To report suspected copying, please call 1-800-PIRATES.
Version 1
Novell, Inc. Copyright 2012-ATT LIVE-1-HARDCOPY PERMITTED. NO OTHER PRINTING, COPYING, OR DISTRIBUTION ALLOWED.
Hardware Independent Imaging of Windows 7 Using ZENworks Configuration Management
What You Have Learned:
How the Windows Mini-Setup process works
How the Mini-Setup process is controlled through the use of a Sysprep XML
Answer File.
How Windows Activation process affects your deployment strategy.
How to generate an Sysprep Answer File using WSIM that provides for a handsoff installation of Windows 7.
How to inject drivers into the os by using the Driver Package Installer or the
Vendor’s own driver installation program.
How to create Add-on Images using Image Explorer. These Add-ons are used to
deliver
Driver Packages
Applications and their shortcuts
Version 1
Properly cached Sysprep Answer Files; cached in specific locations that so
that Mini-Setup can locate the Sysprep Answer Files during any
Configuration Pass.
How to get information about your target hardware that will ensure that you only
image those machines that you want to.
Copying all or part of this manual, or distributing such copies, is strictly prohibited.
To report suspected copying, please call 1-800-PIRATES.
49
Novell, Inc. Copyright 2012-ATT LIVE-1-HARDCOPY PERMITTED. NO OTHER PRINTING, COPYING, OR DISTRIBUTION ALLOWED.
ZEN02-Hardware Independent Imaging of Windows 7 Using ZENworks Configuration Management / Lab
50
Copying all or part of this manual, or distributing such copies, is strictly prohibited.
To report suspected copying, please call 1-800-PIRATES.
Version 1
Novell, Inc. Copyright 2012-ATT LIVE-1-HARDCOPY PERMITTED. NO OTHER PRINTING, COPYING, OR DISTRIBUTION ALLOWED.