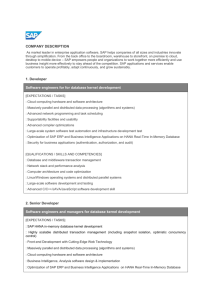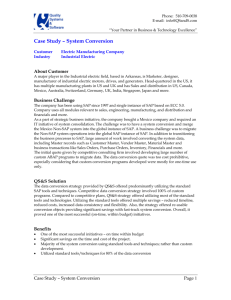Z Option Inc.
advertisement

Version 3.1 March 2006 Z Option 417 Oakbend Suite 200 Lewisville, Texas 75067 www.zoption.com (877) 653-7215 (972) 315-8800 fax: (972) 315-8804 Page 2 - This page intentionally left blank - Page 3 Table of Contents Table of Contents .......................................................................................................................................... 3 How Does GLSU Work? .................................................................................................................................................... 8 Customize Your Spreadsheets ..................................................................................................................................... 10 Customize by Department............................................................................................................................................ 11 Validate Data Before Posting ....................................................................................................................................... 12 Definition of Users ........................................................................................................................................................... 14 What’s New in GLSU? ..................................................................................................................................................... 15 SOX Compliance ........................................................................................................................................................... 16 Getting Started ............................................................................................................................................ 18 Getting Started for Premium Users............................................................................................................................... 19 Step 1: Maintaining the GLSU License ....................................................................................................................... 20 Step 2: Maintaining Premium Users ............................................................................................................................ 22 Step 3: Maintaining Standard Users ........................................................................................................................... 24 Uploading new Add-ins ................................................................................................................................................ 26 Getting Started for Standard Users .............................................................................................................................. 27 Standard Users Step1: Set your GLSU validation choices ...................................................................................... 28 Standard Users Step2: Download the GLSU add-in ................................................................................................. 30 Standard Users Step3: Create your first GLSU spreadsheet ................................................................................... 32 Other Spreadsheet Features ...................................................................................................................... 38 Initialize New Worksheets ............................................................................................................................................. 39 Add/Delete Columns..................................................................................................................................................... 40 Re-Order Columns ......................................................................................................................................................... 41 Post a Document ............................................................................................................................................................ 43 Export a Document ........................................................................................................................................................ 45 Posting or Parking Documents ..................................................................................................................................... 46 Accrual/Deferral – Booking Reversing Documents ................................................................................................. 47 Foreign Currency Adjustments .................................................................................................................................... 48 Master Data Value Lookups ......................................................................................................................................... 48 Validate Before Post/Export Option ............................................................................................................................ 51 Check File Upload History ............................................................................................................................................ 52 Auto-Resize Columns .................................................................................................................................................... 53 Auto-Format Colors........................................................................................................................................................ 55 Ignore Columns .............................................................................................................................................................. 56 Ignore Rows ..................................................................................................................................................................... 57 Multiple Worksheets ....................................................................................................................................................... 58 Multiple Documents on a Single Worksheet.............................................................................................................. 59 Multiple SAP Systems ..................................................................................................................................................... 60 Master Data Validation ................................................................................................................................................. 61 Validating the Spreadsheet ......................................................................................................................................... 62 Show Validation Info ...................................................................................................................................................... 63 Correcting Errors in the Spreadsheet .......................................................................................................................... 64 Retrieve Validation Data ............................................................................................................................................... 66 Adding Master Data Texts ............................................................................................................................................ 67 Inter-Company Transactions........................................................................................................................................ 70 VAT .................................................................................................................................................................................... 71 Document and Line Item Long Texts .......................................................................................................................... 72 GLSU SAP Features ...................................................................................................................................... 76 Processing “Export” Files ............................................................................................................................................... 77 Maximum # of Document Line Items .......................................................................................................................... 78 Upload File History.......................................................................................................................................................... 79 Spreadsheet Templates ................................................................................................................................................ 85 Resetting a GLSU installation ........................................................................................................................................ 90 Premium Only – Default and Hidden Field List .......................................................................................................... 91 Page 4 Premium Only - Maintain Technical Options ............................................................................................................ 92 Premium Only - Create Off-Line Validation File ....................................................................................................... 94 Trouble Shooting ......................................................................................................................................... 98 Using the Z Option Ticket System ................................................................................................................................ 98 Creating a Live Debug File ........................................................................................................................................... 99 Technical Installation ...................................................................................................................................................100 Trademarks SAP is the registered trademark of SAP AG. Microsoft Excel is the registered trademark of Microsoft Corporation. All other trademarks are the property of their respective owners. Copyright 1999-2006 Z Option Incorporated. No part of this User Guide may be reproduced in any form or by any means without the prior written permission of Z Option, Inc. Notice This User Guide, as well as the software described in it, is furnished under license and may only be used or copied in accordance with the terms of such license. Before using this software or reading this user guide, make sure you have read, understood, and agreed to the End User License Agreement signed by your Principals. SAP Requirements: • SAP System version 4.0B or later • Transport install package from Z Option • User authorizations for transactions FB01, FBV1, FBS1, FBB1 (as needed) Minimum PC Requirements: • Windows 98 or later • Microsoft Excel 97 SR-1 or later • SAP GUI (preferably latest available from SAP) with the ‘Desktop Interfaces’ Component installed (note, if using the 6.2 GUI or later, this is not required) If utilizing SSO (Single Sign-On with SAP logon tickets), Compilation 6 of the 6.20 GUI or later • Pentium 133 (266 recommended) • 98 / ME 32 MB of RAM ( 64 Recommended ) • NT/2000/XP 64 MB of RAM ( 128 Recommended ) • GLSU does NOT support double byte character sets Manual Version • This is GLSU Manual version 3.1a Page 5 Page 6 Introduction Have you ever wished for an easier way to get financial data into your SAP system? Chances are, your organization uses many homegrown applications and/or spreadsheets to pre-process your data before entry into SAP. This may require many hours of unproductive data-entry time by your processing departments or IT organization. Maybe you are already using a simple batch input loader but wish you had the flexibility to handle numerous requirements from different departments in your organization. Maybe you wish that you could do batch input with fewer errors in a more timely manner. GLSU by Z Option allows an organization to streamline its financial data entry functions. GLSU provides a flexible and intuitive spreadsheet interface for collecting and posting transactions to SAP. From simple recurring general journal entries to allocations thousands of lines long, GLSU solves many common SAP data entry problems. Page 7 Far more than a simple batch load program, GLSU uses a combination of configurable spreadsheet interface with a custom ABAP load program. These two items work together to deliver deep functionality such as... 1. Configurable work space. Enter only relevant SAP data items for your specific application. Customize the order of fields. All spreadsheet customization is done through dialog boxes which let you choose and order fields from a picklist. Adding, changing or deleting fields takes seconds. 2. Build data-entry applications. Form input, monthly close packages, complex allocations, rebates, accruals, etc. can all be automated using GLSU. Different spreadsheet "templates" can be created, stored on the SAP server, and distributed to your workforce quickly. 3. Pre-verification of data BEFORE posting. GLSU can check your input data against SAP master data to warn of potential errors before posting occurs. About your User Guide This guide will help you learn how to use GLSU by Z Option. It will also serve as a reference as you attempt more sophisticated techniques. The first chapter describes the high-level concepts about how GLSU works. The second and third chapters explain the detailed functionality of the GLSU spreadsheet and the SAP portions of the product respectively. This guide assumes you are already familiar with basic Windows, and Microsoft Excel concepts – menus, dialogs, mouse operations, such as clicking and dragging. This guide also assumes you are familiar with basic SAP concepts – posting, parking, batch sessions, etc. If you need more information on these subjects, please refer to the appropriate Microsoft manuals or your SAP documentation or administrator. For more information about Z Option and other Z Option products, see our Web site on the internet at: www.zoption.com Page 8 How Does GLSU Work? GLSU is a spreadsheet uploader tool that runs in a two or three-step process. It has both ABAP and Visual Basic code which work together to provide a complete solution. GLSU can post data to your SAP system in two ways 1. Direct Posting (Two-step process from Excel) 2. Batch (Three-step process using SAP GUI) Direct Posting allows you to enter SAP data without ever leaving the spreadsheet. Excel dialog boxes tell you if the posting was successful and return the SAP document number and other SAP messages upon a successful post. At the highest level, the GLSU batch posting functionality works in a two step process... 1. User inputs data into the spreadsheet. This is the posting data which will then be posted to SAP. These entries can be as long as you require. You are not limited by any SAP limitations on document posting size and you can post multiple worksheets at a time. 2. Post the export file to SAP. Using the GLSU ABAP program, the user will then post the data to SAP using a simple procedure. Installing GLSU the first time is a simple process and is explained in detail in the next chapter Getting Started. Installing GLSU involves activating the GLSU code in your spreadsheet and downloading the SAP master data to your PC. Page 9 The GLSU spreadsheet functionality is provided by an Excel “Add-in”. This add-in is written using Microsoft Visual Basic. Once activated, the Add-in will provide additional GLSU functionality. The functionality is accessed by a new menu item which is added to your Excel menu. These menu options are explained in detail later in the manual. It looks like this... Page 10 Customize Your Spreadsheets Each column in the GLSU spreadsheet represents an SAP data element for posting. There are columns for each header and detail field which could be populated. GLSU allows you to customize which SAP data elements are available on your spreadsheet. Each user or department can use GLSU in a way that is intuitive for them. Adding, changing, or deleting fields on the spreadsheet (even PA characteristics) is configurable and does not require re-coding of the spreadsheet or the ABAP load program. Example: Accountants may not care to validate against customers and the Receivables department may not care about Vendor master data. Page 11 Customize by Department Each of your departments may have a set of fields which are unique to them but are rarely used by other groups (vendors for Payables, customers for Receivables, etc). GLSU lets you tailor the spreadsheet for the needs of these individual departments. These customized spreadsheets can then be stored centrally on your SAP server as Templates. Central storage of these templates enables... Consistency. By having your processing personnel download these centrally stored Templates, you can ensure that your data is being entered in a consistent fashion. Ease of distribution. Central storage of the templates also facilitates the enterprise-wide distribution of these templates. Everyone that has access to SAP can download the templates. (Note: GLSU Templates may also be distributed as Excel (.xls) files via other methods such as email, ftp, etc) Page 12 Validate Data Before Posting GLSU lets each user choose SAP master data fields to prevalidate before posting. Company Codes, Posting Keys, Cost Centers, Profit Centers, Customers, Vendors, Field Status Group information and many others are all selectable. This feature ensures that your users data-entry is correct before posting to SAP. This will save error-correction time later and increase productivity. Page 13 Validation works in several steps… 1. Download your SAP master data from your SAP system to your PC. The above example shows GL accounts. The GLSU ABAP program allows you to choose which master data elements are downloaded to your PC and which will be retrieved live from SAP 2. Validate the spreadsheet data against the downloaded master data or live data depending upon your GLSU configuration. Once the data has been downloaded, the spreadsheet is able to check your entries against the list of possible entries. GLSU will advise you to correct any entries which are not in the validation file. Page 14 Definition of Users There are three types of GLSU users: premium users, standard users, and all other employees or business partners of the customer. These three types of users have different capabilities with GLSU. Licensed GLSU Users Function Premium Standard Everyone Else Use the GLSU spreadsheet Yes Yes Yes Download GLSU Add-In from the GLSU ABAP to their PC Yes Yes Yes Export documents from the GLSU spreadsheet to the Yes Yes Yes Yes Yes No Customize GLSU spreadsheets Yes Yes Yes Download spreadsheet templates from SAP to their PC Yes Yes Yes Manage GLSU templates stored on SAP Yes No No Z Option Knowledge Base @ www.zoption.com Yes Yes Yes Z Option telephone/ticket system support Yes No No Posting Functionality (provided they have SAP access) .ZGL file (off-line users) Post the spreadsheet to SAP Template/Spreadsheet Control Functionality (provided they have SAP access) Help / Support Page 15 What’s New in GLSU? Z Option is committed to aggressive ongoing development of GLSU and its other software packages. New features in GLSU version 3.1… 1. Custom Validations (w/Excel drill-back) 2. Dropped-Header (Multiple Documents on a single sheet) 3. SSO Support (Single Sign-On with SAP Logon Tickets) 4. Configurable Default and Hidden Field List 5. Payment Terms Pre-Validation/Description/Pick Values (Live and Off-line) 6. Personnel Number Pre-Validation/Description/Pick Values (Live and Off-line) 7. Assets Pre-Validation/Description/Pick Values (Live and Off-line) 8. Displays SAP SID/Client on worksheet 9. CO-PA Pick Values (SAP 4.7 and later with a live connection) 10. Search on Choose Fields 11. Pick Date Values 12. Enhanced Pre-Validation Error List Handling New features in GLSU version 3.0… 1. Real-time (Live) and Off-line validation options. GLSU now offers both real-time and off-line configurable options for Pre-Validations, Master Data Lookups (Pick Lists) and Descriptions 2. Adherence to basic SOX (Sarbanes-Oxley Act) requirements for data access 3. Configurable technical option to submit background jobs as “Class A”. 4. Blocking and deletion indicators shown for Vendor, Customer, and GL Accounts in Pick Lists at both the central and company level 5. Long Text support for Park Documents 6. Validation, Pick Values, and Description support for Tax Codes (Real-Time and Off-line) 7. Validation, Pick Values, and Description support for Trading Partner (Real-Time and Off-line) 8. Support for transaction FBB1, Post Foreign Currency Adjustment 9. Time/date stamp of off-line validation data in Page 16 “Options” screen 10. Status display of off-line or real-time GLSU configuration New features in GLSU version 2.4… 1. Enhanced language support. GLSU will be quickly adaptable to support new languages as required by new and existing customers. 2. Enhanced Validations: Additional performance enhancements have been made to the master data validation portion of GLSU. 3. Enhanced message handling: The GLSU user will have configurable choices for how SAP messages are returned to the GLSU spreadsheet. 4. Enhanced font selection: More control will be given for the fonts used in picklists, etc to aid in foreign language handling. SOX Compliance GLSU meets basic data access requirements for SOX (Sarbanes-Oxley Act). GLSU has always restricted access for posting documents by leveraging standard SAP authority objects. The additional checks which are now in place ensure that data, at a company code level, cannot be viewed in the off-line validation file, off-line and live pick list, or off-line and live description functionality unless the user has specific authority to view the data. For specific details on what authority objects are checked, please see Section 3 of the “Technical Installation” Section at the end of this manual. Page 17 Page 18 Getting Started This getting started section is broken into three sections…. 1. Technical Installation: This is done by your company’s BASIS team, and is the first step in the process. Technical installation instructions are detailed in the last section of this manual. 2. Unlock the GLSU Licenses: This step is the second in the installation process. It takes place after GLSU has been installed on your development platform. License Unlock procedures are done by your company’s Premium User(s). This is the point where you will configure GLSU with the Premium and Standard Users. 3. Posting your first spreadsheet: After GLSU has been technically installed and unlocked, you will want to post your first simple spreadsheet. This section will explain the steps required to do this by introducing you to the basics of GLSU’s functionality. The following section will explain GLSU’s capabilities in much greater detail. Step 1: Technical Installation Proceed to the last section of this manual. This section contains the sequential steps necessary to install the GLSU transport onto your development system. Instructions for using the GLSU Ticket System are also explained in the Technical Installation section at the end of the manual. Once the GLSU transport has been installed, the logical file path has been configured, and necessary authorization profiles have been edited, then it is time to move to the next section: Getting Started for Premium Users… Page 19 Getting Started for Premium Users Premium users at your site will be responsible for maintaining the specific users who will be using GLSU. After the GLSU software has been properly installed on your SAP system, use transaction ZGLSU to start the GLSU ABAP program. Premium user functions are accessed by clicking on the “Premium User Functions” button in the ABAP program. To get started, the Premium User(s) need to do the following tasks in order presented. These steps are explained in detail on the next few pages… 1. Maintain the GLSU license. This step tells your copy of GLSU how many seats have been purchased by your company. 2. Maintain the Premium Users. You will need to name at least one premium user before anyone can post using GLSU. 3. Maintain the Standard Users. You can either have GLSU auto-register the standard users or you can name them manually Page 20 Step 1: Maintaining the GLSU License The first step in getting GLSU running is to setup / maintain the GLSU license. Execute transaction ZGLSU in SAP. Once in the GLSU transaction, type “PREM” in the SAP command box and press enter. Clicking on the “Maintain License” button from the Premium User Function screen displays the following dialog box. The “Maintain License” screen shows the number of Premium and Standard users which have been licensed and how many have been used at your company. To change these numbers of licensed users (either the first time you use GLSU or if you add seats later) you will need a “License Unlock Code”. The “License Unlock Code” is supplied by Z Option. 1. Open an Internet Browser and go to the Z Option website at http://www.zoption.com 2. If you have not already done so, each premium user should request a ticket system login ID, by selecting Support Æ Request a Ticket System ID. Fill out all of the information. 3. Once your ticket system ID has been confirmed (you will receive an email) you may login to the ticket system on the same support page by clicking “Log onto Ticket System.” Select your company from the drop-down list and enter your user ID and password you created in step 2 (NOTE: user ID’s and passwords ARE case sensitive) 4. After you are logged in, select “Generate License Unlock Codes” Æ “Generate GLSU unlock codes” Æ “Get GLSU License unlock codes” 5. Enter the company password (from the email you received, if you have not received a company Page 21 password you may call Z Option at 1-877-6537215). Enter the Registration Code from the SAP Maintain License screen and press “Generate GLSU License.” 6. Paste the License Unlock Code from the website into the License Unlock Code Field in SAP and press enter. Your user count is updated and the license is unlocked. Page 22 Step 2: Maintaining Premium Users Premium users must be individually named on your system. To set up the premium users for your site: Restart the ZGLSU transaction (/NZGLSU in the SAP command box), then from the Premium User Function screen click on the “Maintain Premium Users” button. The following dialog box will display: 1. Click the “New” icon at the bottom of the page. 2. To add a Premium User, you will need a Premium User Unlock Code. You will need to type in the Premium User’s SAP user ID into the Username field. 3. Login to the Z Option Ticket System at www.zoption.com (see previous section) 4. After you are logged in, select “Generate License Unlock Codes” Æ “Generate GLSU unlock codes” Æ “Generate GLSU Premium User Unlock Codes” Page 23 5. Enter the company password (see previous section), the Registration Code from the SAP screen and the SAP User ID of the premium user you are registering. 6. Click the “Check” icon. The user is added as a GLSU premium user. 7. Repeat steps 4 – 6 as necessary for all Premium Users. Page 24 Step 3: Maintaining Standard Users You can register your Standard users in GLSU in 2 different ways. 1. Automatic registration. GLSU will know how many licensed users are available at your site. It will keep track of the different users who have UPLOADED entries using GLSU. When the license limit is reached, no new user names will be allowed to upload entries until one of the two procedures below is performed to free up more seats. 2. Manual registration. If you want specific people to upload entries using GLSU, you should manually add their login names to the GLSU registered user list. There are two ways to get more Standard Users access to upload GLSU entries. 1. Purchase more Standard seats from Z Option. A new “unlock code” will be issued which will allow more unique users to upload entries with the ABAP program. 2. Remove existing Users internally registered as Standard users so that new users can be registered automatically by GLSU or manually by a Premium User. Remember that there is a difference between Standard Users and Un-Registered Users. Standard Users are allowed by GLSU to upload entries. Un-Registered Users can use all the GLSU functionality EXCEPT posting. This will allow employees at your company to download the GLSU addin and download the master data. Page 25 To maintain the Standard Users… 1. Click the “Premium User Functions” button on the GLSU ABAP screen 2. Click the “Maintain Standard Users” button. The following screen will display… 3. To have GLSU automatically register users, enable the “Auto-register users” checkbox. 4. To manually add new users, click the “New” icon at the bottom of the screen. 5. Enter the user name and click the “Check” icon. 6. To manually delete users, click the “Delete” icon. 7. Once, your changes are complete, click the “Check” icon to save your changes. Page 26 Uploading new Add-ins GLSU works with two sets of programming code. The ABAP code (transaction ZGLSU on SAP) controls the functionality of posting and user maintenance. The Visual Basic code controls the functionality of the spreadsheet. This Visual Basic code is stored in an Excel add-in. Typically, the ABAP code and the Visual Basic code are upgraded together. However, there may be times when Z Option releases new Visual Basic Add-in code separately from the ABAP. New spreadsheet functionality could then be acquired without re-transporting a new version of the GLSU ABAP code. Z Option will email the VB code to your Premium User(s). Once the new VB code has been received, it will need to be uploaded to your SAP server. The functionality to upload new VB Add-in code is under the “Premium User Functions” screen. Click the “Upload Add-in” button. If other technical files (dll files) need to be patched, they will be uploaded along with the Add-in. Your Premium User(s) should then test the new VB code. Once satisfied, they should notify the GLSU users to download the new Add-in. Page 27 Getting Started for Standard Users The first step to get GLSU on your PC is to download the GLSU Add-in from the GLSU ABAP program. GLSU spreadsheet functionality is provided by an Excel addin. This add-in contains the programming which makes GLSU work on your PC. To get started, you will need to… 1. Set your GLSU validation choices 2. Download and activate the GLSU add-in 3. Create your first spreadsheets This section will walk you through the initial steps to post your first GLSU spreadsheets. The following section “Other Spreadsheet Features” will detail the remaining GLSU functionality. Page 28 Standard Users Step1: Set your GLSU validation choices The GLSU ABAP program will allow you to configure the GLSU validations to your requirements. The GLSU ABAP program can be accessed by typing transaction “ZGLSU” in the box at the top of your SAP GUI. Master data may be downloaded to your PC each time you run the ABAP on an Ad-Hoc basis or in a real-time (live) fashion. You may individually select or de-select certain SAP master data items as you require. For example: if you never post to customers or profit centers, de-select those items, your validation update process will execute faster. Select the button that says “Validation Options” in the ZGLSU transaction. The following explains each of the fields in the Validation Options dialog box… 1. Master data checkboxes: Activate these checkboxes if you wish to download these master data values to your PC. 2. Text checkboxes: Activates these checkboxes to download the text values (labels) for the associated master data value. These default to the OFF position. By turning these on, you can see a “search-help” dialog box in the Excel spreadsheet. See next page. 3. Premium Only - Suppressed/ Required/ Optional radio buttons: If you are a premium-level user, you will have the option to make selected validation fields either Suppressed/ Required or Optional. This is similar to the way SAP Field Status Groups works. By Suppressing or Requiring individual fields, users will not have the option to make their own choices about whether they validate for these fields or not. These radio button selections affect the entire GLSU installation for your SAP system and affect every user. Standard Users will not have the capability to change these selections. These radio buttons also have no relevance when a master data item is selected to be “Live”. 4. Premium Only - Off-line (INI) or Real-time (Live). These radio buttons will tell GLSU the source for pre- Page 29 validations, pick values, and descriptions. If you choose off-line, all pre-validations, pick values and description values will come from the off-line file that is sent to your workstation. If you choose “Live”, all prevalidations, pick values and descriptions will come from SAP in real-time. The more “Live” validations you configure, the smaller the PC footprint. 5. Company Codes to Validate: Choosing a range of company codes will limit all master data values to these ranges of companies (when the validation is set to the INI setting, this is not valid for real-time validations) If there are company codes at your organization which you never use or post entries to, then omit them from your selection here. Those values will not be saved on your PC’s validation file. 6. Sort Fields Radio Button: This radio button controls the sort order of the picklist in the GLSU spreadsheet. 7. Save Changes: You must click on the “Save Changes” button for GLSU to store your selections. Page 30 Standard Users Step2: Download the GLSU add-in To download and install the GLSU add-in on each PC…. 1. Ensure that the GLSU ABAP program has been transported and properly installed on your SAP system. 2. Start SAP. You must have an SAP logon to download the GLSU Add-in. 3. Execute the GLSU ABAP by running transaction ZGLSU. 4. Make sure you have set your validation options as described in the previous chapter. 5. From the GLSU ABAP, choose the “Download Add-in” button. 6. A standard Windows dialog box will appear and ask where the add-in should be stored. Ask your SAP administrator or GLSU Premium user where the add-in should be stored on your PC. 7. Click the “Open” button. 8. Start Microsoft Excel and from any spreadsheet, choose Tools -> Add-Ins. Page 31 9. At the bottom of the list you should see “Z Option GLSU Addin”. Make sure that the checkbox to the left of the add-in is checked. The checkbox activates the add-in. Note: if you do not see the “Z Option GLSU Addin” item, then click the “Browse” button, this will open a Windows dialog box which will ask you where you saved the GLSU add-in which you downloaded in step 4-6 above. 10. Select OK. Note: When downloading and installing the Add-In on a Network drive, Excel will ask you if you want to copy the Add-in to the “Add-in Directory.” The answer to this question should always be “NO”. 11. If the GLSU add-in does not appear in your listing, choose Browse and select the directory which you chose in steps 4 and 5 above. Page 32 Standard Users Step3: Create your first GLSU spreadsheet Once the GLSU Add-in has been downloaded to your PC and activated, you may now begin using GLSU. To proceed, you may either Initialize a new spreadsheet or download an existing template from the SAP server. This section explains how to set up a spreadsheet from scratch. The next section explains how to download a template which has been created and customized by your company’s Premium users. To Initialize a new spreadsheet, perform the following steps… 1. Download and activate the GLSU Add-in. See the previous section for detailed instructions. 2. Choose the GLSU menu item from the Excel spreadsheet menu. 3. Choose Utilities -> Initialize. 4. In the Initialize Worksheet? dialog box, choose “OK”. Page 33 5. In the GLSU Option dialog box, click the radio button option “Export Active Worksheet Only?” 6. Hit “OK” and the picklist will be displayed… Page 34 7. Configure your spreadsheet by choosing fields in the “Possible” boxes and moving them to the “Selected” boxes. This is explained in more detail later in the manual. Use the “Add >>” and “<< Remove” buttons to edit the fields which are in the selected boxes to the right of the screen. 8. Click the “Accept” button. 9. Type your FI entry data into the spreadsheet. Header information goes at the top of your spreadsheet. Detail information goes in the second section of the spreadsheet. If you need fields which are not on your spreadsheet, re-do the steps explained above which describe how to edit the fields on your spreadsheet. Use the GLSU -> Choose Fields option. Page 35 10. When you have keyed in your data, you should then validate it before exporting the upload file… Choose GLSU -> Validate Document. 11. Once your spreadsheet is validated, Post the document to SAP. 12. You will be asked to log onto your SAP system to post. This is explained more fully in a later section of the manual. Page 36 - This page intentionally left blank - Page 37 Page 38 Other Spreadsheet Features The following pages will discuss the functionality of the GLSU spreadsheet in greater detail. The Z Option Knowledge Base can also be reached directly from the spreadsheet by clicking on the Z Option logo. Page 39 Initialize New Worksheets GLSU allows you to manage multiple worksheets independently in a spreadsheet. These worksheets can be configured independently of each other. They may also be posted independently. You will also use this functionality to initialize a new spreadsheet for GLSU entry. To set up a new worksheet in an existing spreadsheet... 1. Choose the GLSU menu item from the spreadsheet. 2. Choose Utilities -> Initialize. 3. In the Initialize Worksheet? dialog box, choose “OK”. 4. In the GLSU Options dialog box, choose a single worksheet or a range. This will initialize the spreadsheet but not format it/them. 5. The picklist will then display. Configure your spreadsheet like normal. It will configure all worksheets in your spreadsheets if you have chosen to initialize more than one. 6. Click the “Accept” button. This will then format all worksheets you have selected. Page 40 Add/Delete Columns GLSU allows complete control over which fields are available to the user. Any field which is available in your FI configuration may also be posted to via GLSU. As your company’s configuration changes, GLSU automatically updates the Possible Fields listing so that you always have access to the relevant SAP fields. From the GLSU menu… 1. Choose menu item “Choose Fields” 2. The picklist is organized into Header and Detail fields. 3. The picklist is also organized into possible and selected fields. 4. Select fields (use graphical buttons or drag and drop) and re-order them (graphical buttons only) as desired. 5. Click the “Accept” button when satisfied. You can search for specific technical field names and field descriptions by entering your search string into the search box and then press “Search”. Both the possible header and detail fields are searched. “Reset” will return all possible fields to the list. Page 41 If your premium user has configured hidden fields, you will not see these fields as a default. This is meant to reduce clutter or remove fields which are rarely or never used. However, these fields are still available simply by checking the “Show Hidden Fields” checkbox. If your premium user has configured default fields, these fields will automatically appear in the selected fields, although they can be removed if desired. Re-Order Columns Once you have chosen the appropriate fields for posting, you can order these fields in whatever order makes sense for your application. From the Z Option menu... 1. Choose menu item "Choose Fields". 2. In the “Selected Fields” column, choose the field you want to move. 3. Use the up and down arrow buttons on the right side of the screen to change their order. Page 42 4. Header and Detail fields work separately. 5. Click the "Accept" button when finished. Page 43 Post a Document GLSU gives you two ways to update your SAP system, either via a direct posting, or by a batch upload process. From the Z Option menu… 1. Choose menu item “Post Document” 2. On the SAP Logon screen, choose the appropriate SAP system and select “OK” 3. On the SAP Logon at SAP screen, enter your SAP user ID and password for this SAP system, and click “OK” 4. After a short pause, the GLSU system will return a dialog box with the document number (if the posting was successful) and any relevant warnings and error messages. GLSU will prompt you to log into your SAP system the first time you connect for the day (or session). Subsequent postings to SAP will not require that you re-log into SAP. To log out of a GLSU – SAP Page 44 connection choose GLSU -> Utilities -> Logout Logging on with SSO (Single SignOn with SAP logon tickets) If you plan to use SSO with GLSU, there is little which is different than a site which does not use SSO. First, you should login to your SAP Portal as you would normally do before attempting to use GLSU. After successfully logging into your portal, you may open your GLSU workbook and attempt to connect to SAP. Upon logon attempt, you will not see the standard logon dialog as is documented in the previous section. Instead, you will see the logon dialog seen to the left. You must select the SAP system you wish to logon to and enter the client. You will not be required to perform this step on subsequent GLSU operations, unless you attempt to process another workbook which is assigned to another SAP system, you exit out of Excel, or explicitly log out of SAP from Excel. Page 45 Export a Document You may choose to post your document to SAP using a batch posting method. The batch posting method exports an uploadable file onto your PC. From the GLSU menu... 1. Choose menu item "Export Document". This new file will... 2. Be saved under the same name as your spreadsheet. 3. Be saved with a .ZGL extension. After the file has been exported, you will need to run transaction ZGLSU on your SAP system and enter the appropriate .ZGL file name to process the transaction. See Processing "Export" Files for information about manually processing the files in SAP. Page 46 Posting or Parking Documents SAP financial transactions can be processed in different ways. SAP users sometimes choose to "Park" documents instead of immediately posting them. GLSU allows you to park your documents if you choose. These parked documents can then be released and posted later in the normal way. From the GLSU menu... 1. Choose the "Options" menu item. 2. Choose the “Workbook” tab. 3. Choose the appropriate transaction type from the dropdown box. Note: Parking transactions is only available on SAP 4.0x systems and newer. Parking is not supported by GLSU on 3.1x or older systems. Page 47 Accrual/Deferral – Booking Reversing Documents On SAP systems 4.6x and newer, GLSU will allow you to book accrual/deferral documents as well as normal postings and parked documents. This is equivalent to transaction FBS1 in SAP. You will need to tell GLSU explicitly that you want to book an accrual document by… 1. Choose the GLSU -> "Options" menu item. 2. Choose the “Workbook Tab” 3. Choose the Accrual/Deferral option in the Transaction Type drop-down box. You will also have to add two new header fields to your spreadsheet. These fields are only allowed with accrual/deferral spreadsheets. Populating these fields in a normal posting spreadsheet will result in a posting error. 4. Field STODT – Reversal Date 5. Field STGRD – Reversal Reason Page 48 Foreign Currency Adjustments On SAP systems 4.6x and newer, GLSU will allow you to book Foreign Currency Adjustments documents as well as normal postings and parked documents. This is equivalent to transaction FBB1 in SAP. You will need to tell GLSU explicitly that you want to book a Foreign Currency Adjustment document by… 1. Choose the GLSU -> "Options" menu item 2. Choose the “Workbook Tab” 3. Choose the “Post Foreign Currency” option in the Transaction Type drop-down box. 4. When choosing fields for your template, add any additional amount fields such as DMBTR (Local Currency) and/or DMBE2 (Local Currency 2) and/or DMBE3 (Local Currency 3). Master Data Value Lookups GLSU allows you to look up certain master data elements inside the spreadsheet. This functionality works similarly to the way search-helps work inside SAP. To see the lists of master data values…. 1. Put your Excel cursor on a field. 2. Rick-click your mouse from that field 3. Pick “Pick GLSU Values” 4. On the “Choose a value for ….” Dialog, choose the appropriate master data value. Page 49 Any of the columns in the “Choose a value” dialog box may be sorted by clicking on the column header. Subsequent clicks on the header row will sort the fields in ascending or descending order. Note: If you choose a field that you do not have configured for pick values, then the “Choose a value” dialog will not appear. For all date fields, a calendar will be displayed to choose an appropriate date. GLSU handles date formatting differences between Excel and SAP, as long as Excel recognizes the cell as a date. Pick values are available for many CO-PA fields (these are fields which start with “RKE”), however, Page 50 descriptions and validations are not available for these fields. Another way to lookup the SAP master data values is by using the F4 key on your keyboard, since many of our customers already use the F4 key for other functionality, Z Option has made the F4 key optional when using GLSU. To activate the F4 key to toggle the “Choose a value for XXX” screen (see above)…. 1. Choose the GLSU -> Options menu item from the spreadsheet. 2. Choose the “General” tab. 3. Switch the “F4=Pick GLSU Values” to the “checked” position Note: un-selecting the “F4=Pick GLSU Values” will not turn off the lookup functionality, it will just not automatically assign the F4 key to the lookup. You will still be able to use the lookup functionality by right-clicking on the cell. This functionality was added in the event you encounter a function key conflict with another software package. Page 51 Validate Before Post/Export Option The user will probably want to validate the spreadsheet values each time before posting to SAP. 1. Choose the GLSU -> Options menu item from the spreadsheet. 2. Choose the “Workbook” tab. 3. Select the "Validate Before Post/Export?" checkbox. 4. De-select the checkbox if you do not want GLSU to go through the step of validating your data against its master data each time you create a .ZGL file. 5. This option works the same using the Post or Export routine. Each time you either directly post the spreadsheet or export the ZGL file, the validation routine will be executed. Page 52 Check File Upload History GLSU allows you to check the SAP system prior to posting to make sure you haven’t previously uploaded a file twice. It does this check based on the filename of your spreadsheet. 1. Choose the GLSU -> Options menu item from the spreadsheet. 2. If the “Check File Upload History?” checkbox is on, and a file with this same filename has been previously uploaded under your user name, you will receive a message box similar to the one below. Page 53 3. You will need to resave the filename and post again. Auto-Resize Columns GLSU has a feature that re-sizes the spreadsheet column widths each time you adjust the spreadsheet using the "Choose Fields" picklist. This feature was added so that fields of various widths would always be presented properly on the spreadsheet. This feature may be over-ridden at the user's option. Example: If you have down custom formatting to your spreadsheet so that it represents a form, you would probably want to turn this feature off. Page 54 From the GLSU menu... 1. Choose the GLSU -> Options menu item from the spreadsheet. 2. Choose the “Workbook” tab. 3. De-select the "Auto Resize Columns?" checkbox. Page 55 Auto-Format Colors GLSU will automatically format the colors and appearance of the spreadsheet each time the "Choose Fields" picklist is activated. However, the user may be using GLSU to emulate a specific form for data entry and may not desire to have the spreadsheet reformatted each time a change is made to the columns. The reformatting setting can be disabled at the user's option. Turn this feature off if you are not happy with the gray, blue and white color scheme of the standard Z Option templates. 1. Choose the GLSU -> Options menu item from the spreadsheet. 2. Choose the “Workbook” tab. 3. De-select the “Auto Format?” checkbox. Page 56 Ignore Columns You may choose to have columns in your spreadsheet which you do not want to post to SAP. For example, you may need a column for calculations which then feed the amount columns in your spreadsheet. Un-postable or blank columns may be added to your spreadsheet which GLSU will ignore when creating the uploadable .ZGL file. From the GLSU menu... 1. Choose menu item "Choose Fields". 2. Select item "(blank column)" in the picklist. 3. Add as many of these blank columns as are required by your application. 4. Accept the changes. Page 57 Ignore Rows You may also need to have rows in your spreadsheet which do not post line items in your document. These rows could be sub-totals or other items which are used for integrity checks of the document before posting. 1. In the first column of the spreadsheet, type the words "IGNORE", "COMMENT", or "SKIP". (Note for customers using a default language other than English: These values will be in the native language you have installed and translated) 2. GLSU will then ignore these rows when creating the .ZGL file. 3. All other rows with data are posted normally. Page 58 Multiple Worksheets GLSU spreadsheets can have multiple worksheets.. When posting, each of these worksheets will create a separate SAP document. When posting, you may wish to post one, all, or a range of these worksheets in your spreadsheet. You could use this feature to have GLSU ignore a worksheet which contains all your calculations which then feeds the posting worksheet(s) via formulas. From the GLSU menu... 1. Choose the "Options" menu item. 2. Adjust worksheet options as required. You can choose to export a single worksheet by choosing option “Export Active Worksheet Only”. Choose a range by choosing “Export Range of Worksheets” and then typing in the range of worksheets in the two fields below. (see screenshot above). Page 59 Multiple Documents on a Single Worksheet GLSU has the capability to post multiple documents on a single worksheet. This is achieved by the “dropped-header” concept. In short, any number of header fields can be “dropped” (dragged and dropped in the Add/Delete Columns function) to the line items. Each time a header field, which is dropped, changes, a new document will be posted. It is important to note that any header field which changes will trigger a new document, whether it is just one dropped-header field, or every dropped-header field. If a droppedheader field is left blank, it will inherit the last non blank value. When using dropped-header functionality, the balance cell in GLSU will no longer display “balanced.” Since there are multiple documents on one sheet, this functionality is not feasible in the context of dropped-headers. However, pre-validation will still be performed to ensure each individual document balances. If an out-of-balance situation occurs, a pre-validation message will be issued. If you double-click the error, GLSU will highlight the range of amounts on the worksheet in which the out-of-balance condition occurs. Page 60 Multiple SAP Systems Many SAP users work in an environment where there are multiple productive environments of SAP or development/ testing environments. GLSU gives you the ability to download master data from as many of these environments as required. Each time you download data from a different SAP client, a new and unique file of master data is downloaded to your PC. These files must be refreshed individually. 1. Choose the GLSU -> Options menu item from the spreadsheet. 2. Choose the appropriate environment from the dropdown box. This listing is automatically updated each time transaction ZGLSU is run on the client in question. 3. To have more than one choice available in the spreadsheet Options menu, you must run the ZGLSU transaction in more than one SAP client. Example: To have both production and testing environment information, you must run the ZGLSU transaction on both the productive and testing boxes. This then Page 61 downloads two unique files containing master data to your PC. In order to help distinguish between workbooks for different SAP systems, you may use the SAP system and client formula to display this information on the worksheet. Simply add the formula =glsu_sysid() to any cell. If you change systems in the Options of GLSU the system and client will change automatically. Note: It may be necessary to add a skip row to avoid a pre-validation error when adding this formula. Master Data Validation GLSU gives the user the ability to pre-validate many of the values being keyed to ensure they are correct before they are posted to SAP. If errors exist in data during posting, time will be wasted in trying to correct these errors. GLSU lets the user choose the fields to validate against in SAP. The SAP components of GLSU then download these values to the PC, either in a off-line or real-time method depending upon your configuration of GLSU. PreValidation of data is a large part of GLSU functionality. The following pages explain it in more detail. The fields which are validated are chosen in the ABAP program. See the section in the next chapter to learn how to choose which fields to validate against. The choices a user makes are applicable to all the spreadsheets on that user’s PC. The validation file is used by all spreadsheets. Page 62 Validating the Spreadsheet After SAP master data values have been downloaded to your PC via the ABAP program, the GLSU spreadsheet can use these values to tell you if you have keyed in erroneous data before posting. The validation can be performed either off-line (against an INI that resides on your PC) or real-time (against live SAP data) or a combination of both methods. To perform a validation... 1. Choose the GLSU menu item from the spreadsheet. 2. Choose “Validate Document”. 3. If the document does not have master data errors, you will see the No Errors Found dialog box. Note: if you DO have errors, you fix the errors with the procedure described on the following page… To correct multiple errors... 1. Choose the GLSU menu item from the spreadsheet. 2. Choose “Show Validation Again”. 3. This will show you the previous listing of errors which were discovered without the overhead of reprocessing the validations. This will shorten the length of time it takes to correct multiple errors on a spreadsheet. Page 63 Show Validation Info Since validation, pick values, and descriptions can be performed either offline (against an INI that resides on your PC) or real-time (against live SAP data) or a combination of both methods, GLSU provides information about the current configuration of these options. If you are a standard user of GLSU, you will not be able to change these settings, this is done by a premium user at your company, but you will be able to see how each of the validated items is configured. To see the configuration of the off-line vs. real-time elements perform the following… 1. Select GLSU 2. Select Utilities 3. Select Show Validation Info If the validation info is stored locally on your PC you will see “Stored on PC” along with the number of entries. If the validation info is retrieved in a realtime fashion from SAP you will see “Live from SAP” For non-static entries or entries which have a large number of records, you may want to consider switching to live for better performance. For static entries, you can reduce SAP application server load by configuration the elements to be stored on the PC (INI). Page 64 Correcting Errors in the Spreadsheet If the validation performed in the previous section finds an error, a dialog box will display which shows the errors found. The picture below shows an error involving an incorrect GL account. If multiple errors exist, they will all show in the dialog box shown above. To correct the problem… 1. Select the error in question by clicking on the appropriate line. 2. Once the item is selected, click on the “Go To Error” button at the bottom of the screen. The dialog box will then disappear and your cursor will be placed in the cell containing the error. This is especially useful for long entries. Custom Validation errors, if utilized, are denoted with a “CV-E” in front of the error message, indicating Custom Validation – Error. Page 65 For ease of error processing, you may also copy to the clipboard or insert a worksheet of errors from the Validation Errors dialog. To do this simply right click and then select the appropriate option. After insertion of an errors worksheet, you may use the hyperlinks (In Excel 2000 or later) at the left of the newly created worksheet. Please note that these message are only valid until changes are made to the contents of the worksheet or the worksheet name is changed. It is also possible to print a list of errors from this worksheet. Simply use the standard File Æ Print functionality from within Excel. Page 66 Retrieve Validation Data GLSU will allow you to retrieve the SAP master data you have chosen to validate against on a off-line or real-time (live) basis. To download the SAP master data into your PC INI file… From the GLSU menu… 1. Choose the “Utilities->Retrieve Validation Data” menu item. You will only be able to retrieve validation data via this method for datasets which are 5 megabytes or less. For larger off-line datasets, you should login to SAP, execute transaction ZGLSU and select “Send Validation Now” or configure more live validations to reduce the PC footprint. The appropriate SAP master data values and texts, along with SAP fields and structures will be downloaded to your PC. Page 67 Adding Master Data Texts GLSU will allow you to insert SAP master data texts into your spreadsheets for presentation or documentation purposes. You will put the GLSU descriptions into a blank column of your spreadsheet (see the “Ignoring Columns” section on page 37). Master data texts can be added in either the detail or header sections. In the example below, Column D is a blank column. Column D contains an Excel formula =glsu_description(xx). The xx in the formula is a reference to another cell in the spreadsheet that contains a GLSU master data element (in this case, the account value in Column C). The formula in Column D will return the Account master description for the account shown in cell C9. (The cell is shown in yellow for emphasis only.) The =glsu_description(xx) formula will work for any master data element that GLSU pre-validates including GL Accounts, Vendors, Cost Centers, Profit Centers, etc. (except Field Status Groups) - continued on next page - Page 68 Specific steps to include master data texts in your spreadsheets…. 1. Make sure your GLSU INI file contains the master data texts by choosing the “Text” checkbox for all the appropriate fields in the ZGLSU transaction. This option is valid if you are performing the off-line method of retrieving descriptions, if you are retrieving description in a real-time method, this configuration option has no relevance. From the ZGLSU Transaction in SAP, select “Validation Options” 2. Make sure you re-download your INI file after making your text selections 3. Insert a blank column into your spreadsheet where you want the master data text to appear. For an explanation of how to add a blank column, see the section “Ignoring Columns”. 4. Optional: type in a column description into your blank column header. In the example, the header “CC Desc” was typed into the header section of column F. 5. In the blank column, type the formula =glsu_description(xx) where xx equals the cell where the master data element is entered. In the example, the E column is being Page 69 referenced. Using descriptions with a live setting in GLSU… If you are using live descriptions for certain fields in GLSU, you may need to perform a “Refresh Descriptions” after utilizing the GLSU description function. If this is the case, the text “refresh required” will appear in each cell. Upon selecting the “refresh descriptions” options in GLSU, all of descriptions will be updated from SAP. Page 70 Inter-Company Transactions Intercompany transactions are posted using GLSU in the same way they are done through the on-line screens. The user will populate field NEWBK the “New Company Code” field in GLSU if they want the specific line item to go to a different company code than the one listed in the header of the transaction. IMPORTANT: You cannot populate the “NEWBK” field in the first line of a GLSU spreadsheet. The first line of the spreadsheet must be booked to the company code shown in the header of the spreadsheet. GLSU will use the contents (if any) of the NEWBK field when determining if an account or other master data item is relevant to that company code. GLSU will use the clearing configuration already set up for your company. The inter-company clearing process must be properly configured for GLSU to work correctly. Populating the NEWBK field will affect all subsequent line items. Example: You are attempting to post a 5 line document. You use company code 1000 in the header and want the 4th and 5th lines to go to company code 2000. The spreadsheet should be populated as shown below. Both lines shown in yellow will be booked to company code 2000. Page 71 VAT taxes are calculated by your SAP system at the time of posting. VAT taxes are calculated by SAP configuration that is not available to GLSU. While GLSU cannot calculate European VAT taxes inside the spreadsheet, it can allow transaction which contain VAT taxes to be successfully posted. Header Field XMWST is the “Calculate Tax” field. This field can be added to your spreadsheet using Z Option -> Choose Fields. A user can add the field XMWST to their spreadsheet and populate it with an “X” (see below). Once populated, the Calculate Tax field will un-engage the standard GLSU balancing functionality that prevents GLSU from posting entries where debits do not equal credits. Once populated the balancing formula in the line item header will be changed to “ – tax calc –“ (see below). The user is given the responsibility of sending GLSU and SAP an entry which will be properly balanced after VAT taxes are calculated and added to the posting. VAT Page 72 Document and Line Item Long Texts GLSU allows you to input document and line item long texts on each document. These text fields are not the same thing as the document header text (BKTXT) or the line item texts (SGTXT). Long Texts allow you to input multiple line, formatted texts. Long Texts for Park Documents are also supported. Long Text fields begin with the letters “BELEG” and are in the header and detail sections of the possible fields listing in the “Select Fields” dialog box. Note: You will see a listing for each of the Header and Line Item Long Texts fields that you have configured on your system. You will need to ask your SAP Administrator which is the appropriate field to populate. If your want to configure additional Header Line Texts, use transaction FBTA -> Other Objects -> Document Texts. After you have made your configuration changes, you will need to re-download the GLSU INI file to be able to access them from the GLSU spreadsheet. Note: Line Item Long Text is called “DOC_ITEM0001” and is available in the Detail Fields section of the “Select Fields” dialog box. - continued on next page - Page 73 A note on formatting long texts… 1. The semi-colon is used as a newline character. If you wish to start a new line, you may either type the semi-colon character or choose Alt-Enter from your keyboard. The semi-colon character will NOT be displayed in the long text. 2. Use the ~ character on either side of a formatting option. The formatting characters available on your system may vary from those shown below. See Example…. Note: The total length of long text lines may not exceed 72 characters; this is an SAP hard limit which cannot be changed by GLSU. Page 74 - This page intentionally left blank - Page 75 Page 76 GLSU SAP Features Besides posting your .ZGL file to SAP, the GLSU ABAP program also controls many other options. Standard Users will not see the “Premium User Functions” button show above. Only Premium Users will see this option on the screen. The following pages explain the ABAP functionality in greater detail… Page 77 Processing “Export” Files GLSU "remembers" all the settings you used the last time you posted a document through GLSU. Every time you run ZGLSU, the filename, batch log name, etc., will be autopopulated with the values from you last posting. You simply edit these values as necessary then run the program. The following explains each of the fields in the Upload Parameters section… 1. PC Spreadsheet Output File: If you need to search your hard drive, you can click the file dialog button, then use the Standard Windows dialog box to locate the .ZGL file… Execute the transaction by clicking the Execute button…. Page 78 Maximum # of Document Line Items You can have GLSU limit the number of lines which are posted on a given entry. You may want to do this because your entries are longer than 999 lines (SAP’s internal limit) or because you are posting documents with taxes (which book more FI line items than are entered by the accountant). 1. Maximum Input Lines per Doc: This parameter controls how many lines each SAP document will have. When this limit is reached, GLSU will start a new document until the lines are fully posted. 2. Append Counter to Ref Doc?: You have the option to auto-increment each document if more than one document is posted. This sequential counter is placed in the last digit of the reference doc field. 3. Balancing Account Info. Clicking on the “Balancing Account Info” button will display the following dialog. Enter the appropriate posting values for you balancing account and save. Page 79 Upload File History The second section of the ABAP lets you view the files you have previously loaded using GLSU. GLSU can prompt you if you are attempting to load the same file name in consecutive attempts. GLSU can also delete the upload file after processing (if this option is chosen) to prevent the same file from being loaded multiple times erroneously. This is a good option to leave ON. GLSU will also delete all posting history attached to your ID if needed. The following explains each of the fields in the Upload File History section… 1. Check Upload History: Leave this checkbox on if you want GLSU to check its history to potentially detect erroneous double-postings of entries and prompt you if you want to continue. If the checkbox is ON and GLSU does find the file in its internal history, it will stop the posting process. You will need to rename the .ZGL file or turn this checkbox OFF to continue. 2. Delete .ZGL file after upload: Leave this checkbox on if you want the GLSU ABAP to physically delete the .ZGL file from your PC after posting. This will eliminate any chance of an erroneous doubleposting. - continued on next page - Page 80 3. Show Upload History: Clicking on this button will display the dialog box shown above. It shows files which have been posted to SAP under your SAP login ID. It shows file name, date, time and SAP document numbers. 4. Clear Upload History: Clicking on this button will delete ALL history from SAP about what files have been loaded under your ID. 5. The “Print Upload History” option will display an SAP printer-friendly version of the listing (see below). Page 81 Validation Options The third section of the ABAP program controls how GLSU does validations of master data. This section controls what SAP master data is downloaded to your PC to be used by the spreadsheet portion of GLSU. Master data may be downloaded to your PC each time you run the ABAP or on an Ad-Hoc basis only. You may individually select or de-select certain SAP master data items as you require. For example: if you never post to customers or profit centers, de-select those items, your validation update process will execute faster. The following explains each of the fields in the Configuration File Options section… 1. Refresh Validation with Upload? If this checkbox is activated, the master data on your PC will be refreshed each time you upload an entry using the GLSU ABAP program. You may wish to leave this option off if the download takes an unacceptably long amount of time or if you post entries frequently and your master data does not change often. 2. Send Validation Now: This button will send the SAP master data to your PC on an ad-hoc basis. This is typically done the first time you use the program or if you do not wish to send the validation data to your PC each time you upload entries. 3. Validation Options: the following page explains the Validation Options dialog box. The following explains each of the fields in the Validation Options dialog box… 1. Master data checkboxes: Activate these checkboxes if you wish to download these master data values to your PC. 2. Text checkboxes: Activates these checkboxes to download the text values (labels) for the associated master data value. These default to the OFF position. By turning these on, you can see a “matchcode” dialog box in the Excel spreadsheet. See page 42. 3. Suppressed/ Required/ Optional radio buttons: If you are a premium-level user, you will have the option to make selected validation fields either Suppressed/ Required or Optional. This is similar to the way SAP Field Status Groups works. By Page 82 Suppressing or Requiring individual fields, users will not have the option to make their own choices about whether they validate for these fields or not. These radio button selections affect the entire GLSU installation for your SAP system and affect every user. Standard Users will not have the capability to change these selections. 4. Off-line (INI) or Real-time (Live). These radio buttons will tell GLSU the source for pre-validations, pick values, and descriptions. If you choose off-line, all pre-validations, pick values and description values will come from the off-line file that is sent to your workstation. If you choose “Live”, all prevalidations, pick values and descriptions will come from SAP in real-time. 5. Company Codes to Validate: Choosing a range of company codes will limit all master data values to these ranges of companies. If there are company codes at your organization which you never use or post entries to, then omit them from your selection here. Those values will not be saved on your PC’s validation file. 6. Sort Fields Radio Button: This radio button controls the sort order of the picklist in the GLSU spreadsheet. 7. Save Changes: You must click on the “Save Changes” button for GLSU to store your selections. Page 83 - continued on next page - Page 84 You can also select ranges of master data to be sent to the INI file. This will allow you to exclude ranges of master data that you do not normally use. For instance, if you do not use all the company codes which have been configured for your organization, you can limit the range of company codes to a specific range or list of individual values. This will work for each of the master data elements that GLSU validates. In short, if you do not use the data, do not send it to the INI file. This will improve the processing performance of GLSU. Page 85 Spreadsheet Templates Spreadsheet Templates can be stored on your SAP server. This functionality allows the efficient distribution of templates to your SAP users. It also allows for your users to get a quick head-start when using GLSU for the first time. Standard Users can download the templates. Premium Users can Download, Upload, Rename and Delete the templates which you have stored. The following pages explain the Premium User functionality in greater detail. DOWNLOADING a template from SAP to your PC is an easy process. 1. Click the “Download a spreadsheet template” button from the ABAP program ZGLSU 2. Highlight the appropriate template and click the “Choose” button 3. Use the standard Windows dialog box to choose a file name and directory on your PC to store the file. Click the “Save” button when finished. Page 86 Premium Users will be able to maintain the Spreadsheet Templates that are stored on your SAP system. Premium Users will be able to upload new templates from their PC to SAP. Premium Users will also be able to rename the templates which are stored on the SAP server. If you do not have access to this functionality, you will need to be set up as a Premium User, or have your Company’s Premium User do this for you. Note, templates are not changed on the SAP server. Changes which need to be made to the structure of the template needs to be done inside Excel. Once saved, the edited spreadsheet file can be uploaded to SAP. To access this functionality… 1. Click the “Premium User Functions” button on the ABAP screen transaction ZGLSU. 2. Click the “Maintain Templates” button 3. Click the add, rename, or delete buttons, see instructions below. The following pages explain how to upload, rename and delete the GLSU templates which are stored on your SAP server Page 87 To UPLOAD a new Spreadsheet to the SAP server. 1. Click the Upload Template icon. 2. Locate the spreadsheet on your PC using the standard Windows dialog box shown below. When found, click the “Open” button. 3. Use the following dialog box to name the spreadsheet template on your SAP server. 4. Click the “Check” icon when finished. Page 88 To RENAME a Spreadsheet Template which is already stored on your SAP server…. 1. Note, this functionality is only available to Premium Users.. 2. Click the “Premium User Functions” button from transaction ZGLSU 3. Click the “Maintain Templates” button. 4. Highlight the appropriate spreadsheet you wish to edit and then click the “Rename” icon at the bottom of the screen shown on the previous page. 5. Type in the new name of the template in the dialog box which then displays 6. When finished, click on the “Check” icon. Page 89 To DELETE a Spreadsheet Template which is already stored on your SAP server…. 1. Note, this functionality is only available to Premium Users.. 2. Click the “Premium User Functions” button from transaction ZGLSU 3. Click the “Maintain Templates” button. 4. Highlight the appropriate spreadsheet you wish to edit and then click the “Delete” icon at the bottom of the screen shown on the previous page. 5. Click “Yes” in the following dialog box. Page 90 Resetting a GLSU installation It may be necessary to reset the installation directory of GLSU. Due to GLSU’s tight integration with SAP, part of this process includes steps while logged into SAP. If you need to reset your GLSU installation and move it to another directory, perform the following steps. Note: These steps need only be done if you have already installed GLSU to a directory, but need to move it to another installation directory on your PC. 1. Close Excel (if running) 2. Login to any SAP system where GLSU is installed 3. Execute transaction "ZGLSU" 4. In the command box type "RSET" and hit enter 5. Open Windows explorer and browse to the *old* directory where glsu is installed and delete "Z Option GLSU.xla" 6. Open Excel (you will get a warning message, this is normal) 7. From the Excel menu select Tools --> Add-ins, deselect "Z Option GLSU", Excel will ask if you should remove from the list, say "yes" 8. From the Excel menu select View --> Toolbars --> Customize 9. Drag the "GLSU" menu off of the menu bar 10. Press "Close" 11. Execute transaction "ZGLSU" and select "Download GLSU Add-in" and browse to the *new* installation directory for GLSU and press save when you are in the correct drive/directory 12. Open Excel, Select Tools --> Add-in's and browse to the new add-in and add it. If Excel prompts you to copy to the add-ins folder say "No" <--this step is imperative. 13. Begin using GLSU Page 91 Premium Only – Default and Hidden Field List As a premium user, you can configure the possible SAP fields which will be displayed and defaulted in Excel. This promotes ease of use and lack of confusion for fields which your company may never use or use frequently. To configure the list of default and hidden fields perform the following… 1. Start transaction ZGLSU 2. Select “Validation Options” 3. Choose option “Select Hidden and Default Fields” (at the bottom of the screen, you may have to scroll down) 4. Check the appropriate options for fields you wish to Default and fields you wish to suppress from display (Note: Suppression does not cause the field to be unusable in GLSU, it simply does not display the field is the possible fields list as the default). Hidden and Default fields, since they are relatively static, require a “Send Validation Now” operation in order to be updated the next time a spreadsheet is initialized. These settings will be applied each time a GLSU spreadsheet in initialized. The settings are not applied when editing an existing worksheet. Page 92 Premium Only - Maintain Technical Options GLSU allows Premium Users to configure Job Wait Time(sec): Allows you to synchronize GLSU with the parameters you have set for batch processing at your company. After the specified number of seconds, GLSU will return a message to the user saying that they need to try their posting again later. Doc Retention (days): This option will control the amount of time that GLSU remembers files that are uploaded by each user. GLSU will “forget” filenames loaded by users when they become older than the number of days specified. Disable Load Balancing: When selected, this option will force the background job to run on the application server that the user is logged into. When not selected (the default setting), the background job is run in an available batch work process like any other job. Maximum Rows Returned for Live PickLists: The value entered here specifies the maximum number of records that will be retrieved (to avoid long runtimes) for real-time (live) pick values. The default value is 1000 entries. Job Class: This option specifies which job class GLSU background jobs will be submitted as. The possible entries are Class “A” – High Priority, “B” – Medium Priority, or “C” – Low Priority Max SQL Statement Size: This value denotes the maximum size of a database SQL statement. Depending upon your SAP database, this value may need to be adjusted. You should contact your DB administrator before you change the default value. Note: The default 64K value will not need to be adjusted in approximately 95% of GLSU Page 93 installations. Submit As Non-Unicode: With application of SAP note 723363 and/or certain versions of SAP (4.7 support package SAPKH47023 and ECC 5.0 support package SAPKH50005), an option was added by SAP to the standard load program to submit as non-unicode. For installations which are known to be non-unicode, this setting should be checked initially unless otherwise determined by Z Option support. Custom Validations: GLSU can be configured (along with development) to handle custom validation scenarios. Custom validation development can be done via your internal development resources, or outsourced for a fee to Z Option development staff. Any header or detail fields can be validated, either on a line by line or total document basis. Drill-back to the Excel spreadsheet cell is supported. Errors are denoted in Excel by “CV-E” (Custom Validation Error). Only “errors” are supported at this time. Users must “Refresh Validations” for the new setting to take effect. Custom validations are only supported with a live connection (i.e. not supported in INI/off-line mode). Full development documentation is provided in the /ZOPTION/GLSU_LIVE_CUSTVAL function module (Transaction: SE37) available on your SAP system after GLSU has been installed. Note: Only Premium Users will be allowed to maintain these technical options. Z Option recommends that you consult either Z Option and/or your BASIS administrator before changing any of these settings from their default values. Page 94 Premium Only - Create Off-Line Validation File Since GLSU offers two methods to validate, OffLine and Real-Time, it may be a requirement to create a validation file for an external user or business partner (Vendor, etc) independent of the site-wide configuration configured by the Premium User. For example, in your GLSU configuration you might have selected all fields which are available for “Live” validations are selected as “Live”. This configuration creates the minimal footprint on the PC workstation. This is an optimal configuration for an in-house user with direct access to SAP. However, many customers use GLSU to create spreadsheets which can be used off-line. Since the prevalidation, pick lists, and descriptions are major features which would be lost if the external user was given a local validation file (INI), we provide the “Create Offline Validation File” function available to only premium users. In order to create an off-line validation file perform the following steps… 1. Login to SAP 2. Execute transaction ZGLSU 3. Select “Premium User Functions” 4. Select “Create Offline Validation File” 5. Enter (or select) the offline validation file you want to create (Note: Be certain not to overwrite your personal local file) 6. Enter your selection criteria. Leave a ‘??’ in all fields you do NOT want to be downloaded to the off-line validation file. A blank in the selection criteria will select all values or you can limit the selection based on specific criteria 7. Execute the program Page 95 Page 96 - This page intentionally left blank - Page 97 Page 98 Trouble Shooting Using the Z Option Ticket System Z Option uses a “Ticket System” which allows our users to notify us if there are questions or problems with the software that need to be resolved. Features of the Ticket System are… 1. Easy creation of trouble tickets 2. Tracking of open tickets via the user “dashboard” 3. Automatic paging of Z Option technical support staff when new tickets are created. This assures a timely response 4. Upload of backup documents. You can attach screenshots of error messages, Excel spreadsheets, INI files, etc to the ticket to fully inform the Z Option technical support staff of the problem 5. Automatic email notification when resolutions or additional comments are posted 6. Search capabilities of the Ticket System database to quickly answer questions that have arisen from other Z Option customers Premium Users at your company are eligible to receive Ticket System login Ids. If they have not already done so, each premium user should request a ticket system login ID. 1. The Z Option Ticket System is accessible from http://www.zoption.com/support.htm 2. Select Support Æ Request a Ticket System ID. 3. Fill out all of the information. 4. Once your ticket system ID has been confirmed (you will receive an email) you may login to the ticket system on the same support page by clicking “Log onto Ticket System.” Page 99 Creating a Live Debug File It may be necessary from time to time to create a live debug file to send to Z Option support. If you are requested to upload a live debug file to the ticket system as a premium user, please follow these steps. 1. From the GLSU menu select Utilities Æ Show Validation Info 2. On the Validation Info Screen double click on the SAP system and client at the top 3. Select “Live Debugging” 4. Select “ok” 5. Select ‘ok” again 6. Select GLSU Æ Validate Document A file called LIVEDEBUG.TXT will be created in your GLSU installation directory, please attach that file to the support ticket you create Page 100 Technical Installation There are 4 main steps that must be completed for Z Option GLSU to run on your productive SAP system. 1. 2. 3. 4. Install the transports and import them into SAP Set up the logical filenames for your system Set up user authorization Transport all of the above to any systems where GLSU will be run Each of these steps will be detailed below. UPGRADE NOTE : IF YOU ARE UPGRADING FROM A PRIOR VERSION, you probably have already set up the logical filenames and authorization. Those steps can be skipped for upgrades. ************************************************************ SECTION 1 - INSTALL AND IMPORT THE Z OPTION GLSU TRANSPORTS ************************************************************ 1.1 Copy the all the files from the CD root directory (or ZIP file) into \usr\sap\trans (or its equivalent) on your SAP machine. 1.2 Run the include ZOPUNCAR.BAT file (if you are on a Windows NT operating system). This will expand the compressed file ZOPGLSU31.CAR. If you are not on Windows NT, run the car commands manually, eg “car –xvf ZOPGLSU31.CAR”. Example : e:\usr\sap\trans>zopuncar car -xvf ZOPGLSU31.CAR x cofiles/K900193.ZD2 x cofiles/K900195.ZD2 x cofiles/K900197.ZD2 x data/R900193.ZD2 x data/R900195.ZD2 x data/R900197.ZD2 Note: Actual transport numbers may vary The transports for this release are as follows : ZD2K900193 – GLSU MAIN PROGRAM ZD2K900195 – GLSU DATA (Excel Addin) ZD2K900197 – GLSU Authorization objects Page 101 1.3 Add the transports to the correct import queue. Use transaction STMS. Press the "Truck" icon or Overview->Imports. Double-click the queue for the system into which you want to import the transports (usually your development box). When the Import Queue is displayed, select Extras->Other Requests->Add and enter the first transport number. (e.g. ZD2K900193). Confirm that you want to add it to the queue. Do this for each of the three transports. (ZD2K900193, ZD2K900195, and ZD2K900197). 1.4 Import the transports using Request->Import. You will need to import the DATA and AUTH transports into any clients where you want to use GLSU, since they contain client-dependent data. The GLSU MAIN transport is only client-independent objects and should be imported first. If errors, occur, try re-importing the file using more override flags. Some errors in importing are unavoidable. If something fails to generate, try importing it again, and then try manually generating the object. If you get stuck, call us at 1-877-653-7215. 1.5 Make sure to repeat the DATA and AUTH imports into all clients where Z Option GLSU is to be used. ************************************************************ SECTION 2 - SET UP LOGICAL FILE NAMES ************************************************************ UPGRADE NOTE : IF YOU ARE UPGRADING FROM A PRIOR VERSION, you probably already have the logical filenames set up – those have not changed in the upgrade. If you are in a technical environment that has more than one application server, please read the “Supported Technical Environment Notes” section below before starting this step for important information. 2.1 Determine what path you would like to use to store the Z Option GLSU temporary posting files. These files are usually less than 2-3 megabytes in size, but for some heavy users, they can approach 15 megabytes. The files are deleted as soon as the process completes, so the normal state of this directory is to be empty. Page 102 During rare circumstances, files can get hung, so if you want to occasionally purge any files over 30 days old, that might be a good idea. You will need to set up a logical file names and logical file paths for each system-id where GLSU will be run. The logical file names are in the format "ZOPTION_GLSU_POST_xxx" where "xxx" is replaced by the system id. "ZOPTION_GLSU_POST_ZD1" is provided in the transport as an example. 2.2 Use transaction FILE to create the logical file paths. Acknowledge the client-independent warning, and scroll to the bottom of the list of logical paths. Select ZOPTION_GLSU_POST_ZD1 and press the Copy As... button or use menu option Edit->Copy As.. This will allow you to create a new entry, and shows you the current ZOPTION_GLSU_POST_ZD1 as the default name. Erase the ZD1 and put in your system id. When you have it correct, press enter, and when asked if you want to copy dependent entries, select Copy All. You now need to set the path for this new logical file path definition. Select the new ZOPTION_GLSU_POST_xxx entry and press the second magnifying glass up at the top. This will allow you to enter the physical file name for Windows NT. If you are not using Windows NT, please use the New Entries button and put in your correct operating system in the Syntax Group field, along with the correct physical path for this system id. If you want to set up more than one system id, go back to the main "Change View Logical File Paths Overview" screen and press the top magnifying glass. Do the Copy As and repeat the instructions in section 2.2. When you are finished creating the logical file paths, press the SAVE button, or choose menu option Table View->Save. It will ask for a transport number - create a new one so you can easily track the logical file names. 2.3 Use transaction FILE to create logical file names. Now that all the logical file paths have been defined and their physical paths defined, we need to assign logical file names that use those paths. While still in transaction FILE, click on the 3rd magnifying glass. Scroll to the bottom of the list, and again, we will select the entry called ZOPTION_GLSU_POST_ZD1 and press the Copy As... button or use the menu option Edit->Copy As... This will pop up a screen requesting the logical file information. The only thing that needs to be changed is the logical file and logical path, replacing "ZD1" with your desired system id in both fields. Page 103 NOTE : If you want to also change the physical file name, you may edit the "Physical file" field. The text "<PARAM_1>" is replaced by the system with Username+Timestamp, so for John Smith, whose userid is JSMITH, running the program at 8:38 in the morning would have a filename like ZOP_GLSU_JSMITH083371 in the path you defined in step 2.2. Repeat 2.3 as necessary for all your system ids. When you have finished creating the logical file names, press the SAVE button, or choose the menu item Table View->Save. 2.4 Record the transport number as this will have to be transported to all systems where GLSU will be run. ************************************************************ SECTION 3 - SET UP USER AUTHORIZATIONS ************************************************************ UPGRADE NOTE : IF YOU ARE UPGRADING FROM A PRIOR VERSION, most of the prior authorizations will still work – the only addition is RFC access if you want your users to be able to post their documents directly from the Excel spreadsheet via RFC connection. 3.1 The AUTH transport contains a set of authorizations and a profile containing all the authorizations necessary for a user to run GLSU. The profile is called Z:GLSU. If you transport user masters, then you will need to add the Z:GLSU to the users' profiles in the source system and transport. Otherwise you may have to wait until the AUTH transport has been imported into production. The following is a list of authority objects contained in profile Z:GLSU for system administrators who wish to add the authority objects themselves instead of using the Z Option delivered profile. Authorization Object S_TCODE S_BTCH_ADM S_BDC_MONI S_RFC Field :: Values Transaction code :: FB01, SM35, ZGLSU Background administrator ID :: Y Batch input monitoring activity :: DELE Session name :: FI-GLSU* Activity :: 16 Name of RFC to be protected :: /ZOPTION/GLSU, /ZOPTION/COMMON, RFC1, SRFC, SUSO, SYST, RFCH Type of RFC object to be protected :: FUGR The following objects will be required to run GLSU but are NOT provided in the security profile that is delivered in the transport. The reason for this is Z Option does not know the file system setup at each of our clients, nor do we want to give too broad access, compromising client security for situations where you may wish to limit this access. Page 104 Authorization Object S_PATH S_DATASET F_BKPF_BUK S_TCODE Field :: Values Full Authorization Full Authorization (Delete authority is needed to cleanup temporary intermediate files) Company Code: All required Activity: “01” for Posting and Accrual “03” to download master data in the INI or real-time pick lists and description functionality. This is also the activity which was added to adhere to SOX requirements for data access “77” for Park Document Transaction Code: “FBS1” for Accrual “FBV1” for Park Document ************************************************************ SECTION 4 - TRANSPORT TO OTHER SYSTEMS ************************************************************ 4.1 Transport all of the above to any systems where GLSU will be run. If necessary, remember to add the Z:GLSU profile to any users that need to run GLSU. For help or clarification, please open a support ticket at http://www.zoption.com/cgi-bin/ticketlogin.pl or call us at 1-877-653-7215. Supported Technical Environment Notes: When configuring logical file paths it is important that the file paths specified are either Network File System or Windows Shares, common and writable across all application servers (if the environment has more than one application server). Since GLSU jobs are load balanced, it is possible that jobs will be started on application servers other than the one the user has logged onto. BDC Log files stored at the application server OS level must be configured to be read by all application servers. The default path suggested by SAP is \usr\sap\<SID>\SYS\global. If this directory is not common to all application servers, the financial document number may not be able to be retrieve by the GLSU application since the document number is retrieved from these files. SAP Upgrade Notes: If you are upgrading your SAP system from any 4.0x, 4.5x, 4.6x, or 4.7x version to any of these versions, you do not need a separate transport from Z Option. Although, there are significant differences in the SAP repository components for these SAP versions, all of the objects necessary to run in each of these environments are delivered with one code base. Therefore, an upgrade of the Z Option software is not necessary unless you desire new Z Option functionality in a later release of GLSU. Page 105 Transport object list for GLSU: R3TR TABU USR12 020S_BDC_MONIZ:GLSU A TABU USR12 020S_BTCH_ADMS_BTCH_ADM A TABU USR12 020S_RFC Z:GLSU A TABU USR12 020S_TCODE Z:GLSU TABU USR12 A R3TR TABU USR13 020DS_BTCH_ADMS_BTCH_ADM A TABU USR13 TABU USR13 020ES_BDC_MONIZ:GLSU A TABU USR13 020ES_BTCH_ADMS_BTCH_ADM A TABU USR13 020ES_RFC Z:GLSU A TABU USR13 020ES_TCODE Z:GLSU A R3TR TABU UST12 020S_BDC_MONIZ:GLSU A* TABU UST12 TABU UST12 020S_BTCH_ADMS_BTCH_ADM A* TABU UST12 020S_RFC Z:GLSU A* TABU UST12 020S_TCODE Z:GLSU A* R3TR TDAT SUSPR TABU USR10 020Z:GLSU A TABU USR11 020EZ:GLSU A TABU UST10S 020Z:GLSU A* R3TR TABU /ZOPTION/ZDATA TABU /ZOPTION/ZDATA D020GL!ADD-IN! * TABU /ZOPTION/ZDATA D020GL!GIF! * TABU /ZOPTION/ZDATA D020GL!HELP! * TABU /ZOPTION/ZDATA D020GL!LOGON! * R3TR DOMA /ZOPTION/CHAR8000 R3TR DOMA /ZOPTION/CHAR250 R3TR DTEL /ZOPTION/VALKEY R3TR DTEL /ZOPTION/VALLINE R3TR DTEL /ZOPTION/VAL250 R3TR DTEL /ZOPTION/VALMSG R3TR FUGR /ZOPTION/GLSU Contains: /ZOPTION/GLSU_POST /ZOPTION/GLSU_GET_VALIDATION /ZOPTION/GLSU_LIVE_PICK_GET /ZOPTION/GLSU_LIVE_VAL_GET /ZOPTION/GLSU_LIVE_AUTH /ZOPTION/GLSU_LIVE_DESCR_GET /ZOPTION/GLSU_LIVE_CUSTVAL R3TR FUGR /ZOPTION/COMMON Contains: /ZOPTION/PING R3TR MSAG /ZOPTION/GLSU R3TR PROG /ZOPTION/GLSU R3TR PROG /ZOPTION/GLSU_PRINT_HISTORY R3TR PROG /ZOPTION/GLSU_SEND_CONFIG R3TR PROG /ZOPTION/GLSU_TOP_CONSTANTS R3TR PROG /ZOPTION/GLSU_TOP_TABLES R3TR PROG /ZOPTION/HIDDEN R3TR PROG /ZOPTION/GLSU_SEND_CONFIG_OFFL R3TR TABL /ZOPTION/VAL R3TR TABL /ZOPTION/ZDATA Page 106 R3TR TABL /ZOPTION/LIVEDES R3TR TABL /ZOPTION/LIVERET R3TR TABL /ZOPTION/LV_IN R3TR TABL /ZOPTION/LV_OUT R3TR TABL /ZOPTION/PICKLIST R3TR TABL /ZOPTION/CUSTMSG R3TR TABL /ZOPTION/FIELD_COLUMNS R3TR TABL /ZOPTION/ZBSEG R3TR TRAN /ZOPTION/GLSU R3TR TRAN ZGLSU R3TR VDAT V_FILENACI R3TR VDAT V_FILEPATH R3TR VDAT V_PATH