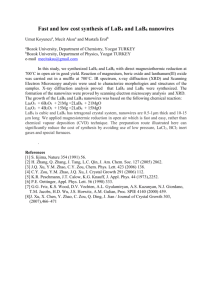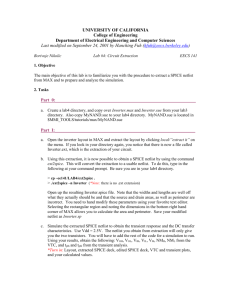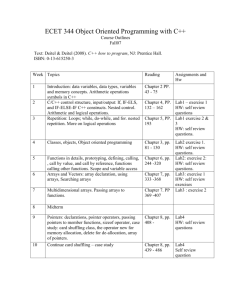Lab Worksheet #04 PDF
advertisement

CST8207: Linux Operating Systems I Lab Worksheet 4 – Chapters 1 – 5 Using Standard Linux Commands II This is Lab Worksheet 4 - not an Assignment This Lab Worksheet contains some practical examples that will prepare you to complete your Assignments. You do not have to hand in this Lab Worksheet. Make sure you complete the separate Assignments on time. Quizzes and tests may refer to work done in this Lab Worksheet; save your answers. Before you get started - REMEMBER TO READ ALL THE WORDS You must have an account on the Course Linux Server to do this lab. Log in to the server and use the shell. Review the Class Notes related to this worksheet as you work through it. Leave your work on the Linux server. Refer back to Lab Three, Using Standard Linux Commands I, and ensure you understand everything written in the two sections near the beginning named Linux Absolute and Relative Pathnames and Linux shell command syntax. Review the definition of basename from the previous lab. Set your bash PS1 shell prompt just as you did in the previous Lab. Commands introduced and used in this Lab ➢ ➢ ➢ ➢ ➢ ➢ ➢ ➢ ➢ ➢ cat – display the contents of files without pagination (usually onto your screen) clear – to clear the screen of a terminal and put the cursor back at the top of the screen cp – copy one file to another, or copy one or more files into a directory find – to find pathnames (e.g. files or directories) by name, or by userid, or other criteria less (also more) – to page through a text file one screenfull at a time (better than cat) man – to get help for commands or system files or topics mv – move/rename pathnames, or move multiple pathnames into an existing directory rm – delete (remove) files (and entire directories of files recursively, with the -r option) sleep – do nothing (sleep) for some amount of time (pause a script) touch – to create an empty file and/or to update the file's date/time modified stamp Log in to the Course Linux Server to do all commands in this lab. Set your bash PS1 shell prompt to show your login name, computer name, and the basename of your current directory, just as you did in the previous Lab. Leave your finished work on the server; do not delete it when you are finished the worksheet. Keep your work. Online help: Man pages revisited The man command, short for Manual Pages, displays the manual page for the specified command. Man pages, as they are commonly referred to, contain all of the pertinent information on the basic command concepts, how to use the command, the command structure, basic options available for the command and how to use them, advanced options (if any), and related topics, in that order. The man command syntax is: ➢ man command - where command is the name of the command or thing you wish to learn about. Examples: man ls ; man man ; man passwd ; man group ; man hosts A text screen will show up with the information you requested - if it exists. You can then scroll up and down the man page using the up () and down () arrow keys and/or the [PgUp] and [PgDn] keys on your keyboard. You can also use the spacebar to scroll down one screen. Once you are done with the man page, simply type q for quit and you will exit the man page display. You can type q any time you want to exit the manual pages and you can type h or ? for a help screen listing all the other neat things you can do while looking at this manual page. The most common thing to type is a blank (space), which displays the next page of the help file. When you don't know the specific command for an operation, you can search the man page titles based on a keyword. (You can only search the title lines.) For this you need to specify the -k (keyword) option: Page 1 of 7 ©2010 -2012 Algonquin College Shawn Unger, Ian Allen, Todd Kelley worksheet04.odt Version 7 2013-04-13, 23:13 CST8207: Linux Operating Systems I 1 Lab Worksheet 4 – Chapters 1 – 5 Using Standard Linux Commands II ➢ man -k keyword (multiple keywords will find more title lines for each word) Example: man -k games (lists all man page title lines that contain the word games) Command: touch The touch command updates the “last modified” time/date stamps on one or more existing files. It can also be used to create one or more new, empty files. See the manual page for more features. Creating empty files and updating the modification time Perform the following commands shown in bold type. Most commands will produce no output if they succeed. Set your shell prompt: Before doing this lab, set your bash shell prompt to show your login name, the computer name, and the basename of your current working directory, as you did in the previous Lab. [user@host ]$ cd [user@host ~]$ rm -rf lab4.1 (remove this directory and everything inside it) (The above command will make a “clean slate” if you choose to restart this section from the start.) [user@host ~]$ mkdir lab4.1 (create a new, empty sub-directory) [user@host ~]$ cd lab4.1 (make this the new current working directory) [user@host lab4.1]$ touch clock (create a new, empty file) [user@host lab4.1]$ ls -li clock (The option -l is lower-case letter L, not the digit 1) a) Record only the index number and time/date stamp: ___________________________________ (Waits for 60 seconds. Read a book.) (update the time stamp on the existing file) (the -l option is a letter, not a digit) [user@host lab4.1]$ sleep 60 [user@host lab4.1]$ touch clock [user@host lab4.1]$ ls -li clock b) Record only the index number and new time/date stamp: ________________________________ 2 Command: cp (copy) The cp (Copy) command makes a copy of files or directories. The syntax for the cp command is: ➢ cp [options] sources... destination where sources... is one or more files or directories and destination is either a file or a directory. If the destination is a directory, the file(s) will be copied into that directory using their same names. If you want to copy directories, you must use options such as -r or -a; otherwise, cp copies only source files. [user@host [user@host [user@host [user@host [user@host [user@host ]$ cd ~]$ rm -rf lab4.2 ~]$ mkdir lab4.2 ~]$ cd lab4.2 lab4.2]$ touch a b c lab4.2]$ ls -i (remove this directory and everything inside it) (create a new, empty sub-directory) (make this the new current working directory) (create three new, empty files) a) Give the output of the last command, above: _________________________________________ [user@host lab4.2]$ mkdir mydir [user@host lab4.2]$ ls -F (that is an UPPER CASE option letter) b) Give the output of the last command, above: _________________________________________ Page 2 of 7 ©2010 -2012 Algonquin College Shawn Unger, Ian Allen, Todd Kelley worksheet04.odt Version 7 2013-04-13, 23:13 CST8207: Linux Operating Systems I Lab Worksheet 4 – Chapters 1 – 5 Using Standard Linux Commands II [user@host lab4.2]$ cp a b c mydir [user@host lab4.2]$ ls -i mydir c) Give the output of the last command, above: _________________________________________ [user@host [user@host [user@host [user@host [user@host [user@host [user@host lab4.2]$ mkdir snack lab4.2]$ touch snack/pie lab4.2]$ cd snack snack]$ touch apple snack]$ cd .. lab4.2]$ cp snack/pie snack/apple lab4.2]$ ls mydir mydir d) Give the output of the last command, above: _________________________________________ [user@host lab4.2]$ mkdir A B C (these are UPPER CASE directory names) e) What command line could you use to verify that the three directories have been created? ______________________________________________________________________ [user@host lab4.2]$ touch A/foo B/bar [user@host lab4.2]$ cp A B C mydir f) C/empty (create three files) (try to copy A and B and C into mydir) Record one of the messages displayed on the screen: ___________________________________ [user@host lab4.2]$ ls mydir (confirm that no directories were copied) g) Why were the three source A,B,C directories not copied into destination directory mydir? ____________________________________________________________________________________ [user@host lab4.2]$ cp -r A B C mydir [user@host lab4.2]$ ls -R mydir (the copy succeeds using this option!) (that is an UPPER CASE option letter) h) What command line could you use to see the index number and date of the new copy of file empty? _______________________________________________________________________ [user@host lab4.2]$ mkdir -p parent/child (remember what -p does?) [user@host lab4.2]$ cp -r --parents parent/child mydir i) What does the --parents option to cp do? (See "man cp".) _______________________________________________________________________ j) Give the absolute path of the new copy of directory child after the above copy command creates it: _______________________________________________________________________ 3 Command: mv (move or rename) The mv (Move or Rename) command moves (renames) files or directories. The renaming is very fast because the file data is not copied during a move/rename; only the names change (unless the move has to move the data to a different disk partition). Renaming is not a costly operation. The syntax for the mv command is: Page 3 of 7 ©2010 -2012 Algonquin College Shawn Unger, Ian Allen, Todd Kelley worksheet04.odt Version 7 2013-04-13, 23:13 CST8207: Linux Operating Systems I ➢ mv [options] Lab Worksheet 4 – Chapters 1 – 5 sources... Using Standard Linux Commands II destination where sources... is one or more files or directories and destination is either a file or a directory. If the destination is a directory, the source files or directories will be moved (renamed) into that directory using their same names. If the destination is a file, only one source file is allowed to be moved (renamed). Examples: ➢ ➢ ➢ ➢ mv mv mv mv file1 newfilename1 directory1 newdirectoryname1 file1 directory/newfilename1 file1 file2 file3 directory [user@host [user@host [user@host [user@host [user@host [user@host [user@host [user@host [user@host ]$ cd ~]$ rm -rf lab4.3 ~]$ mkdir lab4.3 ~]$ cd lab4.3 lab4.3]$ touch A lab4.3]$ ls -i lab4.3]$ cp A foo lab4.3]$ mv A bar lab4.3]$ ls -i (remove this directory and everything inside it) (create a single new, empty file) (note the index number of A) (copy the file) (move the file) (note the index numbers) a) Looking at the index numbers: did moving file A to bar copy any data? _________________________ [user@host lab4.3]$ touch green blue orange [user@host lab4.3]$ mv green blue orange (create three new empty files) (try to move/rename the files) b) Record the error message: ____________________________________________________ [user@host lab4.3]$ mkdir colours [user@host lab4.3]$ mv green blue orange colours c) Give the absolute path of the file blue: ___________________________________________ [user@host lab4.3]$ mkdir fans players arena [user@host lab4.3]$ touch fans/me players/you [user@host lab4.3]$ mv fans players arena (three new directories) (two new files inside two directories) (move two directories into a third) d) Give the new absolute path of the file named you after the above mv command has moved it: _______________________________________________________________________ 4 Command: rm (remove or delete files) The rm (Remove or Delete) command removes (deletes) files. If the -r option is specified, it recursively deletes directories and all their contents. Unlike DOS, Windows, or OSX, a file or directory that is deleted with the rm command is gone (is not saved in a Recycle Bin) and not easily recovered. The syntax for the rm command is: ➢ rm [options] pathnames... Another useful option to rm is -f (force) that turns off any interactive prompts and most error messages. (We have been using “rm -rf” to completely recursively remove lab directories at the start of each section.) Note: Most Unix/Linux shells let you type multiple commands on one line by separating them using the semicolon character ';'. Type the four commands below, separated by three semi-colon characters: Page 4 of 7 ©2010 -2012 Algonquin College Shawn Unger, Ian Allen, Todd Kelley worksheet04.odt Version 7 2013-04-13, 23:13 CST8207: Linux Operating Systems I [user@host [user@host [user@host [user@host [user@host [user@host ]$ cd ; lab4.4]$ lab4.4]$ lab4.4]$ lab4.4]$ lab4.4]$ Lab Worksheet 4 – Chapters 1 – 5 Using Standard Linux Commands II rm -rf lab4.4 ; mkdir lab4.4 ; cd lab4.4 mkdir sandbox sandbox/toybox (create two directories) touch toy1 toy2 toy3 (create three empty files) mv toy1 toy2 toy3 sandbox/toybox (move all 3 files) ls sandbox/toybox (you should see three toy files) rmdir sandbox (try to remove the non-empty directory) a) Record the error message: ____________________________________________________ [user@host lab4.4]$ rmdir -p sandbox (try again to remove the non-empty directory) b) Record the error message: ____________________________________________________ [user@host [user@host [user@host [user@host [user@host lab4.4]$ lab4.4]$ lab4.4]$ lab4.4]$ lab4.4]$ cp ls rm ls mv -a sandbox savebox (save a full copy of sandbox in savebox) -R savebox (confirm that all sandbox has been copied to savebox) -r sandbox (recursively delete sandbox and everything in it) (confirm that sandbox is gone) savebox sandbox (what does this do?) c) Give the absolute path of the file toy2 after the above commands are finished: _______________________________________________________________________ [user@host lab4.4]$ cp -a sandbox/toybox sandbox (recursive copy FAILS – why?) d) Explain why the above copy fails: ________________________________________________________ ____________________________________________________________________________________ The -i option to rm will turn on “Interactive” mode, where you are prompted about every file being deleted: [user@host lab4.4]$ cp -a sandbox/toybox . [user@host lab4.4]$ ls toybox [user@host lab4.4]$ rm -ri toybox 5 (note the DOT ending this command line) (you should see three toy files in here) (answer yes to all the interactive questions) Command: cat (catenate or show contents) cat (Catenate, or Show) opens one or more files and catenates (shows) their contents. You can use it on any size file, but files are not be paginated and large files will scroll off your screen. Unlike less, cat won't warn you if you're about to mess up your terminal by displaying a binary format file. The syntax for cat is: ➢ cat [options] [file_list...] Try these examples using cat and less: [user@host [user@host [user@host [user@host [user@host [user@host a) b) c) d) ~]$ ~]$ ~]$ ~]$ ~]$ ~]$ cat /etc/issue.net (this contains the network login banner) cat /etc/resolv.conf (this contains the system DNS server IP addresses) cat /etc/issue.net /etc/resolv.conf /etc/issue.net cat /etc/services (many lines scroll off screen!) cat /etc/services | less (don't use cat into less this way) less /etc/services (the right way is to use less directly) What option to cat shows non-printing characters? ____________________ What option to cat will number the output lines? ______________________ What option to cat will suppress repeated empty output lines? ____________________ "cat" backwards is "tac". What does the tac command do? __________________________________ Compare "cat /etc/resolv.conf" with "tac /etc/resolv.conf". Page 5 of 7 ©2010 -2012 Algonquin College Shawn Unger, Ian Allen, Todd Kelley worksheet04.odt Version 7 2013-04-13, 23:13 CST8207: Linux Operating Systems I 6 Lab Worksheet 4 – Chapters 1 – 5 Using Standard Linux Commands II Command: find (find pathnames) The find command recursively walks the directory tree structure, starting at a pathname given by the user, and finds (and usually prints) pathnames, based on many optional criteria. See the man page for the many options and features. The most common uses are (a) to find all pathnames under a directory, (b) find pathnames containing a particular basename pattern inside some starting directory, (c) find files owned by a particular userid, or (d) find files modified within some number of days: ➢ ➢ ➢ ➢ find find find find [starting_directories...] [starting_directories...] [starting_directories...] [starting_directories...] -print -name 'basename' -user 'userid' -mtime -days -print -print -print Note that the name pattern is the basename, found in any directory, starting from each of the the starting_dirctories. The basename patterns can include shell-GLOB-style path metacharacters such as “*” and “?”. Note the unusual use of full-words used following single-dashes as options in this command! (Almost all other commands use double dashes for word-style options.) Examples: ➢ ➢ ➢ ➢ ➢ ➢ ➢ find find find find find find find . -print (prints all the pathnames under the current directory) /etc -name 'passwd' -print (print pathnames ending with basename passwd) /etc -name '*.conf' -print (all pathnames ending in .conf) /bin -name '?ash' -print (four-character basenames ending in 'ash') /lib /usr/lib -name 'lib*.a' -print (multiple starting directories) . -user root -print (print only pathnames owned by this user) /var -mtime -30 -print (print pathnames modified within last 30 days) a) What does the find option "-ls" do? (See "man find".) ______________________________________________________________________________ b) What does the find option "-type f" do? (See "man find".) ______________________________________________________________________________ c) What does the find option "-size 100M" do? (See "man find".) ______________________________________________________________________________ d) What does the find option "-size +100M" do (note the plus sign)? (Hint: Search the man page for the string "numeric arguments" which explains how numbers can be specified to find.) ______________________________________________________________________________ e) What command line recursively finds and displays only pathnames owned by userid idallen under the system directory /var/games ? (You should see at least two files.) _______________________________________________________________________ f) What command line recursively finds and displays only pathnames ending in "log" in the system directory /etc (you will see many Permission denied messages in the output, as well as pathnames)? _______________________________________________________________________ g) What command line recursively finds and displays only pathnames for things bigger than 500 Kilobytes in the system directory /etc (you will see many Permission denied messages in the output)? _______________________________________________________________________ 7 Review exercise: cd, mkdir, touch, mv, rm, cp, mkdir, find Keep a reference list of the commands used in every lab, along with the options used and what they mean. Future labs and tests will expect you to remember these command names and options. Page 6 of 7 ©2010 -2012 Algonquin College Shawn Unger, Ian Allen, Todd Kelley worksheet04.odt Version 7 2013-04-13, 23:13 CST8207: Linux Operating Systems I Lab Worksheet 4 – Chapters 1 – 5 Using Standard Linux Commands II Enter exactly the commands that are shown in bold below and note which commands produce errors. (There will be three errors; this is intentional.) Answer the questions following based only on these review commands. The tilde characters below have the same meaning as in the previous lab. (Go look!) Be precise in your typing! 1. 2. 3. 4. 5. 6. 7. 8. cd ; rm -rf ~/lab4.8 mkdir ~/lab4.8 cd ~/lab4.8 mkdir ./orchard touch apple orange mv orange orchard/lemon rm orange touch lettuce tomato cucumber 9. 10. 11. 12. 13. 14. 15. 16. cp tomato lettuce garden mkdir jardin forest mv lettuce cucumber jardin rmdir garden touch lab4 cd orchard cd ../../lab4.8/forest mv ../lab4 ../tomato h) Give the command number that generated the error followed by the full and exact error message: _______________________________________________________________________ _______________________________________________________________________ _______________________________________________________________________ i) What is the absolute path of the shell's current working directory after the last command (16), above? _______________________________________________________________________ j) Give the absolute pathname of the one regular file lemon that is now in the directory named orchard: _______________________________________________________________________ k) Give the relative path to the same lemon file from the forest directory: _______________________________________________________________________ l) Give the relative path to the same lemon file from your own HOME directory: _______________________________________________________________________ m) Give the relative path to the same lemon file from the directory called /home: _______________________________________________________________________ n) Give the relative path to the same lemon file from the Linux ROOT directory: _______________________________________________________________________ o) Give the relative path to the same lemon file from the directory called /root: _______________________________________________________________________ p) List the basenames of directories that were successfully created (at any time) during the review exercise: _______________________________________________________________________ _______________________________________________________________________ q) List the absolute pathnames of all directories that were successfully deleted during the review exercise: _______________________________________________________________________ r) List the absolute pathnames of the five regular files still remaining anywhere under the directory lab4.8. Do not include the names of any directories or sub-directories – list only the five absolute regular file names located anywhere under the review directory lab4.8: _______________________________________________________________________ _______________________________________________________________________ _______________________________________________________________________ _______________________________________________________________________ _______________________________________________________________________ s) What command line recursively finds and displays all pathnames under ~/lab4.8 ? _______________________________________________________________________ t) Did you READ ALL THE WORDS in this lab? (Yes/No) __________________ Page 7 of 7 ©2010 -2012 Algonquin College Shawn Unger, Ian Allen, Todd Kelley worksheet04.odt Version 7 2013-04-13, 23:13