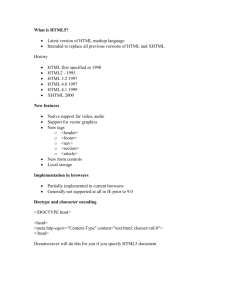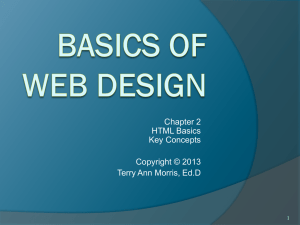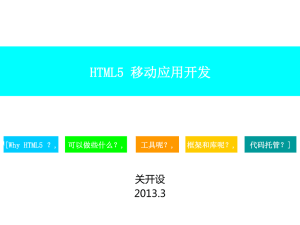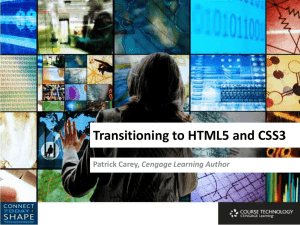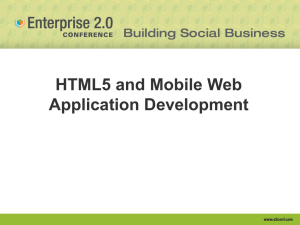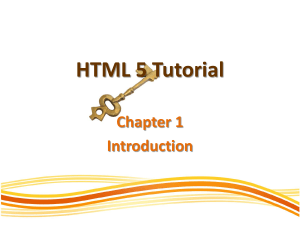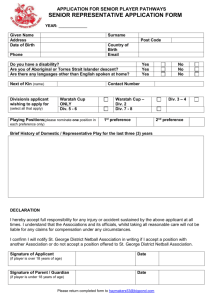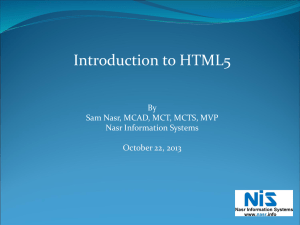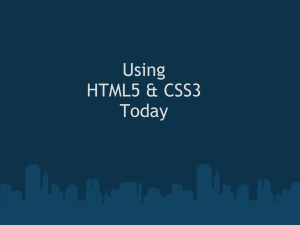LearningWebDesign Ch5
advertisement

Chapter
5
Marking Up Text
Once your content is ready to go (you proofread it, right?) and you’ve added
the markup to structure the document (html, head, title, and body), you are
ready to identify the elements in the content. This chapter introduces the elements you have to choose from for marking up text content. There probably
aren’t as many of them as you might think, and really just a handful that
you’ll use with regularity. That said, this chapter is a big one and covers a lot
of ground.
As we begin our tour of elements, I want to reiterate how important it is to
choose elements semantically, that is, in a way that most accurately describes
the content’s meaning. If you don’t like how it looks, change it with a style
sheet. A semantically marked up document ensures your content is available
and accessible in the widest range of browsing environments, from desktop
computers and mobile devices to assistive screen readers. It also allows nonhuman readers, such as search engine indexing programs, to correctly parse
your content and make decisions about the relative importance of elements
on the page.
In This Chapter
Choosing the best element
for your content
Paragraphs and headings
Three types of lists
Organizing content into
sections
Text-level (inline) elements
Generic elements,
div and span
Special characters
With these principles in mind, it is time to meet the HTML text elements,
starting with the most basic element of them all, the humble paragraph.
IMPO R TAN T NOT E
I will be teaching markup according to the HTML5 standard maintained by the W3C
(www.w3.org/TR/html5/) as it appeared as of this writing in mid-2012. There is
another “living” (therefore unnumbered) version of HTML maintained by the
WHATWG (whatwg.org) that is nearly the same, but usually has some differences.
I will be sure to point out elements and attributes that belong to only one spec. Both
specs are changing frequently, so I urge you to check online to see whether elements
have been added or dropped.
You may have heard that not all browsers support HTML5. That is true. But the vast
majority of the elements in HTML5 have been around for decades in earlier HTML
versions, so they are supported universally. Elements that are new in HTML5 and
. So, unless
may not be well supported will be indicated with this marker:
I explicitly point out a support issue, you can assume that the markup descriptions
and examples presented here will work in all browsers.
69
Paragraphs
Paragraphs
<p>...</p>
A paragraph element
Paragraphs are the most rudimentary elements of a text document. You
indicate a paragraph with the p element by inserting an opening <p> tag at
the beginning of the paragraph and a closing </p> tag after it, as shown in
this example.
<p>Serif typefaces have small slabs at the ends of letter strokes. In
general, serif fonts can make large amounts of text easier to read.</p>
<p>Sans-serif fonts do not have serif slabs; their strokes are square
on the end. Helvetica and Arial are examples of sans-serif fonts.
In general, sans-serif fonts appear sleeker and more modern.</p>
NOT E
You must assign an element to all the
text in a document. In other words,
all text must be enclosed in some sort
of element. Text that is not contained
within tags is called “naked” or “anonymous” text, and it will cause a document
to be invalid. For more information
about checking documents for validity,
see Chapter 4, Creating a Simple Page
(HTML Overview).
Visual browsers nearly always display paragraphs on new lines with a bit of
space between them by default (to use a term from CSS, they are displayed
as a block). Paragraphs may contain text, images, and other inline elements
(called phrasing content in the spec), but they may not contain headings,
lists, sectioning elements, or any element that typically displays as a block
by default.
In HTML, it is OK to omit the closing </p> tag. A browser just assumes it is
closed when it encounters the next block element. However, in the stricter
XHTML syntax, the closing tag is required (no surprise there). Many web
developers, including myself, prefer to close paragraphs and all elements,
even in HTML, for the sake of consistency and clarity. I recommend folks
who are just learning markup, like yourself, do the same.
Headings
<h1>...</h1>
<h2>...</h2>
<h3>...</h3>
<h4>...</h4>
<h5>...</h5>
<h6>...</h6>
Heading elements
NOT E
HTML5 has a new outlining system
that looks beyond headings to generate
the outline. See the sidebar Sectioning
Content later in this chapter for details.
In the last chapter, we used the h1 and h2 elements to indicate headings for
the Black Goose Bistro page. There are actually six levels of headings, from
h1 to h6. When you add headings to content, the browser uses them to create a document outline for the page. Assistive reading devices such as screen
readers use the document outline to help users quickly scan and navigate
through a page. In addition, search engines look at heading levels as part of
their algorithms (information in higher heading levels may be given more
weight). For these reasons, it is a best practice to start with the Level 1
heading (h1) and work down in numerical order (see note), creating a logical
document structure and outline.
This example shows the markup for four heading levels. Additional heading
levels would be marked up in a similar manner.
<h1>Type Design</h1>
<h2>Serif Typefaces</h2>
<p>Serif typefaces have small slabs at the ends of letter strokes.
In general, serif fonts can make large amounts of text easier to
read.</p>
70
Part II, HTML Markup for Structure
Headings
<h3>Baskerville</h3>
<h4>Description</h4>
<p>Description of the Baskerville typeface.</p>
<h4>History</h4>
<p>The history of the Baskerville typeface.</p>
<h3>Georgia</h3>
<p>Description and history of the Georgia typeface.</p>
<h2>Sans-serif Typefaces</h2>
<p>Sans-serif typefaces do not have slabs at the ends of strokes.</p>
The markup in this example would create the following document outline:
NOT E
1. Type Design
All screenshots in this book were taken
using the Chrome browser on a Mac
unless otherwise noted.
1. Serif Typefaces
+ text paragraph
1.
Baskerville
1.
Description
+ text paragraph
Figure 5-1. The default rendering of four
heading levels.
2.
History
+ text paragraph
2.
Georgia
+ text paragraph
2. Sans-Serif Typefaces
+ text paragraph
By default, the headings in our example will be displayed
in bold text, starting in very large type for h1s, with each
consecutive level in smaller text, as shown in Figure 5-1. You
can use a style sheet to change their appearance.
h1
h2
h3
h4
h4
h3
h2
Chapter 5, Marking Up Text
71
Headings
Indicating a Shift in Themes
<hr>
A horizontal rule
If you want to indicate that one topic or thought has completed and another one
is beginning, you can insert what is called in HTML5 a “paragraph-level thematic
break” using the hr element. It is used as a logical divider between sections of a page
or paragraphs of text. The hr element adds a logical divider between sections or
paragraphs of text without introducing a new heading level.
In HTML versions prior to HTML5, hr was defined as a “horizontal rule” because it
inserted a horizontal line on the page. Browsers still render hr as a 3D shaded rule
and put it on a line by itself with some space above and below by default, but it now
has a new semantic purpose. If a decorative line is all you’re after, it is better to create
a rule by specifying a colored border before or after an element with CSS.
hr is an empty element—you just drop it into place where you want the thematic
break to occur, as shown in this example and Figure 5-2. Note that in XHTML, the hr
element must be closed with a slash: <hr />.
<h3>Times</h3>
<p>Description and history of the Times typeface.</p>
<hr>
<h3>Georgia</h3>
<p>Description and history of the Georgia typeface.</p>
Figure 5-2. The default rendering of a horizontal rule.
Heading groups
<hgroup>...</hgroup>
A group of stacked headings
It is common for headlines to have clarifying subheads or taglines. Take, for
example, the title of Chapter 4 in this book:
Creating a Simple Page
(HTML Overview)
In the past, marking stacks of headings and subheadings was somewhat
problematic. The first line, “Creating a Simple Page,” is clearly an h1, but if
you make the second line an h2, you may introduce an unintended new level
to the document outline. The best you could do was mark it as a paragraph,
but that didn’t exactly make semantic sense.
72
Part II, HTML Markup for Structure
Lists
For this reason, HTML5 includes the hgroup element for identifying a stack
of headings as a group.* Browsers that support hgroup know to count only
the highest-ranked heading in the outline and ignore the rest. Here is how
the hgroup element could be used to mark up the title of Chapter 4. With
this markup, only the h1, “Creating a Simple Page,” would be represented in
the document outline.
<hgroup>
<h1>Creating a Simple Page</h1>
<h2>(HTML Overview)</h2>
</hgroup>
Lists
S U PPO R T A L E R T
The hgroup element is not supported in
Internet Explorer versions 8 and earlier (see the sidebar HTML5 Support in
Internet Explorer later in this chapter
for a workaround). Older versions of
Firefox and Safari (prior to 3.6 and 4,
respectively) do not support it according to the spec, but they don’t ignore it
completely, so you can apply styles to it.
Humans are natural list makers, and HTML provides elements for marking
up three types of lists:
• Unordered lists. Collections of items that appear in no particular order.
• Ordered lists. Lists in which the sequence of the items is important.
• Description lists. Lists that consist of name and value pairs, including
but not limited to terms and definitions.
All list elements—the lists themselves and the items that go in them—are
displayed as block elements by default, which means that they start on a
new line and have some space above and below, but that may be altered with
CSS. In this section, we’ll look at each list type in detail.
Unordered lists
Just about any list of examples, names, components, thoughts, or options
qualify as unordered lists. In fact, most lists fall into this category. By default,
unordered lists display with a bullet before each list item, but you can
change that with a style sheet, as you’ll see in a moment.
To identify an unordered list, mark it up as a ul element. The opening <ul>
tag goes before the first list item, and the closing tag </ul> goes after the last
item. Then, each item in the list gets marked up as a list item (li) by enclosing it in opening and closing li tags, as shown in this example. Notice that
there are no bullets in the source document. They are added automatically
by the browser (Figure 5-3).
<ul>
<li><a
<li><a
<li><a
<li><a
<li><a
</ul>
href="">Serif</a></li>
href="">Sans-serif</a></li>
href="">Script</a></li>
href="">Display</a></li>
href="">Dingbats</a></li>
<ul>...</ul>
Unordered list
<li>...</li>
List item within an unordered list
NOT E
The only thing that is permitted within
an unordered list (that is, between the
start and end ul tags) is one or more
list items. You can’t put other elements
in there, and there may not be any
untagged text. However, you can put
any type of flow element within a list
item (li).
* Although potentially useful, the future of the hgroup element is uncertain. If you are interested
in using it for a published site, you should check the HTML5 specification first.
Chapter 5, Marking Up Text
73
Lists
Figure 5-3. The default rendering of the sample unordered list. The bullets are added
automatically by the browser.
Nesting Lists
Any list can be nested within another
list; it just has to be placed within
a list item. This example shows the
structure of an unordered list nested
in the second ordered list item.
But here’s the cool part. We can take that same unordered list markup and
radically change its appearance by applying different style sheets, as shown
in Figure 5-4. In the figure, I’ve turned off the bullets, added bullets of my
own, made the items line up horizontally, even made them look like graphical buttons. The markup stays exactly the same.
<ol>
<li></li>
<li>
<ul>
<li></li>
<li></li>
<li></li>
</ul>
</li>
</ol>
When you nest an unordered list
within another unordered list, the
browser automatically changes the
bullet style for the second-level list.
Unfortunately, the numbering style
is not changed by default when you
nest ordered lists. You need to set the
numbering styles yourself using style
sheets.
Figure 5-4. With style sheets, you can give the same unordered list many different looks.
Ordered lists
<ol>...</ol>
Ordered list
<li>...</li>
List item within an ordered list
Ordered lists are for items that occur in a particular order, such as step-bystep instructions or driving directions. They work just like the unordered
lists described earlier, except they are defined with the ol element (for
ordered list, of course). Instead of bullets, the browser automatically inserts
numbers before ordered list items, so you don’t need to number them in the
source document. This makes it easy to rearrange list items without renumbering them.
Ordered list elements must contain one or more list item elements, as shown
in this example and in Figure 5-5:
74
Part II, HTML Markup for Structure
Lists
<ol>
<li>Gutenburg develops moveable type (1450s)</li>
<li>Linotype is introduced (1890s)</li>
<li>Photocomposition catches on (1950s)</li>
<li>Type goes digital (1980s)</li>
</ol>
Figure 5-5. The default rendering of an ordered list. The numbers are added
automatically by the browser.
If you want a numbered list to start at a number other than “1,” you can use
the start attribute in the ol element to specify another starting number, as
shown here:
<ol start="17">
<li>Highlight the text with the text tool.</li>
<li>Select the Character tab.</li>
<li>Choose a typeface from the pop-up menu.</li>
</ol>
The resulting list items would be numbered 17, 18, and 19, consecutively.
Changing Bullets
and Numbering
You can use the list-style-type
style sheet property to change the
bullets and numbers for lists. For
example, for unordered lists, you
can change the shape from the
default dot to a square or an open
circle, substitute your own image,
or remove the bullet altogether. For
ordered lists, you can change the
numbers to roman numerals (I., II.,
III. or i., ii., iii.), letters (A., B., C., or a.,
b., c.), and several other numbering
schemes. In fact, as long as the list
is marked up semantically, it doesn’t
need to display with bullets or
numbering at all. Changing the style
of lists with CSS is covered in Chapter
18, CSS Techniques.
Description lists
Description lists are used for any type of name/value pairs, such as terms and
their definitions, questions and answers, or other types of terms and their
associated information. Their structure is a bit different from the other two
lists that we just discussed. The whole description list is marked up as a dl
element. The content of a dl is some number of dt elements indicating the
names and dd elements for their respective values. I find it helpful to think of
them as “terms” (to remember the “t” in dt) and “definitions” (for the “d” in
dd), even though that is only one use of description lists in HTML5.
<dl>...</dl>
A description list
<dt>...</dt>
A name, such as a term or label
<dd>...</dd>
A value, such as a description or definition
Here is an example of a list that associates forms of typesetting with their
descriptions (Figure 5-6).
<dl>
<dt>Linotype</dt>
<dd>Line-casting allowed type to be selected, used, then recirculated
into the machine automatically. This advance increased the speed of
typesetting and printing dramatically.</dd>
<dt>Photocomposition</dt>
<dd>Typefaces are stored on film then projected onto photo-sensitive
paper. Lenses adjust the size of the type.</dd>
<dt>Digital type</dt>
<dd><p>Digital typefaces store the outline of the font shape in a
format such as Postscript. The outline may be scaled to any size for
output.</p>
<p>Postscript emerged as a standard due to its support of
Chapter 5, Marking Up Text
75
More Content Elements
graphics and its early support on the Macintosh computer and Apple
laser printer.</p>
</dd>
</dl>
Figure 5-6. The default rendering of a definition list. Definitions are set off from the terms
by an indent.
Sectioning Roots
The blockquote is in a category of
elements called sectioning roots.
Headings in a sectioning root
element will not be included in the
main document outline. That means
you can have a complex heading
hierarchy within a blockquote
without worrying how it will
affect the overall structure of the
document. Other sectioning root
elements include figure, details,
fieldset (for organizing form fields),
td (a table cell), and body (because
it has its own outline, which also
happens be the outline of the
document).
The dl element is only allowed to contain dt and dd elements. It is OK to
have multiple definitions with one term and vice versa. You cannot put
headings or content-grouping elements (like paragraphs) in names (dt), but
the value (dd) can contain any type of flow content.
More Content Elements
We’ve covered paragraphs, headings, and lists, but there are a few more
special text elements to add to your HTML toolbox that don’t fit into a neat
category: long quotations (blockquote), preformatted text (pre), and figures
(figure and figcaption). One thing these elements do have in common is
that they are considered “grouping content” in the HTML5 spec (along with
p, hr, the list elements, and the generic div, covered later in this chapter).
The other thing they share is that browsers typically display them as block
elements by default.
Long quotations
<blockquote>...</blockquote>
A lengthy, block-level quotation
76
Part II, HTML Markup for Structure
If you have a long quotation, a testimonial, or a section of copy from another
source, you should mark it up as a blockquote element. It is recommended
that content within blockquote elements be contained in other elements,
such as paragraphs, headings, or lists, as shown in this example (see the
sidebar Sectioning Roots).
More Content Elements
<p>Renowned type designer, Matthew Carter, has this to say about his
profession:</p>
<blockquote>
<p>Our alphabet hasn't changed in eons; there isn't much latitude in
what a designer can do with the individual letters.</p>
<p>Much like a piece of classical music, the score is written
down – it's not something that is tampered with – and yet, each
conductor interprets that score differently. There is tension in
the interpretation.</p>
</blockquote>
NOT E
There is also the inline element, q, for
short quotations in the flow of text.
We’ll talk about it later in this chapter.
Figure 5-7 shows the default rendering of the blockquote example. This can
be altered with CSS.
Figure 5-7. The default rendering of a blockquote element.
Preformatted text
In the previous chapter, you learned that browsers ignore whitespace such as
line returns and character spaces in the source document. But in some types
of information, such as code examples or poetry, the whitespace is important for conveying meaning. For these purposes, there is the preformatted
text (pre) element. It is a unique element in that it is displayed exactly as it is
typed—including all the carriage returns and multiple character spaces. By
default, preformatted text is also displayed in a constant-width font (one in
which all the characters are the same width, also called monospace), such
as Courier.
The pre element in this example displays as shown in Figure 5-8. The second
part of the figure shows the same content marked up as a paragraph (p) element for comparison.
<pre>
This is
text with a
</pre>
an
lot of
curious
whitespace.
<pre>...</pre>
Preformatted text
NOT E
The white-space:pre CSS property can
also be used to preserve spaces and
returns in the source. Unlike the pre
element, text formatted with the whitespace property is not displayed in a
constant-width font.
example of
Chapter 5, Marking Up Text
77
More Content Elements
<p>
This is
text with a
</p>
an
lot of
curious
whitespace.
example of
Figure 5-8. Preformatted text is unique in that the browser displays the whitespace
exactly as it is typed into the source document. Compare it to the paragraph element, in
which line returns and character spaces are reduced to a single space.
Figures
<figure>...</figure>
Contact information
<figcaption>...</figcaption>
Contact information
The figure element is used for content that illustrates or supports some
point in the text. A figure may contain an image, a video, a code snippet,
text, or even a table—pretty much anything that can go in the flow of web
content—and should be treated and referenced as a self-contained unit. That
means if a figure is removed from its original placement in the main flow
(to a sidebar or appendix, for example), both the figure and the main flow
should continue to make sense.
Although it is possible to simply drop an image into text, wrapping it in figure tags makes its purpose explicitly clear. It also allows you to apply special
styles to figures but not to other images on the page.
<figure>
<img src="piechart.png" alt="chart showing fonts on mobile devices">
</figure>
A caption can be attached to the figure using the optional figcaption element above or below the figure content.
S U PPO R T A L E R T
The figure and figcaption elements are
not supported in Internet Explorer versions 8 and earlier (see the sidebar
HTML5 Support in Internet Explorer
later in this chapter for a workaround).
Older versions of Firefox and Safari
(prior to 3.6 and 4, respectively) do not
support it according to the spec, but
allow you to apply styles.
78
Part II, HTML Markup for Structure
<figure>
<pre><code>
body {
background-color: #000;
color: red;
}
</code></pre>
<figcaption>
Sample CSS rule.
</figcaption>
</figure>
In Exercise 5-1, you’ll get a chance to mark up a document yourself and try
out the basic text elements we’ve covered so far.
Organizing Page Content
exercise 5-1 | Marking up a recipe
The owners of the Black Goose Bistro have decided to start a
blog to share recipes and announcements. In the exercises in this
chapter, we’ll assist them with content markup.
Below you will find the raw text of a recipe. It’s up to you to
decide which element is the best semantic match for each chunk
of content. You’ll use paragraphs, headings, lists, and at least one
special content element.
You can write the tags right on this page. Or, if you want to
use a text editor and see the results in a browser, this text file is
available online at www.learningwebdesign.com/4e/materials.
The resulting code appears in Appendix A.
Tapenade (Olive Spread)
This is a really simple dish to prepare and it’s always a big hit at parties. My father recommends:
“Make this the night before so that the flavors have time to blend. Just bring it up to room temperature
before you serve it. In the winter, try serving it warm.”
Ingredients
1 8oz. jar sundried tomatoes
2 large garlic cloves
2/3 c. kalamata olives
1 t. capers
Instructions
Combine tomatoes and garlic in a food processor. Blend until as smooth as possible.
Add capers and olives. Pulse the motor a few times until they are incorporated, but still retain some
texture.
Serve on thin toast rounds with goat cheese and fresh basil garnish (optional).
Organizing Page Content
So far, the elements we’ve covered handle very specific tidbits of content:
a paragraph, a heading, a figure, and so on. Prior to HTML5, there was
no way to group these bits into larger parts other than wrapping them in a
generic division (div) element (I’ll cover div in more detail later). HTML5
introduced new elements that give semantic meaning to sections of a typical web page or application, including sections (section), articles (article),
navigation (nav), tangentially related content (aside), headers (header), and
footers (footer). The new element names are based on a Google study that
looked at the top 20 names given to generic division elements (code.google.
com/webstats/2005-12/classes.html). Curiously, the spec lists the old address
element as a section as well, so we’ll look at that one here too.
The elements discussed in this section are well supported by current desktop
and mobile browsers, but there is a snag with Internet Explorer versions 8
and earlier. See the sidebar HTML5 Support in Internet Explorer for details
on a workaround.
Chapter 5, Marking Up Text
79
Organizing Page Content
HTML5 Support in Internet Explorer
Most browsers today support the new HTML5 semantic
elements, and for those that don’t, creating a style sheet rule
that tells browsers to format each one as a block-level element
is all that is needed to make them behave correctly.
section, article, nav, aside, header, footer,
hgroup { display: block; }
Unfortunately, that fix won’t work with Internet Explorer versions
8 and earlier (versions 9 and later are fine). Not only do early
IE browsers not recognize the elements, they also ignore any
styles applied to them. The solution is to use JavaScript to create
each element so IE knows it exists and will allow nesting and
styling. Here’s what a JavaScript command creating the section
element looks like:
document.createElement("section");
Fortunately, Remy Sharp created a script that creates all of the
HTML5 elements for IE in one fell swoop. It is called “HTML5
Shiv” (or Shim) and it lives on a Google-run server, so you can
just point to it in your documents. To make sure the new HTML5
elements work in IE8 and earlier, copy this code in the head of
your document and use a style sheet to style the new elements
as blocks:
<!--[if lt IE 9]>
<script src="http://html5shiv.googlecode.com/svn/
trunk/html5-els.js"></script>
<![endif]-->
Find out more about the HTML5 Shiv here: html5doctor.com/
how-to-get-html5-working-in-ie-and-firefox-2/.
The HTML5 Shiv is also part of the Modernizr polyfill script that
adds HTML5 and CSS3 functionality to older non-supporting
browsers. Read more about it online at modernizr.com. It is also
discussed in Chapter 20, Using JavaScript.
Sections and articles
<section>…</section>
Thematic group of content
<article>…</article>
Self-contained, reusable composition
NOT E
The HTML5 spec recommends that if
the purpose for grouping the elements is
simply to provide a hook for styling, use
the generic div element instead.
Long documents are easier to use when they are divided into smaller parts.
For example, books are divided into chapters, and newspapers have sections
for local news, sports, comics, and so on. To divide long web documents
into thematic sections, use the aptly named section element. Sections typically have a heading (inside the section element) and any other content that
has a meaningful reason to be grouped together.
The section element has a broad range of uses, from dividing a whole page
into major sections or identifying thematic sections within a single article.
In the following example, a document with information about typography
resources has been divided into two sections based on resource type.
<section>
<h2>Typography Books</h2>
<ul>
<li>…</li>
</ul>
</section>
<section>
<h2>Online Tutorials</h2>
<p>These are the best tutorials on the web.</p>
<ul>
<li>…</li>
</ul>
</section>
80
Part II, HTML Markup for Structure
Organizing Page Content
Use the article element for self-contained works that could stand alone or
be reused in a different context (such as syndication). It is useful for magazine or newspaper articles, blog posts, comments, or other items that could
be extracted for external use. You can think of it as a specialized section
element that answers the question “Could this appear on another site and
make sense?” with “yes.”
To make things interesting, a long article could be broken into a number
of sections, as shown here:
<article>
<h1>Get to Know Helvetica</h1>
<section>
<h2>History of Helvetica</h2>
<p>…</p>
</section>
<section>
<h2>Helvetica Today</h2>
<p>…</p>
</section>
</article>
Conversely, a section in a web document might be comprised of a number
of articles.
<section id="essays">
<article>
<h1>A Fresh Look at Futura</h1>
<p>…</p>
</article>
<article>
<h1>Getting Personal with Humanist</h1>
<p>…</p>
</article>
</section>
The section and article elements are easily confused, particularly because
it is possible to nest one in the other and vice versa. Keep in mind that if the
content is self-contained and could appear outside the current context, it is
best marked up as an article.
Sectioning
Elements
Another thing that section and
article have in common “under the
hood” is that both are what HTML5
calls sectioning elements. When a
browser runs across a sectioning
element in the document, it creates a
new item in the document’s outline
automatically. In prior HTML versions,
only headings (h1, h2, etc.) triggered
new outline items. The new nav
(primary navigation) and aside (for
sidebar-like information) are also
sectioning elements.
In the new HTML5 outlining system, a
sectioning element may have its own
internal heading hierarchy, starting
with h1, regardless of its position in
the document that contains it. That
makes it possible to take an article
element with its internal outline,
place it in another document flow,
and know that it won’t break the
host document’s outline. The goal
of the new outlining algorithm is to
make the markup meet the needs
of content use and reuse on the
modern Web.
As of this writing, no browsers
support the HTML5 outlining
system, so to make your documents
accessible and logically structured for
all users, it is safest to use headings
in descending numerical order, even
within sectioning elements.
For more information, I recommend
the HTML5 Doctor article “Document
Outlines,” by Mike Robinson, that
tackles HTML5 outlines in more detail
than I am able to squeeze in here
(html5doctor.com/outlines/).
In addition, Roger Johansson’s
article “HTML5 Sectioning Elements,
Headings, and Document Outlines”
describes some potential gotchas
when working with sectioning
elements (www.456bereastreet.com/
archive/201103/html5_sectioning_
elements_headings_and_document_
outlines/).
Chapter 5, Marking Up Text
81
Organizing Page Content
Aside (sidebars)
<aside>…<aside>
Tangentially related material
The aside element identifies content that is related but tangential to the
surrounding content. In print, its equivalent is a sidebar, but they couldn’t
call the element sidebar, because putting something on the “side” is a
presentational description, not semantic. Nonetheless, a sidebar is a good
mental model for using the aside element. aside can be used for pull quotes,
background information, lists of links, callouts, or anything else that might
be associated with (but not critical to) a document.
In this example, an aside element is used for a list of links related to the
main article.
<h1>Web Typography</h1>
<p>Back in 1997, there were competing font formats and tools for making
them…</p>
<p>We now have a number of methods for using beautiful fonts on web
pages…</p>
<aside>
<h2>Web Font Resources</h2>
<ul>
<li><a href="http://typekit.com/">Typekit</a></li>
<li><a href="http://www.google.com/webfonts">Google Fonts</a></li>
</ul>
</aside>
The aside element has no default rendering, so you will need to make it a
block element and adjust its appearance and layout with style sheet rules.
Navigation
<nav>…</nav>
Primary navigation links
The new nav element gives developers a semantic way to identify navigation
for a site. Earlier in this chapter, we saw an unordered list that might be used
as the top-level navigation for a font catalog site. Wrapping that list in a nav
element makes its purpose explicitly clear.
<nav>
<ul>
<li><a
<li><a
<li><a
<li><a
<li><a
</ul>
</nav>
href="">Serif</a>/li>
href="">Sans-serif</a></li>
href="">Script</a></li>
href="">Display</a></li>
href="">Dingbats</a>/li>
Not all lists of links should be wrapped in nav tags, however. The spec makes
it clear that it should be used for links that provide primary navigation
around a site or a lengthy section or article.
The nav element may be especially helpful from an accessibility perspective.
Once screen readers and other devices become HTML5-compatible, users
can easily get to or skip navigation sections without a lot of hunting around.
82
Part II, HTML Markup for Structure
Organizing Page Content
Headers and footers
Because web authors have been labeling header and footer sections in their
documents for years, it was kind of a no-brainer that full-fledged header and
footer elements would come in handy. Let’s start with headers.
<header>…</header>
Headers
<footer>…</footer>
The header element is used for introductory material that typically appears
at the beginning of a web page or at the top of a section or article. There
is no specified list of what a header must or should contain; anything that
makes sense as the introduction to a page or section is acceptable. In the following example, the document header includes a logo image, the site title,
and navigation.
<header>
<img src="/images/logo.png">
<hgroup>
<h1>Nuts about Web Fonts</h1>
<h2>News from the Web Typography Front</h2>
</hgroup>
<nav>
<ul>
<li><a href="">Home</a></li>
<li><a href="">Blog</a></li>
<li><a href="">Shop</a></li>
</ul>
</nav>
</header>
Introductory material for page, section, or article
Footer for page, section, or article
Wa r n i n g
Neither header nor footer elements are
permitted to contain nested header or
footer elements.
… page content …
When used in an individual article, the header might include the article title,
author, and the publication date, as shown here:
<article>
<header>
<h1>More about WOFF</h1>
<p>by Jennifer Robbins, <time datetime="11-11-2011"
pubdate>November 11, 2011</time></p>
</header>
<p>...article content starts here…</p>
</article>
Footers
The footer element is used to indicate the type of information that typically
comes at the end of a page or an article, such as its author, copyright information, related documents, or navigation. The footer element may apply
to the entire document, or it could be associated with a particular section
or article. If the footer is contained directly within the body element, either
before or after all the other body content, then it applies to the entire page or
application. If it is contained in a sectioning element (section, article, nav,
or aside), it is parsed as the footer for just that section. Note that although
it is called “footer,” there is no requirement that it come last in the docuChapter 5, Marking Up Text
83
The Inline Element Roundup
ment or sectioning element. It could also appear at or near the beginning if
it makes semantic sense.
NOT E
You can also add headers and footers
to sectioning root elements: body, blockquote, details, figure, td, and fieldset.
In this simple example we see the typical information listed at the bottom of
an article or blog post marked up as a footer.
<article>
<header>
<h1>More about WOFF</h1>
<p>by Jennifer Robbins, <time datetime="11-11-2011"
pubdate>November 11, 2011</time></p>
</header>
<p>...article content starts here…</p>
<footer>
<p><small>Copyright &copy;2012 Jennifer Robbins.</small></p>
<nav>
<ul>
<li><a href="">Previous</a></li>
<li><a href="">Next</a></li>
</ul>
</nav>
</footer>
</article>
Addresses
<address>...</address>
Contact information
N ot e
You’ll get a chance to try out the section
elements in Exercise 5-3 at the end of
this chapter.
Last, and well, least, is the address element that is used to create an area
for contact information for the author or maintainer of the document. It is
generally placed at the end of the document or in a section or article within
a document. An address would be right at home in a footer element.
It is important to note that the address element should not be used for any
old address on a page, such as mailing addresses. It is intended specifically
for author contact information (although that could potentially be a mailing
address). Following is an example of its intended use. The “a href” parts are
the markup for links…we’ll get to those in Chapter 6, Adding Links.
<address>
Contributed by <a href="../authors/robbins/">Jennifer Robbins</a>,
<a href="http://www.oreilly.com/">O'Reilly Media</a>
</address>
The Inline Element Roundup
Now that we’ve identified the larger chunks of content, we can provide
semantic meaning to phrases within the chunks using what HTML5 calls
text-level semantic elements. On the street, you are likely to hear them called
inline elements because they display in the flow of text by default and do
not cause any line breaks. That’s also how they were referred to in HTML
versions prior to HTML5.
84
Part II, HTML Markup for Structure
The Inline Element Roundup
Text-level (inline) elements
Despite all the types of information you could add to a document, there are
only a couple dozen text-level semantic elements in HTML5. Table 5-1 lists
all of them.
Table 5-1. Text-level semantic elements
Element
Description
a
An anchor or hypertext link (see Chapter 6 for details)
abbr
Abbreviation
b
Added visual attention, such as keywords (bold)
bdi
Indicates text that may have directional requirements
bdo
Bidirectional override; explicitly indicates text direction (left to
right, ltr, or right to left, rtl)
br
Line break
cite
Citation; a reference to the title of a work, such as a book title
code
Computer code sample
data
Machine-readable equivalent dates, time, weights,
and other measurable values
del
Deleted text; indicates an edit made to a document
dfn
The defining instance or first occurrence of a term
em
Emphasized text
i
Alternative voice (italic)
ins
Inserted text; indicates an insertion in a document
kbd
Keyboard; text entered by a user (for technical documents)
mark
Contextually relevant text
q
Short, inline quotation
ruby, rt, rp
Provides annotations or pronunciation guides
under East Asian typography and ideographs
s
Incorrect text (strike-through)
samp
Sample output from programs
small
Small print, such as a copyright or legal notice (displayed in a
smaller type size)
span
Generic phrase content
strong
Content of strong importance
sub
Subscript
sup
Superscript
time
The Inline Elements
Backstory
Many of the inline elements that
have been around since the dawn
of the Web were introduced to
change the visual formatting of text
selections due to the lack of a style
sheet system. If you wanted bolded
text, you marked it as b. Italics? Use
the i element. In fact, there was once
a font element used solely to change
the font, color, and size of text (the
horror!). Not surprisingly, HTML5
kicked the purely presentational font
element to the curb. However, many
of the old-school presentational
inline elements (for example, u for
underline and s for strike-through)
have been kept in HTML5 and given
new semantic definitions (b is now
for “keywords,” s for “inaccurate text”).
Some inline elements are purely
semantic (such as abbr or time) and
don’t have default renderings. For
these, you’ll need to use a CSS rules
if you want to change the way they
display.
In the element descriptions in
this section, I’ll provide both the
definition of the inline elements
and the expected browser default
rendering if there is one.
Machine-readable time data
u
Underlined
var
A variable or program argument (for technical documents)
wbr
Word break
Chapter 5, Marking Up Text
85
The Inline Element Roundup
Obsolete HTML 4.01 Text Elements
HTML5 finally retired many elements that were marked as deprecated (phased out
and discouraged from use) in HTML 4.01. For the sake of thoroughness, I include
them here in case you run across them in legacy markup. But there’s no reason to use
them—most have analogous style sheet properties or are simply poorly supported.
Element
Description
acronym
Indicates an acronym (e.g., NASA); authors should use abbr instead
applet
Inserts a Java applet
basefont
Establishes default font settings for a document
big
Makes text slightly larger than default text size
center
Centers content horizontally
dir
Directory list (replaced by unordered lists)
font
Font face, color, and size
isindex
Inserts a search box
menu
Menu list (replaced by unordered lists; however, menu is now used to
provide contextual menu commands)
strike
Strike-through text
tt
Teletype; displays in constant-width font
Emphasized text
<em>...</em>
Stressed emphasis
Use the em element to indicate which part of a sentence should be stressed or
emphasized. The placement of em elements affects how a sentence’s meaning
is interpreted. Consider the following sentences that are identical, except for
which words are stressed.
<p><em>Matt</em> is very smart.</p>
<p>Matt is <em>very</em> smart.</p>
The first sentence indicates who is very smart. The second example is about
how smart he is.
Emphasized text (em) elements nearly always display in italics by default
(Figure 5-9), but of course you can make them display any way you like
with a style sheet. Screen readers may use a different tone of voice to convey
stressed content, which is why you should use an em element only when it
makes sense semantically, not just to achieve italic text.
Important text
<strong>...</strong>
Strong importance
86
Part II, HTML Markup for Structure
The strong element indicates that a word or phrase as important. In the
following example, the strong element identifies the portion of instructions
that requires extra attention.
The Inline Element Roundup
<p>When checking out of the hotel, <strong>drop the keys in the red box
by the front desk</strong>.</p>
Visual browsers typically display strong text elements in bold text by
default. Screen readers may use a distinct tone of voice for important content, so mark text as strong only when it makes sense semantically, not just
to make text bold.
The following is a brief example of our em and strong text examples.
Figure 5-9 should hold no surprises.
Figure 5-9. The default rendering of emphasized and strong text.
The previously presentational elements that are sticking
around in HTML5 with fancy new semantic definitions
As long as we’re talking about bold and italic text, let’s see what the old b
and i elements are up to now. The elements b, i, u, s, and small were introduced in the old days of the Web as a way to provide typesetting instructions (bold, italic, underline, strikethrough, and smaller text, respectively).
Despite their original presentational purposes, these elements have been
included in HTML5 and given updated, semantic definitions based on patterns of how they’ve been used. Browsers still render them by default as
you’d expect (Figure 5-10). However, if a type style change is all you’re after,
using a style sheet rule is the appropriate solution. Save these for when they
are semantically appropriate.
Let’s look at these elements and their correct usage, as well as the style sheet
alternatives.
<b>...</b>
Keywords or visually emphasized text (bold)
<i>...</i>
Alternative voice (italic)
<s>...</s>
Incorrect text (strike-through)
<u>...</u>
Annotated text (underline)
<small>...</small>
Legal text; small print (smaller type size)
b
HTML 4.01 definition: Bold
HTML5 definition: Keywords, product names, and other phrases that need
to stand out from the surrounding text without conveying added importance
or emphasis.
CSS alternative: For bold text, use font-weight. Example: font-weight: bold
Example: <p>The slabs at the ends of letter strokes are called
<b>serifs</b>.</p>
NOT E
It helps me to think about how a screen
reader would read the text. If I don’t
want the word read in a loud, emphatic
tone of voice, but it really should be
bold, then b may be more appropriate
than strong.
Chapter 5, Marking Up Text
87
The Inline Element Roundup
i
HTML 4.01 definition: Italic
HTML5 definition: Indicates text that is in a different voice or mood than
the surrounding text, such as a phrase from another language, a technical
term, or thought.
CSS alternative: For italic text, use font-style. Example: font-style: italic
Example: <p>Simply change the font and <i>Voila!</i>, a new personality.</p>
s
HTML 4.01 definition: Strike-through text
HTML5 definition: Indicates text that is incorrect.
CSS Property: To put a line through a text selection, use text-decoration.
Example: text-decoration: line-through;
Example: <p>Scala Sans was designed by <s>Eric Gill</s> Martin
Majoor.</p>
u
HTML 4.01 definition: Underline
HTML5 definition: There are a few instances when underlining has semantic
significance, such as underlining a formal name in Chinese or indicating a
misspelled word after a spell check. Note that underlined text is easily confused as a link and should generally be avoided except for a few niche cases.
CSS Property: For underlined text, use text-decoration. Example: textdecoration: underline
Example: <p>New York subway signage is set in <u>Halvetica</u>.<p>
small
HTML 4.01 definition: Renders in font smaller than the surrounding text
HTML5 definition: Indicates an addendum or side note to the main text,
such as the legal “small print” at the bottom of a document.
CSS Property: To make text smaller, use font-size. Example: font-size:
80%
Example: <p><a href="">Download <b>Jenville Handwriting Font</b>
</a></p>
<p><small>This
</p>
88
Part II, HTML Markup for Structure
font
is
free
for
commercial
use.</small>
The Inline Element Roundup
Figure 5-10. The default rendering of b, i, u, s, and small elements.
Short quotations
Use the quotation (q) element to mark up short quotations, such as “To be
or not to be,” in the flow of text, as shown in this example (Figure 5-11).
<q>...</q>
Short inline quotation
Matthew Carter says, <q>Our alphabet hasn't changed in eons.</q>
According to the HTML spec, browsers should add quotation marks around
q elements automatically, so you don’t need to include them in the source
document. And for the most part they do, with the exception of Internet
Explorer versions 7 and earlier. Fortunately, as of this writing, those browsers make up only 5–8% of browser usage, and it’s sure to be significantly
less by the time you read this. If you are concerned about a small percentage
of users seeing quotations without their marks, stick with using quotation
marks in your source, a fine alternative.
Re m i n d e r
Nesting Elements
You can apply two elements to a
string of text (for example, a phrase
that is both a quote and in another
language), but be sure they are
nested properly. That means the inner
element, including its closing tag,
must be completely contained within
the outer element, and not overlap.
<q><i>Je ne sais pas.</i></q>
Figure 5-11. Nearly all browsers add quotation marks automatically around q elements.
Abbreviations and acronyms
Marking up acronyms and abbreviations with the abbr element provides
useful information for search engines, screen readers, and other devices.
Abbreviations are shortened versions of a word ending in a period (Conn. for
Connecticut, for example). Acronyms are abbreviations formed by the first
letters of the words in a phrase (such as WWW or USA). The title attribute
provides the long version of the shortened term, as shown in this example:
<abbr title="Points">pts.</abbr>
<abbr title="American Type Founders">ATF</abbr>
<abbr>...</abbr>
Abbreviation or acronym
NOT E
In HTML 4.01, there was an acronym
element especially for acronyms, but it
has been made obsolete in HTML5 in
favor of using the abbr for both.
Chapter 5, Marking Up Text
89
The Inline Element Roundup
Citations
<cite>...</cite>
Citation
The cite element is used to identify a reference to another document, such
as a book, magazine, article title, and so on. Citations are typically rendered
in italic text by default. Here’s an example:
<p>Passages of this article were inspired by <cite>The Complete Manual
of Typography</cite> by James Felici.</p>
Defining terms
<dfn>...</dfn>
Defining term
It is common to point out the first and defining instance of a word in a document in some fashion. In this book, defining terms are set in blue text. In
HTML, you can identify them with the dfn element and format them visually
using style sheets.
<p><dfn>Script typefaces</dfn> are based on handwriting.</p>
Program code elements
<code>...</code>
Code
<var>...</var>
Variable
<samp>...</samp>
Program sample
<kbd>...</kbd>
User-entered keyboard strokes
A number of inline elements are used for describing the parts of technical
documents, such as code (code), variables (var), program samples (samp),
and user-entered keyboard strokes (kbd). For me, it’s a quaint reminder of
HTML’s origins in the scientific world (Tim Berners-Lee developed HTML
to share documents at the CERN particle physics lab in 1989).
Code, sample, and keyboard elements typically render in a constant-width
(also called monospace) font such as Courier by default. Variables usually
render in italics.
Subscript and superscript
<sub>...</sub>
Subscript
<sup>...</sup>
Superscript
The subscript (sub) and superscript (sup) elements cause the selected text to
display in a smaller size, positioned slightly below (sub) or above (sup) the
baseline. These elements may be helpful for indicating chemical formulas or
mathematical equations.
Figure 5-12 shows how these examples of subscript and superscript typically render in a browser.
<p>H<sub>2</sub>0</p>
<p>E=MC<sup>2</sup></p>
Figure 5-12. Subscript and superscript
90
Part II, HTML Markup for Structure
The Inline Element Roundup
Highlighted text
The new mark element indicates a word that may be considered especially
relevant to the reader. One might use it to call out a search term in a page
of results, to manually call attention to a passage of text, indicate the current page in a series. Some designers (and browsers) give marked text a light
colored background as though it was marked with a highlighter marker, as
shown in Figure 5-13.
<p> ... PART I. ADMINISTRATION OF THE GOVERNMENT. TITLE IX.
TAXATION. CHAPTER 65C. MASS. <mark>ESTATE TAX</mark>. Chapter 65C:
Sect. 2. Computation of <mark>estate tax</mark>.</p>
Figure 5-13. Search terms are marked as mark elements and given a yellow background
with a style sheet so they are easier for the reader to find.
<mark>...</mark>
Contextually relevant text
S U PPO R T A L E R T
The mark element is not supported in
Internet Explorer versions 8 and earlier (see the sidebar HTML5 Support in
Internet Explorer earlier in this chapter
for a workaround). Older versions of
Firefox and Safari (prior to 3.6 and 4,
respectively) do not support it according
to the spec, but do allow you to apply
styles to it.
Times and machine-readable information
When we look at the phrase “noon on November 4,” we know that it is a
date and a time. But the context might not be so obvious to a computer program. The time element allows us to mark up dates and times in a way that
is comfortable for a human to read, but also encoded in a standardized way
that computers can use. The content of the element presents the information to people, and the datetime attribute presents the same information in
a machine-readable way.
The time element indicates dates, times, or date-time combos. It might be
used to pass the date and time information to an application, such as saving
an event to a personal calendar. It might be used by search engines to find
the most recently published articles. Or it could be used to restyle time information into an alternate format (e.g., changing 18:00 to 6 p.m.).
<time>...</time>
Time data
n ot e
The time element is not intended for
marking up times for which a precise
time or date cannot be established, such
as “the end of last year” or “the turn of
the century.”
Figure 5-14. Standardized date and time
The datetime attribute specifies the date and/or time information in a stan- syntax.
dardized time format illustrated
in Figure 5-14. It begins with the
+ or - for hours ahead
date (year, month, day), followed
or behind Greenwich
Mean Time
by the letter T to indicate time,
listed in hours, minutes, seconds
year month day
hour minutes
(optional), and milliseconds (also
TIME
optional). Finally, the time zone
YYYY-MM-DD Thh:mm:ss±HH:MM
is indicated by the number of
DATE
TIME ZONE
hours behind (–) or ahead (+) of
Greenwich Mean Time (GMT).
A “T” always hour
For example, “–05:00” indicates
minute
precedes
time
the Eastern Standard time zone,
second
information
(optional)
which is five hours behind GMT.
Example:
3pm PST on December 25, 2012
2012-12-25T15:00-8:00
Chapter 5, Marking Up Text
91
The Inline Element Roundup
The WHATWG HTML specification includes a pubdate attribute for indicating that the time is the publication date of a document, as shown in this
example. The pubdate attribute is not included in the W3C HTML5 spec as
of this writing, but it may be included at a later date if it becomes widely
used.
Written by Jennifer Robbins (<time datetime="2012-09-01T 20:00-05:00"
pubdate>September 1, 2012, 8pm EST</time>)
<data>...</data>
Machine-readable data
The WHATWG also includes the data element for helping computers make
sense of content, which can be used for all sorts of data, including dates,
times, measurements, weights, and so on. It uses the value attribute for the
machine-readable information. Here are a couple of examples:
<data value="12">Twelve</data>
<data value="2011-11-12">Last Saturday</data>
S U PPO R T A L E R T
Both time and data are new elements
and are not universally supported as of
this writing. However, you can apply
styles to them and they will be recognized by browsers other than IE8 and
earlier.
I’m not going to go into more detail on the data element, because as of this
writing, the powers that be are still discussing exactly how it should work,
and the W3C has not adopted it for the HTML5 spec. Also, as a beginner,
you are unlikely to be dealing with machine-readable data yet anyway. But
still, it is interesting to see how markup can be used to provide usable information to computer programs and scripts as well as to your fellow humans.
Inserted and deleted text
<ins>...</ins>
Inserted text
<del>...</del>
Deleted text
The ins and del elements are used to mark up edits indicating parts of a
document that have been inserted or deleted (respectively). These elements
rely on style rules for presentation (i.e., there is no dependable browser
default). Both the ins and del elements can contain either inline or block
elements, depending on what type of content they contain.
Chief Executive Officer: <del title="retired">Peter Pan</del><ins>Pippi
Longstockings</ins>
Adding Breaks
Line breaks
<br>
Line break
Occasionally, you may need to add a line break within the flow of text.
We’ve seen how browsers ignore line breaks in the source document, so we
need a specific directive to tell the browser to “add a line break here.”
The inline line break element (br) does exactly that. The br element could be
used to break up lines of addresses or poetry. It is an empty element, which
means it does not have content. Just add the br element (<br /> in XHTML)
in the flow of text where you want a break to occur, as shown in here and
in Figure 5-15.
<p>So much depends <br>upon <br><br>a red wheel <br>barrow</p>
Figure 5-15. Line breaks are inserted at
each br element.
92
Part II, HTML Markup for Structure
The Inline Element Roundup
Accommodating Non-Western Languages
Because the Web is “world-wide,” there are a few elements
designed to address the needs of non-western languages.
Changing direction
The bdo (bidirectional override) element allows a phrase in a
right-to-left (rtl) reading language (such as Hebrew or Arabic)
to be included in a left-to-right (ltr) reading flow, or vice versa.
This is how you write Shalom: <bdo dir="rtl">&#x0
5E9;&#x05DC;&#x05D5;&#x05DD;</bdo>
The bdi (bidirectional isolation) element is similar, but it is used
to isolate a selection that might read in a different direction,
such as a name or comment added by a user.
Hints for East Asian languages
HTML5 also includes the ruby, rt, and rp elements used to add
ruby annotation to East Asian languages. Ruby annotations are
little notes that typically appear above ideographs and provide
pronunciation clues or translations. Within the ruby element,
the rt element indicates the helpful ruby text. Browsers that
support ruby text typically display it in a smaller font above the
main text. As a backup for browsers that don’t support ruby, you
can put the ruby text in parentheses, each marked with the rp
element. Non-supporting browsers display all the text on the
same line, with the ruby in parentheses. Supporting browsers
ignore the content of the rp elements and display only the rt
text above the glyphs. The Ruby system has spotty browser
support as of this writing.
<ruby>
<rp>(</rp><rt>han</rt><rp>)<rp>
<rp>(</rp><rt>zi</rt><rp>)<rp>
</ruby>
This example was taken from the HTML5 Working Draft at
whatwg.com, used with permission under an MIT License.
Unfortunately, the br element is easily abused (see the following warning).
Consider whether using the CSS white-space property (introduced in Chapter
12, Formatting Text) might be a better alternative for maintaining line breaks
from your source without extra markup.
Word breaks
<wbr>
Word break
The word break (wbr) element lets you mark the place where a word should
break if it needs to (a “line break opportunity” according to the spec). It
takes some of the guesswork away from the browser and allows authors to
specify the best spot for the word to be split over two lines. Keep in mind
that the word breaks at the wbr element only if it needs to (Figure 5-16). If
there is enough room, the word stays in one piece. Browsers have supported
this element for a long time, but it has recently been incorporated into the
HTML standard.
<p>The biggest word you’ve ever heard and this is how it goes:
<em>supercali<wbr>fragilistic<wbr>expialidocious</em>!</p>
Figure 5-16. When there is not enough room for a word to fit on a line, it will break at the
location of the wbr element.
wa r n i n g
Be careful that you aren’t using br elements to force breaks into text that
really ought to be a list. For example,
don’t do this:
<p>Times<br>
Georgia<br>
Garamond
</p>
If it’s a list, use the semantically correct
unordered list element instead, and turn
off the bullets with style sheets.
<ul>
<li>Times</li>
<li>Georgia</li>
<li>Garamond</li>
</ul>
Chapter 5, Marking Up Text
93
The Inline Element Roundup
exercise 5-2 | Identifying inline elements
This little post for the Black Goose Bistro blog will give you an opportunity to identify
and mark up a variety of inline elements. See if you can find phrases to mark up
accurately with the following elements:
b
br
cite
dfn
em
i
q
small
time
Because markup is always somewhat subjective, your resulting markup may not look
exactly like the example in Appendix A, but there is an opportunity to use all of the
elements listed above in the article. For extra credit, there is a phrase that should have
two elements applied to it (remember to nest them properly by closing the inner
element before you close the outer one).
You can write the tags right on this page. Or, if you want to use a text editor and see
the results in a browser, this text file is available online at www.learningwebdesign.
com/4e/materials. The resulting code appears in Appendix A.
<article>
<header>
<p>posted by BGB, November 15, 2012</p>
</header>
<h1>Low and Slow</h1>
<p>This week I am extremely excited about a new cooking technique
called sous vide. In sous vide cooking, you submerge the food
(usually vacuum-sealed in plastic) into a water bath that is
precisely set to the target temperature you want the food to be
cooked to. In his book, Cooking for Geeks, Jeff Potter describes
it as ultra-low-temperature poaching.</p>
<p>Next month, we will be serving Sous Vide Salmon with Dill
Hollandaise. To reserve a seat at the chef table, contact us
before November 30.</p>
<p>blackgoose@example.com
555-336-1800</p>
<p> Warning: Sous vide cooked salmon is not pasteurized. Avoid it
if you are pregnant or have immunity issues.</p>
</article>
94
Part II, HTML Markup for Structure
Generic Elements (div and span)
Generic Elements (div and span)
What if none of the elements we’ve talked about so far accurately describes
your content? After all, there are endless types of information in the world,
but as you’ve seen, not all that many semantic elements. Fortunately, HTML
provides two generic elements that can be customized to describe your
content perfectly. The div element indicates a division of content, and span
indicates a word or phrase for which no text-level element currently exists.
The generic elements are given meaning and context with the id and class
attributes, which we’ll discuss in a moment.
<div>...</div>
Generic block-level element
<span>...</span>
Generic inline element
The div and span elements have no inherent presentation qualities of their
own, but you can use style sheets to format them however you like. In fact,
generic elements are a primary tool in standards-based web design because
they enable authors to accurately describe content and offer plenty of
“hooks” for adding style rules. They also allow elements on the page to be
accessed and manipulated by JavaScript.
We’re going to spend a little time on div and span (as well as the id and
class attributes) and learn how authors use them to structure content.
Divide it up with a div
The div element is used to create a logical grouping of content or elements
on the page. It indicates that they belong together in some sort of conceptual
unit or should be treated as a unit by CSS or JavaScript. By marking related
content as a div and giving it a unique id identifier or indicating that it is
part of a class, you give context to the elements in the grouping. Let’s look
at a few examples of div elements.
In this example, a div element is used as a container to group an image and
two paragraphs into a product “listing.”
markup Tip
It is possible to nest div elements
within other div elements, but don’t
go overboard. You should always
strive to keep your markup as simple
as possible, so add a div element only
if it is necessary for logical structure,
styling, or scripting.
<div class="listing">
<img src="felici-cover.gif" alt="">
<p><cite>The Complete Manual of Typography</cite>, James Felici</p>
<p>A combination of type history and examples of good and bad type
design.</p>
</div>
By putting those elements in a div, I’ve made it clear that they are conceptually related. It will also allow me to style two p elements within listings differently than other paragraphs on the page.
Here is another common use of a div used to break a page into sections
for layout purposes. In this example, a heading and several paragraphs are
enclosed in a div and identified as the “news” division.
<div id="news">
<h1>New This Week</h1>
<p>We've been working on...</p>
<p>And last but not least,... </p>
</div>
Chapter 5, Marking Up Text
95
Generic Elements (div and span)
Now that I have an element known as “news,” I could use a style sheet to
position it as a column to the right or left of the page. You might be thinking, “Hey Jen, couldn’t you use a section element for that?” You could! In
fact, authors may turn to generic divs less now that we have better semantic
grouping elements in HTML5.
Get inline with span
A span offers the same benefits as the div element, except it is used for phrase
elements and does not introduce line breaks. Because spans are inline elements, they can only contain text and other inline elements (in other words,
you cannot put headings, lists, content-grouping elements, and so on, in a
span). Let’s get right to some examples.
There is no telephone element, but we can use a span to give meaning to
telephone numbers. In this example, each telephone number is marked up
as a span and classified as “tel”:
<ul>
<li>John: <span class="tel">999.8282</span></li>
<li>Paul: <span class="tel">888.4889</span></li>
<li>George: <span class="tel">888.1628</span></li>
<li>Ringo: <span class="tel">999.3220</span></li>
</ul>
You can see how the classified spans add meaning to what otherwise might
be a random string of digits. As a bonus, the span element enables us to
apply the same style to phone numbers throughout the site (for example,
ensuring line breaks never happen within them, using a CSS white-space:
nowrap declaration). It makes the information recognizable not only to
humans but to computer programs that know that “tel” is telephone number
information. In fact, some values—including “tel”—have been standardized
in a markup system known as Microformats that makes web content more
useful to software (see the Microformats and Metadata sidebar).
id and class attributes
id and class Values
The values for id and class
attributes should start with a letter
(A–Z or a–z) or underscore (although
Internet Explorer 6 and earlier have
trouble with underscores, so they
are generally avoided). They should
not contain any character spaces or
special characters. Letters, numbers,
hyphens, underscores, colons, and
periods are OK. Also, the values are
case-sensitive, so “sectionB” is not
interchangeable with “Sectionb.”
96
Part II, HTML Markup for Structure
In the previous examples, we saw the id and class attributes used to provide
context to generic div and span elements. id and class have different purposes, however, and it’s important to know the difference.
Identification with id
The id attribute is used to assign a unique identifier to an element in the
document. In other words, the value of id must be used only once in the
document. This makes it useful for assigning a name to a particular element,
as though it were a piece of data. See the sidebar id and class Values for
information on providing values for the id attribute.
This example uses the books’ ISBN numbers to uniquely identify each listing. No two book listings may share the same id.
Generic Elements (div and span)
<div id="ISBN0321127307">
<img src="felici-cover.gif" alt="">
<p><cite>The Complete Manual of Typography</cite>, James Felici</p>
<p>A combination of type history and examples of good and bad type.
</p>
</div>
<div id="ISBN0881792063">
<img src="bringhurst-cover.gif" alt="">
<p><cite>The Elements of Typographic Style</cite>, Robert Bringhurst
</p>
<p>This lovely, well-written book is concerned foremost
with creating beautiful typography.</p>
</div>
Web authors also use id when identifying the various sections of a page. In
the following example, there may not be more than one element with the id
of “main,” “links,” or “news” in the document.
<section id="main">
<!-- main content elements here -->
</section>
Not Just for divs
The id and class attributes may be
used with all elements in HTML5,
not just div and span. For example,
you could identify an ordered list as
“directions” instead of wrapping it in
a div.
<ol id="directions">
<li>...</li>
<li>...</li>
<li>...</li>
</ol>
Note that in HTML 4.01, id and
class may be used with all elements
except base, basefont, head, html,
meta, param, script, style, and title.
<section id="news">
<!-- news items here -->
</section>
<aside id="links">
<!-- list of links here -->
</aside>
Microformats and Metadata
As you’ve seen, the elements in HTML fall short in describing
every type of information. A group of developers decided that if
class names could be standardized (for example, always using
“tel” for telephone numbers), they could establish systems for
describing data to make it more useful. This system is called
Microformats. Microformats extend the semantics of HTML
markup by establishing standard values for id, class, and rel
attributes rather than creating whole new elements.
There are several Microformat “vocabularies” used to identify
things such as contact information (hCard) or calendar items
(hCalendar). The Microformats.org site is a good place to learn
about them. To give you the general idea, the following example
describes the parts of an event using the hCalendar Microformat
vocabulary so the browser can automatically add it to your
calendar program.
<section class="vevent">
<span class="summary">O'Reilly Emerging
Technology Conference</span>,
<time class="dtstart" datetime="20110306">Mar 6
</time> <time class="dtend" datetime="20110310">10,
2011</time>
<div class="location">Manchester Grand Hyatt,
San Diego, CA</div>
<a class="url" href="http://events.example.com
pub/e/403">Permalink</a>
</section>
The hCard vocabulary identifies components of typical contact
information (stored in vCard format), including: address (adr),
postal code (postal-code), states (region), and telephone
numbers (tel), to name a few. The browser can then use
a service to grab the information from the web page and
automatically add it to an address book.
There is a lot more to say about Microformats than I can fit
in this book. And not only that, but there are two additional,
more complex systems for adding metadata to web pages
in development at the W3C: RDFa and Microdata. It’s not
clear how they are all going to shake out in the long run,
and I’m thinking that this metadata stuff is more than you
want to take on right now anyway. But when you are ready
to learn more, WebSitesMadeRight.com has assembled a
great big list of introductory articles and tutorials on all three
options: websitesmaderight.com/2011/05/html5-microdatamicroformats-and-rdfa-tutorials-and-resources/.
Chapter 5, Marking Up Text
97
Generic Elements (div and span)
Classification with class
The class attribute classifies elements into conceptual groups; therefore,
unlike the id attribute, multiple elements may share a class name. By making elements part of the same class, you can apply styles to all of the labeled
elements at once with a single style rule or manipulate them all with a script.
Let’s start by classifying some elements in the earlier book example. In this
first example, I’ve added class attributes to classify each div as a “listing”
and to classified paragraphs as “descriptions.”
<div id="ISBN0321127307" class="listing">
<header>
<img src="felici-cover.gif" alt="">
<p><cite>The Complete Manual of Typography</cite>, James Felici</p>
</header>
<p class="description">A combination of type history and examples of
good and bad type.</p>
</div>
<div id="ISBN0881792063" class="listing">
<header>
<img src="bringhurst-cover.gif" alt="">
<p><cite>The Elements of Typographic Style</cite>, Robert Bringhurst
</p>
</header>
<p class="description">This lovely, well-written book is concerned
foremost with creating beautiful typography.</p>
</div>
Tip
The id attribute is used to identify.
The class attribute is used to classify.
Notice how the same element may have both a class and an id. It is also
possible for elements to belong to multiple classes. When there is a list of
class values, simply separate them with character spaces. In this example,
I’ve classified each div as a “book” to set them apart from possible “cd” or
“dvd” listings elsewhere in the document.
<div id="ISBN0321127307" class="listing book">
<img src="felici-cover.gif" alt="CMT cover">
<p><cite>The Complete Manual of Typography</cite>, James Felici</p>
<p class="description">A combination of type history and examples of
good and bad type.</p>
</div>
<div id="ISBN0881792063" class="listing book">
<img src="bringhurst-cover.gif" alt="ETS cover">
<p><cite>The Elements of Typographic Style</cite>, Robert Bringhurst
</p>
<p class="description">This lovely, well-written book is concerned
foremost with creating beautiful typography.</p>
</div>
This should have given you a good introduction to how div and span elements with class and id attributes are used to add meaning and organization to documents. We’ll work with them even more in the style sheet
chapters in Part III.
98
Part II, HTML Markup for Structure
Some Special Characters
Some Special Characters
There’s just one more text-related topic before we close this chapter out.
Some common characters, such as the copyright symbol ©, are not part of
the standard set of ASCII characters, which contains only letters, numbers,
and a few basic symbols. Other characters, such as the less-than symbol (<),
are available, but if you put one in an HTML document, the browser will
interpret it as the beginning of a tag.
Characters such as these must be escaped in the source document. Escaping
means that instead of typing in the character itself, you represent it by its
numeric or named character reference. When the browser sees the character
reference, it substitutes the proper character in that spot when the page is
displayed.
There are two ways of referring to a specific character: by an assigned
numeric value (numeric entity) or using a predefined abbreviated name for
the character (called a named entity). All character references begin with an
“&” and end with a “;”.
Some examples will make this clear. I’d like to add a copyright symbol to my
page. The typical Mac keyboard command, Option-G, which works in my
word processing program, may not be understood properly by a browser or
other software. Instead, I must use the named entity &copy; (or its numeric
equivalent, &#169;) where I want the symbol to appear (Figure 5-17).
<p>All content copyright &copy; 2012, Jennifer Robbins</p>
or:
<p>All content copyright &#169; 2012, Jennifer Robbins</p>
NOT E
In XHTML, every instance of an ampersand must be escaped so that it is not
interpreted as the beginning of a character entity, even when it appears in the
value of an attribute. For example:
<img src="sno.jpg" alt="Sifl
&amp; Olly Show" />
HTML defines hundreds of named entities as part of the markup language,
which is to say you can’t make up your own entity. Table 5-2 lists some commonly used character references. If you’d like to see them all, the complete
list of character references has been assembled online by the nice folks at
the Web Standards Project at www.webstandards.org/learn/reference/charts/
entities/.
Figure 5-17. The special character is substituted for the character reference when the
document is displayed in the browser.
Chapter 5, Marking Up Text
99
Putting It All Together
Table 5-2. Common special characters and their character references
Character
Non-breaking
Spaces
One interesting character to know
about is the non-breaking space
(&nbsp;). Its purpose is to ensure that
a line doesn’t break between two
words. So, for instance, if I mark up
my name like this:
Jennifer&nbsp;Robbins
I can be sure that my first and last
names will always stay together on
a line.
Description
Name
Number
Character space (nonbreaking space)
&nbsp
&#160;
&
Ampersand
&amp;
&#038;
‘
Apostrophe
&apos;
&#039;
<
Less-than symbol (useful for
displaying markup on a web
page)
&lt;
&#060;
>
Greater-than symbol (useful
for displaying markup on a
web page)
&gt;
&#062;
©
Copyright
&copy;
&#169;
®
Registered trademark
&reg;
&#174;
™
Trademark
&trade;
&#8482;
£
Pound
&pound;
&#163;
¥
Yen
&yen;
&#165;
€
Euro
&euro;
&#8364;
–
En-dash
&ndash;
&#8211;
—
Em-dash
&mdash;
&#8212;
‘
Left curly single quote
&lsquo;
&#8216;
’
Right curly single quote
&rsquo;
&#8217;
“
Left curly double quote
&ldquo;
&#8220;
”
Right curly double quote
&rdquo;
&#8221;
•
Bullet
&bull;
&#8226;
...
Horizontal ellipsis
&hellip;
&#8230;
Putting It All Together
Tip
Remember that indenting each
hierarchical level in your HTML source
consistently makes the document
easier to scan and update later.
100
Part II, HTML Markup for Structure
So far, you’ve learned how to mark up elements, and you’ve met all of the
HTML elements for adding structure and meaning to text content. Now
it’s just a matter of practice. Exercise 5-3 gives you an opportunity to try
out everything we’ve covered so far: document structure elements, block
elements, inline elements, sectioning elements, and character entities. Have
fun!
Putting It All Together
exercise 5-3 | The Black Goose Blog page
Now that you’ve been introduced to all of the text elements,
you can put them to work by marking up the Blog page for the
Black Goose Bistro site. The content is shown below (the second
post is already marked up with the inline elements from Exercise
5-2). Get the starter text file online at www.learningwebdesign.
com/4e/materials. The resulting markup is in Appendix A and
included in the materials folder.
Once you have the text file, follow the instructions listed after
the copy. The resulting page is shown in Figure 5-18.
The Black Goose Blog
Home
Menu
Blog
Contact
Summer Menu Items
posted by BGB, June 15, 2013
Our chef has been busy putting together the
perfect menu for the summer months. Stop by to
try these appetizers and main courses while the
days are still long.
about a new cooking technique called <dfn><i>sous
vide</i></dfn>. In <i>sous vide</i> cooking,
you submerge the food (usually vacuum-sealed in
plastic) into a water bath that is precisely
set to the target temperature of the food. In
his book, <cite>Cooking for Geeks</cite>, Jeff
Potter describes it as <q>ultra-low-temperature
poaching</q>.</p>
<p>Next month, we will be serving <b>Sous Vide
Salmon with Dill Hollandaise</b>. To reserve
a seat at the chef table, contact us before
November 30.</p>
Location: Baker’s Corner, Seekonk, MA
Hours: Tuesday to Saturday, 11am to midnight
All content copyright &copy; 2012, Black Goose
Bistro and Jennifer Robbins
Appetizers
Black bean purses
Spicy black bean and a blend of mexican cheeses
wrapped in sheets of phyllo and baked until
golden. $3.95
Southwestern napoleons with lump crab -- new
item!
Layers of light lump crab meat, bean and corn
salsa, and our handmade flour tortillas. $7.95
Main courses
Shrimp sate kebabs with peanut sauce
Skewers of shrimp marinated in lemongrass, garlic,
and fish sauce then grilled to perfection. Served
with spicy peanut sauce and jasmine rice. $12.95
Jerk rotisserie chicken with fried plantains -new item!
Tender chicken slow-roasted on the rotisserie,
flavored with spicy and fragrant jerk sauce and
served with fried plantains and fresh mango.
$12.95
Figure 5-18. The finished menu page.
Low and Slow
posted by BGB, November 15, 2012
<p>This week I am <em>extremely</em> excited
1. Add all the document structure elements first (html, head,
meta, title, and body). Give the document the title “Black
Goose Bistro: Blog.”
Chapter 5, Marking Up Text
101
Test Yourself
2. The first thing we’ll do is identify the top-level heading and
the list of links as the header for the document by wrapping
them in a header element (don’t forget the closing tag).
Within the header, the headline should be an h1 and the list
of links should be an unordered list (ul). Don’t worry about
making the list items links; we’ll get to linking in the next
chapter. Give the list more meaning by identifying it as the
primary navigation for the site (nav).
3. This blog page has two posts titled “Summer Menu Items”
and “Low and Slow.” Mark each one up as an article.
4. Now we’ll get the first article into shape! Let’s create a
header for this article that contains the heading (h2 this time
because we’ve moved down in the document hierarchy)
and the publication information (p). Identify the publication
date for the article with the time element, just as you did in
Exercise 5-2.
5. The content after the header is clearly a simple paragraph.
However, the menu has some interesting things going on. It
is divided into two conceptual sections (Appetizers and Main
Courses), so mark those up as section elements. Be careful
that the closing section tag (</section>) appears before the
closing article tag (</article>) so the elements are nested
correctly and don’t overlap. Finally, let’s identify the sections
with id attributes. Name the first one “appetizers” and the
second “maincourses.”
6. With our sections in place, now we can mark up the content.
We’re down to h3 for the headings in each section. Choose
the most appropriate list elements to describe the menu
item names and their descriptions. Mark up the lists and each
item within the lists.
7. Now we can add a few fine details. Classify each price as
“price” using span elements.
8. Two of the dishes are new items. Change the double
hyphens to an em-dash character and mark up “new items!”
as “strongly important.” Classify the title of each new dish as
“newitem” (hint, use the existing dt element; there is no need
to add a span this time). This allows us to target menu titles
with the “newitem” class and style them differently than other
menu items.
9. That takes care of the first article. The second article is already
mostly marked up from the previous exercise, but you should
mark up the header with the appropriate heading and
publication information.
10.So far so good, right? Now make the remaining content
that applies to the whole page a footer. Mark each line of
content within the footer as a paragraph.
11.Let’s give the location and hours information some context
by putting them in a div named “about.” Make the labels
“Location” and “Hours” appear on a line by themselves by
adding line breaks after them. If you’d like, you could also
mark up the hours with the time element.
12.Finally, copyright information is typically “small print” on a
document, so mark it up accordingly. As the final touch, add
a copyright symbol after the word “copyright.”
Save the file, name it bistro_blog.html, and check your page in
a modern browser (remember that IE 8 and earlier won’t know
what to do with those new HTML5 sectioning elements). How
did you do?
Markup tips:
yy Choose the element that best fits the meaning of the
selected text.
yy Don’t forget to close elements with closing tags.
yy Put all attribute values in quotation marks for clarity
yy “Copy and paste” is your friend when adding the same
markup to multiple elements. Just be sure what you copied
is correct before you paste it throughout the document.
Test Yourself
Were you paying attention? Here is a rapid-fire set of questions to find out.
1. Add the markup to add a thematic break between these paragraphs.
<p>People who know me know that I love to cook.</p>
<p>I've created this site to share some of my favorite
recipes.</p>
2. What’s the difference between a blockquote and a q element?
102
Part II, HTML Markup for Structure
Test Yourself
3. Which element displays whitespace exactly as it is typed into the source
document?
Want More Practice?
4. What is the difference between a ul and an ol?
5. How do you remove the bullets from an unordered list? (Be general, not
specific.)
Try marking up your own résumé.
Start with the raw text, and then
add document structure elements,
content grouping elements, then
inline elements as we’ve done
in Exercise 5-3. If you don’t see
an element that matches your
information just right, try creating
one using a div or a span.
6. What element would you use to provide the full name of the W3C
(World Wide Web Consortium) in the document? Can you write out the
complete markup?
7. What is the difference between a dl and a dt?
8. What is the difference between id and class?
9. What is the difference between an article and a section?
10.Name and write the characters generated by these character entities:
&mdash;___________
&amp; ___________
&nbsp; ___________
&copy;___________
&bull; ___________
&trade;___________
Chapter 5, Marking Up Text
103
Test Yourself
Element Review: Text
The following is a summary of the elements we covered in this chapter. New
HTML5 elements are indicated by “(5).” The data element is included only
in the WHATWG HTML version as of this writing.
Page sections
Phrasing elements
address
author contact information
abbr
abbreviation
article (5)
self-contained content
b
added visual attention (bold)
aside (5)
tangential content (sidebar)
bdi (5)
possible direction change
related content
bdo
bidirectional override
header (5)
introductory content
cite
citation
nav (5)
primary navigation
code
code sample
section (5)
conceptually related group of content
data (WHATWG)
machine-readable equivalent
del
deleted text
dfn
defining term
em
stress emphasis
i
alternate voice (italic)
ins
inserted text
footer (5)
Heading content
h1...h6
headings, levels 1 through 6
hgroup
heading group
Grouping content
blockquote
blockquote
kbd
keyboard text
div
generic division
related image or resource
mark (5)
highlighted text
figure (5)
q
short inline quotation
figcaption (5)
text description of a figure
ruby (5)
section containing ruby text
hr
paragraph-level thematic break
(horizontal rule)
rp (5)
parentheses in ruby text
p
paragraph
rt (5)
ruby annotations
pre
preformatted text
s
strike-through; incorrect text
samp
sample output
small
annotation; “small print”
span
generic phrase of text
strong
strong importance
sub
subscript
sub
superscript
time (5)
machine-readable time data
u
added attention (underline)
var
variable
List elements
dd
definition
dl
definition list
dt
term
li
list item (for ul and ol)
ol
ordered list
ul
unordered list
Breaks
104
br
line break
wbr (5)
word break
Part II, HTML Markup for Structure