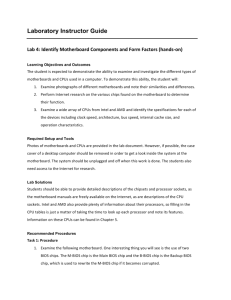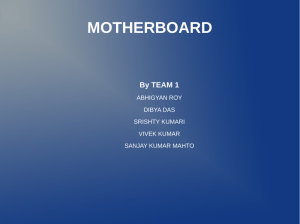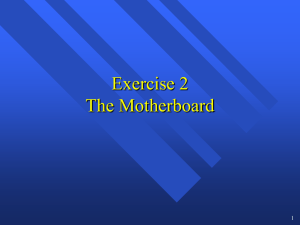Motherboard Study Guide
advertisement

Motherboard Study Guide By the time you are finished with this study unit you will have gained quite a bit of knowledge, become very familiar with how a computer works, and understand how the motherboard is the main factor in determining the computers performance and abilities. Please be patient while this study units page loads. (This study unit is a large file and will take a while to download with slower Internet connections.) Some images can be viewed by clicking on them to a larger format for clarity. | BACK TO CONTENTS | What is a Motherboard? Naming Convention: Motherboard, Mainboard, System Board. The name Motherboard is used in this study unit, however you need to be familiar with the knowledge that the three names above are all the same thing. The motherboard is likened to the mother of the PC (Personal Computer), or caretaker/controller/holder/connection point of everything needed to run a PC. The motherboard is the main PCB (Printed Circuit Board) in a PC that enables the integration and control of all other components and devices in a complete computer system. A motherboard can be compared to a large city with many neighborhoods, individual stores and shopping centers, storage companies, repair shops, banks, etc. The motherboard has a built in transportation system, just as a city has connected streets, roads and highways that are used for transportation. Data and information is transported on a motherboard, via the bus, which can have numerous components branching into its roadways. In a city, we have traffic lights, stop signs and other ways of controlling vehicles and people who use the transportation system to get from place to place. If we did not incorporate ways to control traffic, we could get lost, end up with traffic jams, accidents, or other undesirable misfortunes. The motherboard incorporates a similar system to keep data and information flowing smoothly to its correct designation, and hopefully without error. (Also see BUS below.) Usually, when you purchase a motherboard it will already contain the CPU, memory, BIOS and basic controllers that are needed for the system to operate. Some of these components can be upgraded as newer technologies evolve, but only to a point. It is better to purchase a new motherboard if you are considering a major upgrade for improved and faster performance. Note: Not all CPU's, memory, BIOS, etc, will work in all motherboards. In fact, motherboards are built and designed with a limited range of specific components that can be used in them, which are dependent upon the manufacturers design. | BACK TO CONTENTS | What does a Motherboard look like? Pictured here is a typical Pentium-class 430HXchipset motherboard (Asus P55T2P4), which is labeled for identifying parts. Although this is an older board, it contains most of the components and technologies that have been used, and that are studied in this lesson. It is a good example for learning what is incorporated into motherboards, and what everything looks like. Use it to compare its individual components when working on your computer projects, or to learn more about the structure and framework of a motherboard. An important fact to remember is that all motherboards are not the same. They may integrate some of the same technologies, but the way those technologies work together may be completely different in nature. Some can appear to be very similar, yet have hidden differences. Their appearances can vary in circuit board size, shape, design and configuration. Many manufacturers and developers use a similar blank circuit board to start (depending on the generation or form factor), but each manufacturer designs their motherboards differently, incorporating different components, parts, layouts, configurations and technologies. (Click HERE or on image for full-sized view of the motherboard without labeling.) | BACK TO CONTENTS | Motherboard Differences Each motherboard is different. They can be different in design, size, shape, capabilities and configuration possibilities. Some may look the same and have subtle differences. These differences are dependent upon the form factor and manufacturer. Back in the early days of the industry, when computers were first beginning to be introduced in the market, there were very few differences, and actually very few motherboards available. As the industry progressed, the computer began to take on popularity for many different reasons. As with any product, when popularity begins to rise, so does its demand. Demand for a product produces competition, and if the product continues to stay popular, the competition increases. This is what happened with computers, and with the motherboard. Home-user versions were complete and out-of-the-box, and upgradeable motherboards were not available. As the industry continued to grow in popularity, newer versions were popping up faster than most could keep up with. Soon, a new idea led to upgradeable computers, with manufacturers coming into the ring with upgradeable parts, for upgrading the computer as close as possible to the latest and greatest technologies. This especially came into play, many years later, with the advent of the Internet. New processors, memory and systems began to change as often as monthly, and the motherboard became the best way to upgrade a computer without replacing the entire unit. Complete, out-of-the-box systems continued to stay popular, but a new breed of computer users began to spring from out of nowhere, many being self-taught, that began to experiment with the insides of a computer, fixing or replacing parts to avoid having to purchase a new system, and trying to find ways to increase performance and speed. This soon led to the popularity of "build-your-own computer" users, and the new words such as TECHIE and GEEK were born into the dictionary, and those wearing the titles have come to be known as an elite and popular group. Today, whether you are a techie, or if you hire someone to do it for you, the best and least expensive way to upgrade a computer, and get what you really want, is to purchase a new motherboard, and re-use the existing devices to make the unit complete. The other option is to buy everything new, and build a computer specific to your desires. Devices and peripherals are now individually upgraded in the same way. A slightly older computer can be dramatically changed by upgrading piece-by-piece as needed, and can also be a great pocket saver if funds for a new system are not available. However, there are two problems that can arise from this. One is the fact that the motherboard may not fit in the existing case. The second is that the case needs to be compatible with the motherboards AT (Advanced Technologies) or ATX (Advanced Technologies Extended) standards, mainly because of connector differences, and the power supply. A few motherboards were manufactured that incorporated both AT and ATX connectors into their boards (only one, either the AT or the ATX, could be used and was dependent on the case), but the case form factor layout still had to be considered in the upgrade. As ATX became the standard, the AT began to phase out, and most motherboards were sold as only ATX. Pictured below are AT & ATX power supply to motherboard connectors and sockets. With the ATX there is only one connector as opposed to using 2 connectors in an AT motherboard. ATX Power Supply to Motherboard AT Power Supply to Motherboard Connector (Female) - notice that the black wires must meet in the middle when connected. Connector (Female) ATX Power Socket at Motherboard (Male) AT Power Socket at Motherboard (Male) With many manufacturers and dealers competing with each other, motherboard prices came down, and each one was professed to have the latest, greatest and fastest technologies. No longer were there just a few alternatives to choose from. In order to upgrade a system with a new motherboard, one needs to keep up with technology and industry news, and do a bit of research. Since the components and parts of a motherboard can vary from minor differences to great ones, the need to understand what a motherboard consists of is important. The next set of sections in this study unit will delve into the main components that a motherboard consists of, uses, or is integrated with. | BACK TO CONTENTS | Motherboard Components Real Time Clock Real Time Clock (RTC) - used for all timing purposes in the computer. It is powered by the onboard battery, and continues to run even if the computer is turned off and unplugged. The RTC is sometimes referred to as the System Clock: The motherboard contains a clock to synchronize the operation of the bus and other components. Some motherboards incorporate specific jumpers on the motherboard which allow a user to set different clock rates to work with the CPU. However, not all jumpers on a motherboard are used for controlling the system clock, and not all motherboards have this ability enabled. Power users will usually purchase a motherboard that contains the ability to set the clock rate so that they can try to improve the systems speed and performance. This is called over-clocking, or making changes to the recommended settings for the motherboard and system. Over-clocking can destroy a computer, and is not recommended for those not experienced or familiar with how it works and what it does. NOTE: The RTC is not to be confused with the operating system clock in Windows. The OS clock is a software component of the Windows operating system, and uses the RTC to display and even adjust the date and time, but it is not the Real Time Clock. | BACK TO CONTENTS | ROM BIOS ROM BIOS (Read Only Memory / Basic Input Output System) - Sometimes the ROM BIOS chip is called Onboard ROM, but more often than not, just plain BIOS. For simplicity, we will refer to it as just BIOS, but make sure that you remember its real name. (Always remember, the meaning is almost always in the name.) The BIOS chip is not permanently soldered to the motherboard, but since it plays a major role in being able to use the motherboard, it is included within this study unit. In fact, after installing a motherboard or adding to it, you need to access the BIOS/CMOS setup to make sure that everything is found and recorded, and set up the HDD if it has not previously been done. At the very least, you need to make sure that everything is set up correctly. Even if you are an experienced tech, this is one of those times that you hold your breath, cross your fingers, and hope that everything goes smoothly as you hit that magic entrance key, and watch the window of setup open. Additionally, you experience a bit of anticipation of new settings or motherboard features that you will encounter. Finally, as you press the keys to "SAVE CHANGES AND EXIT", and if all has gone well, you will breathe a sigh of relief and pat yourself on the back for a job well done. When the computer is first booted, one of the first things you see written on the display screen is the name of the BIOS used in the computer. You will see names such as AMIBIOS, AWARD BIOS, and PHOENIX BIOS. With modern, energy compliant computers, you will additionally see a logo, which is sometimes animated. Pictured to the left is the AWARD Energy Star logo seen at boot-up. Each of BIOS' above, have their own unique, built-in, readonly software that resides in the chip. The chip resides in a socket on the motherboard, and is much slower than your motherboards RAM. ROM is usually copied to RAM each time the PC is booted, because ROM is faster, and can handle moving the data and instructions faster than RAM can. The BIOS built-in software contains specific information about the computer and motherboard it was designed for. If this information were to be stored on the hard drive instead of on a ROM chip, and the hard drive stopped working, the computer could not function. The system would react as if it had sudden and permanent amnesia, and everything would come to a halt, quicker than you could bat an eyelash. The only fix would be a replacement. The initial responsibility of the BIOS is to: Provide a basic set of instructions to boot the computer. Run POST (Power On Self Test) Effect a workable routine with either an FDD boot-up disk or the HDD, through an interface, so that the computer can be accessed. Provide an interface between the motherboard and all other hardware, via a library of interrupt handlers, for the operating system, so they can all work together. During the first boot of the computer, after the motherboard and required hardware and devices are physically installed, BIOS begins to record all that it finds, and sends it to be stored in CMOS RAM. (Refer to CMOS RAM in the next section for more information.) If on subsequent boots, devices or other important details in the computer change, so does the record within CMOS. Therefore, ROM BIOS and CMOS RAM must both be present on the motherboard, and be able to work together for the system to function. Sometimes, you have to manually key-in changes and information about your system. To manually key-in changes in the CMOS record, you need to press a specific key or combination of keys on the keyboard, just after POST is finished, but before the operating system is loaded. This will bring up a menu for your BIOS/CMOS settings. You usually only have a few seconds to accomplish this, and the keys or key sequence required are usually displayed on the screen. You will know when to press the key or keys, because you will see instructions like <Press F10 to access Setup> or <Press Delete to access Setup> when it is time. If for some reason you do not see the instructions, you can use another computer to look it up on the Internet. Some of the key combinations used with various BIOS chips are: DELETE or DEL, CTRL/ESC, CTRL/ALT/ESC, F10, and F2. ROM BIOS is read-only and cannot be changed by normal means. However, most modern computers now come with FLASH ROM BIOS, which is upgradeable by special software updates from the manufacturer, by any user, and without any special equipment. Of course the user would have to know what they were doing. Even so, this lends to a tremendous advantage. Permanently stored information about the hardware and system, could now be rectified or fixed when bugs or problems were found. One only has to download the BIOS update from the manufacturers web site, make a special back up of the old BIOS information to a floppy disk, create a separate installation disk with the update that you downloaded, and then install the updated information. Prior to Flash BIOS, you only had one choice if something went wrong. If newer devices were not compatible with the BIOS, or if the BIOS had no knowledge of newer devices and components that you added to a computer, you were basically stuck. The only reasonable alternative available was to replace the BIOS with a newer one. A big round of applause is due to the inventors and implementers of Flash BIOS, for making our lives a little bit easier! NOTE: Unless you are experienced and knowledgeable with updating the BIOS, DO NOT attempt to update it. If done incorrectly, you can render the computer completely unusable, or worse yet, permanently damaged. Even experienced technicians make a special backup of the original BIOS before doing a flash update, because they know things can sometimes go wrong. One more important note --- motherboard manufacturers purchase a specially programmed BIOS chip from a BIOS manufacturer, that is specific to the motherboard it will reside on. The BIOS is written with specific information for the motherboard, and cannot be used in other motherboards, unless it is exactly the same as the one it came from. For instance, AMI (American Megatrends Inc.) motherboards use AMI BIOS, but so do other motherboards made by different manufacturers. If you tried to update your BIOS with the AMI BIOS update for the AMI motherboard, and you had a different motherboard, you would most likely damage your motherboard and its components. This would happen because it would not contain the correct information and instructions needed for your particular motherboard. Some motherboard BIOS configurations can be set to boot the computer, turn it off (or on) at specific times or dates, or wake it up if a condition arises such as a FAX coming in. However, this feature or ability is not available on all motherboards. The determining factor is the motherboard manufacturer, and what was programmed into the BIOS for the motherboard. Some motherboard manufacturers program their BIOS chips to enable more user setup and configuration details than others. Many manufacturers purposely hide many of the setup options to prevent accidental damage, because the settings are extremely critical. Also read CMOS RAM (next) for more information on BIOS, as they both work together. | BACK TO CONTENTS | CMOS RAM CMOS RAM (Memory for storing the hardware system information and setup.) It is powered by the onboard battery, and continues to run even if the computer is turned off and unplugged. It contains all the special settings for the particular motherboard, including system devices and components that are connected to, or reside on the motherboard. When the PC is first booted or turned on, the BIOS runs a special diagnostic check of the system to make sure that everything is still there and working correctly, and also to see if anything new has been added or changed. This check is called POST (short for Power On Self Test). POST happens every time you turn the computer back on (cold or hard boot) and each time you reboot the computer by the reset button (warm or soft boot). In order for BIOS to run this check, it needs to know the specific detailed information about the motherboard and system, and somehow keep a record for the next time the PC is turned off and on. This task is accomplished by CMOS RAM. Its duty is to keep track of everything connected to the motherboard in the PC, and to store it, so that it is there whenever the information is needed. Additionally, the CMOS RAM information is needed during the entire time that the computer is in use, so that every device and component can work seamlessly together in harmony. Therefore, when you turn the computer on, BIOS asks CMOS what is inside of the computer, what is connected to the motherboard, and any special settings that are required to make them all work together. CMOS replies with the answers, and then BIOS checks to see if the detailed information that CMOS sent is correct, changed, or if anything new has been added. If everything is in order, and the same as the previous time the computer was on, then a normal boot occurs and the operating system is then loaded. If anything has changed or was added, then either an automatic record is sent to CMOS to store for future use, or a CMOS prompt pops up for you to accept or make configuration changes. If something is seriously wrong, BIOS will halt the computer system and nothing further will be permitted to happen. For instance, let's say that the keyboard was not connected when you turned on the computer. BIOS would halt the computer, and tell you that there is a keyboard error. Additionally, you would hear a BIOS BEEP CODE specific to the error encountered. (See BIOS Beep Code Study Unit for more details.) If you tried to plug in the keyboard without first turning the computer off, you could cause some serious damage to the controller, and since you cannot tell the computer what to do without the keyboard input device, the BIOS decides that this is serious enough to warrant termination of any further actions. | BACK TO CONTENTS | CMOS & RTC Battery CMOS & RTC Battery for the RTC and CMOS memory which is usually longlasting. If the battery does die, either the original can be replaced or a special adapter which uses standard batteries can be installed. Special pins reside on the motherboard for this purpose. If you find yourself having to reset the time on your PC each time you shut it down and restart, or keep losing saved changes to your CMOS setup configuration, then a dead battery is the most likely culprit. (NOTE: CMOS (Complimentary Metal Oxide Semiconductor) is actually a misnomer in modern PC's, due to the fact that these chips are no longer used. Everything is now contained in the BIOS. However, you still need to have the ability to set up the system in the same way you did when there was a separate CMOS chip. Since the purpose is the same, the name CMOS Setup is still used.) | BACK TO CONTENTS | Plug & Play Motherboards Modern PnP (Plug and Play) motherboards use a ROM BIOS that is also Plug and Play compatible. PnP was developed by Intel in 1994, and eventually led to the improved UPnP (Universal Plug and Play) in 1999. The ability to utilize PnP devices and features is dependent upon the motherboard, which must have 32-bit technology, and the operating system, which also must have 32-bit technology and be PnP compliant. If you tried to use a PnP device with a nonPnP BIOS or OS, you would have to install special device drivers that would need to be loaded after POST has run. The drivers would have to be manually set up in the boot-up system configuration files in order for the device to be recognized and work. With PnP technology, each time the computer reboots or starts up, it is searched for any new or changed devices in the computer. If found and recognized, the devices are automatically configured for settings such as IRQ, DMA, and memory addressing, without conflicting with other devices. Additionally, the device drivers should already be known and available by the OS. PnP is supposed to enable devices to be connected to a motherboard without having to set up individual settings or load special device drivers. The information about the PnP device is kept on the device itself, and the operating system (Windows 95 and above) are supposed to be able to recognize them. However, this is not always the case, and sometimes you end up treating the device the same as non-PnP. It is because of this, and the fact that troubleshooting buggy PnP devices is usually a difficult task, that Plug and Play gained the title of Plug and Pray. (Meaning - Plug it in and Pray that it works.) | BACK TO CONTENTS | RAM RAM (Random Access Memory) sockets - The motherboard contains sockets for RAM (memory), and can have more than one type of socket utilized for enabling different types of RAM to be used in the system. RAM is upgradeable and comes in various sizes, types, and amounts. More memory is always better, and the new RDRAM (RAMBUS Dynamic RAM) is extremely fast and more reliable. If upgrading your motherboard, first check to see if your existing memory can still be used in the new board. If not, you will need to purchase this separately, as your PC will not run without RAM. Every motherboard manual should and usually does contain information concerning the correct type of memory to use for your system. In rare cases you may have to research this information via the Internet or by contacting the manufacturer. Usually there are various combination layouts and choices, depending on how much memory you wish to install on your motherboard. Make sure you know the type of memory before making the purchase, and its parity (set by an extra bit - odd or even, and used as the method for detecting errors in binarycoded data) It's a good idea to bring your manual with you, so that you do not purchase the wrong kind. Some vendors will not accept a return of your purchase once you walk out the door. | BACK TO CONTENTS | BUS BUS - Various BUS slots that are used for attaching devices to the motherboard's BUS, which includes the etched wire circuits throughout the motherboard. Every device needs an I/O (Input/Output) address to be able to communicate. (Refer to the IRQ, DMA, & I/O Memory Addresses Study Unit for more information on addressing.) The BUS is the communication transit system on the motherboard, and the means by which everything communicates with each other. There are usually four BUSES on modern computer systems. These include the Processor BUS, Memory BUS, Cache BUS, Standard I/O BUS, Local I/O BUS. Connected to the BUS is the AGP (Accelerated Graphics Port), which is a separate and newer branch (technically a port), similar to the other BUSES, but is only used for video, whereas the other four are shared by all devices and components. One mistake that is commonly made with many people, is thinking that the adapter card slots are the BUS. The BUS does include the adapter card BUS slots, but it also encompasses the entire array of etched paths and wires on and around the complete circuit board. Think of the BUS as a BUS route in a town or city, where a BUS vehicle travels along all of the roadways, picking up and dropping off passengers. On the motherboard this is synonymous to data and information traveling from place to place, including the BUS slots, but not limited to them only. If the data and information was stuck in park, never moving from the adapter slot BUS area, then anything not positioned in those slots would ever receive information being sent between them. In order for the BUS to work correctly, the devices and components in a computer need addresses, just like in a city. (See the introduction in the first section of this study unit, above for more about this analogy concerning the BUS.) In a city or town, the postmaster needs to know the addresses of where to deliver mail. In the computer, the various devices and components need addresses so that data and information can be delivered back and forth to each other, in an accurate and errorless way. The bus is determined by its bit-width, or how wide in bits it is, which therefore determines how much data or information can be transferred at the same time. (bit-widths - 8-bit, 16-bit, 32-bit, 64-bit) In order for a device to gain access to the BUS on the motherboard, it needs a controller. Every I/O device in a computer is managed by a controller, which in addition to other duties handles bus access operations for that device. The CPU pauses whenever the controller requests an interrupt. Once this happens, a service called an interrupt handler proceeds to check for errors, and then notifies the operating system when the I/O is finished with the request. The bus can contain various adapter slots and types: The following table consists of the type of adapter card slots and types that reside on a motherboard, which are connected to the BUS. As the computer age progresses forward at lightening speed, new slots and types are added and older generation types are removed from motherboards. Therefore, you will not see all of the types listed below in every motherboard, as their inclusion is dependent upon the manufacturer and design. SLOT ISA NAME / YEAR INFORMATION 1980's - Uses an 8 bit and 16 bit path. Industry Standard Architecture Originally developed for 8088, for 8bit 1984 computers. (pronounced eye-sa) MCA Micro Channel Architecture 1987 (IBM PS/2 system bus) - uses a 32 bit path with 64 contacts. EISA Extended Industry Standard Uses a 32 bit path. It is actually an Architecture 1988 VLB VL-BUS VESA Local Bus Video Electronics Standards Association 1992 PCI Peripheral Component Interconnect 1993 AGP AMR ACR CNR Accelerated Graphics Port (see previous) 1997 Extended ISA and was used for 80286 through 80486 computers. (pronounced ee-sa) 32 bit path - About 4 inches longer than ISA, and extends from one end of the motherboard to the other end. If you ever wondered what those extra grooved plates were on the inside front of the computer case, they are for lining up and keeping a VL-BUS card stable. (pronounced veesa) Pentium-based PC - provides a highbandwidth data channel - Uses a 64 bit path - 33MHz - clocked 132 MB throughput usually white in color, as opposed to the other slots being brown. 64 bit path - 64 contacts- clocked [(2X mode)33 MHz = 66MHz} = 528 MB throughput (4X mode = 1066 MB/s) - for true 3D - developed for fast video cards. High speed video slightly shorter than a PCI slot. A low-cost solution designed to combine Audio Modem Riser audio, modem, and networking Advanced Communications Riser (broadband) technologies onto one card, Communications Network Riser but lacked PnP abilities. Uses software to Late 1990's replace hardware components to operate. | BACK TO CONTENTS | BUS Slot Images <<<< 8-bit ISA slot & 16-bit ISA slot - notice how the 8bit slot looks identical to the first section of the 16bit slot. 8-bit slots were used in the first generation of computers, and were phased out. An 8-bit card can fit in the first section of a 16-bit slot. ISA Slot - 16-bit AGP Slot PCI Slot AGP & PCI Slots as seen on motherboard - notice how the AGP is slightly set back. ISA & PCI as seen on motherboard - notice the length differences and how PCI slot is set back further than the ISA slot. VLB Slot - Vesa Local Bus - The VLB slot extended the entire length of the board. | BACK TO CONTENTS | CPU & Socket CPU socket or slot - (Older systems (386 & older) had a separate processor and math coprocessor, called the ALU (arithmetic Logic Unit). However, modern systems, beginning with the 486 and Pentiums, incorporate both in the same chip. The CPU (Central Processing Unit) slot is usually centrally located on the motherboard, and this microprocessor is usually referred to as the brains of the computer. A computer cannot operate without the CPU. It is one of the most important components, if not the most important, that determines the speed and capability of the motherboard and computer system. There are basically two different types of CPU sockets that have been used on the motherboard. These are the (1) LIF (Low Insertion Force) and (2) ZIF (Zero Insertion Force). The basic ZIF and LIF socket types are further broken down into several variations. These variations are dependent upon the year and generation of the processor. A complete table of the CPU Socket Types are listed in the CPU Study Unit. The list will not be repeated here, however, a quick review of the socket types is a good idea when studying the motherboard. On the left is a ZIF CPU socket. In the center square of the socket, soldered to the motherboard, is a thermo resister, which is used to measure the temperature of the CPU. Keeping the motherboard CPU cool is extremely important, especially considering the amount of heat they give off with current speed increases in CPU technology. Besides the necessity of using a heat sink and fan to cool the CPU, it has become very important to monitor it. This is accomplished by a thermo resister, and a special fan connection on the motherboard for the fan, which uses one more wire in addition to the 2 wires used on ordinary case fans. The information obtained from the thermo resistor is interlinked with the motherboards monitoring system. If the CPU begins to get hotter, the system can speed up the fans RPM (revolutions per minute). Additionally, it can let you know what is going on, and even help to shut the system down to prevent CPU damage. One word of caution needs to be mentioned here in the CPU section. If you are going to upgrade your CPU, make absolutely sure of the processors that your current motherboard will support. The CPU is one of the most expensive components on the motherboard, and you will not be able to bring it back to the vendor/dealer once you walk out the door. Additionally, if your processor is of the LIF types, the pins can be easily damaged when trying to insert it into the socket. Now that you understand these two important points, be careful, or you could end up with a loss instead of better PC. On the right are the front and back views of an AMD Athlon CPU. (See the CPU Study Unit for more detail on the CPU. | BACK TO CONTENTS | Cooling Most modern motherboards incorporate special connector pins for attaching wires of strategically located Fans inside the PC case, including the CPU Fan with its attached heat sink (See CPU note below). These pins are used for distributing power to the fans, which eliminates the necessity to connect to the power supply cabling, and leaves more power supply cabling available for other devices. Additionally, these motherboard pins can include the ability for controlling the fan functions. Not much explanation is needed about the purpose of a fan which is used with one purpose in mind --- COOLING! With every technology upgrade, geared towards faster-running computers, comes the unwanted desire of increased heat. Since it is one of the major destruction factors in a PC, the problem of heat has led to the necessity of more than just the power supply and CPU fans for heat dispersion and removal away from the motherboard, chips and other components. Additional strategically located fans are added to the case which houses the motherboard, for the purpose of keeping the killer heat down. Some newer motherboards, such as ASUS Athlon series, use the combined pin connector function and design for the CPU fan, power supply fan, and other case cooling fans, so that they can be monitored and controlled for optimum performance and lifespan. Usually, software is also included (needs to be installed) to work with the OS (operating system) to enable these special features, including the fans RPM (Revolutions Per Minute). Some of these will even page you when you are away, to let you know that something is wrong, and can also shut the system completely down if a major problem occurs, to prevent damage.) CPU NOTE: The heat sink is attached securely to the CPU, and is used to draw the heat out of and away from the CPU. In turn, a fan is then attached to the heat sink to draw the heat from the CPU via the heat sink. Without these, the CPU would most certainly burn out. For the purpose of monitoring capabilities, the CPU fan is connected directly to special motherboard pins, instead of to the power supply. (See the CPU Study Unit for more detail on the CPU heat sink and fans.) | BACK TO CONTENTS | Onboard CACHE RAM Onboard CACHE RAM (pronounced cash) - Motherboards contain slots or sockets that the CACHE is inserted into. Cache is sometimes upgradeable to larger capacities depending on the motherboard design and limitations, and is usually included in the purchase of the motherboard. However, newer systems are now being manufactured with the cache RAM soldered to the motherboard, and therefore are not upgradeable, as seen in the picture to the left. Barebones motherboard purchases usually contain the minimum amount required, whereas more expensive specialized motherboard purchases will contain more. Depending on your available purchasing funds, having more is always better. Onboard CACHE is extremely fast (faster than RAM) and is used for temporary and recently used data memory storage. This helps to speed up the system performance. There are two types, called L1 (Level 1) & L2 (Level 2). L1 (primary cache) is built into the CPU, and L2 (secondary cache) is external and resides on the motherboard. The CPU checks L1 (the fastest memory) first for data, and if it cannot be found there, it checks L2 (slower than L1, but still very fast - also called SRAM - Static RAM). If the CPU cannot find the data in L1 or L2, it begins to search in the PC's slowest memory, which is called RAM. TAG RAM was a memory component, used for a while on some motherboards (old boards with Intel's 430HX chipset), to increase the cacheable area of RAM. Its main purpose was to store the memory addresses and helped to increase the processing of data by the CPU. Since the limitations of speed were overcome with newer CPU versions, it is no longer used. Tag Ram can be seen in the picture above. It is the smaller chip located below the L2 cache chip. COAST RAM - (CACHE ON A STICK) Some older motherboards had an additional extension socket for adding more CACHE RAM, in the form of a plug-in module. This was used, and only included if the motherboard had very little CACHE RAM. Almost all modern motherboards come with factory installed onboard CACHE RAM. | BACK TO CONTENTS | Jumpers & Pins Jumpers (see Cables & Connectors Study Unit) incorporate the use of pins on a motherboard, and are like switches that are used to enable or disable functions, or to make necessary management changes that are needed for specific devices or components that you add to a PC. They are used to change the parameters of a motherboard, and can only be set to on or off. For example, you may have purchased a motherboard with onboard video. (This is where the video card is actually integrated into the motherboard itself.) Later on, you may decide to purchase a new video card because of its special or latest features. In order for you to be able to use the newer video card, you will need to disable the existing onboard video. This is usually accomplished by a jumper. Additionally, you may need to make changes in the BIOS setup. Onboard sound, memory, voltage, features, and other components can be controlled by jumpers also, and in the same way. The pins will have specific labels for what they do, and your motherboard manual will have a breakdown of what each jumper is for. You can easily see which pins on the motherboard use jumpers, by looking for imprinted letter/number labels next to them, such as J4, J6 or J11, and so forth. Sometimes more than one set of jumper pins, set in the on or off position, are needed to enable or disable one function. The newer generations of motherboards use less jumpers than the older ones did, especially in motherboards that are plug and play capable. Pictured here is a 2 pin configuration. The jumper is hanging off of pin 2 for illustrative purposes. Some motherboards may incorporate physical pins and jumpers for setting the IRQ (Interrupt Request Line) and DMA (Direct Memory Access) options for ports, but usually this is only done (but not always) on motherboards that have these ports integrated into the motherboard itself. Pin Connectors - In addition to utilizing pins on the motherboard for on/off switches with jumpers, there are various other pins used for additional purposes. Their location and layout is dependent upon the motherboard, case, and manufacturer designs. The motherboard manual will contain diagrams and information on how to connect to these pins, and the case should contain information on how to connect it to the motherboard. Included in this list are: LED's -( Light Emitting Diodes) which are used as light indicators for on/off or in-use conditions. Power on/off switch and indicator Keylock switches -locks and disables the keyboard, thereby disabling the use of the computer. Internal PC speaker connector Power provision connectors (including fans - see above) Reset switch and related LED indication connector HDD (Hard Disk Drive) - ATA and IDE activity LED indicator. (ATA - Advanced Technology Attachment, IDE - Integrated Drive Electronics) Additionally, there may be a Turbo switch connector and its related LED indicator, but these are older standards that were used in past generations of AT (Advanced Technology) and XT (Extended Technology) computers for changing the speed of the processor. Back when the computer and processor speed of computers began to increase significantly, older software programs and applications would not work properly because they could not keep up with the speed. To fix this problem, turbo switching was incorporated which would slow down the speed to enable the software to work. Modern cases and motherboards have phased out the use of the turbo button, and if it is included, it is only there for compatibility with older form factor components. Usually included, in addition to the turbo switch and its on/off indicator were LED speed indicator panels. These panels had numerous jumpers on the back which had to be set according to the two speed abilities of the computer. They were supposed to indicate the speed, in numeric value, that the computer was running at, but did not have the ability to register accurate speeds. They only indicated a high or low condition for the two preset numbers coded into the LED panel by jumpers. | BACK TO CONTENTS | Keyboard Controller Obviously, the computer could not function without a means to INPUT information and commands by the user. The keyboard is the main input device used to accomplish this, and a computer will not run without one. It has a controller which interfaces with the motherboards corresponding controller. The motherboards keyboard controller is also used for providing access to PS/2 mice (Personal System/2 originated with IBM) and the HMA (High Memory Area), which is not to be confused with UMA (Upper Memory Area). | BACK TO CONTENTS | Super I/O Controller In the original and older PC motherboards, microprocessor control chips were not used to control input and output. The I/O control was accomplished through a special I/O card, which in turn, was inserted into one of the BUS adapter card slots on the motherboard. Individual I/O devices and components connected to this card for interfacing with the motherboard (both internally and externally). Prior to the inception of the Super I/O Controller, individual chips were used to control each of the input and output functions in a computer, and were imbedded into the motherboard. The newer enhanced Super I/O controller is a special chip that is used to control more than one device. This newer controller incorporates many of the individual chips into a single chip, which not only saves on production cost, but additionally improves and simplifies input and output control. This controller is becoming the standard for controlling computer input and output. Generally, it incorporates controller chip functions for the: Floppy Disk Parallel Port Serial Port Depending on the chip and manufacturer, this controller may be plug and play compliant, and may include the controller for the keyboard, PS/2 mouse, tape drives, power interfaces, and many more. Additionally, this controller can incorporate Wake-Up technology (the ability for a device to wake up the computer from a standby or sleep mode, such as when a FAX arrives via the communication port). | BACK TO CONTENTS | Internal Connectors In addition to the motherboard pin connectors listed above, there are other internal connectors that are used to connect devices to the motherboard, such as the connectors pictured here. These include the: Primary IDE HDD connector Secondary IDE HDD connector Floppy Drive Connector (FDD) USB (Universal Serial Bus) and IrDA (Infrared Data Association) mini add-in circuit board connectors | BACK TO CONTENTS | External Connectors To enable the connection of external peripherals to the motherboards internal connectors, or directly to the motherboard there are external connectors. With the exception of the keyboard connector, the external connectors are usually connected to the motherboard via a flat ribbon interface cable, unless they are coming directly off of an adapter card. These include: Serial port connectors - D-shell - 9-pin (female) or 25 pin (male) Parallel port connectors - D-shell 25-pin (female) Keyboard connector (either a PS/2 type - DIN-6 Mini, DIN-9 Mini, or the larger DIN-5 type.) Mouse connector (either a (PS/2 type - DIN-6 Mini or DIN-9 Bus mouse type) Since the serial mouse is connected to the serial port it is not listed in this item. Video Display connector - (D-shell 15-pin, three-row female connector) Game / Midi Port connector - (D-shell 15-pin, two-row female connector) Power connector - (standard 3 prong wall-outlet type connector) Firewire connectors - (6 wire jack, shaped like an oval-arched doorway or window shaped jack) Telephone and Network connectors - (RJ-11 and RJ-45) (RJ - Registered Jack) USB connectors - (uses a small rectangular female jack, for the corresponding male connector cable) (also used for infrared device connection) USB was developed by INTEL, in 1996, and enabled the connection of portable devices and peripherals to computers without having to open the case to install it. USB uses Hot-Swappable technology, which means devices and peripherals can be connected as needed, externally, via a special USB cable, and not have to reside permanently inside the case. It also enables easy sharing of devices with other computers. However, the device must be installed the first time, if it is not recognized by the OS. Once it is recognized, the OS will auto-open any applications needed as soon as you plug in the device, and without the need to shut down and reboot the computer. Although there really does not seem to be a logical reason at present, the USB interface allows up to 127 peripherals or devices to plug sequentially into a single external port, using just a single interrupt and port address. For more detailed information about connector and cable types, see the Cables & Connectors Study Unit. | BACK TO CONTENTS | Connector Images Motherboard External I/O connectors 25 Pin External Serial/Com Port (enlarged - approximately the same size as the Parallel Port connector, but is a male connector as opposed to female.) External Midi/Joystick & Audio Connectors | BACK TO CONTENTS | Performance Factors The bus architecture and type of components incorporated in the motherboard determine a computers performance. A motherboard comes pre-defined with what can connect to it, clocking ability, amount and type of memory it can use (including ROM and RAM), the type of power supply it can use, CPU type and speed, voltage limits, and the type of case that it can fit in. When a computer or motherboard is purchased without any special frills or extras, it is described as "bare bones." If you are trying to build a computer for a specific purpose, and are planning on adding your special preference of components and devices so that it will work with your needs in mind, then you should start out with a bare bones system and add to it. If you are going to build a system, including a new motherboard, then you should buy one with the latest technologies and capabilities that fit your needs, so that it can be used for a couple of years before you need to upgrade again. | BACK TO CONTENTS | A Few Words Of Caution! Before we continue any further, a few words of caution need to be brought up which falls under the category of "Caveat Emptor" which means let the "BUYER BEWARE". Be especially careful of purchasing bargain specials that seem too good to be true. Many times, these bargains are older systems that are "glorified". This means that an older motherboard has been modified with just enough changed components or parts to legally be able to classify it as a newer model. However, the bus and many other changed designs that are incorporated in a genuine, brand name newer system will not be present, and the performance will not be as good as you would expect. This does not mean that all specials or bargains are not a good buy. There are times when special promotions of a new product are offered at an incredibly low price. Once you begin to understand what the motherboard and system consist of, and how everything works, you will be able to decipher the difference between a true bargain and a glorified older machine. Believe it or not, there are some exceptional systems and components available at incredibly low prices. You just need to look for them. Additionally, always make your purchases from a reliable and trusted vendor/dealer or store, do your pre-purchase research, and compare before you buy. Use the Internet, retail stores, and Computer Show & Fairs for your comparison shopping. Specific monthly Assessments are included within the PC Technology Workshop to help you learn how to research, shop and compare when making complete PC purchases, or building your own system component-bycomponent. | BACK TO CONTENTS | Motherboard Form Factor The motherboard form factor plays a large role in: Type of case can be used to house it Drive bay line-up Keyboard and port connector line-up Adapter Card lineup Power supply type Wiring and connections used, especially power supply and switch connectors, and the difference between AT and ATX form factors Location of mounting holes Hardware used (nuts, bolts, screws, washers, risers, insulators, metal and plastic standoffs, slot covers, etc.) In the NLX quick-remove motherboards, nuts and bots were used at a minimum or not at all. There are a few additional minor differences, but those listed above are the major ones to be concerned with when trying to match a motherboard to a case. Many have found a fantastic case at a great price, only to come home and find out that the motherboard and case will not line up or work together. This can present a very awkward and frustrating situation. However, if you understand the differences between form factors, you will be less likely to not make the above mistake. Form factors for motherboards are related to the year they were made, the manufacturer, the design built into the motherboard (shape, size, layout), type and layout of adaptor ports, AT or ATX form, and power distribution. The AT form factor introduced the first PS/2 computer. Since then, there are basically two different styles that have been used, the AT and ATX. There are many motherboards within these two styles, which contain modifications and variations from the original. However, they basically still categorized with either the AT or ATX. The style and design of the Baby AT led to the ATX, introduced by Intel in 1995, and is the major form factor standard used today. Essentially, it is an improved Baby that presented a lot of advantages over the original Baby AT. The changes were developed to reduce cost, provide support for current and new technologies, set a defined standard, and provide for a more user friendly design and setup. The two images, in this paragraph, show side-by-side form factor similarities and differences in the Baby AT and the ATX motherboards. The back of each motherboard, with the I/O connections, are both located on the left side of each motherboard picture. Notice the change in length x width dimensions, yet the similarities in the actual size of the motherboards. Additionally, the CPU was moved from behind the BUS slots in the Baby AT, and completely over to the other side, by the RAM slots in the ATX. This improved clearance for adapter cards in the BUS slots, and also gave the CPU a cooler, less crowded area to breathe in. The form factor table in the next section does not list all of the motherboard & computer models throughout the history of computing. Those listed are for the purpose of representing Form Factor changes and differences. | BACK TO CONTENTS | FORM FACTOR TABLE Form Factor Model Year Footprint width x length XT First Personal Computer IBM PC 1981 12" x 13.8" XT Extended Technology IBM XT 1983 12" x 13.8" Full AT Advanced Technology IBM PC AT 1984 12" x 13.8" Baby AT IBM 286 onward 1984 1989 8.57" x 13.04" 9" x 10" LPX Western Digital 1987 9.00" x 13.00" ATX Advanced Technology Extended INTEL 1995 12" x 9.6" Mini ATX INTEL 1997 11.2" x 8.2" Micro ATX INTEL 1998 9.6" square LPX/Micro ATX Combo --- 1998 9.00" x 13.00" NLX INTEL 1998 8.0" x 10.0" (minimum) 9.0" x 13.6" (maximum) WTX Workstation Technologies Extended INTEL 1998 14"x16.75" (maximum) Flex APX INTEL 1999 9" x 7.5" Flex APX (Revised) VIA Technologies 2000 8.5" x 7.5" | BACK TO CONTENTS | More Form Factor Information Many components that were originally difficult to connect and mount in the AT were changed in the ATX. The changes and additional information not listed in the form factor table (above) are listed here. Some of these changes were the actual integration of components into the motherboard, that previously were connected as individual parts to the motherboard, and mounted to the outside openings in the case. These included I/O connectors, and the PS/2 mouse and keyboard connector. This led to the idea of integrating sound and video into the motherboard, thereby cutting cost and eliminating the need for separate adapter cards. The CPU location was moved on the motherboard, away from the BUS slots, and reduced interference with adapter cards, which enabled a more efficient use of full-sized cards. Cooling became more efficient by changing the direction that air flowed in and out of the case, which also aided the problem of dust build-up. Power supply to motherboard connector modified - The AT had two main power supply connectors, and the ATX changed this to one, which made it less confusing and easier to plug in to the motherboard. Power consumption was reduced by changing the motherboard design to use 3-volts coming from the power supply instead of the original 5-volts in the AT. Finally, the size (width and length) was reduced, making it easier to work with the motherboard while it was in the case, and leaving more room for air-flow and management of cables and devices. LPX - This board was designed with a relocation of expansion slots for adapter cards. Expansion slots were removed from the motherboard and in its place was a single riser slot, usually located in the middle of the board. Instead of all adapter cards residing on the motherboard, they resided in slots located on the riser expansion card. This enabled a smaller case size, accomplished by having the adapter cards to be inserted and lay horizontally, and parallel to the motherboard. The downfall of the LPX was that less adapter cards could be used (usually only two or three), and they are not easy to expand or upgrade. Mini ATX (Same as ATX, but with an approximate 7/8" cut in length and width size) Micro ATX (addressed newer technologies, higher AGP graphics solutions, and a smaller motherboard and power supply.) Flex APX (As in its name, it added more flexibility towards developer creation of new designs, which was seen in all-in-one computer systems, LCD (Liquid Crystal Display) portable computers, and also in desktop computer systems.) WTX (Developed by Intel for PC based workstations and servers.) The Extended ATX (EATX) was developed for high-end performance, prior to the WTX, and was used primarily in workstations and servers. NLX - An LPX motherboard with changes, including the move of the riser card to the edge of the board with more slots added for adapter cards, the inclusion of newer technologies including Intel's AGP (1997) and PCI (1993), rearrangement of the layout of memory and other tall components so that there was no interference with the adapter cards, stacking of integrated I/O ports externally and closer together in rows, and incorporating quick-remove motherboards (usually no screws). | BACK TO CONTENTS | Chipset Manufacturers The chipset controls the flow of data bits between the motherboard bus, CPU and RAM. The chipset has been likened to the heart of the computer, in the same way that the CPU is like the computer brain. Since each succeeding CPU is different in the way it handles data and information transfer, the chipset used in a motherboard must match the processor generation and the way it works and handles instructions. Additionally, the chipset for the motherboard must be able to keep up with the speed of the CPU. The motherboard chipsets must also be aligned to work and interface efficiently with the motherboards: Onboard Cache (see L1, L2) Memory (see RAM) Timing and Flow Control (see RTC) Peripheral and I/O BUS Control (see BUS & PCB) Power Management of the Motherboard. (APM - Advanced Power Management) The following table contains a list of chipset manufacturers and their home page URL. You will need to browse their site for information about the individual chipsets, support and related downloads. NOTE: Before you check for downloads or specifications from a chipset manufacturer, you should first check with the motherboard manufacturer. The reason for this is the same as for the BIOS. Chipsets are designed and programmed for the specific motherboard that they are to be used in. Therefore, different motherboards will have different chipsets than others, even if they appear to be identical. Downloading the wrong drivers, can cause irreparable harm to your computer, or at the very least cause you a lot of frustration and time to fix the errors. Manufacturer Home Page ALi (Acer Laboratories Inc.) http://www.ali.com.tw/ AMD (Advanced Micro Devices Inc.) http://www.amd.com/us-en/ Intel http://www.intel.com/ OPTi http://www.opti.com SiS (Silicon Integrated Systems) http://www.sis.com.tw/ UMC http://www.umc.com.tw/ VIA Technologies, Inc. http://www.via.com.tw/ Browse to this link for Additional access to Chipset Manufacturers. | BACK TO CONTENTS | Motherboard Manufacturers The following table contains a list of motherboard manufacturers and their home page URL. Since motherboard manufacturers change as technologies advance, it would be a daunting task to try and keep them all listed here, as well as their corresponding URL. Listed below are as many as currently possible, as of this writing. If you need to find drivers or other motherboard information, this is the place to go. Additionally, in the previous section, there is a list of chipset manufacturers. NOTE: Read the paragraph preceding the chipset manufacturer table before downloading any drivers. This warning is additionally mentioned here, due to the important and serious differences between chipsets and the motherboards they reside on. To identify the motherboard manufacturer for your computer, you need to reboot your computer and write down the BIOS ID string, which will appear at the bottom of your monitor's display screen when your computer first boots up. You will need to press the PAUSE/BREAK key as soon as you see the number appear (usually during the POST memory check), or the computer will continue booting before you can record the number. The sixth and seventh digits (alpha and numeric) are the code number for your motherboard manufacturer. This list is provided for your convenience. Manufacturer Home Page ABIT Computer Corp. http://www.abit-usa.com/ AMI (American Megatrends Inc.) http://www.megatrends.com/ AOpen (Acer Open) http://www.aopen.com.tw/ ASUStek http://www.asus.com.tw/ Chaintech http://www.chaintech.com.tw/ DataExpert http://www.dataexpert.com.tw/ DFI (Diamond Flower Electric Instrument Company Inc.) http://www.dfi.com/ ECS (Elitegroup Computer Systems) http://www.ecs.com.tw/ EPoX Computer http://www.epox.com/ FIC (First International Computer Inc.) http://www.fic.com.tw/ FREETECH (Flexus Computer Technology Inc.) http://www.freetech.com/ Gigabyte http://www.giga-byte.com/ INTEL http://www.intel.com/ I-WILL (aka SIDE) http://www.iwillusa.com/home/home.asp J-Mark http://www.j-mark.com/ Microstar http://www.msi.com.tw/ Microway http://www.microway.com/ Octek (aka Ocean) http://www.octek.com.hk/ PC Chips http://www.pcchips.com/ QDI http://www.qdigrp.com/ Shuttle http://www.spacewalker.com/ Soyo http://www.soyo.com/ SuperMicro http://www.supermicro.com/ Tyan http://www.tyan.com/ Zida http://www.zida.com