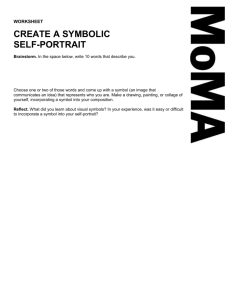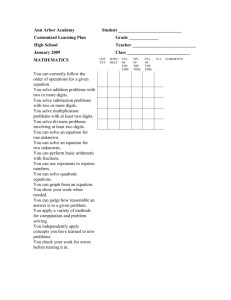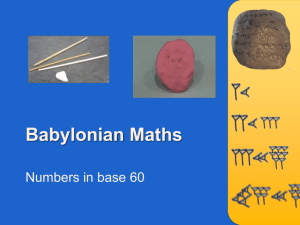Working with Questions in digits: MathXL Assignments
advertisement

Working with Questions in digits: MathXL Assignments Some of your digits assignments use the MathXL question player, shown below. Question Answer entry Number of parts in the question Special instructions for answering the question General instructions Tools to help you learn (not available during tests) Check Answer button (not available during tests) Use “Back” and “Next” buttons to move through the assignment When viewing questions in the MathXL question player, you will see different areas of the screen for viewing the question, entering your answer, checking your answer, and accessing tools to help you learn. Answering questions in digits assignments Page 1 There are a variety of question types used in the program. The most common question types are: 1) Multiple choice (select one answer among several options provided) 2) Fill-in-the-blank (select one answer from a drop down menu) 3) Free response (enter your own answer using the math palette and the keyboard) Answering Multiple Choice Questions Select one correct answer. For multiple choice questions, select your answer from the options provided. Answering questions in digits assignments Page 2 Answering Fill-in-the-Blank Questions Fill-in-the-blank questions have an answer box with an arrow pointing down. 1) Click or tap on the arrow to display the answer choices. 2) Click or tap your answer selection to make it appear in the answer box. Click or tap the arrow to display the answer choices, then click or tap the answer you’d like to select. Answering questions in digits assignments Page 3 Answering Free-Response Questions Enter your answer into this box. In order to answer a free-response question, follow these steps: 1) Click or tap inside the answer box. 2) Start typing the answer using your keyboard to enter numbers and/or variables (x or y, for example). If you need to enter a math symbol, click or tap on the blue button that appears under the answer box: 1. Click or tap inside the answer box to reveal the blue button. 2. Click or tap on the blue button to open the math symbol palette. Answering questions in digits assignments Page 4 3. Once you click or tap on the blue button, the symbol palette will appear. 4. Click or tap “More” to see more symbols and operators. 3. Tap or click a symbol on the symbol palette to enter it in the answer box. 4. Tap or click More to see more symbols and operators. Answering questions in digits assignments Page 5 Entering Math Symbols from the Keyboard Here are the symbols and shortcuts that will be accepted as correct from your keyboard. Answering questions in digits assignments Page 6 Using Templates from the Symbol Palette If your answer requires special formats (for example, fractions or square roots), use the symbol palette to help you insert your answer. For example, if you want to enter into your answer, you would click or tap this template on the symbol palette: Blue boxes are then inserted into the answer box: Click or tap inside the blue boxes. You can also use the tab key to move in and out of the blue boxes. Enter the correct number in each box: Other templates available on the symbol palette include: Square roots Exponents Absolute Value Each template works the same way: 1) Click or tap the template on the math palette to move it into the answer box. 2) Click, tap, or tab into the blue box. 3) Enter the correct number(s) into each blue box. Answering questions in digits assignments Page 7 Important Tips for Entering Answers 1. When entering math symbols, it is best to use the symbol palette provided, otherwise your answer may not be marked “correct.” Multiplication symbol: When you need to enter a multiplication symbol, do not use the letter “x” from the keyboard, a “bullet,” or small dot. Even though these entries may look correct, they will not be recognized as correct. Use the multiplication symbol on the symbol palette or type an * (asterisk) from your keyboard. (See acceptable keyboard entries on page 5 above.) Negative sign: When you need to enter a negative sign, do not use the _ (underscore). You may use the minus sign or hyphen from your keyboard. Parentheses: Don’t forget to enter parentheses in your answer where needed. The opening parentheses will display in red until you have entered the closing parentheses: You can also use this template for entering x and y coordinates with parentheses: 2. Spaces: When entering numbers, it’s important not to enter spaces between the digits. For example, when entering the number twelve (12), do not enter a space between the one and the two (1 2). The extra space will make your answer incorrect. Answering questions in digits assignments Page 8 If you enter a space between a number and a symbol, however, the spaces will be ignored by the program: 2 + 3 (with spaces) will be scored the same as 2+3 (without spaces) 2 < 3 (with spaces) will be scored the same as 2<3 (without spaces) 3. Do not copy and paste answers or symbols from other programs or locations on your computer. The symbol palette and the keyboard provide everything you need. 4. Do not use letters (such as a lower case L or an upper case i) for the number one. 5. You can use the tab key or the arrow keys on the palette or on the keyboard to move your cursor in the answer box. Use these arrow keys to move your cursor in the answer box. 6. Use the “un-do” and “re-do” arrows to remove your entry and then put it back. Undo Redo 7. Use the “Clear All” button at the bottom of the player window to delete everything you have entered in the answer box. Answering questions in digits assignments Page 9