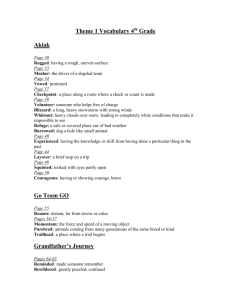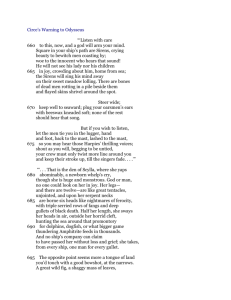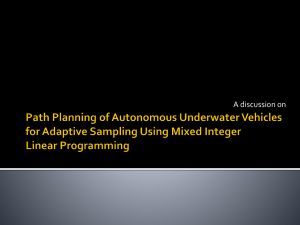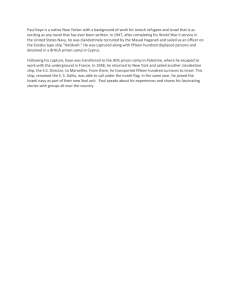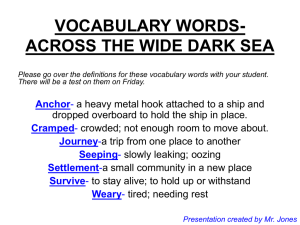View the manual

CONTENTS
CHAPTER
Welcome Aboard
Federation
Main Menu
Quick Reference
Setting Menu
Cadet Quarters
Simulator Orientation
Forward Bridge View
Radar
Full Screen Presentation
Symbols
Navigation
Weapons Control
Science Station
Ships Library
Engineering
Damage Control
Communication
Ship Classes & Capabilities
Walkthrough
Appendix A
Appendix B
Credits
Customer Service
World Wide Web
PAGE
28
32
36
37
23
24
25
26
15
18
19
20
7
8
1
5
62
64
68
74
76
38
42
44
58
MN-ICD-069-E
CADET TRAINING MANUAL
Welcome Aboard
Welcome to Starfleet Academy, Cadets!
You are to be congratulated on completing one of the most rigorous selection procedures in the Federation. You should be proud of this accomplishment, but you should also be cautious of placing too much emphasis upon it.
The individual achievements each of you evidenced to gain admission to the Academy might have set you apart from your peers at home, but take a moment to look around you now. Everyone you see has a similar record of accomplishment. Each of you are special, yet
none of you are special. It’s a mindset Ladies
and Gentlemen, learn it now and it will always serve you in good stead.
Starfleet Command b
1
a
STAR FLEET ACADEMY
The Academy’s Mission
Since its inception, the stated mission of the Starfleet Academy has been “To prepare young men and women mentally, morally and physically for the rigors of command.” Some people mistakenly think that the use of the word “command” implies command of a starship.
Although many of you aspire to that pinnacle of a successful Starfleet career, the reality is that most of you will never achieve it. But those of you who do complete the Academy and receive commissions as
Starfleet Officers will be in command, in the spirit the word is intended, from that day forward.
A Starfleet Officer is rightfully expected to be in command of every situation he or she encounters, however alien it may at first appear. This is not only the expectation of your superiors in Starfleet, but also that of your crew, whose very lives depend on your judgment, and the expectation of everyone with whom you come in contact as a representative of Starfleet as well. These expectations arise from a long line of experience and tradition established by the officers who have preceded you. You are charged with both validating this experience and upholding these traditions in your every action or inaction.
It is an awesome responsibility and it is also one which no Cadet is prepared to bear. Preparing you to assume that responsibility is the primary mission of the Starfleet officers assigned to instructor duty at the Academy. To understand the dedication with which they pursue that objective, consider this your first lesson: A Starfleet Officer thinks
first of the mission, then when the unexpected happens he returns to the mission, and when all else fails, he remembers the mission.
2
CADET TRAINING MANUAL b
Cadet Responsibilities
A Starfleet Academy Cadet’s primary responsibility is to be prepared at all times to receive the challenges of the training we offer and to perform to the best of their ability. You are not expected to have all the answers, and you will fail repeatedly during the course of instruction. If you did not, you would not learn anything.
We have purposely constructed the Academy curriculum to push each of you far outside your comfort zones, to force you to make decisions for which there are no easy answers, because how well you endure that decision-making process is often far more important in determining suitability for command than the consequences of the decisions themselves. Far better for us to identify these character flaws and weaknesses now, in a training environment, than to have them carry forward into the crucible of combat to effect potentially devastating consequences on the lives of others, or the defense of the Federation.
3
a
STAR FLEET ACADEMY
Academic Counseling
In recognition of the difficulty of the tasking which has been given you, each
Cadet is reminded that he or she need not operate in a vacuum, isolated from your classmates and instructors alike. Rather, you are encouraged to solicit feedback on your performance and assistance from others when you face seemingly insurmountable problems. The forum for receiving these hints and tips, and also for communicating with your classmates, is http://www.interplay.com.
Leave and Liberty Policy
Occasionally, you will feel the need to take a break from the rigorous training schedule to pause and reflect on your accomplishments to date, and to prepare for upcoming sessions. The vehicle which affords you these brief periods of liberty, as well as many other important functions, is the Main Menu.
Quick Start
Insert CD-ROM #1 into your CD-ROM drive. An auto-run screen should appear within a few seconds. If the auto-run screen does not appear, double click on your CD-ROM drive, then double click on “Install”. Next, left click on the install button. Starfleet Academy will first determine what version of Direct X your system is currently using. If Direct X is not installed, it will then be installed. If you have an older version of Direct X it will prompt you if you wish to update to the most recent version. Depending on how much of an update was needed or if Direct X was installed for the first time, you will be prompted to reboot the system. After rebooting it will continue to install the rest of Starfleet Academy. After it has finished installing Starfleet Academy the auto-run box will come back up. Left click on Play and it will launch Starfleet Academy. Good luck, Cadet!
4
CADET TRAINING MANUAL b
Federation
The United Federation of Planets (UFP) was formed in 2161. Its goal was for all beings throughout the galaxy to coexist peacefully. A constitution was framed to govern the Federation for the mutual benefit and protection of its citizens. It was modeled after several great documents of the past, including the Statutes of Alpha III, the
Constitution of the United States of America, and the Fundamental
Declarations of the Martian Colonies. The principle agencies of the
Federation are as follows:
Supreme Assembly
Federation Council
Economic and Social Council
Trusteeship Council
Interplanetary Supreme Court of Justice
Star Fleet
Secretariat
5
a
STAR FLEET ACADEMY
Articles of Federation
We the intelligent life-forms of the United
Federation of Planets determined to save succeeding generations from the scourge of intra-galactic war which has brought untold horror and suffering to our planetary social systems, and to reaffirm faith in the fundamental intelligent life-form rights, in the dignity and worth of the intelligent life-form person, to the equal rights of male and female and of planetary social systems large and small, and to promote social progress and better standards of life in larger freedom, to practice benevolent tolerance and live together in peace with one another as good neighbors, and to unite our strength to maintain intra-galactic peace and security, and to ensure by the acceptance of principles and the institution of methods that armed force shall not be used except in the common defense, and to employ intra-galactic machinery for the promotion of the economic and social advancement of all intelligent life-forms, have resolved to combine our efforts to accomplish these aims. Accordingly, the respective social systems, through representatives assembled on the planet Babel, who have exhibited their full powers to be in good and due form, have agreed to these
Articles of Federation of the United Federation of
Planets, and do hereby establish an inter-planetary organization to be known as the United Federation of
Planets.
6
CADET TRAINING MANUAL b
Main Menu
The Main Menu is set up like a Starfleet Academy Cadet Access Computer.
Once at the main screen, you have eight selections:
Figure 1. The Main Menu is accessible whenever you boot up the game, and by
pressing ESC key at any point during the game.
New Game: lets you start a new game from the beginning.
Load Game: lets you load a previously saved game.
Missions: takes you to a selection menu where you may repeat any mission you have previously completed. As you complete missions in the game, they will be added to the list so that you can play favorite missions again. You will also find here two missions that you will not find in your Academy courses:
Create Mission: This will allow you to set up a battle situation with up to 8 enemies and a wingman to aid you. (See Appendix A)
Settings: takes you to a selection menu (see “Settings Menu” below) where you can calibrate your joystick (press “joystick” or “recalibrate”), select “keyboard” to customize the hot keys to make them useful to your style of play, and turn digital sound effects and music on or off to suit your preference. The default keyboard configuration is shown in the following diagrams, and is also included on a quick reference card included in the packaging .
7
a
STAR FLEET ACADEMY
8
CADET TRAINING MANUAL b
9
a
STAR FLEET ACADEMY
10
CADET TRAINING MANUAL b
11
a
STAR FLEET ACADEMY
12
CADET TRAINING MANUAL b
13
a
STAR FLEET ACADEMY
Main Menu
(cont.)
Network: allows you to set up a network game. Starfleet Academy’s multiplayer scenarios support IPX, Modem and Direct Connect via a null modem cable. The hosting player selects Start Game to establish the link. All subsequent players use
Join Game to enter a game in progress. (See Appendix B)
Credits: view credits
Quit: allows you to leave the game.
Figure 1a. Main menu screen enlarged.
14
CADET TRAINING MANUAL b
The Settings Menu
As mentioned above, the Settings Menu consists of a series of submenus which give you control to optimize the configuration of Starfleet Academy to suit your preferences and the capabilities of your computer. When you have completed your selections from the various submenus, click on Return to go back to the Main Menu.
Figure 2.
Select which parameter you want to modify from the list on the right side of the screen and the appropriate window opens on the left side of the screen. Here, the Video parameters which may be modified are displayed.
Video Controls: This submenu allows to you turn highlighting and texturing on and off to either increase graphic detail or reduce it to improve the speed at which images are rendered on screen. Electing for fewer starpoints also improves the speed of the simulation. Lens flares turns on and off this effect, turning it off is recommended for slower machines. Although it is not recommended that you turn off the message bar entirely, you can control the rate at which messages are displayed by clicking on the slider bar at the bottom of the screen and dragging it to the desired setting. The Gamma control slider bar controls screen brightness. From this screen, you can also control the games difficulty level, from three available options: Plebe,
Cadet and Graduate, with Plebe being the easiest setting and Graduate the hardest.
15
a
STAR FLEET ACADEMY
Figure 3.
The Audio Control s u b m e n u .
Audio Controls: This menu allows you to control speech, sub-titles and music depending on the capabilities of your sound card. The slider bars at the bottom of the menu control Sound and Music Volume respectively. Simply click on the slider and drag it to the desired setting.
Figure 4.
The Controls Submenu
Controls Setting: This menu is fairly straightforward. Although Starfleet
Academy can be played with keyboard controls alone, a joystick is recommended.
Click on Use Joystick if you have one, then click on Recalibrate to calibrate the range of motion of your stick to the simulation.
16
CADET TRAINING MANUAL b
Figure 5.
The Keyboard Submenu
Keyboard Controls: Although the default keyboard controls depicted in Table 1 above are quite adequate for the task, the Academy recognizes that many cadets desire to customize their keyboards to conform to other simulations they are more familiar with. To do so, simply use the arrow keys to move the red highlight bar down to the control to be changed, press <Enter> then assign the desired key by pressing it once. Function keys and the 1 through 0 keys on the main keyboard cannot be customized.
17
a
STAR FLEET ACADEMY
Cadet Quarters
Each cadet will find their quarters to be well equipped for supporting their objectives. Click on the computer terminal in your quarters to access the Game
Options Menu. This screen is not found on the bridge of any ship. This menu includes the following selections:
Save: Saves your current progress toward graduation and class ranking. Note that this is the only place you can Save a game in progress and you should do so between each mission.
Load: Loads a previously saved position from within the game without forcing you to exit to the Main Menu.
Settings: Brings up the settings sub-menu of the Main Menu without requiring you to exit a game in progress. You may alter any of these settings and immediately return to the game.
Crew: This area is provided to give you the current performance rating of you and your crew. This reflects not only their performance in the simulator but the
Academy in general. If a cadets ranking is slipping it means you are not handling them properly. If you ignore problems that are brought up to you by crew members they will have repercussions including but not limited to your ranking as well.
Figure 6.
The Cadet
Barracks contains all of the study materials you need to prepare in between
Simulator missions including full access to those missions in an un-graded environment and also full access to the Library
C o m p u t e r .
18
CADET TRAINING MANUAL b
Simulator Orientation Tour
The bulk of your training will occur in the full scale Bridge mockup of a
Constitution Class Cruiser.
This bridge simulator is programmed to replicate the functions and capabilities of many different classes of ships, even though the physical layout of the consoles and interfaces do not change when we specify a more or less capable class of ship.
Figure 7: To change control stations on the Bridge, use the mouse or simply press the appropriate hot key.
To navigate around the bridge, move the mouse to the extreme left or right of the screen and click to move from one control station to the next in a clockwise or counterclockwise rotation. When a station is accessible to you, the mouse cursor will change to the appropriate icon for that station. Left click to gain access to the controls of that station. To exit from a station, simply click the bottom of the screen or press ESC.
To reduce your response time in combat, memorize the hot keys for the various controls. This method is much quicker than changing stations via mouse control.
19
a
STAR FLEET ACADEMY
The Forward Bridge View
Most of your time on the Bridge will be spent in the command chair. From this vantage point, you will see the main view screen centered above the Navigation and
Weapons Control console.
2
1
5
3
6
4
Figure 8: The forward bridge view
1. Main view screen
2. Weapons Console
3. Ships speed
4. Navigation Console
5. Status Indicators
6. Radar/Objectives Viewer/
Ship Status/Target Status
View screen: Use this in conjunction with the Radar Screen to keep track of the tactical picture.
Learning to target enemy ships quickly with the kypd “0” (Ins) and kypad “.” (Del) keys is absolutely crucial to your ships survival.
20
CADET TRAINING MANUAL b
If you move your mouse cursor over the view screen, it will change to the view screen symbol. When it does, left click and you will shift to the full screen view. You can also press F3 to go to full screen. Some Captains prefer to fight the ship from this view and a small mockup of the radar screen and weapons ready monitor (see explanation below) is provided in the upper right hand corner to facilitate those options. The currently targeted object appears as a wire frame model on the display above a wire frame of your own ship. Each displays approximations of the damage it has received. (See page 42)
To exit this view and return to the normal bridge screen, move your mouse cursor to the bottom of the screen and left click or press F3.
W A R N I N G
If you enter a gravity well you will lose your ship.
Planets appear on radar as grey/white large circles.
Do not run into them.
Finally, from the forward bridge view, if you move your mouse cursor to the top of the screen, it will change into the captain’s log symbol. Left click and you can pull up a complete listing of the messages and reports you have received during the current mission. To close this box, simply press ESC or click previous.
4
3
2 1
Figure 9: Ships speed panel
Ships Speed: (HOT KEYS: ~[full stop] , 1 through 0 [10% impulse through full impulse ], or Keypad 7 and Keypad 9 to increase and decrease speed).
The ships speed indicator shows actual velocity ( b red bar on the interior) and requested velocity ( a exterior green bar). The black bar d indicates a dead stop and a position to the left of it indicates reverse c .
21
a
2
STAR FLEET ACADEMY
3 1
4 5
Figure 10: Status indicators in normal bridge view.
1. Number of photon torpedoes left.
2. Phaser bank status bar.
3. Alert status.
4. Torpedoe tube readiness indicator.
5. Individual phaser bank status.
Photon Torpedoes:
These bars give updates on several functions of the ship. The first is photon torpedoes ( a and d ). The number is the total number of torpedoes you have left a .
Each vessel class has a different total compliment that it can carry as well as torpedo tubes (See Ship Classes and Capabilities). Torpedo casings are also used for probes so each probe you launch lowers your total photon torpedo compliment. The lights below d indicate the readiness of each tube. If a light is out, that torpedo tube is damaged beyond usability or has been destroyed. If it is damaged, it can be brought back on-line (See Damage Control).
Phasers:
The phaser banks are shown on the second status bar b . Each bank is displayed as a line e . If a line is gone while at red alert (see Alert Status below) it is destroyed or currently damaged beyond usability. Green lines are in full damage phaser mode, if you switch to disabling phasers they will become blue (See Weapons console for further details). Each ship class has different numbers of phaser banks (See Ship
Classes and Capabilities).
Alert Status (Hot Key: A then G, Y, or R):
Alert status c has three states. Depending on your status this can affect how other vessels view your intentions. Green alert means you have no shields raised and your weapons are not on-line. This presents a disposition of trust and non-aggression.
Yellow raises shields but does not bring weapons on-line. Being at yellow alert can indicate caution and/or mistrust. Red alert brings up shields and brings all weapons on-line. Red alert can be seen as outright aggression. As a captain you need to think about what attitude you wish to display when approaching a vessel.
22
CADET TRAINING MANUAL b
Each alert status draws more power. This can limit systems depending on the over all states of your ship (see Engineering Station and Power Allocation). If you are at Red alert and your ship is severely damaged you may not be able to go into warp. Try changing alert status when this occurs.
Radar
1
5
6
4 7 2
3
Figure 11: HOT KEY: R changes between long and short range radar.
1. Front (fore) quadrant
2. Right (starboard) quadrant
3. Rear (aft) quadrant
4. Left (port) quadrant
5. Object that is at the same attitude as your ship.
6. Object that is below your ship.
7. Object that is above your ship.
a d cover the quadrant contact information.
This mark e represents an object in your forward aspect on the same plane as you.
Each mark may have a tail extending above it f or below it g . These tails represent the objects relative attitude to you. A line above the mark shows that the object is below your plane f and a line below it g shows that it is above you.
In the Bridge view the radar screen also carries several other functions. It will display the current mission objectives when hot key “O” is pressed. Outstanding objectives are listed as white, completed mission objectives as green, and failed mission objectives as red. Pressing the “Tab” key will cycle it through the radar, ship status, and current target status. The ship and target status is a wire frame of the object. It has three different levels of damage indication for each system on a ship green, yellow and red.
Green is good condition, yellow is moderate damage, and red is severe damage.
23
a
1
STAR FLEET ACADEMY
The Full Screen Presentation
(Press F3)
2 3
10
4
5
6
9 7
8
Figure 20.
Full screen presentation.
1. Distance to targeted object
2. Status of targeted object
3. Radar
4. Phaser Status
5. Photon Status
6. Photon compliment
7. Alert Status
8. Ship speed
9. Ship Status
10. Mission Objectives
It is possible to display the entire outside viewpoint during a combat by pressing
F3. This displays the view as if the captain were standing right next to the view screen, a position several captains prefer.
Since the captain no longer has the bridge controls to reference, several important items are displayed on the screen for easy reference.
Target Display: The upper left side of the screen shows a wireframe picture of whatever the ship’s weapon sensors or scanning sensors are locked onto. This wireframe displays an approximation of the type of damage the target has taken.
Green indicates an essentially untouched area, yellow is a damaged area, and red is
24
CADET TRAINING MANUAL b a no longer functional area. Sensors reading this information are not exact, so do not depend on this for an exact readout of the status of a target.
Mission Objectives: The Mission Objectives are a short form of the known mission objectives that are described in more detail at the Communications Station.
If an objective is white, it has not yet been fulfilled. If it is green, the objective has been fulfilled. If it is red, the objective can no longer be fulfilled.
Ship Display: The lower left side of the screen shows a wireframe picture of your ship. It displays an approximation of the current damage affecting the ship. For a detailed look, you must access the engineering station. Green indicates an essentially untouched area, yellow is a damaged area, and red is a no longer functional area.
Speed/Alert Indicator: The lower middle of the screen provides a representation that tells the captain what his current level of alert is and what speed he is proceeding at.
Weapon Status Readout: The weapon status readout on the right side of the screen indicates the current ready status of your phasers and photon torpedoes. The lines that rise and fall indicated the current charging status. A phaser cannot be fired until the line for that phaser is complete from bottom to top. A photon torpedo cannot be fired until there is a bright dot in the appropriate position.
Radar Screen (toggle R): The radar screen is an exact representation of the radar screen on the bridge, and can be toggled from short to long range by pressing “r”.
Symbols
Elevator Targeting
Science
Library
Communications
Navigation
Engineering
View Screen
Captain’s Log
25
a
STAR FLEET ACADEMY
The Navigation Station/Helm
(Hot Key: B, then 7)
When looking at the forward Bridge view, move your mouse cursor to the right side of the command console in the foreground. Your cursor will change to the navigation symbol. Left click to bring up the Navigation controls.
1 2 3
6
4
13
7
5
8
12
10
9
11
Figure 12.
The Navigation controls are primarily used to lay in a course and engage the engines for warp travel. Tactical maneuvering on Impulse Power is better accomplished with either joystick or keyboard control.
1.
Engage
2.
Plot Course
3.
Warp Factor
4.
Maximum Warp Factor
5. Warp factor slider
6. Main view (map)
7.
Current Location in map
8. Destination Marker
9. Input bar
10. Move buttons for moving map cursor
11. Rotate /Zoom
12. Plotted Course
13. Current Location
26
CADET TRAINING MANUAL b
View screen: This shows space by the sector, star system or planet depending on the views you request based on the tactical situation. If you click on this menu you will be able to directly plot your next course. Holding left click allows you to move left/right up/down on the grid with your mouse.. Holding right click or <Shift> and left click allows you to adjust forwards/backwards and up/down on the grid. Your next assigned course is always plotted in navigation by your navigation officer during a mission.
Rotate/Zoom: Zoom in/out takes you up or down in scale from the sector all the way to a specific planet. Rotate moves your cursor from sector to sector (or system to system or object to object within a system).
Plot Course: Calculates a course to take you to the selected system. If this course would take you through a Neutral Zone you are warned prior to being given the option to proceed.
Warp factor: The slider e is the current warp factor. Click the cursor with the left mouse button and hold on this and move up and down. This will increase or decrease your warp factor. The maximum warp factor d will be affected by the amount of power available. If your ship is severely damaged or is towing a vessel using tractor beams, the maximum warp factor will be affected. At times, you may even need to change alert status to free up enough energy to be capable of warp (also see
Engineering: Energy Allocation).
Input Bar: This allows you to plot a course to a system if you know its name. Just type in the name and press <Enter> and the course will be plotted. If you are not sure of the correct spelling, the ship’s computer will try to find the closest match to the letters you type in.
Plotted Course: This will display the currently plotted course and the amount of time to get there with current warp factor.
Engage
(Hot Key: <shift>+W)
Generally, your helmsman will lay in the proper course to your next destination based on the mission orders specified by Starfleet or the needs of the situation. Once you input the desired level of warp, press this button to execute the order. From the main view screen the hot key for engaging warp drive is <shift>W.
27
a
STAR FLEET ACADEMY
The Weapons Control Station
(Hot Key: B, then 3)
When looking at the forward Bridge view, move your mouse cursor to the left side of the command console in the foreground. Your cursor will change to the targeting symbol. Left click to bring up the Weapons Control Station.
1
2
4
3
5
6 a
8 7 b c
Figure 13.
The Weapons Control Console provides you with a great amount of tactical flexibility and selectivity in employing the ship’s weapons.
1.
Weapons Energy Allocation
2.
Current Target
3.
Shield Status
4.
Change Alert Status
5.
Current Alert Status
6.
Targeting control a. Zoom and rotate target b. Ship Targeting Selection c. System targeting Selection
7.
Toggle disabling phasers
8.
Engage/Disengage tractor beam
28
CADET TRAINING MANUAL b
Weapons Control:
Phasers and Photon Torpedoes:
Each Federation ship is armed with both phasers and photon torpedoes. Each system has its own advantages and disadvantages.
Phasers are the primary system on a ship. Phasers are a beam weapon that modulates matter to a harmonic frequency that breaks the atomic bonds that bind it together. Effectively, phasers at high power will disintegrate matter. Phasers are faster and have a longer range than photon torpedoes. They can also be used with extreme accuracy. Phasers can also be modulated to disable a ship without destroying i t .
Photon Torpedoes are the secondary weapons system on your ship. Torpedoes are a duranite casing carrying a matter/anti-matter charge. The matter/anti-matter charge does substantially more damage to a target than a phaser hit. The charge cannot not be set to disabling mode. Torpedoes are shorter range than phasers, are not as directional, and cannot be fired at a specific system on a ship. When they are fired, the targeting computer sets a fuse for detonation. This prevents torpedoes from sitting in space, acting as mines for unwary ships traveling through that sector at a later date. This also ensures that a stray torpedo does not become a hazard in battle to the ship it was fired from. If a torpedo misses its target during combat, but detonates near by, it still does considerable damage. Torpedoes should be used carefully and sparingly during combat. Photon torpedoes are excellent for rapidly taking down the shields of a vessel. All ship classes have a limited compliment of torpedoes (See Ship Classes and Capabilities).
Phaser/Photon Energy Allocation:
These two slider bars allow you to increase or decrease power to each of these systems. Increasing power will draw from energy reserves of the ship. The more power given to a system, the more damage it does. This can impact the performance of other systems on the ship. Examples include: decreased maximum impulse power, how large an object you can capture with a tractor beam, maximum warp, or even warp capability itself.
Disabling phasers
When phasers are set to disabling mode, the phaser status indicator on the main view screen will be blue.
Shield Status
This will indicate if the ship’s shields are up or down.
29
a
STAR FLEET ACADEMY
Alert Status (Hot Key: A then G, Y, or R)
Alert status has three states which can affect how other vessels view your intentions. Green alert means you have no shields raised and your weapons are not on-line. This presents a disposition of trust and non-aggression. Yellow raises shields but does not bring weapons on-line. Being at yellow alert can indicate caution and/or mistrust. Red alert brings up shields and brings all weapons on-line.
Red alert can be construed as outright aggression. As a captain you need to think about what attitude you wish to convey when approaching a vessel.
You can change your alert status from here by clicking on the color bars to the side of the status indicator.
Each alert status draws more power. This can limit systems depending on the overall status of your ship (see Engineering Station and Power Allocation). If you are at Red alert and your ship is severely damaged, you may not be able to go into warp. Try changing alert status when this occurs.
Targeting Auto-Targeting vs. Manual Targeting (Hot Keys: W then 1or 2)
Auto-targeting allows the ships computer and weapons officer to lead an opponent ship in combat. Also in auto-targeting mode you will be able to specifically target subsystems on an opposing ship (Hot keys: V then 1 though 8). An integral component of auto targeting working correctly is having fully operational sensors. If sensors are severely damaged, the ships computer will not do as good of a job leading the moving targets or may not be able to achieve target lock at all. This is when manual targeting becomes a necessity. A targeting reticle (red for phasers, red with cross-hairs for photons) will appear on the view screen when in this mode.
Phaser/Photon Energy Allocation: These two sliders allow you to increase or decrease power used by Phasers and Photon Torpedoes. The more you increase them affects the rest of your ships performance. If you maximize phaser power your impulse power speed will be greatly reduced.
Phaser Type: Disabling
(Hot Key: F)
This selector can be set to make your phaser fire Disabling. Often you may need to bring back a ship or will need to disable a ship to avoid diplomatic incidents.
Disabling causes phasers to disable the selected ship’s systems such as engines, weapons and shields while avoiding as many casualties as possible amongst the
30
CADET TRAINING MANUAL b target’s crew. This allows you to deal with an opponent without destroying his ship.
Remember: this does not apply to photon torpedoes; if you fire photon torpedoes while in disabling mode for phasers the torpedoes will do full damage and possibly destroy the target.
Target Control
(Hot Key: V then 1-8)
This screen is only fully activated when the ship is in Red Alert status. T h e view screen shows a wireframe picture of the target ship. Selecting one of the buttons displayed will move the picture to show that system’s placement on the target ship. Use this feature to apply weapons selectivity to your attacks. For example, take out the enemy’s sensors and he can’t see you to fight back; take out his impulse engines and he can’t run away, allowing you to stand off and finish the attack at your leisure; target his weapons systems first and the greatest threat he will be to you is a collision hazard.
Rotate/Zoom: Allows you to rotate your view of the target and zoom in or out as needed to pick out the enemy’s weaknesses. Note: These buttons are disabled if
Target System has been selected.
Tractor Beam
(Hot Key: T)
This device enables you to take a ship in tow. When activated it will tractor the targeted ship or object. The amount tractor beams may hold is limited by the amount of energy you have available and the mass and or velocity of the object you are trying to tow. If a ship’s mass is greater than yours or you have sustained severe damage to engineering and/or energy systems you may not be able to tow it. Check your energy allocation if this occurs.
If you are trying to tractor beam a hostile vessel make sure it is thoroughly disabled. Even though caught in a tractor beam it can still fight back.
31
a
STAR FLEET ACADEMY
The Science Station
(Hot Key: B, then 5)
The Science Station, not the main view screen, is the eyes of the ship. Before contacts appear on the view screen, they are detected by the Science Officer using the ship’s sensors. For longer range scouting, you can also launch probes at a target you have selected.
1 2
3
5
4
10
6 8
7 9
Figure 14.
In addition to being a repository of stored data about races, technology and phenomena, the Science Station also controls the operation of the ship’s scanners and long range probes.
1. Left View screen (Sensor
Region)
2. Right View screen (Selected
Target)
3. Target Selection Buttons
4. Sensor Mode Buttons
5. Probe Control Buttons
6. Zoom in/out and rotate for sensor
7. Target system selection buttons
8. Zoom in/out and rotate target
32
9. Switch to Ships Library
10. Target status and information read out
CADET TRAINING MANUAL b
View screen (Left): This view screen section displays all the objects currently available to be scanned. To select a target to scan, simply click on the ship you want or use the target selection hot keys.
View screen (Right): The View screen section of this station displays the object currently being scanned. Scanned objects will be displayed here as wireframe objects instead of being fully rendered. This speeds the rate of retrieval of the necessary information from the object.
There are also 3 buttons: Sys, Short, Long. These set the radius for the scanners.
Sys encompasses the entire system. Detail is reduced to the major planetary objects. This range cannot be altered.
Short reveals everything within about 10,000 spatial units of the ship in as much detail as the size of the screen allows. This range can be increased by diverting more power to the sensors.
Long reveals most things within about 50,000 spatial units of the ship in fair detail. This range can also be increased by diverting more power to the sensors.
Information Screen: This is a small screen on the bottom right of the station. It displays text info on the currently scanned object such as Mass, Speed, Current
Trajectory, Life signs, Weapons, including their Status, Shields and their status and whether the vessel may cloak or not.
33
a
STAR FLEET ACADEMY
Library Access
The Ships Library is a completely separate screen from the Science Station, though there is a link to it from the Science Station.
The ship’s library is there to help you, if you have a question regarding an object either move over to the library or press B, then 6 and look up the item. If the library cannot answer your question, or you have forgotten your mission objective, you can still hail
Starfleet for instructions from the communications station. Your current mission is printed on the communications screen for easy reference.
This button gives access to the Ships Library. It will contain much of the same information as a scan, though only for previously known objects or background material. For details on the Ship’s Library, see the appropriate section below.
System Selection
This series of buttons will show the status of a system on the scanned object, if it has been discovered. If the selected system in unknown on an object, the sensors will attempt to scan for the system. For instance: the Reliant encounters a vessel of an unknown race. No federation ship has encountered this type of Vessel in the past, so the Reliant scans the ship. The captain of this ship interprets this action as hostile and powers up weapons to fire at the Reliant. The Captain of the Reliant decides to
Disable this ship and asks his science officer to scan for Impulse and Weapons on the ship. The science officer clicks the Impulse button, and once the sensors identify which section of the opponent ship contains the Impulse Engines (generally fairly quick and easy as Impulse Engines are difficult to disguise) that section of the ship is highlighted in the view screen, and the wireframe model rotates to that point for a better view. He would then repeat this process for Weaponry. Once both scans were complete, the Weapons Officer can disable the opposing vessel and a dialogue leading to peace can ensue. The following systems are identifiable via scanning:
34
CADET TRAINING MANUAL b
Warp
Shields
Primary Weaponry (Phasers, Disruptors)
Sensors
Cloak
Secondary Weaponry (Photon Torpedoes, Plasma Torpedoes)
Impulse Engines
Communications
Life Support
Hull
Tractor Beam
Transporter
Scan Target: Initiates a basic scan of currently selected object.
Next Target: Selects another object for scanning.
Previous Target: Restores to the previously scanned object.
P r o b e : Displays the selected target from the current perspective of a deployed probe.
If you have more than one active probe at any given time, you may cycle between all the active probes using Next Target / Previous Probe. Selecting this button a second time returns you to normal scanning mode.
Launch Probe
(Hot Key: P)
The destination of a probe can be selected in the Sector map prior to issuing the launch order. If no destination has been specified, the probe will travel straight in the direction fired until it runs out of energy and stops transmitting scanned data back to the ship. At this point, if you were tracking the probe’s flight on the Sector map, it would disappear. Probes are modified photon torpedoes, so each probe you launch lowers your total photon torpedo compliment.
Probes cannot transmit scans from one sector to another, so use them carefully near sector boundaries to avoid wasting them. Because of this limitation, you also cannot use probes as listening posts in sectors you have just left.
35
a
STAR FLEET ACADEMY
The Ship’s Library
(Hot Key B, then 6)
An alphabetical listing of all the topics available in the ships library appears in the upper right window of the view screen. Simply scroll down the list of topics and left click on one to select it. If an image of the topic is on file, it will appear in the left window. The text entry for the topic appears in the center window.
1 2 3
4
6 5
Figure 15.
The Ship’s Library is accessible from the Science Station and also from the computer screen in each Cadet’s Quarters.
1. Image Display of entry
2. Entry information window
3. Search input box
4. Library Entries List
5. Library Cross reference list
6. Switch to Science station.
To rapidly get to an entry start typing in the name of the entry you are searching for. The ships computer will start matching entries to what you have typed in to that point. The ships computer will also light up cross references to the selected entry.
If an entry is clicked on with the left mouse button it will bring up that entry but
36
CADET TRAINING MANUAL b maintain the cross references of the previous entry. If the <Enter> key is pressed it will fully switch to this entry and its cross references as well.
The Engineering / Damage Control Station
You can possess the most awesome array of weaponry ever known in the Galaxy and, if you don’t have the power to run it, it’s as useless as an expended dilithium crystal. Everything on a ship depends on power, from basic life support systems to shields. Shipboard power is a finite commodity, which must be managed closely depending on the tactical situation.
Figure 16 . The Engineering and
Damage Control Screens share the same console. To switch back and forth between the two, simply click on the button in the lower right hand corner of either screen.
Engineering: Damage Control
(Hot Key: B then 1)
View screen: Displays a wireframe model of the ship. Systems that are moderately damaged are shown as Yellow. Systems that are heavily damaged are shown as Red.
Systems with no damage are displayed in green.
System Selection: Pressing one of these buttons causes the wireframe model in the View screen to rotate to the optimal view for the selected system and then to zoom in on it. The shipboard systems which are subject to such close inspection are as follows:
Warp
Phasers
Comm
Transporter
Shields
Impulse
Life Support
Photons
Sensors
Tractor Beam
37
a
STAR FLEET ACADEMY
Using the Damage Control Station
To the left of each system’s damage control bar is a colored square. The same colors show on the wire diagram, showing where the actual damage is. To see what part of the wireframe corresponds to the system, select the system name with your mouse and the wireframe will move to give you the best view of the system.
4 5
1
2 3
8
6
Figure 17.
Damage control station
1. View screen
2. System status
3. System selection
4. Damage control team allocation sliders
5. Lock team allocation buttons
6. Reset team allocation
7. Switch to Energy allocation
8. Transporter activation button.
• When all systems are ready, every square is green.
•
A moderately damaged system shows as yellow
•
A very damaged system shows as orange
38
7
CADET TRAINING MANUAL b
•
A system that is almost off-line shows as red
•
A totally disabled or off-line system shows as flashing red
•
A system that has been utterly destroyed is black.
“Turning Off” Flashing Red Lights
When the square to the left of a system’s damage bar is a flashing red light, the system will not operate until it has been repaired. If the wireframe shows the system as green, but the square shows a flashing red light, go to the Energy Allocation
Screen and bring the system on-line.
Lock Buttons
The small red buttons to the right of the damage control allocation bars are “lock buttons.” Push these buttons to keep the percentage of damage control activity you have designated constantly applied to the system, no matter what other calls on the system may appear. This is both a powerful ability and a tricky one. Use it carefully.
Allocation Chart
This display provides a quick reference for how Damage Control Teams have been allocated. If none have been allocated they will be evenly distributed between all systems. To adjust left click and hold on a slider and move it left or right accordingly.
The allocation to other systems will be decreased as you increase the selected one.
Energy Allocation/Damage Control Toggle: This button exists in the same location on both control screens. It switches between the two iterations of the
Engineering station.
Engineering: Energy Allocation
Energy allocation is an extremely important task on the ship. Each ship’s system has an efficiency rating. When the system is not damaged, it is at 100%. The efficiency rating drops as a system gets damaged. Allocating more power to the system will counter the drop in efficiency. Each ship has a finite amount of power that can be distributed among all systems. Energy Allocation is a balancing act which needs to be managed carefully. Certain systems can have drastic impact on your ship and your crew. Some of these are:
39
a
STAR FLEET ACADEMY
2
1
3
4
10
9
6
7
Figure 18.
Damage control station
1. Ship status display
2. Total power used.
3. Selected system efficiency
4. Power Allocation slider
5. Alert Status
6. System selection
7. Emergency power button
8. Switch to Damage Control
9. Transporter activation button
10. System on-line
Remember that a starship’s shield and weapons are powered down when at green alert, at yellow shields are up but weapons are down, and at red alert, both weapons and shields are up.
Life Support: If this does not have enough power or takes too much damage you have a limited amount of time to get to Starbase before it fails. When life support fails completely you and your crew will be lost.
40
5
8
CADET TRAINING MANUAL b
Sensors: Sensors are your eyes. If there us not enough power it will affect what you see, what you can target and your radar. Sometimes other external influences can also affect sensors such as nebulas. You may need to increase the total power to sensors to compensate.
Warp: If you have insufficient power you cannot enter warp. Also if your warp nacelles get destroyed you will need to call Starfleet to get a tow home.
System Online
Left mouse button clicking on this will bring the selected system back online if it has been shut down due to damage. You can also elect to turn off a non critical system. This allows you to distribute its power to other subsystems that are critical at the time.
Engineering: System Selection
(Hot Key: B, then 2)
Pressing one of these buttons causes the wireframe model in the View screen to rotate to the optimal view for the selected system and then to zoom in on it. The shipboard systems which are subject to such close inspection are as follows:
Warp
Photons
Comm
Transporter
Shields
Phasers
Life Support
Port
ImpulseSensors
Tractor Beam
Power Levels Display
Total Power shows the Total amount of energy being provided by the ship. If a system has been selected, this shows the amount of energy being allocated to the system. To increase or decrease the energy going to this system, simply click and drag the indicator along the slide bar. System Efficiency displays the ship’s overall efficiency if no system is selected, and the specific system’s efficiency if one has been selected.
41
a
STAR FLEET ACADEMY
Emergency Power
Brings Emergency power online. This gives extra power for the ship for a brief duration, but also increases the likelihood of burning out a damaged system. Use
Emergency Power judiciously, as the name implies.
Transporter
(Hot Key: I)
During the course of your missions you may need to transport across items or persons. This allows you to activate your transporter as needed during a mission. It will automatically lower and raise your shields when it is activated.
The Communications Station
(Hot Key B, then 4)
The final stop on your Simulator Orientation tour is the Communications
Station. This is also one of the simplest stations to master and the first watch rotation for most new Starfleet Ensigns.
You can hail Starfleet at any time should you feel the need to obtain their guidance on how best to proceed in a given situation. If they have advice to offer, they will give it. Otherwise, they will likely remain fairly uncommunicative and suggest that you proceed with your mission objectives.
All of the ships, starbases and planets that you can communicate with are listed in the left display window of the Communications Station. To initiate a dialogue with any one of them, left click on their listing such that it turns from green to red, then left click on the Hail button. If they are willing to talk to you, they will respond.
42
CADET TRAINING MANUAL b
1 3
2
Figure 19.
You won’t spend a lot of time at the Communications station, but you won’t be happy if its not up when you do need to communicate.
1. Hailing list
2. Hail button
3. Mission objectives list.
If you find yourself needing more warp than is available given the current ship configuration, consult the Engineering/Damage Control console to reallocate power as required, engage emergency power, or repair the components which are affecting the ship’s maximum warp capability.
43
a
STAR FLEET ACADEMY
Ship Classes & Capabilities
In addition to knowing your mission, you must also know yourself and your enemy. Knowing yourself is a factor of understanding the capabilities and limitations of both the ship and the crew you command. As Captain Kirk eloquently pointed out at your inception address, some crews can wring the most out of antiquated equipment and “whip the tar” out of more capable ships with less capable crews.
Knowing the enemy entails not only knowing the capabilities and limitations of their ships, but also understanding something about the mindset of the crews that command them. This entails study of the known alien cultures like the Klingons and the Romulans, but also a willingness to embrace a broader perspective. You cannot predict an enemy’s intentions based upon what we know of their culture and history, but you can anticipate the worst case scenario based on what you know about their capabilities relevant to these other factors. In fact, that is what you must do incessantly and without hesitation. By constantly thinking of the worst case scenario and contingency planning to avoid it, or at least minimize the consequences of it, should it occur, you are doing everything in your power to protect the interests of your crew and also those of Starfleet.
44
CADET TRAINING MANUAL b
Excelsior Class
Currently the pride of Federation ship design, the Excelsior Class is a starship of the first magnitude. She features state of the art propulsion and weapons systems.
The Excelsior order of battle includes the following hulls:
USS Berlin-NCC-14232
USS Charleston-NCC-42285
USS Crockett-NCC-38955
USS Fearless-NCC-14598
USS Intrepid-NCC-38907
USS Melbourne-NCC-62043
USS Repulse-NCC-2544
USS Cairo-NCC-42136
USS Crazy Horse-NCC-50446
USS Excelsior-NX-2000
USS Hood-NCC-42296
USS Livingston-NCC-34099
USS Potemkin-NCC-18253
USS Roma-NCC-2010
Figure 21 . The original configuration of the Excelsior Class
Crew Compliment: 650
Primary Weapon Systems: 5 Forward-firing Phaser Banks, 2 Rear-firing Phaser
Banks
Secondary Weapon Systems: 4 Forward-firing Photon Torpedo Bays, 2 Rearfiring Photon Torpedo Bays
Deflector Shield Rating: Strong
Hull Rating: Strong
Mass: Heavy
Torpedo Compliment: 200
The Excelsior class is the largest ship you will command in the simulator environment. She will seem less responsive in tight quarters maneuvering due to the inertia associated with her mass. Compensate for this by applying your engine and helm commands several seconds before you would do so when handling a Constitution Class and also allowing for a wider turning radius for the same maneuver.
45
a
STAR FLEET ACADEMY
Constitution Class
The Constitution Class starship is the mainstay of the United Federation of
Planets Fleet. The following hulls, not all of which remain on active duty today*, have served with distinction in Starfleet:
USS Constellation-NCC-1017
* Destroyed by doomsday machine
USS Apollo-NCC-1725
USS Furious-NCC-1704
USS Constitution-NCC-1700
USS Defiant-NCC-1764
USS Musashi-NCC-1804
USS Trojan-NCC-4200
* Lost in a dimensional rift during the first contact with the Tholians
USS Enterprise-NCC-1701
USS Excalibur-NCC-1664
USS Exeter-NCC-1672
* Abandoned in orbit around Omega IV
USS Farragut-NCC-1647
USS Hood-NCC-1703
USS Intrepid-NCC-1831
*Destroyed by space amoeba
USS Lexington-NCC-1709
USS Potemkin-NCC-1657
USS Republic-NCC-1371
USS Yorktown-NCC-1717
* Re-commissioned as USS Enterprise, NCC-1701-A
Constitution Class ( Refit )
USS Eagle-NCC-956
USS Enterprise-NCC-1701
* Stolen and destroyed over Genesis
USS Enterprise-NCC-1701-A
Figure 22.
Original configuration for Constitution Class
46
CADET TRAINING MANUAL b
Figure 23.
Constitution Class Refit
Crew Compliment: 611
Primary Weapon Systems: 4 Forward-firing Phaser Banks,
Secondary Weapon Systems: 2 Forward-firing Photon Torpedo Bays
Deflector Shield Rating : Medium
Hull Rating: Medium
Mass: Heavy
Torpedo Compliment: 100
Constitution Class ships offer an excellent blend of maneuverability and firepower, making them capable platforms to handle most of the situations you will encounter. It should be no surprise that this class holds a place near and dear to the hearts of many of the staff and instructors at Starfleet Academy. After all, they cut their teeth on these ships and used their capabilities to survive many dangerous situations. They will expect no less of you.
47
a
STAR FLEET ACADEMY
Miranda Class
The Miranda Class Light Cruiser is an exceptionally capable medium sized ship.
Although it lacks the endurance of either the Constitution or Excelsior Class ships, the Miranda routinely out maneuvers them in tactical wargames. The following
Miranda Class hulls have been built:
USS Reliant-NCC-1864
* Destroyed in detonation of the Genesis device
USS Saratoga-NCC-1867
USS Atlantis-NCC-1865
USS Brittania-NCC-5311
USS Essex-NCC-1727
USS Rutherford-NCC-1835
Miranda Class ( Refit II )
Figure 24.
Original configuration of the Miranda Class
Crew Compliment: 250
Primary Weapon Systems: 2 Forward-firing Phaser Banks, 2 Rear-firing Phaser Banks
Secondary Weapon Systems: 2 Forward-firing Photon Torpedo Bays, 2
Rear-firing Photon Torpedo Bays
Deflector Shield Rating: Medium
Hull Rating: Light
Mass: Light
Torpedo Compliment: 60
Although her shields are every bit as good as those of the Constitution Class, once they are down the Miranda cannot withstand direct fire nearly as well. In equivalent tactical situations with shields damaged or down altogether, a Miranda must use her speed and maneuverability to avoid being hit, whereas a Constitution Class might still be able to slug it out.
48
CADET TRAINING MANUAL b
Oberth Class
The Oberth Class is definitely designed for light duty and should not be placed in harm’s way except as a matter of last resort. Nevertheless, many such ships have found themselves in just such a position. The following hulls have been active at one time or another in the Starfleet order of battle:
USS Biko-NCC-50331
USS Cochrane-NCC-59318
USS Lagrange-NCC-617
USS Lake-NCC-618
USS Copernicus-NCC-623
USS Grissom-NCC-638
* Destroyed by Klingon Bird of Prey over Genesis
USS Raman-NCC-59983
Figure 25.
The Oberth Class is the least capable ship you may be called upon to
Command. As such, she provides the greatest challenge to hone your command skills in fighting from the inferior position.
Crew Compliment: 200
Primary Weapon Systems: 2 Forward-firing Phaser Banks
Secondary Weapon Systems: 1 forward firing photon torpedo bay
Deflector Shield Rating: Medium
Hull Rating: Light
Mass: Light
Torpedo Compliment: 20
Oberth Class ships are used for many functions in Starfleet, from Supply ships to scientific research platforms. A number of them have also been constructed for non-Starfleet use. These ships receive a “SS” designation in lieu of the more familiar “USS.”
49
a
STAR FLEET ACADEMY
Klingon
The Klingons are a very aggressive race by nature, and are skilled warriors.
They consider politeness and kindness a sign of weakness and should be treated accordingly. The Klingon Empire itself is fragmented and always on the brink of civil war. The various fragments may or may not be acting in accord with the high council, so they must be considered an unpredictable adversary whenever encountered. Many of the factions are radicals or privateers who are loyal only to themselves.
The former Klingon / Romulan alliance led to great scientific advances for both cultures. The Romulans gained several Klingon D-7 battle cruisers from which they acquired warp-drive technology in exchange for which the Romulans shared the secrets of their cloaking technology. One of the most common Klingon spacecraft, the familiar Bird of Prey is perhaps the most concrete reminder of this past alliance.
However, the new Klingon battle cruisers are the real power of the Klingon military.
These deep space craft are powerful and fast.
While their technological level has long since evolved toward more efficient weapon and combat systems, most Klingon 'disagreements' are still settled using the ancient hand-to-hand methods of their ancestors. Among the Klingon blade weapons are several swords and knives, but the most innovative and the deadliest is the Bar'leth.
For those occasions when long-distance or wide-damage weaponry is more suitable to the task at hand Klingon science has provided a variety of high-efficiency disruptor units. These devices, generally pistol-like in form, lack the disintegration capability of phasers but produce a higher destructive effect per reserve energy unit used. Larger ship-mounted versions of these disruptors are the primary weapons of the Klingon fleet and can be tuned specifically to be effective against specific enemy vessel shields and hulls. Also available to Klingon vessels are variations upon the photon torpedo, but these are based not upon Federation science but upon those units acquired during the brief Klingon / Romulan alliance.
50
CADET TRAINING MANUAL b
K'vort/B'Rel Class
The Klingon Bird of Prey is the most prevalent enemy you will encounter. These ships are in use by virtually all of the feudal clans of Klingon ancestry and you never know what to expect when they appear.
Figure 26.
The Klingon “Bird of Prey”
Crew Compliment: 12
Primary Weapon Systems: 2 Forward-firing Disruptor Banks,
Secondary Weapon Systems: 1 Forward-firing Photon Torpedo Bay
Deflector Shield Rating: Medium
Hull Rating: Strong
Mass: Light
Misc: Cloaking Capability
Klingon commanders use their cloaking ability to achieve the element of surprise in most tactical encounters. Keep in mind, however, that they cannot fire their weapons while cloaked. They will frequently approach very close to their target under cloak. A wary commander will have photon torpedoes ready to fire at the Bird of Prey when it reaches its closest proximity to your ship.
51
a
STAR FLEET ACADEMY
K'Tinga Class
Although more formidable than their smaller cousins, the D-7 and K’Tinga class cruisers are also much less maneuverable. A well piloted Miranda class can generally disable this class of aggressor, provided the latter doesn’t get off that all important first salvo to effect.
Figure 27.
The K’Tinga is an updated version of the D-7 Class Klingon Battle Cruiser
Figure 28.
The D7 and D7A variants are mainstays of the Klingon arsenal. To simplify training objectives, the Academy views all of these platforms as having equivalent capability.
Crew Compliment: 325
Primary Weapon Systems: 4 Forward-firing Disruptor Banks,
Secondary Weapon Systems: 1 Forward-firing Photon Torpedo Bay, 1 Rearfiring Photon Torpedo Bay
Deflector Shield Rating : Medium
Hull Rating: Strong
Mass: Heavy
Misc: Approximately 50% of D7s have been upgraded to the D7-A with Cloaking capability.
52
CADET TRAINING MANUAL
Ber'taa Class
The newest Klingon threat. Unfortunately, no information is currently available on this platform.
b
?
Note. No further information available
53
a
STAR FLEET ACADEMY
Romulan
The military is the central organization in the Romulan Empire. In order to protect themselves after the appearance of the Federation in their system, the
Romulans provided sweeping powers to their military. This emphasis on military service lead in turn to the social importance of military service. Military officers are held in high social esteem, and often go on to careers as high ranking government and trade officials after leaving active service.
The military is lead by the High Command, which consists of the Naval admiralty and the Legion heads of all military legions. Members of the military are expected to follow the Chain of Command, reporting problems and progress to their immediate superiors as a matter of course.
After the first war with the Federation, the Romulans bent their engineering skills towards creating a ship to defend the Empire. The result was the Warbird class starship, acknowledged by everyone, including the Klingons and the Federation, to be one of the finest, solidest, most maneuverable warp-capable craft ever designed.
The Warbird is small, but contains a formidable arsenal, most notably a plasmabased molecular implosion field.
In addition to the impressive Warbird, the Romulans were the first species in the quadrant to develop a working cloaking device. A prototype device was stolen by the
Federation shortly after its development, but was not entirely compatible with
Federation propulsion systems, and is not in common use in Starfleet. The Klingons traded warp technology for the device, some time later, and successfully adapted it to their ships. Most Romulan ships are equipped with the cloaking device for the impressive tactical advantage it provides.
54
CADET TRAINING MANUAL b
Warbird
Romulan Warbirds are formidable adversaries even when they are outnumbered or outclassed. Afford them the respect they deserve or you might face dire consequences.
Figure 29.
Within the constraints of mass and class for ship construction, the Romulan Warbird is widely recognized as the most capable warship design of any race.
Crew Compliment: 45
Primary Weapon Systems: 2 Forward-Firing Disruptor Banks,
Secondary Weapon Systems: 1 Forward-firing Plasma Torpedo Bay
Deflector Shield Rating: Medium
Hull Rating: Very Strong
Mass: Light
Misc: Cloaking capability.
The Romulan Plasma torpedo is extremely powerful at close range. If forced to engage, remain at maximum weapon range.
55
a
STAR FLEET ACADEMY
Garuda Class
The newest Romulan threat. Unfortunately, no information is currently available on this class of ship.
?
Note. No further information available
56
CADET TRAINING MANUAL
FROM: Aex Rotherot, Commandant, Starfleet Academy
TO: All Instructors, Starfleet Command School
RE: Approved Walk-through, Starfleet Command Simulator,
Missions 1 and 2
This is a quick walk-through of the first two simulator missions presented to Command School Cadets at the Starfleet Academy. It is not for distribution to Cadets unless they have failed either simulation.
Notation by Starfleet Academic Security:
Success rate of cadets in first two simulations indicates a 97% chance that this walk-through has been seen by the entire Command School student body before they start Command School.
--Payne
Not important, these are just procedure training missions, anyway.
--Rotherot
Note: Simulator walkthrough’s to follow.
b
57
a
STAR FLEET ACADEMY
WALKTHROUGH
Mission One “Target Practice”
During the briefing the cadet is allowed to select which ship he will captain during the first mission. The larger the ship the more difficult it will get. The Miranda class is recommended as a good compromise since the majority of the cadet’s early missions will take place in that class of ship.
After selecting a ship, the cadet must:
1.
Warp to system S1222 (Press <shift>w to engage warp). A course is automatically plotted by your navigator if it is a mission o b j e c t i v e
2. After entering system go to red alert (press “a” key then the
“r” key)
3. Target a mine (use key pad “Ins(0)” or “Del(.)” to cycle through targets. Keypad “+” selects nearest target). Note that these mines fire weapons at the ship and explode in close proximity to the ship. D O N O T approach them.
4. Button 1 on the joystick will fire phasers and button 2 will fire the photon torpedoes. Each ship has a limited complement of photon torpedoes on board so use them sparingly.
5. After destroying all mines, target the first mine controller.
Switch to disabling phasers ( press the “f” key).
NOTE: Photons do not have a disabling mode. Using photon torpedoes on a disabled ship will probably destroy it.
58
CADET TRAINING MANUAL
6. Once the mine controller is disabled, Starfleet will order you to go to system S1622. Warp to system S1622 (<shift>w)
7. Target and destroy all mines once more.
8. Disable 2nd mine controller.
9. Tractor the mine controller (while the controller is targeted and within 2000 units press the “t” key).
10. Warp to Starbase (<shift>w).
11. Hail starbase (press “h” then press “1”).
12. Click on “Mission Accomplished.”
13. Go to Debriefing.
END MISSION ONE
b
59
a
STAR FLEET ACADEMY
Mission Two “Routine Deployment”
Pay very close attention to this briefing. Events in this mission are not generally covered by the initial instructions, but there are clues for the proper actions to take in unexpected circumstances in the body of the briefing.
1.
Warp to the Huron system (<shift>w)
2. Target a buoy or probe debris using either the Keypad “/” and
“*” keys or the Keypad “Ins(0)” or “Del(.)” keys. Non-hostile targets and non-ship targets are usually selected using the
Keypad “/” or “*” keys.
3. Launch replacement probe. Press the “p” key. Probes are modified photon torpedoes w/out the warhead so they are also taken from your Photon compliment. DO NOT use them recklessly.
4. Follow the Khyzag to the Onyx system.
5. Capture the probe before it hits the planet; Go to yellow alert(“a” then “y”), target the probe Keypad (“Ins(0)” or
“Del(.)”), get within 2000 units and then tractor beam the buoy (the “t” key). Then hail Starfleet (“h” then “1”).
6. Rather than follow Starfleet’s orders to the letter, take the buoy a safe distance from the planet (Sturek will tell you when) and come to a full stop (Keypad “5” or the “~” key.)
Release the probe (“t”) after you are at a complete stop.
7. Target (Keypad “Ins(0)” or “Del(.)” ) the Khyzag and chase it down before it escapes.
8. Try hailing (“h” then “2”) him when within 10,000 units.
60
CADET TRAINING MANUAL
9. Go to red alert (“a” then “r”) and switch to disabling phasers(“f”). Criminals should not be attacked with deadly force unless they are an immediate danger to your ship or the
Federation. Now attack him until he hails you.
10. Return the Khyzag’s hail (“h” then “2”). Request them to stand down. Be diplomatic but firm. The Khyzag will now follow you back to Starbase through the rest of the steps below.
11. Go back to the buoy you left behind. Target (Keypad
“Ins(0)” or “Del(.)” )the probe again. Get within 2000 units and tractor it (“t”).
12. Return it to the Huron system. You must go to the navigation screen to change your next programmed course because going to the Huron system is not one of your mission objectives and determined by Starfleet’s orders. Press “b” then “7” to go to the navigation screen. Just type in “Huron” and <Enter> to plot the course. Now click on Engage and you will go to warp.
13. Get within 2000 units of the artifact field then come to a complete stop (“~” or Keypad “5”).
14. Release the buoy (“t”).
15. Return to starbase. Go to navigation (“b” then “7”). Type
“Starbase” <Enter> then click on engage.
16. Hail Starfleet (“h” then “1”) when you are in front of the base.
Report your mission accomplished.
17. Go through debriefing.
END MISSION TWO
b
61
a
STAR FLEET ACADEMY
APPENDIX A
Create Mission Screen
Using this screen, the cadet can create his own combat scenario using the information Starfleet has obtained over the years on many different ships. From this screen you can create task forces of ships from alien cultures, and learn the operating characteristics of these ships first hand, by flying them.
Creating Task Forces
The first step is to create the opposing forces. The table to the right of the screen shows a selection of ships in the Starfleet data base. Select one class of ship and then click one of the “add” tabs on the tables to the left. If you select Gorn LC (light cruiser) and then click on the upper tables add tab, then Gorn LC will appear in that team’s list. If you want more than one ship of that class on the team, just continue to click on the tab and another ship will be added for each click.
Deleting Ships from Teams
If you decide that you do not want the ship you selected, just click on it in the
Team table and the “add” table will turn into a “delete” tab. Click on that and the ship is no longer on the team.
Limits on Teams
There can be no more than eight ships present in any mission using this procedure. Any combination of team numbers can be used until the maximum number of ships is reached. Thus, teams can be formed with one ship on one team and seven on the other, or any other combination that adds up to eight ships. Less than eight ships can be used.
Choosing a Personal Ship
Once you have either chosen eight ships or hit the Continue button at the bottom of the screen, the screen will ask you to choose one ship to be your viewpoint ship.
Select one of the ships on one of the teams and then select continue.
62
CADET TRAINING MANUAL b
The Mission
You will then find yourself confronting your companions (assuming you selected any) in front of a starbase. Your mission objectives are two. Go to the Onyx system and suppress the opposition. The warp coordinates are already set. Just hit
<Shift> W and go.
When you arrive at the other system, the opposition will be in the distance. You can hail your companions and give them orders.
Attack My Target
The companion ship will attack any ship that you shoot at.
Attack Another Target
The companion ship will attack any enemy you are not shooting at.
Follow Me
The companion ship will follow you, defending itself but never initiating any attacks, allowing you to simulate protecting a valuable ship.
Fly Away
The companion ship will attempt to leave the area, allowing you to simulate convoy protection scenarios where you must engage the raiders while the helpless freighters try to escape.
You can also hail the enemy ships. They will tell you what they think the outcome of the battle will be.
End of Mission
The mission ends when all enemy ships are destroyed or your ship is destroyed.
63
a
STAR FLEET ACADEMY
APPENDIX B
Network Games
Starfleet Academy allows you to play network games with and against your friends. You can play any one of a long list of ships known to the Federation and use them to fight your opponents.
First Step
Select Network from the Main Menu. This brings you to the Protocol Screen.
You have three choices. Select one and hit Setup.
IPX Network: This applies to most computers connected through a central
Network. Selecting this possibility calls for no further adjustments, you may proceed to the next step.
Modem: This brings up a settings screen. The bottom of the screen shows a default setup for a modem that has to be altered to match your computer. The settings can be altered by pressing the buttons on the right side of the screen.
Phone Number: You must enter the phone number attached to your computer on the line shown when this button is pushed. The
Default listing will almost certainly have the wrong number.
Comm Port: Selecting this button shows all the com ports possible on the machine. The “Custom” choice applies to custom comm ports defined by port address and IRQ. Selecting that will allow you to select a special comm port for your network games.
Baud Rate: Selecting this button allows you to select the baud rate of your network transmission. Check your modem to determine its highest possible baud rate. Check the other computer to determine what baud rate is best for both of you. Your Baud Rates must be the same.
Init String: The default shown is the standard modem hardware initialization string for the industry. Unless your modem requires a specific string, use the default setting.
Default: This selection resets to the original default settings.
64
CADET TRAINING MANUAL b
Engage: Press this when you have determined all of your protocol settings for the game.
Direct Connection: For this selection, meant to deal with two computers lined by a cable, a much smaller settings screen appears. You only need to answer two questions—Your Comm Port and your Baud Rate. Each is handled the same way as they are when using a Modem as your connection.
Second Step
Once you have determined your protocols, pressing the “Engage” key brings you back to the initial screen. If you wish to be the Leader in a network game, press
Start Game. If you wish to join an existing network game, press Join Game. If there are no games to Join, then the list will be blank and you will have to wait until a network game opens up. If there are one or more games listed on the screen, pick one and you will enter the network game process.
Call Sign: Whether Leading a game or Joining one, you must first select a call sign.
When that screen appears you may pick any name you wish and type it into the space provided. This is how you will be known in this game. This will also be your call sign in all future games until you change it. It is possible that you will not be allowed to use a name because it is already being used in the game. Any other name is usable.
Press “Engage.”
Third Step—Starting a Game
The next screen that appears when starting a game as the Leader is a list of the possible scenarios. When you click on each scenario name, a short description of the game appears at the bottom of the screen. Which scenario you pick determines whether you will eventually end up in the ship selection screen or the team selection screen.
Ship Selection Screen: If you have selected a scenario in which every player is operating alone, you are presented with a list of ships for which Starfleet has accurate information. Select one to be your ship in the game. Then press “Engage.”
Team Selection Screen: If you have selected a scenario in which you will be part of a team, you are presented with a choice of two teams and the classes of ship available to each team.. Select a class of ship from within a team and you will automatically join that team. Then press “Engage.”
65
a
STAR FLEET ACADEMY
Fourth Step—Into the Game
You are then brought to a screen that shows all the ships currently in the proposed game. This is called the Wait Screen.
● If you are Joining a game as a player, your only possible selection is “Previous,” which takes you out of the game. Otherwise, you must wait until the Leader, the person who Started the game, officially gets it going.
● If you are Starting a game, you are the Leader and some of the game functions will only run on your computer. You have three choices, “Start”, “Drop” and
“Previous.”
◆ Press “Start” when you are ready to start the game
◆ If you need to delete a ship and player from a team because of problems with balance of ships within a scenario or the number of ships on a team, you can
Select a callsign and ship and then press “Drop.” The dropped player can then rejoin with another ship or by joining a different team.
◆ If you do not want to play the game after all, “Previous” will take you out of the game, and the game is aborted.
From this point, the game plays like any Starfleet Academy space mission, except your opponents and wingmen are other players, not a computer artificial intelligence. You can Escape out of a game at any time, but it will continue on as long as there are players to play it. If you were the Leader of the game, another player becomes the Leader, the Leader functions are transferred to his machine and the rest of the players can continue the game.
Chat
Players in a network game can exchange messages while in the Wait Screen or during the game by pressing Enter, which brings up a chat box, and then typing.
Press Enter again to send the message or ESC if you decide that you do not want to send the message. Normal backspacing and delete functions will work on the message as you write it.
You cannot send confidential messages in the Wait Screen. All players will receive every message sent. If you wish to send confidential messages once the game has begun, go to your Communications Station (page 42) and you will find a series of buttons with the name of each participant in the game. The buttons control whether the participant can receive the message. A highlighted button means that the
66
CADET TRAINING MANUAL b named player will receive your message. All buttons start highlighted. Select them to remove or replace the highlighting. Press a button to keep a player from receiving the message, press it again to allow him to receive the message. However you set the toggles, they will remain that way for the rest of the game unless you toggle them again.
67
a
Executive Producer
Alan Pavlish
Producer
Rusty Buchert
Lead Programmer
John Price
Film Director
Martin Denning
Line Producer
Trevor Snowden
Lead Designer
Floyd Grubb
AI Programming
Robert Coultrip
Lead Scriptor
Chris Holland
Lead Artist
Michael Sherak
3D Set Design
Perry Scalf
Technical Assistant
Kyle Shubel
Assistant to the Director
Elishea Borin
Paramount Liaison
Juliet Dutton
Original Story
Scott Bennie
Rusty Buchert
Screenplay
Daniel Greenberg
Additional Material
Diane Carey
Sandy Friese
Bill Bridges
Andrew Greenberg
STAR FLEET ACADEMY
Credits
Additional Material (cont)
William Maxwell
Brian Freyermuth
Steve Perrin
Karin Kearns
Interface Design
Joseph Cesario
Floyd Grubb
Tony Martin
John Price
Gabriel Valencia
Mission Designers
Scott Bennie
Brian Freyermuth
Dan Greenberg
Floyd Grubb
William Maxwell
Steve Perrin
Additional Mission Design
Chris Avellone
Additional Design
John Price
Rusty Buchert
Ship Design
Jim Martin
Michael Sherak
Joeseph Cesario
Jason Zirpolo
Brandon MacDougall
Perry Scalf
Mike McCarthy
Chris Holland
Network Programming
Gabriel Valencia
Darren Monahan
Macintosh Programming
Chris DeSalvo
Mark Murakami
Mark Murphy
GNW Programming
Timothy Cain
Tim Hume
Chris Jones
68
CADET TRAINING MANUAL b
Credits
GNW Programming (cont.)
Paul Edelstein Sound and Movie Compression,
Direct 3d Support
Milo DiCamillo Direct 3d Support
James Justin Additional Programming,
PSX Programming
Ayo Orimoloye Additional Programming,
PSX Programming
Chris Holland Additional Programming
William Lebus Additional Programming
Scriptors
Matthieu Camboune
Thomas French
Robert Hertenstein
LoQuan Seh
Charles Cuevas
Chris Giard
William Lebus
Ron Smith
Academy Grounds
Michael Sherak
Opening Cinematics
Storyboard
Michael Sherak
Rusty Buchert
Designed and Rendered by
Michael Sherak
Other Cinematics
Michael Sherak
Perry Scalf
Anthony Martin
Brian Thomas
Chris Regalado
Compositing
Lead Compositor
Adam Rote
Compositors/Rotoscope
Scott Bieser
David Gaines
Brian Giberson
Cornelia Magas
Arlene Somers
Larry Fukuoka
Ulises Gerardo
Tim Holtermann
Patrizia Scharli
Ed Rubin
Cleanup Artists
Greg Bauman Steven Beam
Tony “Stony” Christopher Michael Field
Eugene Jarvis James Lin
Cleanup Artists (cont.)
Jung Lee Brian Menze
Kyle Shubel
3D Artists
Joseph Cesario
Michael Ferguson
Brandon MacDougall
Michael McCarthy
Adam Rote
Brian Thomas
Timothy Donley
Tim Holtermann
Anthony Martin
Chris Regalado
Perry Scalf
Jason Zirpolo
Data Wrangler
Tony “Stony” Christopher
Video Processing
Dan Williams
Bill Stoudt
Stephen Miller
Rusty Buchert
Jeff Jirsa
Video Processing
Manager
Video Capture
Video Capture
Video Compression
Video Compression
Audio Director
Charles Deenen
Music - In Game
Ron Jones
Ronald Valdez
Douglas Rappaport
Brian Luzietti
Bob O'Donnell
Composer/Conductor
Music Editing
Music Editing
Music Supervision
Music Contractor
Gary Lux
Tom Baker
Music Mixer
Music Mastering
Orchestra recorded at O'Henry Studios
Mastered at FutureDisc
Sound Effects - In Game
Larry Peacock
Gregory R. Allen
Sound Design
Sound Design
Geoff Rubai
Craig Duman
Charles Deenen
Sound Design
SFX Mastering
SFX Supervision
Music - Cinematics
Brian Luzietti
Ron Jones
Brian Luzietti
Composer
Music Introduction
Composer
Music Production
69
Music recorded at Interplay Studios
a
STAR FLEET ACADEMY
Credits
Sound Effects - Cinematics
Charles Deenen
Larry Peacock
Gregory R. Allen
Geoff Rubai
Eric Lideman
Craig Duman
Sergio Bustamante
Supervising Sound Design and Editing
Sound Design and Editing
Sound Design and Editing
Sound Design and Editing
CGIScenes
Sound Design and Editing
CGIScenes
Movie Mastering
Movie Mastering
Foley
Caron Weidner
(Eight Ball Sound)
Sergio Bustamante
Charles Deenen
Foley Editing and Spotting
Conforming and Transfer
Assistance
Foley Supervision
Foley Recorded at EFX Studios and
West Productiond
Gregg Barbaneli
Gary Marullo
Katie Rowe
Laura Macias
Foley Artist
Foley Artist
Foley Artist
Foley Artist VO/ADR
Sergio Bustamante Dialog Editing
Douglas Rappaport Dialog Editing
Ronald Valdez
Caron Weidner
Dialog Editing
Dialog and ADR Editing
(Eight Ball Sound)
Craig Duman
Jean Smit
Chris Borders
Charles Deenen
Gregory Allen
Sergio Bustamante
VO/ADR Mastering
Game VO/ADRMixing
VO/ADR Supervision and
Direction
Special Voice FX
Special Voice FX
Dialog Digger
VO recorded at Marc Graue Studio
Julien Cook
Marc Graue
Recording Engineer
Recording Engineer
Walla
Harry Cohen
Charles Deenen
Gregory Allen
Mixing
Charles Deenen
Mixed at Interplay Studios in Dolby
Surround
Liz Shroka
Geoff Rubai
Jean Smit
™ u
Walla Design
Walla Design and editing
Walla Editing
Cinematics Re-Recoring
Mixing
German Dialog Mixing
Additional CGI re-recording mixer
Additional Dialog Mixing and Layback
ADR Recorded at West Productions
Debbie Ruby-Winberg ADR Mixer
Additional Sound Credits
Scott Lollar Audio Assistance
Additional ADR Recorded at EFX Studios
Rick Jackson Compression Testing
VO Cast
Jeff Bennett
Tress MacNeille
Ray Uhler
Jim Cummings
Frank Welker
Craig Hurley
ADR Cast
Chris Cote as "McNeal"
Clynell Jackson as "Vor"
Steven Ralston as "Davai"
Bart McCarthy as "Zashar"
Sound Recording - Film
Walt Martin
Paul Coogan
Milton Chan
Charlie Kelly
Chris Borders
Sound Mixer
Boom
VO Engineer
Sound Mixer (2nd Unit)
Sound Supervision
Additional Translation / Foreign QA
Gary Burke
Sylvie Nguyen
Eduardo Robles
Mark Lugli
German
French
Spanish
Italian
70
CADET TRAINING MANUAL b
Credits
Marketing
Karen Schohan
Craig Owens
Bill Hamelin
Public Relations
Kirk Green
Julia Roether
Director of Marketing
Marketing Manager
Assoc. Marketing Manager
Monica Rae Pierce
PR Director
PR Manager
“Alien Bartender”
Assoc. PR Manager
Manager of Creative Services
Kathy Helgason
Traffic Managers
Steve Spandle
Thom Dohner
Manual
Written by Ed Dille
Additional Material
Rusty Buchert
Floyd Grubb
Steve Perrin
Manual Layout & Design
Thom Dohner
Schlieker Design
Box Art
Michael Sherak
Director of QA
Chad Allison
Asst. Director of QA
Colin Totman
Lead Tester PC
Steve Victory
Lead Tester Macintosh
Steve McLafferty
IS Technicians
Aaron Meyers
Bill Delk
Macintosh IS Technician
Steve Cabiness
Testers
Stephen Bokkes
Charles Crail
Adam Chaney
Jim Dodds
Matthew Golembiewski Savina Greene
John Kramer Michael Krueger
Dany Martinez Sammy Matsushima
Amy Mitchell
Amy Presnell
Kaycee Vardamen
Chad Nichols
Matthew Murakami
Dennis Presnell
Ed Robles
Matthew Rhoades
Customer Service / Tech Support
M a n a g e r
Hilleri Abel
Customer Service
Arlene Barrantes
Cheryl Raymond
Erin Smith
Rebecca Bryan
Kori Rosenkranz
Yasmin Vazquez
Technical Support
Matthew Byrne
Paul Dew
Thomas Gardner
Rafael Lopez
Brian Quilter
Rusty Treadway
Gunnar Christensen
Brennan Easlick
Mark Linn
Jennifer Purcaro
Richard Sanford
Alton Tuttle
Casting by
Martin Denning, Elishea Borin & Sheila Manning and Associates
71
Cast
William Shatner
Walter Koenig
George Takei
Peter Kluge
Brett Donowho
Chris Weeks
Julianna Robinson
Patricia Skeriotis
Allan Lewis
Chuck Beyer
Pete Flanders
Captain Kirk
Commander Chekov
Captain Sulu
David Forester
Sturek
Rotherot
Vanda M’Giia
Jana Akton
Geoff Corin
Robin Brady
Frank Malan
Leslie Danon Faith Gage
Christopher Carroll Vanguard Spokesperson
Christal Chacon
George Clifton
Darvi Zora
Dukret
Tom Farrell Caldoss
Jodie Fisher-Coady Telepath
a
STAR FLEET ACADEMY
Credits
Cast (cont)
Joseph Hardin
Kelly Kidneigh
Toracles Varo/Konovin
Anne Trava/ Shantur
Tenek
Daamen Krall
Carl Lamb
Thomas Horn/Marcai Mav
Jason Royce/Durka/ M5K
(voice-over)
Bob Langenboucher Newscaster
Rodger Larue Jacob McNeil
Ming Lo
Shana Lynch
Hseih
Allison Morel
Cameo Martine
Dominic Oliver
Christina Parsa
Joseph Pilato
Jessie Owens
Shulaman/Var
Maggie Horn
Emdervoss/Klingon
Jamieson Price
Spokesperson
John Tarkinton/Marqa
Stephanie Richards Francis Neill
Don Short Jonathan Davies/Velur
Steve Stevens Jr.
Rob Sullivan
Derek Brentwood/Davat
Tharos Greenly
Christopher Thomas Alshoff
Cece Tsou Jasmine Lee
Ray Young Mark Grear/Kumas
Camera
Christopher J. Nibley Director of Photography
(1st Unit)
Jim Dunn
Andy Sabkovitch
Assistant Camera
Director of Photography
John Palacio
(2nd Unit)
VTR Engineer (1st Unit)
Film Editing
Bill Dornisch
Johnny Wilson
Bob Schulz
Lighting
Bob Fisher
Lou Rogers
Lydia Hollifield
Mark Ganbino
Danny Jimenez
Michael Jimenez
Robin Banando
Steve Litt
Mike Law
Editor
1st Assistant Editor
2nd Assistant Editor
Gaffer
Best Boy
Set Tech
Key Grip (1st Unit)
2nd Grip
3rd Grip
Gaffer (2nd Unit)
Key Grip (2nd Unit)
Swing
Art Department
Sean Frazer
Anna Streczyn
Mike Haase
Jimmy Stewart
Production
Stu Berg
Pete Van Law
Antonia Holt
Carpenter
Art Assistant
Prop Master
Props Assistant
Ellie Wylie
Jon Harding
Dylan Del Guercio
Scott Luhrsen
Bob Wollin
Lexxie Cariste
Marta Brennan
Digby Cottrell
Pico Garcia
Jamie Heckman
Victor Casillas
Sean Parker
Antonio Pineda
Director (2nd Unit)
UPM
2nd AD/Production
Manager
Coordinator (1st Unit)
Coordinator (2nd Unit)
Talent Coordinator
1st AD (1st Unit)
1st AD (2nd Unit)
Script Super (1st Unit)
Script Super (2nd Unit)
Production Assistant
Production Assistant
Production Assistant
Production Assistant
Production Assistant
Production Assistant
Support Services
Plus 8
Western Branch
Productions
Company
J. L. Fisher
Cameras
Film Production
Dolly Rentals
Entertainment Partners Payroll
Payday Payroll
Raleigh Studios Production Supplies
Alley Kat Studios
Movie Movers
Rehearsal Space
Star Trailers
Orange County Post
Post Logic
Budget
B. L. S.
Sunset
Jim Estochin
Pat Rivera
Lynn Greenberg
Additional Video Editing
Additional Compositing
Trucking
Limosine
Laundry
Teleprompter
Teleprompter
Teleprompter
72
CADET TRAINING MANUAL b
Credits
Extras/Stand-ins
Luis Beckford
Matt Corboy
Erica Gardner
Mark Irvingsen
Jack Licursi
Drew Marks
Benito Paje
Christina Parsa
Shay Todd
Tulsy Ball
Eric Ford
Meg Harvey
Todd Justice
Ray Mann
Shane Nickersen
Michael Papadol
Amalia Solberg
Breck White
Wardrobe
Angela Billows
Wardrobe Mistress
Ricci Fournier
Wardrobe Assistant
Stylists
Josee Normand
Colette Slattery
Diana Salazar
Lead Stylist-Paramount
Head Hair Stylist
Assistant Hair
Shana Fruman Assistant Hair
Yvonne Depatis-Kupka Key Hairstylist (2nd Unit)
Michelle Cooper Hairstylist
Natasha Rizopoulos
Heather Hoffman
Stylist Assistant
Stylist Assistant
Make-Up
Michael Westmore
Charlie Blackman
Head Supervisor
Paramount
Key Make-up
James MacKinnon
Tom Supernant
Coleen Mulroney
Steve Katlenn
Legal Services
Keven Baxter
Lisa Latham
2nd Make-up
Make-up Assistant
3rd Make-up
4th Make-up
Catering
Victoria Patti
Jess Del Gado
Eva Parkinson
Ed Da Silva
Craft Service (1st Unit)
Craft Service (2nd Unit)
Lunch
Craft Service (2nd Unit)
International / Localisation
Julian Ridley
Greg Bauman
International Product
Manager
International Support
Coord.
Neil McKenna UK Support Coordinator
Verbatim Localisations UK Production
Brian Creese Coordination
Becky Simmons
Mapi Lucchesi
Production
Translation
Tessa Darbourne
Dominique Barnes
Malcolm Beatty
Graham Pickford
Wild Tracks Audio
PA
PA
Sound Engineer
Sound Engineer
Audio Recording
Services
Special Thanks to:
Adobe Corp. for Cosa AfterEffects, 4D Vision for Digital Fusion, Newtek for Lightwave, Scott Everts,
Suzie Domnick, Merri Howard & the Voyager team, Harry Lang at Viacom Consumer Products, Dan
Curry, Mike Prohaska, Pierre Debs, Judith Weston, Chuck Camps and his team, Feargus Urquhart and the TSR Division, Matt Findley and VR Sports, David Riordan and Tribal Dreams, Restaurants on the
Run, Caffeine, and the friends and families of everyone involved in this marathon.
In Memory of:
Bill Dornisch
1931 - 1997
Cindy Wilson
1959-1997
73
CUSTOMER SUPPORT
You can reach Interplay Tech Support on this number. +44 (0) 1628 423723
Other enquiries:
Interplay Productions Ltd
Harleyford Manor, Harleyford, Henley Road,
Marlow, Bucks SL7 2DX England.
Fax: +44 (0) 1628 423777
E mail: europe@interplay.com
If you have a modem, you can reach us at the following:
THE INTERPLAY BBS: We have a 24 hour, 7 day-1-week Multiline BBS available for customer questions, support and fixes. The number is U.S.A. 714
252 2822. Modem settings are 300-2B-BK Baud, V.32bis, V.42bis 8-N-1. You also may contact our BBS over the Internet. Telnet to bbs.interplay.com. This is a free service. (Excluding toll charges).
INTERNET Many Interplay demos and patches are available at Internet FTP sites. To visit our World Wide Web site, point your browser to
“http://www.interplay.com.” or you may ftp to ftp.interplay.com.
LIMITED WARRANTY
If within the first ninety days of purchase you have any problems with the product, please return it to the retailer. After ninety days you may return the software program to Interplay Productions, provided the fault is not due to normal wear and tear and Interplay will mail a replacement to you.
To receive a replacement you should enclose the defective medium (including the original product label) in protective packaging accompanied by:-
1) A cheque or postal order for £10 sterling (to cover postage and packaging).
2) A brief statement describing the defect.
3) The original receipt or address of the retailer.
4) Your return address.
Registered mail is recommended for returns.
Please send to: Warranty Replacements, Interplay Productions Ltd.
Harleyford Manor, Harleyford, Henley Road, Marlow, Bucks SL7 2DX England.
INTERPLAY’S WORLD WIDE WEB SITE
W elcome to the Interplay Web! As a company dedicated to providing innovative, high-quality interactive entertainment software, we are always striving to stay as close as possible to the leading edge of technology. This Web site is the latest example of our ongoing effort to provide a wealth of information and opportunities to you.
A s a company of fanatic gamers, we love the idea of gamers all over the world tapping into cyberspace to see, touch and feel our latest games. No hype, no marketing campaign; just great games. To make it work, our goal is to keep this site fresh and new, to make it a place where you can tell US what you like about our games... and what you don’t like about them. So use the feedback options on these pages and sound off.
E njoy your visit in our Web site, explore all the different areas we have to offer, and come back soon. Check us out in the weeks and months ahead; we will be introducing new and exciting areas for you to experience.
O nce again, welcome.
Brian Fargo
Interplay’s World Wide Web site is an Internet service
HOW TO
GET THERE
designed to give you the latest information about
Interplay and our products.
The site features our demos, upgrades, product information and ordering information. From your
Internet account, point your favorite browser to:
http://www.interplay.com
TM & © 2015 CBS Studios Inc. STAR TREK and related marks and logos are trademarks of CBS Studios Inc. All Rights Reserved.