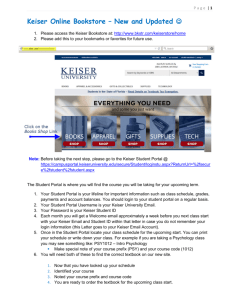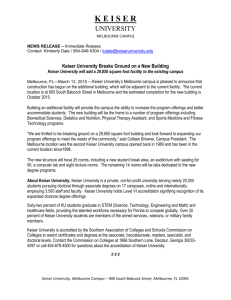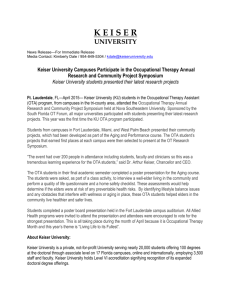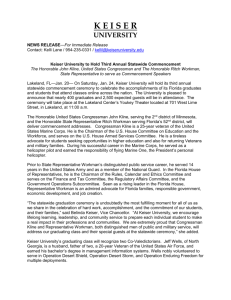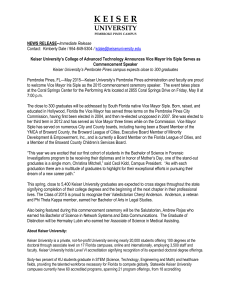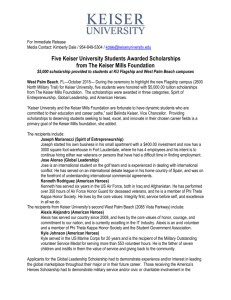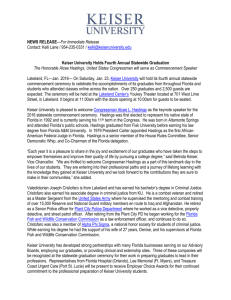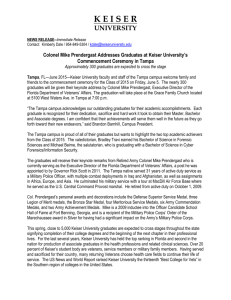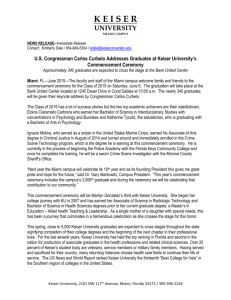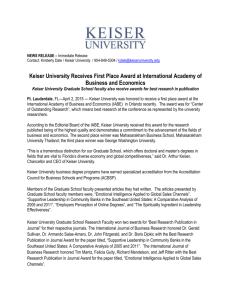Keiser University Survival Guide
advertisement

Keiser University Survival Guide Your Guide to Blackboard (Bb), the Keiser University Library, and other helpful Keiser information. Pg. 2 Pg. 3 Pg. 5 Pg. 5 Pg. 6 Pg. 6 Pg. 7 Pg. 13 Pg. 15 Pg. 15 Pg. 16 Pg. 17 Pg. 17 Pg. 18 Pg. 18 Pg. 19 Pg. 21 Pg. 28 Pg. 29 Pg. 30 Campus Front Desk Phone Numbers Blackboard Attendance Dress Code Email www.keiseruniversity.edu Online Bookstore Portal Payment Financial Aid College Central SimNet Microsoft Office Microsoft Shortcuts Writing Studio APA Library Photocopies Dewey Decimal Classification System Database Search Tips and Techniques Revised 1/2016 2 CAMPUS FRONT DESK PHONE NUMBERS Contact your campus with any questions you may have. The campus front desk can direct you to the correct department: Clearwater Keiser University (727)576-6500 Daytona Beach Keiser University (386)274-5060 E-campus Keiser University (954)351-4035 Flagship Residential Campus (561)478-5500 Ft. Lauderdale Keiser University (954)351-4035 Ft. Myers Keiser University (239)277-1336 Graduate School Keiser University (954)351-4035 Jacksonville Keiser University (904)296-3440 Lakeland Keiser University (863)682-6020 Melbourne Keiser University (321)409-4800 Miami Keiser University (305)596-2226 New Port Richey Keiser University (727)847-6855 Orlando Keiser University (407)273-5800 Pembroke Pines Keiser University (954)431-4300 Port St. Lucie Keiser University (772)398-9990 San Marcos Keiser University (505)2535-2314 Sarasota Keiser University (941)907-3900 Tallahassee Keiser University (850)906-9494 Tampa Keiser University (813)885-4900 West Palm Beach (561)471-6000 3 BLACKBOARD (Bb) LOGGING INTO CLASS Your class officially begins on a Monday. You should first attend class, whether in person or online, on Monday. LOGGING IN Go to: keiseruniversity.blackboard.com (Do NOT include www.) Your USERNAME is your full Keiser university email, i.e.: k.scholar20@student.keiseruniversity.edu. Your PASSWORD is your student ID number. To access the demo course, use kudemo as both the username and password. If you are unable to log into your class, please contact The Blackboard Help Desk at 1-855-412-3717 or contact your online liaison(s). HELPDESK Call the toll free number 1-855-412-3717 for computer assistance with accessing your Blackboard course. Click on the Help Desk ICON on the top left side of your online course to reach the Blackboard Support Help Desk 24/7. Click on the Request Support Link to bring up a new window which will allow you to either Submit a Ticket or chat with a live support technician (also available in Spanish). Or go directly to this URL: http://bbcrm.edusupportcenter.com/ics/support/default.asp?deptID=8554. 4 ACADEMIC HELP If you are having academic issues please contact your professor. You can also reach The Online Deans at onlinedean@keiseruniversity.edu. BLACKBOARD ORIENTATION- HELP- LIVE SESSIONS If you are online, you are enrolled in an Orientation Course. Within your “Orientation Course”, you have access to live sessions, run by top fulltime faculty members. There are nightly live Blackboard Collaborate sessions from 7pm to approximately 9pm from Thursday before your class begins through Thursday of Week 1. You can go in and ask questions about the flow of your online class along with any navigation questions you may have. Log into Blackboard as yourself, go to My Courses, and select the Orientation Course. The live sessions are located under the Keiser Live area on the left hand side of the orientation course. BROWSER Different elements work better in different browsers. It is recommended that you have multiple browsers available. Download a few browsers and if anything doesn’t work, try an alternate browser. Also, make sure you have the most recent version of Adobe Flash downloaded. FIRST THINGS TO DO WHEN YOU ENTER YOUR COURSE The pretest, certification, and introduction should be completed first. These items are usually located under Start Here or Week 1. We ask that you complete these items on Monday. 5 THERE’S AN APP FOR THAT! Blackboard has a free app available through Google Play or the iTunes store. TROUBLE WITH INTERNET ACCESS? With classes moving this quickly, it is imperative that you have a backup plan for internet access. Will you go to the campus library, go to a public library, borrow a computer from a friend or family member, log in via your cell phone…? Create a plan now! ATTENDANCE You should become active in each new class on the first Monday of that course. You do NOT receive credit for the Sunday before classes begin. Please note: If you are in a D or N section course (an on-ground course), Blackboard participation does not count towards attendance. D and N courses receive attendance for time spent in physical, on-campus courses. For online courses, G section courses gain attendance by completing something in your course-- pretest, certification, introduction, discussion, asking questions, etc. For hybrid courses, you receive attendance for both the physical course time and assignments completed in class. DRESS CODE Each student must maintain proper professional appearance and wear approved dress/clothing. Some core classes have a specific uniform that will be worn during core classes. For example, Allied Health majors will wear scrubs during core classes, and Crime Scene Technology and Sports Medicine and Fitness Technology students wear program-specific polo shirts. For classes that do not require uniforms, options include dress slacks, dresses, and skirts. Men must wear collared shirts and ties. The following are not permitted: jeans, tennis shoes, flip-flops, shorts, and halter tops. Students are not permitted to wear tops that expose the stomach or waist, or extremely short skirts. 6 EMAIL ACCOUNT It is required that you check your Keiser email account regularly. Student E-mail Directions: Go to https://sso.keiseruniversity.edu Username- your Keiser email address. For example: K.Scholar6@student.keiseruniversity.edu Password- your student ID number. There is also a link to your email when you log into Blackboard. If you have trouble accessing your email, please contact your online liaisons or the email and portal help desk at 1-877-740-5006, 8am-5pm Monday- Friday. www.keiseruniversity.edu You can access links to many of the websites you may need via www.keiseruniversity.edu. If you click on current students, you will see links to many resources including the Student Portal, Online Bookstore, and the University Catalog. 7 KEISER ONLINE BOOKSTORE 1. Please access the Keiser Bookstore at: http://www.bkstr.com/keiserstore/home 2. Please add this to your bookmarks or favorites for future use. Note: If you do NOT have your schedule, please go to the Keiser Student Portal to access your schedule. If you already you’re your schedule, you do not need to access the portal at this time. https://campusportal.keiseruniversity.edu/secure/Student/loginstu.aspx?ReturnUrl=%2fsecure %2fstudent%2fstudent.aspx The Student Portal is where you will find the course you will be taking for your upcoming term. 1. Your Student Portal is your lifetime for important information such as class schedule, grades, payments and account balances. You should login to your student portal on a regular basis. 2. Your Student Portal Username is your Keiser University Email. 3. Your Password is your Keiser Student ID 4. Each month you will get a Welcome email approximately a week before you next class start with your Keiser Email and Student ID within that letter in case you do not remember your login information (this Letter goes to your Keiser Email Account). 5. Once in the Student Portal locate your class schedule for the upcoming start. You can print your schedule or write down your class. For example if you are taking a Psychology class you may see something like: PSY1012 – Intro Psychology Make special note of your course prefix (PSY) and your course code (1012) 6. You will need both of these to find the correct textbook on our new site. 1. Now that you have looked up your schedule, 2. Identified your course, 3. Noted your course prefix and course code 4. You are ready to order the textbook for the upcoming class start. 8 9 10 How to create your Online Bookstore Account 11 12 Note: If further assistance is required, please contact our online bookstore at: 13 PORTAL On the portal, you can see your schedule, posted grades, and financial charges and payments, along with other administrative information. To access the portal: Portal access is available for undergraduate students at https://campusportal.keiseruniversity.edu/ Watch a short video at http://www.screencast.com/t/wF9Ff1pYumr Portal access is available for graduate students at https://keisergrad.blackboard.com Watch a short video at http://www.youtube.com/watch?v=aITO_O9uR4Q&feature=youtu.be For both Graduate and Undergraduate students: Username: Your full Keiser University email address Password: Your Student ID number Click on Student Portal Homepage. You are now logged into the portal! You can find: - Your Schedule (link at the top) - Grades (My Grades or Degree Audit under Academics) - Payments and Charges (under My Finances) If you have problems call the helpdesk at 1-877-740-5006, 8am-5pm Monday- Friday. 14 TO CHECK YOUR SCHEDULE ON THE PORTAL Click on “Your Class Schedule” then click on “Schedule Report” Days for campus and hybrid classes (M, T, W, R, F) Time start and end Class number Section (Day, Night, G=online) Class Name Instructor Name 15 PAYMENTS Monthly payments are due by the 5th of each month. You can pay in person, online, over the phone, or through automatic monthly payments. Check with your Bursar to sign up for automatic payments. MAKING PAYMENTS ONLINE On the left, Click on My Finances, then click on Make Payment Online You can pay with a previously loaded credit card, or add a new payment method. FINANCIAL AID The following websites will be used for Financial Aid: www.fafsa.ed.gov www.fastweb.com 16 COLLEGE CENTRAL www.collegecentral.com/keiser STUDENT/ALUMNI HELP SHEET Registration & Resume Entry All Students and Alumni are eligible to use the CCN online job board after completing the following registration process. Students and Alumni can register through a site that has been specially designed for their school's career center. Step 1: Step 2: Step 3: Step 4: Step 5: Step 6: Go to your school’s Career Center URL: www.collegecentral.com/keiser Click on “Students/Alumni”, then select “Student Central” or “Alumni Central” Enter the name of your school- Keiser University Create a unique ID for yourself (first initial last name, ex. jsmith) Create a unique password that you will remember______________. Confirm your password. Once you have identified your school and created an identity for yourself you will be asked to complete the REGISTRATION form. Résumé Entry Step 1. Enter all demographic information. Fields with a red (*) asterisk are required (Name, Current Address, Phone). Step 2. Answer questions about where you want to work and the kinds of jobs that interest you. Employers will search this information, as well as the degrees you are obtaining. Be as thorough and complete as possible. Step 3. Select authorization options. You can decide whether your résumé is only to be referred to by the Career Center, or if you wish employers to search for your résumé. Click the appropriate choice that best fits your job searching needs. Feel free to discuss this choice with a career counselor. CCN wants to know if you want to hear from them on occasion about job opportunities that match your interests as well as regarding job fairs and other news items. Please choose or decline this service. IMPORTANT!! If you do not wish for employers to search your résumé, please indicate the appropriate authorization. Step 4. Upload a résumé. Choose the “Upload” option and click on “Continue to Post Résumé .” Three types of résumés may be uploaded-- .doc, .pdf, and .rtf. Find your résumé by clicking on the “Browse” button. Once found and the name and location of the résumé shows in the window, click on the “Upload Your Résumé ” button. (Hint: It’s just like attaching a document to an email!) Be sure to get a résumé critique from your Career Center Staff. Step 5. Once your résumé is complete, be sure to view it to make sure it matches the CCN standards. You can update your résumé at any time by uploading an edited or revised version of your résumé. All you need to remember is your ID and Password. At this time you can: Edit your résumé or upload an edited version of your résumé Search for jobs on CCN and Career Builder Forward your résumé to employers. See how you are doing in your search. JOB SEARCH TIPS When conducting a job search using CCN, be aware that when you type and click off information such as Company Name, Degree, Job Target, FT/PT jobs, etc., you are narrowing your search. It is a good idea to conduct a focused search, but you may also want to try searching different criteria. To view all jobs posted, leave all the search fields blank. © 2002 College Central Network, Inc.www.collegecentral.com 17 SIMNET SimNet is Office simulation software that is used in many Introduction to Computers courses. A code to access the software is included with your textbook. Try a different browser if things aren’t displaying properly. Toll Free Technical Support (1-800-331-5094) Hours: Sunday: 6PM – 11PM Central, Monday – Thursday: 8AM – 11PM Central, Friday: 8AM – 6PM Central. Summer Hours: Monday - Friday: 8AM – 6PM Central Support Website http://mpss.mhhe.com/products-simnet.php MICROSOFT OFFICE OPTIONS Purchase Office 365 University: o from the Keiser Online Bookstore: http://book.keiseruniversity.edu/store/pc/viewPrd.asp?idproduct=724&idcategory=7 o from Microsoft Office: http://www.microsoftstore.com/store/msusa/en_US/pdp/Office365-University/productID.275549300 Purchase Office Home &Student 2013 from Microsoft Office: http://www.microsoftstore.com/store/msusa/en_US/pdp/Office-Home-amp-Student2013/productID.259179500 For Word: You can use Google Docs in place of Word: o After you create, select download as Microsoft Word o Double check your formatting when using Google Docs o https://drive.google.com Download Open Office: o You do NOT have to fill in your contact information on the “While your download is in progress, please take a moment to check out an offer from our partners! page” o NOTES: OpenOffice is an excellent replacement for MS Office, for the frugal student who cannot afford to purchase MS Office. It does everything that office does. The thing to remember is when saving documents, click on “Save As” and choose the appropriate document type; that is, if you need to make it compatible with Office, RTF, or other software. It has a full suite of software. Writer = Word. Impress = Powerpoint. Calc = Excel. o http://www.openoffice.org/ Use Word at your Keiser Library or your local Public Library. o Remember to save your work to a flashdrive and/or email your work to yourself. 18 Microsoft Shortcuts Control (Ctrl) + a = highlight all + b = bold + i = italics + u = underline + s = save + p = print + c = copy + x = cut + v = paste + e = center + l = left justify + r = right justify + home → beginning of the document + end → end of the document + home + Shift = highlight to the beginning of the document + end + Shift = highlight to the end of the document + Alt + Delete → task manager, log off, shut down, etc. F1 = help F5 = find and replace F7 = spell check F7 + Shift = Thesaurus F11 = remove / restore frame on internet sites Alt + Tab = toggle between open applications WRITING STUDIO The Keiser University Writing Studio can help you with all aspects of academic writing, including brainstorming, organization, drafting, revising, proofreading, formatting, and APA Style. To contact your campus’ Writing Studio please call the campus front desk at the phone number on page 2 of this guide, and ask the operator to be transferred to the Writing Studio. Students taking online classes are still welcome to utilize the on campus Writing Studio, and also have access to the Keiser OWL, which is an “online writing studio.” It is found in Blackboard under “Institutions / Organizations.” Graduate students have access to a Graduate Online Writing Studio, GROWS, under Organizations in Blackboard. 19 BRIEF OVERVIEW OF APA Paper Setup (Unless your teacher gives you other directions): 1 inch margins on all sides. 12pt. Times New Roman font. Double-spaced on standard paper (Under the paragraph section in the Page Layout tab in Word, click the bottom right corner. This opens a box. Make the line spacing double. At and After should be at 0pt.) The first line of every paragraph (except for your abstract) should be indented 0.5”. Click on the box that says “Don’t add space to paragraphs of the same style.” Title Page Your title page will include a “running head.” To do this, click on the Insert tab on the top of your Word toolbar. Then click Header and select the first option. Make sure that you check the box that says “Different first page” in your toolbar. Write “Running head:” and then place an abbreviated title of your paper in all caps (ex. Running head: CREATING A TITLE PAGE). Tab over to the right edge of the page. Select Insert- Page Number- Current Position- Plain Your title should appear on the upper half of your title page. Beginnings of words should be capitalized, and it should be centered between the left and right margins in Times New Roman 12 point font. Place your name (the author) underneath the title. The format for your name is first name, middle initial, and last name. Beneath your name, place the name of your school. Ask your instructor if he or she wants the course or assignment name, his or her name, and assignment due date. Headers For the headers in the rest of your paper – Click on Insert and then Page Break to get to page two of your document. Click on the Insert tab at the top of the Word toolbar, and then click on Header and select the first option. Write your header in all caps and then click on Insert and then Page Number. Select the “Current position” option. The number that appears should be “2”. Tab the 2 over until it appears close to the right margin. The rest of the pages in your paper should be numbered in order with the title on the left-hand side of the header automatically. In-Text Citations You should always include an in-text citation after a quote or when you paraphrase someone else’s words, so your teacher knows which source belongs to which quote/paraphrase. Direct quote format: (Author last name, Year, Page or paragraph number). Example quote citation: She stated, “Students often had difficulty using APA style” (Jones, 1998, p. 199), but she did not offer an explanation as to why. Paraphrasing and summarizing format: (Author last name, Year). Long Quotes Quotations longer than 39 words need to be set apart from the rest of the text. The quote should be in a new paragraph and set ½ inch from the rest of the text, or what is comparable to one paragraph indent. Double spacing still applies. When the quote is complete, put the in-text citation after it the way you would do for any other quote and start a new paragraph with regular margins. 20 Reference Page This is a separate page at the end of your paper. Each citation in the text must be listed here, and likewise, each listing on this page must be quoted or paraphrased in the text. References must be in alphabetical order by the last name of the authors. The title of the page should be centered and labeled References without bolding, underlining, or any other additions. All text is double-spaced, just like the rest of the paper. Each separate citation should be a hanging indent. In the examples given, this is shown. To do this, go to the Paragraph section under the Home tab in Word. Click the arrow in the bottom right hand corner. This opens a box: under “special,” click on “hanging.” This creates the hanging format. You also can view your ruler at the top of the page and slide the markers over. All examples shown and other examples for APA citation, 6th edition, can be found at http://owl.english.purdue.edu/owl/resource/560/01 and http://nwtc.libguides.com/citations If you have any questions, do not hesitate to ask your teacher or the librarian. BOOK FORMAT Author, A. A. (Year of publication). Title of work: Capitalize the first letter proper names, and the first letter of the first word after a colon, dash, or end punctuation. Location: Publisher. EXAMPLE Calfee, R. C., & Valencia, R. R. (1991). APA guide to preparing manuscripts for journal publication. Washington, DC: American Psychological Association. MAGAZINE/JOURNAL FORMAT Author, A. A., Author, B. B., & Author, C. C. (Year). Title of article. Title of Periodical, volume number (issue number), pages. EXAMPLE Harlow, H. F. (1983). Fundamentals for preparing psychology journal articles. Journal of Comparative and Physiological Psychology, 55 (3), 893896. WEBSITE FORMAT Author, A. A., & Author, B. B. (Year). Title of document. Retrieved from http://WebAddress.com EXAMPLE Angeli, E., Wagner, J., Lawrick, E., Moore, K., Anderson, M., Soderland, L., & Brizee, A. (2010). General format. Retrieved from http://owl.english.purdue.edu/owl/resource/560/1/ ANTHOLOGY FORMAT Author, A. A. & Author, B. B. (Year of publication). Title of chapter or entry. In A. Editor & B. Editor (Eds.), Title of book (pp. xxx-xxx). Location: Publisher. EXAMPLE O'Neil, J. M., & Egan, J. (1992). Men's and women's gender role journeys: A metaphor for healing, transition, and transformation. In B. R. Wainrib (Ed.), Gender issues across the life cycle (pp. 107-123). New York, NY: Springer. 21 THE LIBRARY Our library staff is an exceptionally friendly group of professionals who are more than happy to show off all the library’s wonderful resources. Feel free to ask any library staff member for assistance. They will gladly answer questions regarding library services and the use and location of library materials. Students, Faculty, Staff, Researchers & Graduates, whether you are On-line or On-campus, are welcome to utilize any or all campus locations: Library Directory Clearwater 16120 U.S. Highway 19 N., Clearwater, Florida 33764 Phone: (727) 373-1380 Daytona Beach 1800 Business Park Boulevard Daytona Beach, Florida 32114 Phone: (386) 274-5060 Fax: (386) 274-2725 E-Campus (Fort Lauderdale) 1900 West Commercial Blvd., Fort Lauderdale, FL 33309 Phone: (954) 351-4040 Fax: (954) 351-4030 Flagship Residential 2600 North Military Trail, West Palm Beach, FL 33409 Phone: (561) 478-5500 Fort Lauderdale 1500 NW 49 Street, Fort Lauderdale, FL 33309 Phone: (954) 351-4035 Fax: (954) 351-4051 Fort Myers 9100 Forum Corporate Parkway, Fort Myers, FL 33905 Phone: (239) 277-1336 Fax: (239) 277-1259 22 Graduate School (Fort Lauderdale) 1900 West Commercial Blvd., Fort Lauderdale, FL 33309 Phone: (954) 351-4035 Fax: (954) 351-4051 Jacksonville 6430 Southpoint Parkway, Jacksonville, FL 32216 Phone: (904) 296-3440 Fax: (904) 296-3407 Lakeland 2400 Interstate Drive Lakeland, Florida 33805 Phone: (863) 682-6020 Fax: (863) 688-6196 Melbourne 900 South Babcock Street Melbourne, Florida 32901 Phone: (321) 409-4800 Fax: (321) 725-3766 Miami 2101 NW 117th Ave. Miami, Florida 33172 Phone: (305) 596-2226 Fax: (305) 596-7077 New Port Richey 6014 US Highway 19 North, Suite 250, New Port Richey, Florida 34652 Phone: (727) 847-6855 Fax: (727) 846-8317 Orlando 5600 Lake Underhill Road Orlando, Florida 32807 Phone: (407) 273-5800 Fax: (407) 382-2201 23 Pembroke Pines 1640 SW 145th Avenue Pembroke Pines, Florida 33027 Phone: (954) 431-4300 Fax: (954) 431-2929 Port St. Lucie 10330 South US 1 Port St. Lucie, Florida 34952 Phone: (772) 398-9990 Fax: (772) 335-9619 San Marcos, Nicaragua Gasolinera UNO 2c. al Sur San Marcos, Carazo, Nicaragua Phone: Fax: (011)505 2535 2314 *257 (011) 505 2535 2336 Sarasota 6151 Lake Osprey Drive Sarasota, Florida 34240 Phone: (941) 907-3900 Fax: (941) 907-2016 Tallahassee 1700 Halstead Boulevard, Building 2 Tallahassee, Florida 32309 Phone: (850) 906-9494 Fax: (850) 906-9497 Tampa 5002 West Waters Avenue Tampa, Florida 33634 Phone: (813) 885-4900 Fax: (813) 885-4911 West Palm Beach 2085 Vista Parkway West Palm Beach, Florida 33411 Phone: (561) 471-6000 Fax: (561) 471-7849 24 LIBRARY ACCESS • The faculty, staff, students and graduates are the primary clientele of the library, but Florida residents possessing a valid State of Florida Issued ID card or Florida Driver’s License may also use the library. Use of materials by those other than the primary clientele may be limited to in-house use. Guests are requested to show their Florida ID or Driver’s License to the librarian, if using the campus library or computers. • The library’s computers are primarily for computer-assisted research. Word processing, spreadsheets and other business applications are also permissible. Computer usage is on a first come, first served basis for the library’s primary clientele and will not be preempted. Please plan accordingly. Non-primary clientele computer usage may be curtailed at the discretion of the librarian. CAMPUS LIBRARY RULES • • • • • • Please refrain from Eating & Drinking in the library. (Smoking in a public building in the State of Florida is illegal.) Please refrain from marking, underlining, highlighting, folding down pages, paper clipping pages, and otherwise defacing library materials. Please maintain a professional business demeanor and decorum at all times while you are in the library. Please set cellular telephones and beepers or pagers to silent while you are in the library. Please be courteous to other library users, and keep voices and other distracting noises (such as audio on the computers) to a minimum. There is NO RUNNING in the library. THE COLLECTIONS • The library collections provide access to more than 150,000 combined volumes of books, periodicals, newspapers, audiovisual materials, CD-ROM’s, DVDs, and over 80 full text on-line databases. Most physical library materials are classified according to the Dewey Decimal System. Call numbers, locations, and other bibliographic information about the materials in the collections may be found online, by logging into the Agent-Verso Library Catalog at the following URL: www.keiserlibrary.com (you MUST include www.) 25 This is what the Library’s webpage looks like: You can log in according to the instructions found on the left side of the library webpage. The URL is: http://www.keiserlibrary.com Your USERNAME is your 6 or 7 digit student ID number. Your PASSWORD is your first name. PLEASE NOTE: Depending upon how your pop-up blocker software is configured, you may either get right into the Library Website, or you may get 2 pop-ups. If you get pop-ups you can simply click <OK> on the grey one, and <CONTINUE> on the orange one, and then you will get into the Library Website LIBRARY SERVICES • Call any number in the directory above to request a Tour, Orientation, Instructions, Pathfinders, etc. • Group or individual instruction is available in the use and location of print, audiovisual, and computerized library materials. Campus libraries offer research instruction and other searching instruction programs to entire classes, in addition to individual assistance which may also be provided over the telephone. 26 INTER-LIBRARY LOAN Materials unavailable in our library or through our online retrieval systems may be borrowed from another library via Interlibrary Loan (ILL). Interlibrary Loan is a cooperative arrangement by which libraries borrow and lend materials and supply photocopies to users of other libraries. Our library has special ILL agreements with the member libraries of the Panhandle Library Access Network (PLAN), the Florida Library Information Network (FLIN), the Southeast Florida Library Information Network (SEFLIN), the Northeast Florida Library Information Network (NEFLIN), and the Tampa Bay Library Cooperative (TBLC). ELECTRONIC DOCUMENT DELIVERY SERVICE Keiser University Library attempts to provide Electronic Document Delivery for materials that are indexed in, cited or abstracted by, but not available in full text from the electronic resources to which it provides access. The service is limited to materials that are indexed in, cited or abstracted in a Keiser University Library provided resource and available for purchase in U.S. dollars. It does not apply to materials found indexed, cited or abstracted in a resource that is not provided by Keiser University Library; to citations taken from the APA Psych Info database due to the already high cost of providing this database; nor to materials that must be purchased with a foreign currency. Additionally, not all charges for this service are covered by the library. Covered charges for a document purchase are subject to the guidelines listed below. Requested materials will only be provided via e-mail to an active @keiseruniversity.edu address. The Electronic Document Delivery Request form is available on the library’s webpage under the USEFUL LINKS TAB. Guidelines for Assessing Document Delivery Charges Document Delivery Allotment Allowed per Calendar year LEVELOF RESEARCHER NUMBER OF DOCUMENTS ALLOWED REQUEST EXCEED: Doctoral Program 10 documents $400 Graduate School 5 documents $200 Baccalaureate 2 documents $100 Associate’s 1 document $50 NOT TO Exceptions: A decision to either purchase fewer or to purchase more than the stated limits for each of the above levels provided in the above guidelines may be made based solely upon the Document Delivery Librarian’s professional assessment of the stated need for each request, as provided by the patron on the Document Delivery Request Form. Unnecessary requests: It is important to conduct as much of your own research as possible. Documents requested through the document delivery service that are determined by document delivery staff to be readily available in full text without cost (through any of the library’s various databases, or through a basic internet search such as a Google Scholar search) will incur a $50.00 service charge in place of the document charge, and will be counted against a patron’s calendar year limit. 27 CIRCULATION (Borrowing books and other materials) CIRCULATION PERIODS ARE AS FOLLOWS: • • • • • • • • • • • • • • • • • Audio Cassettes 14 days Blueprints & Patterns 3 days Books (Circulating Non-Fiction) 14 days CDs , DVDs, & Discs 3 days Design & Building Samples 3 days Ephemera & Realia 7 days (Anatomy models require instructor) Fiction 14 days Kits 14 days Legal Materials 0 days (do not circulate) Maps 7 days Oversized Materials 14 days Professional Materials 14 days Reference materials 0 days (Do not circulate) Reserve materials circulate (or do not) - as specified by the instructor placing the reserve. Serials (magazines, newspapers, & journals) 7 days Theses 0 days (Do not circulate) Videos (VHS & Beta) 3 days RENEWALS • Circulating materials may be renewed as often as needed, provided no one else has requested the materials. Library materials may be renewed over the telephone by calling the library where you checked out the material, or by visiting the library where you borrowed the item. If you do not have the item with you, please provide the librarian with the “barcode number” of the items you wish to renew. HOLDS • Users requesting materials that are currently checked out may place a hold on the materials. When the materials are returned, the requestors will be notified of their availability. RETURNING ITEMS TO THE LIBRARY • When returning library materials, it is very important to return them either to the librarian or to place them into the designated book drop-box, if one exists, rather than returning them to the shelf. If an item that is checked out is returned by a patron to the shelf, instead of returning it to the librarian or placing it in the drop-box, the item will continue to show-up as “checked out” to that patron and the patron will continue to receive overdue notices. • It is your responsibility as a library patron to properly return the library materials, so that the librarian can check them in. 28 OVERDUE LIBRARY MATERIALS • Please carefully note the due date on all borrowed Library materials. You will receive daily overdue e-mail notices to your @keiseruniversity.edu e-mail account. You are responsible for checking this e-mail account. • Overdue materials may be renewed for the first 7 days that they are overdue; however after 7 days overdue, all items must be returned to the library. • Patrons with 5 or more items overdue will have their library accounts blocked and disabled as will all patrons who have items that are more than 21 days overdue. • Library accounts that have been blocked and disabled can only be unblocked and re-enabled after all overdue items are either returned to the library or paid for if they have been lost. PHOTOCOPIES A photocopier for student use is available in the library and in the Writing Studio. The cost of photocopying is ten cents ($ .10) per copy. The library does not provide change, and money cannot be refunded due to user error. Please comply with all Federal Copyright Laws when making photocopies. WARNING CONCERNING COPYRIGHT RESTRICTIONS • The copyright law of the United States (Title 17, United States code) governs printing, saving and sharing of electronic copies, photographing (such as with a smart phone or digital camera) and the making of photocopies as well as all other methods of reproduction of copyright material; the person or persons using the library’s equipment is liable for any infringement of this law. • Under certain conditions specified in the law, libraries and archives are authorized to furnish a photocopy or reproduction. One of these specified conditions is that the photocopy or reproduction is not to be “used for any purpose other than private study, scholarship, or research.” If a user makes a request for or later uses, a photocopy or reproduction for purposes in excess of “fair use” that use may be liable for copyright infringement. • Keiser University Library reserves the right to refuse to permit the utilization of its equipment for copying of any material, if in its judgment such use would involve violation of copyright law. 29 DEWEY DECIMAL CLASSIFICATION SYSTEM Melvil Dewey created the Dewey Decimal Classification System (DDC) in the 1800’s so that all the books would be organized by their subject. Just like the grocery store separates the food into different sections such as dairy products, meat, and vegetables, the Dewey Decimal Classification system works in a very similar way. The DDC divides knowledge into 10 main class numbers (see below) that can also be further divided. 000 – Generalities, Computer Science and Information 100 – Philosophy and Psychology 200 – Religion 300 – Social Sciences 400 – Language 500 – Natural Science & Mathematics 600 – Technology (Applied Sciences) 700 – The Arts & Recreation 800 – Literature & Rhetoric 900 – Geography & History To find a book, you must locate its “call number.” The call number is the address of where the book resides on the library shelf. You can find the item’s call number on the spine of the book, which is the part facing out on the library shelf. There are 3 parts to a call number: The first part is made up of Numbers that include a decimal for example: 200.1 The numbers correspond to the Dewey subject area of the book. For example, if the item has number 200, it has to do with religion. The second part of a call number is made up of Letters for example: ROD. The letters are usually the first three letters of the author’s last name The third part of a call number is a Year for example: 2013 Typically the year is the same year the book was published. Thus, a typical call number found on the spine of a book might look something like this: 200.1 ROD 2013 To find items on the shelf, first look for the number (including the decimal) then look for the Letters (in alphabetical order) and finally look for the year. The call numbers below are in the correct shelf order from left to right: 174. KRE 2010 182.6 STA 2007 182.6 SVE 2005 182.6054 ALT 2010 182.61 ALT 2010 30 DATABASE SEARCH TIPS AND TECHNIQUES How to Find the Information You REALLY Want When You Search the Library Databases To find the information you want, it is helpful to know about Search Strategies. Creating a good Search Strategy can mean the difference between spending hours and hours doing research or finding what you need quickly and precisely. Below is an explanation of Boolean Operators and how to use them. Each Boolean Operator represents a different Search Strategy. You would need to use a different type of Boolean Operator for your searches, depending upon what your topic is, and what you want to find out about it. For more specific information about Search Strategies, please see your campus librarian. BOOLEAN OPERATORS – A BRIEF EXPLANATION What are Boolean operators? The Boolean operators AND, OR, NOT (or AND NOT), and NEAR tell search engines which keywords you want your results to include or exclude, and whether you require that your keywords appear close to each other. They’re named after George Boole, an Englishman, who invented them as part of a system of logic in mid-1800 (Imagine his surprise if he could see what his invention is being used for now). Since the Boolean operators are English words, they’re intuitive and easy to use. I’ll briefly explain them and compare them to the more commonly used search syntax (e.g. the plus and minus signs). The AND operator. You can specify that terms must appear in the items you retrieve by using the AND operator (It’s best to capitalize Boolean operators because some search engines require this). For example: movies AND advertising means the same as +movies +advertising. Each of the above search statements will find documents containing both terms, movies and advertising. You can use the AND operator more than once in a search. For example: movies AND advertising AND sales. The OR operator. Using the OR operator states a preference that either or both of your search terms appear in your results. For example: jam OR jelly means the same as: jam jelly (in search engines with OR as the default). These search statements will retrieve documents with either the term jam or jelly or both terms, jam and jelly. Some search engines don’t support the OR operator. The default in these search engines is AND. This means that every word you enter is required to appear in your results whether or not you use the AND operator or plus sign. You can use the OR operator more than once in a search. For example: jam OR jelly OR preserves. The NOT (or in some search engines AND NOT) operator. The NOT (or AND NOT) operator forbids the word after it from appearing in the items resulting from your search. For example: boxer NOT fighter or boxer AND NOT fighter means the same as +boxer –fighter. Both of these search statements will retrieve documents containing the term boxer but not containing the term fighter. You can use the NOT (or AND NOT) operator more than once in a search. For example: squash NOT game NOT sport or squash AND NOT game AND NOT sport. The NEAR operator. The NEAR operator requires the search words you have entered to appear within a certain number of each other (usually between 1 and 20 words). For example: dogs NEAR fleas would retrieve a document that included the sentence “If your dog scratches himself a lot, he might have fleas.” However, it would not retrieve a document with the term dogs on the first page and the term fleas no closer than the third page. Can I combine Boolean operators? In the search engines supporting parentheses, you can. For example, you might key in the following: orchids AND (growing OR planting). This search statement would return documents with the word orchids and either the term growing or planting or both. How would I search for a phrase using Boolean operators? Most search engines that use Boolean operators also support using quotation marks to designate a phrase. A possible search might be: “President Clinton” AND “foreign policy.” This search statement would return documents that include the phrase President Clinton in addition to the phrase foreign policy.