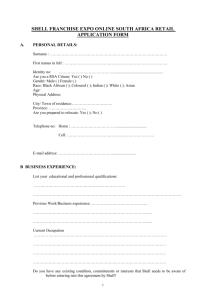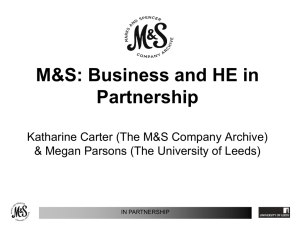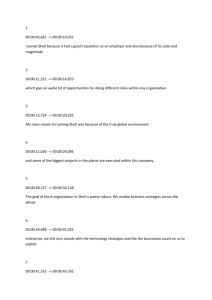Page 1 This tutorial provides instructions for how to move the
advertisement

Archiving and Importing Your Blackboard 7.3 Course This tutorial provides instructions for how to move the contents of a Blackboard 7.3course into a new course shell for use in the upcoming semester. If you have any questions with this process, please call CTELT at (785) 628‐4194. The information below is an overview of the archive and import process. Detailed instructions for archiving and importing your course starting on next page. Enter Your Existing Course Shell Archive the Course Enter Your New Semester Course Shell Remove the Sidebar Menus from Your New Semester Shell Import the Archive into Your New Shell STEP 1: Enter Your Existing Course Shell a. Log onto Blackboard at http://blackboard.fhsu.edu and find the course you wish to transfer the content under My Course. Enter the course by clicking on it. b. Click on the Control Panel in the left side of the screen. STEP 2: Archive Course a. Click on Archive Course in the lower left section of the Control Panel b. In Export/Archive Manager page, click on the Archive. c. You will be taken to the Archive Course page where you will confirm that it is the course you want to archive. Click Submit after confirmation. d. After clicking Submit, you will receive a message stated that: e. Minimize Blackboard site and wait for the confirmation email from the system to be sent to your FHSU email or other email account you use for your Blackboard course. The email from Bb Administrator will contain the subject: Archive: Course ID. f. After receiving the email that the archive action has completed, you can return to Blackboard. Click OK on the Archive Course screen. g. You will taken back to the Export/Archive Manager page and locate the course that was just archived. The archived course file will end in .zip. h. Right‐click on the blue link and choose Save Target As. Right‐Click here Continue to save the file to the computer desktop or other location where it can easily be found later. Note: Do NOT try to open or change any of the files in the archived zip file. It will result in unstable and unpredictable behavior when the course is imported. STEP 3: Enter the New Course Shell. IMPORTANT: You must now enter the course shell for the new semester that you will import your existing (archived) course into! a. Click on the Welcome tab on the top left corner of the Blackboard screen. b. Find your new course shell under My Courses/Courses you are teaching section. c. Enter the course you want to import your course content into by clicking on it. STEP 4: Remove the Sidebar Menu(s) from New Semester Course Shell. To ensure the cleanest import and avoid duplicated menu buttons, you first should remove the sidebar menu(s) on the new semester course before importing the content over. a. Click on the Control Panel inside the new course shell. b. Click on Manage Course Menu in the lower left section of the Control Panel. c. Remove all the menu items inside the course and click the Submit button. IMPORTANT: Please look at the “breadcrumb trail” to insure that you are in the new course (Empty) shell. Removing the sidebar menu(s) will delete all items under the menu(s). STEP 5: Import the Archive (.zip File) into the New Course Shell a. Go back to Control Panel inside the new course shell, and Click on Import Package b. IMPORTMANT: In the Import Package page, please look at the “breadcrumb trail” again at the top of the page to insure that you are in the correct course before importing! This should be your new course that you are trying to import your content into. c. Click on the Browser button. Browse to the file you archived on your computer previously. Highlight this file and click Open. d. Select all the boxes and click the Submit button. After clicking Submit, you will receive the following message: Click OK and check your email for the confirmation message. e. After receiving the confirmation email, return to Blackboard to check your course in the new shell. Important Tips after Importing the Course: • Check each file in the course to ensure that they also open up and work. • Make sure each test and assignment works by clicking on them inside the content area you deployed them in. • Make sure to synchronize your new course to the SafeAssign server. To do this, you can follow these steps: 1. Go to the Control Panel in the new course. 2. Click SafeAssign in the Course Tools Area 3. Click Synchronize this course. If you have any questions with this process, please call CTELT at (785) 628‐4194.