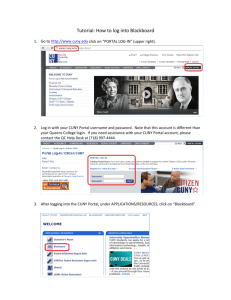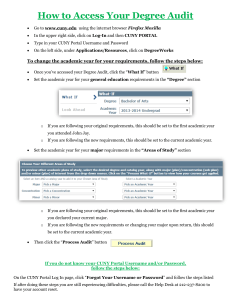Blackboard 9.1 Frequently Asked Questions
advertisement

Blackboard 9.1 Frequently Asked Questions 1- What do I need to do to enter Blackboard for the first time? If you are a CUNY student, faculty or staff member, a Blackboard account has been reserved for you. Before using it, you must first set the account up, specifying your account preferences. Blackboard is accessed through the CUNY Portal. To set up or verify your CUNY Portal account a) In your web browser, navigate to www.cuny.edu b) Click the Portal Log-in/Blackboard/eSIMS link on the left of the page. c) For your one-time account set up, click on Register for a New Account>> link d) e) You will be given several options. If you are a faculty, click on Faculty. On the user validation screen, enter your last name (case not important), your 9-digit Faculty ID number [Social Security number] and your birth date. Click the Next button. On the following screen confirm that the information you have entered is correct. Click Confirm if correct data is entered. If you made a mistake, click Cancel and re-enter your information. f) 2- How do I access Blackboard? Blackboard is a CUNY-wide system, which is accessible using your CUNY Portal username and password. These credentials may be different from your campuses’ username and password. There are different ways you can use to access Blackboard. First method is to log in through the CUNY Portal. To log in to CUNY Portal follow the steps below: a. In your web browser, navigate to www.cuny.edu b. Click the Portal Log-in/Blackboard/eSIMS link on the left of the page. c. Enter your CUNY Portal username and password and click the OK button d. Click on the Blackboard link on the left of the page. e. Blackboard page will open with the Home tab active. Courses you are teaching are displayed in the My Courses module, on the right side of the screen. The second way is to directly log in to Blackboard: a. In your web browser, navigate to www.cuny.edu b. Click the Portal Log-in/Blackboard/eSIMS link on the left of the page. c. Click on the ALTERNATIVE BLACKBOARD LOGIN>> link below the credentials’ empty fields. d. Enter your CUNY Portal username and password in the small window that appears and click the OK button. e. Blackboard page will open with the Home tab active. Courses you are teaching are displayed in the My Courses module, on the right side of the screen. The third way to access Blackboard is from your campus’ website. Each campus’ site layout is different, thus consult with the appropriate authority to find where the link to access Blackboard is. 3- Why doesn't my class show on my Blackboard Home page? Every semester, courses in Blackboard are automatically created by extracting the information from the Registrar’s database. For an instructor to have access to these courses on Blackboard, they must be made “Instructor of Record” for that course by the Registrar in SIMS (or in other systems, if your campus uses other databases). If you are assigned by your department to teach a course and it does not show on My Courses module on your Blackboard Home page, please contact your department, or the Registrar's office, or both, to verify that you are listed as "Instructor of Record" for that course in SIMS. Once this is done, Blackboard will automatically get fed these data and you will be able to see and interact with the course in Blackboard the following day. 4- How do I reset my CUNY Portal password? To access Blackboard, you have to log in to CUNY Portal. In the case you have forgotten your password, you need to go to the CUNY website to reset it. Please follow the procedures depicted below to learn how to change your CUNY password. a) b) c) d) e) Type in cuny.edu in the URL/address bar of your web browser. Press Enter in your keyboard. CUNY home page opens. Click Portal Log-in/Blackboard/eSIMS link on the left of the page Next, click Account and Password Reset link. On the user validation screen, enter your last name (case not important), your 9-digit Faculty ID number [Social Security number] and your birth date. Click the Next button f) Click Confirm if correct data is entered. If you made a mistake, click Cancel and reenter your information. g) The Password Reset page will show you your username and the option to create a new password. Confirm the new password in the second field and click Save. h) Once you click Save, you will be redirected to the CUNY Portal page. Enter your username and your new password to access Blackboard. 5- How do I make my course available? All course sites are created "unavailable" by default at the beginning of each semester. Until a course is made available by the instructor, it cannot be viewed by students or visitors. Courses that have not yet been made available on the system will have the (unavailable) label appear next to the course title in the My Courses module. To make a course available follow these steps: a. In the Control Panel area, click the Customization link. b. In the submenu click on Properties link to open the Properties page on the right. c. In the Set Availability section, select the “Yes” radio button and click Submit when done 6- Why students don't see my course on their Blackboard Home page? (Please review previous question) 7- How do I copy course materials into a new course? To make a course available follow these steps: a. In the Control Panel area, click the Packages and Utilities link. b. In the submenu click on Course Copy link to open the Copy Course page on the right side. c. In the Select Copy Type section, click the down arrow and select “Copy Course Materials into an Existing Course”. d. Click Browse button to find the destination course. e. In the new window, find the course you wish to copy materials into, select the radio button, and then click Submit button. f. Select all course materials and tolls you wish to copy into your new course. Do not select enrollments, as this will cause students of the old course to be enrolled in the new course. g. Click Submit. The new course will now be populated with existing materials of the old course. 8- How do I send an email to my students? Instructors can use the Blackboard course site to communicate with students in the course by using the Send Email feature. To send an email: a. Click the Tools content area and then click Send E-mail. b. Select the group you want to send the email to by clicking on the respective link. c. Enter the title and the text of the email and click Submit. Alternatively, instructors can use the Course Tools link from Control Panel. 9- How do I upload Syllabus? To upload a syllabus or any other type of document (such as: Word, PDF, PowerPoint, Spreadsheet or image) do the following: a. Turn the Edit Mode ON b. Click on the Content Area you wish to add the file. c. Hover you mouse over Build Content Action Link. d. Under Create column click the Item link. e. Complete the Content Information fields. f. In the Attachments section, click Browse My Computer to locate the file you want to upload. g. Click Submit. 10- How do I create an assignment? Instructors can create an assignment in Blackboard as a way for students to submit course work. A column is automatically created for each assignment in the Grade Center. To create an Assignment: a. Turn the Edit Mode ON. b. Click on the Content Area you wish to create the assignment. c. Hover you mouse over Create Assessment Action Link and click Assignment. d. Enter the name of the assignment, and any instructions for the assignment. e. If you want to attach a document for the students to read click on the Browse My Computer button. f. Enter points possible for this assignment. g. Set the options you desire in the Availability section. h. Click the Submit button. To find students’ assignments a. In the Control Panel area click Grade Center and then Assignments. b. Locate the column for the assignment (it has the same name you entered when you created the assignment). c. Hover your mouse over the cell where the column matches with the student and click the ActionLink button. d. Click View Grade Details then click View Attempt. e. To open the file, click the file’s link. 11- How do I change my email address on Blackboard? Only one email address can come into Blackboard. Therefore, the email address that is active in the CUNY portal is brought into the Blackboard system. If this address is not the one you use, you can now change it ONLY to a CUNY RELATED EMAIL ADDRESS in Blackboard. a. In the Home tab, find and click on the Update Email link in the Tools module. b. Enter the new Email twice c. Click the Submit button 12- Why my course menu and Control Panel disappeared? The course menu in the left of your Home page can be hidden temporarily by clicking the left arrow found between the course menu and the main content area. To display the course menu again, simply click on the arrow (which now faces right) found in the left-most side of the page. 13- How do I change the course menu? Content areas in the course are places where you can put course content. They are displayed in the course menu on the left of the course page. You may want to add other content areas that you think will be helpful to the teaching process. Adding a Content Area (Course Menu) to a Course a. Turn the Edit Mode ON b. From the Course menu on the left, hover your mouse over the “Plus” button and in the list that appears, click on Create Content Area item. c. Type the name of the content area, set the availability by checking the box below, and click Submit. d. The new content area appears at the bottom of the Course Menu. e. To change the order of items, click on handle button (the vertical double-headed arrow) on the left of the content area, and drag it up or down to where you want this area to be. f. To delete a content area, click on the Action Link (double-chevron) on the right of the area and select Delete on the list. Confirm by clicking OK. 14- How do I access the Grade Center? a. In the Control Panel area, click the Grade Center link. b. In the pull-down submenu, click Full Grade Center. 15- What's the difference between an "Item" and a "File"? When attaching a file, an Instructor can select a file from the local computer or the Course Files area of their Course. Files attached from the local computer are uploaded automatically into the Course Files area. This allows instructors to see, manage, and re-use the files in other parts of their Course. An Instructor can now upload a file once and use it in multiple areas of the Course. When attaching an item, that item will be residing only in the content area where it is uploaded. 16- How do I see the list of students in my class? a. In the Control Panel area, click the Users and Groups link. b. In the pull-down submenu, click Users.