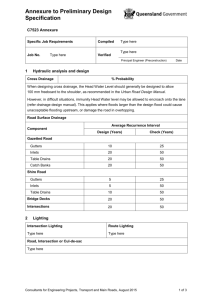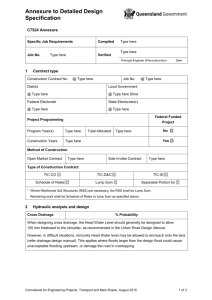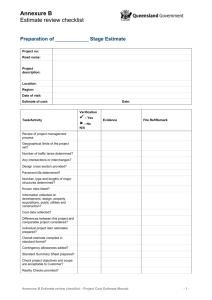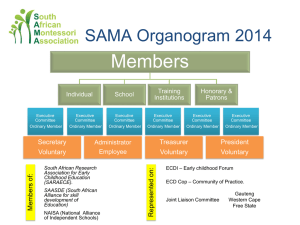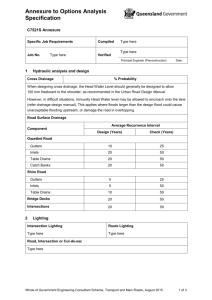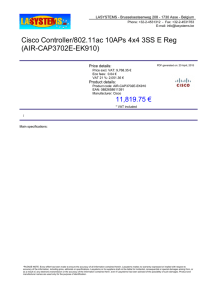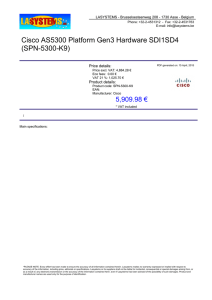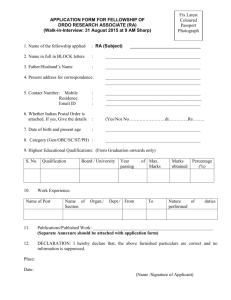User Manual For e-filing of TN VAT Returns
advertisement

User Manual for e-Return of VAT CTAX-NIC User Manual For e-filing of TN VAT Returns May 2010 Government of Tamil Nadu Commercial Taxes Department Ezhilagam , Chepauk Chennai – 600 006 NIC-TNSC-UM-VAT002 Government of India National Informatics Centre Tamil Nadu State Centre Chennai – 600 090 2.0 Page 1 of 18 User Manual for e-Return of VAT CTAX-NIC Index of Contents S. No. 1 2 3 4 5 6 7 8 9 10 11 12 Description Login Page Page No. e-Service Page Monthly Returns Page Form-I Return Form I with Complete Entries Payment Details Annexures Excel Upload Annexure I Annexure II Annexure III Annexure IV Declaration NIC-TNSC-UM-VAT002 2.0 3 4 5 6 7 9 10 11 14 15 16 17 Page 2 of 18 User Manual for e-Return of VAT CTAX-NIC E-Filing of Returns Dealers can file e-returns through internet by accessing the site http://tnvat.gov.in. After selection of division, the web page will appear as follows. Login Page The dealer has to fill the login with their TIN number and the respective password that has been given to them and click on ‘Submit’ Button. On Successful login the following page will appear NIC-TNSC-UM-VAT002 2.0 Page 3 of 18 User Manual for e-Return of VAT CTAX-NIC e-Services Page Click on ‘Monthly Returns’ link for selecting the details of the form that the dealer wants to file.After clicking the monthly return the following page will appear NIC-TNSC-UM-VAT002 2.0 Page 4 of 18 User Manual for e-Return of VAT CTAX-NIC Monthly Returns Menu Page On clicking ‘Form I’ Button the user will be directed to the following page prompting the user to select the year & month the user wish to file returns. NIC-TNSC-UM-VAT002 2.0 Page 5 of 18 User Manual for e-Return of VAT CTAX-NIC Form – I Returns Page On Click of ‘Submit’ Button the user will be prompted to fill the return values as per the proforma of ‘Form I’. The user has to fill the values in respective columns according to the transaction that the dealer has performed during that month. The user can press the ‘Save’ Button to save the entries that has been made by him. On Click of ‘Save’ Button the user will be prompted to confirm the entries. A sample Form I Page with complete entries as shown below. NIC-TNSC-UM-VAT002 2.0 Page 6 of 18 User Manual for e-Return of VAT CTAX-NIC Form I with Complete Entries Upon saving return entries the user will be directed to fill the payment details. The page will appear like this. NIC-TNSC-UM-VAT002 2.0 Page 7 of 18 User Manual for e-Return of VAT NIC-TNSC-UM-VAT002 CTAX-NIC 2.0 Page 8 of 18 User Manual for e-Return of VAT CTAX-NIC Payment Details The user has to fill the values related with payment details in this screen .The page will appear like this After successful entry the user will be directed to fill the ‘Annexure I’ details and the page will appear like this. Here the user is having two options , one is dealer can file ‘Annexure Online’ and another one is dealer can send through as ‘Excel File attachment’ in the specified format as mentioned in the following page. NIC-TNSC-UM-VAT002 2.0 Page 9 of 18 User Manual for e-Return of VAT CTAX-NIC Excel File attachment Upload Form I Annexures in Excel Format The user has to create the excel file name in the similar format as mentioned in the page and also kindly download the ‘Help to file Excel’ Link file for help on filling the data in excel sheet. On Successful completion of the punching of data in excel in the desired format in local machine the same file can be transmitted to the server by accessing the same page once again and click on ‘Browse’ link and select the file that was to be uploaded and click on ‘Upload’ Link. On Successful upload the system will direct to declaration part of return to view the uploaded annexues and return. NIC-TNSC-UM-VAT002 2.0 Page 10 of 18 User Manual for e-Return of VAT CTAX-NIC Annexure I online entry form In case of online filing of ‘Annexure’ the following page will appear. The user will be prompted to fill ‘Seller TIN’, ‘Seller Name (In case of other state dealer)’, Commodity Code, Invoice Number, Invoice Date, Purchase/receipt value, Rate of Tax, Vat/CST amount and category. Click on ‘Save’ Button to save the entries. The user can enter multiple records one by one and the same can be viewed in grid. The same can also be edited by click on the respective ‘edit’ link. The screen will appear as follows NIC-TNSC-UM-VAT002 2.0 Page 11 of 18 User Manual for e-Return of VAT CTAX-NIC On Successful completion of ‘Annexure I’ the user can switch over to ‘Annexure II/Annexure III/Annexure IV/Declaration’ by selecting the respective buttons available on the top of the screen. On Click of ‘Annexure II’ button the following page will appear. NIC-TNSC-UM-VAT002 2.0 Page 12 of 18 User Manual for e-Return of VAT CTAX-NIC Annexure – II Entry form The user will be prompted to fill ‘Buyer TIN’, ‘Name of the buyer (in case of otherstate)’, ‘Commodity Code’, Invoice No, Invoice Date,‘Sales Value’, ‘Rate of Tax’, ‘Category’. Tax amount (VAT/CST) will be calculated automatically by the system. Click on ‘Save’ button to save the entries and continue to add on the transaction on annexure-II for multiple entries. The user can enter multiple records one by one and the same can be viewed in grid. The same can also be edited by click on the respective ‘edit’ link. On ‘Save’ of one entry in annexure-II the screen will appear as follows NIC-TNSC-UM-VAT002 2.0 Page 13 of 18 User Manual for e-Return of VAT CTAX-NIC Annexure-II Entry NIC-TNSC-UM-VAT002 2.0 Page 14 of 18 User Manual for e-Return of VAT CTAX-NIC Annexure – III entry ‘Annexure III’ entries can be done by click on the button ‘Annexure III’. The user will be prompted to fill ‘Dealer Name’,‘Nature of transaction’, ‘Seller TIN’, ‘Commodity’, ’Value’, ‘Rate of Tax’,‘Reversal of Input Tax Credit’. Click on ‘Save’ button to save the entries and continue to add on the transaction on annexure-III for multiple entries. The user can enter multiple records one by one and the same can be viewed in grid. The same can also be edited by click on the respective ‘edit’ link. On Clicking ‘Save’ of one entry in annexure-III the screen will appear as follows NIC-TNSC-UM-VAT002 2.0 Page 15 of 18 User Manual for e-Return of VAT CTAX-NIC Annexure –IV On Successful Completion of ‘Annexure III’ entries, ‘Annexure IV’ entries can be done by click on the button ‘Annexure IV’. The user will be prompted to select ‘Input Tax paid’ or ‘Export/Import’ link. On Click of ‘Input Tax Paid’ Link the user will be prompted to fill ‘Dealer Name’, ‘Nature of transaction’, ‘Seller TIN’, ‘Commodity’,’Value’, ‘Rate of Tax’, ‘Reversal of Input Tax Credit’. Click on ‘Save’ button to save the entries and continue to add on the transaction on annexure-IV for multiple entries. The user can enter multiple records one by one and the same can be viewed in grid. The same can also be edited by click on the respective ‘edit’ link. Annexure -IV (Zero rates sales) NIC-TNSC-UM-VAT002 2.0 Page 16 of 18 User Manual for e-Return of VAT CTAX-NIC On Successful Completion of ‘Annexure IV’ entries, ‘Declaration’ by dealer can be done by click on the button ‘Declaration’. Declaration Form The ownership of the return can be declared in the declaration part and confirm. NIC-TNSC-UM-VAT002 2.0 Page 17 of 18 User Manual for e-Return of VAT CTAX-NIC View Returns Before Confirmation, the user can view the details of form I, Form I Payment details, Annexure I, Annexure II, Annexure III, View Annexure IV – Input Tax Paid, View Annexure IV – Export can be viewed by clicking on the links. After view of details in the screen, the user can make necessary changes on select of appropriate button in the top of menu or confirm the entry. Once the entry is confirmed the user cannot change any data with respect to that particular month and year return. On click of ‘View Form I’ link the page will try to open the Form-I file in Adobe Acrobat Reader. On click of ‘Open’ button the user will be able to view the respective return part that they filled online. NIC-TNSC-UM-VAT002 2.0 Page 18 of 18