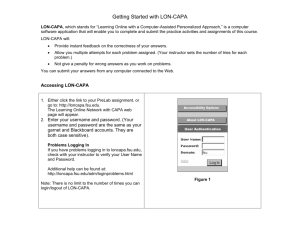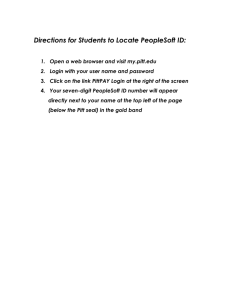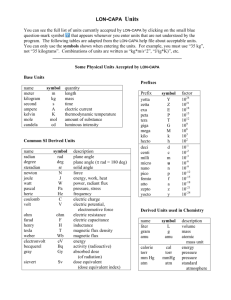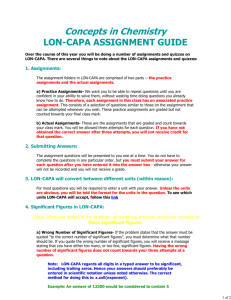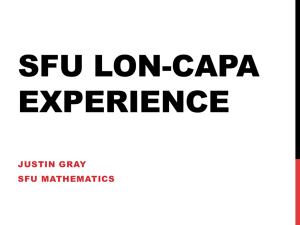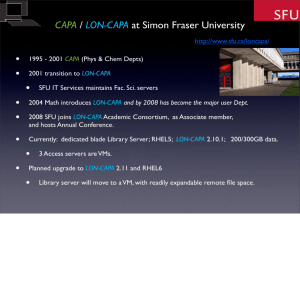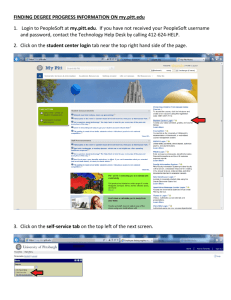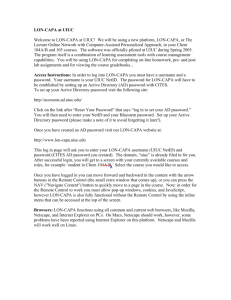LON-CAPA in Pitt Calculus Courses
advertisement

LON-CAPA in Pitt Calculus Courses August 23, 2010 1 What Is LON-CAPA? LON-CAPA is a course management system specifically designed for science and mathematics. It includes tools for assessment based on randomized exercises. You can learn more about LON-CAPA at www.lon-capa.org. 2 2.1 LON-CAPA in Pitt Calculus Courses? Overview A set of LON-CAPA exercises has been prepared for Calculus 1 and Calculus 2. Each exercise consists of a problem template, from which specific exercises will be algorithmically generated for each student. No two students will get identical problems. The student will get a specified number of attempts to solve each problem correctly. Problems will be solved using traditional tools, including pencil/paper, calculators, or other computer programs. LON-CAPA does not have a built-in calculator or computer algebra system. However, most answers do not need to be simplified nor calculated to decimal values. Example: an answer of 72.68560906 can ! be input as 2 73 7 pi(7ˆ 3/3+(7/2)ˆ 2-14exp(2)) which is π − 14e2 . + 3 2 Students will meet once per week in the Calculus Lab to work on these exercises individually. The exercises for each course are divided into modules, each of which must be completed by a specified due date. Students can work on their LON-CAPA assignments from any computer with Internet access, but is expected that most students will complete their LON-CAPA work in the lab, where expert help will be available from their recitation instructors. 1 The LON-CAPA system will automatically grade each student’s work, and keep records of the grades. 3 Instructor Responsibilities 3.1 Setting due dates Due dates must be set for each LON-CAPA module. This should be done by recitation instructors in consultation with the lecturers. Due dates should be set to keep LON-CAPA work in sync with the lectures. See Section 4.2 for details on entering due dates into the LON-CAPA system. 3.2 Working with students in the lab All recitation sections for a given lecture will meet together in the lab for LON-CAPA work. All recitation instructors are expected to be present and available to assist students, both with the use of the LON-CAPA system, and with mathematical questions. Instructors are not expected to solve problems for the students, but they should answer questions and give hints as needed. You should be on your feet and circulating during your lab sessions. 4 Server Administration 4.1 Coordinating a Course with LON-CAPA Your course is set up for you consisting of folders of calculus problems that the system will grade upon student submission and will offer a spreadsheet of scores in various formats. You will be given instructor privileges and responsibilities of certain coordinating factors, primarily making sure that the due dates for each folder are assigned to coincide with the material covered in the syllabus. Also there are special features to the system that allow for exceptional situation that occur for an entire class as well as individual students. Below is a basic guideline to using the system LON-CAPA. Students and instructors can access LON-CAPA from any computer with Internet access via the URL http://homework.math.pitt.edu1 When you 1 The Physics Department server http://nplq1.phyast.pitt.edu is available as a backup if the Math Department server is down. 2 login,2 you will automatically be linked with the course(s) you are doing and a role for this course. Once you select your role, to view the material included in this course, go to Course Content. There is a syntax pdf that specifies standard inputting syntax. 4.2 Setting Parameters From the toolbar, go to Main Menu. Under Course Management, go to Modify Parameter Settings and then Set/Modify Resource Parameters-Table Mode. You can change any or all of the parameters within a folder by checking the appropriate boxes listed. To choose all folders at once or to choose an individual folder, use the pull down bar Select Enclosing Map or Folder. 1. To set the date and time that a folder is to be completed, check the Problem Due Date box. Students will not be able to submit an answer after the given date and time has expired without you changing the parameter. To change parameters for an individual problem within a folder, choose ’resource level’ within Select Parameter Level and select ’all parts’ under Select Parts to View. 2. To display the answers after the due date, check the Problem Answer Date. 3. To temporarily hide material in folders, check the Problem Opening Date. 4. To change the default number of tries, check the Maximum Number of Tries. After checking the box for the desired action, click the button Update Parameter Display and register the parameter settings. If you wish to change any of these parameters for an individual student, type in the username of the student in the box For User before checking the button Update Parameter Display. Only this student’s settings will be changed. The weight in points per question per problem has been predetermined when the courses were designed. 2 You will login with your usual Pitt username, but your initial password will be your Pitt PeopleSoft number. If you do not know this number see Section 4.6. 3 4.3 Spreadsheet of Grades From the Main Menu selections, within Grading and Statistics, are a number of optional formats for grades. 1. Final Grades: Best results are given from the choice ’View the course assessment progress chart’ with the selections ’fullname’, ’currently has access’, ’all’, ’Excel’, ’Scores Summary’. After final grades are retrieved, you should drop all students from your course. 2. To check on class progress during the course, instead of having to download an Excel Spreadsheet, you can have the progress shown on your screen by changing the format of ’Excel’ to ’HTML, without links’. 4.4 Adding/Dropping a single student or an entire class From Main Menu, under User Management, go to Manage course users. 1. Adding a Single User: Select ’Add/Modify a Single Course User’. Type in the Pitt username of the student and select ’Create/Modify user’. (a) If the student has been previously enrolled in the Lon-Capa system at any time, all information necessary will appear. Check the role of ’student’ and select ’save’. (b) If the student is a first time user, fill in the information asked at the top, putting in the student’s Pitt email address and Student ID as the student’s peoplesoft number. For the Login Data, check ’Internally authenticated (with initial password) and enter the student’s peoplesoft number. Check the role of ’student’ and select ’save’. 2. Dropping a single user: When students are ”dropped”, they no longer have access. However, you can retrieve their information by highlighting ’Any Access Status’ in your output of Grades. Dropping students that no longer are enrolled is important. It causes less confusion for students who might have entered another section during add/drop period. Select Drop Students from User Management, check the students that have dropped the course and select Drop Students from the bottom. For an entire class, Select all and drop students. 4 4.5 Editing the course You can add/delete any problem or set of problems to a course. If you are a Teaching Assistant to the course, you should consult any changes wwith the instructor before doing so. To do this, you enter Edit Course. 1. Adding a folder: In Edit Course, under Special documents, select New Folder. 2. Adding a problem into a folder: Under Main Course Documents, open the desired folder. Select import, under Import a document. There you can view the published problems from the Pitt domain or browse problems from other sources in the LON-CAPA environment. 3. Deleting a problem from a folder: Under Main Course Documents, open the desired folder. Select the link Remove next to the problem you wish to remove. If you make changes to your course by adding or deleting documents (problems), you will be prompted to ’reinitialize’ the course in order for the changes to take effect. 4.6 Changing your password 1. If you are able to login and want to change your password, go to Main Menu, and under My Space go to Set my user preferences. The first link is Change Password. 2. To change a forgotten password or if you do not know your PeopleSoft number at initial login, type in your username and go to the link ’forgot password’. An email will be sent immediately to your Pitt Inbox and in this email will be a link to change your password. Upon recieving the email, you will be given a 2 hour period to change your password. 5