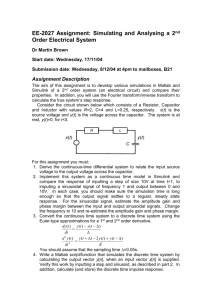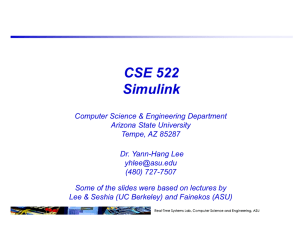An Introduction to Using Simulink
advertisement

An Introduction to
Using Simulink
Eric Peasley, Department of Engineering Science, University of Oxford
version 4.0, 2013
An Introduction To
Using Simulink.
Eric Peasley, Department of Engineering Science, University of Oxford
MATLAB and Simulink are registered Trade Marks of MathWorks Inc
version 4.0, 2013
2
Table of Contents
Introduction..........................................................................................................................................4
The Solver............................................................................................................................................5
Sources Library....................................................................................................................................6
Scope Block..........................................................................................................................................8
Maths Library.......................................................................................................................................9
User Defined Functions......................................................................................................................12
Look Up Tables..................................................................................................................................12
Signal Routing....................................................................................................................................13
Subsystems.........................................................................................................................................15
Logic Operations................................................................................................................................16
Modeling Continuous Systems...........................................................................................................17
Dynamic Systems..........................................................................................................................18
Ordinary Differential Equations (ODE)........................................................................................19
Simultaneous Ordinary Differential Equation...............................................................................20
Linear Systems...............................................................................................................................21
Modeling Discrete Systems................................................................................................................23
Discrete Transfer Functions...........................................................................................................24
Simulink Online Documentation........................................................................................................26
Model Editing.....................................................................................................................................27
Block Libraries...................................................................................................................................29
3
Introduction
This document is part of the Introduction to Using Similink seminar. This seminar is designed for
people that have never used Simulink. There are two components to the seminar. There are
exercises in a separate document that will take you step by step through the tasks required to build
and use a Simulink model. Once you get started using Simulink, you will find a lot of the
functionality is self intuitive. Inevitably, there are things that need a bit more explanation. So the
second part of the Seminar is a talk and demonstration. This document contains the notes for the
talk.
It would be impossible to put everything about Simulink into such a short document, so I have
concentrated on the parts of the package that I consider the most useful. I have also tried to
highlight features that are not obvious to the casual user. The intention is that you use these notes
as a reference when carrying out the exercises and when building your own models. Although
these notes have there limits, I hope that they should be sufficient to get you started using the
package and that they cover most of your modeling needs.
This is not a Simulink manual. Sooner or later you will need to know more detail about something
within Simulink. This document is intended to be used in conjunction to the documentation
available with in the package. Mathworks provide extensive online documentation for Simulink
that can be accessed using the MATLAB help system. There is so much online documentation that
not many people have the time or inclination to read all of it. So an aim of the Seminar is to
emphasize the things that you ought to know about Similink and to give you some idea about where
you can find any other information that you require.
4
The Solver
Most of the time, you can just use the default settings to run your model. However you will find that
sometimes you will want the model to use smaller steps, or fixed width steps. This is all
configurable on the Solver page of the Configuration Parameters.
From the menu bar on your model select
Simulation
Model Configuration Parameters
Then on the select menu on the left hand side, select Solver.
Simulation time
To the right at the top you will find the Simulation time box. I suggest that you leave the start time
as zero. The stop time is identical to the stop time on the icon bar at the top of your model.
Solver Options
There are two types of solver. By default, a variable step solver is used. This will automatically
adjust the step size as the model runs. If you are using variable step I suggest that you keep the
default solver (ode45). Set the Max step size to a fixed value to improve the smoothness of any
graphs if required.
Switching to a fixed width solver will be necessary for models with discrete components. If it also
has no continuous components, change the solver to Discrete (no continuous states). I also suggest
that you set the step size to a known value.
The fixed solvers are numbered in order of simplicity. ode1 being the simplest.
For more information about solvers, click on the Help button at the bottom of the configuration
parameters window, while you are viewing the solver section. At the bottom of the page, select
Choosing a Solver.
Zero-crossing options
At the bottom of the page you will find the Zero-crossing options box. You can disable zero
crossing control if you think it will help.
5
Sources Library
The Sine Wave Block
Most of the blocks in the source library are self expansionary. The basic sin wave block is easy to
use. You just set the frequency and amplitude in the block parameters.
In the exercises we use the sine wave block to look at the frequency response of a system.
However, repeatedly editing the block parameters to change the frequency of the sine wave is
tedious. The alternative is to use an external time input to the block.
To do this, in the Sine Wave block parameters you set the Time parameter to Use external signal
and set the frequency to 2*pi. You then connect a clock to the new input via a slider gain. The
slider then sets the frequency of the sine wave.
Signal 2
Signal 1
time
From WorkSpace Block
This block is used for importing data into a Simulink model from the MATLAB workspace.
A simple way of doing this is to place the data to be imported into a matrix, as shown below.
[ ]
0
5
10
15
20
1 1
2 4
3 9
4 16
5 25
The variable name of the matrix is then entered into the block parameters of the block. Notice that
the data in the above matrix is very course. Simulink will use interpolation to calculate values at
any times between the given points.
6
The block will also read in data from a structure. The MATLAB script below will generate a
structure to read into Simulink.
%Generate data to go into simulink
%Generate time vector
n = 21;
t = linspace(0,10,n);
t = t';
%transpose into a column
%Generate two sets of data
x = rand(n,1);
y = t.^2-50;
%Write data into structure
Mydata.time = t;
%Time vector
%Signal
Mydata.signals.values = [x y];
Mydata.signals.dimensions = 2;
To use enter Mydata into the data parameter of a From Workspace block.
7
Scope Block
Axes Properties
Right click on the axes, then select Axes Properties. This allows you the change the y limits of the
axis and the axes title. The default title of an axes is the label of the signal being plotted. So it is
probably better to label the signal than explicitly set the title here.
Scope Icons
Print
Magnify in x and y
Parameters
Magnify in x only
See below
Auto Scale
Magnify in y only
Parameters / General
Click on the Parameters icon, then select the General tab. This allows you to set the number of
axes and the time range of the graph.
Parameters / Data History
Click on the Parameters icon, then on the Data History tab. This allows you to save the scope data
to the MATLAB workspace and also limit the size of the data stored. The data can be stored into an
array or a structure. The function below plots the data stored in a structure.
function PlotScopeData(ScopeData)
%Plot graphs of data saved by a scope block
n = length(ScopeData.signals);
t = ScopeData.time;
%Number of axes
%time vector
for k = 1:n
subplot(n,1,k);
%One subplot for each axes
x = ScopeData.signals(k).values;
plot(t,x);
xlabel('time');
ylabel(ScopeData.signals(k).label);
title(ScopeData.signals(k).title);
end
The function can also be used to plot data from a To WorkSpace block.
Parameters / Style
This allows you to change the colour and markers used to plot the data.
8
Maths Library
Sum, Add and Subtract Blocks
The add, subtract and sum blocks are essentially the same. By
changing the Icon shape and List of signs in the block parameter
you can convert one into the other. The diagram to the right shows
examples of the what happens when you change the List of signs and
the Icon Shape.
Product and Divide Blocks.
The product and divide blocks are also interchangeable. You can use a list of asterisks
and forward slashes in the number of inputs block parameter to define the number and
distribution of the inputs. For example, the block to the right was created by inserting
/*/** into the number of inputs parameter.
Mathematical Functions
There are lots of blocks for different mathematical functions.
The Abs block finds the magnitude or absolute value of a signal, the Unary Minus block negates
a signal and the Bias block adds a constant to a signal. The Sign block produces either plus or
minus one depending on the sign (positive or negative) of the input.
There are also blocks which are a bit more general.
The Math Function block can perform many different functions, square, square root, log,
reciprocal etc. A block parameter allows you to select which particular function you want. If you
want a trig function then the Trigonometric Function block operates in a similar manner. The
Rounding Function block rounds a number to an integer. There are four different MATLAB
functions for doing this, floor, ceil, round and fix. You select the functionality you want.
See the help on the MATLAB functions for more information.
The Polynomial block allows you to evaluate a polynomial using the input as the argument. The
coefficients of the polynomial are entered as a vector into a block parameter. This is similar to the
MATLAB function polyval.
9
Complex Numbers
Signals in Simulink can be complex if desired. If it is conceivable that a block could work with
complex numbers, it most probably will. There are special blocks for creating complex numbers.
There are also blocks to extract the separate components of a complex number.
Unfortunately integrators don't work with complex inputs.
Matrices
As Simulink is MATLAB based, it is not surprising that there is extensive support for use of
matrices and multidimensional arrays. For example, the basic gain block can be configured to
perform matrix or array multiplication.
There are also special blocks for dealing with matrices. The Assignment block enables you to
replace a particular element with another signal.
Here a block parameter is used to specify that the 3rd element in Y0 is to be replaced by what ever is
on the input U.
10
Note that if you enter a vector into constant block, by default it will produce a column vector, even
if you enter a row vector. The way to overcome this problem is to untick the Interpret vector
parameter as 1-D in the constant block parameters.
The Permute block swaps dimensions. In 2D it is like transpose, but it can also work with
multiple dimensioned arrays.
There is also Concatenate that can add rows (dimension 1) or columns (dimension 2) to a matrix.
There are also blocks for operations on vector elements.
11
User Defined Functions
Sometimes you cannot find the exact function that you want. If this is the case, then I suggest that
you first try the block called Fcn.
This allows you to enter a mathematical expression using a restrict set of operators and functions.
To see what is allowed, click on the Help in the block parameters. If you need something a bit more
complicated then you can write your own MATLAB function and use the block MATLAB Fcn.
This block has been configured to call the MATLAB function myabs below. x is the input and y is
the output.
function y = myabs(x)
a = x.^2;
b = sum(a);
y = sqrt(b);
If you are using Simulink to create a program using the Real Time Workshop, then you will need to
use the Embedded Matlab Function or an S Function. S functions are used to embedded Matlab, C
or Fortran into your model.
Look Up Tables
If all else fails, then you can use a look up table to define your function.
You need two vectors to do this. A vector of input values and a vector containing the table of
corresponding output values. You enter these in to the appropriate block parameter. For
intermediate values, the output is calculated using interpolation. Extrapolation is used to calculate
values beyond the specified input range.
12
Signal Routing
Mux and Bus
A mux is a wire that contains multiple signals. You can create a mux using the mux block.
The three blocks under the word “Mux” are all mux blocks with different display options. All
signals inside a mux must be of the same type and size. You can feed a mux signal directly into a
mathematical block so that the block will operate on all signals in the mux.
A demux block separates out the individual wires in a mux. The Number of outputs block
parameter of a demux block normally contains a single integer. If you enter a vector in the Number
of outputs parameter, each number in the vector specifies the number of signals in a particular
output. For example, [1 3 1] , specifies three outputs. The first and last outputs are single wires.
The middle output is a mux with three signals as in the diagram below.
A bus is like a wiring loom in a car. A convenient way keeping things tidy and not having a birds
nest of wires running everywhere. It can contain
signals of different type and sizes. That means that
it may not be possible to feed a bus into a
mathematical block. A bus and a mux are almost
interchangeable, except when the bus contains
different types of signal.
To see what signals you have, from the model menu bar select :Scalar
Mux
Display
Signals & Ports
Wide Nonscalar Lines
Bus
The picture to the right above shows how the signals will then be displayed.
13
Selectors
Selectors are the Simulink equivalent of subscripting in MATLAB.
The selector above has been configured to extract the 3rd and the 6th element of the input vector.
This has been done by setting the number of inputs to 6 and the indexing to [3 6]. You can also
configure selectors so that the indexes are obtained from an extra input. Selectors will also work
with matrices and higher dimensional arrays.
Switches
Three types of switches.
The output of the Switch block is determined by the center pin. A comparison is carried out
between the center input and an internal threshold value. You can select the comparison to be
greater than, less than, equal to, etc. If the comparison is true, the output is switch to the top input,
else the output is connected to the bottom input.
An integer on the top input of a Multiport Switch determines which of the other inputs will be
connected to the output. If the top input is one the first of these inputs is selected. If the top input is
two the second is selected etc, A Vector Index switch is essentially the same as a Multiport switch.
A Manual Switch is toggled by double clicking on the switch.
14
Subsystems
A subsystems is equivalent to MATLAB script. A collection of blocks grouped together to carry
out a particular task. You can create a subsystem from scratch by dragging in a Subsystem block
from the Ports and Subsystems library, or you can select the blocks that you want to put into a
subsystems and select
Diagram► Subsystems & Model Reference ►Create Subsystem from Selection
from the model menu bar. If you need extra input and output ports, you will find them in the Ports
and Subsystems library. They are also in the relevant source and sink library.
Enabled Subsystems
You can also add an enable input to your subsystem. To do this, drag the enable block
into you subsystem, from the Ports and Subsystems library. A one on the enable input enables the
subsystem, a zero will disable it. The block parameters of the output ports allow you to configure
them to either hold the current value or reset to a specified value when the subsystem is disabled.
Triggered Subsystems
You can also add a trigger input to your subsystem. The subsystem will then execute
one step each time the appropriate signal is applied to the trigger input. You can configure
the trigger input to react to a rising edge, a falling edge or both edges.
Program Control Subsystems (For, While, If and Case)
Within the Ports and Subsystems library, you will see subsystems that perform the Simulink
equivalent of For and While loops and If and Case statements. The For and While loops will
perform a number of loops for each step of the simulation. They each contain a control block that
allows you to configure how many loops are performed.
It takes two sorts of block to implement an If statement. The If block itself is used to perform the
test that determines what is going to happen. It produces two control signals, one for true the other
for false. The control signals go to If Action subsystems. You put the blocks required for each
condition into the appropriate Action subsystem. The case statement is performed in a similar
way. There are two different blocks. The Case block itself determines which of the Case Action
subsystems to perform.
15
Logic Operations
Comparison and Relational Operations
These three blocks compare a signal with either zero, a constant or another signal. The particular
operation (greater than, equals to, greater or equals to etc) is selected by a block parameter. The
output is a Boolean number.
Logic Operator
This block carries out the same operation as a Boolean logic gate. Which particular logic operation
is selectable from a block parameters.
All the above are copies of the same block, but with different block parameter settings. The first
has default rectangular icon shape. The rest have the icon shape set to distinctive. Most have only
two inputs except for the third which has been set to 3 input. The first two are both AND gates, the
rest are NAND, NOR and exclusive OR.
Combinatorial Logic Block
This block allows you to use a truth table. As an example, a half adder has the following truth
table.
A
B
Sum Carry
0
0
0
0
0
1
1
0
1
0
1
0
1
1
0
1
The left hand side of the truth table that defines the input values is always going to be the same
depending only on the number of inputs. So you don't enter the left hand side. You just enter a
matrix that defines what the outputs will do. For example, to implement the half adder above you
enter [ 0 0 ; 1 0; 1 0 ; 0 1]
16
Modeling Continuous Systems
Integrators
There are various ways of configuring integrators with extra functionality.
You can limit the output to a maximum and minimum value.
You can add a external reset signal, to force the output of the integrator back to its initial
condition. You can configure the reset pin to act on a rising edge, falling edge or both.
You can add an input for the initial condition.
Or a combination of the above.
17
Dynamic Systems
The above shows the general approach to modelling dynamic systems. You calculate the force, use
Newtons 2nd law to calculate the acceleration, then integrate to get the velocity, then integrate again
to obtain the position.
The above model is a general guide, it can get a bit more complicated. For example, the mass is
required to calculate gravitational forces. It is also possible that the mass will be a function. For
example, a rocket losses most of its mass as the fuel is burnt off.
18
Ordinary Differential Equations (ODE)
The general rule for solving differential equations is to write the equation in terms of the highest
differential. For example, consider the general second order equation below.
y a ÿb ẏc y = f t
(1)
y = f t −a ÿ−b ẏ−c y
You then use integrators to obtain lower terms.
The right hand side of the equations is formed by feeding back these terms to form the expression
required.
Notice that the model contains no differentiators, even though we are modeling a differential
equation. Models with differentiators tend to produce a lot of noise, so are avoided if possible.
The next example is not linear or time invariant.
ÿ = ẏ 2 −ty
19
(2)
Simultaneous Ordinary Differential Equation.
Of course Simulink is not limited to equations in one variable. Consider the simultaneous equation
below.
ẍ= p ẋa xb y
(3)
ÿ =q ẏc xd y
This can be simplified by using matrices.
[ ] [ ] [ ][ ]
ẍ = p ẋ a b
ÿ
q ẏ
c d
20
x
y
(4)
Linear Systems
Many systems can be modeled by linear, time invariant (LTI) differential equations, such as
equation 5 below.
a 3 y a 2 ÿa 1 ẏa 0 y = b 2 ẍb1 ẋb 0 x
(5)
Where y is the output and x the input.
LTI systems can be represent by a transfer function.
2
b2 s b1 sb0
Y s
H s =
=
X s a3 s 3a 2 s 2a 1 s a0
2
H j =
b2 j j b1b0
a3 j 3a 2 j 2 j a1a0
It is the convention in MATLAB to represent polynomial expressions with row vectors of the
coefficients. So the numerator of the above transfer function is represented by [ b2 b1 b0] and the
denominator by [ a3 a2 a1 a0]. Entering these two vectors to the appropriate block parameters of a
transfer function block will produce the following block..
LTI transfer functions are used extensively in electronics to represent idealized electronic circuits.
Take for example the circuit below.
C
R
Vout
C
Vin
R
This circuit can be represented by the transfer function below.
H s=
s n
Vout s
= 2
Vin s s 3s n 2n
Where n =
1
RC
21
(6)
The following model can be used to observe the behavior of this circuit in Simulink.
The numerator of transfer function was entered as [ wn 0] and the denominator
was entered as [1 3*wn wn^2]. Where wn is a predefined MATLAB variable.
Poles and Zeros
An alternative way of representing a transfer functions is to use the pole, zero description. If you
solve the numerator polynomial you get the zeros. So called because the transfer function is zero at
that value. If you solve the denominator polynomial, you get the poles. They are called poles
because if you plot the absolute value of a transfer function, it looks a bit like a tent, with the poles
being the location of the tent poles.
The transfer function can then be represented in its pole zero form.
s− z 1 s− z 2
H s = K
s− p1 s− p 2 s− p 3
(7)
Where pi is a pole and zi is a zero and K is a constant. You can model the transfer function in this
form using a zero-pole block.
To configure this block you provide a vector for the numerator and the denominator. In this case
the numerator is [ z1 z2] and the denominator is [ p1 p2 p3] and the gain is K.
NOTE
The MATLAB function roots will solve a polynomial, given the coefficients of the polynomial.
The function poly does the opposite. Given the roots of a polynomial, it will return the coefficients
of the polynomial.
NOTE
The Signal processing toolbox provides a number of functions to provide the coefficients required
to implement various filters. See help for butter, cheby1, cheby2 and besself.
Also freqs(B,A) will plot the frequency response of a system. Where B is a vector of the numerator
coefficients and A is a vector of the denominator coefficients.
22
Modeling Discrete Systems
A discrete signal is a signal that has values only at discrete points in time. A sampled signal is a
discrete signal.
x0
x1
x2
x3
x4
x5
0
x6
x7
x8
t
T
The sample period is the time between two successive samples. It is normally denoted by T. The
sample frequency(fs) is 1/T.
The fundamental component of a discrete system is a Unit delay. This delays the signal by one time
period.
x0
x1
x2
x3
x4
x5
x6
x7
x8
0
t
y1
y2
y3
y4
y5
y6
0
In general,
y7
y8
y9
t
y n= x n−1
The Z transform replaces each delay by one sample with a multiplication by z -1.
Y z=z −1 X z
H z =
Y z 1
=
X z z
23
There are other blocks in the library that contain combinations of unit delays.
For each of the blocks above, a block parameter defines the number of unit delays.
Discrete Transfer Functions
Continuous systems are described by differential equations, discrete systems are described by
recurrence equation. Equation 8 below is a typical recurrence equation.
a 0 y n a1 y n−1 a 2 y n−2a 3 y n−3 = b o x n b1 x n−1b 2 x n−2
(8)
Where x is the input and y the output. Each unit delay is replace by z -1 in the Z transform.
a 0a 1 z −1a 2 z−2a 3 z−3 Y z = b ob1 z−1 b 2 z−2 X z
b ob1 z−1 b 2 z −2
Y z
H z =
=
X z
a 0a 1 z −1a 2 z−2a 3 z−3
(9)
Which is the transfer function of a digital filter. This can be represented in a Simulink model by the
discrete filter block.
The above block was produced by setting the numerator to [ b0 b1 b2] and the denominator to
[ a0 a1 a2 a3] in the block parameters.
24
You will also need to set the sample time. The default sample time is one second. Set this to
your sample period. Unfortunately, inherited sample time does not work. Many of the blocks in
the discrete library are like this. If you find that you model is sampling at one second, regardless of
the solver settings, then check the sample time of your blocks.
Equation 9 is defined in terms of z -1. An alternative form is to write the transfer function in terms of
z. If we multiply top and bottom of equation 9 by z3 we get :3
H z =
2
bo z b1 z b 2 z
3
2
1
a 0 z a 1 z a 2 z a 3
(10)
You can represent this with the Transfer Function block.
If you have the poles and zeros, an alternative is to use the Zero-Pole block.
Finite Impulse Response (FIR) digital filters do not have any poles. There recurrence equation
looks like this.
y n = b o x n b 1 x n−1b 2 x n−2
(11)
Which gives the following Z transform.
Y z = b ob1 z−1 b 2 z −2 X z
H z =
Y z
= b ob1 z−1b 2 z−2
X z
These is a block especially for FIR filters.
25
(12)
Simulink Online Documentation
The full Simulink documentation is available from the help menu. You can obtain this from the
Matlab help, or you can go directly to the Simulink help. From the model menu bar select
Help ► Simulink ► Simulink Help
Block Documentation
The easiest way of obtaining the documentation for a particular block is to hit the help button in the
block parameters. An alternative is to select the block and then select
Help ► Simulink ► Blocks & Blocksets Reference
from the model menu bar. If no block is selected when you do this, then you will be given an list of
all the blocks. You can then select the documentation you want from this list. At the top of the list,
on the right hand side you can choose to display by Category or in Alphabetic order.
26
Model Editing
This section contains the short cut keys that can be used to build and edit your model.
For more details select from the model menu bar
Help ► Keyboard Shortcuts
Object Selection
Task
Action
Select an object
Left Click
Add object to selection
Shift + Left Click
Select Multiple objects
Drag Box over objects
Move selected
Arrow keys
Delete selected
Delete key
Model Viewing
Task
Action
Zoom
Mouse Wheel
Pan
Press Mouse Wheel down and drag
Zoom In
Crtl +
Zoom out
Ctrl -
Zoom to 100%
Alt 1
Fit to window
Space
27
Block Manipulation
Task
Action
Move (with Connections)
Drag with Left mouse button
Duplicate block
Drag with Right mouse button
Rotate selected blocks
Ctrl + r
Flip selected blocks
Ctrl + i
Task
Action
Add a Wire
Drag from Input, Output or Wire End
Wiring
Select Source block
Connect Two Blocks
Ctrl + Select Destination block
Move a Segment
Drag with Left mouse button
Move a Point
Drag with Left mouse button
Add a Branch Line
Drag with Right mouse button
Labels and Annotation
Task
Action
Label a Signal
Double click on Wire
Add Annotation
Double click on White Space
28
Block Libraries
Block Library
Description
Source
Generators and Inputs
Sinks
Outputs
Math Operations
Mathematical Operators and Functions
User Defined Functions
User Defined Functions
Lookup Tables
Interpolation of tables
Signal Routing
Mux,Bus and Switches
Signal Attributes
Signal Types and Conversion
Ports and Subsystems
Subsystems
Continuous
Systems with Continuous States
Discrete
Systems with Discrete States
Discontinuities
Breaks, Gaps and Limits
Logic and Bit Operations
Boolean Operators and Functions
Commonly Used Blocks
Collection from all above
If you don't know which library a
block is in, you can search the
libraries by typing a part of the
name of the block in white space on
the Library Browser banner and
hitting the binoculars icon.
Enter search
text here
29
Hit this icon
to search
for block