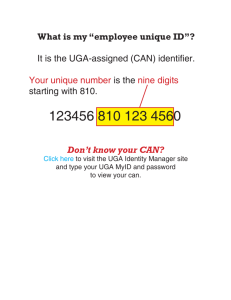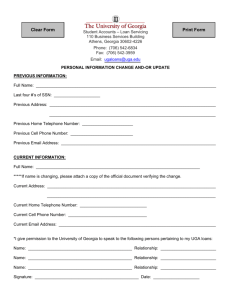Quick Start Guide to eLC
advertisement

Quick Start Guide to eLC This guide is intended to help new users get started in eLC. It contains an introduction to the interface, a first steps worksheet, glossary of key terms, and a series of task-oriented instruction sets for creating the online components of your course. Each item in the Table of Contents has been hyperlinked to allow you to quickly navigate to that section where you will find the step- bystep instructions for each task. If you get stuck, please contact twt@uga.edu or call 706-542-8007 for additional help. We hope you find this guide useful as you become acquainted the functions and features of eLC. TWT@UGA.EDU Table of Contents Introduction and Getting Started ................................................................................................................. 4 1_Becoming familiar with the minibar ..................................................................................................... 4 2_Glossary ................................................................................................................................................. 5 3_Getting Started...................................................................................................................................... 7 File Transfer and course copying .................................................................................................................. 8 1_How to copy content from one eLC course to another ........................................................................ 8 Course Builder ............................................................................................................................................. 10 1_How to create a module in course builder ......................................................................................... 10 2_How to upload files in course builder ................................................................................................. 11 3_How to add files in course builder ...................................................................................................... 12 Grades Setup ............................................................................................................................................... 13 1_How to use grades setup wizard ......................................................................................................... 13 2_How to set up point system grade items ............................................................................................ 15 3_How to set up points system grade categories................................................................................... 17 4_How to set up weighted system grade categories.............................................................................. 18 5_How to set up weighted system grade items ..................................................................................... 19 6_How to create a grade scheme ........................................................................................................... 21 Assignment Dropbox................................................................................................................................... 23 1_How to create a folder for dropbox .................................................................................................... 23 2_How to attach a rubric to an assignment dropbox ............................................................................. 24 Rubrics......................................................................................................................................................... 25 1_How to create an analytic rubric......................................................................................................... 25 2_How to create a holistic rubric ............................................................................................................ 28 Quizzes ........................................................................................................................................................ 30 1_How to create a quiz ........................................................................................................................... 30 2_How to create quiz questions within a quiz ........................................................................................ 31 3_How to create questions for the quiz question library ....................................................................... 33 4_How to export questions from a quiz to the question library ............................................................ 36 5_How to import quiz questions from the question library ................................................................... 38 6_How to randomize quiz questions ...................................................................................................... 40 TWT@UGA.EDU Discussions .................................................................................................................................................. 43 1_How to create a discussion forum and topic ...................................................................................... 43 Editing News Items ..................................................................................................................................... 45 1_How to create a news item ................................................................................................................. 45 2_How to add a link to a news item ....................................................................................................... 46 External Links .............................................................................................................................................. 48 1_How to insert a web link ..................................................................................................................... 48 2_How to set up an online classroom..................................................................................................... 50 Class List and Adding Users ......................................................................................................................... 52 1_How to enroll users ............................................................................................................................. 52 Creating Groups .......................................................................................................................................... 54 1_How to create a group ........................................................................................................................ 54 Editing Homepages ..................................................................................................................................... 56 1_ How to create a homepage................................................................................................................ 56 2_How to modify the homepage ............................................................................................................ 58 3_How to customize a default homepage .............................................................................................. 59 Editing Navigation Bars ............................................................................................................................... 61 1_ How to create the navigation bar ...................................................................................................... 61 2_How to customize the default navigation bar .................................................................................... 63 TWT@UGA.EDU Introduction and Getting Started 1_Becoming familiar with the minibar 1. The minibar is always located at the top of the page. 2. From the My Home page, Select a course will list all courses available to the user. The user may: a. Click on the course they wish to enter. b. Pin a course to force it to always appear at the top of the list. 3. From message alert user within eLC. the user may either send an instant message or email to another 4. Update alerts notifies the user if there are new News items in any class they are associated with. 5. Subscriptions alerts will notify the user if there are any new postings to discussions. Note: Users must subscribe to each discussion forum or topic. 6. Using the dropdown arrow next to the user’s name provides access to the user’s profile, account settings, progress made, and logout. TWT@UGA.EDU 2_Glossary Key terms Assignment Dropbox - The Assignment Dropbox tool enables students to submit assignments through the Learning Environment, eliminating the need to mail, fax, or email assignments. Students simply upload assignments to the appropriate folder. Classlist - Use the Classlist to see who’s enrolled in your course, check who is online and to send emails. Users who are currently logged into Learning Environment appear with a green dot beside their names. In order to provide access to their course, instructors can use the classlist to enroll students, TA’s, and other instructors. Content - The Content tool is used to organize course materials, such as the syllabus, lecture notes, readings, etc. File types compatible in eLC include: HTML and PDF (displays in the browser with PDF reader plug in). MS Word, PowerPoint and Excel files need to be downloaded by the student. Audio files can be placed in Content if uploaded as .mp3 format. Video files must be hosted elsewhere (Youtube, USG Podcast Server), but can be linked to using Quicklinks. Course Builder - Course Builder is an excellent tool for planning and organizing course materials. Course Builder interacts with: Content, Manage Files, Discussions, Dropbox, Quizzes, and Grades. Discussions - The Discussions tool allows students to respond to prompts with written posts organized as threads by topics within forums (categories). Response posts can be formatted with HTML and also include one minute audio files recorded directly to eLC, or file attachments (PDF, MSWord etc.) Email - The Email tool allows you to send email inside the Learning Environment. You can also organize received mail using folders and store email addresses using the Address Book. Email in eLC is internal. External Learning Tools - Tools that allow instructors and students to access additional learning products provided by third parties including Wimba. Grades - Students use the Grades tool to check their grades on assignments, quizzes and other gradable items. Instructors use the Grades tool to enter and calculate grades for associated assignments, quizzes etc. TWT@UGA.EDU HTML Editor - The HTML Editor integrates with all Learning Environment tools that enable you to create HTML content. For example, the HTML Editor is available when you edit Discussions topics, create custom instructions for dropbox folders, create ePortfolio artifacts and create content topics. The HTML Editor features two tabs: Basic - The basic tab displays controls for common word processing tasks, such as underlining, bullets, insert images, Quicklinks, and tables and check spelling. Advanced - The Advanced tab displays all available controls including controls to insert objects such as Flash animation files. Homepage - This term describes the main interface ‘page’ seen when you initially enter your course. It consists mainly of the widgets deployed in your course, as well as links to course tools. Go to Homepages to add or remove widgets. Instructor Role - Users who are enrolled as instructors can edit content, manage grades and enroll other users. Manage Files - Any file that you upload into your course can be accessed here. You can use this tool to view, organize, upload, and delete files associated with your course offering. It is recommended that you organize your files into folders, creating a folder for each module of content. In Manage Files, you can perform basic tasks such as creating, editing, deleting, uploading, moving files and folders, and zipping and unzipping files. Navbars - Navbars or navigational bars are a set of links across the top of all pages that are used to navigate between tools and the homepage. Each course (or other org unit) has its own navbar (based on the Course Default Navbar or another navbar) that links to relevant tools for that course. Student Role - Users enrolled in the student role cannot edit course content, nor perform any enrollment activities. Students are participants, who can only add to the course through activities such as submitting assignents to dropbox folders, sending email, posting to discussions, etc. Widget - Essentially dedicated apps that perform specific functions (displaying updates, calendar, news etc.) contain information and often include links. They are displayed on the homepage and can be configured to give your homepage a distinctive look and feel (header, footer). System widgets are provided by eLC and cannot be modified by the user. However, the user may customize their locations and appearance via Homepages in the Administrative Tools menu. Custom widgets can be created by users to meet their specific needs. TWT@UGA.EDU 3_Getting Started Setting up your syllabus 1. 2. 3. 4. Enter the course homepage. From the navigation bar click Edit Course. From the Site Resources section, click Course Builder. You will see the Toolbox widget in the section on the far left of the screen. Note: There are three areas in the Toolbox section: 1) Build Outline; 2) Add Content; 3) Browse Tools. 5. From the Build Outline area, drag and drop the module icon to the top unit of the hierarchy. 6. In the Name textbox, type in ‘Syllabus’ and click Create. 7. Click on the Syllabus unit, and look to the right for a panel called ‘Syllabus’. 8. In the Syllabus panel, click Upload Files. 9. Click Choose File to find the syllabus file on your computer. Select the file and click Open, which will bring you back to the upload files dialog box. 10. Click Upload to attach your file to the module. 11. Click on your course title from the minibar to find the syllabus (located within the Content Browser widget). Editing the News Widget 1. On your course homepage, find the News Widget. 2. 3. 4. 5. 6. Click the dropdown arrow next to News, and select the New News Item. In the Headline textbox, type in ‘Welcome’. In the Content textbox, type in instructor information and a welcome message. Scroll down to the bottom left of your screen and click Publish. You can view your news item by clicking the Course Home button which will bring you back to your homepage. 7. Click on your course title from the minibar to find the new news item. For Additional Tutorials and Help 1. Download the complete “Quick Start Guide to eLC” at: http://t.uga.edu/ty 2. Email: twt@uga.edu 3. Phone: 706-542-8007 TWT@UGA.EDU File Transfer and course copying 1_How to copy content from one eLC course to another 1. Enter the course homepage that you wish to copy the materials INTO. Note: It does not matter if the course is empty or already has existing content. 2. From the navigation bar, click Edit Course. 3. From the Site Resources section, click Import/Export/Copy Components. 4. Select Copy Components from Another Org Unit and then click Search for offering. 5. Select the course you want to copy materials FROM and click Add Selected. 6. Choose either Copy All Components or Select Components for only specific files. 7. If you select Copy All Components after the download is complete, either Copy Another Package or View Content. TWT@UGA.EDU 8. If you Select Components choose the specific files you wish to copy, then click Continue. 9. You will have the opportunity to modify your choices. If they are correct, click Finish. 10. A Copy Summary will indicate the status of the items. Either Copy Another Package or View Content. Note: If you are using a customized homepage, you will need to set the customized homepage as active. For more information, see the How to modify the homepage tutorial. TWT@UGA.EDU Course Builder 1_How to create a module in course builder 1. Enter the course homepage. 2. From the navigation bar, click Edit Course. 3. From the Site Resources section, click Course Builder. 4. From the Build Outline area, drag and drop the module hierarchy (dashed box). 5. Name the module and click Create. TWT@UGA.EDU icon to the top unit of the 2_How to upload files in course builder 1. Enter the course homepage. 2. From the navigation bar click Edit Course. 3. From the Site Resources section, click Course Builder. 4. From the Build Outline area, drag and drop the module hierarchy (dashed box). icon to the top unit of the 5. Name the module and click Create. 6. On the right hand side of the screen, you will see a panel with the name of your new module. Click Upload Files. 7. It is optional (but recommended) to place your files in folders for good organization: a. Click Choose Destination. b. Click New Folder. c. Name the folder, and then click Create. d. Click on the folder name, and then click Select a Path. 8. Click Choose File to find the document on your computer. Select the file and click Open, which will bring you back to the upload files dialog box. 9. Click Upload to attach your file to the module. TWT@UGA.EDU 3_How to add files in course builder Note: eLC will not allow you to add files without an existing module in the course builder (see the How to create a module in course builder tutorial). 1. Enter the course homepage. 2. From the navigation bar, click Edit Course. 3. From the Site Resources section, click Course Builder. 4. From the Browse Tools area, click Course Files. 5. Select the files you want to add. 6. Click Add to Course or drag and drop the selected files to the preferred module. TWT@UGA.EDU Grades Setup 1_How to use grades setup wizard 1. Enter the course homepage. 2. From the navigation bar, click Edit Course. 3. From the Assessment section, click Grades. 4. Under the navigation bar, click Setup Wizard. 5. From the Grades Setup Wizard page, click Start. 6. Choose whether you want your grades calculated by using weights, points, or formula, then click Continue. a. Weighting offers the ability to specify the amount each assignment contributes the overall category and the amount each category contributes to the final grade which is worth 100%. b. Points give the instructor the opportunity to assign an overall amount of points for each category and each assignment will be a portion of that overall amount. The students final grade will be the total amount of points earned divided by the total amount of points possible. c. Formulas give the instructor the opportunity to customize the final grade calculation. TWT@UGA.EDU 7. Select Calculated Final Grade or Adjusted Final Grade (recommended), and then click Continue. 8. Choose ‘Drop ungraded items’ or ‘Treat ungraded items as 0’. Click ‘Automatically keep final grade updated’ to allow the final grade to reflect any grade items changes, and then click Continue. 9. Choose a Grade Scheme, and then click Continue. Note: If the grades scale in your syllabus does not match the default grade scheme, create your own (see the How to create a grade scheme tutorial). 10. Enter the amount decimal places you would like to display, then click Continue. 11. Student View Display Options show the display preferences that students see. To allow students to see how their final grade is calculated, click the checkbox under Final Grade Calculation, and then click Continue. 12. The Grades Setup Summary shows all of the selected options. To make any changes use the Go Back button to go to a previous page. Once no further changes are desired, click Finish. TWT@UGA.EDU 2_How to set up point system grade items Note: Prior to creating Grade items it is good practice to: a) Complete the Grades Setup Wizard (see the How to use the grades setup wizard tutorial). b) Prepare the grade categories (see the How to set up point system grade categories tutorial). 1. Enter the course homepage. 2. From the navigation bar, click Edit Course. 3. From the Assessment section, click Grades. 4. Under the navigation bar, click Manage Grades. 5. Click the dropdown arrow next to the New button and select Item. 6. Based on how the assignment will be graded, choose a Grade Item Type. 7. This example used Numeric because it is the most common Grade Item Type. 8. Name the New Item. TWT@UGA.EDU 9. It is optional to: a. Provide a short name. b. Attach a Category (recommended for good organization). c. Change the item Max. Points (the system default is 10). d. Have the item exceed the maximum amount of points so that students can gain credit for points exceeding the maximum points for the assignment. e. Choose the bonus box. Note: Bonus doesn’t count against the final grade it is strictly extra credit. f. Exclude grade from Final Grade Calculation. g. Add a rubric. h. Specify Display options. 10. After choosing all of the desired properties for the Grade Item, click Save and Close. TWT@UGA.EDU 3_How to set up points system grade categories Note: Grade categories are required when using a weighted system, but are optional when using points or formulas. Prior to creating Grade Categories it is good practice to: a) Complete the Grades Setup Wizard (see the How to use the grades setup wizard tutorial). 1. Enter the course homepage. 2. From the navigation bar, click Edit Course. 3. From the Assessment section, click Grades. 4. Under the navigation bar, click Manage Grades. 5. Click the dropdown arrow next to the New button and select Category. 6. Name the new category. 7. Check ‘Can Exceed’ if your students can earn more than the maximum allowed points for the category. 8. If a category should not factor into the final calculation check ‘Exclude from Final Grade Calculation’. 9. It is optional to: a. Distribute points across all items. b. Specify points per item. c. Specify number of highest non-bonus items to drop for each user. d. Specify number of lowest non-bonus items to drop for each user. e. Specify Display options. 10. Click Save and Close. TWT@UGA.EDU 4_How to set up weighted system grade categories Note: Grade categories are required when using a weighted system, but are optional when using points or formulas. Prior to creating Grade Categories it is good practice to: a) Complete the Grades Setup Wizard (see the How to use the grades setup wizard tutorial). 1. Enter the course homepage. 2. From the navigation bar, click Edit Course. 3. From the Assessment section, click Grades. 4. Under the navigation bar, click Manage Grades. 5. Click the dropdown arrow next to the New button and select Category. 6. Name the new category. 7. Enter the weight (%) that you want the category to contribute to the final grade. 8. Check ‘Allow category grade to exceed category weight’ if your students can earn more than the maximum allowed weight for the category. 9. Select one of the following: a. Manually assign weight to items. b. Distribute weights by points across all items. c. Distribute weight evenly across all items. • Specify number of highest non-bonus items to drop for each user. • Specify number of lowest non-bonus items to drop for each user. 10. Click Save and Close. TWT@UGA.EDU 5_How to set up weighted system grade items Note: Prior to creating Grade items it is good practice to: a) Complete the Grades Setup Wizard (see the How to use the grades setup wizard tutorial). b) Prepare the grade categories (see the How to set up weighted system grade categories tutorial). 1. Enter the course homepage. 2. From the navigation bar, click Edit Course. 3. From the Assessment section, click Grades. 4. Under the navigation bar, click Manage Grades. 5. Click the dropdown arrow next to the New button and select Item. 6. Based on how the assignment will be graded, choose a Grade Item Type. 7. This example used Numeric because it is the most common Grade Item Type. 8. Name the New Item. TWT@UGA.EDU 9. It is optional to: a. Provide a short name. b. Attach a Category (highly recommended for good organization). c. Change the item Max. Points (the system default is 10). d. Change the weight. e. If you selected ‘Manually assign weight to items in the category’ f. Have the item exceed the maximum amount of points so that students can gain credit for points exceeding the maximum points for the assignment. g. Choose the bonus box. Note: Bonus doesn’t count against the final grade it is strictly extra credit. h. Add a rubric. i. Specify Display options. 10. After choosing all of the desired properties for the Grade Item, click Save and Close. TWT@UGA.EDU 6_How to create a grade scheme Note: Only create a grade scheme if the grades scale in your syllabus does not match the default grade scheme in eLC. 1. Enter the course main page. 2. From the navigation bar, click Edit Course. 3. From the Assessment section, click Grades. 4. Under the navigation bar, click Schemes. 5. To verify the default grade scheme: a. Click on the ‘Grade Scheme Option with + and -’. b. If the grade scheme Ranges match your class syllabus no need to go further in Grade Schemes. c. If the grade scheme ranges do not match your class syllabus, proceed to step 6. 6. Click the dropdown arrow next to the More Actions button and select Copy. 7. Select Grade Scheme Option with + and -. 8. Scroll down to name the new grade scheme at the bottom of the page, and click Copy. 9. Click into the newly named grade scheme. 10. Define the grade ranges to match your syllabus. 11. Type in the lowest points for each range in the Start % column. Note: The first range Start % defaults at 0. TWT@UGA.EDU 12. In the Color column, you have the option to select a color to associate with each range group. 13. Enter the highest points for each range in the Assigned Value % column. 14. When you are finished, click Save. TWT@UGA.EDU Assignment Dropbox 1_How to create a folder for dropbox 1. Enter the course homepage. 2. From the navigation bar, click Edit Course. 3. From the Assessment section, click Dropbox. 4. Click New Folder. 5. Name the assignment. 6. For Folder Type choose: Individual submission folder or Group submission folder. Note: When submitting a group project, any member of a group can submit files to a group folder. Group members are given a common grade. 7. Assign a Category. Note: Categories are good practice but not mandatory. 8. If the assignment is graded, create a New Grade Item or associate it with an existing Grade Item. 9. Specify the total amount of points the assignment is worth. 10. It is optional to: a. Edit Student View Preview. b. Attach a rubric. c. Add additional instructions. d. Attach a file or audio recording (up to one minute). e. Specify submission options. 11. Once no further changes are desired, click Save and Close to return to the Dropbox Folders page. TWT@UGA.EDU 2_How to attach a rubric to an assignment dropbox Prior to completing this instruction: a. Create a rubric (see the How to create a holistic/analytic rubric tutorial). b. Confirm that there is an available dropbox folder (see the How to create a folder for Dropbox tutorial). 1. Enter the course homepage. 2. From the navigation bar, click Edit Course. 3. From the Assessment section, click Dropbox. 4. Using the dropdown arrow next to the folder that you will attach the rubric to, click Edit. 5. Click Add Rubric. 6. Select the rubric created for this assignment, click Add Selected. Note: If you do not see the rubric, go back into rubrics and confirm that the desired rubric is in ‘published’ status. 7. Click Save and Close. TWT@UGA.EDU Rubrics 1_How to create an analytic rubric 1. Enter the course homepage. 2. From the navigation bar, click Edit Course. 3. From the Assessment section, click Rubrics. 4. Click New Rubric. 5. Name the Rubric. 6. Using the dropdown arrow set the initial Rubric Status as Draft. Note: the three rubric status types are: a. Draft - This is the initial status of a rubric. Draft rubrics are not yet available for new associations. b. Published - Associations can be made with published rubrics. Once a rubric has an association, you cannot change the rubric's name, description, levels, and criteria. c. Archived - Archived rubrics do not appear in default search results and are not available for new associations. Existing associations with archived rubrics remain functional. 7. Using the dropdown arrow under Rubric Type select Analytic. 8. Specify the initial number of levels (performance indicators) you want to include in your rubric. 9. Specify the initial number of criteria (assessed items) by which the students will be evaluated. 10. Using the dropdown arrow, choose a Scoring Method. a. Text Only-Performance levels indicated by Text Only. For example, three performance levels for a rubric can be "Poor", "Good", and "Excellent". b. Points- Similar to Text Only, but includes points to assess performance. For example, three performance levels for a rubric can be "Poor (0 points)", "Good (75 points)", and "Excellent (125 points)". TWT@UGA.EDU c. Custom Points- This scoring method is only available to analytic rubrics. The Custom Points scoring method is similar to the Points scoring method, but you can customize the points given for each criterion. For example, if performance levels are "Poor", "Good", and "Excellent", then the criterion "Spelling and Grammar" can be worth 0 points, 10 points, and 20 points for each level, and the criterion "Expression" can be worth 0 points, 30 points, and 60 points, making it worth three times the points of "Spelling and Grammar". 11. Click Save. 12. Select the Levels and Criteria tab. 13. Using the dropdown arrow next to Criteria, select Edit Criteria Group. 14. Under Level and Criteria Names, it is optional to change the defaults names (i.e. Level 1 or Criteria 2). 15. Under Score (points), it is optional to change the defaults points values. 16. Click Save. 17. Use the dropdown arrow next to Criterion and select Edit Criterion. 18. Under Description clarify what is required from students at each level. 19. Under Feedback enter comments applicable to students who score within that level. 20. Click Save. TWT@UGA.EDU To publish the rubric (conduct this step when you are satisfied that there are no further changes). 1. Click Properties. 2. Using the dropdown arrow under Status change the rubric from Draft to Published. Note: Once a rubric is published, you can make associations. It is not possible to make changes to the rubric's name, description, levels, and criteria after associations are complete. 3. Click Save. TWT@UGA.EDU 2_How to create a holistic rubric Note: Holistic rubrics do not break performance into separate criteria. Performance is assessed holistically, so that you consider several different criteria, but make only one overall assessment. 1. Enter the course homepage. 2. From the navigation bar, click Edit Course. 3. From the Assessment section, click Rubrics. 4. Click New Rubric. 5. Name the Rubric. 6. Using the dropdown arrow set the initial Rubric Status as Draft. Note: the three rubric status types are: a. Draft - This is the initial status of a rubric. Draft rubrics are not yet available for new associations. b. Published - Associations can be made with published rubrics. Once a rubric has an association, you cannot change the rubric's name, description, levels, and criteria. c. Archived - Archived rubrics do not appear in default search results and are not available for new associations. Existing associations with archived rubrics remain functional. 7. Using the dropdown arrow under Rubric Type select Holistic. 8. Specify the initial number of levels (performance indicators) you want to include in your rubric. 9. Using the dropdown arrow, choose a Scoring Method. Note: The scoring methods are: a. Text Only - Performance levels indicated by Text Only. For example, three performance levels for a rubric can be "Poor", "Good", and "Excellent". b. Percentages - Percentages is only available to holistic rubrics. A holistic rubric using Percentages can be automatically assessed based on the score of its associated item (for example, a Grade item). 10. It is optional to hide scores from student view. 11. Click Save. TWT@UGA.EDU 12. Select the Levels tab. 13. Click Edit Levels. 14. Under Level Name, it is optional to change the defaults name (i.e. Level 1 and Level 2). 15. If you are scoring your rubric using percentages enter a start range for each level. Note: The start range should be the lowest acceptable percentage for that level. 16. Under Description clarify what is required from students at each level. 17. Under Feedback enter comments applicable to students who score within that level. 18. Click Save. To publish the rubric (conduct this step when you are satisfied that there are no further changes): 1. Click Properties. 2. Using the dropdown arrow under Status change the rubric from Draft to Published. Note: Once a rubric is published, you can make associations. It is not possible to make changes to the rubric's name, description, levels, and criteria after associations are complete. 3. Click Save. TWT@UGA.EDU Quizzes 1_How to create a quiz 1. Enter the course homepage. 2. From the navigation bar click Edit Course. 3. From the Assessment section, click Quizzes. 4. Click New Quiz. 5. Name the quiz. 6. It is optional to: a. Assign a Category. Note: This is separate from a Grade category. b. Attach the quiz to a Grade Item. c. Allow Auto Export to Grades (highly recommended). d. Attach a rubric. e. Allow attempted to be set as graded immediately upon completion (highly recommended). 7. Click Save. TWT@UGA.EDU 2_How to create quiz questions within a quiz Note: Before you can import questions, it is necessary to first create the quiz shell (see the How to create a Quiz tutorial). 1. Enter the course homepage. 2. From the navigation bar, click Edit Course. 3. From the Assessment section, click Quizzes. 4. Locate the previously created quiz shell and click into it. 5. Click the Layout/Questions tab. 6. Click the Add/Edit Questions button. 7. Click the dropdown arrow next to the New button and select the question type that you are creating. Note: In this example, we are creating a multiple choice question. 8. Question ‘Title’ is optional but is good practice. 9. Points default is set to ‘1’ but can be changed to any amount. TWT@UGA.EDU 10. Type Difficulty level default is set to ‘1’ but can be changed using the dropdown arrow. 11. Type the question in the ‘Question Text’ area. 12. Type a possible answer in each textbox under the ‘Value’ section. 13. Change the Weight (%) to 100 next to the correct answer (required). 14. It is optional to: a. Provide Feedback for each possible answer. b. Provide a Question Hint. c. Provide Feedback for the entire question. 15. When all of the question information is completed, click Save. Note: If you want to create more of the same type of questions, click Save and New instead. TWT@UGA.EDU 3_How to create questions for the quiz question library Note: Although it is not necessary to place all quiz questions within the Question Library, it is good practice. Storing quiz questions within the Question Library provides instructors the ability to recycle questions in multiple quizzes and randomize quiz questions. 1. Enter the course homepage. 2. From the navigation bar, click Edit Course. 3. From the Assessment section, click Quizzes. 4. Under the navigation bar, click Question Library. 5. In the Quizzes Areas, on the left hand side of the screen, click Question Library. 6. Click the dropdown arrow next to the New button and select Section. 7. In the Section Name textbox, name the new folder for the question library. Note: Section Name should be reflective of the subject matter within that section (e.g. Converting Fractions, Chapter 7, and Reading Strategies). 8. Click Save. 9. Under the Question Library tree, click on the folder you created. TWT@UGA.EDU 10. Click the dropdown arrow next to the New button and select the question type that you prefer. Note: In this example, we are creating a multiple choice question. 11. Question ‘Title’ is optional but is good practice. 12. Points default is set to ‘1’ but can be changed to any amount. 13. Type Difficulty level default is set to ‘1’ but can be changed using the dropdown arrow. 14. Type the question in the ‘Question Text’ area. 15. Type a possible answer in each textbox under the ‘Value’ section. 16. Change the Weight (%) to 100 next to the correct answer (required). TWT@UGA.EDU 17. It is optional to: a. Provide Feedback for each possible answer. b. Provide a Question Hint. c. Provide Feedback for the entire question. 18. When all of the question information is completed, click Save. TWT@UGA.EDU 4_How to export questions from a quiz to the question library Note: Use this tutorial if you have created questions within a quiz and want to move those questions into the Question Library. 1. Enter the course homepage. 2. From the navigation bar, click Edit Course. 3. From the Assessment section, click Quizzes. 4. Under the navigation bar, click Question Library. 5. In the Quizzes Areas, on the left hand side of the screen, click Question Library. 6. Click the dropdown arrow next to the New button and select Section. 7. In the Section Name textbox, name the new folder for the question library. Note: Section Name should be reflective of the subject matter within that section (e.g. Converting Fractions, Chapter 7, and Reading Strategies). 8. Click Save. 9. Under the Question Library tree, click on the folder you created. TWT@UGA.EDU 10. Click Import. 11. Set the Import Into Question Library screen as follows: a. Import Source: From an Existing Collection. b. Source Collection: Select the quiz with the questions that you would like to import. c. Source Section: Select the folder that has the questions you would like to add to your library, then click Save. 12. You have successfully imported questions from your quiz to the Question Library. TWT@UGA.EDU 5_How to import quiz questions from the question library Note: Prior to importing questions, first create the quiz shell (See the How to create a Quiz tutorial). 1. Enter the course homepage. 2. From the navigation bar, click Edit Course. 3. From the Assessment section, click Quizzes. 4. Click on the title of the previously created quiz shell. 5. Click the Layout/Questions tab. 6. Click Add/Edit Questions. 7. Click Import. 8. Select the following: a. Import Source: From an Existing Collection b. Source Collection: Use the dropdown arrow and select Question Library. c. Source Section: Use the dropdown arrow to choose the section that the questions will come from. TWT@UGA.EDU 9. Select the questions to import into the quiz then click Save. 10. When finished click Done Editing Questions. TWT@UGA.EDU 6_How to randomize quiz questions Note: Placing a random section within a quiz ensures that students will have diverse questions. Questions are drawn from a designated section within the Question Library. The random section will select an amount of questions the instructor allotted for each quiz. Prior to completing this section, complete the following: a) Ensure that there are questions available in the Question Library (see the How to create questions for the quiz Question Library tutorial) b) Prepare a quiz (see the How to create a Quiz tutorial). 1. Enter the course homepage. 2. From the navigation bar, click Edit Course. 3. From the Assessment section, click Quizzes. 4. Locate and click on the previously prepared quiz. Note: It is acceptable to place a base set of questions within the quiz. Those questions will remain constant and only the random questions will change. 5. Click the Layout/Questions tab. 6. Click the Add/Edit Questions button. TWT@UGA.EDU 7. Click on the Create New dropdown arrow and select Random Section. 8. In the Section Name textbox, name the new random section folder and click Save. 9. Under the Question Library tree, click on the folder you created. 10. Click Import. 11. In Source Section, use the dropdown arrow to choose the section that the questions will come from. TWT@UGA.EDU 12. Select the questions for the randomization. 13. Click Save to see the questions added for randomization. 14. Specify the number of questions to randomize in Questions per attempt. 15. Points default is set to ‘1’ but can be changed to any amount. 16. Click Done Editing Questions. 17. Click Save and Close. TWT@UGA.EDU Discussions 1_How to create a discussion forum and topic Note: eLC will not allow you to create a topic without associating it with a forum. Therefore, this instruction set will first guide you to create a forum, then a topic. To create a Forum: 1. Enter the course homepage. 2. From the navigation bar, click Edit Course. 3. From the Communication section, click Discussions. 4. Click the dropdown arrow next to the New button and select New Forum. 5. In the Title textbox, name the forum. Note: If you wish to create a topic with the exact same name check the box next to, ‘Create a new topic in this forum with the same title.’ 6. It is optional to: a. Provide forum directions in the Description textbox. b. Allow anonymous posts. c. Review and approve all messages before they are visible to users. d. Choose visibility preferences. e. Lock forum or unlock forum for a specified date range. Note: Locking a forum prevents users from adding postings. 7. Click Save and Close. To create a Topic: 1. Enter the course homepage. 2. From the navigation bar, click Edit Course. 3. From the Communication section, click Discussions. TWT@UGA.EDU 4. Click the dropdown arrow next to the New button and select New Topic. 5. Use the dropdown arrow to choose a Forum. 6. Name the topic in the Title textbox. 7. It is optional to: a. Provide topic directions in the Description textbox. b. Allow anonymous posts. c. Review and approve all messages before they are visible to users. d. Require users to begin a thread before they can read or post in other threads. e. Choose visibility preferences. f. Lock the topic or unlock the topic for a specified date range. Note: Locking a topic prevents users from adding postings. 8. Click Save and Close. TWT@UGA.EDU Editing News Items 1_How to create a news item 1. Enter the course homepage. 2. From the navigation bar, click Edit Course. 3. From the Communication section, click News. 4. Click New Item. 5. Type a title in the Headline text box. 6. In the Content textbox, type in the News message. 7. It is optional to: a. Specify start and/or end dates. b. Add file or audio attachments. c. Attach additional release conditions. 8. Scroll down to the bottom left of your screen and click Publish. TWT@UGA.EDU 2_How to add a link to a news item 1. Enter the course homepage. 2. From the navigation bar, click Edit Course. 3. From the Communication section, click News. 4. Click New Item. 5. Type a title in the Headline text box. 6. Click Insert Quicklink. 7. Select Url. 8. Type in the url and title. 9. Choose where you prefer the link to display. Note: New Window option is recommended. 10. Click Insert. 11. It is optional to: a. Have a start and end date. b. Attach an additional file or record audio. c. Require release conditions. 12. Click Publish. TWT@UGA.EDU 13. In the navigation bar, click Course Home. 14. The link will display in the News widget. TWT@UGA.EDU External Links 1_How to insert a web link 1. Enter the course homepage. 2. From the navigation bar, click Edit Course. 3. From the Site Resources section, click Course Builder. 4. From the Add Content section, drag the link symbol to the module that will house the link. 5. Select Url. 6. Type in the web address, then click Insert. 7. It is optional to: a. Change the default name. b. Define a Start Date. c. Define an End Date. d. Display in Calendar. 8. Click Save. 9. Under the navigation bar, click Content. TWT@UGA.EDU 10. Using the dropdown arrow next to the web link, click Edit Link. 11. Check the box in front of Open in New Window, then click Update. TWT@UGA.EDU 2_How to set up an online classroom 1. Enter the course homepage. 2. Using the dropdown arrow next to Tools, click Online Rooms. 3. Click New Room. 4. Name the room. 5. It is optional to provide a description. 6. Select the Room Visibility. a. Restricted Room - only attendees of the room can view this room and its archives. Note: The instructor must add all of the eligible members of the room. b. Public Room - anyone in the course can view this room and its archives (we recommend this setting). 7. Specify date availability. Note: If you do not specify availability dates the online room will default to the date and time the room was created and will not allow anyone to enter at a later time. 8. It is optional to: a. Specify advanced properties (we recommend participants have unrestricted access). b. Specify how early individual participants may enter the room. TWT@UGA.EDU 9. Use the dropdown arrow to set the Archive Mode: a. Manual-the instructor must begin the archiving process. b. Automatic-archiving will begin when the first participant enters the room. c. Disabled-completely removes the archiving capability. 10. When desired choices are completed, click Save. TWT@UGA.EDU Class List and Adding Users 1_How to enroll users Review the chart below to become familiar with the access each role will allow. Function Access Based on Role Role Instructor Enrollment Course Settings Grades Content Dropbox Quizzes Discussions Wimba X X X X X X X X X X X X X X X X X X V X Designer Teaching Assistant TA Designer TA Grader X X X X V Note: • “V” denotes view only • “X” denotes full access 1. To enroll a user, enter the course homepage. 2. From the navigation bar, click Edit Course. 3. From the Learner Management section, click Classlist. 4. Click the dropdown arrow next to the Add Participants button and select Add existing users. 5. Ignore enrollment options and enter at least a last name in Search For textbox, and then click Search. TWT@UGA.EDU 6. Click the checkbox next to the appropriate user and use the drop-down button to select the role you prefer your user to have. 7. Click Enroll Selected Users. 8. If you want to add more users, click Add More Participants. 9. If you have no other users to add, click Done. TWT@UGA.EDU Creating Groups 1_How to create a group 1. Enter the course homepage. 2. From the navigation bar, click Edit Course. 3. From the Learner Management section, click Groups. 4. Click New Category. 5. Provide a Category Name. 6. Choose an Enrollment Type: • # of Groups- No Auto Enrollments (All users must be manually enrolled). • Groups of # (Enter the maximum amount of members that should be enrolled in each group). • # of Groups (Enter the amount of groups desired). • Groups of # - Self Enrollment (Enter the maximum amount of members that should be enrolled in each group) students enroll themselves in their preferred groups. TWT@UGA.EDU • # of Groups - Self Enrollment (Enter the amount of groups desired) students enroll themselves in their preferred groups. • # of Groups of #-Self Enrollment (Enter the maximum amount of members that should be enrolled in each group and enter the amount of groups desired) students enroll themselves in their preferred groups. 7. When using ‘Groups of #’ or ‘# of Groups’ it is optional to: • Have the system automatically enroll new users. • Have the system randomize the user selection and avoid selection based on order in the classlist. 8. It is additionally optional to: • Set up and assign each group to a discussion area. • Set up and assign each group with a dropbox. 9. When all of the settings are complete, click Save. TWT@UGA.EDU Editing Homepages 1_ How to create a homepage 1. Enter the course homepage. 2. From the navigation bar, click Edit Course. 3. From the Site Setup section, click Homepages. 4. Click Create Homepage. 5. Name the homepage. 6. Change the homepage header (optional). 7. Click Change Layout and select the preferred layout. 8. Click Add Widgets in the corresponding panel. TWT@UGA.EDU 9. Select the appropriate widget(s) and then click Add. 10. Drag and drop the widget into the appropriate order or panel. Note: Do not release the widget before the straight line appears. 11. Click the icon to delete a widget. 12. Click Save and Close. TWT@UGA.EDU 2_How to modify the homepage Note: The initial homepage will be set to the UGA Default Course Homepage. 1. Enter the course homepage. 2. From the navigation bar, click Edit Course. 3. From the Site Setup section, click Homepages. 4. Click the dropdown arrow under Active Homepage and select the preferred homepage. 5. Click Apply. 6. The preferred homepage is now currently active. TWT@UGA.EDU 3_How to customize a default homepage 1. Enter the course homepage. 2. From the navigation bar, click Edit Course. 3. From the Site Setup section, click Homepages. 4. Click the dropdown arrow next to the preferred default homepage and select Copy. 5. Click on the title of the copied homepage. 6. Change the name of the homepage. 7. Change the homepage header (optional). 8. Click Change Layout and select the preferred layout. 9. Click Add Widgets in the corresponding panel. TWT@UGA.EDU 10. Select the appropriate widget(s) and then click Add. 11. Drag and drop the widget into the appropriate order or panel. Note: Do not release the widget before the straight line appears. 12. Click the icon to delete a widget. 13. Click Save and Close. TWT@UGA.EDU Editing Navigation Bars 1_ How to create the navigation bar 1. Enter the course homepage. 2. From the navigation bar, click Edit Course. 3. From the Site Setup section, click Navigation & Themes. 4. Click Create Navbar. 5. Name the Navigation bar (Navbar). To add links: 1. Click Add Links. 2. Select the preferred link(s), and then click Add. 3. Drag and drop the link into the appropriate order. Note: Do not release the link before the straight line appears. 4. Click the icon to delete a widget. 5. Click Save and Close. TWT@UGA.EDU To create custom link: 1. Click Create Custom Link. 2. Name the link. 3. Upload an icon image or Choose Existing. 4. Type in the url or click Insert Quicklink to link to internal course material and tools. 5. Select whether the link opens in the same window or a new window. 6. Click Create. 7. Drag and drop the link into the appropriate order. Note: Do not release the link before the straight line appears. 8. Click the icon to delete a widget. 9. Click Save and Close. TWT@UGA.EDU 2_How to customize the default navigation bar 1. Enter the course homepage. 2. From the navigation bar, click Edit Course. 3. From the Site Setup section, click Navigation & Themes. 4. Click the dropdown arrow next to the preferred default navigation bar and select Copy. 5. Click on the title of the copied Navbar. 6. Change the name of the Navbar. To add links: 1. Click Add Links. 2. Select the preferred link(s), and then click Add. 3. Drag and drop the link into the appropriate order. Note: Do not release the link before the straight line appears. TWT@UGA.EDU 4. Click the icon to delete a widget. 5. Click Save and Close. To create custom link: 1. Click Create Custom Link. 2. Name the link. 3. Upload an icon image or Choose Existing. 4. Type in the url or click Insert Quicklink to link to internal course material and tools. 5. Select whether the link opens in the same window or a new window. 6. Click Create. 7. Drag and drop the link into the appropriate order. Note: Do not release the link before the straight line appears. 8. Click the icon to delete a widget. TWT@UGA.EDU 9. Click Save and Close. TWT@UGA.EDU