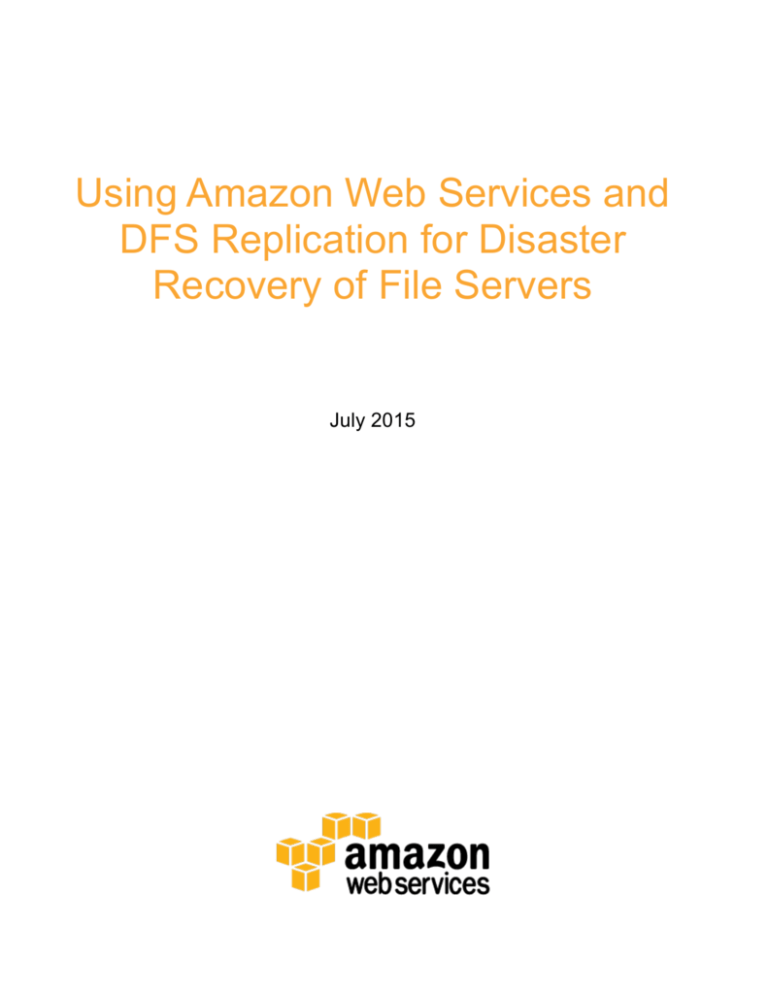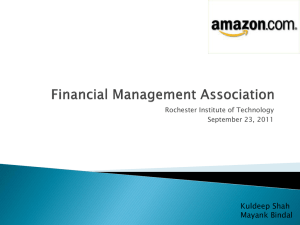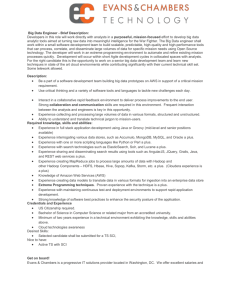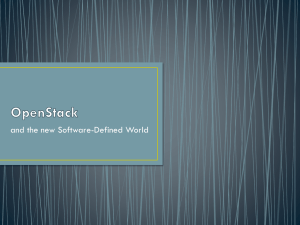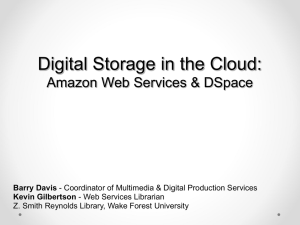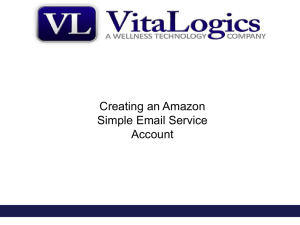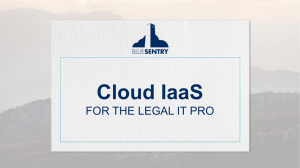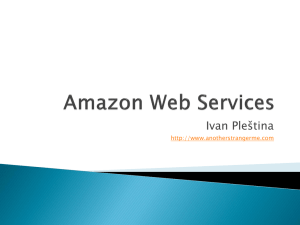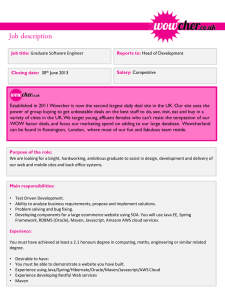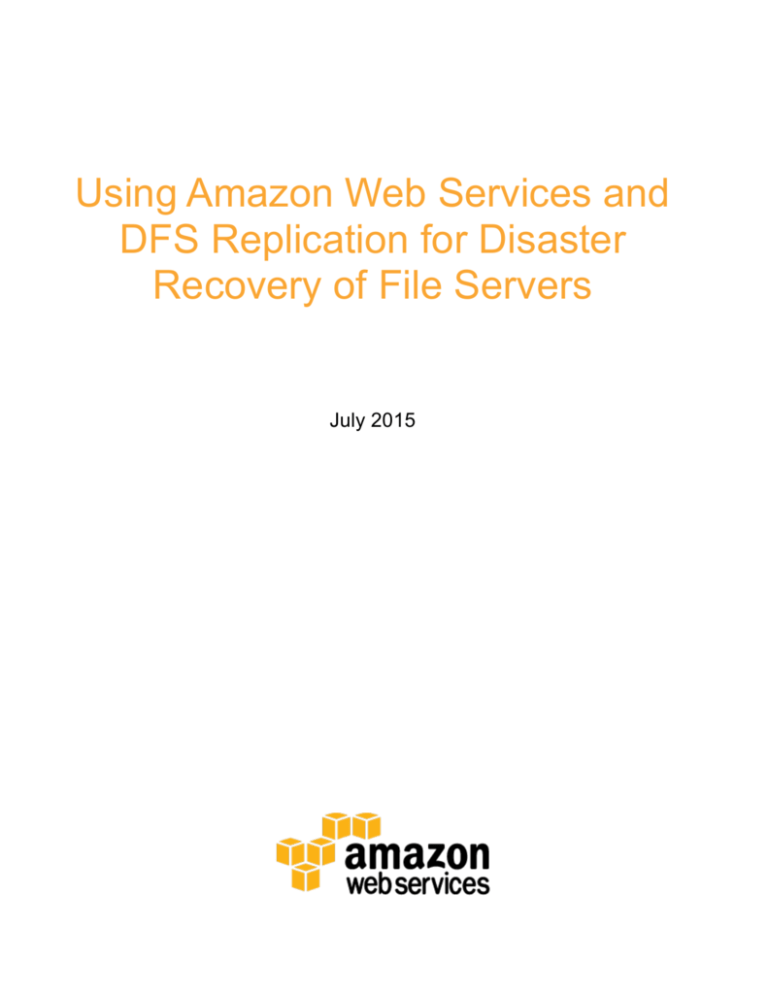
Using&Amazon&Web&Services&and&
DFS&Replication&for&Disaster&
Recovery&of&File&Servers&
&
&
July&2015&
Amazon&Web&Services&–&Using&AWS&and&DFSR&for&Disaster&Recovery&of&File&Servers&
June&2015&
© 2015, Amazon Web Services, Inc. or its affiliates. All rights reserved.
Notices&&
This document is provided for informational purposes only. It represents AWS’s
current product offerings and practices as of the date of issue of this document,
which are subject to change without notice. Customers are responsible for
making their own independent assessment of the information in this document
and any use of AWS’s products or services, each of which is provided “as is”
without warranty of any kind, whether express or implied. This document does
not create any warranties, representations, contractual commitments, conditions
or assurances from AWS, its affiliates, suppliers or licensors. The responsibilities
and liabilities of AWS to its customers are controlled by AWS agreements, and
this document is not part of, nor does it modify, any agreement between AWS
and its customers.
Page&2&of&22&
&
Amazon&Web&Services&–&Using&AWS&and&DFSR&for&Disaster&Recovery&of&File&Servers&
June&2015&
Contents&
Page&3&of&22&
Abstract
4!
Introduction
4!
Planning the Deployment
5!
Identify the Requirements
5!
Distributed File System Replication
5!
Dependencies
6!
Limitations
6!
Implementation
8!
Step 1: Connect Corporate Networks
8!
Step 2: Extend Directory Services
9!
Step 3: Provision a Windows File Server
10!
Step 4: Establish Replication Using DFSR
12!
Step 5: Implement a DFS Namespace
15!
Step 6: Configure Backups
16!
Step 7: Test Failover/Failback
17!
Alternatives
18!
Conclusion
18!
Document Revisions
19!
Appendix A: IAM Policy for Amazon EBS Snapshots
20!
Appendix B: SSM Configuration Document
21!
&
Amazon&Web&Services&–&Using&AWS&and&DFSR&for&Disaster&Recovery&of&File&Servers&
June&2015&
Abstract&
Businesses of all sizes maintain file server infrastructure for storage and sharing
of corporate documents. Although many businesses have recovery plans in place,
they are often rarely tested or rely on traditional backup solutions that may not
always meet the recovery time objectives (RTO) or recovery point objectives
(RTO), particularly for large file servers.
This paper describes a step-by-step approach to implementing a proven and costeffective disaster recovery solution for Windows-based file servers that can
minimize data loss and provide fast, automatic recovery of file services running
on the AWS cloud.
Introduction&
Businesses are using the AWS cloud to enable faster recovery of their critical IT
systems without incurring the expense or operational overhead of a second
physical site.
AWS offers a highly flexible platform, where resources like corporate file servers
can be provisioned on demand, on a pay-as-you-go basis, and scaled to meet the
needs of businesses over time.
For businesses that do not have a disaster recovery strategy in place or have
found disaster recovery to be cost-prohibitive, AWS is a cost-effective, simple,
and flexible solution.
For business that already have disaster recovery facilities and strategies in place,
AWS can lower your costs; improve recovery time through scripting, automation
and managed service offerings; and, by providing access to more than ten AWS
regions, add geographic redundancy for your systems and data.
Page&4&of&22&
&
Amazon&Web&Services&–&Using&AWS&and&DFSR&for&Disaster&Recovery&of&File&Servers&
June&2015&
Planning&the&Deployment&
This section describes requirements, dependencies, and design and architecture
limitations.
Identify&the&Requirements&
Here are some things to consider before you start the implementation:
•& RPO and RTO – This architecture implements asynchronous or near
real-time data replication and fast failover (generally 90 seconds) using
Microsoft DFS Namespaces. If you require zero data loss or instant
failover, then you may need to consider other options.
•& Data staging – The size of your file server data, your available network
bandwidth, and your timeframe will determine whether you need to either
stage (pre-seed) most of the data on physical media and ship it to AWS
using AWS Import/Export or stage the data across the network using a
copy operation. 1
You can use the formula below to guide you:
o& Where,&&
c&=&estimated&convergence&time&(hours),&&
a&=&total&data&size&(GB),&&
b&=&average&usable&network&bandwidth&(Mbps)&assuming&60%&
efficiency&
E
D =
F
G×0.6
&
8000
3600
If convergence time is greater than three days, then you may want to
consider using AWS Import/Export to ship your data on physical hard
drive devices.
Distributed&File&System&Replication&&
Distributed File System Replication (DFSR) is a Microsoft multi-master file
replication engine designed to keep files synchronized across servers. DFSR uses
Page&5&of&22&
&
Amazon&Web&Services&–&Using&AWS&and&DFSR&for&Disaster&Recovery&of&File&Servers&
June&2015&
RPC to communicate; it implements Remote Differential Compression (RDC) to
efficiently update files over limited bandwidth networks.
A DFS namespace provides a virtual or abstracted view of files and folders hosted
on multiple servers for improving availability and performance.
Both DFSR and DFS Namespaces will be used in this paper.
Microsoft Windows Server 2012 R2 introduces two major feature enhancements
to DFSR:
•& Database cloning to improve initial sync performance.
•& Cross-file RDC to improve WAN data transfer performance.
Dependencies&
In addition to the following technical requirements, you should also have some
experience with Windows PowerShell, AWS Identity and Access Management
(IAM), Amazon Elastic Compute Cloud (Amazon EC2), and Amazon Virtual
Private Cloud (Amazon VPC).
Technical&Requirements&
•& File servers running Windows Server 2012 R2.
•& An Active Directory domain with at least one domain controller.
•& Active Directory schema updated to Windows Server 2008 R2 or later.
Note&If your file servers are running Windows Server 2008 R2, you can do a
simple in-place upgrade to Windows Server 2012 R2.
Limitations&
DFS Replication has been tested to support volumes up to 100 TB and 70 million
files 2.
Amazon Elastic Block Store (Amazon EBS) supports up to 16 TB volumes. If your
dataset is larger than 16 TB, then you can either partition the data into individual
volumes (recommended) or create one contiguous volume using a software-based
Page&6&of&22&
&
Amazon&Web&Services&–&Using&AWS&and&DFSR&for&Disaster&Recovery&of&File&Servers&
June&2015&
RAID stripe across several Amazon EBS volumes. If you choose the second
option, Amazon EBS snapshots should not be used for backups.
Page&7&of&22&
&
Amazon&Web&Services&–&Using&AWS&and&DFSR&for&Disaster&Recovery&of&File&Servers&
June&2015&
Implementation&
The following diagram shows the proposed architecture:
&
This section describes the implementation steps. You will start by establishing
network and directory services connectivity; then launch and configure a file
server instance; then configure the file server instance for DFSR; and then finally
set up a DFS namespace for automatic failover.
Step&1:&Connect&Corporate&Networks&&&
AWS provides two options for seamlessly, reliably, and securely extending your
on-premises, private networking environments into the cloud.
•& Site-to-site VPN: encrypted VPN tunnels across the Internet.
•& AWS Direct Connect: private connectivity over a fixed or leased line.
For an outline of the concepts and implementation requirements for each, see the
AWS VPC Connectivity Options 3 white paper.
Page&8&of&22&
&
Amazon&Web&Services&–&Using&AWS&and&DFSR&for&Disaster&Recovery&of&File&Servers&
June&2015&
VPC subnet network ACLs and on-premises firewalls must be configured to
enable communication between the on-premises servers (including Active
Directory and file servers) and AWS instances. The following ports must be
open:
UDP&
TCP&
53&
53&
88&&
88&&
135&&
135&
137T139&
137T139&
389&
389&
445&
445&
&
636&
&
5985&
&
3268T3269&
&
49152T65535&
Step&2:&Extend&Directory&Services&&
This step is optional, but recommended.
AWS Directory Service is a fully managed domain controller-compatible service.
You can use the AD Connector feature in AWS Directory Service to simply,
securely, and easily enable administrative single sign-on (SSO) to the AWS
Management Console and automatically join an Amazon EC2 for Windows
instance to your on-premises Active Directory Domain Services (AD DS)
environment.
•& Set up the AWS Directory Service AD Connector 4 feature.
Note AD Connector does not replicate any of your directory data. Instead, it acts
as a proxy to directory requests such as authentications, domain joins, and
directory lookups to your on-premises directory. AD Connector cannot be used as
a disaster recovery solution for Active Directory environments.
Page&9&of&22&
&
Amazon&Web&Services&–&Using&AWS&and&DFSR&for&Disaster&Recovery&of&File&Servers&
June&2015&
If you are unable to use the AWS Directory Service, or if you would like to have
your Active Directory domain replicated and available on AWS for disaster
recovery purposes, see the Implement Active Directory Domain Services in the
AWS Cloud 5 white paper.
Step&3:&Provision&a&Windows&File&Server&
In this step, you will use IAM, Amazon EC2, and Amazon EC2 Simple Systems
Manager (SSM) to configure your Windows file server instance.
1.& Follow the steps in the Amazon EC2 User Guide 6 to create an IAM role
and associate a trust policy with the role. Use the AmazonEC2RoleForSSM
template.
2.& Select a region and launch a new Amazon EC2 instance for your file server.
a.& For Instance type, see the following table.
&
Small&
Medium&
Large&
EC2&Instance&
Type&
c4.large&
c4.2xlarge&
c4.8xlarge&
CPU*&
2&vCPU&
8&vCPU&&
36&vCPU&
CPU&Type&
Intel&Xeon&E5T2666&v3&(Haswell)&
Memory&(GiB)&
3.75&
OS&
15&
60&
Windows&2012&R2&
Dedicated&EBS&
Throughput&
500&Mbps&
1,000&Mbps&
4,000&Mbps&
Recommended&
Storage&Type&
EBS&Magnetic&or&&
General&Purpose&SSD&
EBS&General&Purpose&
SSD&
EBS&Provisioned&IOPS&
(SSDTbased)&
Baseline&
Performance&
40T200&IOPS&/&Volume&
3&IOPS&/&GB&
30&IOPS&/&GB&
(3,000&Burst&<=&1TB)&&
b.& For Domain Join Directory, choose your directory, or skip this
step.
c.& For IAM Role, choose the role you created in step 1.
d.& For Network and Subnet, specify your VPC and subnet.
Page&10&of&22&
&
Amazon&Web&Services&–&Using&AWS&and&DFSR&for&Disaster&Recovery&of&File&Servers&
June&2015&
e.& For Advanced Details – User Data, copy and paste the
following code to install the File Services role onto the instance and
enable deduplication.
<powershell>
# Install Roles and Features
Add-WindowsFeature File-Services –IncludeManagementTools
Add-WindowsFeature Fs-Dfs-Namespace, Fs-Dfs-Replication,
Rsat-Dfs-Mgmt-Con, Fs-Data-Deduplication
# Enable De-duplication
Get-Volume |
Where-Object {$_.DriveLetter –ne “`0” –And $_.DriveLetter –
ne “C” } |
Enable-DedupVolume
</powershell>
f.& For EBS Storage, using the preceding table for reference, create
an additional Amazon EBS volume. For more information, see the
Limitations section of this white paper.
g.& For EBS Encryption, choose enabled. (Recommended)
h.& Security Group Settings: Configure the following ports for
inbound connection:
UDP&
TCP&
135&
135&
137T139&
137T139&
&
445&
3389&
3389&
&
5985&
49152T65535&
49152T65535&
Note For SSM to function and to join the domain, the instance must have
Internet access.
Page&11&of&22&
&
Amazon&Web&Services&–&Using&AWS&and&DFSR&for&Disaster&Recovery&of&File&Servers&
June&2015&
3.& Wait approximately 10 minutes for the instance to be launched and
configured. Remote Desktop Protocol (RDP) access will be blocked until
configuration is complete.
4.& Log in to the instance and confirm:
a.& The instance is joined to your Active Directory domain.
b.& The Windows File Services and DFS features have been installed.
c.& Data volumes have been mounted and formatted.
d.& Deduplication has been configured.
5.& On the EC2Config Service Settings dialog box, select the Amazon
CloudWatch Logs integration check box.
Next, set up basic Window event log and performance counter monitoring using
CloudWatch logs and Amazon EC2 SSM.
6.& In the AWS Management Console, open CloudWatch and create a new
CloudWatch log group. You will use this log group later.
7.& Follow the steps in Sending Performance Counters to CloudWatch and
Logs to CloudWatch Logs 7.
a.& For a sample Amazon EC2 SSM configuration document, see
Appendix B.
Step&4:&Establish&Replication&Using&DFSR&
Now you will use Windows PowerShell to create a DFSR group on the primary
file server.
Before you begin, be sure you have values for each of the properties in the
following table because they will be used in the scripts provided.
&
Property&
Description&
Example&
Replicated&Folder&Name&
<Folder>&
Logical&folder&name&
CorporateShare*
<SourceHost>&
Host&name&&
FS1*
File&Server&Destination&
<DestHost>&
Host&name&
FS2*
Content&Path&(Source)&
<ContentPath>&&
Actual&file&location&
D:\Corporate*
File&Server&Source&
Page&12&of&22&
&
Amazon&Web&Services&–&Using&AWS&and&DFSR&for&Disaster&Recovery&of&File&Servers&
&
Property&
Description&
Example&
June&2015&
Database&Clone&Path&
(Source)&
<ClonePath>&
Temporary&path&used&to&
export&database&
D:\DFSRClone&
Database&Clone&Drive&
(Source)&
<CloneDrive>&
Volume&where&database&
will&reside&(above)&&
D:&
<DestContentPath>&
Location&of&files&on&
secondary&server&or&
physical&media&
\\FS2\D$\Data&or&F:\Data&
(direct&attached&hard&drive&
for&AWS&Import/Export)&
<DestClonePath>&
Location&of&DFSR&
database&export&on&
secondary&server&or&
physical&media&
\\FS2\D$\Dfsrclone&or&
Share&name&for&DFS&
Root&
E.g.&Corporate&
Content&Path&
(Destination)&
DFSR&Database&Clone&
Path&(Destination)&
SMB&Share&
<ShareName>&
F:\Dfsrclone&(direct&
attached&hard&drive&for&
AWS&Import/Export)&
DFS&Root&Name&
<DFSRootName>&
DFS&Share&Name&
E.g.&Corporate&
DFS&Share&Name&
<DFSShareName>&
DFS&Share&Name&
E.g.&Corporate&
<DCHostName>&
Domain&Controller&
NetBIOS&name&
AD1&
Domain&Controller&Host&
1.& Log in to the primary file server.
2.& Create and configure the replication group.
New-DfsReplicationGroup -GroupName “RG1"
New-DfsReplicatedFolder -GroupName “RG1" -FolderName <Folder>
Add-DfsrMember -GroupName "RG1" -ComputerName <SourceHost>
Set-DfsrMembership -GroupName "RG1" -FolderName <Folder> -ContentPath
<ContentPath> -ComputerName <SourceHost> -PrimaryMember $True
Update-DfsrConfigurationFromAD –ComputerName <SourceHost>
3.& Wait for DFS Replication event ID 4112, which confirms that the service
initialized the replicated folder.
Get-WinEvent “Dfs replication” -MaxEvents 10 | fl
Page&13&of&22&
&
Amazon&Web&Services&–&Using&AWS&and&DFSR&for&Disaster&Recovery&of&File&Servers&
June&2015&
Use DFSR database cloning to speed up the initial sync process.
4.& Clone and export the DFSR database.
New-Item -Path "<ClonePath>" -Type Directory
Export-DfsrClone -Volume <CloneDrive> -Path "<ClonePath>"
5.& Wait for DFS Replication event ID 2402, which indicates the export
process was completed successfully.
6.& Now copy the files either directly across the network to the secondary
server, or to a physical media device to be used by AWS Import/Export.
Robocopy.exe “<ContentPath>" “<DestContentPath>" /E /B /COPYALL
/R:6 /W:5 /MT:64 /XD DfsrPrivate /TEE /LOG+:preseed.log
Robocopy.exe “<ClonePath>” “<DestClonePath>” /B
7.& If you are staging (pre-seeding) the files to physical media, follow the steps
in the AWS Import/Export Developer Guide 8 to ship the physical media
and import data into an Amazon EBS snapshot.
8.& (Optional) Verify the integrity of the data. Use the PowerShell GetDfsrFileHash command to compare the signatures on a sample of files
on each server.
Now that the data has been staged on AWS, you will import the DFSR database
and establish DFSR connections between the primary and secondary servers so
that any remaining files can be synchronized.
9.& Log in to the secondary server running on AWS.
10.&Import the DFSR database.
Import-DfsrClone -Volume D: -Path "<DestClonePath>"
Page&14&of&22&
&
Amazon&Web&Services&–&Using&AWS&and&DFSR&for&Disaster&Recovery&of&File&Servers&
June&2015&
11.&Check CloudWatch logs for event ID 2404 in the DFS Replication log. This
indicates the clone was imported successfully.
12.&Establish the connection between the primary and secondary servers.
Add-DfsrMember -GroupName "RG1" -ComputerName "<DestHost>" | SetDfsrMembership -FolderName “<Folder>" ContentPath "<DestContentPath>"
Add-DfsrConnection -GroupName "RG1" SourceComputerName "<SourceHost>" DestinationComputerName “<DestHost>"
Update-DfsrConfigurationFromAD <SourceHost>,<DestHost>
New-SmbShare -Name <ShareName> -Path <DestContentPath>
13.&Monitor replication progress.
# Unreplicated changes count
(Get-DfsrBacklog -GroupName "RG1" -FolderName "<Folder>" SourceComputerName "<SourceHost>" -DestinationComputerName
"<DestHost>" -Verbose 4>&1).Message.Split(':')[2]
# Detailed report
Get-DfsrState –ComputerName “<DestHost>” | Format-Table filename,
updatestate,inbound,source* -auto -wrap
Step&5:&Implement&a&DFS&Namespace&
In this section, you will create a domain-based DFS namespace.
1.& Create a share for the new DFS root on each domain controller, if required.
New-Item -Path \\<DCHost\c$\DFSRoots\<DFSRootName> -type
directory -Force
New-SmbShare -Name <DFSRootName> -Path C:\DFSRoots\<DFSRootName>
-ReadAccess everyone -CimSession <DCHost>
Page&15&of&22&
&
Amazon&Web&Services&–&Using&AWS&and&DFSR&for&Disaster&Recovery&of&File&Servers&
June&2015&
2.& Create the DFS namespace on the domain controllers. (Repeat for each
domain controller.)
New-DfsnRoot -TargetPath “\\<DCHost>\<DFSRootName>" -Type
DomainV2 -Path “\\corp.local\<DFSRootName>”
3.& Finally, set the folder targets for the namespace, ensuring that the AWS
file server instance is set to the lowest priority class so that it is activated
only if the primary file server fails.
New-DfsnFolderTarget -Path
“\\<Domain>\<DFSRootName>\<DFSShareName>" -TargetPath
"\\<SourceHost>\<ShareName>" -ReferralPriorityClass GlobalHigh
New-DfsnFolderTarget -Path
“\\<Domain>\<DFSRootName>\<DFSShareName>" -TargetPath
“\\<DestHost>\<ShareName>" -ReferralPriorityClass GlobalLow
Note When you use PowerShell to manually create DFS folder targets, the DFS
management console will not update the replication group publication status or
the Folder Targets tab. If you would like these items to appear, then after you
have completed step 2, open the DFS console, publish the replication group to
your namespace, and set the referral ordering through the GUI.
Step&6:&Configure&Backups&
Point-in-time volume-based Amazon EBS snapshots can be used to quickly
recover from Amazon EBS volume failures, data corruption, and the accidental or
malicious erasure of data.
1.* Update the existing IAM role to include the appropriate permissions to
create snapshots. For an example IAM policy, see Appendix A.
2.& Use Task Manager or a similar tool to create a scheduled task that executes
the following PowerShell script. This script will automate the creation of
Amazon EBS snapshots for the instance on which it is running.
Page&16&of&22&
&
Amazon&Web&Services&–&Using&AWS&and&DFSR&for&Disaster&Recovery&of&File&Servers&
June&2015&
The script will tag both the instance and the snapshots with metadata, such
as the original device name, owner, and backup time and date.
# .NOTE Script excludes the boot volume
# .NOTE Set the default region first, Set-DefaultAWSRegion <awsregion>
$myInstanceID = (New-Object
System.Net.WebClient).DownloadString("http://169.254.169.254/latest/metadata/instance-id")
$volumes = (Get-EC2Volume).Attachment | where {$_.InstanceId -eq
$myInstanceID –and $_.Device –ne '/dev/sda1'} | Select VolumeId, Device
foreach ($volume in $volumes)
{
$dt = (Get-Date).DateTime
$snapshot = New-EC2Snapshot $volume.VolumeId -Description ("["+
$myInstanceID + "] backup at " + $dt)
New-EC2Tag -Resource $myInstanceID -Tag @{ Key="last-backup"; Value=$dt
}
New-EC2Tag -Resource $snapshot.snapshotId -Tag @( @{ Key="backupdatetime"; Value=$dt }, @{ Key="owner"; Value=$myInstanceID}, @{ Key="fromdevice"; Value=$volume.Device})
}
Note Restoring snapshots of DFS replicated folders can cause DFS database
corruption. To avoid this, create a new Amazon EBS volume from the snapshot,
attach it to the instance, and then selectively copy the required files.
For more information, see this Microsoft Support Article. 9
Step&7:&Test&Failover/Failback&&&
Now that your servers are configured, DFSR is functioning, and the namespace is
active, perform some basic failover testing.
1.& Log in to a Windows client.
2.& Create the following PowerShell script and save it as a .ps1 file. The
script continuously performs a directory listing of your DFS share.
while ($true) {
Page&17&of&22&
&
Amazon&Web&Services&–&Using&AWS&and&DFSR&for&Disaster&Recovery&of&File&Servers&
June&2015&
ls \\<Domain>\<DFSRootName>\<DFSShareName> | select -last 3 |
format-table (Get-Date).DateTime, FullName
sleep 1
}
3.& Run the script.
4.& Shut down the primary file server.
5.& Observe the timing in the script to ensure the client successfully
reconnects and the directory listings continue (typically around 90
seconds).
6.& Test failback by turning on the primary server and shutting down the
secondary server running on AWS.
&
Alternatives&&
Amazon WorkDocs 10 is an alternative to traditional workgroup or corporate file
servers. This fully managed, secure enterprise storage and sharing service
provides strong administrative controls and feedback capabilities to improve user
productivity. You can securely access files stored in Amazon WorkDocs from
mobile and desktop devices using integrated single sign-on (SSO) to your existing
Active Directory domain.
Conclusion&
File server disaster recovery environments can be built and run on AWS using
familiar tools like Microsoft DFS Replication. This paper has outlined the steps
and best practices for deploying a DFS-based solution while leveraging services
like AWS Directory Service and Amazon CloudWatch to simplify administration
and operations.
Companies of all sizes can benefit from AWS security, automation, global data
center footprint, and low cost of operating disaster recovery environments.
Page&18&of&22&
&
Amazon&Web&Services&–&Using&AWS&and&DFSR&for&Disaster&Recovery&of&File&Servers&
June&2015&
Document&Revisions&
June 2015 – Initial revision.
Page&19&of&22&
&
Amazon&Web&Services&–&Using&AWS&and&DFSR&for&Disaster&Recovery&of&File&Servers&
June&2015&
Appendix&A:&IAM&Policy&for&Amazon&EBS&Snapshots&
Here is an example IAM policy for Amazon EBS snapshots.
{
"Version": "2012-10-17",
"Statement": [
{
"Sid": "Stmt1426256275000",
"Effect": "Allow",
"Action": [
"ec2:CreateSnapshot",
"ec2:CreateTags",
"ec2:DeleteSnapshot",
"ec2:DescribeSnapshotAttribute",
"ec2:DescribeSnapshots",
"ec2:DescribeVolumeAttribute",
"ec2:DescribeVolumeStatus",
"ec2:DescribeVolumes"
],
"Resource": [
"*"
]
}
]
}
Page&20&of&22&
&
Amazon&Web&Services&–&Using&AWS&and&DFSR&for&Disaster&Recovery&of&File&Servers&
June&2015&
Appendix&B:&SSM&Configuration&Document&&
This snippet sample sends DFS Replication event logs and performance counters
to CloudWatch Logs and CloudWatch, respectively. Replace <NAME> and
<UUID> with your DFS replicated folder name and UUID.
{
"EngineConfiguration": {
"PollInterval": "00:00:15",
"Components": [
…
{
"Id": "DFSReplicationEventLog",
"FullName":
"AWS.EC2.Windows.CloudWatch.EventLog.EventLogInputComponent,AWS.EC2.Windows.C
loudWatch",
"Parameters": {
"LogName": "DFS Replication",
"Levels": "7"
}
},
{
"Id": "PerformanceCounterDFS",
"FullName":
"AWS.EC2.Windows.CloudWatch.PerformanceCounterComponent.PerformanceCounterInp
utComponent,AWS.EC2.Windows.CloudWatch",
"Parameters": {
"CategoryName": "DFS Replicated Folders",
"CounterName": "Total Files Received",
"InstanceName": "<NAME>-{<UUID>}",
"MetricName": "DFS-Files-Received",
"Unit": "Count",
"DimensionName": "",
"DimensionValue": ""
}
},
],
…
&
Page&21&of&22&
&
Amazon&Web&Services&–&Using&AWS&and&DFSR&for&Disaster&Recovery&of&File&Servers&
June&2015&
Notes&
DFS Replication: Frequently Asked Questions (FAQ)
https://technet.microsoft.com/en-US/library/cc773238.aspx
1
http://blogs.technet.com/b/filecab/archive/2013/07/31/dfs-replication-inwindows-server-2012-r2-revenge-of-the-sync.aspx
2
https://technet.microsoft.com/en-US/library/cc773238.aspx#BKMK_007
3
https://media.amazonwebservices.com/AWS_Amazon_VPC_Connectivity_Op
tions.pdf
4
http://docs.aws.amazon.com/directoryservice/latest/adminguide/setting_up.h
tml
5
https://d0.awsstatic.com/whitepapers/Implementing_Active_Directory_Dom
ain_Services_in_the_AWS_Cloud.pdf
6
http://docs.aws.amazon.com/AWSEC2/latest/WindowsGuide/ec2configuration-manage.html
7
http://docs.aws.amazon.com/AWSEC2/latest/WindowsGuide/ec2configuration-cwl.html
8
http://docs.aws.amazon.com/AWSImportExport/latest/DG/createEBSimportj
obs.html
9
https://support.microsoft.com/en-us/kb/2517913
10
Page&22&of&22&
http://aws.amazon.com/workdocs/
&