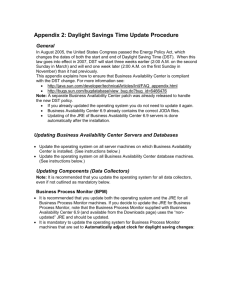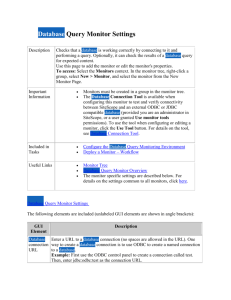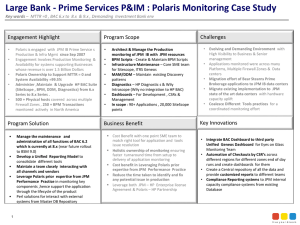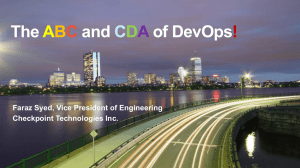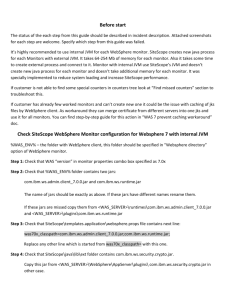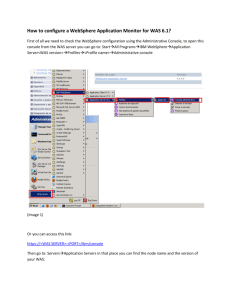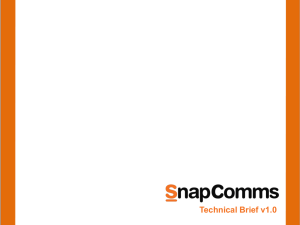HP SiteScope Deployment Guide
advertisement
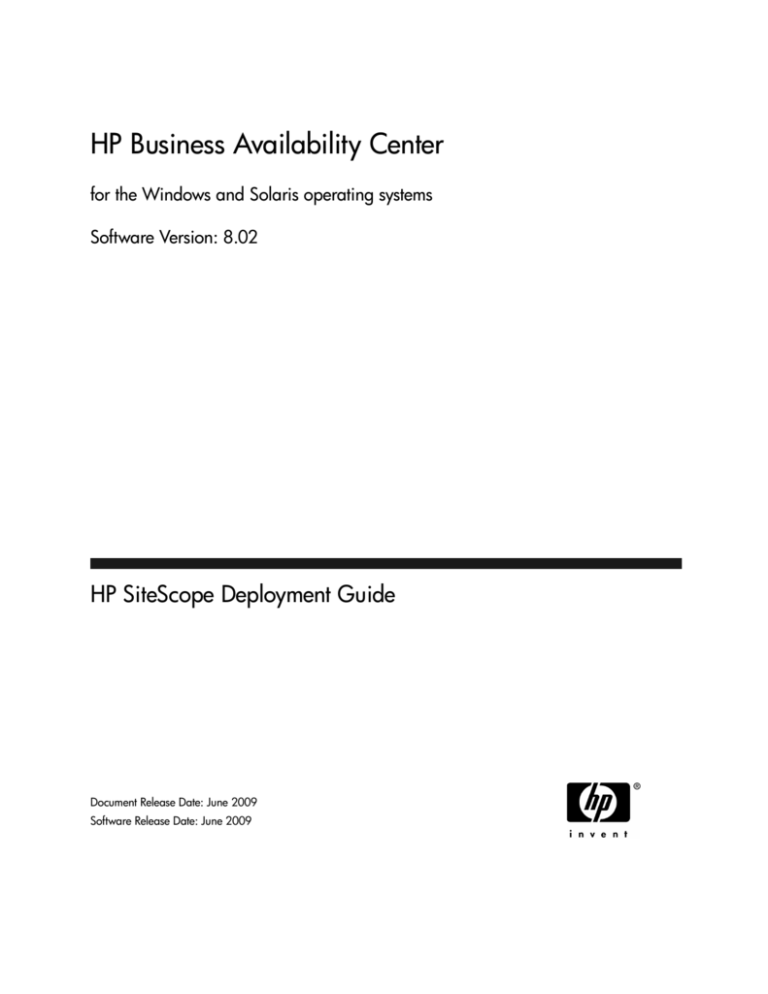
HP Business Availability Center for the Windows and Solaris operating systems Software Version: 8.02 HP SiteScope Deployment Guide Document Release Date: June 2009 Software Release Date: June 2009 Legal Notices Warranty The only warranties for HP products and services are set forth in the express warranty statements accompanying such products and services. Nothing herein should be construed as constituting an additional warranty. HP shall not be liable for technical or editorial errors or omissions contained herein. The information contained herein is subject to change without notice. Restricted Rights Legend Confidential computer software. Valid license from HP required for possession, use or copying. Consistent with FAR 12.211 and 12.212, Commercial Computer Software, Computer Software Documentation, and Technical Data for Commercial Items are licensed to the U.S. Government under vendor's standard commercial license. Copyright Notices © Copyright 2005 - 2009 Hewlett-Packard Development Company, L.P. Trademark Notices Adobe® and Acrobat® are trademarks of Adobe Systems Incorporated. Intel®, Pentium®, and Intel® XeonTM are trademarks of Intel Corporation in the U.S. and other countries. JavaTM is a US trademark of Sun Microsystems, Inc. Microsoft®, Windows®, Windows NT®, and Windows® XP are U.S registered trademarks of Microsoft Corporation. Oracle® is a registered US trademark of Oracle Corporation, Redwood City, California. Unix® is a registered trademark of The Open Group. 2 Documentation Updates The title page of this document contains the following identifying information: • Software Version number, which indicates the software version. • Document Release Date, which changes each time the document is updated. • Software Release Date, which indicates the release date of this version of the software. To check for recent updates, or to verify that you are using the most recent edition of a document, go to: http://h20230.www2.hp.com/selfsolve/manuals This site requires that you register for an HP Passport and sign-in. To register for an HP Passport ID, go to: http://h20229.www2.hp.com/passport-registration.html Or click the New users - please register link on the HP Passport login page. You will also receive updated or new editions if you subscribe to the appropriate product support service. Contact your HP sales representative for details. 3 Support Visit the HP Software Support web site at: http://www.hp.com/go/hpsoftwaresupport This web site provides contact information and details about the products, services, and support that HP Software offers. HP Software online support provides customer self-solve capabilities. It provides a fast and efficient way to access interactive technical support tools needed to manage your business. As a valued support customer, you can benefit by using the support web site to: • Search for knowledge documents of interest • Submit and track support cases and enhancement requests • Download software patches • Manage support contracts • Look up HP support contacts • Review information about available services • Enter into discussions with other software customers • Research and register for software training Most of the support areas require that you register as an HP Passport user and sign in. Many also require a support contract. To register for an HP Passport ID, go to: http://h20229.www2.hp.com/passport-registration.html To find more information about access levels, go to: http://h20230.www2.hp.com/new_access_levels.jsp 4 Table of Contents Welcome to This Guide .........................................................................9 How This Guide Is Organized ...............................................................9 Who Should Read This Guide .............................................................10 Getting More Information ..................................................................11 PART I: INTRODUCTION TO SITESCOPE Chapter 1: Introduction to SiteScope .................................................15 Chapter 2: Getting Started Roadmap.................................................17 Chapter 3: Deployment Methodology and Planning.........................19 An Enterprise System Monitoring Methodology ................................20 Business System Infrastructure Assessment ........................................22 SiteScope Server Sizing ........................................................................23 Network Location and Environment ..................................................24 Considerations for Windows Environments ......................................25 Considerations for UNIX Environments.............................................26 Chapter 4: Understanding Agentless Monitoring ..............................27 About SiteScope Monitoring Capabilities ...........................................27 Understanding the Agentless Monitoring Environment ....................28 Chapter 5: SiteScope Licenses.............................................................33 Introducing SiteScope Licensing .........................................................33 Understanding SiteScope License Types .............................................34 Understanding Monitor Licensing......................................................37 Estimating the Number of License Points...........................................44 Modifying SiteScope License Information ..........................................47 5 Table of Contents PART II: BEFORE INSTALLING SITESCOPE Chapter 6: Before You Install SiteScope .............................................51 Installation Overview ..........................................................................52 System Requirements .........................................................................53 Certified Configuration.......................................................................58 Upgrading an Existing SiteScope Installation .....................................59 PART III: INSTALLING SITESCOPE Chapter 7: Installing SiteScope for Windows .....................................69 Installation – Workflow ......................................................................69 Performing a Full Installation .............................................................71 Running the Configuration Tool ........................................................85 Chapter 8: Installing SiteScope on Solaris or Linux............................97 Installation – Workflow ......................................................................97 Preparing for Installation ....................................................................99 Performing a Full Installation ...........................................................100 Running the Configuration Tool ......................................................115 Chapter 9: Sizing SiteScope ..............................................................123 About Sizing SiteScope ......................................................................123 Sizing SiteScope on Windows Platforms ...........................................124 Sizing SiteScope on Solaris and Linux Platforms ..............................128 Chapter 10: Uninstalling SiteScope ..................................................135 Uninstalling SiteScope on a Windows Platform ...............................135 Uninstalling SiteScope on a Solaris or Linux Platform .....................141 P A R T I V : R U N N I N G S I TE S C O P E S E C U R E L Y Chapter 11: Hardening the SiteScope Platform ...............................145 About Hardening the SiteScope Platform .........................................145 Setting SiteScope User Preferences ....................................................146 Password Encryption .........................................................................146 Using Secure Socket Layer (SSL) to Access SiteScope ........................146 Chapter 12: Permissions and Credentials .........................................147 Chapter 13: Configuring SiteScope to Use SSL ................................169 About Using SSL in SiteScope............................................................169 Preparing SiteScope for Using SSL.....................................................170 Configuring SiteScope for SSL ...........................................................174 6 Table of Contents PART V: GETTING STARTED AND ACCESSING SITESCOPE Chapter 14: Post-Installation Administration ...................................177 Post-Installation Administration Checklist.......................................177 Chapter 15: Getting Started with SiteScope ....................................181 About Starting the SiteScope Service.................................................181 Starting and Stopping the SiteScope Service on Windows Platforms.......................................................................182 Starting and Stopping the SiteScope Service on Solaris and Linux Platforms .....................................................................183 Connecting to SiteScope ...................................................................184 SiteScope Classic Interface.................................................................185 Troubleshooting and Limitations .....................................................186 P A R T V I : A PP E N D I X E S Appendix A: Integrating IIS with SiteScope’s Tomcat Server ..........191 Configuring the Apache Tomcat Server Files....................................191 Configuring IIS ..................................................................................194 Appendix B: Integrating SiteScope with SiteMinder .......................197 Understanding Integration with SiteMinder ....................................198 Integration Requirements .................................................................199 The Integration Process .....................................................................199 Configuring the SiteMinder Policy Server.........................................200 Configuring SiteScope for Using SiteMinder ....................................202 Configuring IIS ..................................................................................202 Defining Permissions for the Different SiteScope Roles ...................203 Logging On to SiteScope ...................................................................203 Notes and Guidelines ........................................................................204 Index ..................................................................................................205 7 Table of Contents 8 Welcome to This Guide Welcome to the HP SiteScope Deployment Guide. This guide introduces you to SiteScope, provides information on getting started, describes server installation, and details the upgrade process. This chapter includes: ➤ How This Guide Is Organized on page 9 ➤ Who Should Read This Guide on page 10 ➤ Getting More Information on page 11 How This Guide Is Organized This guide contains the following parts: Part I Introduction to SiteScope Introduces SiteScope and provides a getting started roadmap. In addition, it provides information on deployment planning, agentless monitoring, and SiteScope licensing. Part II Before Installing SiteScope Provides an overview of the installation, and describes the system requirements and recommended server configurations. It also describes how to upgrade existing SiteScope installations. 9 Welcome to This Guide Part III Installing SiteScope Describes how to install and uninstall SiteScope on Windows, Linux, and Solaris platforms. It also describes how to configure SiteScope using the configuration tool, and size your operating system and SiteScope and to achieve optimum performance when monitoring many instances. Part IV Running SiteScope Securely Describes how to configure options to harden the SiteScope platform, set user permissions and credentials required to access the monitor, and configure SiteScope to use Secure Sockets Layer (SSL). Part V Getting Started and Accessing SiteScope Describes how to start and stop the SiteScope service, and log in to SiteScope for the first time. It also describes the recommended administration steps you should perform following SiteScope installation. Part VI Appendixes Describes how to configure IIS and integrate SiteScope with SiteMinder policy-based authentication. Who Should Read This Guide This guide is for the following users of SiteScope: ➤ SiteScope administrators ➤ HP Business Availability Center administrators Readers of this guide should be knowledgeable about enterprise system administration and HP Business Availability Center data collectors. Troubleshooting & Knowledge Base accesses the Troubleshooting page on the HP Software Support Web site where you can search the Self-solve knowledge base. Choose Help > Troubleshooting & Knowledge Base. The URL for this Web site is http://h20230.www2.hp.com/troubleshooting.jsp. 10 Welcome to This Guide HP Software Support accesses the HP Software Support Web site. This site enables you to browse the Self-solve knowledge base. You can also post to and search user discussion forums, submit support requests, download patches and updated documentation, and more. Choose Help > HP Software Support. The URL for this Web site is www.hp.com/go/hpsoftwaresupport. Most of the support areas require that you register as an HP Passport user and sign in. Many also require a support contract. To find more information about access levels, go to: http://h20230.www2.hp.com/new_access_levels.jsp To register for an HP Passport user ID, go to: http://h20229.www2.hp.com/passport-registration.html HP Software Web site accesses the HP Software Web site. This site provides you with the most up-to-date information on HP Software products. This includes new software releases, seminars and trade shows, customer support, and more. Choose Help > HP Software Web site. The URL for this Web site is www.hp.com/go/software. Getting More Information For a complete list of all online documentation included with HP Business Availability Center, additional online resources, information on acquiring documentation updates, and typographical conventions used in this guide, see the HP Business Availability Center Deployment Guide PDF. 11 Welcome to This Guide 12 Part I Introduction to SiteScope 14 1 Introduction to SiteScope HP SiteScope is an agentless monitoring solution designed to ensure the availability and performance of distributed IT infrastructures—for example, servers, operating systems, network devices, network services, applications, and application components. This Web-based infrastructure monitoring solution is lightweight, highly customizable, and does not require that data collection agents be installed on your production systems. SiteScope also acts as a monitoring foundation for other HP offerings such as Business Availability Center, HP Software-as-a-Service, and HP LoadRunner. With SiteScope, you gain the real-time information you need to verify infrastructure operations, stay apprised of problems, and solve bottlenecks before they become critical. SiteScope provides different tools, such as templates, the Publish Template Changes wizard, and automatic template deployment that enable you to develop a standardized set of monitor types and configurations into a single structure. SiteScope templates can be speedily deployed across the enterprise and quickly updated to make sure that the monitoring infrastructure is compliant with the standards set in the template. SiteScope also includes alert types that you can use to communicate and record event information in a variety of media. You can customize alert templates to meet the needs of your organization. 15 Chapter 1 • Introduction to SiteScope SiteScope is licensed on the basis of the number of metrics to be monitored rather than the number of servers on which it is run. A metric is a system resource value, performance parameter, URL, or similar system response. This means that you can flexibly scale a SiteScope deployment to meet the needs of your organization and the requirements of your infrastructure. You can install SiteScope using either a permanent license that you receive from HP or the evaluation license that is part of a new SiteScope installation. You can upgrade your licensing as needed to expand the monitoring capacity of your initial deployment or to expand the deployment within your infrastructure. SiteScope was pioneered as the industry's first agentless monitoring solution. SiteScope users have benefited from its industry proven, agentless monitoring architecture. Unlike agent-based monitoring approaches SiteScope reduces total cost of ownership by: ➤ Gathering detailed performance data for infrastructure components. ➤ Eliminating the need for extra memory or CPU power on production systems to run a monitoring agent. ➤ Reducing the time and cost of maintenance by consolidating all monitoring components to a central server. ➤ Removing any requirement to take a production system offline in order to update its monitoring agent. ➤ Eliminating time needed to tune monitoring agents to coexist with other agents. ➤ Reducing installation time by eliminating the need to physically visit production servers or wait for software distribution operations. ➤ Reducing the possibility of an unstable agent causing system downtime on a production server. By starting with SiteScope and adding other HP solutions such as Business Availability Center and Service Level Management, you can create a solid infrastructure monitoring that enables you to manage your IT infrastructure and service levels from a business point of view. 16 2 Getting Started Roadmap This chapter provides a basic step-by-step roadmap for getting up and running with SiteScope. 1 Register your copy of SiteScope. Register your copy of SiteScope to gain access to technical support and information on all HP products. You are also eligible for updates and upgrades. You can register your copy of SiteScope on the HP Software Support Web site (http://www.hp.com/go/hpsoftwaresupport). 2 Read about where to get help. Learn about the various sources of assistance, including HP Services and HP Software Support, as well as the SiteScope Help. 3 Plan your SiteScope deployment. Create a complete deployment plan prior to installing SiteScope software. Use “Deployment Methodology and Planning” on page 19 to assist you. For in-depth deployment planning best practices, consult your HP representative. 4 Install SiteScope. See “Installation Overview” on page 52 for a basic understanding of the steps involved in deploying the SiteScope application. For information on deploying SiteScope securely, see “Hardening the SiteScope Platform” on page 145. 5 Log in to SiteScope and initiate system administration. Log into the SiteScope Web interface using a Web browser. Use the checklist in “Post-Installation Administration” on page 177 to guide you through basic platform and monitor administration tasks to prepare SiteScope for operational deployment. 17 Chapter 2 • Getting Started Roadmap 6 Roll out SiteScope to business and systems users. Once the SiteScope system is up and running with defined users and incoming monitor data, begin the process of educating business and systems users on how to access and use SiteScope monitors, reporting and alerting functionality. For complete details on using and administering SiteScope, see the SiteScope Help. 18 3 Deployment Methodology and Planning Deploying SiteScope is a process that requires resource planning, system architecture design, and a well-planned deployment strategy. This chapter outlines the methodology and considerations you need to take for successful deployment and use of SiteScope. Note: Use the information below to assist you in your preparations before beginning the installation. For in-depth deployment planning best practices, consult your HP Professional Services representative. This chapter includes: ➤ An Enterprise System Monitoring Methodology on page 20 ➤ Business System Infrastructure Assessment on page 22 ➤ SiteScope Server Sizing on page 23 ➤ Network Location and Environment on page 24 ➤ Considerations for Windows Environments on page 25 ➤ Considerations for UNIX Environments on page 26 19 Chapter 3 • Deployment Methodology and Planning An Enterprise System Monitoring Methodology Having a consistent methodology is essential for effective system monitoring. However, it is not always obvious how to approach, develop, and deploy an enterprise monitoring solution. The solution needs to consider the role of the IT infrastructure and how it contributes to the success of the organization. System monitoring is a tool you use to ensure the availability and function of services used by the organization to meet its key objectives. You can use the following as a guide to plan your system monitoring. ➤ What to monitor Effective enterprise system management uses a multi-tiered monitoring approach. SiteScope gives you the tools to implement this. At one level, you want to monitor individual hardware elements in the infrastructure to see that they are running and available. You want to add to this monitoring of key services and processes on these systems. This includes low level operating system processes as well as processes indicating the health and performance of key applications. On top of this, you want to create transactional monitoring of business processes to see that key applications and services are available and function as expected. ➤ What threshold level represents an event The availability and performance of information systems is critical to enterprise business success. The thresholds that you set for monitors is determined by the nature of the system or business process you are monitoring. ➤ How often the system should be checked How often you have a system checked can be as important as the event threshold you set. The availability of mission critical information systems should be checked regularly during the periods that there are to be accessible. In many cases, systems need to be available 24 hours a day, 7 days a week. You control how often SiteScope checks a system with the Frequency setting for each monitor. Too much time between checks may delay detection of problems. Too frequent checking may load an already busy system unnecessarily. 20 Chapter 3 • Deployment Methodology and Planning ➤ What action to take when an event is detected As a monitoring application, SiteScope provides you with the tools to detect problems. You use SiteScope alerts to send timely notification when an event threshold has been triggered. An e-mail notification is a commonly used alert action. SiteScope includes other alert types that can integrate with other systems. You can develop an alert escalation scheme by defining multiple alert definitions with different alert trigger criteria. You use the When settings for alerts to customize the relation between detected events and alert actions. Another event action may be to disable monitoring and alerting for systems that are dependent on a system that has become unavailable. SiteScope group and monitor dependency options can be used to avoid cascading series of alerts. ➤ What automated response can be performed When problems are detected, an automated response to resolve the problem is ideal. While this is not possible for all systems, the SiteScope Script Alert type does provide a flexible and powerful tool for automating corrective actions for a variety of situations. You should consider what problems that may arise in your environment could be addressed with an automated response. 21 Chapter 3 • Deployment Methodology and Planning Business System Infrastructure Assessment 1 Gather technical and business requirements before making architectural and deployment decisions. Actions for this stage include: ➤ Develop a list of all business applications to be monitored. This should consider end-to-end services such as order processing, account access functions, data queries, updates and reporting. ➤ Develop a list of servers that support the business applications. This must include servers supporting front-end Web interfaces, back-end databases, and applications servers. ➤ Develop a list of network devices supporting the business applications. This includes network appliances and authentication services. ➤ Identify heartbeat elements to be monitored. Heartbeat elements are services that act as foundational indicators of the availability of a particular business system or resource. ➤ Outline templates of monitors that represents the resources to be monitored for each system. 2 Identify stakeholders and key deliverables for the business system monitoring activity. Deliverables include: ➤ what reports should be generated ➤ what alert actions should be taken when events are detected ➤ to whom should alerts be sent ➤ what users require access to view and manage SiteScope ➤ what SiteScope elements need to be accessible to which stakeholders ➤ what are the thresholds for any Service Level Agreements (if applicable) 3 Understand the constraints within which the system monitoring function must operate. This includes restrictions on the protocols that can be used, user authentication requirements, access to systems with business sensitive data, and network traffic restrictions. 22 Chapter 3 • Deployment Methodology and Planning SiteScope Server Sizing The foundation of successful monitoring deployment is proper sizing of the server where SiteScope is to run. Server sizing is determined by a number of factors including: ➤ the number of monitor instances to be run on the SiteScope installation ➤ the average run frequency for the monitors ➤ the types of protocols and applications to be monitored ➤ how much monitor data need to be retained on the server for reporting Knowing the number of servers in the environment, their respective operating systems, and the application to be monitored is the starting point for estimating the number of monitors that may be needed. See “Sizing SiteScope on Windows Platforms” on page 124 or “Sizing SiteScope on Solaris and Linux Platforms” on page 128 for a table of server sizing recommendations based on estimations of the number of monitors to be run. 23 Chapter 3 • Deployment Methodology and Planning Network Location and Environment The majority of SiteScope monitoring is performed by emulating Web or network clients that make requests of servers and applications in the network environment. For this reason, SiteScope must be able to access servers, systems, and applications throughout the network. This helps determine where SiteScope should be installed. The methods used by SiteScope for monitoring systems, servers, and applications can be divided into two categories: ➤ Standards-based network protocols. This includes HTTP, HTTPS, SMTP, FTP, and SNMP. ➤ Platform-specific network services and commands. This includes NetBIOS, telnet, rlogin, and Secure Shell (SSH). Infrastructure monitoring relies on platform-specific services. As an agentless solution, monitoring requires that SiteScope log in and authenticate frequently to many servers in the infrastructure. For performance and security reasons, it is best to deploy SiteScope within the same domain and as close to the system elements to monitored as possible. It is also best to have SiteScope in the same subnet as the applicable network authentication service (for example Active Directory, NIS, or LDAP). The SiteScope interface can be accessed and managed remotely as needed using HTTP or HTTPS. Note: You should not deploy SiteScope in a location where a significant amount of the monitoring activity requires communication across a Wide Area Network (WAN). For security reasons, it is recommended not to use SiteScope to monitor servers through a firewall because of the different protocols and ports required for server availability monitoring. SiteScope licensing is not server-based and supports having separate SiteScope installations for both sides of a firewall. Two or more separate SiteScope installations can be accessed simultaneously from a single workstation using HTTP or HTTPS. 24 Chapter 3 • Deployment Methodology and Planning Considerations for Windows Environments SiteScope must be installed using an account with administrator privileges. It is also recommended that the SiteScope service be run with a user account that has administrator privileges. A local system account can be used, but this affects the configuration of connection profiles to remote Windows servers. The following are some additional considerations for using SiteScope in a Microsoft Windows network environment: ➤ Remote Registry Service. SiteScope uses the Windows performance registry on remote machines to monitor server resources and availability. To enable this monitoring capability, the Remote Registry Service for the remote machines must be activated. ➤ Windows 2000 Service Pack 2. There is a known issue with Windows 2000 Service Pack 2. The Remote Registry Service has a memory leak. This often causes SiteScope monitors for a remote Windows 2000 server with Service Pack 2 to work intermittently. The memory leak is fixed in Windows 2000 Service Pack 3. To avoid this problem, it is recommended that you install Service Pack 3 on all Windows 2000 servers that you plan to monitor with SiteScope. 25 Chapter 3 • Deployment Methodology and Planning Considerations for UNIX Environments SiteScope does not need to be installed or run by the root user unless the SiteScope Web server is run on a privileged port. The following is additional information relating to the setup of agentless monitoring of remote UNIX servers with SiteScope: ➤ Remote Login Account Shells. SiteScope as an application can run successfully under most popular UNIX shells. When SiteScope communicates with a remote UNIX server it prefers communicating with either Bourne shell (sh) or tsch shell. The relevant login account on each remote UNIX server should, therefore, have its shell set to use one of these shells. Note: Set shell profile only for the login accounts used by SiteScope to communicate with the remote machine. Other applications and accounts on the remote machine can use their currently defined shells. ➤ Account Permissions. It may be necessary to resolve command permissions settings for monitoring remote UNIX servers. Most of the commands that SiteScope runs to get server information from a remote UNIX server are located in the /usr/bin directories on the remote server. Some commands, however, such as the command to get memory information, are located in /usr/sbin. The difference between these two locations is that /usr/sbin commands are usually reserved for root user or other highly privileged users. Note: Although SiteScope does require highly privileged account permissions, for security reasons, it is recommended not to run SiteScope using the root account or to configure it to use root login accounts on remote servers. If you have problems with permissions, you need to either have SiteScope log in as a different user that has permissions to run the command, or have the permissions changed for the user account that SiteScope is using. 26 4 Understanding Agentless Monitoring This chapter introduces SiteScope’s agentless monitoring concept. Agentless monitoring means that monitoring can be accomplished without the deployment of agent software onto the servers to be monitored. This makes deployment and maintenance of SiteScope relatively simple compared to other performance or operational monitoring solutions. This chapter includes: ➤ About SiteScope Monitoring Capabilities on page 27 ➤ Understanding the Agentless Monitoring Environment on page 28 About SiteScope Monitoring Capabilities SiteScope is a versatile operational monitoring solution that provides many different monitor types for monitoring systems and services at various levels. Many of the monitor types can be further customized for special environments. 27 Chapter 4 • Understanding Agentless Monitoring Enterprises and organizations often need to deploy and maintain multiple solutions to monitor operations and availability at these different levels. Operational monitoring can be divided into several levels or layers as described in the following table: Monitor Type Description Server Health Monitors server machine resources such as CPU utilization, memory, storage space, as well as the status of key processes and services. Web Process and Content Monitors availability of key URLs, the function of key Web-based processes, and monitors key text content. Application performance Monitors performance statistics for mission critical applications such as Web servers, databases, and other application servers. Network Monitors connectivity and availability of services. Understanding the Agentless Monitoring Environment The majority of SiteScope monitoring is performed by emulating Web or network clients that make requests of servers and applications in the network environment. For this reason, SiteScope must be able to access servers, systems, and applications throughout the network. This section contains the following topics: 28 ➤ “SiteScope Monitoring Methods” on page 29 ➤ “Firewalls and SiteScope Deployment” on page 32 Chapter 4 • Understanding Agentless Monitoring SiteScope Monitoring Methods The methods used by SiteScope for monitoring systems, servers, and applications can be divided into two categories: ➤ Standards-based network protocols. This category includes monitoring via HTTP, HTTPS, FTP, SMTP, SNMP, and UDP. These types of monitors are generally independent of the platform or operating system on which SiteScope is running. For example, SiteScope installed on Linux can monitor Web pages, file downloads, e-mail transmission, and SNMP data on servers running Windows 2000, HP-UX, and Solaris UNIX. ➤ Platform-specific network services and commands. This category includes monitor types that log in as a client to a remote machine and request information. For example, SiteScope can use Telnet or SSH to log into a remote server and request information regarding disk space, memory, or processes. On the Microsoft Windows platform, SiteScope also makes use of Windows performance counter libraries. Some limitations exist in monitoring across different operating systems for monitor types that rely on platform-specific services. For example, SiteScope for Windows includes the Microsoft Windows Performance Counter Monitor, which is not included in SiteScope for Solaris. 29 Chapter 4 • Understanding Agentless Monitoring The following diagram shows a general overview of agentless monitoring with SiteScope. SiteScope monitors make requests of services on remote machines to gather data on performance and availability. SiteScope Server monitors (for example, CPU, Disk Space, Memory, Service) can be used to monitor server resources on the following platforms: 30 ➤ Windows NT/2000/2003 (x86 and Alpha, see note below) ➤ Sun Solaris (Sparc and x86) ➤ Linux ➤ AIX ➤ HP/UX ➤ Digital Unix Chapter 4 • Understanding Agentless Monitoring ➤ SGI IRIX ➤ SCO ➤ FreeBSD Note: An SSH connection is required to monitor server resources (for example, CPU utilization, memory) on Windows machines from a SiteScope running on UNIX. A Secure Shell client must be installed on each Windows machine that you want to monitor in this way. For more information on enabling this capability, see “SiteScope Monitoring Using Secure Shell (SSH)” in the SiteScope Help. SiteScope includes an adapter configuration template that allows you to extend SiteScope capabilities to monitor other versions of the UNIX operating system. For more information, see “UNIX Operating System Adapters” in the SiteScope Help. You need to enable login accounts on each server for which you want SiteScope to access system data remotely. The login account on the monitored servers must be configured to match the account under which SiteScope is installed and running. For example, if SiteScope is running under an account with the username sitescope, remote login accounts on servers that are to be monitored by this SiteScope installation need to have user login accounts configured for the sitescope user. 31 Chapter 4 • Understanding Agentless Monitoring Firewalls and SiteScope Deployment For security reasons, it is recommended not to use SiteScope to monitor servers through a firewall because of the different protocols and ports required for server monitoring. SiteScope licensing supports separate SiteScope installations for both sides of a firewall. Two or more SiteScope installations can be accessed from a single workstation using HTTP or HTTPS. The following table lists the ports commonly used by SiteScope for monitoring and alerting in a typical monitoring environment: 32 SiteScope Function Default Port Used SiteScope Web server Port 8080 FTP Monitor Port 21 Mail Monitor Port 25 (SMTP), 110 (POP3), 143 (IMAP) News Monitor Port 119 Ping Monitor ICMP packets SNMP Monitor Port 161 (UDP) URL Monitor Port 80,443 Remote Windows Monitoring Port 139 E-mail Alert Port 25 Post Alert Port 80,443 SNMP Trap Alert Port 162 (UDP) Remote UNIX ssh Port 22 Remote UNIX Telnet Port 23 Remote UNIX rlogin Port 513 5 SiteScope Licenses SiteScope licensing controls the number of monitors that can be run and, in some cases, the types of monitors that can be used. Unlike software that is sold based on the number of sites, seats, or users, SiteScope licensing is based on the monitoring requirements. This provides an efficient and flexible way to scale SiteScope to your environment. This chapter includes: ➤ Introducing SiteScope Licensing on page 33 ➤ Understanding SiteScope License Types on page 34 ➤ Understanding Monitor Licensing on page 37 ➤ Estimating the Number of License Points on page 44 ➤ Modifying SiteScope License Information on page 47 Introducing SiteScope Licensing Purchasing a SiteScope license and registering your copy of SiteScope gives you important rights and privileges. Registered users can access technical support and information on all HP products and are eligible for free updates and upgrades. You are also given access to the HP Software Support Web site. You can use this access to search for technical information in the HP Software Self-solve knowledge base as well as downloading updates to the SiteScope documentation. 33 Chapter 5 • SiteScope Licenses Understanding SiteScope License Types To use SiteScope, you must have a valid license. An evaluation license is available with each new installation or download of SiteScope. You can install SiteScope using a permanent license or the evaluation license. Note: SiteScope requires a new general license number when upgrading from SiteScope 7.x to a SiteScope 8.x, 9.x, or 10.x version. Contact your HP sales representative if you need to upgrade your SiteScope licensing. There are two categories of SiteScope license: ➤ General. A license type needed to enable the SiteScope application ➤ Option. A license that enables optional monitoring capabilities and features Within these two categories, there are a total of four license types. The following table describes the SiteScope license types. General License Types This table describes general license types: 34 License Type Description Evaluation License The default license supplied with the SiteScope download, enabling standard use of the product during the free evaluation period. Extension License A temporary license issued by HP which extends an evaluation period for a determined length of time. Chapter 5 • SiteScope Licenses License Type Description Permanent License A standard license enabling on-going use of the product based on the number of monitor points included as part of the license. Failover License A special license issued by HP enabling the SiteScope instance to act as a failover for another SiteScope installation. Option License Types This table describes optional license types: License Type Description Enterprise Application Option License A special license issued by HP enabling a set of optional SiteScope monitors. Solution Template Option License A special license issued by HP to enable use of solution templates. Generally, there is a separate license for each solution template. Enterprise Management System (EMS) Option License A standard license issued by HP to enable use of Enterprise Management System integration monitors. Web Script Monitor Option License A special license issued by HP to enable use of monitoring with the Web Script monitor. Note: Extension licenses can be issued for either Evaluation or Option licenses. Each individual installation of SiteScope requires a unique monitor license. At present, there is no license server functionality in SiteScope to share a single license across multiple SiteScope installations. 35 Chapter 5 • SiteScope Licenses The table below summarizes the differences between the Evaluation and Permanent licenses versus the Option license. Topic Permanent and Evaluation Licenses Option License General description Enable the standard functionality of the SiteScope product. Each license enables specific optional monitor types. Number of installations per license key Each installation of SiteScope requires a distinct permanent or evaluation license key. Each installation of SiteScope requires a distinct option license to enable the optional functionality for that SiteScope server. Monitor points The license key includes a preset number of "monitor points." The monitor points determine how many monitor instances can be created and how many metrics can be measured on an individual SiteScope server. The option license key enables optional monitor types for the SiteScope installation on which it is used. The option license key does not increase the total number of monitor points governed by the permanent license key. Other issues Entering license key The monitor points used for creation of optional monitor types are deducted from total monitor points included in the permanent license key. Permanent license keys can be entered from the start up screen when SiteScope is run for the first time after installation or using the General Preferences page at any time within an evaluation period. Option license keys can be entered using entry fields on the start up screen when SiteScope is started for the first time after installation or using the General Preferences page. It is not mandatory to enter a license key to use SiteScope within the free evaluation period. 36 Chapter 5 • SiteScope Licenses Understanding Monitor Licensing Licensing for SiteScope is based on a point system that offers flexibility in scaling and deployment. A permanent SiteScope license provides a number of points that you use to activate a combination of monitor types. Note: SiteScope does not have user-based access licensing. There is no limit to the number of users that can access the SiteScope application server. The number of SiteScope monitors that you can create is based on two factors: ➤ total number of monitor points you have purchased ➤ types of SiteScope monitors you want to use The monitor types are divided into three categories based on how many points you need to activate them. For example, to set up one URL Monitor for a Web page, you need one monitor point per monitor instance. To set up an Apache Server Monitor, you need one monitor point for each server performance metric you want to monitor. 37 Chapter 5 • SiteScope Licenses To set up a Microsoft Windows Resources Monitor or UNIX Resources Monitor, you need one monitor point per monitor instance. When you set up these monitors, you first select an object, then the relevant instances for the object, and then the relevant counters for each instance. In the following example for a Microsoft Windows Resources Monitor, the object selected is Process, the instance selected is explorer, and the counters selected are % Processor Time and % User Time. This costs one point for the explorer instance. If you selected another instance to monitor, it would cost two points, and so forth. The following sections list the point usage for each instance of the various SiteScope monitor types: 38 ➤ “System Monitors” on page 39 ➤ “Application Monitors” on page 40 ➤ “Web/URL Monitors” on page 41 ➤ “Web Script Monitor” on page 41 ➤ “Network Service Monitors” on page 42 ➤ “Container Monitor Types” on page 42 ➤ “Enterprise Application Monitors” on page 43 ➤ “Solution Templates” on page 43 Chapter 5 • SiteScope Licenses System Monitors You use System monitors to verify the availability of infrastructure resources. The following monitor types are licensed at 1 point per monitor instance: ➤ Composite ➤ CPU ➤ Database ➤ DHCP ➤ Directory ➤ Disk Space ➤ File ➤ LDAP ➤ Log File ➤ Memory ➤ Microsoft Windows Dialup ➤ Microsoft Windows Event Log ➤ Microsoft Windows Resources ➤ News ➤ Radius ➤ Script ➤ Service ➤ UNIX Resources 39 Chapter 5 • SiteScope Licenses Application Monitors You use Application monitors to check the availability and performance parameters of specific infrastructure applications. These monitor types allow you to monitor up to ten performance metrics per monitor instance and are licensed as 1 point per metric or measurement: 40 ➤ Apache Web Server ➤ BroadVision Application Server ➤ CheckPoint FireWall-1 ➤ Cisco Works ➤ Citrix MetaFrame ➤ ColdFusion Server ➤ DB2 ➤ F5 Big-IP ➤ MAPI ➤ Microsoft Windows Performance Counter (Microsoft Windows platforms) ➤ Oracle9i Application Server ➤ Oracle JDBC ➤ Real Media Player and Server ➤ SunONE Server ➤ Sybase Database ➤ Tuxedo ➤ WebLogic Application Server ➤ WebSphere Application Server Chapter 5 • SiteScope Licenses Web/URL Monitors You use URL monitor types to check the availability and content of Web pages. The following monitor types are licensed at 1 point per instance or per step, in the case of multiple step transactions: ➤ e-Business Transaction ➤ Link Check ➤ URL ➤ URL Content ➤ URL List (1 point per URL) ➤ URL Sequence (1 point per step) ➤ Web Server ➤ Web Service Web Script Monitor You use the Web Script monitor to monitor transactions between virtual end-users and target Web sites. The following monitor type is licensed at 4 points per transaction run by the monitor. A transaction can include as many URLs as needed. The monitor can include up to 12 measurements per transaction. ➤ Web Script Monitor 41 Chapter 5 • SiteScope Licenses Network Service Monitors You use Network Service monitors to verify the availability of a variety of services that may exist in the infrastructure. These monitor types are licensed as 1 point per instance: ➤ DNS ➤ Formula (Bandwidth) Composite ➤ FTP ➤ Mail ➤ Network Bandwidth (1 point per interface) ➤ Ping ➤ Port ➤ SNMP ➤ SNMP by MIB ➤ SNMP Trap Container Monitor Types The sequence checking and compound monitoring functions provided by the Composite and e-Business monitors continue to be available. These monitor types are used to group member monitors, which are counted at the applicable monitor point rate. These monitors can be set up at no additional cost in monitor points beyond that of the member monitors which they contain. 42 Chapter 5 • SiteScope Licenses Enterprise Application Monitors These optional monitors are licensed per application type. You purchase an option license based on which of the following applications you want to be able to monitor: ➤ COM+ ➤ SAP CCMS ➤ Siebel ➤ WebSphere MQ Status Solution Templates Solution templates are optimized monitor templates that include both optional and standard monitor types. Access to the template and the template-specific monitor types requires an option license. Purchase of the option license also includes access to Best Practices documentation for the specific solution. The following solution templates are available with SiteScope: ➤ Active Directory ➤ JBoss Application Server ➤ Microsoft Exchange (supports Microsoft Exchange 5.5, 2000, 2003, and 2007) ➤ Microsoft IIS 6 ➤ Microsoft SQL Server ➤ .NET (Supports .NET CLR Data, ASP.NET, and ASP.NET Applications) ➤ Oracle Database ➤ Operating System Host (supports Microsoft Windows, AIX, Linux, and Solaris) ➤ SAP (supports SAP R/3 and SAP J2EE) ➤ Siebel ➤ WebLogic ➤ WebSphere 43 Chapter 5 • SiteScope Licenses Estimating the Number of License Points The number of license points that you purchase depends on how you plan to deploy SiteScope and what level of systems and services you want to monitor. The following are some guidelines for estimating the number of license points you need. Server Health Monitoring The number of points for Server Health Monitoring is based primarily on the number of server machines you want to monitor. Each server to be monitored requires one point for each of the following: ➤ CPU monitoring ➤ each hard disk or key disk partition ➤ memory ➤ each key server process or service ➤ each key file, log, or directory Web Process and Content Monitoring The number of points for Web Process and Content Monitoring is based on the number of Web-based processes and pages you want to monitor. Webbased processes include any sequence of Web pages. For example, logging into a secure server to verify account balances and then logging out. In many cases, the sequences of URLs includes the same path with different destination pages. In the case of online services, it may also be necessary to check back-end databases to confirm that data modified via the Web interface is being updated correctly. Other processes may include downloading files, and sending and receiving automated e-mail messages. 44 ➤ For monitoring each Web-based URL sequence, you need one sequence monitor instance for each Web-based process to be monitored, with one point for each URL or step in the sequence. ➤ For monitoring other Internet pages or processes, you need one point for each file download, e-mail verification, or individual Web page content to be monitored. Chapter 5 • SiteScope Licenses Application Performance Monitoring Monitoring application performance is an important tool in assuring the availability of network-based services and detecting performance problems. Because of the complexity of many applications and systems, it is also the most difficult in terms of estimating the number of monitor points needed. SiteScope’s flexible licensing model makes it easy to modify your monitoring capacity to fit your needs. The number of points for Application Performance Monitoring is based on: ➤ the number of applications deployed ➤ the types of applications ➤ the number of performance metrics that are to be monitored The performance metrics for some applications, such as some Web servers, may be available with a single monitor instance and with a metric count of less than 10 metric points. For example, an Apache Web server presents its performance metrics on a single URL that includes the total number of accesses, the server uptime, and requests per second. Other applications and systems may involve multiple server addresses, modules, and metrics that require multiple monitor instances. Some applications may also be integrated with a database application to be monitored. The following are guidelines for estimating points for application monitoring depending on how the data is accessed: ➤ one application monitor instance for each application, with one point for each performance metric to be monitored ➤ one monitor instance for each application status URL, with one point for each performance metric to be monitored 45 Chapter 5 • SiteScope Licenses Network Monitoring Network monitoring includes checking both connectivity and the availability of network services that allow users to access and use the network. This includes monitoring services like DNS, DHCP, LDAP, and RADIUS. Depending on your network hardware and configuration, you may also be able to access network performance statistics by querying network infrastructure via SNMP using the SiteScope SNMP monitor type. The following are guidelines for estimating the number of points for network monitoring: ➤ one point for each key network destination ➤ one point for each key network service (for example, DNS or LDAP) ➤ one point for each metric to be monitored over SNMP Purchasing Monitor Points SiteScope Monitor points are sold in sets of 50, 100, 500, and 2000 point blocks to provide flexibility in deployment of monitors. For example, a block of 100 points enables you to set up various monitoring options: ➤ 10 application monitors to watch five performance metrics each (10 x 5 = 50 points) ➤ a combination of two URL sequence monitors that traverse 10 transaction steps each (2 x 10 = 20 points) ➤ 30 1-point network service or server monitors (30 x 1 = 30 points) You could also use the same block of 100 points to set up: ➤ 10 application monitors watching one metric each (10 x 1 = 10 points) ➤ one URL Sequence monitor with five steps (5 points) ➤ 85 Network Service or Server monitors (85 points) When you install SiteScope, it includes a free evaluation license. To use SiteScope beyond the evaluation period, you must request and activate a permanent license key for your copy of SiteScope. For more information on purchasing monitor points, please contact an HP sales representative. 46 Chapter 5 • SiteScope Licenses Modifying SiteScope License Information After you install SiteScope, you can modify or add to your licensing at any time. You can request a license from HP SiteScope sales staff by telephone or e-mail. For information on how to contact a sales representative, visit the HP Web site at: http://www.hp.com/go/software. When you receive your license key from HP, enter it into SiteScope using the browser interface. To enter or modify license information in SiteScope: 1 From a Web browser, open the SiteScope instance you want to modify. The SiteScope service or process must be running. 2 In the left panel, click the Preferences button to open the preferences menu, and click General Settings. The General Settings properties are displayed in the content area on the right side of the screen. 3 Enter or modify the license key number in the License number box. If you have received an option license, click the Add button and enter the license information in the Option Licenses dialog box. Enter multiple option licenses in the box by separating them with a comma (,). 4 Click Save to save the changes. The General Settings properties are displayed with the updated information. Any optional licensing enabled is displayed in the Monitor licenses box. 47 Chapter 5 • SiteScope Licenses 48 Part II Before Installing SiteScope 50 6 Before You Install SiteScope There are several planning steps and actions you should consider before you install SiteScope to facilitate the deployment and management of your monitoring environment. This chapter includes: ➤ Installation Overview on page 52 ➤ System Requirements on page 53 ➤ Certified Configuration on page 58 ➤ Upgrading an Existing SiteScope Installation on page 59 51 Chapter 6 • Before You Install SiteScope Installation Overview The following is an overview of the steps involved in deploying the SiteScope application. 1 Prepare a server where the SiteScope application is to be installed and run. Note: If upgrading from an earlier version of SiteScope, check the current configuration for end of life monitors and make a backup copy of key SiteScope data. For more information, see “Upgrading an Existing SiteScope Installation” on page 59. 2 Obtain the SiteScope installation executable. 3 Create a directory where the application is installed and set user permissions as necessary. Note: You must create a new directory for installation of SiteScope 10.00. Do not install version 10.00 into a directory used for a previous version of SiteScope. 4 Run the SiteScope installation executable or installation script, directing the script to install the application into the location you have prepared. For more information, see “Installing SiteScope for Windows” on page 69 and “Installing SiteScope on Solaris or Linux” on page 97. 5 Restart the server if necessary (Windows installations only). 6 Confirm that SiteScope is running by connecting to it using a compatible Web browser. For more information, see “Getting Started with SiteScope” on page 181. 7 Perform post-installation steps to prepare SiteScope for production use. For more information, see “Post-Installation Administration” on page 177. 52 Chapter 6 • Before You Install SiteScope System Requirements This section describes the minimum system requirements and recommendations for running SiteScope on the various supported operating systems. Note: ➤ Before beginning the installation, review the information in the HP SiteScope Realease Notes file for any last minute notes and limitations regarding the installation process. ➤ SiteScope can be installed as a 32-Bit application over 64-Bit environments of the supported Windows and UNIX operating systems. This section includes the following topics: ➤ “System Requirements for Windows” on page 54 ➤ “System Requirements for Solaris” on page 54 ➤ “System Requirements for RedHat Linux” on page 55 ➤ “System Requirements for VMware” on page 55 ➤ “Support for Monitoring 64-Bit Environments” on page 57 53 Chapter 6 • Before You Install SiteScope System Requirements for Windows Use these system requirements when installing SiteScope on Windows platforms: Computer/Processor 800 MHZ or higher Operating System ➤ Microsoft Windows 2000 Server/Advanced Server SP4 ➤ Microsoft Windows 2003 Standard/Enterprise SP1, SP2 ➤ Microsoft Windows Server 2003 R2 SP1 Memory 1 GB minimum (2 GB or more is recommended) Free Hard Disk Space 2 GB or more (10 GB or more is recommended) Web Browser Microsoft Internet Explorer 6.0 (SP1 or later) and 7.0; All versions of Firefox, starting with 1.0 and including 3.0 System Requirements for Solaris Use these system requirements when installing SiteScope on Solaris platforms: Computer/Processor Sun 400 MHz UltraSparc II Processor or higher Operating System Sun Solaris 9 or 10 (with latest recommended patch cluster) Memory 1 GB minimum (2 GB or more is recommended) Free Hard Disk Space 2 GB or more (10 GB or more is recommended) Web Browser All versions of Firefox, starting with 1.0 and including 3.0 Note: To view SiteScope Management Reports on Solaris platforms, an X Window system must be running on the SiteScope server. 54 Chapter 6 • Before You Install SiteScope System Requirements for RedHat Linux Use these system requirements when installing SiteScope on RedHat Linux platforms: Computer/Processor 800 MHZ or higher Operating System RedHat ES/AS Linux 3, 4 Note: RedHat Linux 9 with Native POSIX Threading Library (NPTL) is not supported after this version of SiteScope. Memory 1 GB minimum (2 GB or more is recommended) Free Hard Disk Space 2 GB or more (10 GB or more is recommended) Web Browser All versions of Firefox, starting with 1.0 and including 3.0 System Requirements for VMware The following VMware environments are supported in SiteScope according to the configurations tested below: Supported and Tested Environments ➤ VMware ESX 3.0 Supported Environments Only ➤ VMware VirtualCenter 2.x ➤ VMware VirtualCenter 3.0 ➤ VMware ESX 3.x ➤ VMware ESX 2.5 via VirtualCenter 2.x ➤ VMware ESX 3.x via VirtualCenter 3.x 55 Chapter 6 • Before You Install SiteScope VMware Configuration Tested ➤ 2 VMware Virtual Machines (VM) on one physical server ➤ Each VM with 2 CPUs at 2Ghz, 2 GB memory, and 10 GB disk space ➤ No other VMs resident on this physical server ➤ VMTools installed SiteScope Configuration Tested ➤ 1 SiteScope on each VM (No other application resident on the VMs) ➤ Each VM with the same version of SiteScope ➤ 6500 total monitors with no more than 650 monitor runs per minute on each VM. Use these minimum system requirements when installing SiteScope on VMware environments: Computer/Processor 4 Intel Xeon physical processors, 2 GHz each Operating System Microsoft Windows 2003 Standard/Enterprise SP1 Memory (RAM) 4 GB Free Hard Disk Space 20 GB (Hard Disk speed: 7200 rpm) Network Card 1 physical gigabit Network Interface Card Other Software VMTools must be installed Note: Monitor capacity and velocity can be significantly impacted by numerous factors including, but not limited to the following: SiteScope server hardware, operating system, patches, third-party software, network configuration and architecture, location of the SiteScope server in relation to the servers being monitored, monitor types and distribution by type, monitor frequency, monitor execution time, Business Availability Center integration, and Database Logging. The published maximums should not be assumed to be possible in every environment. 56 Chapter 6 • Before You Install SiteScope Support for Monitoring 64-Bit Environments SiteScope supports monitoring on the following 64-bit environments: Operating System ➤ Windows 2003 Server 64-Bit ➤ Windows 2008 Server 64-Bit ➤ Solaris 64-Bit ➤ HP-UX 64-Bit ➤ Linux 64-Bit Supported SiteScope Monitors ➤ CPU Monitor ➤ Disk Space Monitor ➤ Memory Monitor ➤ Microsoft Windows Resources Monitor ➤ Microsoft Windows Event Log Monitor ➤ Service Monitor ➤ UNIX Resources Monitor 57 Chapter 6 • Before You Install SiteScope Certified Configuration The following configuration has been certified in a high load environment for an installation of SiteScope that was integrated with HP Business Availability Center. Operating System Microsoft Windows Server 2003, Enterprise Edition Version: 5.2.3790 Service Pack 2 Build 3790 System Model ProLiant DL360 G4 System Type X86-based PC CPU Intel Xeon, 3000 MHz (15 x 200) Total Physical Memory 8,189.68 MB Java Heap Memory 1300 MB Total Number of Monitors 8000 Total Number of Remote Servers 750 Monitor Runs per Minute 750 Note: 58 ➤ Negative Topaz ID errors in the log should be ignored. ➤ When working under high load, you should suspend all monitors before connecting to HP Business Availability Center for the first time. Chapter 6 • Before You Install SiteScope Upgrading an Existing SiteScope Installation SiteScope is designed for backward compatibility. This means you can install newer versions of SiteScope and transfer monitor configurations from an existing SiteScope installation with a minimum of disruption to monitoring function. Note: ➤ You can upgrade SiteScope versions 9.0 and later directly to SiteScope 10.00. For versions of SiteScope earlier than 8.5, you must first upgrade to SiteScope 9.0. ➤ If your SiteScope configuration contains a group with more than 100 large subgroups, a memory overflow may occur during upgrade to SiteScope 10.00. Before you upgrade, you should split the problematic level of subgroups to contain less than 100 subgroups. It is recommended that you perform the following steps for upgrading: 1 Run the End of Life Monitor Viewer to ensure that end of life monitors do not exist in the current deployment. You must perform this step before installing a new version of SiteScope. For more information, see “Using the End of Life Monitor Viewer” on page 60. 2 Make a backup copy of key SiteScope data. You must perform this step before installing a new version of SiteScope. For more information, see “Backing Up SiteScope Configuration Data” on page 63. 3 Install newer versions of SiteScope in a clean directory structure. For information on naming the directory, see “Naming the SiteScope Directory” on page 65. For information on installing SiteScope, see “Installing SiteScope for Windows” on page 69 and “Installing SiteScope on Solaris or Linux” on page 97. 59 Chapter 6 • Before You Install SiteScope 4 After installation, copy monitor configuration data from earlier versions of SiteScope using the configuration tool. For more information, see “Copying Configuration Data” on page 65. Using the End of Life Monitor Viewer The End of Life Monitor Viewer is an external tool that you can run on SiteScope configurations on any platform before an upgrade to check if the current configuration has any end of life monitors. Using the End of Life Monitor Viewer, you can prepare the SiteScope configuration for upgrade as follows: ➤ View details of end of life monitors (including template monitors). You can see monitor properties, monitor paths, and the recommended alternative monitor for the monitor type. ➤ Export this list of monitors with their properties to a .txt file. Note: You cannot add, edit, or delete end of life monitors using the End Of Life Monitor Viewer. Running the End of Life Monitor Viewer Run the End of Life Monitor Viewer on the SiteScope configuration to ensure that end of life monitors do not exist in the current deployment. To run the End of Life Monitor Viewer: 1 Insert the installation media containing the SiteScope 10.00 software into the drive on the SiteScope machine you want to upgrade. 2 In the \EndOfLifeMonitorViewer\<platform> folder, extract the contents of the upgrade.tools.zip file to the <SiteScope root directory>. 3 From the <SiteScope root directory>\upgrade folder, run EndOfLifeMonitorsViewer.bat on Windows platforms, or EndOfLifeMonitorsViewer.sh file on UNIX platforms. The End of Life Monitor Viewer opens. 4 Click the Select Persistency Path button. The Open dialog box opens. 60 Chapter 6 • Before You Install SiteScope 5 Enter the path to the persistency folder and click Open. 6 The End of Life Monitor Viewer checks the SiteScope configuration for end of life monitors, and displays the results. If the configuration has end of life monitors, the following properties are displayed: ➤ Monitor ID ➤ End of life monitor name ➤ Full Path of the monitor ➤ Alternative monitor (if one exists) 61 Chapter 6 • Before You Install SiteScope Double-click a monitor row to display monitor details. To view property details, select a property and click the View Details button. 62 Chapter 6 • Before You Install SiteScope 7 To export information about the end of life monitors, select the monitors that you want to include in the .txt file and click Export. Enter the file name and location to which you want to save the file, and click Save. The selected monitors with their properties are saved in .txt format. 8 In the current SiteScope user interface, replace any end of life monitors with the recommended alternative monitors, and delete the end of life monitors. For the lists of end of life and replacement monitors, see “List of Deprecated SiteScope Monitors” and “List of Deprecated Integration Monitors” in the SiteScope Help. Backing Up SiteScope Configuration Data The simplest way to prepare for a SiteScope upgrade is to make a backup of your current SiteScope installation directory and all of the subdirectories within the directory. Important: SiteScope incorporates a binary configuration storage scheme. When upgrading from a version earlier than 8.0.0.0, the configuration data in the monitor group files is read and copied into the configuration data storage. When you upgrade from an earlier SiteScope version, you must resolve any monitor group and master configuration file errors before you copy those files to the new SiteScope installation. You can use the SiteScope Health monitoring features in earlier versions of SiteScope to check for configuration file errors. 63 Chapter 6 • Before You Install SiteScope SiteScope daily monitor logs may require a large amount of storage space for backup depending on the number of monitors configured, the frequency of monitor runs, and the number of days that data logs are maintained. If it is not practical to make a complete backup of the SiteScope installation directory, it is highly recommended that you make a backup of the contents of the following directories from your current SiteScope installation. Directory Description SiteScope\groups Contains monitor, alert, report, and other critical configuration data needed for SiteScope operation. SiteScope\scripts Contains scripts used by Script monitors. SiteScope\scripts.remote Contains command scripts used by Script monitors to trigger other scripts on remote servers. SiteScope\templates.* Includes data and templates used to customize monitor function, alert content, and other features. The group of subdirectories all begin with the name templates. Example: templates.mail, templates.os, templates.page SiteScope\htdocs Contains scheduled reports and user-customized style sheets for the SiteScope interface. Note: You must backup this directory and copy it to the SiteScope 10.00 directory after the upgrade to avoid damaging the report pages and to see old reports. SiteScope\conf\ems 64 Contains key configuration and control files used with Integration monitor types. This is only applicable if you use SiteScope as an agent reporting to another HP Business Availability Center application. Chapter 6 • Before You Install SiteScope The SiteScope\logs directory contains a number of logs including date-coded logs of monitoring data. The total storage space used by these log files may be much larger than the files that comprise the SiteScope software. You may decide to selectively back up the most recent monitoring data log files along with the other log types in this directory. For example, make a backup of the last seven days of monitoring data logs. The log files containing monitor measurements are date-coded files with a filename in the following format: SiteScopeyyyy_mm_dd.log You can selectively back up these log files beginning with the most recently created files. You may also want to back up the following logs for historical continuity: ➤ error.log ➤ RunMonitor.log ➤ access.log ➤ alert.log ➤ monitorCount.log Naming the SiteScope Directory The new directory you create for installing SiteScope must be named SiteScope and be located in a different directory path. For example, if the original SiteScope directory was C:\SiteScope, the new directory could be C:\10.00\SiteScope. Copying Configuration Data After installation, monitor configuration data can be copied from earlier versions of SiteScope using the configuration tool. For details, see “Running the Configuration Tool” on page 85 (for Windows) or “Running the Configuration Tool” on page 115 (for Solaris or Linux). 65 Chapter 6 • Before You Install SiteScope 66 Part III Installing SiteScope 68 7 Installing SiteScope for Windows SiteScope for Windows is available as a single, self-extracting executable file that can be downloaded from the HP Web site and is also available on DVD. SiteScope is installed on a single server and run as a single application on the Windows platform. This chapter includes: ➤ Installation – Workflow on page 69 ➤ Performing a Full Installation on page 71 ➤ Running the Configuration Tool on page 85 Installation – Workflow SiteScope version 10.00 installation follows a different procedure for firsttime installation than for users with an earlier version of SiteScope already installed. New Users Users who do not have SiteScope installed must follow this procedure: 1 Install SiteScope 10.00. For details, see “Performing a Full Installation” on page 71. 2 Connect to SiteScope. For details, see “Connecting to SiteScope” on page 184. 69 Chapter 7 • Installing SiteScope for Windows Users with an Earlier SiteScope Version Installed SiteScope version 10.00 does not automatically upgrade from a previous version of SiteScope. Users must follow this procedure: 1 Install SiteScope 10.00 You can install SiteScope version 10.00 on the same machine as your current SiteScope or on a different machine. If you install SiteScope on the same machine, you must install it in a different directory. For installation details, see “Performing a Full Installation” on page 71. As part of the installation process, you can export data from your current SiteScope for later import into SiteScope version 10.00. Alternatively, you can export data from your current SiteScope independently using the Configuration Tool. For details, see “Exporting User Data” on page 90. 2 (Optional) Import SiteScope data from the previous version into SiteScope 10.00. If you exported SiteScope data during the installation process, you can import the data using the Configuration Tool. For details, see “Importing User Data” on page 94. 3 Copy monitor configurations from the previous version into SiteScope 10.00. If you have created or modified monitor configuration files in the previous SiteScope version, you may need to copy them to the 10.00 directory. You also need to check that your monitor configuration files point to the 10.00 directory. For details, see “Exporting User Data” on page 90. Note: If you have third-party middleware and drivers, you must copy them manually. 4 Connect to SiteScope. For details, see “Connecting to SiteScope” on page 184. 70 Chapter 7 • Installing SiteScope for Windows Performing a Full Installation Use the following steps to install SiteScope on Windows 2000 or 2003. To install SiteScope: 1 Download the SiteScope setup file or insert the installation media containing the SiteScope software into the drive on the machine where you want to install SiteScope. 2 Run the SiteScope setup.exe program. The InstallShield Wizard opens. Click Next to begin the installation. Note: ➤ If your server needs to be restarted because of other system work, the InstallShield Wizard tells you to restart your machine and then exits the installation. ➤ If your server has Microsoft Terminal Server service running, the service must be in Install Mode when you install SiteScope. If the service is not in the correct mode, the InstallShield Wizard gives you an error message and then exits the installation. 71 Chapter 7 • Installing SiteScope for Windows 3 The license agreement screen opens. Read the SiteScope License Agreement. To install SiteScope, you must accept the terms of the license agreement by clicking I accept and then click Next to continue. If you click I do not accept, the InstallShield Wizard closes. After you install SiteScope, the text of the SiteScope license agreement can be found in <SiteScope root folder>\license.html. 72 Chapter 7 • Installing SiteScope for Windows 4 If the installation process detects a previous version of SiteScope, the Existing Installation Found screen opens. 73 Chapter 7 • Installing SiteScope for Windows Click Next to continue. The Export Existing User Data screen opens, enabling you to export data from your current SiteScope for later import into the new SiteScope version. Select an option, and click Next to continue. If you chose the export option, you must: 74 ➤ Stop the SiteScope service or process before exporting the data. ➤ Enter the export user data settings as described in step 5 of “Exporting User Data” on page 90. ➤ Restart the SiteScope service or process after exporting the data. Chapter 7 • Installing SiteScope for Windows You are then prompted to uninstall the existing SiteScope version. Select the uninstall option, and click Next to continue. Note: If you uninstall the existing SiteScope, you must restart your machine before you can install the new version. After restarting the machine, you start the installation wizard from the beginning. 75 Chapter 7 • Installing SiteScope for Windows 5 The installation directory screen opens. Accept the default directory location, or click Browse to select another directory. If you select another directory, the installation path must end with a folder named SiteScope (the folder name is case sensitive). After entering the new directory name, click Next to continue. Note: An error message is displayed if the installation path does not end with a folder named SiteScope. If you did not use the correct case, that is to say, you typed sitescope, you must first change the destination folder to an invalid folder name to reset the InstallShield destination folder mechanism, and then enter the correct folder name. 1. Type an invalid folder name. For example, SiteScope1. 2. Click Next, and then click Back. 3. Type a path that ends with the correct folder name. For example, C:\Apps\SiteScope. Do not leave any spaces in the installation path. 76 Chapter 7 • Installing SiteScope for Windows 6 The SiteScope setup type screen opens. ➤ HP SiteScope. This is the standard SiteScope installation. ➤ HP Sitescope Failover. This setup type provides a backup SiteScope server to enable monitoring availability after SiteScope server failure. ➤ HP SiteScope for LoadRunner. This setup type is used with an HP LoadRunner installation only. It enables LoadRunner users to define and use SiteScope monitors on a LoadRunner application. SiteScope provides additional monitoring that complements the native LoadRunner monitors. For details on working with LoadRunner, see the HP LoadRunner Controller User’s Guide in the LoadRunner documentation. ➤ HP System Health. This setup type is used with an HP Business Availability Center installation only. It uses the SiteScope monitoring system to check configurations and ensure the system health of a Business Availability Center installation. For details, see “System Health” in Platform Administration in the HP Business Availability Center Documentation Library. Select the type that is suitable for your site. Click Next to continue. 77 Chapter 7 • Installing SiteScope for Windows 7 If you install SiteScope on a machine that has a previous version of SiteScope installed, the SiteScope service name screen opens. Enter another name for the SiteScope service. Click Next to continue. 78 Chapter 7 • Installing SiteScope for Windows 8 The port and email definition screen opens. Enter the port number you want or accept the default port 8080. ➤ You can change the port later when you run the configuration tool. ➤ If the port you entered is already in use, you are given an error message. In this case, enter a different port. Enter the e-mail address that SiteScope should use to send e-mail alerts to the SiteScope administrator. Note: ➤ You do not need to enter an e-mail address at this point to install SiteScope. You can enter this information later using the E-mail Preferences settings in SiteScope. ➤ If the mail server uses NTLM authentication, this administrator e-mail address must be a legal e-mail address. Click Next to continue. 79 Chapter 7 • Installing SiteScope for Windows 9 The license screen opens. Enter the license number for SiteScope. If you have an optional license, enter that number in the second text box. Notes: ➤ It is not necessary to enter license information at this point to use SiteScope during the free evaluation period. ➤ The license screen is not displayed when you install SiteScope Failover. You enter the license number for SiteScope Failover in the General Preferences after installing SiteScope. Click Next to continue. 80 Chapter 7 • Installing SiteScope for Windows 10 A screen of summary information opens. Check that the information is correct and click Next to continue, or Back to return to previous screens to change your selections. 81 Chapter 7 • Installing SiteScope for Windows 11 The SiteScope installation process starts and an installation progress screen opens. 82 Chapter 7 • Installing SiteScope for Windows When the installation process is complete, a message about the successful installation opens. Click Next to continue the wizard. 83 Chapter 7 • Installing SiteScope for Windows If the installation program determines that the server must be restarted, the restart procedure is executed. After the server is restarted and you log in, the installation wizard performs other needed setup procedures and starts the SiteScope server. The Open SiteScope page opens. The Open SiteScope page displays the connection address for this installation of SiteScope, as well as several other links to SiteScope documentation and support information. This is a static HTML page. On Windows platforms, a shortcut to this page is added to the SiteScope program folder in the Start menu. You can use this page to access SiteScope when the application is running. 12 For the latest available functionality, download and install the latest SiteScope service pack from the same location from which you installed SiteScope. For information on accessing the SiteScope interface, see “Connecting to SiteScope” on page 184. 84 Chapter 7 • Installing SiteScope for Windows Running the Configuration Tool The configuration tool is a convenient utility for moving configuration data from one SiteScope installation to another. If you exported SiteScope data during the installation process, you can import the data using the Configuration Tool. If you have created or modified monitor configuration files in the previous SiteScope version, you may need to copy them to the 10.00 directory. You can also use the tool to change the port assigned to SiteScope, and to optimize SiteScope’s performance by making sizing changes in the Windows Registry keys. Note: Since the \htdocs directory is not copied when you export SiteScope data, you should make a backup of this directory and copy it to the SiteScope 10.00 directory after an upgrade, so that you can see old reports. The configuration tool can be run as part of the installation process or independently. During the installation process, there is no sizing. If the installation process detects a previous version of SiteScope, you are asked if you want to export user data. If you choose to export data, you can import that data later. This section includes the following topics: ➤ “Changing SiteScope’s Port Number” on page 86 ➤ “Sizing SiteScope” on page 88 ➤ “Exporting User Data” on page 90 ➤ “Importing User Data” on page 94 85 Chapter 7 • Installing SiteScope for Windows Changing SiteScope’s Port Number You can change SiteScope’s port number if you cannot use the default port of 8080. To change SiteScope’s port number: 1 On the SiteScope server, select Start > Programs > HP SiteScope > Configuration Tool. The Configuration Tool opens. Click Next to start the wizard. 2 Select Basic Configuration. Click Next. 86 Chapter 7 • Installing SiteScope for Windows 3 Enter the port number in the text box. Click Next. 4 The final dialog box opens to show the status of the port change. Click Finish to save your changes and exit. 87 Chapter 7 • Installing SiteScope for Windows Sizing SiteScope You can optimize SiteScope’s performance by making changes in the following Windows Registry keys: ➤ JVM heap size. The value is changed from 512 MB to 768 MB. For more details on JVM heap size, refer to http://java.sun.com/j2se/1.5.0/docs/guide/vm/gc-ergonomics.html. ➤ Desktop heap size. The value is changed from 512 MB to 2048 MB. For more details on Desktop heap size, refer to http://support.microsoft.com/kb/126962. ➤ Popup errors. These messages are turned off. For more details on popup errors, refer to http://support.microsoft.com/kb/128642. ➤ Number of File Handles. If Microsoft Windows 2000 SP4 is installed on the machine, changes the number of file handles from 10,000 to 18,000. For more details on changing file handles, refer to http://support.microsoft.com/kb/326591. To perform optimization: 1 On the SiteScope server, select Start > Programs > HP SiteScope > Configuration Tool. The Configuration Tool opens. Click Next to start the wizard. 88 Chapter 7 • Installing SiteScope for Windows 2 Select Sizing. Click Next. 3 A screen listing the parameters in the Windows Registry opens. 89 Chapter 7 • Installing SiteScope for Windows Windows Registry keys are automatically changed to optimize your operating system’s performance. Click Next. 4 The final dialog box opens. Click Finish to save your changes. Exporting User Data You can export SiteScope data such as templates, logs, monitor configuration files, and so forth from your current SiteScope for later import into SiteScope. Alternatively, you can export data from your current SiteScope independently using the Configuration Tool. Note: Since the \htdocs directory is not copied when you export SiteScope data, you should make a backup of this directory and copy it to the SiteScope 10.00 directory after an upgrade, so that you can see old reports. 90 Chapter 7 • Installing SiteScope for Windows To export user data: 1 Stop the SiteScope service or process before exporting the data. For details, see “Starting and Stopping the SiteScope Service on Windows Platforms” on page 182. 2 On the SiteScope server, select Start > Programs > HP SiteScope > Configuration Tool. The Configuration Tool opens. Click Next to start the wizard. 3 Select Export/Import User Data. Click Next. 91 Chapter 7 • Installing SiteScope for Windows 4 Select Export User Data. Click Next. 92 Chapter 7 • Installing SiteScope for Windows 5 The Export User Data Settings dialog box opens. ➤ In Export user data settings, accept the default directory given in the text box, or enter the full path of the SiteScope installation directory. For example, if you do not want to accept the directory path as listed and the installation directory path is D:\SS9_0\SiteScope, enter D:\SS9_0\SiteScope. ➤ In Enter target directory, enter the directory to which to export the user data file. The directory must already exist. ➤ In Enter the backup file name, enter a name for the exported user data file. The name must end in .zip. ➤ If you also want to export log files, select Include log files. Click Next and then Finish to complete the export operation. 6 Restart the SiteScope service or process after exporting the data. For details, see “Starting and Stopping the SiteScope Service on Windows Platforms” on page 182. 93 Chapter 7 • Installing SiteScope for Windows Importing User Data You can import SiteScope data such as templates, logs, monitor configuration files, and so forth. To import user data: 1 Stop the SiteScope service or process before importing the data. For details, see “Starting and Stopping the SiteScope Service on Windows Platforms” on page 182. 2 On the SiteScope server, select Start > Programs > HP SiteScope > Configuration Tool. The Configuration Tool opens. Click Next to start the wizard. 3 Select Export/Import User Data. Click Next. 94 Chapter 7 • Installing SiteScope for Windows 4 Select Import User Data. Click Next. 95 Chapter 7 • Installing SiteScope for Windows 5 The Import User Data Settings dialog box opens. ➤ In Enter the exported configuration file name, enter the name of the user data file to import. ➤ In Enter the target directory, enter the Sitescope installation directory to which to import the user data file. Click Next and then Finish to complete the import operation. 6 Restart the SiteScope service or process after importing the data. For details, see “Starting and Stopping the SiteScope Service on Windows Platforms” on page 182. 96 8 Installing SiteScope on Solaris or Linux SiteScope for Solaris and SiteScope for Linux are available as a single, compressed archive file that can be downloaded from the HP Web site. It is also available on DVD. SiteScope is installed on a single server and runs as a single application or process. This chapter includes: ➤ Installation – Workflow on page 97 ➤ Preparing for Installation on page 99 ➤ Performing a Full Installation on page 100 ➤ Running the Configuration Tool on page 115 Installation – Workflow SiteScope version 10.00 installation follows a different procedure for firsttime installation than for users with an earlier version of SiteScope already installed. New Users Users who do not have SiteScope installed must follow this procedure: 1 Prepare for the SiteScope 10.00 installation. For details see “Preparing for Installation” on page 99. 2 Install SiteScope 10.00. For details, see “Performing a Full Installation” on page 100. 97 Chapter 8 • Installing SiteScope on Solaris or Linux 3 Connect to SiteScope. For details, see “Connecting to SiteScope” on page 184. Users with an Earlier SiteScope Version Installed SiteScope version 10.00 does not automatically upgrade from a previous version of SiteScope. Users must follow this procedure: 1 Prepare for the SiteScope 10.00 installation. For details, see “Preparing for Installation” on page 99. 2 Install SiteScope 10.00. You can install SiteScope version 10.00 on the same machine as your current SiteScope or on a different machine. If you install SiteScope on the same machine, you can install in the same directory or in a different one. For details, see “Performing a Full Installation” on page 100. As part of the installation process, you can export data from your current SiteScope for later import into SiteScope version 10.00. Alternatively, you can export data from your current SiteScope independently using the Configuration Tool. For details, see “Exporting User Data” on page 118. 3 (Optional) Import SiteScope data from the previous version into SiteScope 10.00. If you exported SiteScope data during the installation process, you can import the data using the Configuration Tool. For details, see “Importing User Data” on page 120. 4 Copy monitor configurations from the previous version into SiteScope 10.00. If you have created or modified monitor configuration files in the previous SiteScope version, you may need to copy them to the 10.00 directory. You also need to check that your monitor configuration files point to the 10.00 directory. For details, see “Exporting User Data” on page 118. 5 Connect to SiteScope. For details, see “Connecting to SiteScope” on page 184. 98 Chapter 8 • Installing SiteScope on Solaris or Linux Preparing for Installation Depending on your environment, preparation for installation of SiteScope on Solaris or Linux involves creating a user login account, selecting a suitable installation location, and setting account permissions. To prepare for installation of SiteScope on Solaris or Linux: 1 Create a user account that runs the SiteScope application. Set the default shell for the account. 2 Select or create an installation location for the SiteScope application, for example, /opt/, /usr/local/SiteScope, or /home/monitoring/SiteScope. Verify that the installation location has access to sufficient disk space for the installation and operation of SiteScope. Note: Create a new directory for installation of SiteScope 10.00. Do not install version 10.00 into a directory used for a previous version of SiteScope. 3 Set the permissions for the SiteScope installation directory to have read, write, and execute permissions for the user account that is used to run the SiteScope application. The permissions must also be set for all subdirectories within the SiteScope installation directory. Note: While SiteScope does require highly privileged account permissions to enable the full range of server monitoring, it is recommended not to run SiteScope from the root account and not to configure SiteScope to use the root account to access remote servers. 99 Chapter 8 • Installing SiteScope on Solaris or Linux Performing a Full Installation SiteScope for Solaris and SiteScope for Linux include several installation options. The options are: ➤ Multi-platform installation executable with an interactive graphical user interface. For details, see “Installing SiteScope Using the Installation Executable” on page 100. ➤ Console mode installation script using command line input. For details, see “Installing SiteScope Using Console Mode” on page 110. Installing SiteScope Using the Installation Executable You can install SiteScope on Solaris or Linux using the multi-platform InstallShield wizard. Note: The multi-platform InstallShield wizard automatically executes if X11 libraries have already been installed on the server. If these libraries are not installed, install SiteScope in console mode. For information, see “Installing SiteScope Using Console Mode” on page 110. To install SiteScope on Solaris or Linux using the multi-platform installer: 1 Download the SiteScope setup file on the machine where you want to install SiteScope. Alternatively, copy the SiteScope setup file to a disk or network location where it is accessible to the user account that is to be used to install SiteScope. 2 Run the installation script with the following command: SiteScopeSetup/inst 100 Chapter 8 • Installing SiteScope on Solaris or Linux The installation executable initializes the InstallShield Wizard for HP SiteScope. The InstallShield Welcome window opens. Click Next to continue. 101 Chapter 8 • Installing SiteScope on Solaris or Linux 3 The license agreement screen opens. Read the SiteScope License Agreement. To install SiteScope, you must accept the terms of the license agreement by clicking I accept and then click Next to continue. If you click I do not accept, the InstallShield Wizard closes. After you install SiteScope, the text of the SiteScope license agreement can be found in <SiteScope root folder>\license.html. 102 Chapter 8 • Installing SiteScope on Solaris or Linux 4 The installation directory screen opens. Accept the default directory location or click Browse to select another directory. After entering the new directory name, click Next to continue. Note: The installation path must end with a folder named SiteScope. There must not be any spaces in the installation path. 103 Chapter 8 • Installing SiteScope on Solaris or Linux 5 The SiteScope setup type screen opens. ➤ HP SiteScope. This is the standard SiteScope installation. ➤ HP Sitescope Failover. This setup type provides a backup SiteScope server to enable monitoring availability after SiteScope server failure. ➤ HP System Health. This setup type is used with an HP Business Availability Center installation only. It uses the SiteScope monitoring system to check configurations and ensure the system health of a Business Availability Center installation. For details, see “System Health” in Platform Administration in the HP Business Availability Center Documentation Library. Select the type that is suitable for your site. Click Next to continue. 104 Chapter 8 • Installing SiteScope on Solaris or Linux 6 The port and e-mail definition screen opens. Enter the port number you want or accept the default port 8080. ➤ You can change the port later when you run the Configuration Tool Utility. ➤ If the port you entered is already in use, you are given an error message. In this case, enter a different port. Enter the e-mail address that SiteScope should use to send e-mail alerts to the SiteScope administrator. Note: Entering an e-mail address at this step is not mandatory for the installation of SiteScope. You can enter this information later using the E-mail Preferences page in SiteScope. Click Next to continue. 105 Chapter 8 • Installing SiteScope on Solaris or Linux 7 A screen for license numbers opens. Enter the license number for SiteScope. If you have an optional license, enter that number in the second text box. Note: It is not necessary to enter license information at this point to use SiteScope during the free evaluation period. Click Next to continue. 106 Chapter 8 • Installing SiteScope on Solaris or Linux 8 A screen of summary information opens. Check that the information is correct and click Next to continue, or Back to return to previous screens to change your selections. 107 Chapter 8 • Installing SiteScope on Solaris or Linux 9 The SiteScope installation process starts and an installation progress screen opens. When the installation process is complete, a message about the successful installation opens. Click Finish. 108 Chapter 8 • Installing SiteScope on Solaris or Linux 10 Log out of the SiteScope server and log back in again. The installation wizard performs other needed setup procedures and starts the SiteScope server. The Open SiteScope page opens. The Open SiteScope page displays the connection address for this installation of SiteScope, as well as several other links to SiteScope documentation and support information. This is a static HTML page. 11 For the latest available functionality, download and install the latest SiteScope service pack from the same location from which you installed SiteScope. For information on accessing the SiteScope interface, see “Connecting to SiteScope” on page 184. 109 Chapter 8 • Installing SiteScope on Solaris or Linux Installing SiteScope Using Console Mode You can install SiteScope using a command line or console mode. Use this option if you are installing SiteScope on a remote server, or for any other reason that prevents the use of the installation option via the user interface. To install SiteScope on Solaris or Linux using the console mode: 1 Download the SiteScope setup file to the machine where you want to install SiteScope. Alternatively, copy the SiteScope setup file to a disk or network location where it is accessible to the user account that is to be used to install SiteScope. 2 Run the following command: /bin/sh SiteScopeInstall/SiteScopeSetup.bin – console The installation script initializes the Java Virtual Machine to begin the installation. A confirmation screen is displayed. 110 Chapter 8 • Installing SiteScope on Solaris or Linux 3 Enter the number 1 to continue with the installation. The text of the license agreement is displayed. To cancel the installation before reading the license agreement, enter the number 3 and then confirm that you want to cancel the installation. 111 Chapter 8 • Installing SiteScope on Solaris or Linux The SiteScope License Agreement requires several pages to display. Read each page as it is presented. Press ENTER to continue to the next page. When you have viewed all the pages of the license agreement, you have the option to accept or not accept the license agreement. To install SiteScope, you must accept the terms of the license agreement. The default selection is to not accept the agreement. To accept the license agreement and continue the installation, enter the number 1 and then enter the number zero (0) to continue. A continuation prompt is displayed. Note: To cancel the installation after viewing the SiteScope License Agreement, enter the number 1, enter the number zero (0), and then enter the number 3 at the next continuation prompt to cancel the installation. 4 The Installation Location selection prompt is displayed. Enter the location where you want to install SiteScope. The default location is shown between square brackets and is relative to the location of the installation executable. 112 Chapter 8 • Installing SiteScope on Solaris or Linux To enter a different installation location, type the location path as a command line entry without square brackets. The installation location must end with a directory called SiteScope. Enter 1 to continue to the next step. 5 The SiteScope setup type screen opens. Choose the type that is suitable for your site. Enter the number of the setup type or accept the default SiteScope Typical setup. Enter the number zero (0) to continue. 6 The port and e-mail address prompt is displayed. Enter the port number you want or accept the default port 8080. Enter a SiteScope administrator e-mail address. For example, sitescopeadmin@thiscompany.com. If you do not want to enter an e-mail address at this time, press ENTER to leave this blank and continue to the next step. You can enter e-mail information later using the E-mail Preferences page once SiteScope is running. 113 Chapter 8 • Installing SiteScope on Solaris or Linux 7 Enter 1 to continue to the next step. The license number prompt is displayed. 8 Enter the license number for SiteScope. If you have an optional license, enter that number in the second text box. It is not necessary to enter license information at this point to use SiteScope during the free evaluation period. 9 Enter 1 to continue with the installation. The console displays the installation parameters for confirmation. 10 Enter 1 to proceed with the installation using the installation location indicated or enter 2 to return to the previous dialogue and make changes. The installation process starts. 11 Make a note of the SiteScope address and port number displayed on the screen. By default, SiteScope tries to answer on port 8080. If another application is using that port number, SiteScope tries another port number (for example, port 8889). To connect to SiteScope, follow the steps in the section “Connecting to SiteScope” on page 184. 12 Enter 1 to continue to the next step. An installation status message is displayed. 13 Enter 1 to exit the installation script. 114 Chapter 8 • Installing SiteScope on Solaris or Linux Running the Configuration Tool The configuration tool can be run as part of the installation process or independently. If the installation process detects a previous version of SiteScope, you are asked if you want to export user data. If you choose to export data, you can import that data later. This section includes the following topics: ➤ “Changing SiteScope’s Port Number” on page 115 ➤ “Exporting User Data” on page 118 ➤ “Importing User Data” on page 120 Changing SiteScope’s Port Number You can change SiteScope’s port number if you can not use the default port of 8080. To change SiteScope’s port number: 1 On the SiteScope server, do either of the following: a In graphic mode, run <SiteScope install Directory>/bin/configTool.sh b In console mode, run <SiteScope install Directory>/bin/configTool.sh console The Configuration Tool opens. Click Next. 115 Chapter 8 • Installing SiteScope on Solaris or Linux 2 Select Basic Configuration. Click Next. 3 Enter the port number in the text box. Click Next. 116 Chapter 8 • Installing SiteScope on Solaris or Linux 4 The final dialog box opens to show the status. Click Finish to save your changes and exit. 117 Chapter 8 • Installing SiteScope on Solaris or Linux Exporting User Data You can export SiteScope data such as templates, logs, monitor configuration files, and so forth for later import. To export user data: 1 Stop the SiteScope service before exporting the data. For details, see “Starting and Stopping the SiteScope Service on Solaris and Linux Platforms” on page 183. 2 On the SiteScope server, do either of the following: a In graphic mode, run <SiteScope install Directory>/bin/configTool.sh b In console mode, run <SiteScope install Directory>/bin/configTool.sh console The Configuration Tool opens. Click Next. 3 Select Export/Import User Data. Click Next. 118 Chapter 8 • Installing SiteScope on Solaris or Linux 4 The Export User Data Settings dialog box opens. ➤ In Export user data settings, accept the default directory given in the text box, or enter the full path of the SiteScope installation directory. For example, if you do not want to accept the directory path as listed and the installation directory path is /opt/9_0/SiteScope, enter /opt/9_0/SiteScope. ➤ In Enter target directory, enter the directory to which to export the user data file. The directory must already exist. ➤ In Enter the backup file name, enter a name for the exported user data backup file. The name must end in .zip. ➤ If you also want to export log files, select Include log files. Click Next and then Finish to complete the export operation. 5 Restart the SiteScope service after exporting the data. For details, see “Starting and Stopping the SiteScope Service on Solaris and Linux Platforms” on page 183. 119 Chapter 8 • Installing SiteScope on Solaris or Linux Importing User Data You can import SiteScope data such as templates, logs, monitor configuration files, and so forth. To import user data: 1 Stop the SiteScope service before importing the data. For details, see “Starting and Stopping the SiteScope Service on Solaris and Linux Platforms” on page 183. 2 On the SiteScope server, do either of the following: a In graphic mode, run <SiteScope install Directory>/bin/configTool.sh b In console mode, run <SiteScope install Directory>/bin/configTool.sh console The Configuration Tool opens. Click Next. 3 Select Export/Import User Data. Click Next. 120 Chapter 8 • Installing SiteScope on Solaris or Linux 4 The Import User Data Settings dialog box opens. ➤ In Enter the backup file name, enter the name of the user data file to import. ➤ In Enter the target directory, enter the directory to which to import the user data file. Click Next and then Finish to complete the import operation. 5 Restart the SiteScope service after importing the data. For details, see “Starting and Stopping the SiteScope Service on Solaris and Linux Platforms” on page 183. 121 Chapter 8 • Installing SiteScope on Solaris or Linux 122 9 Sizing SiteScope While the default SiteScope configuration allows running thousands of monitors, sizing the server where SiteScope is installed may be necessary to achieve optimum performance. This chapter includes: ➤ About Sizing SiteScope on page 123 ➤ Sizing SiteScope on Windows Platforms on page 124 ➤ Sizing SiteScope on Solaris and Linux Platforms on page 128 About Sizing SiteScope Proper sizing of the server where SiteScope is to run is the foundation of successful monitoring deployment. To ensure optimal sizing, HP strongly recommends the following SiteScope server environment: ➤ SiteScope runs as a stand-alone server. For best results, SiteScope should be the only program running on a server. Business Availability Center, BMC, LoadRunner, databases, Web servers, and so forth, should not be on the SiteScope server. ➤ Only one instance of SiteScope exists and it runs on a single server. Running multiple instances of SiteScope on a single server can cause severe resource problems. This recommendation includes instances of SiteScope used for System Health. ➤ SiteScope Failover needs to be sized just like the primary SiteScope server. 123 Chapter 9 • Sizing SiteScope Sizing SiteScope on Windows Platforms When sizing SiteScope installed on a Windows platform, you should perform the following sizing steps on SiteScope and on the Windows operating system: 1 Size SiteScope. We recommend sizing SiteScope first and letting SiteScope run for at least 24 hours before proceeding to the next step. For details, see the procedure “Sizing SiteScope” on page 125. 2 Tune the Windows Operating System. After sizing SiteScope and waiting at least 24 hours, you need to tune the Windows operating system and then restart the SiteScope server for the parameter changes to take effect. For details, see the procedure “Tuning Microsoft Windows Operating System” on page 126. 3 General Maintenance Recommendations. In addition, certain general maintenance recommendations should be followed to ensure optimal tuning. For details, see“General Maintenance Recommendations” on page 127. Important: 124 ➤ We recommend making backups of any file or parameter that you change, so that it can be restored from that backup if needed. ➤ If the settings are not effective, do not randomly increase or decrease them. Contact HP Software Support for further analysis and troubleshooting. Chapter 9 • Sizing SiteScope Sizing SiteScope Sizing SiteScope involves checking that monitors use the Verify error option only when absolutely necessary. This option should be used on a very small number of monitors, and for monitors with a history of false no data alerts due to network issues or server load problems on the remote machine being monitored. When this feature is enabled, a monitor that fails is immediately run again, bypassing the scheduler before the alert conditions are checked. Large numbers of these extra runs can significantly disrupt the scheduler and cause SiteScope performance to degrade. For monitors failing due to connection problems, verify error can take up to the connection timeout amount of time before the monitor is terminated. During this time, it locks the monitor thread and connection for 2 minutes, by default. This delay can cause other monitors to wait and the failing monitor to skip. To Size SiteScope: 1 For each monitor, select the Properties tab, open the Monitor Run Settings panel, and check whether Verify error is selected. Clear the check box for monitors that do not require this option. Tip: For multiple monitors, we recommend using Global Search and Replace to perform this task. 2 Let SiteScope run for at least 24 hours before tuning the Windows operating system. 125 Chapter 9 • Sizing SiteScope Tuning Microsoft Windows Operating System Tuning Microsoft Windows operating systems involves changing a number of parameters using the Configuration Tool. In addition, certain general maintenance recommendations should be followed to ensure optimal tuning. To tune Microsoft Windows operating systems: 1 Check that the appropriate Windows Service Pack or Hotfix has been installed on the SiteScope server: ➤ For Windows 2000, Service Pack 4 must already be installed. For details about increasing file handles on Windows 2000 and for downloading the Service Pack, see http://support.microsoft.com/kb/326591/en-us. ➤ For Windows XP, Hotfix 327699 must already be installed. For details about increasing file handles on Windows XP and for downloading the Hotfix, see http://support.microsoft.com/kb/327699/en-us. 2 Run the Configuration Tool, and select the Sizing option. This tool increases JVM heap size, desktop heap size, and the number of file handles. It also disables pop-up warnings for SiteScope executables. For details, see “Running the Configuration Tool” on page 85. Note: The Configuration Tool supports the default SiteScope service name only. If you changed the service name, contact HP Software Support instead of running the Configuration Tool. 3 Restart the SiteScope server for the parameter changes to take effect. 126 Chapter 9 • Sizing SiteScope General Maintenance Recommendations Follow these general maintenance recommendations to size SiteScope on Windows. ➤ Determine appropriate monitor frequency. Check the monitor run frequency and ensure that monitors are running at an appropriate interval. For example, most disk monitors do not need to run every 5 minutes. Generally every 15, 30, or even 60 minutes is adequate for all volumes except, perhaps, /var, /tmp, and swap. Reducing monitor frequencies lowers the number of monitor runs per minute, and improves performance and capacity. ➤ Optimize group structure. Group structure should take into account ease of use with SiteScope, and performance optimization for SiteScope. Ideally, the number of top-level groups should be minimized as should the depth of the structure. Performance can degrade if a group structure has more than 50 top-level groups, or if it is more than 5 levels deep. ➤ Resolve SiteScope configuration errors. Use the health monitors to resolve monitor configuration errors. Even a small number of errors can lead to performance and stability degradation. For more information on resolving these errors, contact HP Software Support. ➤ Plan the physical location of SiteScope servers. SiteScope servers should be physically located as close as possible on the local network to the machines they are monitoring. It is not recommended to monitor over a WAN connection, although in some cases where the connection has sufficient capacity and low latency, this may be acceptable. 127 Chapter 9 • Sizing SiteScope Sizing SiteScope on Solaris and Linux Platforms Sizing SiteScope on Solaris and Linux operating systems involves changing a number of parameters. In addition, certain general maintenance recommendations should be followed to ensure optimal tuning. 1 Tune the Operating System. Configure the appropriate number of threads for the SiteScope instance and configure the Solaris or Linux operating system parameters. For details, see the procedure “Tuning the Operating System” on page 129. 2 Tune the Java Virtual Machine. Configure the JVM heap size, thread stack size, and implement parallel garbage collection. For details, see the procedure “Tuning the Java Virtual Machine” on page 131. 3 General Maintenance Recommendations. In addition, certain general maintenance recommendations should be followed to ensure optimal tuning. For details, see “General Maintenance Recommendations” on page 132. 128 Chapter 9 • Sizing SiteScope Tuning the Operating System Tuning the operating system involves configuring the appropriate number of monitors for the SiteScope instance and configuring the Solaris or Linux operating system parameters. Configuring the Maximum Number of Running Monitors You can configure the Maximum monitor running setting in Preferences > Infrastructure Preferences > Server Settings. For details, see “Infrastructure Preferences” in the SiteScope Help. Configuring Solaris or Linux Operating System Parameters The Solaris or Linux operating system can support large numbers of threads. To enable this feature, perform the following on the SiteScope server. To configure the Solaris or Linux operating system parameters: 1 Modify the kernel file descriptor limits. a Edit the /etc/system file and add the following line: set rlim_fd_max=8192 Note: 1024 is the default (this limit does not apply to user root). The value 8192 is sufficient for even the largest instance of SiteScope. Use this high value rather than experiment with lower values. This avoids the need to restart the machine later if the lower value is not sufficient. b Restart the server. 2 Modify the user runtime limits. a In <SiteScope root directory>\bin directory, add the following line to the SiteScope startup scripts start-monitor and start-service: ulimit -n 8192 129 Chapter 9 • Sizing SiteScope b Check that the following parameters have the following minimum values. Contact your UNIX system administrator for more information. Parameter Minimum Value core file size (blocks) unlimited data seg size (kbytes) unlimited file size (blocks) unlimited open files 8192 pipe size (512 bytes) 10 stack size (kbytes) 8192 cpu time (seconds) unlimited max user processes 8192 virtual memory (kbytes) unlimited You do not need to restart the SiteScope application or the server after modifying the runtime limits. 130 Chapter 9 • Sizing SiteScope Tuning the Java Virtual Machine You should configure the JVM as follows for optimal performance. To configure the JVM: 1 Increase heap space. By default, the Java heap space for SiteScope is set to 512 MB. This is insufficient for the normal operation of large instances. The heap space can be increased up to 1024 MB by modifying start-service and start-monitor scripts in <SiteScope root directory>\bin directory. 2 Decrease thread stack size (-Xss). Each thread created by SiteScope instantiates a stack with -Xss amount of allocated memory. The default UNIX JRE maximum thread stack size, -Xss, is 512 KB memory per thread. Unless specified on the Java command line in <SiteScope root directory>\bin\start-monitor, the default maximum thread stack size is used. The default size can limit the number of threads by exceeding the available memory. Instances of 4000 or more monitors can benefit from a -Xss of 128 KB. 131 Chapter 9 • Sizing SiteScope General Maintenance Recommendations There are general maintenance recommendations to size SiteScope on Solaris and Linux platforms. ➤ Utilize health monitors. Utilize health monitors with Depends on wherever possible, but especially for all monitors using remote UNIX connections. The health monitor can prevent server performance degradation by detecting if multiple machines become unavailable and lock SSH connection threads. ➤ Minimize the use of the Verify error feature. When the Verify error option is enabled in the Monitor Run Settings panel, a monitor that fails is immediately run again, bypassing the scheduler before the alert conditions are checked. Large numbers of these extra runs can significantly disrupt the scheduler and cause SiteScope performance to degrade. For monitors failing due to connection problems, verify error can take up to the connection timeout amount of time before the monitor is terminated. During this time, it locks the monitor thread and connection for 2 minutes, by default. This delay can cause other monitors to wait and the failing monitor to skip. ➤ Use SSH and internal Java libraries. Wherever possible, use SSH and Internal Java Libraries option when defining a remote preference with a SSH connection method. Internal Java Libraries is a third-party, Java-based, SSH client. This client significantly improves performance and scalability over Telnet and the host operating system’s SSH client. This client supports SSH1, SSH2, Public Key Authentication, and so forth. In SSH, set Connection caching enabled. The Connection limit should be adjusted to allow for all monitors running against a particular server to execute in a timely manner. 132 Chapter 9 • Sizing SiteScope ➤ Determine appropriate monitor frequency. Check the monitor run frequency and ensure that monitors are running at an appropriate interval. For example, most disk monitors do not need to run every 5 minutes. Generally every 15, 30, or even 60 minutes is adequate for all volumes except, perhaps, /var, /tmp, and swap. Reducing monitor frequencies lowers the number of monitor runs per minute, and improves performance and capacity. ➤ Optimize group structure. Group structure should take into account ease of use with SiteScope, and performance optimization for SiteScope. Ideally, the number of top-level groups should be minimized as should the depth of the structure. Performance can degrade if a group structure has more than 50 top-level groups, or if it is more than 5 levels deep. ➤ Resolve SiteScope configuration errors. Use the health monitors to resolve monitor configuration errors. Even a small number of errors can lead to performance and stability degradation. For more information on resolving these errors, contact HP Software Support. ➤ Plan the physical location of SiteScope servers. SiteScope servers should be physically located as close as possible on the local network to the machines they are monitoring. When monitoring across WAN or slow network links, the network usually becomes the bottleneck. This can require additional time for the monitors to run. It is not recommended to monitor over a WAN connection, although in some cases where the connection has sufficient capacity and low latency, this may be acceptable. 133 Chapter 9 • Sizing SiteScope ➤ Use local user accounts. Local user accounts are preferred over Directory Service accounts for UNIX Remote Authentication. Local user accounts avoid dependency on a Directory Service server for authentication. This ensures rapid authentication and prevents connection failures if the Directory Service server goes down. In some cases, very large instances of SiteScope can negatively impact the performance of the Directory Services server. It is recommended that this server be physically close to the servers being monitored. 134 10 Uninstalling SiteScope You can uninstall SiteScope from your server machine. This chapter includes: ➤ Uninstalling SiteScope on a Windows Platform on page 135 ➤ Uninstalling SiteScope on a Solaris or Linux Platform on page 141 Uninstalling SiteScope on a Windows Platform For SiteScope running on Windows platforms, the SiteScope installation includes a program to uninstall the SiteScope software from your computer. To uninstall SiteScope on a Windows platform: 1 Choose Start > Programs > Administrative Tools > Services. The Services dialog box opens. 135 Chapter 10 • Uninstalling SiteScope 2 Select the SiteScope service in the list of services. If SiteScope is running, right-click to display the action menu and select Stop. Wait until the Status of the service indicates that it is stopped, and close the Services window. 136 Chapter 10 • Uninstalling SiteScope 3 Choose Start > Programs > HP SiteScope > Uninstall HP SiteScope. The InstallShield Wizard for HP SiteScope begins. Click Next to confirm that you want to uninstall SiteScope. 137 Chapter 10 • Uninstalling SiteScope 4 A summary information screen opens. Click Next to continue. 138 Chapter 10 • Uninstalling SiteScope 5 The uninstall procedure gives the option to delete the HP SiteScope directory files (all files and subdirectories under <SiteScope root directory>, but not the root directory itself). Select an option, and then click Next to continue. 139 Chapter 10 • Uninstalling SiteScope 6 A screen opens confirming that HP SiteScope was successfully uninstalled. Click Next to complete the uninstall procedure. 7 Restart the server. Failure to restart the server may lead to unexpected problems for other applications. 140 Chapter 10 • Uninstalling SiteScope Uninstalling SiteScope on a Solaris or Linux Platform For SiteScope running on Solaris or Linux platforms, the SiteScope installation includes a script to uninstall the SiteScope software from your computer. If you are unable to run the script, you can delete the SiteScope files and directories manually. To uninstall SiteScope on a Solaris or Linux platform: 1 Log in to the machine where SiteScope is running using the account authorized to execute scripts in the SiteScope directory. Normally this should be the account under which SiteScope is running. 2 Stop SiteScope by running the stop shell script included in the <install_path>/SiteScope directory. An example command line to run the script is: SiteScope/stop A message is displayed indicating that SiteScope is stopped. 3 Run the uninstall script in the <install_path>/SiteScope/_uninst directory. An example command line to run the script is: SiteScope/_uninst/uninstall At any point during the uninstall procedure, you can return to previous screens to check or change your answers by clicking Back. 4 The InstallShield Wizard for HP SiteScope begins. Click Next to confirm that you want to uninstall SiteScope. 5 Complete steps 4 - 7 of “Uninstalling SiteScope on a Windows Platform” on page 135. 141 Chapter 10 • Uninstalling SiteScope 142 Part IV Running SiteScope Securely 144 11 Hardening the SiteScope Platform This chapter describes several configuration and set up options that can be used to harden the SiteScope platform. This chapter includes: ➤ About Hardening the SiteScope Platform on page 145 ➤ Setting SiteScope User Preferences on page 146 ➤ Password Encryption on page 146 ➤ Using Secure Socket Layer (SSL) to Access SiteScope on page 146 About Hardening the SiteScope Platform Network and system security has become increasingly important. As a system availability monitoring tool, SiteScope might have access to some system information which could be used to compromise system security if steps are not taken to secure it. You should use the configurations and set up options in this section to protect the SiteScope platform. Important: There are two Web servers that are active and serving two versions of the SiteScope product interface. To limit all access to SiteScope, you must apply the applicable settings to both the SiteScope Web server and the Apache Tomcat server supplied with SiteScope. 145 Chapter 11 • Hardening the SiteScope Platform Setting SiteScope User Preferences SiteScope user profiles are used to require a user name and password in order to access the SiteScope interface. After installation, SiteScope is normally accessible to any user that has HTTP access to the server where SiteScope is running. By default, SiteScope is installed with only one user account and this account does not have a default user name or password defined for it. This is the administrator account. You should define a user name and password for this account after installing and accessing the product. You can also create other user account profiles to control how other users may access the product and what actions they may perform. For more information on creating user accounts, see “User Management Preferences” in the SiteScope Help. Password Encryption All SiteScope passwords are encrypted using a method called Triple Data Encryption Standard, or TDES. TDES applies the Data Encryption Algorithm on each 64-bit block of text three successive times, using either two or three different keys. As a result, unauthorized users cannot reproduce the original password in a reasonable amount of time. Using Secure Socket Layer (SSL) to Access SiteScope SiteScope can be configured to use SSL to control access to the product interface. Enabling this option requires that users are authenticated using a certificate. For more information, see “Configuring SiteScope to Use SSL” on page 169. 146 12 Permissions and Credentials This chapter contains a table of SiteScope monitors. Each monitor is listed with its corresponding protocol, the user permissions and credentials needed to access the monitor, and any further notes. 147 Chapter 12 • Permissions and Credentials The purpose of this chapter is to provide you with basic information about the permissions needed to secure your SiteScope monitors. 148 Monitor Name Protocol User Permissions and Credentials Apache Server HTTP HTTPS None needed unless required to access the server statistics page. ASP Server Perfex Monitoring performance objects on Windows requires that a user have specific access permissions as described in the Microsoft Knowledge Base for article http://support.microsoft.com /kb/300702/en-us and article http://support.microsoft.com /kb/164018/en-us. These articles describe the permissions and security policies that should be granted to the user on the monitored server. Notes Perfmon User. A user that was granted the required privileges to be able to monitor performance objects on Windows servers. Note: The Performance Monitor Users (on Windows 2000 and Windows 2003), Power Users, and Administrators groups on Windows servers are already associated with the set of permissions and security policies that are required for a Perfmon User. In other words, any user that belongs to these groups has all required permissions to monitor the performance objects and automatically becomes a Perfmon User. The Performance Monitor Users group contains the exact set of privileges whereas the Power Users and Administrators groups are associated with multiple additional privileges that are not required for performance monitoring. Chapter 12 • Permissions and Credentials Monitor Name Protocol ASP Server (continued) Perfex (continued) User Permissions and Credentials Notes SiteScope User. The user that the SiteScope service logs on as. For SiteScope monitors to be able to collect perfmon data from remote servers, connections must be established to these servers using the credentials of a user defined as a Perfmon User. These connections can be established with the following options: Configure the SiteScope user to be a domain user that is also a user on the remote machines. In the case that the SiteScope User is not defined as a Perfmon User on remote machines, a Remote NT object must be configured in SiteScope using the credentials of a user that is defined as a Perfmon User on the remote machine. Monitors are then configured to use the Remote NT object. BroadVision Proprietary 149 Chapter 12 • Permissions and Credentials Monitor Name CheckPoint Firewall-1 150 Protocol User Permissions and Credentials SNMP Community string. Notes This monitor does not support SNMP V3, so the community string passes plain text over the network. The target's SNMP agent may be configured so that the community string can only be used to read a subset of the MIB. The implication for such a configuration is that if an unauthorized person obtained the community string, he would only be able to read OIDs from the agent (but not be able to set them). Chapter 12 • Permissions and Credentials Monitor Name Protocol Cisco Works SNMP User Permissions and Credentials Community string or user name/password, depending on SNMP version. Notes The safest possible configuration for this monitor is running it against an agent configured to use SNMP V3 with authentication (SHA or MD5) and DES encryption for privacy. In this configuration, no unencrypted SNMP data passes over the network. This greatly reduces the risk that a malicious user could compromise the monitored device. It does not take into account security vulnerabilities from implementation bugs in the monitored device's SNMP agent. The riskiest configuration of this monitor is to use SNMP V1 with a community string that has both read and write access on the entire MIB implemented by the agent on the monitored device. In this configuration, a malicious user could obtain the community string by eavesdropping on the network, and then use that community string to reconfigure the device. Citrix Server PDH Same as ASP Server monitor. ColdFusion Perfex Same as ASP Server monitor. 151 Chapter 12 • Permissions and Credentials Monitor Name Protocol COM+ HTTP/ HTTPS CPU (Windows) Perfex User Permissions and Credentials Same as ASP Server monitor. Notes Add the server where SiteScope is running to the Domain Admin group in Active Directory (for Windows 2000 or later). With this option, the SiteScope service is set to log on as a local system account, but the machine where SiteScope is running is added to a group having domain administration privileges. Edit the registry access permissions for all machines in the domain to allow nonadmin access. For details on enabling non-admin users to remotely monitor machines with perfmon, see Microsoft Knowledge Base article http://support.microsoft.com/kb/ 164018/en-us. This option requires changes to the registry on each remote machine that you want to monitor. This means that while the list of servers in the domain includes all machines in the domain, only those whose registry has been modified can be monitored without use of a connection profile. 152 Chapter 12 • Permissions and Credentials Monitor Name Protocol User Permissions and Credentials Notes CPU (Solaris/ Linux) UNIX/ Linux Shell Need shell access to the remote server. Supported access protocols are telnet, SSH, and rlogin. It is also necessary for the logged-in user to have permissions to run various executable programs. It is possible to restrict loggedin users’ access by using UNIX group permissions for the various commands that SiteScope would run. A list of the relevant commands for a particular operating system can be found in the templates.os files. Database Counter JDBC User credentials are needed to authenticate access to the particular database. Each database has a particular method for providing access control to the particular tables that need to be accessed. The user needs sufficient permission to execute any specified SQL statements. Directory Shell Need shell access to the remote server. Supported access protocols are telnet, SSH, and rlogin. It is also necessary for the logged-in user to have permissions to run various executable programs. It is possible to restrict loggedin users’ access by using UNIX group permissions for the various commands that SiteScope would run. A list of the relevant commands for a particular operating system can be found in the templates.os files. Directory (Windows) Netbios Read-only file system access. Permissions for specific files can be controlled at the operating system level. 153 Chapter 12 • Permissions and Credentials Monitor Name 154 Protocol User Permissions and Credentials Notes Directory (Solaris/ Linux) File System Access Read-only file system access to the particular files. Permissions for specific files can be controlled at the operating system level. Disk Space (Windows) Perfex Same as ASP Server monitor. For Windows 2000, disk counters must be enabled in perfex. Disk Space (Solaris/ Linux) Shell Need shell access to the remote server. Supported access protocols are telnet, SSH, and rlogin. It is also necessary for the logged-in user to have permission to run various executable programs. It is possible to restrict loggedin users’ access by using UNIX group permissions for the various commands that SiteScope would run. A list of the relevant commands for a particular operating system can be found in the templates.os files. Chapter 12 • Permissions and Credentials Monitor Name Protocol F5 Big-IP SNMP User Permissions and Credentials Community string or user name/password depending on SNMP version. Notes The safest possible configuration for this monitor is running it against an agent configured to use SNMP V3 with authentication (SHA or MD5) and DES encryption for privacy. In this configuration, no unencrypted SNMP data passes over the network. This greatly reduces the risk that a malicious user could compromise the monitored device. It does not take into account security vulnerabilities from implementation bugs in the monitored device's SNMP agent. The riskiest configuration of this monitor is to use SNMP V1 with a community string that has both read and write access on the entire MIB implemented by the agent on the monitored device. In this configuration, a malicious user could obtain the community string by eavesdropping on the network, and then use that community string to reconfigure the device. File (Windows) Netbios Windows permissions for read-only access to log file. 155 Chapter 12 • Permissions and Credentials Monitor Name 156 Protocol User Permissions and Credentials File (Solaris/ Linux) File System Access Read-only file permission to the target file system. FTP FTP Valid user name and password for the FTP site with read-only permission to copy the user-specified file. The customer site may allow anonymous logon. LDAP LDAP Valid user name and password on the LDAP server to do simple authentication. Query or search operations require appropriate permissions. Anonymous authentication also supported in version 7.9. Link Check HTTP/ HTTPS None needed unless the HTTP/HTTPS site requires a user name/password. Log File (Windows) Netbios Windows permissions for read-only access to log file. Log File (Solaris/ Linux) Shell Need shell access to the remote server. Supported access protocols are telnet, SSH, and rlogin. It is also necessary for the logged-in user to have permissions to run various executable programs. Read-only file permissions to the target file system. Notes User needs sufficient permission to click on links. It is possible to restrict loggedin users’ access by using UNIX group permissions for the various command that SiteScope would run. A list of the relevant commands for a particular operating system can be found in the templates.os files. Chapter 12 • Permissions and Credentials Monitor Name Protocol User Permissions and Credentials Mail SMTP A valid e-mail account and password. MAPI MAPI User name/password of one or two e-mail accounts to send and receive test e-mails. Memory (Windows) Perfex Same as ASP Server monitor. Memory (Solaris/ Linux) Shell Need shell access to the remote server. Supported access protocols are telnet, SSH, and rlogin. It is also necessary for the logged-in user to have permissions to run various executable programs. Microsoft IIS Server Perfex Same as ASP Server monitor. Microsoft SQL Server Perfex Same as ASP Server monitor. Microsoft Windows Dialup MODEM User name/password to the ISP account being contacted. The account needs sufficient authority to execute its specified test monitors. Microsoft Windows Event Log Perfex Same as ASP Server monitor. Notes SiteScope must run as local administrator on the SiteScope server. Test e-mail accounts must have local administrator authority in the SiteScope server. It is possible to restrict loggedin users’ access by using UNIX group permissions for the various commands that SiteScope would run. A list of the relevant commands for a particular operating system can be found in the templates.os files. 157 Chapter 12 • Permissions and Credentials Monitor Name 158 Protocol User Permissions and Credentials Microsoft Windows Media Player File System Access Read-only file permission to the target file system. Microsoft Windows Media Server Perfex Same as ASP Server monitor. Microsoft Windows Performance Counter Perfex Same as ASP Server monitor. Microsoft Windows Resources PDH Same as ASP Server monitor. Notes Chapter 12 • Permissions and Credentials Monitor Name Network Bandwidth Protocol SNMP User Permissions and Credentials Community string or user name/password depending on SNMP version. Notes The safest possible configuration for this monitor is running it against an agent configured to use SNMP V3 with authentication (SHA or MD5) and DES encryption for privacy. In this configuration no unencrypted SNMP data passes over the network. This greatly reduces the risk that a malicious user could compromise the monitored device. It does not take into account security vulnerabilities from implementation bugs in the monitored device's SNMP agent. The riskiest configuration of this monitor is to use SNMP V1 with a community string that has both read and write access on the entire MIB implemented by the agent on the monitored device. In this configuration, a malicious user could obtain the community string by eavesdropping on the network, and then use that community string to reconfigure the device. 159 Chapter 12 • Permissions and Credentials 160 Monitor Name Protocol User Permissions and Credentials News NNTP Oracle 9i Application Server HTTP/ HTTPS Oracle Database JDBC An Oracle user logs in with the ability to execute all the SQL statements found in <SiteScope root directory>\ templates.applications\ commands.oraclejdbc. Ping ICMP N/A Port TCP N/A Radius Radius A valid user name and password on the Radius server. No other permissions are needed. Real Media Player File System Access Read-only file permission on the target file system. Real Media Server Perfex Same as ASP Server monitor. SAP CCMS Proprietary XMI authorization. Notes A valid user name and password if the news server requires it, with read-only permission to query total number of messages in the news groups. SiteScope’s IP must be added to the list of servers allowed to communicate with the Radius server. It must also be configured to do PAP authentication. Profiles that have XMI authorization are S_A.SYSTEM, PD_CHICAGO, S_WF_RWTEST, and SAP_ALL. Chapter 12 • Permissions and Credentials Monitor Name Protocol User Permissions and Credentials SAP CCMS Alert Proprietary SAP Performance or SAP Work Processes Proprietary Still being researched. Script (Windows) Remote shell Same as ASP Server monitor. Script (Solaris/ Linux) Shell Need shell access to the remote server. Supported access protocols are telnet, SSH, and rlogin. It is also necessary for the logged-in user to have permissions to run various executable programs. Script on local machine (Solaris, Linux, and Windows) File System Access Read-only file permission to the target file system. Service (Windows) Perfex Same as ASP Server monitor. Service (Solaris/ Linux) Shell Need shell access to the remote server. Supported access protocols are telnet, SSH, and rlogin. It is also necessary for the logged-in user to have permissions to run various executable programs. Notes It is possible to restrict loggedin users’ access by using UNIX group permissions for the various commands that SiteScope would run. A list of the relevant commands for a particular operating system can be found in the templates.os files. It is possible to restrict loggedin users’ access by using UNIX group permissions for the various commands that SiteScope would run. A list of the relevant commands for a particular operating system can be found in the templates.os files. 161 Chapter 12 • Permissions and Credentials Monitor Name 162 Protocol User Permissions and Credentials Siebel Application Server (previously Siebel Server Manager) CmdLine User account must have Siebel Administrator Responsibility privileges to issue Siebel server manager (srvrmgr) commands. Siebel Log File System Access File read-only permission to the target Siebel server file system. Siebel Web Server HTTP/ HTTPS User name and password are needed if target Siebel Extensions Page is behind third-party, HTML, formbased authentication software. Notes If the srvrmgr client is remote, then a Remote (Windows or UNIX) must be set up with the appropriate user name and password credentials for executing the remote srvrmgr command. User must have permission to retrieve the Siebel SWE page. Chapter 12 • Permissions and Credentials Monitor Name Protocol SNMP SNMP User Permissions and Credentials Community string or user name/password, depending on the SNMP version. Notes The safest possible configuration for this monitor is running it against an agent configured to use SNMP V3 with authentication (SHA or MD5) and DES encryption for privacy. In this configuration, no unencrypted SNMP data passes over the network. This greatly reduces the risk that a malicious user could compromise the monitored device. It does not take into account security vulnerabilities from implementation bugs in the monitored device's SNMP agent. The riskiest configuration of this monitor is to use SNMP V1 with a community string that has both read and write access on the entire MIB implemented by the agent on the monitored device. In this configuration, a malicious user could obtain the community string by eavesdropping on the network, and then use that community string to reconfigure the device. 163 Chapter 12 • Permissions and Credentials Monitor Name SNMP by MIB Protocol SNMP User Permissions and Credentials Community string or user name and password, depending on the SNMP version. Notes The safest possible configuration for this monitor is running it against an agent configured to use SNMP V3 with authentication (SHA or MD5) and DES encryption for privacy. In this configuration, no unencrypted SNMP data passes over the network. It greatly reduces the risk that a malicious user could compromise the monitored device. It does not take into account security vulnerabilities from implementation bugs in the monitored device's SNMP agent. The riskiest configuration of this monitor is to use SNMP V1 with a community string that has both read and write access on the entire MIB implemented by the agent on the monitored device. In this configuration, a malicious user could obtain the community string by eavesdropping on the network, and then use that community string to reconfigure the device. 164 Chapter 12 • Permissions and Credentials Monitor Name Protocol SNMP Trap SNMP User Permissions and Credentials None, although permissions to configure agents on the network to send traps to SiteScope are required. SiteScope must be running as a privileged user so that it can bind to port 162, a reserved port. SunONE HTTP/ HTTPS None, unless using a proxy that requires authentication. Tuxedo Proprietary PeopleSoft Tuxedo comes with two preconfigured users, PS and VP, that are monitor-only accounts. No other user can be created or used for SiteScope monitoring. URL HTTP/ HTTPS None needed for SiteScope. The server may require a valid user name and password. URL Content HTTP/ HTTPS None needed for SiteScope. The server may require a valid user name and password. URL List HTTP/ HTTPS None needed for SiteScope. The server may require a valid user name and password. Notes The security risk associated with SNMP V1 and V2 traps is that a malicious user could eavesdrop on the data that is passed in the traps. Using V3 traps with authentication and privacy greatly reduces the chance that data can be used maliciously by eavesdroppers. 165 Chapter 12 • Permissions and Credentials 166 Monitor Name Protocol User Permissions and Credentials URL Sequence HTTP/ HTTPS None needed for SiteScope. The server may require a valid user name and password. Web Server Perfex Same as ASP Server monitor. Web Server (Solaris, Linux, and Windows) File System Access Read-only file permission to the target file system. Web Service HTTP/ HTTPS Supports basic, digest, and NTLM authentication if required by the target Web service. WebLogic Application Server 5.x SNMP Community string credential must match the string in the SNMP agent. WebLogic Application Server 6.x and above RMI Requires a user that belongs to a group with at least monitor role privilege. WebSphere Application Server 3.5x RMI WebSphere Application Server 4.5 RMI Requires a user that belongs to a group with at least monitor role privilege. WebSphere Application Server 5.x (SOAP over HTTP) HTTP/ HTTPS Requires a user that belongs to a group with at least monitor role privilege. Notes Chapter 12 • Permissions and Credentials Monitor Name WebSphere MQ Status Protocol Proprietary User Permissions and Credentials Notes SiteScope account must be a member of mqm group in the MQ Windows server. In MQ UNIX, the server connection channel used must not require SSL authentication. WebSphere Performance Servlet HTTP/ HTTPS HTTP authentication via user name and password to the URL of the servlet. Credentials can be customized by the user. 167 Chapter 12 • Permissions and Credentials 168 13 Configuring SiteScope to Use SSL SiteScope can be configured to use Secure Sockets Layer (SSL) to restrict access to the SiteScope interface. This chapter includes: ➤ About Using SSL in SiteScope on page 169 ➤ Preparing SiteScope for Using SSL on page 170 ➤ Configuring SiteScope for SSL on page 174 About Using SSL in SiteScope You set a SiteScope server to support SSL by configuring the Web server used to serve the SiteScope interface to support SSL. You do this by importing a digital certificate to a key store file and then changing sever configuration settings to have SiteScope only respond to HTTPS requests. Important: To limit all access to SiteScope to HTTPS client connections, you must configure both the SiteScope Web server and the Tomcat server supplied with SiteScope to use SSL using the steps in this section. 169 Chapter 13 • Configuring SiteScope to Use SSL Preparing SiteScope for Using SSL SiteScope is shipped with Keytool.exe. Keytool is a key and certificate management utility. It enables users to administer their own public/private key pairs and associated certificates for authentication using digital signatures. It also allows users to cache the public keys of other persons and organizations they communicate with. This is installed in the <SiteScope install path>\SiteScope\java\bin directory. Important: When you create, request, and install a digital certificate, make a note of the parameters and command line arguments that you use in each step of the process. It is very important that you use the same values throughout the procedure. You can find out more about Keytool at http://java.sun.com/j2se/1.3/docs/tooldocs/win32/keytool.html. Using a Certificate from a Certificate Authority You can use a digital certificate issued by a Certificate Authority. To use this option, you need a digital certificate that can be imported into the key storage file used by Keytool. If your organization does not currently have a digital certificate for this purpose, you need to make a request to a Certificate Authority to issue you a certificate. 170 Chapter 13 • Configuring SiteScope to Use SSL You use the following steps to create a KeyStore file and a digital certificate request. To create a certificate request file for a Certificate Authority: 1 Remove the serverKeystore file that is located in the <SiteScope root directory>\groups directory. You can delete it or simply move it to a different directory. 2 Create a key pair by running the command line listed below from the <SiteScope root directory>\java\bin directory. Note: This command and all others you use must be entered on a single line. The line is divided here to fit on this page. keytool -genkey -dname "CN=www.yourDomain.com, OU=yourDepartment, O=yourCompanyName, L=yourLocation, S=yourState, C=yourCountryCode" alias yourAlias -keypass keypass -keystore ..\..\groups\serverKeystore storepass passphrase -keyalg "RSA" -validity valdays This command creates a file called serverKeystore in the <SiteScope root directory>\groups directory. SiteScope uses this file to store the certificates used in your secure sessions. Make sure you keep a backup copy of this file in another location. Guidelines and Limitations ➤ The value of a -dname option must be in the following order where the italicized values are replaced by values of your choosing. The keywords are abbreviations for the following: CN = commonName - Common name of a person (for example, Warren Pease) OU = organizationUnit - Small organizational unit (for example, NetAdmin) O = organizationName - Large organization name (for example, ACMeSystems, Inc.) L = localityName - Locality (city) name (for example, Palo Alto) S = stateName - State or province name (for example, California) C = country - Two-letter country code (for example, US) 171 Chapter 13 • Configuring SiteScope to Use SSL ➤ The subcomponents within the -dname (distinguished name string) variable are case-insensitive and they are order-sensitive, although you do not have to include all of the subcomponents. The -dname variable should represent your company and the CN is the domain name of the Web server on which SiteScope is installed. ➤ The value of -storepass is a password used to protect the KeyStore file. This password must be at least 6 characters long. You need to use this password to import to and remove certificate data from the KeyStore file. ➤ The -alias variable is an alias or nickname you use to identify an entry in your KeyStore. After you receive your certificate from a Certificate Authority (the reply message should include a file called cert.cer), you need to import this certificate into the KeyStore file you created using the steps above. The file should be called serverKeystore. You use the following steps to import the certificate for use with SiteScope. To import a certificate from a Certificate Authority: 1 Import the certificate data into the KeyStore file by running the following command from the <SiteScope root directory>\java\bin directory: keytool -import -trustcacerts -alias yourAlias -file cert.cer -keystore ..\..\groups\serverKeystore 2 To change SiteScope to use a secure connection, you need to add or modify certain settings or configuration files in SiteScope. For details, see “Configuring SiteScope for SSL” on page 174. 172 Chapter 13 • Configuring SiteScope to Use SSL Using a Self-Signed Certificate Alternatively, you can generate a self signed certificate for use with SiteScope. To do this, you use the -selfcert option to have the Keytool utility generate a self-signed certificate using the following steps. To use a self-signed certificate: 1 Remove the serverKeystore file that is located in the <SiteScope root directory>\groups directory. You can delete it or simply move it to a different directory. 2 Run the following command from the <SiteScope root directory>\java\bin directory. The values in italics are variables that you fill in with information specific to your organization. Note: This command and all others you use must be entered on a single line. The line is divided here to fit on this page. keytool -genkey -dname "CN=www.yourDomain.com, OU=yourDepartment, O=yourCompanyName, L=yourLocation, S=yourState, C=yourCountryCode" alias yourAlias -keypass keypass -keystore ..\..\groups\serverKeystore storepass passphrase -keyalg "RSA" -validity valdays 3 Run the following command, also from the <SiteScope root directory>\java\bin directory: keytool -selfcert -alias yourAlias -sigalg "MD5withRSA" -keypass password dname "CN=www.yourDomain.com, OU=yourDepartment, O=yourCompanyName, L=yourLocation, S=yourState, C=yourCountryCode" keystore ..\..\groups\serverKeystore 4 To change SiteScope to use a secured connection, you need to add or modify certain settings or configuration files in SiteScope. For details, see “Configuring SiteScope for SSL” on page 174. 173 Chapter 13 • Configuring SiteScope to Use SSL Configuring SiteScope for SSL To enable SSL on Tomcat you need to make changes to the configuration files used by the Tomcat server. 1 Open the server.xml file that is located in the <SiteScope root directory>\Tomcat\conf directory. 2 Locate the section of the configuration file that looks like the following: <!-- Define a SSL Coyote HTTP/1.1 Connector on port 8443 --> <!-<Connector port="8443" maxThreads="150" minSpareThreads="25" maxSpareThreads="75" enableLookups="false" disableUploadTimeout="true" acceptCount="100" debug="0" scheme="https" secure="true" clientAuth="false" sslProtocol="TLS" /> --> 3 Change this section to the following: <!-- Define a SSL Coyote HTTP/1.1 Connector on port 8443 --> <Connector port="8443" maxThreads="150" minSpareThreads="25" maxSpareThreads="75" enableLookups="false" disableUploadTimeout="true" acceptCount="100" debug="0" scheme="https" secure="true" clientAuth="false" sslProtocol="TLS" keystoreFile="<SiteScope_install_path>\SiteScope\groups\serverKeystore" keystorePass="testing" /> Where <SiteScope_install_path> is the path to your SiteScope installation. By default, Tomcat looks for a .keystore file in the SiteScope user's home directory. For more information on enabling SSL for the Tomcat server see http://tomcat.apache.org/tomcat-5.0-doc/ssl-howto.html. After enabling Tomcat to use SSL using this example, the SiteScope interface is available at a URL with the following syntax: https://<sitescope_server>:8443/sitescope 174 Part V Getting Started and Accessing SiteScope 176 14 Post-Installation Administration This section includes recommended steps you should perform following SiteScope installation. This chapter includes: ➤ Post-Installation Administration Checklist on page 177 Post-Installation Administration Checklist Use this checklist to review the administration tasks you should perform after installing SiteScope. ✔ Step Register for SiteScope support. For more information, see “Getting Started Roadmap” on page 17. Log in to the SiteScope Web interface using a Web browser. For more information, see “Connecting to SiteScope” on page 184. If you are upgrading to SiteScope 10.00 from an earlier version of SiteScope, use the configuration tool to transfer monitor and group configuration data from the older SiteScope installation to the new installation. For more information on using the configuration tool, see “Running the Configuration Tool” on page 85 (for Windows) or “Running the Configuration Tool” on page 115 (for Solaris or Linux) of the SiteScope Help. If you did not enter your SiteScope license information during installation, enter it in the General Preferences page, as described in “General Settings Preferences” of the SiteScope Help. New installations operate with a 10 day evaluation license. For license details, see “SiteScope Licenses” on page 33. 177 Chapter 14 • Post-Installation Administration ✔ Step Create a user name and password for the SiteScope administrator account. This is the default account that is active when the product is installed. It has full privileges to manage SiteScope and is the account that all users who access the product use unless you restrict the account. Create and configure other user accounts based on the requirements of the organization. For details, see “User Management Preferences” in the SiteScope Help. If no user name and password are defined for the administrator user, SiteScope skips the Login page and logs in automatically. Configure the SiteScope E-mail Preferences e-mail server with an administrators e-mail address and specify a mail server that SiteScope can use to forward e-mail messages and alerts to users. For details, see “E-mail Preferences” in the SiteScope Help. Configure connection profiles for the remote servers you want to be able to monitor. Specify the connection method to use in accordance with your security requirements. For details, see “Configure SiteScope to Monitor a Remote Microsoft Windows Server” and “Configure SiteScope to Monitor a Remote UNIX Server” in the SiteScope Help. If necessary, adjust Log Preferences to set how many days of monitor data are retained on the SiteScope server. By default, SiteScope deletes logs older than 40 days. If you plan to have monitor data exported to an external database, prepare the database, the necessary drivers, and configure the Log Preferences as applicable. For details, see “Log Preferences” in the SiteScope Help. Install middleware drivers for connectivity with remote databases and applications for those monitors that require drivers. Configure SiteScope to report to HP Business Availability Center. For details, see “Configuring the Integration” in the SiteScope Help. Outline group and monitor organization based on the requirements and constraints identified in your assessment of the business system infrastructure. Create and develop templates to help speed the deployment of monitoring using standardized group structure, naming conventions, and configuration settings. For details, see “SiteScope Templates” in the SiteScope Help. 178 Chapter 14 • Post-Installation Administration ✔ Step Build dependencies between groups and key monitors to help control redundant alerting. For details, see “Manage a Group – Workflow” in the SiteScope Help. Roll out SiteScope to business stakeholders and system administrators. Once the SiteScope system is up and running with defined users and incoming monitor data, begin the process of educating business and systems users on how to access and use SiteScope reporting and alerting functionality. 179 Chapter 14 • Post-Installation Administration 180 15 Getting Started with SiteScope This chapter explains how to start and stop the SiteScope service, and how to log on to SiteScope for the first time. This chapter includes: ➤ About Starting the SiteScope Service on page 181 ➤ Starting and Stopping the SiteScope Service on Windows Platforms on page 182 ➤ Starting and Stopping the SiteScope Service on Solaris and Linux Platforms on page 183 ➤ Connecting to SiteScope on page 184 ➤ SiteScope Classic Interface on page 185 ➤ Troubleshooting and Limitations on page 186 About Starting the SiteScope Service The SiteScope process is started on all platforms during installation. ➤ On Windows platforms, SiteScope is added as a service that is set to restart automatically if the server is rebooted. ➤ On Solaris and Linux platforms, whenever you reboot the server where SiteScope is installed, you must restart the SiteScope process. You can start and stop the SiteScope process manually as necessary using the steps described in this section. 181 Chapter 15 • Getting Started with SiteScope Starting and Stopping the SiteScope Service on Windows Platforms SiteScope is installed as a service on Microsoft Windows platforms. By default, the SiteScope Service is set to restart automatically whenever the server is rebooted. You can start and stop the SiteScope service manually by using the Services control panel. To start or stop the SiteScope service using Services control panel: 1 Open the Services control panel by selecting Start > Settings > Control Panel > Administrative Tools > Services. 2 Select SiteScope in the list of services and right-click to display the action menu. 3 Select Start or Stop as applicable from the action menu. Netstart and Netstop Commands You can also start and stop the SiteScope service by using the netstart and netstop commands. To start the SiteScope service using netstart: 1 Open a command line window on the server where SiteScope is installed. 2 Run the netstart utility using the following syntax: net start SiteScope To stop the SiteScope service using netstop: 1 Open a command line window on the server where SiteScope is running. 2 Run the netstop utility using the following syntax: net stop SiteScope 182 Chapter 15 • Getting Started with SiteScope Starting and Stopping the SiteScope Service on Solaris and Linux Platforms You can start and stop SiteScope manually by using the shell scripts supplied with the product. You can automatically restart SiteScope when a server is rebooted by using an init.d script. To start the SiteScope process on Solaris and Linux: 1 Open a terminal window on the server where SiteScope is installed. 2 Run the start command shell script using the following syntax: <installpath>/SiteScope/start To stop the SiteScope process on Solaris and Linux: 1 Open a terminal window on the server where SiteScope is running. 2 Run the stop command shell script using the following syntax: <installpath>/SiteScope/stop In each of the commands above, replace <installpath> with the path where SiteScope is installed. For example, if you installed SiteScope in the /usr directory, the command to stop SiteScope would be: /usr/SiteScope/stop 183 Chapter 15 • Getting Started with SiteScope Connecting to SiteScope SiteScope is designed as a Web application. This means that you view and manage SiteScope using a Web browser with access to the SiteScope server. SiteScope is installed to answer on two ports: 8080 and 8888. If there is another service configured to use these ports, the installation process attempts to configure SiteScope to answer on another port. SiteScope updates the port number information in the file Open_SiteScope.htm. This file is an HTML page that is found in the SiteScope installation directory. On Windows platforms, the installation process also adds a link to this file in the Start > Programs menu for SiteScope. The Start menu folder is selected during the installation procedure. Accessing SiteScope To access SiteScope, enter the SiteScope address in a Web browser. The default address is: http://localhost:8080/SiteScope. On Windows platforms, you can also access SiteScope from the Start menu by clicking Start > Programs > HP SiteScope > Open HP SiteScope. The first time SiteScope is deployed, there is a delay for initialization of the interface elements. SiteScope opens to the Dashboard view, as shown below. 184 Chapter 15 • Getting Started with SiteScope Note: ➤ To restrict access to this account and its privileges, you need to edit the administrator account profile to include a user login name and login password. SiteScope then displays a login dialogue before SiteScope can be accessed. For information on editing the administrator account profile, see “User Management Preferences” in the SiteScope Help. ➤ When viewing SiteScope from another machine, it is recommeded to use a machine that has Java Runtime Environment (JRE) 6u10 installed. SiteScope Classic Interface The SiteScope Classic interface that was available in earlier versions of SiteScope using the URL http://<sitescope_host>:8888, is no longer available for managing SiteScope. You can still access specific pages in the Classic interface if they are listed in the _serverFilter property in the master.config file. Pages listed by default include the Monitor Summary and Alert Report pages. If pages are not listed, you can add them to the file. For example, _serverFilter=manage;progress allows access to the Manage Group/Monitor page and the Progress page. Note: You should not remove SiteScope Classic interface pages that are enabled by default, as this may cause some functionality to fail. 185 Chapter 15 • Getting Started with SiteScope Troubleshooting and Limitations This section contains troubleshooting and limitations for the following issues when logging on to SiteScope: ➤ “SiteScope does not start and "Several Java Virtual machines running in the same process caused an error" is displayed” on page 186 ➤ “SiteScope does not start and an error message is displayed” on page 187 ➤ “The SiteScope menu bar opens but the applet fails to start, and you see a blank screen or an "x" image” on page 187 SiteScope does not start and "Several Java Virtual machines running in the same process caused an error" is displayed This is a known Java defect (http://bugs.sun.com/view_bug.do?bug_id=6516270) that might occur when using Internet Explorer 7. Possible solution 1: Use a browser other than Internet Explorer 7. Possible solution 2: Upgrade to Java 6 update 10 or later. Possible solution 3: In the Add or Remove Programs dialog box (Start > Control Panel > Add or Remove Programs), remove all Java/Java Runtime Environment installations except for the latest version. 186 Chapter 15 • Getting Started with SiteScope SiteScope does not start and an error message is displayed If you encounter an error message such as "The Java Runtime Environment cannot be loaded", or any other unknown error while starting the SiteScope applet, perform the steps below. After each step, try to reopen SiteScope. If SiteScope fails again, proceed to the next step. 1 Close all the browser’s windows. 2 End all remaining browser processes (if any remained) using Windows Task Manager. 3 Clean the local Java applet cache. Select Start > Control Panel > Java, and in the General tab, click Delete Files and then click OK. 4 Clean the local Java applet cache by deleting the content of the following folder: C:\Documents and Settings\<user_name>\Application Data\Sun\Java\Deployment\cache. The SiteScope menu bar opens but the applet fails to start, and you see a blank screen or an "x" image This may occur if the Java control panel is not configured to use the Web browser. Possible solution: 1 Click Start > Control Panel > Java, and in the Java Control Panel, click the Advanced tab. 2 Expand the Default Java for browsers folder (or <APPLET> tag support if you are using Java 5), and make sure that Microsoft Internet Explorer and Mozilla family is selected. 3 Click Apply and then click OK. 187 Chapter 15 • Getting Started with SiteScope 188 Part VI Appendixes 190 A Integrating IIS with SiteScope’s Tomcat Server To integrate Internet Information Server (IIS) with the Apache Tomcat server included with SiteScope, you need to make changes to the configuration files used by the Apache Tomcat server and create the virtual directory in the corresponding Web site object in the IIS configuration. This chapter includes: ➤ Configuring the Apache Tomcat Server Files on page 191 ➤ Configuring IIS on page 194 Configuring the Apache Tomcat Server Files To enable IIS integration with the Apache Tomcat server, you must edit the configuration files for the Apache Tomcat server included with SiteScope. To configure the Apache Tomcat server files: 1 Download the latest version of Java Connector jk from the Apache download site for connector files (http://tomcat.apache.org/downloadconnectors.cgi). 2 Copy the isapi_redirect.dll file to the <Tomcat installation>\bin\win32 directory. By default, a Tomcat server is installed as part of the SiteScope installation at C:\SiteScope\Tomcat. Create the win32 directory if it does not exist. 191 Appendix A • Integrating IIS with SiteScope’s Tomcat Server 3 Perform one of the following: ➤ Create a configuration file in the same directory as the isapi_redirect.dll file, and name it isapi_redirect.properties. This is an example of the file: # Configuration file for the Jakarta ISAPI Redirector # The path to the ISAPI Redirector Extension, relative to the website # This must be in a virtual directory with execute privileges extension_uri=/jakarta/isapi_redirect.dll # Full path to the log file for the ISAPI Redirector log_file=C:\SiteScope\Tomcat\logs\isapi.log # Log level (debug, info, warn, error or trace) log_level=info # Full path to the workers.properties file worker_file=C:\SiteScope\Tomcat\conf\workers.properties.minimal # Full path to the uriworkermap.properties file worker_mount_file=C:\SiteScope\Tomcat\conf\uriworkermap.properties This configuration points to the log file, which is recommended to put under the <SiteScope root directory>\Tomcat\logs directory, and the worker and worker mount files, which should be stored under the <SiteScope root directory>\Tomcat\conf directory. ➤ 192 Add the same configuration entries (see above) to the registry at path: HKEY_LOCAL_MACHINE\SOFTWARE\Apache Software Foundation\Jakarta Isapi Redirector\1.0 Appendix A • Integrating IIS with SiteScope’s Tomcat Server 4 Create the SiteScope workers file, named workers.properties.minimal, under the <SiteScope root directory>\Tomcat\conf directory. This is an example of the SiteScope workers file: # workers.properties.minimal # # This file provides minimal jk configuration # properties needed to # connect to Tomcat. # # Defining a worker named ajp13w and of type ajp13 # Note that the name and the type do not have to # match. worker.list=ajp13w worker.ajp13w.type=ajp13 worker.ajp13w.host=localhost worker.ajp13w.port=8009 #END Note: If IIS and Tomcat are not on the same machine, change the host attribute in workers.properties.minimal to point to the other machine. 5 Create the SiteScope workers mount file under the <SiteScope root directory>\Tomcat\conf directory. This is the example of SiteScope's worker mount file, named uriworkermap.properties, as in the configuration example above: # uriworkermap.properties - IIS # # This file provides sample mappings for example: # ajp13w worker defined in workermap.properties.minimal # The general syntax for this file is: # [URL]=[Worker name] /SiteScope=ajp13w /SiteScope/*=ajp13w #END The new syntax combines the two rules for SiteScope into one rule: /SiteScope|/*=ajp13w 193 Appendix A • Integrating IIS with SiteScope’s Tomcat Server Configuring IIS After you make changes to the configuration files used by the Tomcat server, you need to create the virtual directory in the corresponding Web site object in the IIS configuration. To configure IIS: 1 From the Windows Start menu, click Settings > Control Panel > Administrative Tools > Internet Information Services (IIS) Manager. 2 In the right pane, right-click <Local Computer name>\Web Sites\<Your Web Site name>, and click New\Virtual Directory. Rename it Jakarta, and set local path to the directory with isapi_redirect.dll. 3 Right click <Your Web Site name> and click Properties. 194 Appendix A • Integrating IIS with SiteScope’s Tomcat Server 4 Click the ISAPI Filters tab, and then click Add. In the Filter Name column, select Jakarta, and browse to isapi_redirect.dll. The filter is added, but at this stage it is still inactive. Click Apply. 5 Right-click <Local Machine name>\Web Service extensions and click Add new Web Service Extension. The New Web Service Extension dialog box opens. 195 Appendix A • Integrating IIS with SiteScope’s Tomcat Server 6 In the Extension name box, enter the name Jakarta, and under Required files browse to the isapi_redirect.dll file. Select Set Extension Status to Allowed. Click OK. 7 Restart the IIS Web Server, and try to access the application through the Web Service. 196 B Integrating SiteScope with SiteMinder SiteScope can be integrated with SiteMinder, a security access management solution, to leverage customer's user and access management configurations. This chapter includes: ➤ Understanding Integration with SiteMinder on page 198 ➤ Integration Requirements on page 199 ➤ The Integration Process on page 199 ➤ Configuring the SiteMinder Policy Server on page 200 ➤ Configuring SiteScope for Using SiteMinder on page 202 ➤ Configuring IIS on page 202 ➤ Defining Permissions for the Different SiteScope Roles on page 203 ➤ Logging On to SiteScope on page 203 ➤ Notes and Guidelines on page 204 197 Appendix B • Integrating SiteScope with SiteMinder Understanding Integration with SiteMinder The following diagram illustrates how SiteScope integrates with SiteMinder to authenticate and authorize SiteScope users. II In this architecture, a SiteMinder agent is configured on the IIS Web server which is placed in front of SiteScope's Tomcat application server. The SiteMinder agent must reside on a Web server. The IIS Web server is connected to the SiteMinder policy server that manages all SiteScope users (over a LDAP or any other similar repository). The SiteMinder agent intercepts all SiteScope's related traffic, and checks the user’s credentials. The user’s credentials are sent to the SiteMinder policy server for authentication and authorization. If SiteMinder authenticates the user, it sends SiteScope a token (via a special HTTP header) that describes the exact user that managed to log in and pass SiteMinder's authorization. Note: It is recommended that the SiteScope client, IIS Web server, and the SiteScope’s Tomcat application server are configured on the same machine. 198 Appendix B • Integrating SiteScope with SiteMinder Integration Requirements This section displays the system requirements for integrating SiteScope with SiteMinder. Operating System Windows 2000, Windows 2003 Standard/Enterprise SP1 Web Server IIS 5.0, IIS 6.0 Application Server Tomcat 5.0.x Java Connector Java Connector jk-1.2.21 or later The Integration Process This section describes the SiteMinder integration process. To integrate SiteScope with SiteMinder: 1 Prepare and configure the SiteMinder Policy Server. Your SiteMinder administrator needs to prepare the SiteMinder policy server for installing the Web agent, install the Web agent on the IIS Web server, and configure the Web agent. In addition, your SiteMinder administrator needs to configure the SiteMinder policy server. For the recommended SiteMinder configuration details, see “Configuring the SiteMinder Policy Server” on page 200. 2 Configure SiteScope for using SiteMinder. To enable SiteScope to integrate with SiteMinder, you need to make changes to the configuration files used by the Tomcat server. For details, see “Configuring the Apache Tomcat Server Files” on page 191. 3 Configure IIS. You need to create the virtual directory in the corresponding Web site object in the IIS configuration. For details, see “Configuring IIS” on page 194. 199 Appendix B • Integrating SiteScope with SiteMinder 4 Define permissions for the different SiteScope roles. After you enable the SiteMinder integration, you must define the permissions for the different roles in SiteScope. For details, see “Defining Permissions for the Different SiteScope Roles” on page 203. Configuring the SiteMinder Policy Server You configure the SiteMinder policy server by creating a SiteScope realm object, two SiteScope rules objects for authentication and forwarding the cookie with additional attributes, a SiteScope response object that transfers the additional LDAP attributes to SiteScope, and by adding SiteScope rules and responses to the Security policy object. Before creating a SiteScope realm object on the policy server, make sure that: ➤ A special administrator above a domain (that in turn is bound to one or more User Directories) has been configured. ➤ One or more User Directories objects have been configured. These objects represent the users in the LDAP directory, or any other repository. ➤ You have defined an authentication scheme. A domain is connected to one or more of User Directory objects. There is no need to create a special domain for the realm. You can use an existing domain. To configure the SiteMinder policy server: 1 Log on to SiteMinder Administration. 2 Create a realm and enter the following information: 200 ➤ Name. Enter a name for the realm. For example, SiteScope realm. ➤ Resource Filter. Enter /SiteScope. Everything under SiteScope is part of our realm. Appendix B • Integrating SiteScope with SiteMinder 3 Right-click the new realm and click Create rule under realm. ➤ Create a rule for authentication purposes. Enter a meaningful name for the rule, such as SiteScope rule. In the Action section, select the Web Agent Action option and choose all HTTP request schemes (Get, Post and Put). ➤ Create a second rule for forwarding cookies and other attributes to SiteScope. Enter a meaningful name for the rule, such as Users role. In the Action section, select the Authentication events option and select OnAuthAccept from the drop-down list. 4 Create a SiteScope response object to transfer the additional LDAP attributes to SiteScope with the relevant authentication information. a Right-click Responses to open the Response Properties window. b Enter a meaningful name for the Response. For example, SiteScope Role. c Under the Attribute List section, click the Create button to open a new window to configure an attribute list. d In the Attribute Kind section, select the User Attribute option. e In the Attribute Fields section, choose SITESCOPE_ROLE as a variable name, and choose the attribute name to be the chosen field from the predefined User Directory to be sent in the header to SiteScope. This is the User Directory attribute to be sent upon authentication. Note: If you are using LDAP group objects or a nested group object to define the SiteScope role, special SiteMinder variables should be used for the Attribute Name field. You should use the SM_USERGROUPS variable for regular groups and SM_USERNESTEDGROUPS if you want the SITESCOPE_ROLE HTTP header to contain the nested groups' information. 201 Appendix B • Integrating SiteScope with SiteMinder 5 Add SiteScope rules and responses to the Security policy object. a Click the Policies option to create a new security policy. b Enter a meaningful name for the policy. For example, SiteScope Policy. c Click the Users tab and add or remove the entities to which the policy applies. (You can choose entities only from the User Directories that are part of the same domain of the realm.) d Click the Rules tab and choose the two rules described in step 3, Users Role and SiteScope Rule. In addition, add the SiteScope Role response that was defined earlier to be the response of the Users Role in step 4. Configuring SiteScope for Using SiteMinder To enable SiteScope to integrate with SiteMinder, you need to make changes to the configuration files used by the Tomcat server. For information on configuring the Tomcat server files, see “Configuring the Apache Tomcat Server Files” on page 191. Configuring IIS After you make changes to the configuration files used by the Tomcat server, you need to configure IIS. For information on configuring IIS, see “Configuring IIS” on page 194. 202 Appendix B • Integrating SiteScope with SiteMinder Defining Permissions for the Different SiteScope Roles After you enable the SiteMinder integration, you must define the permissions for the different roles in SiteScope (using the SiteScope regular users permissions model). The association of the users to these roles is done outside of SiteScope, such as in LDAP groups. When a new SiteScope user is added, it only has to be defined in SiteMinder, since the user automatically inherits the permissions from the relevant SiteScope role. Note: You must ensure that the SiteScope user account used by SiteMinder does not require a password, otherwise SiteMinder is unable to log in. For details on creating user accounts, see “User Management Preferences” in the SiteScope Help. Logging On to SiteScope When a user attempts to log on to SiteScope, SiteMinder intercepts the request. If it authenticates the user’s credentials, it sends an assigned SiteScope user name and role (group) to SiteScope (for example, User: Fred, Role: Accounting). If SiteScope fails to recognize the name as a valid user name, but it recognizes the role, the user is logged on to SiteScope using the role (in this instance, User: Accounting). To logon to SiteScope: Open your Web browser and type the following URL: http://<IIS_machine_name>/SiteScope. Note: If IIS and SiteScope reside on the same machine, you should connect to the default port 80, and not port 8080. After SiteMinder successfully authenticates the user and logs on to SiteScope, SiteScope opens directly to the Dashboard view. 203 Appendix B • Integrating SiteScope with SiteMinder Notes and Guidelines ➤ The names of all users logged in to SiteScope are listed in the audit log, which is located in the <SiteScope root directory>\logs directory. This is the case even when a user is logged in under a role name. For example, if user Fred is logged on under a role because SiteScope did not recognize Fred as a valid user but recognized the role, all operations are still listed with user name Fred in the audit log. ➤ You can specify a page where the browser is redirected after logging out the SiteMinder environment (this is the page that opens after you click the LOGOUT button in SiteScope). To activate the logout page, open the master.config file located in <SiteScope root directory>\groups, and add the following line: _siteMinderRedirectPageLogout=<url_to_go_to_after_logout> 204 ➤ The user account that SiteMinder uses to log in to SiteScope must not require a password, otherwise SiteMinder is unable to log in. For details on setting up a user account in SiteScope, see “User Management Preferences” in the SiteScope Help. ➤ To prevent users trying to access SiteScope directly using the SiteScope URL, you should consider disabling HTTP port 8080 and 8888 on the Tomcat server during SiteScope installation. Index A E accessing SiteScope 184 account permissions, security 26 accounts running SiteScope as root 26 SiteScope administrator e-mail Windows 105 administrator, login account 178 agentless monitoring, SiteScope 27 application monitoring, estimating license point usage 45 application monitors, license point usage 40 application performance monitoring, SiteScope installation 28 eBusiness chain monitor, availability 42 e-mail, configuring SiteScope to use 178 Encryption, Password Encryption 146 End of Life Monitor Viewer 60 enterprise application monitors, licensing for 43 evaluation period 46 C composite monitor, availability 42 configuration tool utility changing port number 86, 115 exporting user data 91, 118 functions 85, 115 importing user data 94, 120 sizing, optimizing 88 connecting to SiteScope, default interface 184 D deployment infrastructure assessment 22 network considerations 24 planning outline 19 SiteScope server sizing 23 F firewalls, SiteScope monitoring through 32 H HP Software Support Web site 11 HP Software Web site 11 I IIS configuring 194 integrating with SiteScope 191 installation account permissions on UNIX platforms 99 administration tasks after 177 deployment planning 19 do not run SiteScope as root 99 infrastructure assessment 22 network factors 24 on Solaris or Linux 97 on Windows 69 overview of steps 52 performing a full 71 preparing for on Solaris or Linux 99 205 Index running configuration tool utility 85, 115 server sizing 23 user account on Windows 25 work flow for current users 70 work flow for new users 69 installing SiteScope using console mode 110 using the installation executable 100 K Knowledge Base 10 L license evaluation period 36 free evaluation 46 requesting for SiteScope 47 SiteScope monitors 33 license point usage for application monitors 40 for network service monitors 42 for system monitors 39 for URL monitors 41 license points estimating for application monitoring 45 estimating for Web monitoring 44 estimating the number of 44 license types 34 evaluation 36 option 36 permanent 36 understanding for SiteScope 34 licensing for enterprise application monitors 43 for solution templates 43 Linux installing SiteScope for 97 preparation for SiteScope installation 99 requirements for SiteScope on 55 stopping SiteScope process 183 206 log files setting how much data is stored 178 SiteScope 65 M monitoring AIX platforms 30 HP/UX platforms 30 license types 34 methodology for enterprise systems 20 platforms supported in SiteScope 30 SCO platforms 31 through firewalls 32 understanding license types 34 using NT performance counters 29 using secure shell in SiteScope 31 monitors license point usage by type 38 N network monitoring, SiteScope installation 28 network service monitors, license point usage 42 O option license, for SiteScope monitors 36 P permissions and credentials Apache Server 148 ASP Server 148, 149 BroadVision 149 CheckPoint Firewall-1 150 CiscoWorks 151 Citrix Server 151 ColdFusion 151 COM+ 152 CPU (Solaris, Linux) 153 CPU (Windows) 152 Database 153 Directory 153 Index Directory (Solaris, Linux) 154 Directory (Windows) 153 Disk space (Solaris, Linux) 154 Disk space (Windows) 154 F5 Big-IP 155 File (Solaris, Linux) 156 File (Windows) 155 FTP 156 IIS 157 LDAP 156 Link check 156 Log file (Solaris, Linux) 156 Log file (Windows) 156 Mail 157 MAPI 157 Memory (Solaris, Linux) 157 Memory (Windows) 157 Network bandwidth 159 NEWS 160 NT Dialup 157 NT Event log 157 NT Perf counter 158 Oracle 9iAS 160 Oracle JDBC 160 Ping 160 Port 160 Radius 160 Real Media Player 160 Real Media Server 160 SAP CCMS 160 SAP GUI 161 Script (Solaris, Linux) 161 Script (Windows) 161 Script on local machine (Solaris, Linux, Windows) 161 Service (Solaris, Linux) 161 Service (Windows) 161 Siebel Log 162 Siebel Server Manager 162 Siebel Web Server 162 SNMP 163 SNMP by MIB 164 SNMP trap 165 SOAP over HTTP 166 SQL Server 157 SunOne 165 Tuxedo 165 URL 165 URL content 165 URL list 165 URL sequence 166 Web Server 166 Web Server (Solaris, Linux, Windows) 166 Web service 166 WebLogic 5.x 166 WebLogic 6.x and above 166 WebSphere 3.5x 166 WebSphere 4.5 166 WebSphere 5.x 166 WebSphere MQ 167 WebSphere Performance Servlet 167 Windows Media Player 158 Windows Media Server 158 Windows Resource 158 ports conflicts with other applications 114 used for monitoring 32 S security default login account 178 hardening SiteScope 145 SiteScope account permissions 99 using SSL 169 server health monitoring, SiteScope installation 28 server monitoring, preferred shell on UNIX remotes 26 SiteScope accessing administrator account 178 administrator e-mail 105 agentless monitoring, understanding 27 before upgrading 59 certified server configuration for installation 58 computing threads for UNIX 129 configuring for SSL 174 considerations in UNIX/Linux environments 26 207 Index considerations in Windows NT or 2000 environment 25 hardening 145 installation, before you begin 51 integrating IIS with 191 logs directory contents 65 method for enterprise monitoring 20 monitoring other servers 30 Open SiteScope page 84, 109 ports used 32 post-install administration tasks 177 server health monitoring 28 sizing on Solaris and Linux platforms 128 sizing on Windows 124 system files for upgrade 64 system requirements 53 uninstall 135 using SSL 169 SiteScope service running 181 stopping 181 SiteSeer integrating SiteScope with 197 sizing heap space on UNIX 131 SiteScope on Solaris and Linux platforms 128 thread stack on UNIX 131 Solaris installing SiteScope for 97 preparation for SiteScope installation 99 requirements for SiteScope on 54 starting SiteScope process 183 solution templates licensing for 43 SSL configuring in SiteScope 169 configuring SiteScope to use 174 importing a CA certificate 172 keytool utility 170 to access SiteScope 146 using a CA certificate 170 using self-signed certificates 173 system monitors, license point usage 39 208 system requirements for SiteScope on Linux 55 for SiteScope on Solaris 54 for SiteScope on Windows 54 SiteScope certified server configuration 58 SiteScope installation 53 T Troubleshooting and Knowledge Base 10 tuning SiteScope on Windows 126 U uninstall SiteScope 135 on Solaris or Linux 141 on Windows 135 UNIX considerations for using SiteScope 26 general sizing recommendations 132 preferred shell for SiteScope monitoring 26 sizing for SiteScope 129 sizing heap space 131 sizing JVM 131 sizing thread stack size 131 to uninstall SiteScope 141 upgrade key SiteScope files 64 upgrading SiteScope 59 URL monitors, license point usage 41 V VMware, supported environment 55 W Web monitoring estimating license point usage 44 SiteScope installation 28 Windows general sizing recommendations 127 requirements for SiteScope on 54 using secure shell connections in SiteScope 31 Index Windows 2000 considerations for using SiteScope 25 installing SiteScope 69 memory leak in SP2 25 NT performance counter libraries 29 Windows platform starting SiteScope service 182 stopping SiteScope service 182 209 Index 210