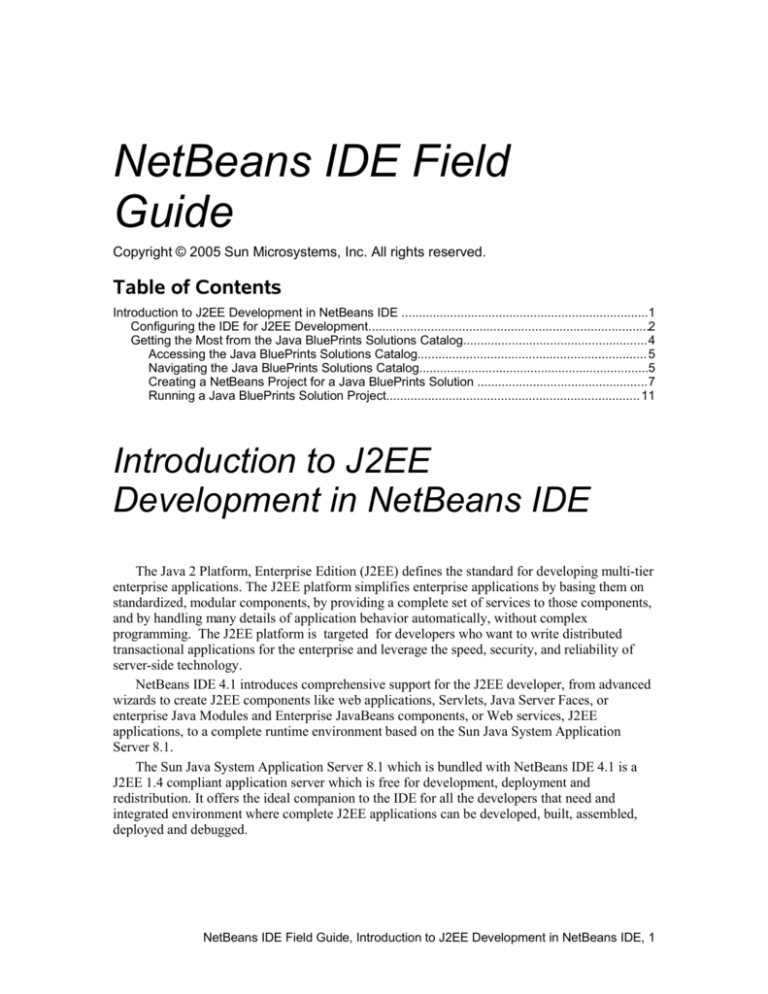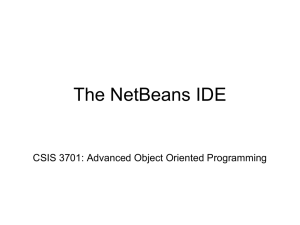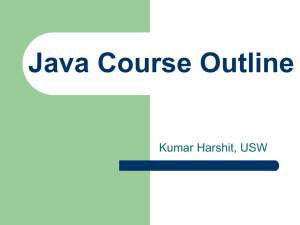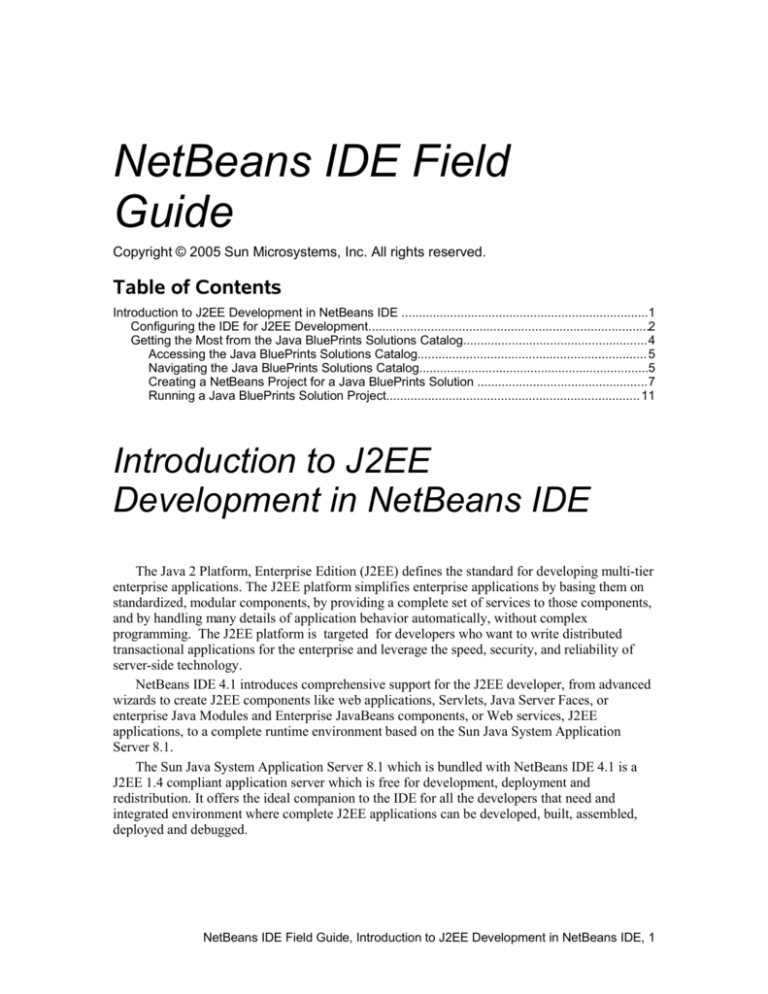
NetBeans IDE Field
Guide
Copyright © 2005 Sun Microsystems, Inc. All rights reserved.
Table of Contents
Introduction to J2EE Development in NetBeans IDE .......................................................................1
Configuring the IDE for J2EE Development.................................................................................2
Getting the Most from the Java BluePrints Solutions Catalog.....................................................4
Accessing the Java BluePrints Solutions Catalog.................................................................. 5
Navigating the Java BluePrints Solutions Catalog..................................................................5
Creating a NetBeans Project for a Java BluePrints Solution .................................................7
Running a Java BluePrints Solution Project......................................................................... 11
Introduction to J2EE
Development in NetBeans IDE
The Java 2 Platform, Enterprise Edition (J2EE) defines the standard for developing multi-tier
enterprise applications. The J2EE platform simplifies enterprise applications by basing them on
standardized, modular components, by providing a complete set of services to those components,
and by handling many details of application behavior automatically, without complex
programming. The J2EE platform is targeted for developers who want to write distributed
transactional applications for the enterprise and leverage the speed, security, and reliability of
server-side technology.
NetBeans IDE 4.1 introduces comprehensive support for the J2EE developer, from advanced
wizards to create J2EE components like web applications, Servlets, Java Server Faces, or
enterprise Java Modules and Enterprise JavaBeans components, or Web services, J2EE
applications, to a complete runtime environment based on the Sun Java System Application
Server 8.1.
The Sun Java System Application Server 8.1 which is bundled with NetBeans IDE 4.1 is a
J2EE 1.4 compliant application server which is free for development, deployment and
redistribution. It offers the ideal companion to the IDE for all the developers that need and
integrated environment where complete J2EE applications can be developed, built, assembled,
deployed and debugged.
NetBeans IDE Field Guide, Introduction to J2EE Development in NetBeans IDE, 1
Configuring the IDE for J2EE Development
In order to explore all the capabilities of NetBeans related to J2EE applications development or
Web services development, your need to make sure your environment is correctly configured. If
you have downloaded the cobundle product containing both NetBeans IDE and the J2EE 1.4
compliant Sun Application Server, you have a preconfigured development environment and you
can skip the following steps. If you have downloaded a standalone NetBeans IDE, you will also
need to install the Sun Java System Application Server 8.1, available from
http://java.sun.com/j2ee/1.4/download.html . This application server is the core of the J2EE 1.4
SDK and is free for development, deployment and redistribution.
Before you can deploy an enterprise application, Web application, JSP, servlet, or EJB module,
the server to which you are going to deploy needs to be registered with the IDE. By default, only
the bundled Tomcat Web Server is registered with the IDE.
To register a Sun Java System Application Server:
1. In the IDE, choose “Tools | Server Manager” menu item.
2. In the Server Manager, click the “Add Server” button. The Add Server
wizard (as shown in Figure 7-1) appears and displays the types of servers
that are compatible with the IDE. The first time you register the Sun
Application server, you will be asked for its installation directory.
Figure 7-1
Add Server wizard, Choose Server page
3. In the dialog box, select the type of server you want to register (Sun Java
System Application Server 8.1) and click Next.
4. On the Define Application Server Instance Properties page (as shown in
Figure 7-2), specify server-specific information in the panels that follow and
click Finish. (Remember the Admin user name is “admin” and the default
password is “adminadmin”, unless you picked a different one at installation
time.
NetBeans IDE Field Guide, Introduction to J2EE Development in NetBeans IDE, 2
Figure 7-2
Add Server wizard, Define Application Server Instance Properties page
When you register a server with the IDE, you make its libraries available for production, or
deployment, or both. If you deploy your applications to a remote instance of the Sun Java System
Application Server, its libraries are available at runtime. However, during development, you
might need a local instance of this server. You can have multiple instances of the SJS
Application Server registered with the IDE. Once you have registered your local instance, you
can register remote instances by selecting a remote machine name and its port number in the
“location” entry field of the wizard, but you always have to specify the local folder that contains
the local installation of the Sun Java System Application Server.
When a server is registered with the IDE, you can see its node in the Runtime window under
the the Server Registry node. When you create a project in the New Project wizard, you select
the server to which you want to deploy your application. After you create the application, you
can change the server by right-clicking the project, choosing Properties, clicking Run, and
selecting a different server.
You are now ready to create Web services, Enterprise JavaBeans, and J2EE applications.
NetBeans IDE Field Guide, Introduction to J2EE Development in NetBeans IDE, 3
Getting the Most from the Java BluePrints Solutions Catalog
NetBeans IDE provides a unique capability for learning and understanding best practices for
Java application development with its integration of the Java BluePrints Solutions Catalog. The
Java BluePrints Solutions Catalog has long been accepted as the source of Java application best
practices and Java suggested guidelines. The Java BluePrints Solutions Catalog also illustrates
these best practices and guidelines through various example applications. It provides a huge
repository of example applications from which you can literally cut and paste source code or
tailor for his or her own specific application to meet his or her application's needs.
In NetBeans IDE, you can directly access the catalog and install example Java BluePrints
Solutions directly into the IDE as a new project. This feature provides you with a unique
opportunity to quickly learn and understand various Java BluePrints best practices and
recommended guidelines.
The following is a listing of the available solutions in the Java BluePrints Solutions Catalog
listed by general category:
Web Tier with the JavaServer Faces Technology
• Making Web applications Accessible
• Accessing UIComponent Instances Programmatically
• Handling Command Submissions
• Displaying and Navigating Database Query Results
• Creating Tabbed Views
• Creating a Common Look and Feel Using Templating
• Storing Session State on the Client
• Implementing Server-side Validation
• Implementing Client-side Validation
• Service Oriented Architectures with Web services
• Correlation Identifier
• Designing Document Oriented Services
• Idempotent Endpoints
• Web service Context Information
• Client Access to a Web service
• Accessing Web services from a Stand-alone Java Client
• Accessing J2EE Web services from a .NET Client
• Business Tier with the J2EE Platform
• Refactoring Using the Unified JMS Client APIs
• Portable Packaging of Utility Classes and Library jar Files Used By
An Application
• Using the J2EE 1.4 Timer Service for Scheduling Actions
•
In the following sections you will learn how to use the Java BluePrints Solutions Catalog in
the NetBeans IDE.
NetBeans IDE Field Guide, Introduction to J2EE Development in NetBeans IDE, 4
Accessing the Java BluePrints Solutions Catalog
When you install NetBeans IDE, the Java BluePrints Solutions Catalog is available without
any additional installation steps. You can access the catalog by choosing Help | BluePrints
Solutions Catalog. The catalog is then displayed in the IDE's main document area (where the
Source Editor also appears). When the Java BluePrints Solutions Catalog is loaded, the NetBeans
IDE main window will look like the screen in Figure 7-3.
Figure 7-3
Java BluePrints Solutions Catalog in the NetBeans IDE main window
In the next section of this chapter, we will describe how to navigate the Java BluePrints
Solutions Catalog.
Navigating the Java BluePrints Solutions Catalog
Since the Java BluePrints Solutions Catalog display in the NetBeans IDE main window
follows the browser paradigm, it is easy to navigate. You will notice there is a dropdown list
where you can select different Java BluePrints solutions (see Figure 7-4).
NetBeans IDE Field Guide, Introduction to J2EE Development in NetBeans IDE, 5
Figure 7-4
Java BluePrints Solutions Catalog with the combo box listing the different solutions available
You will notice there are currently three major categories of Java BluePrints Solutions
available in the catalog. They are:
Web Tier with the JavaServer Faces Technology
• Server Oriented Architectures with Web services
• Business Tier with the J2EE Platform
•
Under each major category there are many Java BluePrints Solutions. You can navigate
within the three major categories by pressing the Back or Forward buttons or you may use the
dropdown list to select a specific solution within a major category. In addition, for each of the
solutions in a given major category, when a specific Java BluePrints Solution is selected there
are two or three different tabs to choose from as shown in Figure 7-5.
NetBeans IDE Field Guide, Introduction to J2EE Development in NetBeans IDE, 6
Figure 7-5
A selected blueprint with the Solution tab selected
The first tab, the Solution tab, displays a description of the issue the Java BluePrints Solution
is trying to solve. The second tab, the Design tab, when selected, describes the design of the
solution so you can understand the implementation decisions made and the design best practices
used in the solution. All of the solutions in the Java BluePrints Solutions Catalog have both the
Solution and Design tabs.
To view the Solution or Design for a given Java BluePrints Solution, simply select the
appropriate tab.
On some Java BluePrints Solutions there is a third tab called the Example tab which allows
you to install an example implementation of the Java BluePrints Solution in the NetBeans IDE as
a NetBeans project. This is a very useful capability since it allows you to see a running, working
example implementation of the Java BluePrints Solution by being able to run or even possibly
debug the solution. In addition, it is very easy to pull source code from a working implementation
into your own specific application or project. In the next section, you will see how to install a
Java BluePrints Solution into the NetBeans IDE as a project.
Creating a NetBeans Project for a Java BluePrints Solution
This section describes the steps to install a Java BluePrints Solutions example in the
NetBeans IDE as a NetBeans project. In addition, the section describes how to run the example
once it is installed as a NetBeans project.
NetBeans IDE Tip
In NetBeans IDE 4.1, only Web tier solutions can be installed as projects.
In future releases, the other categories should also be installable as
examples.
To install a Java BluePrints Solution from the Java BluePrints Solutions Catalog:
1. Choose Help | BluePrints Solutions Catalog.
NetBeans IDE Field Guide, Introduction to J2EE Development in NetBeans IDE, 7
2. Once catalog is displayed, select the solution you wish to work with from the
dropdown list in the display.
3. In the solution you have selected, click the Example tab (if there is an
Example tab for that solution). If the Example tab exists and you press it, you
will see a screen that looks similar to that shown in Figure 7-6.
If the Example button is not there, then this particular example can not be
installed in the IDE.
4. On the Example screen for the solution, click the Install Example button.
This will begin the installation and setup of a new NetBeans project for the
selected Java BluePrints Solution. The IDE's New Project wizard is launched
with the Java BluePrints Solution you have chosen to install selected as the
project. For example, the Client Session State project template would be
chosen (as shown in Figure 7-7) if you pressed Install Example on the screen
for the Storing session State on the Client template.
Figure 7-6
A solution with its Example tab selected
NetBeans IDE Field Guide, Introduction to J2EE Development in NetBeans IDE, 8
Figure 7-7
New Project wizard with the a Java BluePrints Solution selected
1. Press the Next button to continue the installation and setup of the Java
BluePrints Solution. The next screen of the wizard asks you to supply a
project name, or to accept the default name, a project location, or accept the
default and whether to set this as the Main Project in the NetBeans IDE.
In almost all cases you should accept the defaults shown in the wizard. Only
if you wish to change the name given to the project, its location or set it as the
Main Project should you change the default settings displayed on this wizard.
2. Press the Finish button to complete the install and setup of the Java
BluePrints Solution as a NetBeans project.
After completing the wizard, you might see the warning dialog box shown in
Figure 7-8. This generally occurs if you do not have the Sun Java System
Application Server registered with the IDE. It is possible to set the project to
work with a different server (such as Tomcat), but some of the features in the
server might not work if the server is not fully J2EE compliant.
Figure 7-8
Warning dialog box that appears if the IDE does not detect an appropriate server for the project
NetBeans IDE Field Guide, Introduction to J2EE Development in NetBeans IDE, 9
3. If you see the warning dialog, follow the instructions given in the warning
dialog. After clicking OK to close the dialog and open the project, right-click
the newly created project in the Projects window and choose Resolve Missing
Server Problem. A Resolve Missing Server Problem dialog box (as shown in
Figure 7-9) appears).
Figure 7-9
Resolve Missing Server Problem dialog box
From the Resolve Missing Server Problem dialog, select a target server. If
you have a Sun Java System Application Server installed with the NetBeans
IDE, you will see an option for both the Sun Java System Application Server
and for Tomcat. Choose the desired server for your project and press Ok.
NetBeans IDE Tip
If would like to use Sun Java System Application Server with the Java
BluePrints Solution you are installing, but the server does not appear in
the list of servers in the Resolve Missing Server Problem dialog box,
press Cancel to exit the dialog.
If necessary, download and install the application server. Then register
the application server in the IDE's Server Manager (available through the
Tools menu). After that, you can go back to the Resolve Missing Server
NetBeans IDE Field Guide, Introduction to J2EE Development in NetBeans IDE, 10
Problem dialog and select the Sun Java System Application Server as
the target server.
Once you have the Java BluePrints Solution created as a NetBeans project you can perform
operation such as building, deploying, and debugging. The next section describes how to run the
project.
NetBeans IDE Tip
You can also install the available Java BluePrints Solutions as IDE
projects straight from the New Project wizard. In the New Projects wizard,
you can expand the Sample folder category to show BluePrints Solutions
folder. The BluePrints Solutions folder contains the same Java BluePrints
Solutions as the the ones in the catalog that have an Example tab.
Running a Java BluePrints Solution Project
To run a NetBeans project that has been created from the Java BluePrints Solutions Catalog,
you perform the same operations as you would when running other J2EE applications in the IDE.
That is, you open the Project window, right-click the newly created project for your Java
BluePrints Solution, and select Run Project. The NetBeans IDE will build the newly created Java
BluePrints Solution project, deploy it to the target server, and load the application's home page in
your default web browser automatically.
Once you have the Java BluePrints Solution created as a project in the NetBeans IDE, you
can perform a large number of operations. For instance, you can deploy the application to your
target server as you have already seen, you can run the application in a debugger, you can use the
HTTP Monitor to analyze the HTTP requests that are passed between your browser and the
deployed application, you can make changes to the source files by editing the project source.
In fact, using the Java BluePrints Solutions Catalog and one of its applications is an excellent
way to learn some of the J2EE technologies and best practices on how to use the technologies. In
addition, these solutions are an excellent source from which you can cut and paste code for an
application you are developing.
NetBeans IDE Field Guide, Introduction to J2EE Development in NetBeans IDE, 11