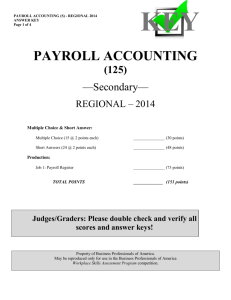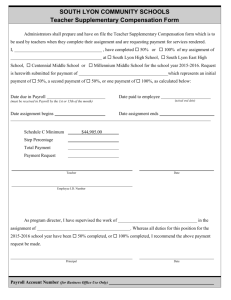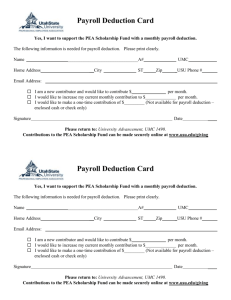Microsoft Dynamics™ GP
U.S. Payroll
Copyright
Copyright © 2007 Microsoft Corporation. All rights reserved.
Complying with all applicable copyright laws is the responsibility of the user. Without limiting the
rights under copyright, no part of this document may be reproduced, stored in or introduced into
a retrieval system, or transmitted in any form or by any means (electronic, mechanical,
photocopying, recording, or otherwise), or for any purpose, without the express written
permission of Microsoft Corporation. Notwithstanding the foregoing, the licensee of the software
with which this document was provided may make a reasonable number of copies of this
document solely for internal use.
Trademarks
Microsoft and Microsoft Dynamics are either registered trademarks or trademarks of Microsoft
Corporation or its affiliates in the United States and/or other countries. FairCom and c-tree Plus
are trademarks of FairCom Corporation and are registered in the United States and other
countries.
The names of actual companies and products mentioned herein may be trademarks or registered
marks - in the United States and/or other countries - of their respective owners.
Unless otherwise noted, the example companies, organizations, products, domain names, e-mail
addresses, logos, people, places, and events depicted herein are fictitious. No association with
any real company, organization, product, domain name, e-mail address, logo, person, place, or
event is intended or should be inferred.
Intellectual property
Microsoft may have patents, patent applications, trademarks, copyrights, or other intellectual
property rights covering subject matter in this document. Except as expressly provided in any
written license agreement from Microsoft, the furnishing of this document does not give you any
license to these patents, trademarks, copyrights, or other intellectual property.
Warranty disclaimer
Microsoft Corporation disclaims any warranty regarding the sample code contained in this
documentation, including the warranties of merchantability and fitness for a particular purpose.
Limitation of liability
The content of this document is furnished for informational use only, is subject to change without
notice, and should not be construed as a commitment by Microsoft Corporation. Microsoft
Corporation assumes no responsibility or liability for any errors or inaccuracies that may appear
in this manual. Neither Microsoft Corporation nor anyone else who has been involved in the
creation, production or delivery of this documentation shall be liable for any indirect, incidental,
special, exemplary or consequential damages, including but not limited to any loss of anticipated
profit or benefits, resulting from the use of this documentation or sample code.
License agreement
Use of this product is covered by a license agreement provided with the software product. If you
have any questions, please call the Microsoft Dynamics GP Customer Assistance Department at
800-456-0025 (in the U.S. or Canada) or +1-701-281-6500.
Publication date
March 2007
Contents
Introduction ................................................................................................................................................. 2
What’s in this manual...................................................................................................................................2
Symbols and conventions ............................................................................................................................3
Resources available from the Help menu..................................................................................................4
Send us your documentation comments ...................................................................................................5
Part 1: Setup ............................................................................................................................................... 8
Chapter 1: Setting up Payroll .................................................................................................... 9
Payment and adjustment numbers in Payroll ..........................................................................................9
Overtime in Payroll ....................................................................................................................................10
Calculating overtime pay........................................................................................................................... 11
Employee numbers in Payroll...................................................................................................................15
Options for tracking history and employees ..........................................................................................15
Payroll setup options for tips ....................................................................................................................17
Options for including year-to-date amounts ..........................................................................................17
Setting up Payroll default entries .............................................................................................................17
Required Payroll posting accounts...........................................................................................................19
Setting up Payroll posting accounts.........................................................................................................21
Chapter 2: Setting up codes .................................................................................................. 23
Setting up location codes ...........................................................................................................................23
Setting up department codes ....................................................................................................................24
Setting up position codes...........................................................................................................................25
Setting up supervisor codes ......................................................................................................................26
Payroll pay codes and types......................................................................................................................27
Setting up pay codes...................................................................................................................................28
Setting up pay codes for tips .....................................................................................................................31
Setting up shift codes .................................................................................................................................33
Chapter 3: Setting up deductions and benefits .................................................... 35
Using zero benefit and deduction amounts............................................................................................36
Deduction types ..........................................................................................................................................36
Deduction tiers ............................................................................................................................................37
Setting up a standard deduction...............................................................................................................38
Setting up a garnishment...........................................................................................................................40
Setting up earnings codes ..........................................................................................................................40
Setting up maximum garnishment rules.................................................................................................41
Setting up a company-level deduction sequence...................................................................................42
Benefit types ................................................................................................................................................43
Benefit tiers ..................................................................................................................................................44
Setting up a benefit ....................................................................................................................................45
U . S . P A Y R O L L
i
C O N T E N T S
Setting and activating post-dated pay rates............................................................................................46
Modifying a pay, benefit, or deduction code ..........................................................................................47
Inactivating or deleting a pay, benefit, or deduction code....................................................................48
Chapter 4: Setting up taxes and compensation codes ................................... 49
Worker’s compensation tax calculation methods ..................................................................................49
Workers’ compensation tax calculation methods for overtime............................................................50
Setting up workers’ compensation codes................................................................................................50
Local tax calculation methods...................................................................................................................51
Setting up a local tax...................................................................................................................................52
State and federal unemployment taxes ...................................................................................................53
Setting up an unemployment tax .............................................................................................................54
Setting up federal and state tax identification numbers .......................................................................56
Chapter 5: Setting up employee classes ...................................................................... 57
Applying class changes..............................................................................................................................57
Accrual methods for vacation and sick time...........................................................................................58
Creating an employee class .......................................................................................................................59
Employee class and position setup options for tracking tips...............................................................60
Assigning codes to an employee class .....................................................................................................61
Deleting or changing an employee class .................................................................................................62
Part 2: Cards
......................................................................................................................................... 66
Chapter 6: Employee cards ....................................................................................................... 67
Entering an employee card........................................................................................................................67
Entering an employee additional information card ..............................................................................70
Assigning pay, deduction, and benefit codes to an employee .............................................................71
Inactivating an employee card..................................................................................................................72
Reactivating an employee card .................................................................................................................73
Deleting or changing an employee card..................................................................................................74
Entering an employee address card .........................................................................................................75
Setting up employee Internet information..............................................................................................75
Entering an employee pay card ................................................................................................................76
Chapter 7: Tax cards ...................................................................................................................... 81
W-2 boxes .....................................................................................................................................................81
States with no withholding tax .................................................................................................................81
Entering an employee tax card .................................................................................................................82
Entering an employee state tax card ........................................................................................................83
Entering an employee local tax card ........................................................................................................84
Chapter 8: Deduction and benefit cards...................................................................... 87
Entering an employee deduction card.....................................................................................................87
Entering an employee-level deduction sequence...................................................................................91
Selecting a split method .............................................................................................................................92
Entering an employee benefit card...........................................................................................................93
ii
U . S .
P A Y R O L L
C O N T E N T S
Chapter 9: Beginning balances ........................................................................................... 97
Entering beginning balances ....................................................................................................................97
Posting beginning balances ......................................................................................................................98
Part 3: Transactions
................................................................................................................ 102
Chapter 10: Batches and posting ................................................................................... 103
Creating a batch .......................................................................................................................................103
Modifying or deleting a batch ................................................................................................................105
Posting a batch .........................................................................................................................................105
Chapter 11: Payroll transactions ...................................................................................... 107
Entering employee mass transactions....................................................................................................107
Entering Payroll computer check transactions .....................................................................................109
Correcting Payroll computer check transactions ................................................................................. 112
Entering manual check transactions ...................................................................................................... 112
Correcting manual check transactions .................................................................................................. 114
Processing an advance pay run............................................................................................................... 115
Creating employee retroactive pay transactions .................................................................................. 116
Building Payroll checks............................................................................................................................ 118
Calculating Payroll checks.......................................................................................................................121
Printing and posting checks ...................................................................................................................122
Voiding a Payroll check............................................................................................................................123
How Payroll calculates the minimum wage balance...........................................................................125
Chapter 12: Editable pay rates ........................................................................................... 129
Hospitality industry example .................................................................................................................129
Manufacturing industry example...........................................................................................................129
Contract services industry example .......................................................................................................130
Part 4: Inquiries and reports ......................................................................................... 132
Chapter 13: Employee inquiries ........................................................................................ 133
Viewing Payroll check history ................................................................................................................133
Viewing Payroll transactions ..................................................................................................................134
Viewing an employee’s personal information......................................................................................135
Viewing employee Payroll codes............................................................................................................135
Viewing paycheck summary information by codes ...........................................................................136
Viewing paycheck breakdown information..........................................................................................137
Viewing historical paycheck information by codes .............................................................................138
Viewing historical pay code information ..............................................................................................138
Viewing the company payroll summary ...............................................................................................139
Chapter 14: Payroll card inquiries................................................................................... 141
Viewing employee tips wage and tax information .............................................................................141
Viewing Payroll and tips breakdown information ..............................................................................142
Viewing Payroll audit trail information ................................................................................................142
U . S . P AY R O LL
iii
C O N T E N T S
Chapter 15: Payroll reports ................................................................................................... 143
Payroll report summary...........................................................................................................................143
Cross-company reports ............................................................................................................................147
Specifying a Payroll report option..........................................................................................................147
Part 5: Utilities
............................................................................................................................... 150
Chapter 16: Company record utilities ......................................................................... 151
Reconciling employee records ................................................................................................................151
Situations for using mass updates .........................................................................................................153
Mass update methods .............................................................................................................................153
Mass update limitations ..........................................................................................................................154
Updating a range of information for employees..................................................................................154
Calculating net-to-gross wages...............................................................................................................156
Chapter 17: Removing records ......................................................................................... 157
Removing Payroll history ........................................................................................................................157
Removing employee summary information.........................................................................................158
Removing inactive records .....................................................................................................................159
Removing year-end information ...........................................................................................................160
Removing distribution information ......................................................................................................160
Removing journal history .......................................................................................................................161
Chapter 18: Tax utilities ........................................................................................................... 163
Editing federal tax liabilities ...................................................................................................................163
Viewing and editing Payroll taxes..........................................................................................................164
Tax calculation methods ..........................................................................................................................165
Chapter 19: Payroll updates ................................................................................................. 167
Using the tax table update engine .........................................................................................................167
Installing year-end software updates ....................................................................................................169
Part 6: Routines
............................................................................................................................ 172
Chapter 20: Payroll checklist items ............................................................................... 173
Adding or modifying checklist items ...................................................................................................173
Deleting checklist items ...........................................................................................................................174
Chapter 21: Payroll company routines ....................................................................... 175
Printing period-end reports ....................................................................................................................175
Printing quarter-end reports ..................................................................................................................176
Closing a year ...........................................................................................................................................176
Printing the Year-End Employee Wage Report ....................................................................................177
Year-end procedures for reporting tips..................................................................................................178
iv
U . S .
P A Y R O L L
C O N T E N T S
Chapter 22: Government form and report routines........................................ 179
Editing W-2 information ..........................................................................................................................179
Verifying W-2s for tipped employees.....................................................................................................180
Printing W-2 statements...........................................................................................................................180
Editing 1099-R information .....................................................................................................................182
Printing 1099-R statements......................................................................................................................183
Editing Form 8027 information...............................................................................................................184
Printing Form 8027 ...................................................................................................................................185
Part 7: Payroll Direct Deposit ..................................................................................... 188
Chapter 23: Payroll Direct Deposit setup ................................................................ 189
Regular vs. deduction direct deposits....................................................................................................189
Remainder of net.......................................................................................................................................190
Payroll Direct Deposit prenotifications .................................................................................................191
Direct deposit exceptions.........................................................................................................................191
Setting up Payroll Direct Deposit ...........................................................................................................193
Entering auto-settle line information.....................................................................................................195
Setting up Payroll Direct Deposit security ............................................................................................195
Chapter 24: ACH File setup ................................................................................................... 197
Setting up the ACH fields .......................................................................................................................197
Creating an ACH header and footer ......................................................................................................199
Chapter 25: Deduction Direct Deposit setup ....................................................... 201
Creating a direct deposit deduction .......................................................................................................201
Linking Payroll Direct Deposit deductions to direct deposits ...........................................................202
Prenotification and deduction direct deposits......................................................................................203
Chapter 26: Employee Direct Deposit maintenance ...................................... 205
Single- and multiple-account direct deposit distribution types ........................................................205
Creating an employee direct deposit record .........................................................................................206
Updating an employee direct deposit account status .........................................................................207
Inactivating employee direct deposit accounts ....................................................................................208
Reactivating direct deposit records ........................................................................................................209
Reactivating an employee direct deposit account................................................................................210
Chapter 27: Deduction Direct Deposit maintenance .................................... 211
Enrolling an employee in a direct deposit deduction.......................................................................... 211
Creating an employee deduction direct deposit record ......................................................................212
Chapter 28: Payroll Direct Deposit routines ......................................................... 213
Calculating Payroll Direct Deposit information...................................................................................213
Printing direct deposit earnings statements .........................................................................................214
Posting checks using Payroll Direct Deposit ........................................................................................215
Generating an ACH file ...........................................................................................................................215
Generating an ACH file with prenotes only .........................................................................................217
U . S . P A Y R O L L
v
C O N T E N T S
Chapter 29: Payroll Direct Deposit reports ............................................................ 219
Payroll Direct Deposit report summary ................................................................................................219
Payroll Direct Deposit check forms........................................................................................................221
Glossary ..................................................................................................................................................... 223
Index ............................................................................................................................................................... 229
vi
U . S .
P A Y R O L L
INTRODUCTION
Introduction
You can use U.S. Payroll to set up, enter, and maintain employee payroll records
and transactions. Employee cards are the foundation of your U.S. Payroll system
and they are used to keep your U.S. Payroll information up to date. You can view
current and historical payroll information and pay activity for one employee or a
group of employees.
You also can use U.S. Payroll to complete the following tasks:
•
Set up employee classes to create default entries that can make data entry
quicker for new employee records because the payroll information is grouped
according to common factors, such as pay codes and positions
•
Create batches that you use just one time, or create recurring batches for
transactions that you enter on a regular basis, such as weekly payroll
•
Use the reconciling process to check for discrepancies in employee financial
information and for differences between detail records and summary records
•
Prepare U.S. Payroll reports to analyze payroll activity and identify errors in
transaction entry
•
Use routines to create customized checklists for processing month-end, quarterend, or year-end tasks, such as preparing government-required W-2 and 1099-R
statements
If you are using Human Resources, you can enter and maintain your employee
information in Human Resources and those transactions will automatically update
your Payroll records.
If you are using Direct Deposit, you can transfer funds directly to employee bank
accounts when processing payroll transactions.
If you are using Bank Reconciliation, your checkbook is automatically updated
when you post Payroll transactions.
This introduction is divided into the following sections:
•
•
•
•
What’s in this manual
Symbols and conventions
Resources available from the Help menu
Send us your documentation comments
What’s in this manual
This manual is designed to give you an understanding of how to use the features of
U.S. Payroll, and how it integrates with the Microsoft Dynamics™ GP system.
To make best use of U.S. Payroll, you should be familiar with systemwide features
described in the System User’s Guide, the System Setup Guide, and the System
Administrator’s Guide.
2
U .S .
P AY R O LL
IN T RO D U C T IO N
Some features described in the documentation are optional and can be purchased
through your Microsoft Dynamics GP partner.
To view information about the release of Microsoft Dynamics GP that you’re using
and which modules or features you are registered to use, choose Help >> About
Microsoft Dynamics GP.
The manual is divided into the following parts:
•
Part 1, Setup, describes how to set up Payroll, including department and
position codes, pay codes, workers’ compensation codes, and local and
unemployment tax cards. It also explains how to set up deduction codes,
benefit codes, and employee classes.
•
Part 2, Cards, describes how to create employee cards, tax cards, and deduction
and benefit cards. It also describes how to enter beginning balances.
•
Part 3, Transactions, explains how to create single-use or recurring batches, and
how to create and process Payroll check transactions.
•
Part 4, Inquiries and reports, describes how to view current and historical
employee information, employee pay activity, and how to use Payroll reports to
track changes in employee pay information.
•
Part 5, Utilities, explains how to help keep your Payroll records current and
how to make changes to incorrect tax information.
•
Part 6, Routines, describes how to create customized checklists of Payroll
routines or modify existing checklists. It also describes tasks that you will
complete at the end of the month, quarter, or year, and tasks that relate to
government regulations and required forms.
•
Part 7, Payroll Direct Deposit, explains how to set up and use Payroll Direct
Deposit, create employee direct deposit cards, and create the ACH File used to
transfer funds to employee bank accounts.
Symbols and conventions
For definitions of unfamiliar terms, see the glossary in the manual or refer to the
glossary in Help.
Symbol
Description
The light bulb symbol indicates helpful tips, shortcuts and
suggestions.
The warning symbol indicates situations you should be especially
aware of when completing tasks.
U . S . P A Y R O L L
3
I N T R O D U C T I O N
This manual uses the following conventions to refer to sections, navigation, and
other information.
Convention
Description
Creating a batch
Italicized type indicates the name of a section or procedure.
File >> Print or File >
Print
The (>>) or (>) symbol indicates a sequence of actions, such as
selecting items from a menu or toolbar, or pressing buttons in a
window. This example directs you to go to the File menu and choose
Print.
TAB
or ENTER
All capital letters indicate a key or a key sequence.
Resources available from the Help menu
The Microsoft Dynamics GP Help menu gives you access to user assistance
resources on your computer, as well as on the Web.
Contents
Opens the Help file for the active Microsoft Dynamics GP component, and displays
the main “contents” topic. To browse a more detailed table of contents, click the
Contents tab above the Help navigation pane. Items in the contents topic and tab
are arranged by module. If the contents for the active component includes an
“Additional Help files” topic, click the links to view separate Help files that
describe additional components.
To find information in Help by using the index or full-text search, click the
appropriate tab above the navigation pane, and type the keyword to find.
To save the link to a topic in the Help, select a topic and then select the Favorites tab.
Click Add.
Index
Opens the Help file for the active Microsoft Dynamics GP component, with the
Index tab active. To find information about a window that’s not currently displayed,
type the name of the window, and click Display.
About this window
Displays overview information about the current window. To view related topics
and descriptions of the fields, buttons, and menus for the window, choose the
appropriate link in the topic. You also can press F1 to display Help about the current
window.
Lookup
Opens a lookup window, if a window that you are viewing has a lookup window.
For example, if the Checkbook Maintenance window is open, you can choose this
item to open the Checkbooks lookup window.
Show Required Fields
Highlights fields that are required to have entries. Required fields must contain
information before you can save the record and close the window. You can change
the font color and style used to highlight required fields. On the Microsoft
Dynamics GP menu, choose User Preferences and then choose Display.
4
U .S .
P AY R O LL
IN T RO D U C T IO N
Printable Manuals
Displays a list of manuals in Adobe Acrobat .pdf format, which you can print or
view.
Orientation Training
Accesses online tutorials that show you how to complete basic procedures within
Microsoft Dynamics GP. Additional tutorials are available through the
CustomerSource Web site.
What’s New
Provides information about enhancements that were added to Microsoft Dynamics
GP since the last major release.
Microsoft Dynamics GP Online
Opens a Web page that provides links to a variety of Web-based user assistance
resources. Access to some items requires registration for a paid support plan.
Customer Feedback Options
Provides information about how you can join the Customer Experience
Improvement Program to improve the quality, reliability, and performance of
Microsoft® software and services.
Send us your documentation comments
We welcome comments regarding the usefulness of the Microsoft Dynamics GP
documentation. If you have specific suggestions or find any errors in this manual,
send your comments by e-mail to the following address: bizdoc@microsoft.com.
To send comments about specific topics from within Help, click the Documentation
Feedback link, which is located at the bottom of each Help topic.
Note: By offering any suggestions to Microsoft, you give Microsoft full permission to use
them freely.
U . S . P A Y R O L L
5
6
U .S .
P AY R O LL
PART 1: SETUP
Part 1: Setup
This part of the documentation describes how to set up Payroll, department codes,
position codes, and pay codes. It also explains how to set up local and
unemployment tax codes, workers’ compensation codes, and employee classes.
The following information is discussed:
8
U .S .
P AY R O LL
•
Chapter 1, “Setting up Payroll,” explains how to use the setup routine provided
with the accounting system to set up Payroll.
•
Chapter 2, “Setting up codes,” describes how to set up location, department,
position, supervisor, pay, and shift codes, as well as pay types. Once set up, you
can assign these codes to employee records for identification purposes.
•
Chapter 3, “Setting up deductions and benefits,” explains how to set up default
deduction and benefit codes that will be used for setting up employee
deductions and benefits.
•
Chapter 4, “Setting up taxes and compensation codes,” describes how to set up
default workers’ compensation, local, and unemployment tax cards that will be
used for setting up employee taxes.
•
Chapter 5, “Setting up employee classes,” explains how to set up employee
classes according to similar characteristics to help make setting up employee
records easier and save data entry time.
Chapter 1:
Setting up Payroll
During the Payroll setup process, you’ll create pay cards, benefit cards, and
deduction cards for each employee and can set up employee classes. Before you
begin setting up Payroll, be sure you’ve completed the System Setup and General
Ledger setup procedures. For more information about completing these procedures,
refer to Help >> Contents >> select Setting Up the System or the General Ledger
documentation.
When you set up Payroll, you can open each setup window and enter information,
or you can use the Setup Checklist window (Microsoft Dynamics GP menu >> Tools
>> Setup >> Setup Checklist) to guide you through the setup process. See your
System Setup Guide (Help >> Contents >> select Setting up the System) for more
information about the Setup Checklist window.
If you’re using Human Resources, refer to Chapter 5, “Benefit setup” in the Human
Resources documentation to set up benefit and deduction cards.
This information is contained in the following sections:
•
•
•
•
•
•
•
•
•
•
Payment and adjustment numbers in Payroll
Overtime in Payroll
Calculating overtime pay
Employee numbers in Payroll
Options for tracking history and employees
Payroll setup options for tips
Options for including year-to-date amounts
Setting up Payroll default entries
Required Payroll posting accounts
Setting up Payroll posting accounts
Payment and adjustment numbers in Payroll
Use the Payroll Setup Options window to enter or change payment and adjustment
numbers.
•
A payment number identifies a group of related entries that are posted
collectively as a single computer or manual check.
•
An adjustment number identifies a group of adjustments that you make in the
Payroll Manual Check-Adjustment Entry window. You can use payment and
adjustment numbers to trace transactions to the check they originated from in
Payroll. These numbers will appear on reports as part of your audit trail.
•
A computer check transaction number identifies a specific transaction entered
in the Payroll Transaction Entry window.
•
A manual check transaction number identifies a specific transaction in the
Payroll Manual Check Transaction Entry window.
U . S . P A Y R O L L
9
PA RT
1
S E T U P
Each time you enter a transaction, the default numbers will increase by one to the
next available number as each number is accepted. You can change the next
numbers, but the default numbers will continue to be displayed for new
transactions.
If you use Microsoft Dynamics GP on a network where more than one person is entering
transactions at the same time, the default number might appear to increase by two or more.
Overtime in Payroll
When you set up Payroll, you can mark Automatic Overtime and make other
selections in the Payroll Setup window to specify how overtime pay should be
calculated.
Automatic overtime is based on the total units for a specific pay code. The overtime
will reduce the hourly pay code and create an overtime pay transaction for the
overtime hours, based upon the transaction that you enter for the hourly pay code,
and what you’ve set up in the Regular Hours Required field. If you don’t want
overtime calculated automatically, you must manually enter overtime pay
transactions. For more information, refer to Entering Payroll computer check
transactions on page 109.
If your company pays overtime wages and you mark Automatic Overtime in the
Payroll Setup window, you must enter the number of hours an employee must
work in a pay period before overtime will be paid.
For example, you might enter 40 for regular hours required if employees are paid
weekly. Assume you’ve marked Automatic Overtime for a biweekly pay period and
it is based on 40 hours a week. You must enter two hourly pay code transactions for
each employee; each hourly pay code should have a corresponding overtime pay
code.
If you enter a pay record transaction for an hourly employee who worked 35 hours
the first week and 45 hours the next, you must enter 35 hours in the first hourly pay
code transaction and 45 hours in the second hourly pay code transaction. The
employee will then receive 75 hours of hourly pay and 5 hours of overtime pay.
If Automatic Overtime is not marked, you must enter transactions for both hourly
and overtime pay codes—one hourly pay code transaction for 75 hours and one
overtime pay code transaction for 5 overtime hours.
Total Pay / Total Hours = Average Pay Rate x Overtime Factor for the Overtime Pay Rate.
10
U . S .
P A Y R O L L
C H A P T E R
1
S E T T IN G
U P
PA Y R O L L
Calculating overtime pay
There are several ways that overtime can be calculated. Two examples are described
in detail here. Refer to online help for additional examples.
Automatic overtime without shifts and without pay rate
changes
The following example shows how overtime will be calculated without shifts and
without pay rate changes, using the following pay codes and pay rates:
•
•
•
•
•
HOUR pay code set up with a $10.00 pay rate
HOUR2 pay code set up with a $12.00 pay rate
OT pay code set up to be determined by multiplying the HOUR pay rate by the
overtime pay factor
OT2 pay code set up to be determined by multiplying the HOUR2 pay rate by
the overtime pay factor
Payroll Setup has Automatic Overtime at 40 hours
Pay code
Hours
X Hourly calculation
=
Amount calculation
HOUR
30
X
$10.00
=
$300.00
HOUR
20
X
$10.00
=
$200.00
HOUR2
30
X
$12.00
=
$360.00
HOUR2
15
X
$12.00
=
$180.00
Total gross pay equals $1,040.00.
The total pay per pay code is then divided by the number of hours for that pay code
to determine the average pay rate for all the transactions. Each pay code is treated
individually.
Pay code
Total
pay
÷
Hours
=
Average pay rate
HOUR
$500.00
÷
50
=
$10.00
HOUR2
$540.00
÷
45
=
$12.00
The overtime value is determined by multiplying the overtime hours by the
employee’s overtime pay code and then multiplying that by the average pay rate.
Each pay code is treated individually.
Pay code Hours
X Pay factor X Average pay
rate
=
Overtime value
OT
10
X
1.5
X
$10.00
=
$150.00
OT2
5
X
1.5
X
$12.00
=
$90.00
U . S . P A Y R O L L
11
PA RT
1
S E T U P
Because we don’t know which pay code should have the hours of overtime
removed, we need to reduce both pay code transactions by the weight each
provides. To do this, the regular pay code hours are multiplied by the overtime
hours and divided by the total regular hours to determine the total number of
overtime hours. Each pay code is treated individually.
Pay code Regular
hours
X Overtime
hours
÷
Total regular
hours
=
Total overtime
hours
HOUR
30
X
10
÷
50
=
6.00
HOUR
20
X
10
÷
50
=
4.00
HOUR2
30
X
5
÷
45
=
3.33
HOUR2
15
X
5
÷
45
=
1.67
Each hourly weight is subtracted from each transaction to determine adjusted
hours. Each pay code is treated individually.
Pay code
Regular
hours
-
Total overtime hours =
Adjusted hours
HOUR
30
-
6.00
=
24.00
HOUR
20
-
4.00
=
16.00
HOUR2
30
-
3.33
=
26.67
HOUR2
15
-
1.67
=
13.33
The adjusted hours are multiplied by the pay rate to determine the transaction
dollar value. Each pay code is treated individually.
Pay code
Adjusted
hours
X Pay rate
=
Transaction dollar
value
HOUR
24.00
X
$10.00
=
$240.00
HOUR
16.00
X
$10.00
=
$160.00
HOUR2
26.67
X
$12.00
=
$320.04
HOUR2
13.33
X
$12.00
=
$159.96
The transaction dollar values are added to the overtime values to calculate the total
paid to the employee.
Pay code
Value
Description
OT
$150.00
Overtime value
OT2
$90.00
Overtime value
HOUR
$240.00
Transaction dollar value
HOUR
$160.00
Transaction dollar value
HOUR2
$320.04
Transaction dollar value
HOUR2
$159.96
Transaction dollar value
Gross pay for this employee is $1,120.00.
12
U . S .
P A Y R O L L
C H A P T E R
1
S E T T IN G
U P
PA Y R O L L
Automatic overtime with shifts and with pay rate changes
The following example shows how overtime will be calculated with shifts and with
a pay rate change, using the following pay codes and pay rates:
•
•
•
•
•
•
•
.
HOUR pay code set up with a $10.00 pay rate
HOUR2 pay code set up with a $12.00 pay rate that changes to a $14.00 pay rate
OT pay code set up to be determined by multiplying the HOUR pay rate by the
overtime pay factor
OT2 pay code set up to be determined by multiplying the HOUR2 pay rate by
the overtime pay factor
SHIFT1 pay code set up with a $1.00 pay rate
SHIFT2 pay code set up with a $2.00 pay rate
Payroll Setup has Automatic Overtime at 40 hours
Pay code
Hours
X Hourly calculation
=
Amount
calculation
HOUR + SHIFT1
20
X
$10.00 + $1.00
=
$220.00
HOUR + SHIFT1
25
X
$10.00 + $1.00
=
$275.00
HOUR2 + SHIFT2
30
X
$12.00 + $2.00
=
$120.00
HOUR2 + SHIFT2
20
X
$14.00 + $2.00
=
$320.00
Since the total hours on the transactions are 45 hours—5 hours over the overtime
limit for HOUR—and 50 hours—10 hours over the overtime limit for HOUR2—we
need to calculate overtime. However, we do not know which pay rate the overtime
needs to apply to so we need to take an average of the 2 pay rates. We also need to
add in the Shift pay to the pay rates. Each pay code is treated individually.
The dollar value of each transaction is calculated and the shift value is added to the
dollar value. Each pay code is treated individually.
Pay code
Hours
X Hourly pay with
shift code
=
Dollar value
HOUR
20
X
$11.00
=
$220.00
HOUR
25
X
$11.00
=
$275.00
The total dollar value for the HOUR pay code is $495.00.
Pay code
Hours
X Hourly pay with
shift code
=
Dollar value
HOUR2
30
X
$14.00
=
$420.00
HOUR2
20
X
$16.00
=
$320.00
The total dollar value for the HOUR2 pay code is $740.00.
The total dollar value per pay code is divided by the number of hours for that pay
code to determine the average pay rate. Each pay code is treated individually
Total dollar value
÷
Hours per pay code
=
Average pay rate
$495.00
÷
45
=
$11.00
$740.00
÷
50
=
$14.80
U . S . P A Y R O L L
13
PA RT
1
S E T U P
The overtime hours are multiplied by the employee’s overtime pay code and then
multiplied by the average pay code pay rate to determine the overtime pay. Each
pay code is treated individually.
Pay code
Hours
X Pay factor
X Average pay
rate
=
Overtime pay
OT
5
X
1.5
X
$11.00
=
$82.50
OT2
10
X
1.5
X
$14.80
=
$222.00
Because we don’t know which pay code should have the hours of overtime
removed we need to reduce both pay code transactions by the weight each
provides. To do this, the regular pay code hours are multiplied by the overtime
hours and divided by the total regular hours to determine the total number of
overtime hours. Each pay code is treated individually.
Pay code
Regular
hours
X Overtime
hours
÷
Total regular
hours
=
Total
overtime
hours
HOUR
20
X
5
÷
45
=
2.22
HOUR
25
X
5
÷
45
=
2.78
HOUR2
30
X
10
÷
50
=
6.00
HOUR2
20
X
10
÷
50
=
4.00
Each hourly weight is subtracted from each transaction to determine adjusted
hours. Each pay code is treated individually
Pay code
Regular hours
-
Total overtime
hours
=
Adjusted hours
HOUR
20
-
2.22
=
17.78
HOUR
25
-
2.78
=
22.22
HOUR2
30
-
6
=
24.00
HOUR2
20
-
4
=
16.00
The adjusted hours are multiplied by the pay rate to determine the transaction
dollar value. Each pay code is treated individually.
14
U . S .
P A Y R O L L
Pay code
Adjusted hours
X Pay rate
=
Transaction dollar
value
HOUR
17.78
X
$11.00
=
$195.58
HOUR
22.22
X
$11.00
=
$244.42
HOUR2
24
X
$14.00
=
$336.00
HOUR2
16
X
$16.00
=
$256.00
C H A P T E R
1
S E T T IN G
U P
PA Y R O L L
The transaction dollar values are added to the overtime dollar values to calculate
the total paid to the employee.
Pay code
Value
Description
OT
$82.50
Overtime value
OT2
$222.00
Overtime value
HOUR
$195.58
Transaction dollar value
HOUR
$244.42
Transaction dollar value
HOUR2
$336.00
Transaction dollar value
HOUR2
$256.00
Transaction dollar value
Gross pay for this employee is $1,336.50.
Employee numbers in Payroll
When you set up Payroll, you can mark Auto Assign Employee ID and specify the
next Employee ID number for each new employee record created for your company.
Each time you add a new employee, the default number will increase by one to the
next available number as each number is accepted.
After an ID has been assigned to an employee it cannot be modified. To change the
employee’s ID, you must inactivate the existing ID record in the Employee
Maintenance window. Then, you must create a new record for the employee. You
also will have to update all year-to-date information manually for the employee’s
new ID.
If you use Microsoft Dynamics GP on a network where more than one person is entering a
new employee record at the same time, the default number might appear to increase by two
or more.
Options for tracking history and employees
When you set up Payroll, you will need to determine how much information you’ll
want to track about Payroll transactions, and about your employees.
History-tracking options
You can select options for maintaining historical information for checks,
transactions and account distributions in the Payroll Setup window. You can mark
any or all of the following options, depending upon the needs of your business.
Check history Check history includes a summary of Payroll checks.
Transaction history Transaction history includes pay, deduction, benefit, state
and local tax transaction information.
Account distribution history Account distribution history includes a record
of the distributions that have been posted to posting accounts.
You can maintain Payroll history and view employee financial information for an
unlimited number of years. To view past-year information, you can print a history
report or view check or transaction information using the inquiry windows.
U . S . P A Y R O L L
15
PA RT
1
S E T U P
For more information, refer to Specifying a Payroll report option on page 147, Viewing
historical paycheck information by codes on page 138, and Viewing historical pay code
information on page 138.
Since historical information will consume space on your hard disk, you can clear
historical information after it’s no longer needed. Refer to Removing Payroll history
on page 157, Removing year-end information on page 160, Removing distribution
information on page 160, and Removing journal history on page 161 for more
information. However, clearing history might affect your ability to reprint posting
journals. Also, to void posted checks, you must keep both check and transaction
detail history.
Employee tracking options
You will use the Payroll Setup Options window to select options for tracking an
employee’s days and weeks worked, edit financial fields throughout the Payroll
system, and edit pay rates used in transactions.
Track Days Worked To track the number of days each employee worked for
each pay code, you must enter the number of days worked during the salary pay
period for each transaction you enter during a pay run.
Track Weeks Worked To track the number of weeks each employee worked for
each pay code, you must enter the number of weeks worked for each transaction
and the number of weeks worked by salaried employees during a pay run. When
you enter this information in the Build Payroll Checks window, the days and weeks
worked are rolled down to all automatic pay types. This information will be printed
on state unemployment reports.
Edit Financial Fields You can edit an employee’s financial information, such as
employee summary information. Typically, this option shouldn’t be marked, to
ensure that changes aren’t made inadvertently. If you need to make changes, it’s a
good idea to mark the option, make the changes, then unmark the option again after
the changes have been made. This will prevent someone from making changes that
weren’t meant to be made.
Display Rate on Trx Mark this option to edit pay rates in the Payroll
Transaction Entry window for the following pay types:
•
•
•
Hourly
Piecework
Overtime, double time, vacation, sick or holiday pay types that are based on
hourly or piecework pay types
However, the following pay types or pay types based on these cannot be edited in
the Payroll Transaction Entry window:
•
•
•
•
•
•
•
16
U . S .
P A Y R O L L
Salary
Commission
Business Expense
Pension
Earned Income Credit (EIC)
Other
Overtime, double time, vacation, sick or holiday pay types that are based on
salary pay types
C H A P T E R
1
S E T T IN G
U P
PA Y R O L L
Payroll setup options for tips
Some of the tasks you’ll need to do to take advantage of tips wage tracking involve
setting up various options and codes. Be sure you complete the following in the
Payroll Setup Options window:
•
Mark the Calculate Tip Allocation option.
•
Verify the Tip Allocation Rate. Check IRS regulations for the current rate if you
are unsure of what it should be.
Payroll uses the gross receipts method to calculate the tip allocation. When setting up
charged and reported tips, be sure the Tips Received field is set up correctly, as it is used to
determine the allocated tip amount.
Options for including year-to-date amounts
You can select options for including codes with year-to-date amounts on the check
stub or earnings statements in the Payroll Setup Options window. Marking any of
the following options from this window will allow you to reconcile Gross year-todate Amounts against the check stub or earnings statements, even if the selected
options are not included in the check run:
•
•
•
•
•
Pay Codes
Deductions
Benefits
State Taxes
Local Taxes
Setting up Payroll default entries
Use the Payroll Setup window to set up default entries that appear throughout
Payroll. Payroll history options and employee tracking options that you select can
help increase your data entry time and can make compiling historical records easier
for you.
To set up Payroll default entries:
1.
Open the Payroll Setup window.
(Microsoft Dynamics GP menu >> Tools >> Setup >> Payroll >> Payroll)
U . S . P A Y R O L L
17
PA RT
1
S E T U P
2.
Enter overtime information and passwords for vacation and sick time available,
if necessary. You will need to enter a password when you create a transaction
for more vacation or sick time hours than the employee has available. Refer to
Overtime in Payroll on page 10 for more information about setting up overtime
options.
If you’re using Human Resources and have marked Human Resources as the
accrue type in the Attendance Setup window, the vacation and sick time fields
will not be available. Refer to Chapter 4, “Attendance setup” in the Human
Resources documentation for more information.
3.
Assign the Next Employee ID for new employee records, if necessary. Refer to
Employee numbers in Payroll on page 15 for more information on auto-assigning
employee IDs in Payroll.
4.
Mark the options to maintain historical information for checks, transactions,
and account distributions, as needed. If you don’t mark any options, you won’t
be able to print period-end reports or view employee financial information in
summary and inquiry windows.
5.
Enter the last date posted information and enter or select the checkbook from
which computer and manual paychecks typically will be issued.
6.
Select a check format.
7.
Choose Options to open the Payroll Setup Options window and enter
additional Payroll default entries.
8.
Enter the next transaction numbers and select the number of decimal places for
pay rates, deductions, and benefits.
9.
Enter user-defined field prompts for tracking additional employee information
that might be specific to your company.
10. Mark Track Days Worked to track the number of days an employee’s work was
assigned to each pay code.
Depending upon the calculation method used by your state, this information might be
needed to calculate workers’ compensation tax.
18
U . S .
P A Y R O L L
C H A P T E R
1
S E T T IN G
U P
PA Y R O L L
11. Mark Track Weeks Worked to track the number of weeks each employee
worked for each pay code.
12. Mark Edit Financial Fields to edit employee summary information throughout
the system.
13. Mark Display Pay Rate on Trx to display and edit employee pay rates when you
enter transactions.
14. Mark Calculate Tip Allocation and verify the Tip Allocation Rate if you track
tips wages for your employees.
15. Mark an option if you want all of its codes with year-to-date amounts to be
included in the check stub or earning statement.
16. Choose OK in the Payroll Setup Options window to save your changes.
17. Choose File >> Print to print a Payroll Options Report to verify your
information.
Although you can create employee classes at this time by choosing Classes to open the
Employee Class Setup window, it’s a good idea to wait until you’ve set up codes. For
more information, refer to Chapter 2, “Setting up codes,” and Creating an employee
class on page 59.
Required Payroll posting accounts
Payroll has several posting accounts that are required and are used only for Payroll
transactions. They are:
Gross Pay This account type is an expense account that can be entered for all
employees’ salaries.
Federal Tax Withholding This account type is a liability account. Transactions
will be posted to it for the following tax withholding codes:
•
•
•
•
•
EFIC/M (Employer FICA/Medicare Tax)
EFIC/S (Employer FICA/Social Security Tax)
FED (Federal Tax Withholding)
FICA/M (FICA/Medicare Tax Withholding)
FICA/S (FICA/Social Security Tax Withholding)
State Tax Withholding This account type is a liability account that can be
entered for state tax codes.
Local Tax Withholding This account type is a liability account that can be
entered for local tax codes.
Deduction Withholding This account type is a liability account that can be
entered for deduction codes.
U . S . P A Y R O L L
19
PA RT
1
S E T U P
Employer’s Tax Expense This account type is an expense account. Transactions
will be posted to it for the following tax expense codes:
•
•
•
•
FIC/ME (FICA/Medicare Tax Expense)
FIC/SE (FICA/Social Security Tax Expense)
FUTA (FUTA Tax Expense)
SUTA (SUTA Tax Expense)
Benefits Expense This account type is an expense account that can be entered
for benefit codes.
Benefits Payable This account type is a liability account that can be entered for
benefit codes.
Taxable Benefits Expense This account type is an expense account that can be
entered for taxable benefit codes.
Taxable Benefits Payable This account type is a liability account that can be
entered for taxable benefit codes.
SUTA Payable This account type is a liability account that can be entered for
state unemployment tax liability.
FUTA Payable This account type is a liability account that will allow only FUTA
to be entered for federal unemployment tax liability.
Workers’ Compensation Tax Expense This account type is an expense
account that can be entered for state codes to record workers’ compensation
expense.
Workers’ Compensation Tax Payable This account type is a liability account
that can be entered for state codes to record workers’ compensation liability.
It’s a good idea to set up default information using the Payroll Setup window before
setting up posting accounts. If you haven’t set up default information yet, refer to
Setting up Payroll default entries on page 17 for more information about using the
Payroll Setup window.
20
U . S .
P A Y R O L L
C H A P T E R
1
S E T T IN G
U P
PA Y R O L L
The following table shows the posting accounts required in Payroll and the
departments, positions, and codes associated with each.
Payroll account type
Dept.
Position
Code
Gross Pay (DR)
ALL
ALL
ALL
Federal Tax Withholding (CR)
ALL
ALL
ALL
ALL
ALL
ALL
ALL
ALL
ALL
ALL
EFIC/M
EFIC/S
FED
FICA/M
FICA/S
State Tax Withholding (CR)
ALL
ALL
ALL
Local Tax Withholding (CR)
ALL
ALL
ALL
Deduction Withholding (CR)
ALL
ALL
ALL
Employer’s Tax Expense
ALL
ALL
ALL
ALL
ALL
ALL
ALL
ALL
FIC/ME
FIC/SE
SUTA
FUTA
Benefit Expense (DR)
ALL
ALL
ALL
Benefit Payable (CR)
ALL
ALL
ALL
Taxable Benefit Expense (DR)
ALL
ALL
ALL
Taxable Benefit Payable (DR)
ALL
ALL
ALL
SUTA Payable (CR)
ALL
ALL
ALL
FUTA Payable (CR)
ALL
ALL
FUTA
Workers’ Comp. Tax Exp. (DR)
ALL
ALL
ALL
Workers’ Comp. Tax Pay (CR)
ALL
ALL
ALL
Setting up Payroll posting accounts
Use the Payroll Posting Accounts Setup window to set up Payroll posting accounts.
Payroll posting accounts are used to track gross pay, taxes withheld, tax expenses,
and various benefit and deduction accounts. Transactions posted to these accounts
will appear on the Payroll Check Posting Register.
You must set up departments and positions before setting up Payroll posting
accounts. Refer to Setting up department codes on page 24 and Setting up position codes
on page 25 for more information.
Before you set up posting accounts, be sure to set the account format using the Account
Format Setup window. For more information, refer to Help >> Contents >> select Setting
Up the System. You also should have completed Setting up Payroll default entries on
page 17.
U . S . P A Y R O L L
21
PA RT
1
S E T U P
To set up Payroll posting accounts:
1.
Open the Payroll Posting Accounts Setup window.
(Microsoft Dynamics GP menu >> Tools >> Setup >> Posting >> Payroll
Accounts)
2.
Select an account type and position for the employee’s Payroll code.
When you select an account type, existing accounts, and an account description
for the account type chosen will be displayed in the scrolling window. You can
either accept the default entry for all departments and positions, or you can
post with more detail to General Ledger if you enter departments and positions.
You also can enter a department and position for the employees’ pay code
transactions when you enter transactions.
The Code lookup window displays codes for the selected posting account type. For
example, if you selected Gross Pay for the Payroll account type, the window displays
pay codes.
22
U . S .
P A Y R O L L
3.
Enter or select the posting account that transactions with the selected account
type should be posted to.
4.
Repeat steps 2 and 3 for all posting accounts.
5.
Choose Save to save the posting accounts.
6.
Choose File >> Print to print a Posting Accounts List to verify your information.
Chapter 2:
Setting up codes
You can set up location codes, department codes, position codes, and pay codes to
which you can assign employees for identification purposes.
This information is contained in the following sections:
•
•
•
•
•
•
•
•
Setting up location codes
Setting up department codes
Setting up position codes
Setting up supervisor codes
Payroll pay codes and types
Setting up pay codes
Setting up pay codes for tips
Setting up shift codes
Setting up location codes
Use the Company Addresses Setup window to set up a location code, which
includes an address, phone numbers, and a contact person for each location. If your
company has multiple sites, you can track which employees are working from
which sites by setting up location IDs.
To set up location codes:
1.
Open the Company Addresses Setup window.
(Microsoft Dynamics GP menu >> Tools >> Setup >> Payroll >> Location)
2.
Enter an identification and name for the company’s location.
3.
Enter contact, address, and phone information.
4.
Choose Address ID Internet to enter or view Internet information for this
address.
5.
Choose Save.
U . S . P A Y R O L L
23
PA RT
1
S E T U P
Setting up department codes
Use the Department Setup window to enter and maintain department codes and
descriptions. Department codes help you track employee cards by providing a list
of all the departments and their descriptions within your company. The following
are some examples of department codes you might use:
•
•
•
•
•
•
•
•
•
•
•
ACTG - Accounting
SALS - Sales
PROG - Programming
MKTG - Marketing
COMM - Communications
RSDV - Research/ Development
SSUP - Sales/Support
DPT1 - Department 1
CONT - Contract Work
SRVC - Service Work
FDWK - Field Work
Before setting up department codes, you should have completed Setting up Payroll default
entries on page 17. To ensure reports are printed in the correct order, each department code
should have the same number of characters. The characters are sorted from left to right, and
numbers take priority over letters.
To set up department codes:
24
U . S .
P A Y R O L L
1.
Open the Department Setup window.
(Microsoft Dynamics GP menu >> Tools >> Setup >> Payroll >> Department)
2.
Enter the code and description for a department.
3.
Choose Save to store the code. Continue entering codes for all your
departments.
4.
Choose File >> Print to print a Department Codes List to verify your
information.
C H A P T E R
2
S E T TI N G
U P
C O D E S
Setting up position codes
Use the Position Setup window to set up a position code. A position is a defined
role within a company. Positions can be used to track employee cards by providing
a list of all positions and their descriptions for your company. The following are
some examples of position codes you might use:
•
•
•
•
•
•
•
•
•
•
ACT - Accounting
CEO - Chief Executive Officer
BUY - Buyer
MFG - Machinist First Grade
GMR - Group Manager
LBR - Laborer
CPR - Computer Programmer
JB1 - Job 1
PLM - Plumber
ELE - Electrician
If you’re using Human Resources, you can link training courses and specify which
skill sets, if any, are required for a position. You also can link pay codes and
Americans with Disabilities Act (ADA) physical requirements to a position code. If
your company uses salary matrices, you can link the low, middle and high salaries
for each position to a position code. You also can add information using extra fields.
To set up position codes:
1.
Open the Position Setup window.
(Microsoft Dynamics GP menu >> Tools >> Setup >> Payroll >> Position)
2.
Enter a code that identifies the position and a description. Choose the notes icon
button to add additional comments.
3.
These fields are available if you’re using Human Resources. For more
information, see your Human Resources documentation.
EEO Class Select an Equal Employment Opportunity (EEO) class
FLSA Status Select a Fair Labor Standards Act (FLSA) status.
Reports to Position Enter or select a position the individuals in the
position report to.
U . S . P A Y R O L L
25
PA RT
1
S E T U P
Review Type Enter or select the review type to be used for employees in this
position.
Default Skill Set Enter or select a required skill set.
Position Description Enter a description of the position.
Choose the paperclip icon button to open the OLE (Object Linking and Embedding)
container and store a position description file.
4.
These buttons are available if you’re using Human Resources. For more
information, see your Human Resources documentation.
Linked Pay Codes Opens the Position\Pay Code Setup window to link pay
codes and salary ranges to this position code.
ADA Opens the ADA Physical Requirements window to add an ADA
requirements record.
Training Opens the Courses Available to Link window to link courses to a
position code.
Extra Fields Opens the Position Extra Fields window to set up extra fields
for a position code.
5.
Choose Save. Continue entering codes for all positions.
6.
Choose File >> Print to print a Position Codes List to verify your information.
Setting up supervisor codes
Use the Supervisor Setup window to enter and maintain supervisor codes and
descriptions. You can set up a supervisor record and assign an employee record to
the position.
To set up supervisor codes:
26
U . S .
P A Y R O L L
1.
Open the Supervisor Setup window.
(Microsoft Dynamics GP menu >> Tools >> Setup >> Payroll >> Supervisor)
2.
Enter the code and description of the supervisor.
3.
Enter or select the employee ID of the employee that holds this supervisor
position.
C H A P T E R
2
S E T TI N G
U P
C O D E S
4.
Choose Save to store the code. Continue entering codes for all supervisors.
5.
Choose File >> Print to print a Supervisor Codes List to verify your
information.
Payroll pay codes and types
With Payroll you can set up different company pay codes to be the basis of
employee pay codes and to apply changes to employee pay codes. You also can
assign company pay codes to employee classes.
When you define a pay code, you can assign pay types to it. The pay types you
assign to a pay code will depend on how you’re using a specific pay code. For
example, if you define a pay code SLRY for salaried employees, you probably
wouldn’t include the overtime or double time pay types in that pay code.
Available pay types include:
Hourly Hourly pay type will be used for employees who are paid by the hour.
Salary Salary pay type will be used for employees who are paid a specific pay
amount each pay period. With this pay type, the pay per period is automatically
calculated. If you select this pay type, you also can enter the amount to be paid for
an advance pay run. An advance pay run is a way to pay salaried employees an
advance on their regular salary pay. The advanced amount will be subtracted from
the employees’ net pay in the next salary pay run.
Piecework Piecework pay type will be used for employees who are paid a
certain amount per unit made or completed.
Commission Commission pay type will be used for employees who earn their
wages according to what and how much they sell. You can enter the maximum
earnings per pay period, and you also can enter the amount to be paid for an
advance pay run. An advance pay run is a way to pay commissioned employees an
advance on their commission pay. The advanced amount will be subtracted from
the employees’ net pay in the next commission pay run.
Business Expense Business Expense pay type will be used to track the records
of employees who are reimbursed for mileage and travel expenses. You can include
the pay in the gross wages amount that will be reported on the W-2 statement.
If you mark Report as Wages, the pay will be included in gross wages on the W-2
statement and will be treated as a nonaccountable plan. If you don’t mark this
option, the pay won’t be included in gross wages on the W-2 statement and will be
treated as an accountable plan.
Nonaccountable plans are reported as wages on the W-2 statement and are subject
to taxes. Accountable plans aren’t subject to taxes and aren’t reported on the W-2
statement.
If you pay a per diem or mileage allowance and expenses exceed the Internal
Revenue Service guidelines, you must tax the excess amount and report it as wages
on the W-2 statement; the non-taxable portion must be reported in box 13. For more
information, refer to the W-2 instructions supplied by the IRS.
U . S . P A Y R O L L
27
PA RT
1
S E T U P
Overtime Overtime pay type will be used for employees who receive pay for
working more than the assigned number of hours and are paid at a different pay
rate for the additional hours.
Double Time Double Time pay type will be used for employees who qualify for
Double Time pay, normally paid at twice the rate of the Based on Pay Code rate.
Vacation Vacation pay type will be used for employees who receive pay while on
vacation.
Sick Sick pay type will be used for employees who receive pay while they’re sick.
Holiday Holiday pay type will be used for employees who receive paid time off
during holidays.
Pension Pension pay type will be used for employees who are retired and receive
pension pay from the company.
Other Other pay types can be used to classify additional types of pay. Some
examples of other pay types are jury duty, bonus pay, long-term disability, and
short-term disability.
Earned Income Credit Select Earned Income Credit if the pay code will be used
for employees who qualify for earned income credit and have filed a W-5 form.
Charged Tips Select Charged Tips if the pay code will be used for employees
who receive tips from customers through a charge card or check. This amount will
be included in the amount paid to employees.
Reported Tips Select Reported Tips if the pay code will be used for employees
who receive tips (cash) from customers that they report to the employer. This
amount will not be included in the amount paid to the employee, but will be used to
determine taxes on the reported tips.
Minimum Wage Balance Select Minimum Wage Balance if the pay type will be
used for employees who must earn a specified minimum hourly amount. This is
available only for Charged Tip and Reported Tip pay types.
Setting up pay codes
Use the Pay Code Setup window to enter and maintain company pay codes. These
codes are used as default entries when setting up employee pay codes, can be used
to apply changes to employee pay codes, and also can be included in employee
classes. You can enter your own identifying pay codes and a description for each
type of pay. You also can assign pay types to pay codes. For example, you might
assign an hourly pay type to the HOUR pay code. You can set up as many pay codes
for each pay type as you need for your business.
Changes made to a pay code can be reflected in any pay codes that are based on it,
causing the dependent codes, including overtime and double time codes, to
recalculate their pay rates. Overtime and double time pay rates are also affected by
changes made to the pay factor.
If you’re using Human Resources, changes made to pay rate values in the Pay Code
Setup window are not applied to employee pay records that are assigned to a pay
step. If you want to make pay rate adjustments and you have pay rates assigned to
28
U . S .
P A Y R O L L
C H A P T E R
2
S E T TI N G
U P
C O D E S
pay steps, you must first use the Employee/Pay Step Table Assignment window to
remove the pay step assignments. Refer to the Human Resources documentation for
more information about pay steps.
The following are some examples of pay codes you might use:
•
•
•
•
•
•
•
HOUR - Hourly
SALY - Salary
VACN - Vacation
SICK - Sick time
PCWK - Piecework
COMM - Commission
OVER - Overtime
To set up pay codes:
1.
Open the Pay Code Setup window.
(Microsoft Dynamics GP menu >> Tools >> Setup >> Payroll >> Pay Code)
2.
Enter a pay code and description.
3.
Select a pay type.
4.
If you’re setting up an overtime, double time, vacation, sick time, or holiday
pay code, select the Based On Pay Code the pay type is based on. For example,
if you’re setting up an overtime pay code for an employee with an hourly pay
type, you must base the overtime pay type on the employee’s hourly pay, or the
wages won’t be calculated accurately. Enter the code for a specific hourly, salary
or piecework pay code that you’re basing the overtime, vacation, sick, or
holiday pay type on. If the pay type is overtime or double time, the based on
pay rate appears next to the Based On Pay Code field.
When setting up pay codes, select vacation or sick as pay types for vacation and sick
time. This ensures that when you enter transactions, they will automatically reduce the
available amount of vacation and sick time.
U . S . P A Y R O L L
29
PA RT
1
S E T U P
5.
If your pay type is overtime or double time, you also can specify a pay factor
that is multiplied with the pay code’s pay rate to determine the overtime or
double time pay rate. If the pay factor is selected, the overtime or double time
pay rate is automatically recalculated every time the pay factor is changed. The
pay factor information is saved with the pay code. When the pay rate is
changed for a pay code on which overtime or double time is based, the
overtime or double time pay rate is automatically recalculated by multiplying
the pay rate of the based-on pay code by the pay factor.
6.
Enter the pay rate for the amount of pay.
•
If Earned Income Credit is the pay type, leave the Pay Rate field blank to
use the EIC tables supplied with Payroll to calculate the EIC payment.
•
Enter the name of the unit of work in the Unit of Pay field if the pay type is
Piecework. This unit name will be printed on Payroll reports.
•
If the pay type is Salary or is based upon a salary pay type, select the unit of
pay from the list of pay periods.
•
If the pay type is Charged Tips or Reported Tips, the Unit of Pay label
changes to Tips Received. Select Directly or Indirectly.
7.
Select the pay period for the wages and mark Data Entry Default to
automatically use the information in this window when you create a transaction
for the pay code during a pay run.
8.
Enter or select a shift code to assign to the pay code. For more information, refer
to Setting up shift codes on page 33.
9.
Mark the taxes the pay is subject to.
10. If you selected a commission or business expense pay type, enter the maximum
amount per pay period.
11. If you selected a salary or commission pay type, enter an amount to pay in
advance if the employee is to receive an advance.
12. Enter the federal and state tax rate for the pay if the pay type is subject to
federal or state taxes, and should be calculated at a flat rate. For example, bonus
pay can be taxed at a 20.00 percent flat rate. You can leave these fields blank to
use the tax calculations from the federal and state tax tables instead of a flat tax
rate.
13. Mark Vacation and Sick Time to accrue vacation and/or sick time on this pay
code.
If you’re using Human Resources and have marked Human Resources as the
accrue type in the Attendance Setup window, these fields will not be available.
Refer to the Human Resources documentation for more information.
14. Enter W-2 information.
If the amount of the business expense should be included with gross wages on
the W-2 statement, mark Report as Wages. If the business expense should also
be printed in a special box on the W-2 statement, enter the number of the box in
30
U . S .
P A Y R O L L
C H A P T E R
2
S E T TI N G
U P
C O D E S
the W-2 Box field. Then enter a label, if required, to be printed in the box on the
W-2 statement.
The Report as Wages field is available only for the Business Expense pay type. You can
skip this step if the pay type isn’t a business expense.
15. Choose Save to store the pay code.
16. Choose File >> Print to print a Company Pay Codes List to verify your
information.
Setting up pay codes for tips
Use the Pay Code Setup window to set up pay codes for Charged Tips, Reported
Tips, and Minimum Wage Balance, in addition to your regular hourly pay code. The
following table shows possible pay codes and descriptions:
Pay code
Description
CTIPS
Charged tips
RTIPS
Reported tips
MINWG
Minimum wage balances
HR-W
Hourly weekly
Refer to Setting up pay codes on page 28 for more information.
Suppose an employee has the four pay codes listed above—hourly weekly,
minimum wage balance, charged tips, and reported tips. The first pay code would
be the normal hourly pay rate and weekly pay period, as shown in the following
Employee Pay Code Maintenance window.
The setup information shows that the employee’s minimum wage should be $2.13
per hour. Because her wages are derived primarily from tips, she also needs a
charged tips and reported tips pay code.
U . S . P A Y R O L L
31
PA RT
1
S E T U P
The charged tips pay code is used to report tips included in charge cards or checks,
not cash paid directly to the employee. Generally, these are paid to the employee in
the paycheck on a regularly scheduled basis, in this case, weekly. The following is
an example of how you could set up the charged tips pay code:
Reported tips are tips the employee receives from patrons in cash. Employees need
to report this amount to employers on a regular basis so that a transaction can be
entered for these tips. Taxes are calculated on the tips wages, and reported on the
employee’s W-2, but not withheld from the employee’s paycheck. So, the employee
also needs a pay code for reported tips, as shown in the following Employee Pay
Code Maintenance window.
32
U . S .
P A Y R O L L
C H A P T E R
2
S E T TI N G
U P
C O D E S
The employee also is guaranteed a minimum hourly wage, so she needs a minimum
wage balance pay code in addition to the three pay codes already assigned to her.
The following is an example of how you could set up the minimum wage balance
pay code.
Setting up shift codes
Use the Shift Code Setup window to set up a shift code. You can enter a shift
premium as an amount or percentage.
To set up shift codes:
1.
Open the Shift Code Setup window.
(Microsoft Dynamics GP menu >> Tools >> Setup >> Payroll >> Shift Code)
2.
Enter a code that identifies the shift code and a description.
3.
If the employees assigned to the shift code are eligible for additional pay for
working this shift, mark Amount or Percent for the shift premium, and enter
the shift amount or percent.
4.
Choose Save.
5.
Choose File >> Print to print a Shift Codes List to verify your information.
U . S . P A Y R O L L
33
34
U . S .
P A Y R O L L
Chapter 3:
Setting up deductions and benefits
You can set up company deduction and benefit cards, also known as deduction and
benefit codes, to be used as default entries for employee deductions and benefits.
You can use these company cards to apply changes to several employees’ deduction
and benefit cards at once, and assign them to employee classes.
If you also use the Human Resources module, refer to the Human Resources
documentation to set up your benefits and deductions.
A deduction is an amount withheld from an employee’s wages. For example,
donations to a charity, union dues, and contributions to retirement plans could be
set up as deductions. A garnishment is a court-ordered deduction, often for child
support, delinquent taxes, or bankruptcy debts. A tax-sheltered annuity (TSA) is a
deduction exempt from one or more types of taxation. You can set up a deduction as
a percentage of gross, net, or earnings wages, as a fixed amount, or as an amount
per unit of wages.
You also can set up deduction sequences at the company or employee level to
specify the order in which deductions are taken. If you do not create deduction
sequences, the Payroll system applies a default sequence.
A benefit is an amount paid by the employer on the employee’s behalf. Some
benefits are taxable. Examples of benefits include employer-paid portions of
insurance premiums, and 401(k) matching contributions. You can set up a benefit as
a percentage of gross or net wages, as a percentage of a deduction, as a fixed
amount, or as an amount per unit of wages.
Before setting up a deduction or benefit, first complete Setting up Payroll default
entries on page 17. To ensure reports are printed in the correct order, be sure that
each deduction and benefit code has the same number of characters. The characters
are sorted from left to right, and numbers take priority over letters.
Information is contained in the following sections:
•
•
•
•
•
•
•
•
•
•
•
•
•
•
Using zero benefit and deduction amounts
Deduction types
Deduction tiers
Setting up a standard deduction
Setting up a garnishment
Setting up earnings codes
Setting up maximum garnishment rules
Setting up a company-level deduction sequence
Benefit types
Benefit tiers
Setting up a benefit
Setting and activating post-dated pay rates
Modifying a pay, benefit, or deduction code
Inactivating or deleting a pay, benefit, or deduction code
U . S . P A Y R O L L
35
PA RT
1
S E T U P
Using zero benefit and deduction amounts
You can use zero for benefit and deduction amounts when you set up benefit and
deduction cards. If you enter a zero amount, you create a zero default for new
employee records. Then, you can enter the appropriate amount of the benefit or
deduction for each employee without having to edit a standard default amount.
You can choose to not enter a benefit or deduction amount in the following
windows:
Window
Fields
Benefit Setup
Benefit Tiers and Maximum Benefit
Deduction Setup
Deduction Tiers and Maximum Deduction
Employee Benefit Maintenance
Benefit Tiers and Maximum Benefit
Employee Deduction
Maintenance
Deduction Tiers and Maximum Deduction
When you leave any of the foregoing fields blank, the record will be saved in
Payroll even if you’re not using Human Resources.
Deduction types
A deduction can be based upon a specified percentage or an amount of income. You
can use one of the following five calculation methods to calculate deductions.
Percent of Gross Wages Calculates the deduction as a percentage of total
wages before taxes are deducted. Taxes are calculated before deductions are made,
so deducting from gross wages won’t affect taxable amounts unless the deduction is
a tax-sheltered annuity.
Percent of Net Wages Calculates the deduction as a percentage of gross wages
after taxes. This method is only permitted when all TSA check boxes are unmarked
and when the deduction is based on all pay codes.
Fixed Amount Deducts a fixed amount from the employee’s wages.
Amount per Unit Calculates the deduction based upon units using piecework,
hourly, double time or overtime pay.
Percent of Earnings Wages Calculates the deduction as a percentage of an
employee’s Net Disposable Income (NDI). NDI is a legally-defined sum of wages,
deductions, and taxes from which garnishments and other deductions may be
taken. The definition of NDI depends on state law.
This method is not permitted for Tax Sheltered Annuities.
This method is only permitted for deductions based on all pay codes.
36
U . S .
P A Y R O L L
C H A P T E R
3
S E TT I N G
U P
D E D U C T I O N S
A N D
B E N EF I T S
Deduction tiers
You can select either a single deduction tier or multiple tiers. The following are
some examples of how you might set up your deduction method and tier.
Example 1 If you select Percent of Gross Wages as the calculation method, the
tiered deduction might be set up as follows:
Percentage
Wage level
4.375 percent
Up to and including $2,541.66
7.25 percent
Over $2,541.66
If the gross wages equaled $3,000, the deduction is calculated as follows:
Wage
Rate
Deduction amount
$2,541.66
4.375 percent
$111.20
$458.34
7.25 percent
Total deduction
$33.23
$144.43
Example 2 If you select Fixed Amount as the calculation method, the tiered
deduction might be set up as follows:
Amount
Wage level
$10
Up to $1,000
$15
Over $1,000 and up to $2,000
$20
Over $2,000
If the wages equaled $3,000, the deduction is calculated as follows:
Wage
Deduction amount
First $1,000
$10
Second $1,000
$15
Third $1,000
$20
Total deduction
$45
Example 3 If you select Amount per Unit as the calculation method, the tiered
deduction might be set up as follows:
Rate per unit
Number of units
$0.10
Up to 100
$0.20
Over 100 units up to 500 units
$0.39
Over 500 units
If the number of units equaled 250, the deduction is calculated as follows:
Units
Rate per unit
First 100 units
$0.10
$10
Remaining 150 units
$0.20
$30
Total deduction
Deduction amount
$40
U . S . P A Y R O L L
37
PA RT
1
S E T U P
Setting up a standard deduction
Use the Deduction Setup window to enter and maintain company deduction cards
that you can use as default entries for setting up employee deductions. You can
apply changes to employee deduction cards and can include them in employee
classes. Deductions can be taken from net, unit or gross pay. Examples of
deductions include donations to charities, union dues, and contributions to pension
plans. Garnishments are mandatory deductions, such as debt payments enforced by
court order. See Setting up a garnishment on page 40.
Before changing a deduction code to apply a new earnings code, confirm that the earnings
code does not use the same deduction code in its own definition. Such a circular reference
could cause inconsistent and undesired results.
The frequency with which a deduction is taken depends on selections you make
when you build the paychecks. Your selections in the Frequency field in the
Deduction Setup window will be used to annualize the tax-sheltered deduction
when taxes for paychecks are calculated.
The following are some examples of deduction codes you might use:
•
•
•
•
•
•
•
ADV - Advance to Employee
CHD - Child Care Deduction
DEP - Family Health
401 - 401(k) Contribution
MED - Medical
SGL - Single Insurance
UWY - United Way
To set up a standard deduction:
1.
Open the Deduction Setup window.
(Microsoft Dynamics GP menu >> Tools >> Setup >> Payroll >> Deduction)
2.
Enter a deduction code and description.
3.
Select Standard as the deduction type.
For garnishment deductions, see Setting up a garnishment on page 40.
38
U . S .
P A Y R O L L
C H A P T E R
3
S E TT I N G
U P
D E D U C T I O N S
A N D
B E N EF I T S
4.
Enter start and end dates for the deduction. The start date should be on or
before the ending date of the pay period the first deduction is to be made;
otherwise, the deduction won’t be taken. If it’s a continuous deduction, leave
the end date field blank. If the ending date is on or after the ending date for the
pay run, the deduction will be taken.
5.
Mark Transaction Required if the dollar amount or percentage of the deduction
varies each time it’s calculated. For example, if you have an employee purchase
plan and the amount you withhold varies with each paycheck, or there is no
withholding for some paychecks, mark Transaction Required.
If you mark the deduction as Transaction Required, you’ll need to enter a transaction for
the amount or percentage of the deduction for each pay run in which the deduction is
taken.
6.
Mark Data Entry Default to use the information in this window when you
create a transaction for the deduction code during a pay run.
7.
Select the deduction frequency.
8.
Mark the taxes from which the deduction is sheltered. Taxable wages will be
reduced by the amount of the tax-sheltered deduction before taxes are
calculated. If federal tax is marked, the amount of the deduction won’t be
included in the Wages, Tips, and Other Comp field on the employee’s W-2 form.
9.
Select whether to base the deduction on all pay codes or on a selected list of pay
codes. To base the deduction on all pay codes, mark All. If you mark Selected,
the pay codes list will be displayed. Select each code to base the deduction on
and choose Insert to add the pay code to the Selected list.
10. Select a deduction method, and a single deduction tier or multiple tiers. For
more information, refer to Deduction tiers on page 37 and Setting up earnings
codes on page 40.
11. Enter deduction maximums. You can enter the maximum amount an employee
can have deducted each pay period, each year, and for the entire time the
employee works for your company.
12. If you need to print the year-end total amount for this deduction on the W-2
statement, enter the number of the appropriate W-2 statement box, and enter
appropriate label information.
See IRS rules for the applicable year for a current list of labels.
You can choose Sequence to specify the order in which the deductions will be deducted
from the employee’s wages. For more information about setting up deduction sequences,
see Setting up a company-level deduction sequence on page 42.
13. Choose Save to store the code. You can then continue to set up more deductions.
14. Choose File >> Print to print a Company Deduction Codes List to verify your
information.
U . S . P A Y R O L L
39
PA RT
1
S E T U P
Setting up a garnishment
Use the Deduction Setup window to enter and maintain garnishments.
Garnishments are mandatory deductions from employee pay, such as debt
payments enforced by court order. For example, a bankruptcy court may order an
employer to deduct wages to pay an employee’s outstanding debts.
Specify which portion of an employee’s wages are subject to garnishments. See
Setting up earnings codes on page 40.
Federal and state governments also set maximum percentages for garnishments.
See Setting up maximum garnishment rules on page 41.
To set up a garnishment:
1.
Open the Deduction Setup window.
(Microsoft Dynamics GP menu >> Tools >> Setup >> Payroll >> Deduction)
2.
Enter a deduction code and description.
3.
Select Garnishment as the deduction type.
4.
Select a garnishment category.
5.
Select a garnishment deduction method. If you select Percent of Earnings
Wages, enter or select an earnings code. Earnings codes specify the amount and
type of earnings that are subject to a deduction. See Setting up earnings codes on
page 40.
To deduct a company fee from employee wages for processing garnishments, create a
deduction code and include it in the earnings code.
6.
Select the deduction frequency.
7.
If you need to print the year-end total amount for this garnishment on the W-2
statement, enter the number of the appropriate W-2 statement box, and enter
appropriate label information.
See IRS rules for the applicable year for a current list of labels.
8.
Choose Save to store the code. You can then continue to set up more
garnishments or other deductions.
You can choose Sequence to specify the order in which deductions will be taken from the
employee’s wages. For more information about setting up deduction sequences, see
Setting up a company-level deduction sequence on page 42.
9.
Choose File >> Print to print a Company Deduction Codes List to verify your
information.
Setting up earnings codes
Use the Earnings Setup window to define an employee’s Net Disposable Income
(NDI). NDI is a legally-defined selection of wages, deductions and taxes from which
garnishments and standard deductions may be taken. The definition of NDI
depends on state law.
40
U . S .
P A Y R O L L
C H A P T E R
3
S E TT I N G
U P
D E D U C T I O N S
A N D
B E N EF I T S
You can set maximum deduction amounts in the Garnishment Maximum Setup
window. See Setting up maximum garnishment rules on page 41.
To set up earnings codes:
1.
Open the Earnings Setup window.
(Microsoft Dynamics GP menu >> Tools >> Setup >> Payroll >> Earnings
Setup)
2.
Enter or select an earnings code.
3.
Enter a description.
4.
Select a pay code and choose Insert to move it to the Selected list for inclusion in
this earnings code. Choose Insert All to move all pay codes to the Selected list.
To remove a pay code from the Selected list, select it and choose Remove.
Choose Remove All to remove all pay codes.
5.
Select a deduction code and choose Insert to move it to the Selected list for
inclusion in this earnings code. Deductions in the Selected list reduce net
disposable income.
To deduct a company fee from employee wages for processing garnishments, create a
deduction code and include it in the earnings code.
6.
Mark the taxes to apply to this earnings code and reduce net disposable income.
7.
Choose Save to store the code.
Setting up maximum garnishment rules
Federal and state law each establish maximum rates and amounts for garnishments.
Payroll calculates garnishment amounts using both state and federal maximum
amount rules, compares them to the target garnishment amount, and selects the
lesser of the three amounts as the garnishment.
U . S . P A Y R O L L
41
PA RT
1
S E T U P
To set up maximum garnishment rules:
1.
Open the Garnishment Maximum Setup window.
(Microsoft Dynamics GP menu >> Tools >> Setup >> Payroll >> Garnishment
Maximum Setup)
2.
Enter or select a maximum deduction code.
3.
Enter a description.
4.
Enter a state by postal abbreviation, enter FED for federal, or select a
jurisdiction from the lookup window.
5.
Select the method of garnishment.
If selecting Percent of Earnings as the method, confirm that the earnings code you select
does not use the same garnishment that will use this maximum deduction code.
6.
Enter the maximum percentage of wages to be garnished.
7.
Enter the maximum amount of wages exempt from garnishment.
8.
Enter the minimum wage rule amount, if required. For some types of
garnishments, the law may exempt an amount of the employee’s wages equal to
a specified number of hours multiplied by the minimum wage.
9.
If you selected Percent of Earnings as the calculation method, enter or select an
earnings code.
10. Choose Save to store the code.
Setting up a company-level deduction sequence
Use the Deduction Sequence Setup window to specify a company-level sequence in
which deductions are deducted from employees’ wages.
Use the Employee Deduction Sequence window to specify sequences for individual
employees. See Chapter 8, “Deduction and benefit cards.”
You can assign all types of deductions to the sequence, including standard,
garnishment, and TSA types. The Payroll system will calculate the TSA deductions
from pre-tax wages, regardless of the sequence.
42
U . S .
P A Y R O L L
C H A P T E R
3
S E TT I N G
U P
D E D U C T I O N S
A N D
B E N EF I T S
If you do not create deduction sequences, the Payroll system applies this default
sequence:
•
•
•
•
Standard TSA deductions (FICA sheltered), in alphanumeric order by code.
Standard TSA deductions (not FICA sheltered), in alphanumeric order by code.
Garnishment deductions, in alphanumeric order by code.
Standard non-TSA deductions, in alphanumeric order by code.
Before you set up deduction sequences, be sure to set up your deductions. Refer to Setting up
a standard deduction on page 38. You should also set up Payroll default entries.
To set up a company-level deduction sequence:
1.
Open the Deduction Sequence Setup window.
(Microsoft Dynamics GP menu >> Tools >> Setup >> Payroll >> Deduction
Sequence)
You also can open this window by choosing Sequence in the Deduction Setup
window.
2.
Select an unsequenced deduction from the Unsequenced Deductions list and
choose Insert to add it to the Sequenced Deductions list in the lowest position.
3.
To move a sequenced deduction to a higher or lower position, select it and
choose the up or down arrow button.
4.
Choose OK to save the deduction sequence.
Benefit types
A benefit can be based on a specified percentage or an amount of income. You can
use one of the following five calculation methods to calculate the benefit.
Percent of Gross Wages Calculates the benefit using total wages before taxes
are deducted.
Percent of Net Wages Calculates the benefit using gross wages minus taxes.
Percent of Deduction Calculates the benefit as a percentage of the total
deduction it’s based on.
Fixed Amount Calculates the benefit as a fixed amount.
U . S . P A Y R O L L
43
PA RT
1
S E T U P
Amount per Unit Calculates the benefit based on piecework, hourly, or
overtime wages.
Benefit tiers
You can select either a single benefit tier or multiple tiers. The following are some
examples of how you might set up your calculation method and tier.
Example 1 If you select Percent of Gross Wages as the calculation method, the
tiered benefit might be set up as follows:
Percentage
Wage level
4.375 percent
Up to and including $2,541.66
7.25 percent
Over $2,541.66
If the gross wages equaled $3,000, the benefit is calculated as follows:
Wage
Rate
Benefit amount
$2,541.66
4.375 percent
$111.20
$458.34
7.25 percent
Total deduction
$33.23
$144.43
Example 2 If you select Fixed Amount as the calculation method, the tiered
benefit might be set up as follows:
Amount
Wage level
$10
Up to $1,000
$15
Over $1,000 and up to $2,000
$20
Over $2,000
If the wages equal $3,000, then the benefit is calculated as follows:
Wage
Benefit amount
First $1,000
$10
Second $1,000
$15
Third $1,000
$20
Total benefit
$45
Example 3 If you select Amount per Unit as the calculation method, the tiered
benefit might be set up as follows:
Rate per unit
Number of units
$0.10
Up to 100
$0.20
Over 100 units up to 500 units
$0.39
Over 500 units
If the number of units equal 250, the benefit is calculated as follows:
44
U . S .
P A Y R O L L
Units
Rate per unit
Benefit amount
First 100 units
$0.10
$10
Remaining 150 units
$0.20
$30
C H A P T E R
3
S E TT I N G
Units
U P
D E D U C T I O N S
Rate per unit
Total benefit
A N D
B E N EF I T S
Benefit amount
$40
Setting up a benefit
Use the Benefit Setup window to enter and maintain company benefit cards that
you can use as default entries for setting up employee benefits. You can apply
changes to employee benefit cards and include them in employee classes. Benefits
can be calculated on net, unit or gross pay. Examples of benefits include insurance
premiums and 401(k) matching contributions.
The Employer Maximum Match field stores the maximum the employer will
contribute to an employee’s 401(k) fund. With this feature, you can set up one 401(k)
deduction and one benefit code for an employee.
The following are some examples of benefit codes you might use:
•
•
•
401M - 401(k) Employer Match
CMCH - Contribution Match
INSU - Insurance
To set up a benefit:
1.
Open the Benefit Setup window.
(Microsoft Dynamics GP menu >> Tools >> Setup >> Payroll >> Benefit)
2.
Enter a benefit code and description.
3.
Enter start and end dates for the benefit. The start date should be on or before
the ending date of the pay period the benefit should take effect; otherwise, the
benefit won’t be calculated. If it’s a continuous benefit, leave the End Date field
blank. If the ending date is on or after the ending date for the pay run, the
benefit will be taken.
4.
Mark Transaction Required if the dollar amount or percentage of the benefit
varies each time it’s calculated. For example, if the amount of the benefit varies
each paycheck, or some paychecks have no benefit amount, mark Transaction
Required.
U . S . P A Y R O L L
45
PA RT
1
S E T U P
If you mark the benefit as transaction required, you’ll need to enter a
transaction for the amount or percentage of the benefit for each pay run that the
benefit is taken.
5.
Mark Data Entry Default to use the information in this window when you
create a transaction for the benefit code during a pay run.
6.
Select the benefit frequency.
The frequency with which a benefit is taken depends upon selections made when you
build paychecks. If you pay your employees biweekly, the benefit should also be
calculated biweekly.
7.
Mark the taxes to which the benefit is subject. If the benefit is subject to any
federal or state taxes, you can enter a flat tax rate.
Even though a benefit isn’t paid to the employee, the employee still will be
taxed on the value of the benefit if it’s set up as a taxable benefit.
8.
Select whether to base the benefit on all pay codes, a selected list of pay codes or
on a selected deduction. To base the benefit on all pay codes, mark All. If you
mark Selected, the pay codes list or the deduction codes list opens. Select each
code to base the benefit on and choose Insert to add the code to the Selected list.
9.
Select a calculation method and a single benefit tier or multiple tiers. Refer to
Benefit tiers on page 44 for more information.
If you selected Percent of Deduction as your calculation method, enter the
maximum percent the employer will match for this benefit.
If you modified an existing benefit’s employer maximum percent, you may have to roll
down the changes to existing employee benefit records. If you’re using Human
Resources, you may have to update your benefit setup and employee records in the
Reconcile Human Resources window (Microsoft Dynamics GP menu >> Tools >>
Utilities >> Human Resources >> Reconcile).
10. Enter benefit maximum amounts. You can enter the maximum amount each
employee can receive for this benefit for each pay period, year or lifetime.
11. Enter the number of the box in the W-2 Box Field if the benefit amount needs to
be printed in a special box on the W-2 statement. Enter a label, if required, to be
printed in the W-2 box.
12. Choose Save to store the code.
13. Choose File >> Print to print a Company Benefits List to verify your
information.
Setting and activating post-dated pay rates
Use the Post-Dated Pay Rates window to enter a value for a pay code that you don’t
want to use now but want to activate at a later date. You can enter more than one
post-dated pay rate for one pay code.
46
U . S .
P A Y R O L L
C H A P T E R
3
S E TT I N G
U P
D E D U C T I O N S
A N D
B E N EF I T S
To set post-dated pay rates:
1.
Open the Employee Post-Dated Pay Rates window.
(Cards >> Payroll >> Post-Dated Pay Rates)
2.
Select the employee ID and pay code.
3.
Enter the new pay rate and effective date.
4.
If desired, enter or select a reason for change.
If you are using Human Resources, the Reason for Change field selections will
include Pay Step Increase and ON HOLD.
5.
Choose Save to store the code.
To activate post-dated pay rates:
1.
Open the Activate Post-Dated Pay Rates window.
(Transactions >> Payroll >> Activate Post-Dated)
(Transactions >> Human Resources >> Activate Post-Dated)
2.
Select a range type and enter the range, or choose All.
3.
Select how to sort the search results.
4.
Choose Redisplay to show the range and sorting results.
5.
In the Activate column, mark the check box for each post-dated pay rate you
want to activate. To mark all the check boxes, choose Mark All. To unmark all
the check boxes, choose Unmark All.
6.
Choose Process.
Modifying a pay, benefit, or deduction code
Use the Pay Code Setup window, the Benefit Setup window or the Deduction Setup
window to make changes to pay, benefit, or deduction codes. When you change
information, you might have the option to “roll down” your changes to the items
that belong to the item class.
To modify a pay, benefit, or deduction code:
1.
Open the Item Class Setup window.
(Microsoft Dynamics GP menu >> Tools >> Setup >> Payroll >> Pay Code)
(Microsoft Dynamics GP menu >> Tools >> Setup >> Payroll >> Benefit)
(Microsoft Dynamics GP menu >> Tools >> Setup >> Payroll >> Deduction)
2.
Enter or select a pay code, deduction, or benefit.
3.
Make changes, as needed.
4.
Choose Save to store the code. Depending on the changes you’ve made, a
message might appear, and you will have the option to roll down the changes
you made to all employees with this code.
U . S . P A Y R O L L
47
PA RT
1
S E T U P
Inactivating or deleting a pay, benefit, or deduction
code
Use the Pay Code Setup window, the Benefit Setup window or the Deduction Setup
window to inactivate a pay, benefit, or deduction code if you’re not using it now,
but don’t want to delete it because you’ll need the code in the future.
You also can delete a pay, benefit, or deduction code. For example, perhaps your
company had separate insurance plans for medical and dental expenses, but now is
using one insurance plan for both. You must delete the medical and dental
insurance deduction codes, and enter a new code for the combined plan. However,
you can’t delete a code if an employee has been paid under the code in the current
year.
To inactivate a pay, benefit, or deduction code:
1.
Open the Item Class Setup window.
(Microsoft Dynamics GP menu >> Tools >> Setup >> Payroll >> Pay Code)
(Microsoft Dynamics GP menu >> Tools >> Setup >> Payroll >> Benefit)
(Microsoft Dynamics GP menu >> Tools >> Setup >> Payroll >> Deduction)
2.
Choose Pay Code, Benefit or Deduction.
3.
Select the code to inactivate.
4.
Choose Inactive.
5.
Choose Save to store the code. A message appears, giving you the option to
apply the changes to existing records. If you choose Yes, all records based on the
record being inactivated also will be inactivated.
You can inactivate pay, benefit, and deduction codes at any time; the codes assigned to
employees also will be inactivated.
To delete a pay, benefit, or deduction code:
1.
Open the Item Class Setup window.
(Microsoft Dynamics GP menu >> Tools >> Setup >> Payroll >> Pay Code)
(Microsoft Dynamics GP menu >> Tools >> Setup >> Payroll >> Benefit)
(Microsoft Dynamics GP menu >> Tools >> Setup >> Payroll >> Deduction)
2.
Choose Pay Code, Benefit, or Deduction.
3.
Select the code to delete.
4.
Choose Delete.
If the selected deduction code is assigned to an employee card, you can’t delete it, even if
the employee card has been inactivated.
48
U . S .
P A Y R O L L
Chapter 4:
Setting up taxes and compensation
codes
You can set up tax codes—including workers’ compensation, local, and
unemployment taxes—that will be used as default entries for setting up employee
taxes. You can apply changes to several employees’ tax cards at once and assign
them to employee classes.
You don’t need to set up state and federal taxes, but can download the latest federal,
FICA, and state tax tables from the CustomerSource Web site. We recommend that
you enroll in an enhancement plan to ensure you will always be able to download
the latest tax tables and any changes in supported tax forms.
Before setting up workers’ compensation codes, you should have completed Setting
up Payroll default entries on page 17. To ensure reports are printed in the correct
order, be sure that each deduction code has the same number of characters. The
characters are sorted from left to right, and numbers take priority over letters.
Refer to the Magnetic Media Submitter Information window in online help for
MMREF information and other tax information.
Workers’ compensation codes are used to track the amount of workers’
compensation taxes for which your company, as an employer, is liable.
This information is contained in the following sections:
•
•
•
•
•
•
•
•
Worker’s compensation tax calculation methods
Workers’ compensation tax calculation methods for overtime
Setting up workers’ compensation codes
Local tax calculation methods
Setting up a local tax
State and federal unemployment taxes
Setting up an unemployment tax
Setting up federal and state tax identification numbers
Worker’s compensation tax calculation methods
A tax liability can be based on a specified percentage or amount. You can use one of
the following four methods to calculate workers’ compensation tax.
Percent of Gross Calculates the workers’ compensation tax liability as a
percentage of gross earnings. If you use this method, indicate how tax on overtime
pay—straight pay rate or overtime pay rate—should be calculated. Also, enter the
tax percentage and the yearly wage limit established by the state for this code.
Fixed Amount Calculates workers’ compensation tax liability as a fixed amount
per employee on a monthly or quarterly basis. If you use this method, enter the tax
amount per month or quarter. For example, the fixed amount could be $100 per
month per employee.
Number of Hours/Units Calculates the workers’ compensation tax liability as a
fixed amount per hour or unit per employee that you enter. Use the number of units
for a piecework pay type. For example, if the fixed amount is $2.00 an hour and the
employee works 160 hours in a month, the total workers’ compensation would be
$320 for this employee.
U . S . P A Y R O L L
49
PA RT
1
S E T U P
Days Worked Calculates the workers’ compensation tax liability as a fixed
amount per days worked per employee. If you select this method, enter the tax
amount for each day worked. For example, if the tax amount was $5 per day
worked and the employee worked 21 days, the workers’ compensation would be
$105.
You also must mark Track Days Worked in the Payroll Setup window and enter the number
of days worked when entering transactions for taxes to be calculated correctly.
Workers’ compensation tax calculation methods for
overtime
If you use the Percent of Gross calculation method for workers’ compensation taxes,
you must select a method for calculating the tax on overtime.
Straight Rate The workers’ compensation tax will be calculated using the pay
rate assigned to the pay card that the overtime pay is based on. For example,
assume the pay rate is $5 per hour, the overtime pay rate is $7.50 per hour and the
employee works 5 overtime hours. The workers’ compensation tax for overtime pay
is calculated on $25 (5 hours x $5 per hour).
Overtime Pay Rate The workers’ compensation tax will be calculated using the
overtime pay rate. For example, assume the pay rate is $5 per hour, the overtime
pay rate is $7.50 per hour and the employee works 5 overtime hours. The workers’
compensation tax for overtime pay is calculated on $37.50 (5 hours x $7.50 per
hour).
Setting up workers’ compensation codes
Use the Workers’ Compensation Setup window to enter and maintain the tax rates
and yearly wage limits for workers’ compensation codes.
To set up workers’ compensation codes:
1.
Open the Workers’ Compensation Setup window.
(Microsoft Dynamics GP menu >> Tools >> Setup >> Payroll >> Workers’
Compensation)
2.
Enter a workers’ compensation code and description assigned by each state.
Some workers’ compensation codes have been provided for you. These codes will be
displayed in the lookup window. You can view the provided taxes using the Payroll Tax
50
U . S .
P A Y R O L L
C H A P T E R
4
S E T TI N G
U P
T A XE S
AN D
C O M PE N S A T IO N
C O DE S
Setup window (Microsoft Dynamics GP menu >> Tools >> Setup >> System >>
Payroll Tax).
3.
Enter the two-character postal abbreviation for the state for which this workers’
compensation code is being entered.
4.
Select a tax calculation method.
•
If you select Percent of Gross, mark a calculation method for tax on
overtime pay. You can skip this step if you’ve selected any of the other
calculation methods.
•
If you select Fixed Amount, enter the tax rate amount.
•
If you select Number of Hours/Units, enter the tax rate per unit.
•
If you select Days Worked, enter the tax rate per day.
5.
Choose Save to store the code.
6.
Choose File >> Print to print a Workers’ Compensation Codes List to verify
your information.
Local tax calculation methods
Local taxes include city and county income taxes. You can select up to five of the
following calculation methods to be used in the calculation sequence.
Subtract Exemption Subtracts employees’ local tax exemptions. If you select
this calculation, enter the amount that should be multiplied by the number of
exemptions specified on each employee’s local tax records.
Check Minimum Annualized Taxable Wages You can specify a minimum
taxable wages amount. For example, a jurisdiction can’t tax an individual’s income
if that annual income is less than $10,000. If you select this calculation method, enter
the minimum wages that must be earned before the tax will be calculated.
Apply Tax Rate Multiplies the annualized taxable wages by the tax rate entered.
Apply Tax Table Calculates the tax based on information in the tax table you’ve
set up for this local tax code.
Subtract Flat Tax Amount Subtracts a flat amount each pay period.
Check Maximum Withholding You can enter a limit on the tax amount to be
withheld for the year.
Check Minimum YTD Taxable Wages You can enter a minimum wage at
which an employee would begin paying the local tax.
Subtract Standard Deduction Subtracts a specified amount or percentage
each pay period.
Check Maximum YTD Taxable Wages You can enter a limit on the taxable
wages, so that pay is reduced for the current pay run if the current pay run plus
year-to-date wages is greater than the limit.
U . S . P A Y R O L L
51
PA RT
1
S E T U P
Setting up a local tax
Use the Payroll Local Tax Setup window to maintain tax tables for local taxes.
Employees’ local taxes can be calculated automatically for each pay run. You can
download some local tax tables from the CustomerSource Web site.
The tax calculations will take place in the order that they appear in the Sequence
list. Therefore, it is important to be sure the order is correct or the calculations might
differ. For example, if the order is Apply Tax Rate followed by Check Maximum
Withholding, the tax rate will always be taken. However, if you have Check
Maximum Withholding followed by Apply Tax Rate, the tax rate won’t be applied
when the maximum amount is reached.
To set up a local tax:
1.
Open the Payroll Local Tax Setup window.
(Microsoft Dynamics GP menu >> Tools >> Setup >> Payroll >> Local Tax)
2.
Enter or select a local tax code and a description.
Some local tax codes can be downloaded from the CustomerSource Web site. If you’ve
downloaded these codes, they will appear in the lookup window. You can view the
provided taxes using the Payroll Tax Setup window (Microsoft Dynamics GP menu >>
Tools >> Setup >> System >> Payroll Tax).
3.
Select a tax calculation and choose Insert to insert it in the Sequence list. To
remove a calculation from the Sequence list, select it and choose Remove.
4.
Choose Tables to set up tax brackets for the local tax code that you set up in this
window. The Payroll Local Tax Table window will open.
You can choose Tables at any time to edit the tax table for a local tax.
52
U . S .
P A Y R O L L
5.
Enter the amount of the limit in the But Not Over field if an employee’s annual
wages are in a tax bracket where his or her wages are greater than a certain limit
and less than or equal to the upper limit.
6.
Enter the amount of tax for the tax bracket and the tax rate that will be applied
to taxable wages in excess of the amount subtracted.
C H A P T E R
4
S E T TI N G
U P
T A XE S
AN D
C O M PE N S A T IO N
C O DE S
7.
Enter the amount of wages that will be subtracted from the taxable wages
before the tax rate is applied. The following illustration identifies key elements
of the window.
8.
Choose OK to redisplay the Payroll Local Tax Setup window.
9.
Choose Save to store the code.
10. Choose File >> Print to print a Company Local Taxes List to verify your
information.
State and federal unemployment taxes
You must download the latest payroll tax update from the Customersource web site
to receive state and federal tax rates and wage limits—they are not included when
you install Payroll. After you’ve downloaded the state and federal tax rates and
wage limits, the wage limit for the state you entered or the federal wage limit will
be displayed automatically in the Wage Limit field when you enter a two-character
state abbreviation or FED (for federal unemployment tax) in the Tax Code field in
the Unemployment Tax Setup window. You must manually enter the state tax rate
that‘s been applied to your business.
Unemployment tax rates or limits are not included in tax updates. If these change, you’ll
need to manually enter the state tax rate that’s been applied to your business.
Previous state wages
If you’re setting up a state unemployment tax (SUTA), you have the option to
include wages earned by the employee in other states to determine whether
individual employees have met state unemployment wage limits.
For example, assume one of your employees worked at your company’s North
Dakota branch for a period of time in the current year, and he or she earned $5,000.
That employee then went to work at your company’s California branch, where he or
she earned $12,000.
Also, assume the SUTA wage limits for these states are:
•
•
North Dakota $6,000
California $7,000
U . S . P A Y R O L L
53
PA RT
1
S E T U P
If California doesn’t allow previously earned wages to be included in determining
SUTA wage limits, you—the employer—are required to pay SUTA taxes based
upon the following wages.
•
•
To North Dakota based upon $5,000
To California based upon $7,000
The wages earned in North Dakota can’t be included in reaching the $7,000 SUTA
wage limit for California. The entire $7,000 wage limit for California must be met
using wages earned in California.
However, if California allows previously earned wages to be included in
determining SUTA wage limits, you—the employer—are required to pay SUTA
taxes based upon the following wages:
•
•
To North Dakota based upon $5,000
To California based upon $2,000
The $5,000 of wages earned in North Dakota can be used to reach California’s SUTA
wage limit. An additional $2,000 of wages earned in California is all that’s needed to
meet the $7,000 limit.
Tax-sheltered annuities
You also have the option to include employees’ tax-sheltered annuities (TSA) in the
amount of wages subject to unemployment taxes.
For example, assume an employee is paid $800 each pay period, and $20 from each
paycheck is put into a tax-sheltered annuity.
If you don’t include tax-sheltered annuities in the amount of wages subject to
unemployment taxes, the amount that will appear as unemployment taxable wages
on the Monthly or Quarterly Unemployment Reports will be $780.
If you do include tax-sheltered annuities in the amount of wages subject to
unemployment taxes, the amount that will appear as unemployment taxable wages
on the reports will be $800. The $20 TSA amount won’t be deducted from the total
pay amount when state and federal wage limits are determined.
The TSA Deductions list in the Unemployment Tax Setup window displays all the
tax-sheltered annuity deduction codes that have been set up for your company. If
TSA deduction amounts are included as taxable wages, select each TSA deduction
that should be included, and choose Insert to add the deduction to the Include As
Taxable Wages list.
Setting up an unemployment tax
Use the Unemployment Tax Setup window to enter unemployment tax rates used
to calculate state and federal unemployment tax amounts for which your company
is liable as an employer.
If you’re entering a state unemployment tax, enter the two-character postal
abbreviation for the state you want to enter unemployment tax information for. If
you’re entering federal unemployment tax, enter FED as the tax code.
54
U . S .
P A Y R O L L
C H A P T E R
4
S E T TI N G
U P
T A XE S
AN D
C O M PE N S A T IO N
C O DE S
To set up an unemployment tax:
1.
Open the Unemployment Tax Setup window.
(Microsoft Dynamics GP menu >> Tools >> Setup >> Payroll >>
Unemployment Tax)
2.
Enter or select a tax code.
3.
Enter your employer ID number.
•
If you’re entering federal unemployment tax (FUTA), enter your company’s
federal employer identification number. This is the number that will be
used on W-2 statements for the federal ID number.
•
If you’re entering state unemployment tax (SUTA), enter your company’s
state ID number. This is the number that will be used on W-2 statements for
the state ID number.
4.
Enter the unemployment tax rate. Enter state and federal unemployment tax
rates using four decimal places. For example, if the unemployment tax rate is 5
percent, enter 5. or 5.0000.
5.
Enter a wage limit for the unemployment tax code or accept the default wage
limit.
6.
Indicate whether to include previous state wages or tax-sheltered annuities.
7.
Select the TSA deductions to include as taxable wages.
You can only include TSA deductions if the Tax Sheltered Annuities option was
previously marked.
8.
Choose Save to store the code.
9.
Choose File >> Print to print an Unemployment Rates List to verify your
information.
U . S . P A Y R O L L
55
PA RT
1
S E T U P
Setting up federal and state tax identification
numbers
Use the Payroll Tax Identification Setup window to set up assigned federal and state
tax identification numbers so they are printed correctly on employee W-2s and
employer W-3 forms when you complete Payroll year-end processes. For example,
you might have two different state identification numbers—one for filing taxes and
another for filing the unemployment forms and taxes. Using this window, you can
assign codes for the correct numbers for each of the forms, eliminating the need to
edit the form each time you need a different federal or state tax identification
number.
Your Payroll system also accommodates states with just one number. If there is no
value in the SUTA Tax ID when you set up the Tax ID Number, the Payroll system
will fill the SUTA Tax ID with the same value as the Tax ID Number. If there is a
value in the field when you enter the Tax ID Number, however, no change will take
place.
The reverse is also true; if there is no value in the Tax ID Number when you set up
the SUTA Tax ID, the Payroll system will fill the Tax ID Number with the same
value as the SUTA Tax ID. If there is a value in the field when you enter the SUTA
information, however, no change will take place.
To set up federal and state tax identification numbers:
56
U . S .
P A Y R O L L
1.
Open the Payroll Tax Identification Setup window.
(Microsoft Dynamics GP menu >> Tools >> Setup >> Payroll >> Tax ID)
2.
Enter or select the tax code to set up.
3.
Enter the tax identification number to associate with this code.
4.
Choose Save.
5.
Choose File >> Print to print the Tax ID Setup Report.
Chapter 5:
Setting up employee classes
You can set up employee classes to make entering employee information easier and
to save data entry time. You can use employee classes to group employee
information according to common entries. For example, you can create classes for
hourly employees, temporary employees, part-time employees, or any other similar
characteristics. After you’ve identified the different classes that you’ll need for
employee cards, group the employee cards into classes, and identify those classes
by assigning class IDs. You might find it helpful if you name each class ID
something that describes the class. For example, you could name a class CLERKS or
MACHINISTS.
By creating and assigning classes, you can speed up data entry for new employee
cards and transactions by providing default entries. For each class, you can enter as
much information as you need. If default information for the specific class doesn’t
pertain to a particular employee, you can change the information for that employee
in the Employee Maintenance window.
Before creating an employee class, you should have completed Setting up Payroll default
entries on page 17.
This information is contained in the following sections:
•
•
•
•
•
•
Applying class changes
Accrual methods for vacation and sick time
Creating an employee class
Employee class and position setup options for tracking tips
Assigning codes to an employee class
Deleting or changing an employee class
Applying class changes
When changing information in an employee class card, you can quickly add that
information to all the employee cards included in the class by applying the changes
to all employee cards. For example, you can change the method of accruing
vacation time in a class from Hours Worked to Set Hours and apply the changes so
that for all the employee cards in the class, Set Hours is the vacation accrual
method.
If you’re using Human Resources, do not assign deduction or benefit codes to
employee classes. Such assignments only apply in Payroll but not in Human
Resources.
You can choose not to apply the changes to existing employee cards. New employee
cards added to the class will have Set Hours as the vacation accrual method, but
existing cards won’t be affected by the change.
If an employee record from a particular class has been customized and changed from the
original class, you will be asked if those changes should be inactive if the employee class is
changed and those changes are rolled down.
U . S . P A Y R O L L
57
PA RT
1
S E T U P
Accrual methods for vacation and sick time
Use the Employee Vacation-Sick Time Maintenance window to specify an accrual
method for vacation and sick time. You have the option to automatically accrue
employee vacation and sick time. By doing this, the Payroll system will
automatically calculate your employees’ vacation and sick time and will decrease
vacation and sick time as hours are taken, whether you’re accruing vacation and
sick time or not. You can have a warning displayed when the available vacation or
sick time for an employee is below zero.
If you’re using Human Resources, you can accrue vacation and sick time using
different accrual methods. Refer to Chapter 4, “Attendance setup” in the Human
Resources manual for more information.
You also have the option to accrue vacation and/or sick time automatically for some
employees and not for others. You can set up your Payroll system so each
employee’s vacation and/or sick time pay can be accrued by different methods. At
least two scenarios are possible, as outlined in the following examples. The
examples given are for vacation pay, but sick pay can be treated the same way.
Accrue Vacation or Accrue Sick Time is not marked If the number of
hours per year for vacation and sick time is set at the beginning of each year, you
must enter the number of hours that can be taken during the year. Then enter the
number of vacation and sick time hours this employee has available for the year. In
this case, all vacation and sick time hours will be available to the employee as soon
as the new year begins.
Accrue Vacation or Accrue Sick Time is marked If an employee can
accrue a specified number of vacation and sick time hours throughout the year, you
must enter the number of vacation and sick time hours that can be taken during the
year. Then enter the number of vacation and sick time hours this employee has
remaining for the year—the number of hours currently available to the employee.
The hours available will increase as hours are accrued. Employees are able to take
vacation and sick time hours for greater than the amount of vacation and sick time
hours available. As a result, the vacation and sick time available will be a negative
amount.
Hours Worked
To accrue vacation and sick time by the Hours Worked method, the number of
hours that accrue each pay period will be calculated using the following formula:
Hours worked x (Vacation or sick time hours per year/Work hours per year) =
Hours of vacation accrued
Here, hours worked per year is from your entry in the Employee Maintenance
window. For example:
•
•
•
•
58
U . S .
P A Y R O L L
Hours worked during the pay period = 40
Vacation or sick time hours per year = 80
Work hours per year = 2080
(40 x 80) / 2080 = 1.5 hours of vacation accrued
C H A P T E R
5
S E T TI N G
U P
E M P LO Y EE
C LA S S E S
Set Hours
To accrue vacation and sick time by Set Hours, enter the number of hours that
should be accrued each pay period for the employee.
Available vacation and sick time might be higher than the hours per year. For
example, your employees might be allowed to carry over unused vacation hours
into the next year. In this case, an employee might be allowed 40 hours of vacation
time each year, but he or she used only 20 hours last year. Hours Per Year would be
40 hours—the amount this employee is allowed each year—but available would be
20 hours. In this example, the Available field will be updated each pay run for the 40
hours for the year.
Creating an employee class
Use the Employee Class Setup window to set up and assign your employees to
employee classes. You don’t have to enter information in every field. However, the
more information you enter, the faster data entry will be when you set up new
employee cards using the Employee Maintenance window.
We recommend that you enter the class with the most common entries first and
mark this class as your default class. You can mark Default in the Employee Class
Setup window and the information you’ve set up for this class automatically
appears as the default information for every subsequent class you create. You can
have only one default employee class.
To create an employee class:
1.
Open the Employee Class Setup window.
(Microsoft Dynamics GP menu >> Tools >> Setup >> Payroll >> Employee
Class)
2.
Enter an ID and description for the class.
3.
Enter or select the department and position codes that apply to the majority of
employees in the class.
4.
Enter or select the state to which unemployment taxes are paid and the
workers’ compensation code for the employees in the class.
U . S . P A Y R O L L
59
PA RT
1
S E T U P
5.
Enter the minimum amount that the employees in the class must receive in each
paycheck, if any, and the number of hours the employees in the class typically
work in a year. This information will be used to calculate accrued vacation, sick
time, and salary amounts.
6.
Enter user-defined information. If you have set up user-defined fields, these
fields will be displayed.
7.
Mark Calculate Minimum Wage Balance if the majority of employees in the
class must be paid at least the minimum wage when their regular wage plus
tips does not equal the minimum wage. Calculate Minimum Wage Balance can
only be used with pay codes that have charged tips or reported tip pay types.
8.
Select an employment type.
9.
Select where to post the net pay for the employees in the class. You can post to
the cash account used for the checkbook or to an account that you can specify
for each employee. If you post to the account specified for an employee, enter
an account to use for each employee in the class.
10. Enter vacation and sick time accrual information. Refer to Accrual methods for
vacation and sick time on page 58 for more information about accruing vacation
and sick time. If you selected Human Resources as your accrue type in the
Attendance Setup window, these accrue vacation and sick time fields are not
available.
11. Choose Codes to assign codes to the class in the Employee Class Code Setup
window. For more information, refer to Assigning codes to an employee class on
page 61.
12. If you’re using Project Accounting, choose Projects to specify the employer,
employment type, employee expense setting, pay code, profit settings, and
posting accounts for an employee class. Refer to the Project Accounting
documentation for more information.
13. Choose File >> Print to print an Employee Class List to verify your information.
14. Choose Save.
Employee class and position setup options for
tracking tips
If you have many employees who receive tips, directly or indirectly, set up
employee classes for these employees in the Employee Class Setup window. For
example, if you have servers who receive tips directly, as well as bus persons or
hosts who share tips indirectly, you might set up the following classes:
Employee class
Employee position
SERV
Servers
BUS
Bus persons, salad bar workers
HOST
Hosts and hostesses
Refer to Creating an employee class on page 59 and Setting up position codes on page 25
for more information.
60
U . S .
P A Y R O L L
C H A P T E R
5
S E T TI N G
U P
E M P LO Y EE
C LA S S E S
The following window shows how class setup might be used to set up the SERV
class:
The following window shows the employee records for one employee who is in the
employee class SERV.
Assigning codes to an employee class
Use the Employee Class Codes Setup window to assign pay codes, deduction codes,
benefit codes, state tax codes, and local tax codes to an employee class.
To assign codes to an employee class:
1.
Open the Employee Class Setup window.
(Microsoft Dynamics GP menu >> Tools >> Setup >> Payroll >> Employee
Class)
U . S . P A Y R O L L
61
PA RT
1
S E T U P
2.
Enter or select a class ID and choose Codes to open the Employee Class Codes
Setup window.
3.
Select a code type to assign to the employee class.
4.
Select each code that you want to assign to the class from the Available Codes
list.
5.
Choose Insert to add the code to the Assigned Codes list.
6.
Choose OK to close the window and return to the Employee Class Setup
window.
Deleting or changing an employee class
If an employee class has become obsolete and you’re not planning to use it again in
the future, you can delete it. In some circumstances, you might need to change an
existing employee class to reflect changes, such as adding a new pay code. If you
change an existing employee class, you’ll have the option to apply the changes to all
employee cards in the class.
If the class that you want to change has been assigned to employees, we recommend
that you print an employee list before making changes to determine how changing
the class will affect those employee cards.
If an employee record from a particular class has been customized and changed from the
original class, you will be asked if the employee class is changed and if those changes should
be rolled down.
62
U . S .
P A Y R O L L
C H A P T E R
5
S E T TI N G
U P
E M P LO Y EE
C LA S S E S
To delete or change an employee class:
1.
Open the Employee Class Setup window.
(Microsoft Dynamics GP menu >> Tools >> Setup >> Payroll >> Employee
Class)
2.
Enter or select the ID for the employee class you want to delete or change.
3.
Choose Delete to delete the class.
Deleting an employee class won’t affect the existing employee cards assigned to the
class. However, you won’t be able to apply changes to this group in the future.
4.
To change the class, select the field and enter the new information.
5.
Choose Save to store your changes. You’ll have the option to apply changes to
all the employee cards assigned to the class.
U . S . P A Y R O L L
63
64
U . S .
P A Y R O L L
PART 2: CARDS
Part 2: Cards
This part of the documentation describes how to enter employee cards, tax cards,
deduction cards, and benefit cards, as well as entering beginning balances if you
start using Payroll at a time other than the beginning of a calendar year.
The following information is discussed:
66
U . S .
P A Y R O L L
•
Chapter 6, “Employee cards,” explains how to create employee cards to track
the status of employees and to print reports.
•
Chapter 7, “Tax cards,” describes how to create tax cards to track your
individual employees’ tax liabilities to various government agencies.
•
Chapter 8, “Deduction and benefit cards,” describes how to enter employee
deduction and benefit cards based on the company deductions and benefits you
have already set up.
•
Chapter 9, “Beginning balances,” explains how to enter beginning balances to
ensure that your monthly, quarterly, and yearly financial amounts are correct, as
well as to correctly process W-2 statements at the end of the year.
Chapter 6:
Employee cards
Employee cards are the foundation of your Payroll system. This information is used
to track the status of employees, to write letters, and to print reports. It’s important
to keep this information up to date to reflect your company’s current activity.
This information is contained in the following sections:
•
•
•
•
•
•
•
•
•
Entering an employee card
Entering an employee additional information card
Assigning pay, deduction, and benefit codes to an employee
Inactivating an employee card
Reactivating an employee card
Deleting or changing an employee card
Entering an employee address card
Setting up employee Internet information
Entering an employee pay card
Entering an employee card
Use the Employee Maintenance window to enter an employee card. When entering
your first employee cards, consider how to arrange your current and future
employee cards. You can assign specific identification numbers or other types of IDs
to different groups of employees. After you’ve determined the most appropriate
numbering system for your employee cards, use it consistently for the best results
when printing reports and using other Payroll windows.
To ensure reports are printed in the correct order, be sure that each employee ID has
the same number of characters, if you’re using numeric characters. The characters
are sorted from left to right, and numbers take priority over letters. If you don’t use
the same number of characters for employee IDs, the numbering system won’t be
consistent, and your employee IDs might not be listed in the order you intended.
You can automatically assign employee IDs in the Payroll Setup window. Each time
an employee card is created, the default number will increase by one to the next
available number as each number is accepted. After an ID has been assigned to an
employee it cannot be modified. Refer to Employee numbers in Payroll on page 15 for
more information about auto-assigning and modifying employee IDs in Payroll.
You can categorize employee information by classes when you enter employee
cards. A class will supply default values for many fields, making data entry easier
and faster. If an individual employee card requires different information, you can
override the default information for that employee. Refer to Chapter 5, “Setting up
employee classes,” for more information.
If you are setting up cards for employees who earn tips in addition to regular
wages, refer to Employee class and position setup options for tracking tips on page 60 for
more information.
U . S . P A Y R O L L
67
PA RT
2
C A R D S
To enter an employee card:
1.
Open the Employee Maintenance window.
(Cards >> Payroll >> Employee)
2.
Enter an employee ID.
If you don’t enter an employee ID, Payroll retrieves the next employee ID for this field if
employee IDs were auto-assigned in the Payroll Setup window.
3.
You can enter or select a class ID to assign this employee to a class.
4.
Enter the employee’s full name and Social Security number.
The Payroll system will validate the Social Security number. If it’s not a valid number,
an error message will be displayed. If you’re not sure of the number, you can enter all
zeros and replace it later with the employee’s Social Security number.
5.
Enter the date the employee started working. If you use adjusted hire dates for
attendance or reviews, enter the adjusted hire date for the employee. If you
don’t enter an adjusted hire date, the hire date will be displayed in the Adjusted
Hire Date field.
6.
Enter or select the primary state to which unemployment taxes are paid and
enter or select the workers’ compensation code for the employee.
7.
Select the employee’s employment type, and enter an address and phone
number.
8.
Enter or select the department code for the primary department the employee
works in, as well as the position code for the employee’s primary position. If
you enter a code that doesn’t already exist, you’ll have the option to enter the
information needed to add the code.
If you’ve selected a class, this information will appear as a default entry. You can
override any of the default information, if necessary.
9.
68
U . S .
P A Y R O L L
Enter or select a location and supervisor for the employee.
C H A P T E R
6
E M P LO Y E E
C AR D S
10. If you’re using Human Resources, you can use the following fields and buttons
to enter additional employee information.
Division Enter or select the division the employee works in.
Additional Positions Opens the Employee Positions window, where you
can enter multiple positions for the employee. For more information, see the
Human Resources documentation.
Human Resources Opens the Employee Human Resources Maintenance
window, where you can enter information for benefit and reporting purposes,
such as VETS-100 information. For more information, see the Human Resources
documentation.
11. Choose Vac/Sick to open the Employee Vacation-Sick Time Maintenance
window, where you can enter accrual options. For more information about
accruing methods, refer to Accrual methods for vacation and sick time on page 58.
If you selected Human Resources as your accrue type in the Attendance Setup window,
this button will not be available.
12. Choose Additional Information to open the Employee Additional Information
Maintenance window, where you can enter employee information such as birth
date and work hours per year. For more information, refer to Entering an
employee additional information card on page 70.
13. Choose Address to open the Employee Address Maintenance window, where
you can store additional employee addresses. For more information, refer to
Entering an employee address card on page 75.
14. If you’re using Project Accounting, choose Projects to specify the employee’s
employer, employment type, employee expense setting, pay code, profit
settings, posting accounts, and overhead computation. Refer to the Project
Accounting documentation for more information.
15. Choose File >> Print to print a Detailed Employee List to verify your
information. Refer to Chapter 15, “Payroll reports,” for more information about
printing reports.
16. You can choose Write Letters to open the Letter Writing Assistant to create new
letters or prepare prewritten, preformatted employee letters in Microsoft Word,
such as benefit enrollment notices and birthday letters. For more information,
refer to Microsoft Software Integration in the System User’s Guide.
17. Choose Save in the Employee Maintenance window. If you marked the
employee card as inactive, Payroll automatically inactivates all records
pertaining to the employee card. For more information, see Inactivating an
employee card on page 72. If you reactivated the employee card, you can select
the records to inactivate using the Reactivate Employee window. For more
information, see Reactivating an employee card on page 73.
U . S . P A Y R O L L
69
PA RT
2
C A R D S
Entering an employee additional information card
Use the Employee Additional Information Maintenance window to enter employee
additional information. You can enter information such as birth date, work hours
per year, and posting account information.
To enter an employee additional information card:
1.
Open the Employee Maintenance window.
(Cards >> Payroll >> Employee)
2.
Enter or select an employee ID and choose Additional Information to open the
Employee Additional Information Maintenance window.
3.
Enter the employee’s birth date, nickname, and alternate name—if applicable—
and select the employee’s gender.
4.
Select an ethnic origin and the employee’s marital status, and enter the
employee’s spouse’s name and Social Security number, if applicable.
5.
Mark Calculate Minimum Wage Balance if this employee must be paid at least
the minimum wage when their regular wage plus tips does not equal the
minimum wage.
6.
Enter an amount if there is a minimum amount that the employee must receive
in each paycheck. Taxes will still be deducted from the employee’s pay;
however, some deductions may not be deducted.
7.
Enter the number of hours the employee will work in a year.
This information will be used to calculate accrued vacation and sick time
amounts, if you accrue vacation and sick time by hours worked. It also will be
used to calculate the hourly rate on salary pay cards when you enter
adjustments for salary pay.
8.
70
U . S .
P A Y R O L L
If you entered information for the user-defined fields in the Payroll Setup
window, these fields appear in the Employee Additional Information
Maintenance window. You can enter information in these fields.
C H A P T E R
9.
6
E M P LO Y E E
C AR D S
Enter posting account information. You have the option of posting the net pay
for this employee to the cash account used for the checkbook or to an account to
be specified for the employee. If you post to the account specified for the
employee, mark Employee and enter an account to use for the employee.
If you’re using Bank Reconciliation, it’s a good idea to use the cash account from the
checkbook so that you can easily reconcile the cash account entered in the Checkbook
Maintenance window for a checkbook with the cash account balance in General Ledger.
10. Choose OK to close the Employee Additional Information window and return
to the Employee Maintenance window.
11. Choose Save.
Assigning pay, deduction, and benefit codes to an
employee
Use the Payroll Quick Employee Assignment window to quickly assign active pay
codes, deduction codes, and benefit codes to an employee.
If you’re using Human Resources, do not use the Payroll Quick Employee
Assignment window to assign deduction or benefit codes. Such assignments apply
only in Payroll, and not in Human Resources.
To assign pay, deduction, and benefit codes to an
employee:
1.
Open the Payroll Quick Employee Assignment window.
(Cards >> Payroll >> Quick Assignment)
2.
Enter or select an employee ID.
3.
Select the type of code to display.
4.
To view all codes of that type, mark All Company Codes. To view the codes
assigned to the employee, mark Only Employee Codes.
5.
Mark each code to assign to the employee.
U . S . P A Y R O L L
71
PA RT
2
C A R D S
6.
Choose Mark All to assign all codes to the employee.
7.
Choose OK to save your changes.
The SUTA and workers’ compensations codes are taken from the Employee
Maintenance window. If that information does not exist, you must enter it in the
Employee Maintenance window. A message will appear if any of the selected pay codes
or benefit codes are subject to SUTA, or if a workers’ compensation code was created in
the Workers’ Compensation Setup window.
Inactivating an employee card
Use the Employee Maintenance window to inactivate an employee card. You can
inactivate an employee card and then reactivate it at a later date.
If an employee card is inactivated using the Employee Maintenance window,
Payroll automatically inactivates the records pertaining to the employee, such as
benefit records, deduction records, and direct deposit records.
Inactive employee cards will continue to appear on Payroll reports if they have current-year
activity. When you print other reports in Payroll, such as employee lists, you can choose
whether to include inactive employee cards. Refer to Removing inactive records on page 159
for information about deleting inactive employee cards.
To inactivate an employee card:
72
U . S .
P A Y R O L L
1.
Open the Employee Maintenance window.
(Cards >> Payroll >> Employee)
2.
Enter or select an employee ID.
3.
Mark Inactive to inactivate the card.
C H A P T E R
6
E M P LO Y E E
4.
Enter the date the card was inactivated and the reason why.
5.
Choose Save to save the change.
C AR D S
You can reactivate an employee card by unmarking Inactive and choosing Save.
The Reactivate Employee window will open, where you can reactivate the
employee cards. Choose OK when you’ve finished. For more information, refer
to Reactivating an employee card on page 73.
Reactivating an employee card
Use the Employee Maintenance window to reactivate an employee card that has
been inactivated. You can reactivate employee cards only if the number of active
employees is less than the number your company is registered for.
To reactivate an employee card:
1.
Open the Employee Maintenance window.
(Cards >> Payroll >> Employee)
2.
Enter or select an employee ID.
3.
Unmark Inactive to reactivate the employee card.
4.
You can enter an adjusted hire date for the employee.
5.
Choose Save. The Reactivate Employee window will open.
6.
Mark the records to reactivate. Your options are:
•
•
•
•
•
•
State Tax Records
Local Tax Records
Pay Records
Deduction Records
Benefit Records
Direct Deposit
If you’re using Human Resources and you selected Human Resources as your
accrue type in the Attendance Setup window, you can mark the Time Records
option.
7.
Choose OK. All marked records will be reactivated.
U . S . P A Y R O L L
73
PA RT
2
C A R D S
Deleting or changing an employee card
Use the Employee Maintenance window to delete or change an employee card. You
can delete an employee card if you’re not planning to use it in the future. You also
have the option to change information on cards to reflect changes such as a pay rate
or the number of exemptions.
If summary information exists for an employee, such as monthly, quarterly or yearly
information, you can’t delete the employee. You can only delete the employee at the end of the
year. Refer to Removing inactive records on page 159.
To delete or change an employee card:
74
U . S .
P A Y R O L L
1.
Open the Employee Maintenance window.
(Cards >> Payroll >> Employee)
2.
Select an employee ID.
3.
Make the changes. To make changes to the employee, select the fields to change
and enter the new information.
4.
Choose Delete to delete the card.
5.
Choose Save to save the card.
6.
While the Employee Maintenance window is displayed, choose File >> Print to
print the Detailed Employee List to verify your changes.
C H A P T E R
6
E M P LO Y E E
C AR D S
Entering an employee address card
Use the Employee Address Maintenance window to enter an employee address
card. You can enter address and phone information.
To enter an employee address card:
1.
Open the Employee Maintenance window.
(Cards >> Payroll >> Employee)
2.
Enter or select an employee ID and choose Address to open the Employee
Address Maintenance window.
3.
Enter an identification to describe the address and the address information,
including city, state, and postal code.
4.
Enter county and country/region information and phone and fax numbers.
5.
Choose Save.
Setting up employee Internet information
Use the Internet Information window to track Internet-related information about an
employee, such as e-mail addresses, Web page URLs, and FTP sites.
To set up employee Internet information:
1.
Open the Employee Maintenance window.
(Cards >> Payroll >> Employee)
U . S . P A Y R O L L
75
PA RT
2
C A R D S
2.
Enter or select an employee ID and choose the Address ID Internet icon to open
the Internet Information window.
3.
Select Employees in the Select Information for field.
4.
Enter or select an address in the Address ID field, if necessary.
5.
Enter Internet information.
6.
Choose Save.
7.
To print Internet information for the current employee, choose File >> Print.
The Internet Information Report is printed, showing Internet information for
the current employee.
To print an Internet Information Report showing Internet information for all
employees, use the Company General Report Options window. Refer to
Help >> Index >> Company General Report Options window for more
information.
Entering an employee pay card
Use the Employee Pay Codes Maintenance window to enter and maintain
employee pay cards. You can enter your own identifying pay code and description
to describe each type of pay. You also can assign pay types to pay codes. For
example, you might assign an hourly pay type to the pay code, HOUR.
For overtime, double-time, vacation, sick time, and holiday pay types, select the pay
code the pay type is based on. For example, if you’re setting up an overtime pay
card for an employee with an hourly pay type, you need to base the overtime pay
type upon the employee’s hourly pay. Refer to Setting up pay codes on page 28 for
more information about the different pay types.
You can apply a pay step table to an employee’s pay code if you are using Human
Resources and you have marked the Use Pay Steps/Grades option in the Human
Resources Preferences window. For more information about pay steps, refer to the
Human Resources documentation.
76
U . S .
P A Y R O L L
C H A P T E R
6
E M P LO Y E E
C AR D S
Before entering an employee pay card, you should have completed Entering an employee
card on page 67.
To enter an employee pay card:
1.
Open the Employee Pay Code Maintenance window.
(Cards >> Payroll >> Pay Code)
2.
Enter or select an employee ID.
3.
Enter or select a code to identify the pay card.
•
To view the financial information for a pay card, choose Summary to open
the Employee Pay Code Summary window. This window will display the
monthly, quarterly, and yearly totals for the pay code in a selected year.
•
To view individual transactions associated with the pay code in a selected
year, choose History to open the Employee Pay Code History window.
4.
If applicable, select a Based On Pay Code. If the pay type is overtime or double
time, the pay rate appears next to the Based On Pay Code field.
5.
If overtime or double time is selected, you also can specify a pay factor to
multiply the pay rate. If the pay factor is selected, the overtime or double time
pay rate is automatically recalculated every time the pay factor is changed. The
pay factor information is saved with the pay code.
6.
Enter the pay rate. The Payroll system adjusts the pay factor to equal this code’s
pay rate divided by the base code pay rate, if any.
•
If the pay type is Earned Income Credit, leave the Pay Rate field blank to
use the EIC tables supplied with Payroll to calculate the EIC payment. If
you don’t use the EIC tables that are supplied, enter an amount.
•
If the pay type is Piecework, enter the name of the unit of work. This unit
name will be printed on Payroll reports.
U . S . P A Y R O L L
77
PA RT
2
C A R D S
•
If the pay type is Salary or is based upon a Salary pay type, select a unit of
pay to define how often the total salary is paid.
When the pay rate is changed for a pay code on which overtime or double time is based,
the overtime or double time pay rate is automatically recalculated by multiplying the
pay rate of the base pay code by the pay factor.
7.
Select the pay period to determine how the wages will be annualized for tax
calculating purposes. After you select a pay period, the pay per period will be
displayed. For example, if the pay type is Salary with a rate of $1,000 per month
(Unit of Pay: Monthly) and it is paid semimonthly (Pay Period: Semimonthly),
the amount per pay period is $500.
8.
Mark Data Entry Default to use the information in this window when you
create a transaction for the pay code during a pay run.
9.
Enter or select a shift code to assign to this pay code, if applicable.
The SUTA state and workers’ compensation code entered in the Employee Maintenance
window for this employee will appear as default entries. You have the option of changing
these codes.
10. Enter or select the state (using the two-letter abbreviation) for SUTA (state
unemployment tax). If you are using pay steps, current and future pay rates for
the employee are calculated.
11. Enter or select the workers’ compensation code, if applicable.
12. Enter the maximum amount per pay period for commission and business
expense pay types.
13. Enter an amount to pay in advance for a salary or commission pay type, if the
employee is to receive an advance.
14. If you are using pay steps, select Hire Date, Adjusted Hire Date, or Seniority
Date as the basis for step increases, or select Manual to enable manual entry of a
step or grade number, a step effective date, and an FTE factor.
15. Enter or select a pay step table ID. You can’t change this field if the selected pay
code is based on another pay code.
16. If you selected Manual for the basis of step increases, enter or select a step or
grade, a step effective date, and an FTE factor.
17. Mark all taxes to which the pay is subject.
18. Enter the federal and state tax rate for the pay if it is subject to federal or state
taxes and should be calculated at a flat rate. For example, bonus pay might be
taxed at a 20.00 percent flat rate. You can leave this field blank if you use the
federal and state tax tables instead of a flat tax rate.
19. Mark Vacation and Sick Time if vacation and/or sick time should be accrued on
this pay code. Your Payroll system must be set up for automatic accrual. For
more information about accruing methods, refer to Accrual methods for vacation
and sick time on page 58.
78
U . S .
P A Y R O L L
C H A P T E R
6
E M P LO Y E E
C AR D S
If you’re using Human Resources and have Human Resources marked as the
accrue type in the Attendance Setup window, these fields will not be available.
Refer to the Human Resources documentation for more information.
20. Enter W-2 information if the pay type is Business Expense.
If the amount of the business expense should be included with gross wages on
the W-2 statement, mark Report as Wages. If the business expense should also
be printed in a special box on the W-2 statement, enter the number of the box in
the W-2 Box field. Then, enter a label, if required, to be printed in the box on the
W-2 statement.
21. If you’re using Human Resources, choose Human Resources to open the
Employee Pay Code HR Maintenance window, where you can enter and edit
the employee’s position and pay code information and earnings history. For
more information, see the Human Resources documentation.
22. Choose Save to store the pay code.
Changes made to a pay code can be reflected in any pay codes that are based on it,
causing the dependent codes, including overtime and double time codes, to recalculate
their pay rates. Overtime and double time pay rates are also affected by changing the
pay factor.
U . S . P A Y R O L L
79
80
U . S .
P A Y R O L L
Chapter 7:
Tax cards
You can set up tax cards and use them to track your individual employees’ tax
liabilities to various government agencies.
Before you can set up tax cards, you must download federal, state, and local tax
tables from the CustomerSource Web site by using the Payroll Update. For more
information, see Chapter 19, “Payroll updates.”
Before entering a tax card, you should have completed Entering an employee card on
page 67.
This information is contained in the following sections:
•
•
•
•
•
W-2 boxes
States with no withholding tax
Entering an employee tax card
Entering an employee state tax card
Entering an employee local tax card
W-2 boxes
When setting up employee tax cards, you can specify whether either of two boxes
will appear on the W-2 statement for an employee. The two boxes are:
Statutory Employee The employee is subject to FICA withholding but not
federal withholding.
Retirement Plan The employee was an active participant in a retirement plan,
such as a 401(k) plan.
States with no withholding tax
The following states do not require income taxes:
•
•
•
•
•
•
•
•
•
Alaska
Florida
New Hampshire
Nevada
South Dakota
Tennessee
Texas
Washington
Wyoming
* For the state of Massachusetts, special exemption amounts are for Married Both
Spouses only.
** For the state of Mississippi, personal exemptions are for Blind and Blind Spouse
only.
U . S . P A Y R O L L
81
PA RT
2
C A R D S
Entering an employee tax card
Use the Employee Tax Maintenance window to enter and maintain employee tax
cards for federal taxes.
To enter an employee tax card:
82
U . S .
P A Y R O L L
1.
Open the Employee Tax Maintenance window.
(Cards >> Payroll >> Tax)
2.
Enter or select an employee ID.
3.
Select the appropriate federal filing status for the employee. This status
determines the tax table that will be used to calculate federal taxes. If the only
option is Exempt, tax tables aren’t installed. Use the CustomerSource Web site
to download tax tables.
4.
If the employee is eligible for advanced earned income credit payments, select
the appropriate Earned Income Credit (EIC) filing status for this employee. This
status determines the tax table that will be used to calculate EIC payments. If
the only option is Not Eligible, tax tables aren’t installed. Use CustomerSource
to download tax tables.
5.
Enter the number of exemptions the employee has claimed on his or her W-4
form.
6.
Enter the additional amount, if any, that the employee specified to be withheld
on the W-4 form. This amount will be added to either the calculated or
estimated federal withholding to determine the total federal withholding for
each pay run.
7.
Enter the amount that should be withheld each pay run if the employee
estimates his or her federal tax liability instead of using tax table calculations. If
you entered an amount in the Additional Federal Withholding field, that
additional amount will not be added to the estimated withholding amount to
determine the total federal withholding for each pay run.
C H A PT E R
7
T AX
C AR D S
8.
Enter or select the state to which the employee must pay income tax, as well as
the locality to which income taxes should be paid for the employee. This
information will appear as default entries when you enter pay transactions and
will be used for automatic pay cards subject to state or local tax.
9.
Mark Household Employee if it applies to the employee and mark Medicare
Qualified Government Employee if the employee is exempt from FICA Social
Security tax but is subject to FICA Medicare tax.
10. Mark the Withhold New York State Tax Difference if the employee’s state of
residence is New York, but the tax withholding state is a different state.
11. Mark the W-2 boxes that apply to the employee. These boxes will be marked on
the employee’s W-2 form when you print W-2 statements.
12. Choose State Tax to open the Employee State Tax Maintenance window where
you can enter state tax information. For more information, refer to Entering an
employee state tax card on page 83.
13. Choose Local Tax to open the Employee Local Tax Maintenance window where
you can enter local tax information. For more information, refer to Entering an
employee local tax card on page 84.
14. Choose Save. The pointer returns to the Employee ID field and you can
continue by creating another card.
Entering an employee state tax card
Use the Employee State Tax Maintenance window to enter and maintain employee
state tax cards. Employee state tax cards track individual employees’ tax liability to
various state government agencies. You also have the option of setting up multiple
state taxes for each employee. For example, if an employee works in two states, you
might need to set up two state tax cards.
To enter an employee state tax card:
1.
Open the Employee State Tax Maintenance window.
(Cards >> Payroll >> State Tax)
2.
Enter or select an employee ID.
3.
Enter the state code for which the employee’s income tax is withheld.
U . S . P A Y R O L L
83
PA RT
2
C A R D S
4.
Select the appropriate filing status for the employee. The options available will
depend on the state code you entered.
If no filing status exists for a state, Not Applicable will appear in the Filing Status list.
5.
Enter the number of dependents claimed by this employee as exemptions.
Don’t count the employee’s own exemption or that of his or her spouse.
6.
Enter the number of personal or itemized exemptions claimed by this
employee.
7.
Enter the amount that should be withheld from each paycheck if the employee
indicated on the state’s equivalent of the W-4 form that additional taxes should
be withheld from each paycheck. This amount will be added to either the
calculated or estimated state withholding to determine the total state
withholding for each pay run.
8.
Enter the amount of estimated state tax to be withheld from each pay run for
employees who estimate their state tax liability instead of using tax table
calculations.
9.
•
For the state of California, enter the number of additional withholding
allowances for estimated deductions claimed on the DE-4 or W-4 forms.
•
For the state of Mississippi, enter the total exemption amount claimed on
the 62-420 form.
Mark all the exemptions that the employee has claimed on his or her state’s
equivalent of the W-4 form. These exemptions are for state tax purposes only.
Choose Summary in the Employee State Tax Maintenance window to view state tax
amounts or financial information for an employee.
10. Choose Save to save the employee state tax information you’ve entered.
Entering an employee local tax card
Use the Employee Local Tax Maintenance window to enter and maintain employee
local tax cards. Employee local tax cards track individual employees’ tax liability to
various local government agencies. You also have the option of setting up multiple
local taxes for each employee. Refer to Setting up a local tax on page 52 for more
information.
84
U . S .
P A Y R O L L
C H A PT E R
7
T AX
C AR D S
To enter an employee local tax card:
1.
Open the Employee Local Tax Maintenance window.
(Cards >> Payroll >> Local Tax)
2.
Enter or select an employee ID.
3.
Enter or select the code for the local government to which the employee pays
taxes.
4.
Mark Automatically Calculate if the local tax should be automatically deducted
from the pay cards that are subject to local taxes for each pay run. For example,
assume you have an employee who lives in a particular city and is subject to
that city’s tax, regardless of where he or she works.
5.
Select a filing status. If you enter a local code that is provided with your
accounting system, the Filing Status list will display a description for each filing
status. If you entered a new code, Not Applicable will appear in the list.
6.
Enter the number of exemptions this employee claims from local taxes if the
locality allows exemptions to be taken.
7.
Enter any additional withholding the employee requests.
Choose Summary in the Employee Local Tax Maintenance window to view local tax
amounts or financial information for an employee.
8.
Choose Save to store the employee local tax information.
U . S . P A Y R O L L
85
86
U . S .
P A Y R O L L
Chapter 8:
Deduction and benefit cards
After you’ve set up deduction and benefit company cards, also known as deduction
and benefit codes, you can enter employee deduction and benefit cards based on
net, unit or gross pay. Refer to Setting up a standard deduction on page 38, and Setting
up a benefit on page 45 for more information.
You also can set up employee-level deduction sequences, which may be necessary
to comply with tax and garnishment regulations. If an employee has multiple
garnishments, you can specify a “split method” for situations in which available
wages aren’t sufficient to pay the total garnishment amount.
If you also use Human Resources, refer to your Human Resources documentation
for information about entering employee deduction and benefit cards.
This information is contained in the following sections:
•
•
•
•
Entering an employee deduction card
Entering an employee-level deduction sequence
Selecting a split method
Entering an employee benefit card
Before entering deduction or benefit cards, you should have completed Entering an employee
card on page 67.
Entering an employee deduction card
Use the Employee Deduction Maintenance window to enter and maintain
employee deduction cards. You can set up a deduction as a percentage of gross, net,
or earnings wages, as a fixed amount, or as an amount per unit of wages. Examples
of deductions include donations to charities, union dues, and garnishments. After
you have set up company deduction cards, also known as deduction codes, (see
Chapter 3, “Setting up deductions and benefits”), you can select these deduction
codes for individual employees by entering an employee deduction card.
You can choose not to enter deduction amounts in this window. For more
information, refer to Using zero benefit and deduction amounts on page 36.
You can enter two types of employee deduction cards: standard and garnishment.
U . S . P A Y R O L L
87
PA RT
2
C A R D S
To enter a standard employee deduction card:
1.
Open the Employee Deduction Maintenance window.
(Cards >> Payroll >> Deduction)
2.
Enter or select an employee ID.
3.
Enter or select a deduction code of the standard type.
4.
Enter the starting date of the deduction. This date should be on or before the
ending date of the pay period in which the first deduction is to be taken.
5.
Enter the ending date of the deduction. This date should be on or before the
ending date of the pay period in which the last deduction is to be taken. If the
deduction is continuous, leave this field blank.
6.
Mark Transaction Required if the dollar amount or percentage of the deduction
varies each time it’s calculated. For example, if you have an employee purchase
plan and the amount you withhold varies with each paycheck, or there is no
withholding for some paychecks, mark this option.
If you mark the deduction as transaction-required, you’ll need to enter a transaction for
the amount or percentage of the deduction for each pay run in which the deduction is
taken.
7.
Mark Data Entry Default to use the information in this window when you
create a transaction for the deduction code during a pay run.
8.
Select the frequency.
The frequency with which a deduction is taken depends upon selections you make when
building paychecks. The selection you make in the Frequency field here will be used to
annualize the tax-sheltered deduction when taxes for paychecks are calculated.
88
U . S .
P A Y R O L L
C H A P T E R
9.
8
D E DU C TI O N
A N D
B E N EF IT
C AR D S
Mark the taxes from which the deduction is sheltered. If the deduction is a taxsheltered annuity (TSA), the amount deducted won’t be included in the
employee’s wages when federal, FICA, state or local taxes are calculated. If
federal tax is marked, the amount of the deduction won’t be included in the
Wages, Tips, and Other Comp field on the employee’s W-2 form.
10. To base the deduction on all pay codes, mark All. To base the deduction on
selected pay codes, mark Selected. From the displayed pay codes list, select
each code and choose Insert to add each to the Selected list.
11. Select a deduction method. If you select Percent of Earnings Wages, also select
an earnings code.
12. Select a single deduction tier or multiple tiers. If you mark Single, enter an
amount or percent. If you mark Multiple, choose the Tiers button and the
Employee Tiered Deduction Maintenance window opens, where you can enter
tiered deductions. Refer to Deduction tiers on page 37 for more information.
13. Enter deduction maximums. You can enter the maximum amount an employee
can have deducted each pay period, each year, and for the entire time the
employee works for your company.
14. If you need the year-end total amount for this deduction printed in a special box
on the W-2 statement, enter the box number and label.
15. You can choose Sequence to specify the order in which the deductions will be
taken from the employee’s wages. For more information about setting up
deduction sequences, see Chapter 3, “Setting up deductions and benefits.”
16. Choose Summary to open the Employee Deduction Summary window and
view the employee’s past amounts deducted for the specified deduction code,
by month, quarter, year, and life to date.
17. Choose Save to save the standard deduction card.
To enter a garnishment employee deduction card:
1.
Open the Employee Deduction Maintenance window.
(Cards >> Payroll >> Deduction)
2.
Enter or select an employee ID.
U . S . P A Y R O L L
89
PA RT
2
C A R D S
3.
Enter or select a deduction code of the garnishment type. When you select a
garnishment deduction code, the window layout changes, as shown in the
following illustration.
4.
Enter the starting date of the deduction. This date should be on or before the
ending date of the pay period in which the first deduction is to be taken.
5.
Enter the ending date of the deduction. This date should be on or before the
ending date of the pay period in which the last deduction is to be taken. If the
deduction is continuous, leave this field blank.
6.
Select the frequency. Make sure the deduction frequency matches the
employee’s pay period.
7.
Enter the court date, court name, and court document ID from the court order
document requiring the garnishment.
8.
As the original amount, enter the total amount to be garnished, if specified in
the court order.
9.
You may enter a past amount already taken from the employee’s wages for this
garnishment, if applicable. Payroll will add all further amounts taken and
calculate the remaining portion of the original amount.
10. Enter or select a vendor ID to identify the recipient of the garnished wages.
11. Select a garnishment deduction method.
90
U . S .
P A Y R O L L
•
The Percent of Earnings Wages method is not permitted when the selected
deduction code is assigned to an earnings code.
•
If you select Percent of Earnings Wages, also select an earnings code.
C H A P T E R
8
D E DU C TI O N
A N D
B E N EF IT
C AR D S
12. If the court order specifies a fixed amount at a frequency different from the
employee’s pay period, match the frequency to the pay period and pro-rate the
amount. For example, if the garnishment is for $100 per month and the
employee’s pay period is semimonthly, enter a fixed amount of $50 with a
semimonthly frequency.
13. Enter or select the federal and state deduction maximums. Federal and state law
establish maximum rates and amounts for garnishments, and Payroll allows
you to define codes for the applicable rules. See Setting up maximum garnishment
rules on page 41.
14. If you need the year-end total amount for this garnishment printed in a special
box on the W-2 statement, enter the box number and label.
15. If the employee has multiple deductions and needs them deducted in a
particular sequence, choose Sequence to specify the order in which the
deductions will be taken from the employee’s wages. For more information
about setting up deduction sequences, see Chapter 3, “Setting up deductions
and benefits.”
16. Choose Summary to open the Employee Deduction Summary window and
view the employee’s past amounts deducted for the specified deduction code,
by month, quarter, year, and life to date.
17. Choose Save to save the garnishment deduction card.
Entering an employee-level deduction sequence
Use the Employee Deduction Sequence window to specify deduction sequences for
individual employees.
If you do not create a deduction sequence for an individual employee, the Payroll
system applies the company-level sequence, if one was created in the Deduction
Sequence Setup window, or the Payroll system’s default sequence. See Chapter 3,
“Setting up deductions and benefits.”
You can assign all types of deductions to the sequence, including standard,
garnishment, and TSA types. The Payroll system will calculate the TSA deductions
from pre-tax wages, regardless of the sequence.
If you assign a deduction to an employee after creating that employee’s deduction
sequence, Payroll will place the new deduction at the bottom of the sequence.
Before you set up deduction sequences, be sure to set up deductions. Refer to Chapter 3,
“Setting up deductions and benefits.” You should also set up Payroll default entries.
U . S . P A Y R O L L
91
PA RT
2
C A R D S
To enter an employee-level deduction sequence:
1.
Open the Employee Deduction Sequence window.
(Cards >> Payroll >> Deduction Sequence)
You also can open this window by choosing Sequence in the Employee
Deduction Maintenance window.
2.
Enter or select an employee ID.
3.
Select Employee to create or change an employee-level deduction sequence. If
you select Company, the company-level sequence will be used, if one exists, and
any employee-level sequence you created will be deleted.
4.
To move a deduction to a higher or lower position in the sequence, select it, and
choose the up or down arrow button.
5.
To assign one sequence number to two or more garnishments, select each
garnishment’s sequence number in the Sequence column, and enter the number.
By default, the Payroll system applies the Even split method to garnishments
sharing a sequence number. To change the Split Method, see Selecting a split
method on page 92.
6.
Choose Save to store the sequence.
Selecting a split method
Use the Split Method window to select the method of dividing available wages
between two or more garnishments assigned the same sequence number in the
Employee Deduction Sequence window. A split method is used to determine
individual garnishment amounts if available wages aren’t sufficient to pay the total
garnishment amount.
92
U . S .
P A Y R O L L
C H A P T E R
8
D E DU C TI O N
A N D
B E N EF IT
C AR D S
To Select a split method:
1.
In the Employee Deduction Sequence window, select a garnishment deduction
that has the same sequence number as another garnishment deduction. Choose
the Split Method button to open the Split Method window.
(Cards >> Payroll >> Deduction Sequence >> Split Method button)
2.
Select a split method, Even or Pro-Rata. The method you select will be assigned
to all the deductions having this same sequence number.
The Even split method calculates the amount by which the total of these
garnishments exceed available wages, and subtracts equal shares of this
amount from the garnishments, reducing each by the same amount.
In transactions where the Even split method would reduce a garnishment amount to
less than zero, Payroll does not process the check, and lists the transaction on the
Calculate Exceptions report.
The Pro-Rata split method calculates the amount by which the total of these
garnishment amount exceeds available wages, and subtracts proportional
shares of this amount from the garnishments, reducing each in proportion to its
share of the total garnishment amount.
3.
Choose OK.
Entering an employee benefit card
Use the Employee Benefit Maintenance window to enter and maintain employee
benefit cards. You can select individual employee cards and apply benefit codes to
them by entering an employee benefit card. Benefits can be based upon a fixed
amount, net wages, gross wages, a deduction, or amount per unit. Examples of
employee benefits include insurance premiums and 401(k) contributions made by
the company on behalf of an employee.
The Employer Maximum Match field stores the maximum the employer will
contribute to an employee’s 401(k) fund. With this feature, you can set up one 401(k)
deduction and one benefit code for an employee.
You can choose not to enter benefit amounts in this window. For more information,
refer to Using zero benefit and deduction amounts on page 36.
U . S . P A Y R O L L
93
PA RT
2
C A R D S
To enter an employee benefit card:
94
U . S .
P A Y R O L L
1.
Open the Employee Benefit Maintenance window.
(Cards >> Payroll >> Benefit)
2.
Enter or select an employee ID.
3.
Enter or select the benefit code for the benefit you’re setting up.
4.
Enter the date that the benefit should take effect. This date should be on or
before the ending date of the pay period the first benefit should take effect;
otherwise, the benefit won’t be calculated.
5.
Enter the date that the benefit should end. If it is a continuous benefit, leave this
field blank, and no ending date will be specified. If the ending date is after or on
the ending date for the pay run, the benefit will be taken.
6.
Mark Transaction Required if the amount or percentage of the benefit varies
each time it’s calculated, or there are some paychecks with no benefit. You must
enter transactions to include a transaction required benefit in a pay run.
7.
Mark Data Entry Default to use the information in this window when you
create a transaction for the benefit code during a pay run.
8.
Select the benefit frequency and mark the taxes the benefit is subject to.
9.
Select pay codes or deductions to base the benefit on.
•
To base the benefit on all pay codes, select Pay Codes and mark All.
•
To base the benefit on certain pay codes, select Pay Codes and mark
Selected. Select each code to base the benefit on and choose Insert to add the
pay code to the Selected list.
•
To base the benefit on certain deductions, select Deductions and mark
Selected. Select each code to base the benefit on and choose Insert to add the
deduction code to the Selected list.
C H A P T E R
8
D E DU C TI O N
A N D
B E N EF IT
C AR D S
10. Select a calculation method and select a single benefit tier or multiple tiers. If
you select a single amount or percent, enter an amount or percent. If you select
multiple tiers, choose Tiers to open the Employee Tiered Benefit Maintenance
window, where you can enter tiered benefits. Refer to Benefit tiers on page 44 for
more information.
If you selected Percent of Deduction as your calculation method, enter the
maximum percent the employer will match for this employee benefit.
11. Enter benefit maximums. You can enter the maximum amount each employee
can receive for this benefit for each pay period, year or lifetime.
12. Enter the number of the box in the W-2 Box field if the benefit amount needs to
be printed in a special box on the W-2 statement. Enter a label, if required, to be
printed in the W-2 box.
Choose Summary to view an employee’s benefit amounts or financial information.
13. Choose Save.
U . S . P A Y R O L L
95
96
U . S .
P A Y R O L L
Chapter 9:
Beginning balances
If you’re setting up Payroll for the first time and the calendar year has already
started, you should enter beginning balances to ensure that your monthly, quarterly,
and yearly financial amounts are correct, as well as to correctly process W-2
statements at the end of the year.
This information is contained in the following sections:
•
•
Entering beginning balances
Posting beginning balances
Entering beginning balances
Use the Payroll Manual Check-Adjustment Entry window to create a batch of
transactions for your beginning balances. A batch is a group of transactions
identified by a name or number. For more information, refer to Creating a batch on
page 103.
You have several options when entering beginning balances:
•
You can enter an amount for each month for each employee.
•
You can enter an amount for each quarter for each employee. If you select this
method, you won’t be able to print accurate monthly reports.
•
You can enter a total amount for the year-to-date for each employee. If you
select this option, you won’t be able to print accurate period-end or quarterly
reports, but you’ll be able to print accurate W-2 statements at the end of the
year.
To enter beginning balances:
1.
Open the Payroll Manual Check-Adjustment Entry window.
(Transactions >> Payroll >> Manual Checks)
2.
Mark Beginning Balances as the check type. These transactions do not update
Bank Reconciliation or General Ledger information.
U . S . P A Y R O L L
97
PA RT
2
C A R D S
3.
Enter an adjustment number and enter or select a batch ID. A batch ID identifies
a group of related entries that are posted collectively as a single, complete
transaction.
4.
Enter a check date to help you track information about individual transactions.
You should enter the posting date for the beginning balance transaction. This
date should reflect the month the amounts are posted.
5.
Enter or select an employee ID.
6.
Choose Transactions to open the Payroll Manual Check Transaction window.
7.
Select a transaction type and enter or select a code. Then enter the appropriate
information for the code. Continue with additional transaction types and codes.
For some Transaction Types, such as Federal Tax and State Tax, you must also enter the
Taxable Wage amount.
8.
Choose Save and close the window.
9.
The Payroll Manual Check-Adjustment Entry window opens. Choose Save.
10. Enter beginning balance information for another employee. Repeat this process
until beginning balances have been entered for all employees.
11. Choose File >> Print to print a Manual Check Edit List to verify your beginning
balance information.
12. If you identify errors in transactions on the edit list, refer to Correcting manual
check transactions on page 114 for more information.
Posting beginning balances
Use the Payroll Batch Entry window to post beginning balances.
Always back up your company’s accounting data before posting batches of transactions. If
there is a power fluctuation or some other posting problem, you can easily restore your data
and begin the posting process again. For more information about making backups, refer to
the Help >> Contents >> select System Administration.
98
U . S .
P A Y R O L L
C H A P T E R
9
B E G I N N I N G
B A L A N C E S
To post beginning balances:
1.
Open the Payroll Batch Entry window.
(Transactions >> Payroll >> Manual Checks >> Batch ID expansion button)
2.
Choose Post. Depending on how you entered the transactions, the posted
amount will be reflected for the month and for the year-to-date figure as each
employee’s beginning balance.
An audit trail code automatically will be assigned to these transactions as
they’re posted. You can use audit trail codes to trace the posting sequence of a
transaction back to the check. The audit trail code for the beginning balance
transactions will have the prefix UPRMC. For more information about how to
use audit trail codes, refer to your System User’s Guide (Help >> Contents >>
select Using the System.)
U . S . P A Y R O L L
99
100
U .S .
P AY R O LL
PART 3: TRANSACTIONS
Part 3: Transactions
This part of the documentation describes how to create Payroll batches and
transactions.
The following information is discussed:
102
U .S .
P AY R O LL
•
Chapter 10, “Batches and posting,” explains how to create single-use batches, or
recurring batches for transactions you enter on a regular basis. Batches can be
identified as a group of transactions entered by a specific employee, or a group
of transactions entered on a particular date.
•
Chapter 11, “Payroll transactions,” describes how to create Payroll check
transactions including computer check transactions and manual check
transactions.
•
Chapter 12, “Editable pay rates,” includes examples of how you might use
editable pay rates in different industries.
Chapter 10:
Batches and posting
Batches are groups of transactions—accounting entries that change the balance of
liability, revenue, asset or expense accounts—identified by a name or a number, that
are used for identification purposes and to make the posting process easier.
Entering and posting transactions in batches lets you group similar transactions
during data entry and review them before posting at a later time. You can create
batches that you use just one time, or recurring batches for transactions you enter on
a regular basis. Batches can be a group of transactions entered by a specific
employee, or a group of transactions entered on a particular date.
Payroll batches have either Manual Check or Computer Check as their origin. Since
batches can use only one origin, you can have batches with the same name, but
different origins.
In Payroll, posting updates the balances that are displayed in the Employee
Summary window, so you can view up-to-date information for your employees. If
you’re using Bank Reconciliation, your checkbook also is updated when you post.
For more information, refer to the Bank Reconciliation documentation.
For information about entering transactions with different origins, refer to Entering
manual check transactions on page 112 or Entering Payroll computer check transactions
on page 109.
This information is contained in the following sections:
•
•
•
Creating a batch
Modifying or deleting a batch
Posting a batch
Creating a batch
Use the Payroll Batch Entry window to create a batch—a group of transactions
identified by a name or number. Each transaction in a batch must have the same
origin. Entering and posting transactions in batches lets you group similar
transactions during data entry and review them before posting at a later time.
To create a batch:
1.
Open the Payroll Batch Entry window.
(Transactions >> Payroll >> Batches)
U . S . P A Y R O L L
103
PA RT
3
T R A N S AC T I O N S
2.
Enter a batch ID to identify the batch and select a batch origin.
3.
Enter a batch comment, such as a brief description of the transactions that will
be entered in the batch.
4.
If you want to look up an individual check transaction in the batch you selected,
choose Transactions, select Payroll Transaction Entry, and choose Go To. In the
Payroll Transaction Entry window, choose the Lookup icon next to the
Transaction list heading. Enter the transaction number or select a transaction
from the list, then choose Open. Close the Payroll Transaction Entry window to
return to the Payroll Batch Entry window.
5.
If you selected Computer Check as the origin, select a frequency. If at least one
Payroll transaction is linked to a Human Resources attendance transaction, this
field cannot be modified.
6.
If you selected Manual Check as the origin, enter a posting date. The default
posting date is the user date, but it can be changed to post the batch as of a
different date. If you assign a manual check to a batch, it will be posted on the
posting date, whether Transaction or Batch is marked in the Posting Setup
window.
If you’re using a manual check and not using a batch, you must post
transactions using the date entered in the Payroll Manual Check-Adjustment
Entry window.
7.
Enter any requirements for posting the batch, such as recurring posting days or
transaction totals.
8.
Choose Save to save the batch.
9.
Enter or select the batch ID and choose Transactions to enter transactions in the
batch.
•
If the origin is Manual Check, the Payroll Manual Check-Adjustment Entry
window opens.
•
If the origin is Computer Check, the Go To window opens, from which you
can open the Payroll Transaction Entry window or the Payroll Mass
Transaction Entry window.
For more information, refer to Entering employee mass transactions on page 107,
Entering Payroll computer check transactions on page 109, or Entering manual check
transactions on page 112.
10. When you’ve entered and saved all transactions for a batch, return to the
Payroll Batch Entry window and select the batch ID.
11. Choose File >> Print to print a Transaction Edit List to verify your entries.
104
U . S .
P A Y R O L L
C H A P T E R
1 0
B A T C H E S
A N D
P O S T I N G
Modifying or deleting a batch
Use the Payroll Batch Entry window to change or delete an unposted batch.
Recurring batches are deleted automatically after the batch has been posted the
number of times you specify in the Recurring Posting field. To make changes to
specific transactions in a batch after they’re posted, refer to Correcting Payroll
computer check transactions on page 112 or Correcting manual check transactions on
page 114 for more information.
To modify or delete a batch:
1.
Open the Payroll Batch Entry window.
(Transactions >> Payroll >> Batches)
2.
Enter or select a batch ID. If you enter a batch ID, you must also enter the batch
origin before information about the batch will be displayed.
3.
Make the changes and choose Save.
4.
To delete the batch, choose Delete.
Posting a batch
Use the Payroll Batch Entry window to post a single batch. Before you post a Payroll
batch, you should print an edit list and review the transactions in the batch. To print
an edit list from this window, select the batch ID and choose File >> Print. If you
need to make corrections, do so at this time. You also should make a backup of your
company’s data. Refer to Help >> Contents >> select System Administration for
more information about making backups.
To post a batch:
1.
Open the Payroll Batch Entry window.
(Transactions >> Payroll >> Batches)
2.
Enter or select the batch ID and origin for the batch to post.
Only batches with a manual check origin can be posted in this window.
3.
Approve the batch for posting, if required. After it’s approved, a batch can’t be
edited unless you unmark Approved.
U . S . P A Y R O L L
105
PA RT
3
T R A N S AC T I O N S
4.
Choose Post. Your Payroll records will be updated to reflect the information
from the transactions and general ledger accounts will be updated, depending
on your posting setup selections in the Posting Setup window.
•
If you post to General Ledger, the batch appears in the Financial Series
Posting and Master Posting windows. You can edit the transactions in the
General Ledger Transactions Entry window before posting them again.
Your accounts are updated when you post the transactions in General
Ledger.
•
If you post through General Ledger, your accounts are updated at once and
you don’t need to post the batch again in General Ledger.
If you enter batch total requirements or batch approval requirements in Payroll and post
a batch through General Ledger, the batch is posted regardless of the batch requirement
or approval requirements that are selected in General Ledger.
One or more posting journals might be printed, depending on the options
marked in the Posting Setup window.
106
U . S .
P A Y R O L L
Chapter 11:
Payroll transactions
A paycheck is a group of transactions involving a single employee. You might pay
an employee a month’s salary, which is one transaction. You might also withhold
income taxes and the employee’s portion of insurance payments, and contributions
to a 401(k) plan. You also can record vacation accrued and your company’s portion
of 401(k) contributions for the employee. Each of these items is a separate
transaction and you can have all the transactions that apply to an employee put into
a single paycheck.
You can automatically create many of the Payroll transactions for your employees
during the process of building checks. If you have a group of employees who
receive a regular salary, you won’t have to enter individual transactions for the
salary pay; the build checks process creates them for you, along with transactions
for the applicable taxes, benefits, and deductions.
Payroll check transactions include computer check transactions and manual check
transactions. You must enter Payroll transactions in batches. To print edit lists for
transactions, the transactions must be part of a batch. For more information, refer to
Chapter 10, “Batches and posting.”
If you’re using Human Resources and accruing benefit time using Human
Resources, refer to the Human Resources documentation for information about
creating Payroll transactions.
This information is contained in the following sections:
•
•
•
•
•
•
•
•
•
•
•
•
Entering employee mass transactions
Entering Payroll computer check transactions
Correcting Payroll computer check transactions
Entering manual check transactions
Correcting manual check transactions
Processing an advance pay run
Creating employee retroactive pay transactions
Building Payroll checks
Calculating Payroll checks
Printing and posting checks
Voiding a Payroll check
How Payroll calculates the minimum wage balance
Entering employee mass transactions
Use the Payroll Mass Transaction Entry window to add similar pay transactions,
and all transaction-required benefit and deduction transactions quickly when the
same transactions apply to a range of employees.
You can exclude individual employee records from a mass transaction entry. For
example, you might be giving all your employees a bonus, but one of them hasn’t
worked at your company long enough to be eligible for bonus pay.
U . S . P A Y R O L L
107
PA RT
3
T R A N S AC T I O N S
To enter employee mass transactions:
1.
Open the Payroll Mass Transaction Entry window.
(Transactions >> Payroll >> Mass Entry)
2.
Create or select a batch ID. If you enter a new batch ID, a message appears
asking if you want to add the batch. Choose Add to open the Payroll Batch
Entry window. Refer to Creating a batch on page 103 for more information.
3.
Select a transaction type and enter or select the appropriate code for the
employees.
4.
Enter start and end dates for the transaction. To track the number of days and
weeks worked for SUTA, and workers’ compensation purposes, you must have
marked the Track Days Worked and Track Weeks Worked options in the Payroll
Setup window.
5.
Depending on the transaction type and pay code, you might need to enter the
pay amount, hours or units, transaction required deduction or transaction
required benefit amount, or the transaction required deduction or transaction
required benefit percentage.
If you have different amounts for the mass transaction, you can enter a zero in
this field and later enter each amount separately. Or, you can enter the amount
needed for most records to apply it to every record of the mass transaction, and
then later change the records that require a different amount.
6.
To create transactions for a specific range of employees, enter or select starting
and ending ranges or mark All to include all employees.
The Payroll system will create a pay transaction, a transaction required
deduction transaction or a transaction required benefit transaction for each
employee within the designated range for whom corresponding cards have
been set up.
7.
108
U . S .
P A Y R O L L
Choose Insert to save the range.
C H A P T E R
1 1
P AY R O LL
T R A N S A C T IO N S
8.
Choose Preview to open the Preview Mass Entry Transactions window and
view or make changes to the transactions that will be created.
9.
When you’ve finished, close the window to return to the Payroll Mass
Transaction Entry window.
10. To edit an individual transaction, choose Transactions. The Payroll Transaction
Entry window will open. Enter or select the batch to edit, and change the
appropriate information. For more information about changing or deleting
transactions, refer to Correcting Payroll computer check transactions on page 112.
11. Choose Build Batch in either the Payroll Mass Transaction Entry window or the
Preview Mass Entry Transactions window to create the transactions for the
selected employees. Close the window when you’ve finished. You’ll have the
option to print the Payroll Audit Report.
Entering Payroll computer check transactions
Use the Payroll Transaction Entry window to enter computer check transactions
and to edit pay rates for hourly and piecework pay types, or overtime, vacation,
sick, or holiday pay types that are based on hourly or piecework pay types. You
must enter Payroll transactions in a batch. Before entering payroll computer check
transactions, make sure you have saved any changes made to pay rates.
You usually won’t need to enter transactions for salary pay types. Salary pay is
included automatically in a pay run. You’ll only need to enter transactions for a
salary pay type to reduce dollars or hours, reallocate dollars or hours, or add an
additional amount of hours. Refer to online help for the Payroll Transaction Entry
window for an explanation for each option. For example, you might need to make a
salary reduction if an employee takes a day off without pay, or you might need to
reallocate hours if an employee worked in a department or job other than his or her
regular department or job. For more information, refer to Building Payroll checks on
page 118.
A transaction number automatically is assigned to each transaction; the numbers are used to
differentiate transactions. The transactions will be removed from the batch when checks are
posted—unless they’re recurring transactions.
U . S . P A Y R O L L
109
PA RT
3
T R A N S AC T I O N S
To enter Payroll computer check transactions:
1.
Open the Payroll Transaction Entry window.
(Transactions >> Payroll >> Transaction Entry)
The first time you open the window, you’ll have the option to open the Payroll
Transaction Entry window or the Payroll Mass Transaction Entry window.
110
U . S .
P A Y R O L L
2.
Create or select a batch ID. For more information, refer to Creating a batch on
page 103.
3.
Enter the pay period dates for the transaction and the default number of days
and weeks worked during the pay period, if your company tracks those worked
by each employee. You can change the dates for a transaction.
4.
Choose Options to open the Payroll Transaction Entry Options window. The
option you mark in this window will help speed up your data entry by using
default values for the next transaction or automatically creating default
transactions. Refer to the online help for this window for more information.
C H A P T E R
1 1
P AY R O LL
T R A N S A C T IO N S
5.
Choose OK to close the window and return to the Payroll Transaction Entry
window.
6.
Enter or select an employee ID and select a transaction type. You can select any
benefit or deduction transaction type, even if the transaction is not marked
transaction required.
The Attendance Information window automatically opens when you enter a
linked transaction time code for an Absent, Benefit, or Other transaction type.
Select a type, such as Planned, and reason, such as Vacation, for the transaction.
This window is available only when you’re using summary view in the Payroll
Transaction Entry window, and only if you select the Allow entry of attendance
type and reason in Payroll option in the Attendance Setup window.
7.
If you want to look up an individual check transaction in the batch you selected,
choose the Lookup icon next to the Transaction list heading. Enter the
transaction number or select a transaction from the list, then choose Open.
8.
Enter or select the appropriate code for the employee.
9.
Choose the show and hide buttons to display or hide additional information.
10. If needed, modify the department, position, state tax, local tax, workers’
compensation codes, the unemployment state, and shift information; these were
previously entered in the Employee Maintenance and Employee Pay Code
Maintenance windows and appear as default entries. A pay rate does not
change if the pay rate it is based on is changed in another window.
11. Enter Receipts if the pay code you’ve selected is Charged Tips or Reported Tips.
12. Select a salary change option if the pay code you selected is Salary. The Payroll
Salary Adjustment window will open, where you can select a salary change and
enter the amount or number of hours to adjust the salary by.
13. If you are preparing checks for salaried employees that include amounts that
are in addition to regular earnings, select the In Addition to Salary option. For
example, if you have vacation or sick time to be paid out in a final check for a
salaried employee, select this option. This field is only active if the transaction
type is Pay Code and the code that you selected is Vacation or Sick Time based
on Salary.
14. To delete a transaction in the Payroll Transaction Entry window, select the row
and choose Edit >> Delete Row or choose the delete row icon button. If you’ve
identified errors in transactions on the edit list, refer to Correcting Payroll
computer check transactions on page 112.
15. Choose File >> Print to print a Payroll Transaction Edit List to verify your
entries.
You can print the Payroll Transaction Audit report when you close this window.
This report shows all the transactions that were added, changed or deleted since
the last time you used the Payroll Transaction Entry window.
U . S . P AY R O LL
111
PA RT
3
T R A N S AC T I O N S
Correcting Payroll computer check transactions
Use the Payroll Transaction Entry window to make corrections to your transactions.
If you’ve identified an error on the Check File Report, the Calculate Exceptions
report, or the Calculate Checks Report, you must first remove the check build. Use
the Build Payroll Checks window to remove the check build. After you remove the
check build, you can continue making corrections.
If the errors are caused because the wrong range of employees was included or because you
forgot to include a deduction or benefit, make the change using the Build Payroll Checks
window, then choose Rebuild. If the transaction has been posted, void the check using the
Void Payroll Checks window (Transactions >> Payroll >> Void Checks) and reenter the
information. For more information, refer to Voiding a Payroll check on page 123.
To correct Payroll computer check transactions:
1.
Open the Payroll Transaction Entry window.
(Transactions >> Payroll >> Transaction Entry)
2.
Enter or select a batch ID. For more information, refer to Creating a batch on
page 103.
3.
To look up a transaction, choose the lookup button in the Transaction field.
Enter a transaction number in the Find by Number field, and then choose Open.
Or highlight a transaction in the list and choose Select.
4.
Select the row that contains the information to change and change the incorrect
information, if the transaction hasn’t been posted.
5.
Choose File >> Print to print an edit list to verify your entries.
After you’ve checked the entries on the edit list, you can process the computer
check run. For more information, refer to Building Payroll checks on page 118.
Depending on how your Payroll system has been set up, posting journals might be
printed automatically when you post computer checks. Posting journals provide a
record of the changes you’ve made in transaction entry. For more information about
posting options, refer to Help >> Contents >> select Setting Up the System.
Entering manual check transactions
Use the Payroll Manual Check–Adjustment Entry window to record manually
written paychecks. You also can reverse a previously written manual or computer
check and enter adjustments to make corrections to employee financial information
using this window.
A default payment number or adjustment number will be displayed from the
Payroll Setup window. A payment number identifies a group of related entries that
are posted collectively as a single, complete transaction or check. An adjustment
number identifies a group of adjustments that you make in this window that are
posted collectively as a single, complete transaction. You can change this number.
An adjustment doesn’t affect gross or net wages since you’re not issuing a check and can be
posted only if the gross and net amounts are zero.
112
U . S .
P A Y R O L L
C H A P T E R
1 1
P AY R O LL
T R A N S A C T IO N S
To enter manual check transactions:
1.
Open the Payroll Manual Check–Adjustment Entry window.
(Transactions >> Payroll >> Manual Checks)
2.
Select a check type.
3.
Enter or select a batch ID. For more information, refer to Creating a batch on
page 103.
4.
Enter or select the checkbook ID from which this check was issued. Then, either
accept the default number or enter a new check number and the date you issued
the check.
If the transaction doesn’t have a batch ID assigned to it, you can enter a Posted
Date. If there is a batch ID assigned, the date comes from the Payroll Batch
Entry window.
You can only select a checkbook ID and check number if you marked Manual Check as
your check type.
5.
Enter or select the ID of the employee the check was written for.
6.
Choose Transactions to open the Payroll Manual Check Transaction Entry
window, where you can enter transactions for the manual check.
U . S . P A Y R O L L
113
PA RT
3
T R A N S AC T I O N S
If the manual check entry is being used to reverse a previous check, enter negative
amounts. All your entries will be posted as negative amounts, offsetting the amounts of
the earlier check.
7.
Select the transaction type that applies to this transaction.
8.
Enter or select the appropriate transaction code and enter or select the
appropriate shift code, if applicable.
9.
Enter the Taxable Wage amount, if applicable.
10. Enter start and end dates for the transaction and the amount or hours/units to
reverse.
11. Enter the number of days and weeks worked during the pay period if your
company tracks those worked by each employee.
12. If needed, edit the department, position, state tax, local tax, workers’
compensation codes, the unemployment state, and shift information; these were
previously entered in the Employee Maintenance and Employee Tax
information windows and appear as default entries. If you’re entering a pay
code transaction, you can select other codes.
13. Choose Save in the Payroll Manual Check Transaction Entry window to save
the transaction.
14. Choose File >> Print in the Payroll Manual Check–Adjustment Entry window
to print a Manual Check Edit List to verify your entries. If you’ve identified
errors in transactions on the edit list, refer to Correcting manual check transactions
on page 114 for more information.
15. Choose Post to post the check. Depending on the way your Payroll system has
been set up, posting journals might be printed when you post batches. When
you post transactions individually, the Check Register will be printed when the
Payroll Manual Check-Adjustment Entry window is closed.
To post manual checks individually, the Batch ID field must be blank. Manual
checks must be posted at this point using transaction-level posting; transactions
entered individually can’t be saved and posted later. All transactions posted
individually during a single data entry session will have the same audit trail
code.
Correcting manual check transactions
Use the Payroll Manual Check–Adjustment Entry window to enter adjustments for
manual checks. If you’ve identified an error on a check that’s been posted already,
you can void the check using the Void Payroll Checks window.
If you’re not keeping check and transaction history or if you’re voiding a check from
a previous year, you’ll need to reverse the check using the Payroll Manual Check–
Adjustment Entry and Payroll Manual Check Transaction Entry windows. To
reverse a check, enter the check information using negative amounts. After you’ve
entered these amounts you can issue a correct check using either computer or
manual check processes.
114
U . S .
P A Y R O L L
C H A P T E R
1 1
P AY R O LL
T R A N S A C T IO N S
To correct manual check transactions:
1.
Open the Payroll Manual Check-Adjustment Entry window.
(Transactions >> Payroll >> Manual Checks)
2.
Enter or select a batch ID and employee ID. For more information, refer to
Creating a batch on page 103.
3.
Choose Transactions to change information for an unposted transaction.
4.
Choose File >> Print to print a Manual Check Edit List to verify your changes.
5.
Choose Save.
Processing an advance pay run
Use the Build Checks window to process an advance pay run.
To process an advance pay run:
1.
Open the Build Payroll Checks window.
(Transactions >> Payroll >> Build Checks)
2.
Enter or select a default ID. You can enter that default ID the next time you
build an identical or similar pay run.
3.
Mark Advance Pay. Only salary and commission pay records can be included in
an advance pay run.
4.
Enter the pay period dates and the employee ranges you wish to include in the
pay run.
U . S . P A Y R O L L
115
PA RT
3
T R A N S AC T I O N S
5.
Choose Include Pay Codes to open the Payroll Check Pay Codes window where
you can select the pay codes to include. When you’ve finished, choose OK to
return to the Build Payroll Checks window.
6.
Choose Build to build the paychecks. The Check File Report will be printed
when the build process is complete. This report lists all the transactions that will
be included in the pay run.
If the Check File Report contains no errors or warnings, you can proceed with
Calculating Payroll checks on page 121. If there are errors, you must correct them
in the Transaction Entry window or the Build Checks window. If there are
warnings, you can correct them or continue.
Creating employee retroactive pay transactions
You can issue retroactive payments to employees when wage increases are made
effective as of a past date, or when past wage increases have gone unpaid.
Use the Retroactive Pay Management window to calculate employee retroactive
payments and to create payment transactions.
Use the Create Retroactive Payments window to assign the transactions to a
batch ID and a pay period.
You can only make retroactive payments to employees in single-use, computer
check batches.
116
U . S .
P A Y R O L L
C H A P T E R
1 1
P AY R O LL
T R A N S A C T IO N S
To create employee retroactive pay transactions:
1.
Open the Retroactive Pay Management window.
(Microsoft Dynamics GP menu >> Tools >> Utilities >> Payroll >> Retroactive
Payment Management)
2.
Enter the start and end date for the retroactive period. The start and end dates
must be on or before the user date.
3.
Enter ranges, or select All, for Class ID, Employee ID, Department, and
Position.
4.
Select the adjustment method, and enter an amount or a percentage.
5.
Select a default code to pay, if any.
6.
Choose Insert For Retro to add records to the scrolling window.
The scrolling window displays one record for each unique combination of
employee, department, position, pay, and pay rate codes. Consequently, you
may see more than one retroactive pay record per employee.
Retroactive pay does not apply to these pay types: Business Expense, Charged
Tips, Reported Tips, EIC, Minimum Wage Balance, and Pension. Pay codes of
these pay types do not generate Retroactive Pay records.
7.
Unmark the check box for any record you do not want to include when you
create retroactive pay transactions. To unmark all check boxes, choose Unmark
All.
If needed, adjust values for individual records in the following fields:
•
Amount/Percent (select the current value, or choose the arrow and select
the currently unused adjustment type, $ or % , and enter a new value)
•
Code to Pay (selected pay code must be of the pay type Other)
U . S . P A Y R O L L
117
PA RT
3
T R A N S AC T I O N S
•
Reduce Days By (enter a number less than or equal to Total Hours divided
by eight)
•
Reduce Hours By (enter a number less than or equal to Total Hours)
8.
To print the Proposed Retroactive Payments report, choose Print, select one or
more report destinations, and choose OK.
9.
Choose Create Retro to open the Create Retroactive Payments window.
10. Enter or select a batch ID for a single-use, computer check batch.
11. Enter or select start and end dates to identify a pay period for issuing the
retroactive payments.
12. Choose Finish to create the retroactive pay transactions.
13. Select one or more report destinations for the Transaction Edit List. Use this list
to verify your entries.
If you’ve identified errors in transactions on the edit list, refer to Correcting
Payroll computer check transactions on page 112 for more information.
Building Payroll checks
Before processing computer checks, you must first build Payroll checks. During the
check building process, the Payroll system will search for all the transactions and
employee cards that you’ve selected to include in the pay run. It also will verify
posting accounts and other information.
Use the Build Payroll Checks window to indicate which employees, pay codes,
deductions, and benefits to include in the pay run. This process is known as
building Payroll checks and must be done before processing a pay run.
After the checks have been built, the Check File Report will be printed. This report
lists the wages, tax codes, deduction, and benefit codes that will affect each
employee’s paycheck. It also lists any errors or warnings in the build.
•
Errors are problems with individual transactions that must be corrected before
you can calculate the paychecks.
•
Warnings don’t prevent you from calculating checks. You’ll need to decide
whether you should correct the situations causing the warning.
If you decide to ignore the warning, the transaction for which the warning appeared will
be either totally or partially ignored, in some cases. For example, if a transaction was
118
U . S .
P A Y R O L L
C H A P T E R
1 1
P AY R O LL
T R A N S A C T IO N S
subject to local tax, but no local tax code was specified, the transaction would be paid
but no local tax would be withheld.
You’ll need to remove a build when there are errors that require changes to
transactions included in the build.
To remove a build before posting it, choose Remove in the Build Payroll Checks
window. Any batches that you marked will be unmarked automatically. Since a
batch can’t be edited while it’s marked, and a batch can’t be unmarked if it’s
included in a build, you must remove the build before editing transactions included
in the build. However, when you’ve finished editing the transaction, you can mark
the batch and build the paychecks again.
You can build checks again before they’re calculated. Before you build checks, you
can change any of the fields in the Build Payroll Checks window. For example, if
you forgot to include salary pay in the original build, you can mark the Salary box
and then choose Rebuild. A build is removed automatically after the paychecks are
calculated, printed, and posted.
To build Payroll checks:
1.
Open the Build Payroll Checks window.
(Transactions >> Payroll >> Build Checks)
2.
Enter or select a default ID. You can enter that default ID the next time you
build an identical or similar pay run.
The default ID does not select batches. After entering a default ID, you still must select
the batches to process in the Payroll Check Batches window.
3.
Mark the type of pay run to create; regular pay or advance pay. For more
information, refer to Processing an advance pay run on page 115.
4.
Enter the pay period dates and the employee ranges you wish to include in the
pay run.
5.
Mark the pay periods to include in the pay run if you’ve selected to include the
automatic pay types of salary and pension. For example, if you pay some
employees every week and others twice a month, and you’re paying both types
now, mark both Weekly and Semimonthly.
U . S . P A Y R O L L
119
PA RT
3
T R A N S AC T I O N S
6.
Mark the automatic pay types to be calculated. Refer to the online help for this
window for an explanation of each type. If you don’t select any of these pay
codes, checks will be built only for the batches you mark in the Select Batches
window.
Mark Salary when preparing final checks for salaried employees with vacation
or sick time to be paid out. Be sure you marked the In Addition to Salary check
box in the Payroll Transaction Entry window detail. The option is only available
if the type is Pay Code and the code that is selected is Vacation or Sick Time
based on Salary. For more information, refer to Entering Payroll computer check
transactions on page 109.
7.
Enter the number of days and weeks worked in this pay period if you’re
tracking them. These numbers will be assigned to the automatic pay types, not
entered transactions.
8.
Choose Include Deductions to open the Payroll Check Deductions window,
where you can select the deductions to include in this pay run.
When you’ve finished, choose OK to return to the Build Payroll Checks
window.
You must select the deductions and benefits to include in this pay run for the deductions
and benefits to be taken. The Include Pay Periods choices you chose have no relevance to
the deductions and benefits to include.
9.
120
U . S .
P A Y R O L L
Choose Include Benefits to open the Payroll Check Benefits window, where you
can select the benefits to include in this pay run.When you’ve finished, choose
OK to return to the Build Payroll Checks window.
C H A P T E R
1 1
P AY R O LL
T R A N S A C T IO N S
10. Choose Select Batches to open the Payroll Check Batches window where you
can select the batches of Payroll transactions to process for this pay run.
When you’ve finished, choose OK to display the Build Payroll Checks window.
Any unmarked batches won’t be included in the pay run.
11. Choose Build to build the paychecks. The Check File Report will be printed
when the build process is complete. This report lists all the transactions that will
be included in the pay run.
If the Check File Report contains no errors or warnings, you can proceed with
Calculating Payroll checks on page 121. If there are errors, you must correct them
in the Transaction Entry window or the Build Payroll Checks window. If there
are warnings, you can correct them or continue.
Calculating Payroll checks
Use the Calculate Payroll Checks window to calculate checks after you build them.
This procedure assumes you’ve completed Building Payroll checks on page 118.
To calculate Payroll checks:
1.
Open the Calculate Payroll Checks window.
(Transactions >> Payroll >> Calculate Checks)
2.
Choose OK to begin calculating the checks.
When an employee’s wage calculations have conflicts in both deduction
sequence and earnings codes, or have conflicts in TSA calculations, Payroll
excludes the employee’s pay check from processing.
U . S . P A Y R O L L
121
PA RT
3
T R A N S AC T I O N S
Payroll also displays a message and prints error information in the Calculate
Exceptions report before printing the Calculate Checks report. Employees
included in the Calculate Exceptions report are not included in the Calculate
Checks report.
Payroll generates an exception batch for any manual transactions included in
the Calculate Exceptions report. Payroll creates this batch during the Print
Checks routine and gives it the prefix PREXP.
For information on correcting calculation conflicts, see Correcting Payroll
computer check transactions on page 112.
Payroll prints the Calculated Checks report when the checks have been
calculated. Verify the information and dollar amounts to be printed on the
employees’ paychecks. Continue the payroll process with Printing and posting
checks on page 122.
Printing and posting checks
Use the Print Payroll Checks window to print computer paychecks after the
Calculate Checks Report has been printed with no errors. You also can use this
window to print an alignment form to ensure the checks will be aligned correctly. If
you’re using Payroll Direct Deposit, refer to Calculating Payroll Direct Deposit
information on page 213, Printing direct deposit earnings statements on page 214,
Setting up Payroll Direct Deposit on page 193, and Posting checks using Payroll Direct
Deposit on page 215 for more information.
This procedure assumes you’ve completed Calculating Payroll checks on page 121.
If it’s necessary to reprint or void any paychecks that have been printed already, you can do
so after the paychecks have been printed. However, paychecks can’t be printed after they’ve
been posted.
To print and post checks:
122
U . S .
P A Y R O L L
1.
Open the Print Payroll Checks window.
(Transactions >> Payroll >> Print Checks)
2.
Enter or select a checkbook ID that checks will be posted to.
3.
Enter a starting check number.
C H A P T E R
1 1
P AY R O LL
T R A N S A C T IO N S
The check date will be printed on the check and is the date that the checks are
posted within Payroll and to Bank Reconciliation. The default date is the user
date; you can change the date.
If you’re using Direct Deposit and you change the check date, a message will appear
indicating that the ACH posting date will be recalculated, which could change the
payment dates for direct deposit employees.
4.
Select whether you’re printing an alignment form or the paychecks.
5.
Select a sorting method for the checks to be printed, and select the check format
to use or accept the default format.
6.
Choose Print. After you’ve printed the paychecks, the Post Payroll Checks
window will open.
7.
Enter the posting date for the check run in the Post Payroll Checks window.
This will be the date the checks are posted to General Ledger.
8.
Select a process. You can reprint checks, void checks, print an alignment form or
post checks.
Voided checks won’t be posted to General Ledger. If you will be voiding checks, enter the
reason for voiding them in the Post Payroll Checks window. You can void checks that
have already been printed but have not yet been posted. For more information about
voiding checks, refer to Voiding a Payroll check on page 123.
9.
Select Post Checks and then choose Process to post the check amounts and the
transactions associated with them.
After the posting process is complete, the Check Register, the Check Posting
Register, and other registers will be printed. Depending on how your Payroll
system has been set up, posting journals might be printed automatically when
you post computer checks. For more information about posting options, refer to
your System User’s Guide (Help >> Contents >> select Setting Up the System).
Any check numbers that were used during the alignment process will be noted
on the Check Register, as well as the numbers for any checks that were
reprinted or voided. A summary of the Payroll taxes for this pay run will
appear at the bottom of the Check Register. The employer FICA tax liability will
be calculated and posted, as well.
Voiding a Payroll check
Use the Void Payroll Checks window to void one or more computer or manual
checks that have been printed and posted. When you void a check using Void
Payroll Checks, all Payroll information, such as gross pay, taxable wages, taxes,
deductions, benefits, and sick time and vacation time accrual are automatically
updated. Voiding checks using this window reduces the possibility of user errors
that might occur if you entered the information manually.
To void checks, the checks must meet several conditions.
•
The check can’t be reconciled in Bank Reconciliation.
•
The check can’t be marked for reconciling in Bank Reconciliation.
U . S . P A Y R O L L
123
PA RT
3
T R A N S AC T I O N S
•
Check and transaction detail history must have been kept when the check was
issued and the check to void must exist in history.
•
The check date must be within the current (calendar) year.
To void a check for a different year—or to void a reconciled check—you must enter a
negative check using the Payroll Manual Check-Adjustment Entry window.
To void a Payroll check:
1.
Open the Void Payroll Checks window.
(Transactions >> Payroll >> Void Checks)
2.
Mark the option to display the type of checks you would like to void.
3.
Enter or select information for your check or range of checks. These fields are
only available if you selected Check as your check type.
Checkbook ID Enter or select a checkbook ID from which the check or
checks to void were issued.
Display Range By Select whether to display all or a range of checks
available for voiding, employee IDs or audit trail codes.
4.
Enter the check date to appear as the posting date in Payroll for the entries that
will be used to reverse the checks. If your Payroll system is integrated with
Bank Reconciliation, the check date will be used to update Bank Reconciliation.
5.
Enter the posting date. This is the date that will appear as the posting date for
the reversing entries to the general ledger accounts that offset the original
transaction distributions, and is the posted date that is printed on the Payroll
Check Posting Register.
6.
Choose Redisplay to display the checks within the selected range that are
available for voiding. If you make changes to the selected range, you’ll need to
choose Redisplay again to display the checks within the new range.
If you believe a check meets all the criteria necessary to be voided, but doesn’t appear in
the scrolling window, another user in the Payroll system might have reconciled the
124
U . S .
P A Y R O L L
C H A P T E R
1 1
P AY R O LL
T R A N S A C T IO N S
check or marked it for reconciling in Bank Reconciliation, or removed history for the
check since you opened the window.
7.
Mark each check to void or choose Mark All to void all of them. You can’t void
more than one check for the same employee at a time. For each check, enter the
reason for voiding the check.
8.
Choose File >> Print to print a Void Payroll Checks Edit List. This will show all
the checks that are available for voiding, based on the range you entered and
the checks that have been marked for voiding—indicated by an X. The edit list
also lists the checks that can’t be voided and a message explaining why.
If another user has made changes to checks in the Payroll system since you
selected a range to display in the scrolling window, such as marking checks for
reconciliation in Bank Reconciliation, the edit list will display messages for any
checks that are no longer available for voiding.
9.
Make a backup of your company Payroll data files. For more information, refer
to your System User’s Guide (Help >> Contents >> select System
Administration).
10. Choose Process to void the selected checks.
If you’re keeping check and transaction history, information for the original
check and the voided check will be printed on history reports. The voided check
amounts will be negative. The voided checks also will be indicated by an
asterisk on the Check History Report.
Depending on how your Payroll system has been set up, several reports might
be printed when you choose Process—including the Check Posting Register and
Check Register. The Check Posting Register is similar to the Void Payroll
Checks Edit List and shows the details for each transaction that has been
posted.
How Payroll calculates the minimum wage balance
If you have employees whose income is derived primarily from tips or piecework,
but who are also guaranteed a minimum hourly wage, you can use Payroll to
automatically calculate that minimum wage and generate a Payroll transaction to
make up the difference, if any.
Payroll calculates the amount for the pay rate entered for the minimum wage
balance pay code in the Pay Code Setup window times the hours entered for a pay
period. Then the same calculation is done using the minimum wage balance pay
rate entered in the Employee Maintenance window. Any other income—including
Charged Tips and Reported Tips but excluding EIC—is added to the amount from
the Employee Maintenance window calculation, and the two totals are compared.
An employee must earn at least the amount from the minimum wage balance pay
code calculation. If the amount is less than the minimum wage balance pay code
amount, an automatic transaction is generated for the difference.
To ensure the correct minimum wage balance record is used, you should only have one active
minimum wage record active for each employee at a time.
U . S . P A Y R O L L
125
PA RT
3
T R A N S AC T I O N S
Using the previous example, suppose the employee worked 40 hours in a given pay
period. The minimum wage balance calculation would be:
Amount
From
$85.20
Calculated from the Payroll Transaction Entry window
(40 hours multiplied by $2.13)
$150.00
Reported tips
$200.00
Charged tips
$435.20
Total compensation before minimum wage balance is taken into
consideration
$206.00
Calculated from minimum wage balance pay code
(40 hours multiplied by $5.15)
None
Amount of automatic transaction for minimum wage balance
$435.20
Gross wages for pay period
In a different pay period, the employee worked only 10 hours during a period when
business was very light. The minimum wage balance calculation would be:
Amount
From
$21.30
Calculated from Employee Maintenance card
(10 hours multiplied by $2.13)
$10.00
Reported tips
$0.00
Charged tips
$31.30
Total compensation before minimum wage balance is taken into
consideration
$51.50
Calculated from minimum wage balance pay code
(10 hours multiplied by $5.15)
$20.20
Amount of automatic transaction for minimum wage balance
$51.50
Gross wages for pay period
The following windows illustrate transactions for the first minimum wage balance
example. The first transaction is the normal hourly pay code for the employee:
126
U . S .
P A Y R O L L
C H A P T E R
1 1
P AY R O LL
T R A N S A C T IO N S
The second transaction reflects charged tips for the employee for the same period:
The third transaction is for reported tips for the same period, an amount the
employee provides to her employer:
No automatic transaction would be generated for minimum wage balance. This
transaction would result in gross wages of $435.20.
U . S . P A Y R O L L
127
128
U .S .
P AY R O LL
Chapter 12:
Editable pay rates
The following examples show typical uses for the Editable Pay Rate feature and
explain how common pay situations are treated when you use this feature.
This part of the documentation contains the following sections:
•
•
•
Hospitality industry example
Manufacturing industry example
Contract services industry example
Hospitality industry example
Sam works as server or host in a restaurant, depending on scheduling and other
commitments. If Sam works as a server, the pay rate is $2.13 per hour (the minimum
wage for servers). If Sam works as a host, the pay rate is $9.50 per hour. In a typical
week, daily pay transactions for Sam might include:
•
•
•
•
•
•
5 hours at $2.13 per hour on Monday
3 hours at $9.50 per hour on Tuesday
5 hours at $2.13 per hour on Wednesday
3 hours at $9.50 per hour on Thursday
5 hours at $2.13 per hour on Friday
8 hours at $2.13 per hour on Saturday
Since Sam is paid hourly, all of these transactions might use the pay code HOUR
and the hourly pay type, but you could edit the pay rate to reflect the rate for the job
Sam performed.
When these transactions are posted and the Check File Report printed, Sam’s pay
would show two different pay categories:
•
•
23 hours at $2.13 per hour
6 hours at $9.50 per hour
The gross pay amount would equal $105.99.
Manufacturing industry example
Erin normally works as an assembler in a manufacturing plant at a pay rate of
$16.50 per hour. Erin sometimes also works as a machinist, with a pay rate of $18.10
per hour, depending on work load at the plant.
In this two-week pay period, Erin worked at both jobs, so pay transactions for Erin
include the following:
•
•
•
•
24 hours as a machinist at $18.10 per hour
16 hours as an assembler at $16.50 per hour
28 hours as a machinist at $18.10 per hour
16 hours as an assembler at $16.50 per hour
U . S . P A Y R O L L
129
PA RT
3
T R A N S AC T I O N S
Because Erin is paid hourly, all of these transactions might use the pay code HOUR
and the hourly pay type. If you did not edit the pay rate for those hours worked as a
machinist, Erin would be paid the normal pay rate of $16.50 per hour for all hours
worked in this period. In addition, pay for this period would be paid based on the
rate of $16.50 per hour, as well, even though Erin’s overtime work was as a
machinist.
If the pay rates for the transactions as a machinist are edited, the resulting pay still
depends on whether Automatic Overtime is marked in the Payroll Setup window.
With Automatic Overtime option If Automatic Overtime is marked in the
Payroll Setup window, automatic overtime is based on the total units for a specific
pay code; in this case, HOUR. An automatic overtime transaction is created, using
the weighted average multiplied by the pay factor for the overtime pay rate
specified in the Employee Pay Code Maintenance window.
This might not reflect the correct—or expected—overtime rate.
Overtime and double time pay codes are based on existing pay codes that are
multiplied by the overtime or double time pay factor. Overtime and double time do
not have their own pay rates.
Without Automatic Overtime option If Automatic Overtime is not marked
in the Payroll Setup window, you must create an overtime transaction, using
whichever rate you choose. If Erin worked the overtime while performing the job
paid at $18.10 per hour, you could pay an overtime rate based on 1.5 times $18.10, or
$27.15 per hour.
You would then enter the following transactions for Erin:
•
•
•
•
•
24 hours at $18.10 per hour
16 hours at $16.50 per hour
24 hours at $18.10 per hour
16 hours at $16.50 per hour
4 hours at $27.15 per hour
Contract services industry example
In a typical contract services environment, there might be many employees who are
all classed as hourly workers. You could use a single pay code, HOUR, with an
hourly pay type for all employees, but edit the rate depending on the job being
performed. By editing the pay rate, you can avoid setting up an hourly pay type for
each job or pay rate you need.
130
U . S .
P A Y R O L L
PART 4: INQUIRIES AND REPORTS
Part 4: Inquiries and reports
This part of the documentation describes how to view employee and pay activity
information and how to print Payroll reports.
The following information is discussed:
132
U .S .
P AY R O LL
•
Chapter 13, “Employee inquiries,” describes how to quickly view both current
and historical employee information and review information in summary or
detailed form.
•
Chapter 14, “Payroll card inquiries,” describes how to view important
information about employee pay activity.
•
Chapter 15, “Payroll reports,” explains how to use Payroll reports as employee
records, to track transactions and simplify audits, and to view Payroll expenses.
Chapter 13:
Employee inquiries
Analyzing your employee activity is an important part of your accounting system.
You can view information using the inquiry windows. These windows provide easy
access to detailed and summarized Payroll information and you can quickly view
both current and historical employee information. In some of the windows, you can
review information in summary or detailed form, and have the option to print the
information in the window.
This information is contained in the following sections:
•
•
•
•
•
•
•
•
•
Viewing Payroll check history
Viewing Payroll transactions
Viewing an employee’s personal information
Viewing employee Payroll codes
Viewing paycheck summary information by codes
Viewing paycheck breakdown information
Viewing historical paycheck information by codes
Viewing historical pay code information
Viewing the company payroll summary
Viewing Payroll check history
Use the Payroll Check Inquiry window to view check history information. This
window displays the gross pay, federal and FICA taxes and audit trail code,
payment number, total deductions withholding, total benefits withholding, net
amount, Federal Tax on Tips, FICA Social Security on Tips, FICA Medicare on Tips,
uncollected FICA Social Security tax, and uncollected FICA Medicare tax for each
check. This window also includes information about any voided checks. You can
use this window to view all the checks for one employee, or view a range of checks
for one employee.
To view Payroll check history:
1.
Open the Payroll Check Inquiry window.
(Inquiry >> Payroll >> Check History)
U . S . P A Y R O L L
133
PA RT
4
I N Q U I R I E S
A N D
R E P O R T S
2.
Enter or select an employee ID.
3.
Select the range for which to view check history. You can view a range of check
numbers, check dates or audit trail codes.
4.
Choose Redisplay to display the checks within the selected range that are
available for viewing. For beginning balance transactions, “BEG BAL” will
appear in the scrolling window’s Check Number field. Automatic transactions
are marked with a caret (^).
To view detailed information about a particular paycheck, select the check and choose
Transactions to open the Payroll Transaction Inquiry window.
Viewing Payroll transactions
Use the Payroll Transaction Inquiry window to view Payroll transaction
information for an employee.
To view Payroll transactions:
134
U . S .
P A Y R O L L
1.
Open the Payroll Transaction Inquiry window.
(Inquiry >> Payroll >> Transaction History)
2.
Enter or select an employee ID.
3.
Select the range for which to view transaction information. You can view a
range of check numbers, check dates or audit trail codes.
4.
Choose Redisplay to display the transactions within the selected range that are
available for viewing. For beginning balance transactions, “BEG BAL” will
appear in the scrolling window’s Check Number field. Automatic transactions
are marked with a caret (^).
C H A P T E R
1 3
EM P L O Y E E
I N Q U I R I E S
Viewing an employee’s personal information
Use the Employee Inquiry window to view demographic and other information
you’ve entered for a particular employee. This window displays the class ID, active
status, name, Social Security number, department, position, work hours per year,
type of employment, minimum wage, user-defined fields, address, city, state, ZIP or
postal code, country/region, phone, start date, birth date, gender, ethnic origin,
date inactivated, federal withholding information, and transaction entry default
information for the selected employee.
To view an employee’s personal information:
1.
Open the Employee Inquiry window.
(Inquiry >> Payroll >> Employee)
2.
Enter or select an employee ID.
3.
When you’ve finished, close the window.
Viewing employee Payroll codes
Use the Employee Record Inquiry window to view the pay, deduction, benefit, and
state and local tax codes assigned to each employee. If any of these cards for the
employee have been marked as inactive, an asterisk will follow the code in the list.
U . S . P A Y R O L L
135
PA RT
4
I N Q U I R I E S
A N D
R E P O R T S
To view employee Payroll codes:
1.
Open the Employee Record Inquiry window.
(Inquiry >> Payroll >> Employee Record)
2.
Enter or select an employee ID. You can view the employee card by the ID, last
name or first name.
3.
When you’ve finished, close the window.
Viewing paycheck summary information by codes
Use the Employee Record Summary Inquiry window to view summary information
for individual pay, deduction, benefit, and state and local tax records for each
employee. This window displays monthly, quarterly, yearly, and life-to-date
deduction and benefit amounts for an employee in a selected year.
To view paycheck summary information by codes:
136
U . S .
P A Y R O L L
1.
Open the Employee Record Summary Inquiry window.
(Inquiry >> Payroll >> Employee Record Summary)
2.
Enter or select an employee ID.
3.
Select the type of record to view. The fields and summary information
displayed in this window will depend on the record type you select.
C H A P T E R
1 3
4.
Enter or select a code for the record to view.
5.
Enter or select a year for the record to view.
6.
When you’ve finished, close the window.
EM P L O Y E E
I N Q U I R I E S
Viewing paycheck breakdown information
Use the Employee Summary Inquiry window to view the monthly, quarterly and
yearly gross wages, net wages, federal tax, FUTA wages, SUTA wages, FICA wages,
and FICA withholding for each employee in a selected year.
You also can use this window to verify the amount of vacation and sick time
available to a particular employee.
To view employee state tax summaries, use the Employee State Tax Maintenance Window
(Cards >> Payroll >> State Tax) and choose the Summary button.
To view paycheck breakdown information:
1.
Open the Employee Summary Inquiry window.
(Inquiry >> Payroll >> Employee Summary)
2.
Enter or select an employee ID.
3.
Enter or select a year and a month to view.
If Human Resources is selected as the accrue type in the Attendance Setup
window, the vacation and sick time hours fields will not be available.
4.
Choose Tips to open the Employee Tips Summary Inquiry window, where you
can view employee tips by month. For more information, refer to Viewing
employee tips wage and tax information on page 141.
5.
When you’ve finished, close the window.
U . S . P A Y R O L L
137
PA RT
4
I N Q U I R I E S
A N D
R E P O R T S
Viewing historical paycheck information by codes
Use the Employee Pay History Inquiry window to view employee pay history
information in a selected year. For example, the window will display the hours,
days, and weeks worked for a pay transaction. You also can use this window to
view which department, position, and workers’ compensation code was used for a
particular transaction.
To view historical paycheck information by codes:
1.
Open the Employee Pay History Inquiry window.
(Inquiry >> Payroll >> Employee Pay History)
2.
Enter or select an employee ID and a pay code.
3.
Enter or select a year you would like to view historical paycheck information.
4.
When you’ve finished, close the window.
Viewing historical pay code information
Use the Employee Pay Codes History Inquiry window to view employee pay code
history information in a selected year. For example, the window will display the
amount paid for a pay code and a year-to-date summary of the amount paid for a
pay code. You also can use this window to see the hours, days, and weeks worked
for a specific pay code.
138
U . S .
P A Y R O L L
C H A P T E R
1 3
EM P L O Y E E
I N Q U I R I E S
To view historical pay code information:
1.
Open the Employee Pay Codes History Inquiry window.
(Inquiry >> Payroll >> Pay Codes History)
2.
Enter or select an employee ID.
3.
Enter or select a year you would like to view pay code history information for.
4.
When you’ve finished, close the window.
Viewing the company payroll summary
Use the Payroll Summary Inquiry window to view company payroll information
for a month of the year.
To view the company payroll summary:
1.
Open the Payroll Summary Inquiry window.
(Inquiry >> Payroll >> Company Payroll Summary)
U . S . P A Y R O L L
139
PA RT
4
I N Q U I R I E S
A N D
2.
R E P O R T S
Select a year and month.
If Human Resources is selected as the accrue type in the Attendance Setup
window, the vacation hours and sick time hours fields will not be available.
140
U . S .
P A Y R O L L
3.
To view the summary of tips for the selected year and month, choose Tips to
open the Payroll Tips Summary Inquiry window.
4.
Choose OK when you’ve finished.
Chapter 14:
Payroll card inquiries
Analyzing your Payroll activity is an important part of your accounting system. You
can view important information about employee pay activity using the Employee
Summary Inquiry and Payroll Summary Inquiry windows. These windows provide
easy access to detailed and summarized Payroll information.
This information is contained in the following sections:
•
•
•
Viewing employee tips wage and tax information
Viewing Payroll and tips breakdown information
Viewing Payroll audit trail information
Viewing employee tips wage and tax information
Use the Employee Summary Inquiry window and the Employee Tips Summary
Inquiry window to view tips summary information for a selected year.
To view employee state tax summaries, use the Employee State Tax Maintenance Window
(Cards >> Payroll >> State Tax) and choose the Summary button.
To view employee tips wage and tax information:
1.
Open the Employee Summary Inquiry window.
(Inquiry >> Payroll >> Employee Summary)
2.
Enter or select an employee ID.
3.
Select a year and a month to view wage and tax information for.
4.
Choose Tips to open the Employee Tips Summary Inquiry window.
5.
Choose OK.
U . S . P A Y R O L L
141
PA RT
4
I N Q U I R I E S
A N D
R E P O R T S
Viewing Payroll and tips breakdown information
Use the Payroll Tips Summary Inquiry window to view monthly, quarterly, and
yearly tips wage and tax information for the entire company in a selected year.
To view Payroll and tips breakdown information:
1.
Open the Payroll Summary Inquiry window.
(Inquiry >> Payroll >> Company Payroll Summary)
2.
Select a year and a month to view information for.
3.
Choose Tips to open the Payroll Tips Summary Inquiry window.
In addition to tips wage and tax information, all uncollected FICA Social
Security and Medicare tax information will be displayed in this window.
4.
Choose OK
Viewing Payroll audit trail information
Use the Payroll Audit Trail Inquiry window to view information associated with a
specific audit trail code. The window opens only if you zoom from the Transaction
Entry Zoom window in General Ledger and are maintaining summary history.
You must be keeping check history to zoom from General Ledger to Payroll. You also must be
posting in summary. The Create a Journal Entry Per Batch option must be marked in the
Posting Setup window for whatever type of Payroll transaction you want to track.
If you’ve posted a computer check or manual check in detail, the Payroll Check
Inquiry window will open when you zoom from the Transaction Entry Zoom
window in General Ledger.
For more information about posting in summary and detail, refer to the online help
for the Posting Setup window.
You can zoom from General Ledger to Payroll only to view single transactions, not
posted month-end or quarter-end information.
142
U . S .
P A Y R O L L
Chapter 15:
Payroll reports
You can use Payroll reports to analyze payroll activity and identify errors in
transaction entry. Use this information to guide you through printing reports and
working with report options and report groups.
For more information about creating and printing reports, using sample reports,
and modified reports from the Reports Library, and the various reporting tools that
you can use with Microsoft Dynamics GP, refer to your System User’s Guide
(Help >> Contents >> select Using The System).
This information is divided into the following sections:
•
•
•
Payroll report summary
Cross-company reports
Specifying a Payroll report option
Payroll report summary
You can print several types of reports using Payroll. Some reports automatically are
printed when you complete certain procedures; for example, posting journals can
automatically be printed when you post transactions, depending on how your
posting options are set up. You can print some reports during procedures; for
example, you can print an edit list when entering transactions by choosing Print in
the Batch Entry window.
To print some reports, such as analysis or history reports, you must set up report
options to specify sorting options and ranges of information to include on the
report. For more information, refer to Specifying a Payroll report option on page 147.
The following table lists the report types available in Payroll and the reports in
those categories.
Report type
Report
Printing method
Employee Lists
Detailed Employee List†
Empl w/o Pay Codes
Employee Address List
List by Benefit
List by Class
List by Deduction
List by Department
List by Local Tax
List by Location
List by Pay Code
List by Position
List by State Tax
List by Supervisor
Personnel List
Vacation/Sick Time List*
Choose File >> Print in the
window you use to complete the
procedure or create report
options in the Employee Lists
window.
† Indicates reports that can be assigned to named printers. For more information, refer to your
System User’s Guide (Help >> Contents >> select System Administration).
* Indicates reports that are not available when Human Resources is selected as the accrue type
in the Attendance Setup window. Refer to Chapter 4, Attendance setup in the Human Resources
manual.
U . S . P A Y R O L L
143
PA RT
4
I N Q U I R I E S
A N D
R E P O R T S
Report type
Report
Printing method
Wage and Hour
Reports
Department Wage and Hour Report†
State Wage Report†
FICA Wage Report†
Earnings Register†
Employee Wage and Hour
Create report options in the
Wage and Hour Reports window.
History Reports
Transaction History
Check History
Employee Pay History
Distribution Breakdown History
Create report options in the
Payroll History Reports window.
Audit Trail Reports
Employee Mass Update Audit
Report
Payroll FUTA Posting Journal
Payroll Benefit Posting Journal
Payroll Check Register
Payroll Deduction Posting Journal
Position Posting Journal
Local Tax Posting Journal
State Tax Posting Register
Tip Allocation Posting Register
Pay Code Posting Journal
Shift Code Register
SUTA Posting Journal
Vacation/Sick Time Accrual Register*
Workers’ Compensation Posting
Journal
Choose File >> Print in the
window you use to complete the
procedure or some might
automatically be printed when
you complete the procedure.
Setup Reports
Benefit Codes
Class Codes
Deduction Codes
Department Codes
Earnings Codes
FUTA/SUTA Rates
Garnishment Maximum Codes
Local Tax Codes
Location Codes
Pay Codes
Position Codes
Posting Accounts
Shift Codes
Supervisor Codes
Tax ID
Workers’ Comp Codes
Choose File >> Print in the setup
windows or create report
options in the Payroll Setup
Reports window.
Period-end Reports Benefit Summary
Deduction Summary
Department Wage Summary
FUTA Summary
Local Tax Summary
Payroll Summary
Pay Code Summary
Position Summary
State Tax Summary
SUTA Summary
Workers’ Compensation Summary
Choose File >> Print in the
window you use to complete the
procedure or create report
options in the Period-End Payroll
Reports window.
† Indicates reports that can be assigned to named printers. For more information, refer to your
System User’s Guide (Help >> Contents >> select System Administration).
* Indicates reports that are not available when Human Resources is selected as the accrue type
in the Attendance Setup window. Refer to Chapter 4, Attendance setup in the Human Resources
manual.
144
U . S .
P A Y R O L L
C H A P T E R
1 5
P AY R O LL
R E P O R T S
Report type
Report
Printing method
Quarter-end
Reports
941 Preparation Report
941 Schedule B Preparation Report
Form 941
Form 941 Schedule B
Choose File >> Print in the
window you use to complete the
procedure or create report
options in the Quarter-End
Payroll Reports window.
Check-processing
Reports
Calculate Checks Report†
Calculate Exceptions
Check File Report†
Payables Garnishment Detail
Payables Garnishment Summary
Paychecks†
These reports will be printed
when you complete the
corresponding procedure.
Edit Lists
Employee Mass Update Edit List
Manual Check Edit List
Payroll Transaction Audit List
Payroll Transaction Edit List
Void Checks Edit List
Choose File >> Print in the
window you use to complete the
procedure.
Year-end Reports
Year-End Employee Wage Report
Form 941
Form 1096†
Form 8027
1099-R Validation
1099-R statement†
W-2 Validation†
W-2 statement†
W-3 form†
Choose Print in the window you
use to complete the printing
procedure.
Utility Reports
Reconcile Payroll Error Report
Proposed Retroactive Payments
Employee Summary Report
Employee Tips Summary Report
Employee Transaction Summary
Report
Federal Tax Liabilities List
These reports will be printed
when you complete the
corresponding procedure.
† Indicates reports that can be assigned to named printers. For more information, refer to your
System User’s Guide (Help >> Contents >> select System Administration).
* Indicates reports that are not available when Human Resources is selected as the accrue type
in the Attendance Setup window. Refer to Chapter 4, Attendance setup in the Human Resources
manual.
U . S . P A Y R O L L
145
PA RT
4
I N Q U I R I E S
A N D
R E P O R T S
Report type
Report
Cross-Company
reports
Refer to Crosscompany reports
on page 147 for
more information.
Choose Reports >> Payroll >>
Cross-Company Detailed Employee
Cross-Company
List†
Cross-Company Employee Address
List
Cross-Company List by Benefit
Cross-Company List by Class
Cross-Company List by Deduction
Cross-Company List by Department
Cross-Company List by Position
Cross-Company List by Local Tax
Cross-Company List by Location
Cross-Company List by Pay Code
Cross-Company Employee List
without Pay Codes
Cross-Company List by State Tax
Cross-Company List by Supervisor
Cross-Company Personnel List
Cross-Company Vacation/Sick Time
List*
Cross-Company 941 Preparation
Report
Cross-Company Form 941 Schedule B
Preparation Report
Cross-Company Form 941
Cross-Company Form 941 Schedule B
Cross-Company Benefit Summary
Cross-Company Deduction
Summary
Cross-Company Department
Summary
Cross-Company FUTA Summary
Cross-Company Local Tax Summary
Cross-Company Payroll Summary
Cross-Company Pay Code Summary
Cross-Company Position Summary
Cross-Company State Tax Summary
Cross-Company SUTA Summary
Cross-Company Workers’ Compensation
Summary
Printing method
† Indicates reports that can be assigned to named printers. For more information, refer to your
System User’s Guide (Help >> Contents >> select System Administration).
* Indicates reports that are not available when Human Resources is selected as the accrue type
in the Attendance Setup window. Refer to Chapter 4, Attendance setup in the Human Resources
manual.
146
U . S .
P A Y R O L L
C H A P T E R
1 5
P AY R O LL
R E P O R T S
Cross-company reports
You can print reports that contain consolidated information from more than one
company in Microsoft Dynamics GP. Cross-company reports allow you to compare
information between calendar and fiscal years, including information between
companies in different locations.
You can print information for multiple companies in the following reports.
•
•
•
Employee Lists
Quarter-End reports
Period-End reports
For information about the cross-company reports that you can generate in Microsoft
Dynamics GP, choose Help >> Microsoft Dynamics GP Online, where you can view
the sample reports.
Specifying a Payroll report option
Report options include specifications for sorting options and range restrictions for a
particular report. To print several Payroll reports, you must first create a report
option. Each report can have several different options so that you can easily print
the information you need. For example, you can create report options for the
employee list that show either detailed or summary information.
A single report option can’t be used by multiple reports. You must create identical options
for several reports separately.
Use the Payroll report options windows to create sorting, restriction, and printing
options for the reports that have been included with Payroll.
To specify a Payroll report option:
1.
Open a reports window. There are separate windows for each report type.
(Reports >> Payroll >> select a reports window)
2.
Select a report from the Reports list.
3.
Choose New to open the report options window. Your selection in step 2
determines which report options window appears.
For report options window information choose Help >> Index; then enter the name of
the specific report options window.
U . S . P A Y R O L L
147
PA RT
4
I N Q U I R I E S
A N D
R E P O R T S
4.
Name the option and enter information to define the option. The name you
enter for the option won’t appear on the report. The selections available for
defining report options vary, depending on the report type you’ve selected.
5.
Enter range restrictions. The Ranges list shows the available options for each
report. The available ranges vary, depending on the type of report.
You can enter only one restriction for each restriction type. For instance, you can insert
one employee ID range restriction and one date range restriction (01/01/2007 to 06/30/
2007).
6.
Choose Insert to insert the range in the Restrictions List. To remove an existing
range from the list, select the range and choose Remove.
7.
Choose Destination to select a printing destination. Reports can be printed to
the screen, to the printer, to a file, or to any combination of these options. If you
select Ask Each Time, you can select printing options each time you print this
report option.
For more information about printing reports, refer to Chapter 15, “Payroll
reports.”
148
U . S .
P A Y R O L L
PART 5: UTILITIES
Part 5: Utilities
This part of the documentation describes how you can help keep your Payroll
records current and how to edit tax information.
The following information is discussed:
150
U .S .
P AY R O LL
•
Chapter 16, “Company record utilities,” describes how to help keep your
Payroll records current.
•
Chapter 17, “Removing records,” describes how you can remove Payroll history
information that is no longer useful to your company.
•
Chapter 18, “Tax utilities,” explains how to edit federal tax liabilities, tax codes,
and FICA taxes, if the amounts are incorrect.
•
Chapter 19, “Payroll updates,” helps you update your Payroll system’s tax
tables and software.
Chapter 16:
Company record utilities
You can help keep your Payroll records current using company record utilities. The
reconciling process checks for discrepancies in employee financial information and
checks for differences between detail records and summary records. Comparing the
detail and summary amounts can help you verify the accuracy of your entries when
you’re setting up Payroll for the first time—or any time you enter or change
information in the employee financial fields.
This information is contained in the following sections:
•
•
•
•
•
•
Reconciling employee records
Situations for using mass updates
Mass update methods
Mass update limitations
Updating a range of information for employees
Calculating net-to-gross wages
Reconciling employee records
Use the Reconcile Employee Information window to compare information shown in
the Employee Summary window and the Employee Tips Summary window, if
applicable, to the detail information shown in the Employee Pay Code Summary
and the Employee Deduction Summary windows for the selected range of
employees.
To determine total gross wages for any one employee, for example, add wages for
all pay codes for the employee and subtract all tax-sheltered deductions to
determine the value for the month in question. Use values from the Employee Pay
Code Summary window and the Employee Deduction Summary window.
The Payroll system generates a report that flags all discrepancies for each month;
you must determine which value is correct and make manual adjustments, if
necessary.
You should reconcile records if a Payroll system problem occurs and you need to
verify your Payroll data. The reconcile process also is useful if you discover
inconsistencies in reports.
Before reconciling, back up all your company’s accounting data. For more information about
making backups, refer to your System User’s Guide (Help >> Contents >> select System
Administration).
U . S . P A Y R O L L
151
PA RT
5
U T ILI T I E S
To reconcile employee records:
1.
Open the Reconcile Employee Information window.
(Microsoft Dynamics GP menu >> Tools >> Utilities >> Payroll >> Reconcile)
2.
Select the year you will be reconciling your records or printing a Reconcile Error
report for.
3.
Mark any of these options.
Print Report Mark this option to print a Reconcile Error report based on the
selected records.
Reconcile Mark this option to reconcile your employee information. If this
option is not marked and you choose Process, Payroll will not perform the
reconcile process based on the selected records.
4.
Select a range of employee IDs to reconcile. If you don’t enter a range, all
employee records will be reconciled.
5.
Choose Insert to insert the range.
6.
Choose Process to compare your employee summary and detail financial
information or print the Payroll Reconcile Error Report, depending on your
selections in this window.
If you’ve marked both Reconcile and Print Report, the report is printed before
information is reconciled. This report will display the amounts for the
employees whose detail records don’t match the summary records.
After employee records have been reconciled, the values on the summary windows will
be adjusted based on the transaction details of the employees.
152
U . S .
P A Y R O L L
C H A P T E R
1 6
C O M P A N Y
R E C O R D
U T I L I T I E S
Situations for using mass updates
Situations might arise when you need to change or adjust information for a range of
employees. You can do so by using the Employee Mass Update window.
If you’re using Human Resources, you can’t use the Employee Mass Update
window to make changes to benefits, deductions, or sick and vacation amounts if
you’re accruing sick time and vacation time using Human Resources.
When you make pay rate changes in the Employee Mass Update window, they do
not apply to employee /pay code combinations assigned to pay step tables.
The following are some examples of situations that could be handled with a mass
update:
•
Your company has decided to give a 5 percent pay increase to all employees.
You can select each hourly or salary pay code and increase the pay rate by 5
percent, and also select the option to include all pay codes based on that specific
pay code. Doing so will update all hourly or salary pay cards—along with any
vacation, sick time, holiday, and overtime pay cards that are based on those pay
codes—for the employees.
•
Your company has decided to give pay increases to employees in a specific
department, to all employees with a specific position or to a specific class of
employees.
•
Your company has a policy that vacation accrual rates are increased after five
years of service. You could update the accrual amount based on the employee
start date.
•
Your company has a policy that accrued vacation hours can’t exceed 80 hours if
vacation isn’t used by a certain date. Using the Employee Mass Update
window, you could set vacation available hours that are greater than 80 to 80.
Be sure to make a backup of your Payroll data for each company before updating
employee information. For more information about making backups, refer to your
System User’s Guide (Help >> Contents >> select System Administration).
Mass update methods
There are four different mass update methods.
Change by Amount Updates employee cards by increasing or decreasing the
current amounts by a specific amount.
For example, suppose you have a group of hourly employees who are paid $10 an
hour. To increase their wage to $12 an hour, you’d enter $2 in the Amount field and
mark Increase.
Change by Percent Updates employee information, such as a pay rate, based
on the current pay rate, increasing or decreasing the amounts by a certain
percentage.
For example, if your company has decided to give a range of employees a 5 percent
pay raise, you’d enter 5.00 and mark Increase.
U . S . P A Y R O L L
153
PA RT
5
U T ILI T I E S
Replace with Amount Updates employee information by replacing an amount
with a specific amount.
For example, your company policy may be that the number of vacation hours per
year for employees increases from 80 hours to 120 hours after five years of service.
In this example, you’d select a range of employees, based on their start date, select
Replace with Amount and enter 120 in the Amount field.
Replace with Amount if Greater Than Amount Replaces existing amounts
with a specific amount if the existing amount is greater than the amount you enter.
For example, if your company has a policy that employees cannot carry more than
100 hours of vacation from one year to the next, at the end of the year you could set
all vacation available hours that are greater than 100 back to 100. By doing so,
employees with fewer than 100 hours of vacation will be unaffected.
In this example, you’d select Replace with Amount if Greater Than Amount and
enter 100 in the Amount field. If an employee had a vacation available amount of
140 hours, that amount would be replaced with 100.
Mass update limitations
There are some limitations to updating records in the Employee Mass Update
window.
•
If you’re updating a benefit or deduction code and the calculation method for
the code is Percent of Gross or Percent of Net, the updated method for the code
can’t be more than 100 percent. For example, if you have a deduction
percentage that is 20 percent of gross and you enter 90 percent to increase the
percentage to 110 percent, the updated amount will be set to 100 percent.
•
You can’t update tiered deductions or tiered benefits using the Employee Mass
Update window.
•
You can’t update Charged Tips or Reported Tips pay types.
•
If you’re updating a pay or benefit code, you can’t decrease the current amount
to an amount less than zero. However, if you’re updating a deduction code, you
can decrease the current amount to an amount that is less than zero.
Updating a range of information for employees
Use the Employee Mass Update window to change pay rates and benefit and
deduction amounts for a range of employees. You also can make adjustments to an
individual employee’s amount within the range using the Edit Employee Mass
Update window.
When you make pay rate changes in the Employee Mass Update window, they do
not apply to employee /pay code combinations assigned to pay step tables.
154
U . S .
P A Y R O L L
C H A P T E R
1 6
C O M P A N Y
R E C O R D
U T I L I T I E S
To update a range of information for employees:
1.
Open the Employee Mass Update window.
(Microsoft Dynamics GP menu >> Tools >> Utilities >> Payroll >> Mass
Update)
2.
Select a record type to update.
3.
Select a specific code to change. This field is available only if you chose Pay
Rate, Deduction Amount or Benefit Amount in the Update field.
4.
Enter ranges of class IDs, employee IDs, departments, positions, and start dates
to include a specific range of employees, or accept the default entry ALL to
include all employees in the update.
5.
Select a method for updating cards. For more information, refer to Mass update
methods on page 153.
6.
Enter the amount or percentage by which the selected cards are to be adjusted.
Depending on the update method you selected, this field is labeled either
Amount or Percentage.
If you manually update an employee’s overtime or doubletime pay rate, this will also
update the pay rate for the pay code.
7.
Mark Increase or Decrease, depending on whether the existing employee cards
are to be increased or decreased. This field is available only if you select Change
by Amount or Change by Percent as the update method.
8.
Mark Round to Nearest Dollar to round the updated amount to the nearest
dollar. This field is available only if you select Change by Percent as the update
method.
If you change an amount in the Updated Amount column in the scrolling window of the
Edit Employee Mass Update window, the amount you change in that window won’t be
rounded, even if this selection is marked.
9.
Mark Include Pay Codes Based on this Pay Code to update all pay codes that
are based on this pay code. For example, if you’re changing the pay rate for a
salary pay code, you can apply the rate change to all pay codes that are based
on the salary pay code, such as vacation or overtime pay types. A new pay rate
or pay factor is automatically calculated based on the old rates.
U . S . P A Y R O L L
155
PA RT
5
U T ILI T I E S
10. Choose Edit Records to display the Edit Employee Mass Update window where
you can preview and edit the updated information.
The current information—the amount prior to updating—for the range of
employees will be displayed in the Current Amount field in the scrolling
window. The updated information, or the proposed amount, will be displayed
in the Updated Percent/Amount field in the scrolling window. You can make
changes to this field.
11. Choose File >> Print to print an Employee Mass Update report to verify your
changes.
12. Choose Update to save the updated amounts. The Employee Mass Update
Audit report will be printed, displaying the employee information that was
updated.
Calculating net-to-gross wages
Use the Payroll Gross Up window to quickly determine the gross pay amount
needed for an employee to net a specified dollar amount for bonuses, holiday pay
or other special Payroll events. For example, if you wanted to award a bonus of
$250.00 after taxes to an employee, you can use this window to calculate the amount
to include in an employee’s pay for the employee to receive $250.00 after taxes.
To calculate net-to-gross wages:
156
U . S .
P A Y R O L L
1.
Open the Payroll Gross Up window.
(Microsoft Dynamics GP menu >> Tools >> Utilities >> Payroll >> Gross Up)
2.
Enter the net amount to pay your employee.
3.
Enter the employee’s federal tax percentage.
4.
Enter the employee’s state and local tax percentages, if any.
5.
Choose Calculate. The gross Payroll amount will be calculated and displayed.
6.
Choose OK to close the window.
Chapter 17:
Removing records
You can help maintain your records by removing history information from your
Payroll that is no longer useful to your company.
This information is contained in the following sections:
•
•
•
•
•
•
Removing Payroll history
Removing employee summary information
Removing inactive records
Removing year-end information
Removing distribution information
Removing journal history
Removing Payroll history
History records provide useful information for audit purposes. If you’re keeping
one of the types of history available in Payroll, these records can be maintained for
an unlimited number of years. Removing history might affect your ability to reprint
posting journals and void posted checks.
When you remove historical records, the Payroll system removes records only for
the range you specify. Normally, history is removed after the year-end closing
process; however, at other times during the accounting cycle, it might be necessary
to remove ranges of history that are no longer useful.
Don’t remove history until you’ve printed all government statements and reports for that
year. After Payroll history is removed, you won’t be able to reprint statements and reports
for that year. Before removing history, back up your company’s accounting data. For more
information about making backups in Microsoft Dynamics GP, refer to your System User’s
Guide (Help >> Contents >> select System Administration).
Use the Remove Payroll History window to remove Payroll history. You can remove
Payroll history for a range of audit trail codes, posting dates or employees. After
you’ve removed history, you can’t void checks or reprint posting journals for
computer checks, manual checks or void checks for the range of transactions that
were removed.
To remove Payroll history:
1.
Open the Remove Payroll History window.
(Microsoft Dynamics GP menu >> Tools >> Utilities >> Payroll >> Remove
Payroll History)
U . S . P A Y R O L L
157
PA RT
5
U T ILI T I E S
2.
Select a range from the list and enter a range restriction.
3.
Choose Insert to insert the range restriction. You can select additional ranges
and restrictions. If you’ve made an error in a range or a restriction, select the
range and choose Remove.
4.
Mark Print Check History to print the Check History Report without removing
history. Mark Print Transaction History to print the Transaction History Report
without removing history.
5.
Mark Remove Check History, Remove Transaction History or both to remove
Check History or Transaction History.
6.
Choose Process to clear payroll history for the selected ranges.
Removing employee summary information
Use the Remove Employee Summary window to remove employee summary and
tip information for a selected year. You also can print a summary report using this
window.
Don’t remove employee summary information until you’ve printed all government
statements and reports for that year. After you’ve removed employee summary information,
you won’t be able to reprint statements and reports for that year.
To remove employee summary information:
158
U . S .
P A Y R O L L
1.
Open the Remove Employee Summary window.
(Microsoft Dynamics GP menu >> Tools >> Utilities >> Payroll >> Remove
Employee Summary)
2.
Select the year you would like to remove employee summary information for.
3.
Select the method to use to define the range of summary and tip information to
remove: employee IDs, employee classes, departments, positions, and hire date.
4.
Choose Insert to add the range to the Restrictions List. To remove range from
the list, select the restriction and choose Remove.
C H A P T E R
5.
1 7
R E M O V I N G
R E C O R D S
Mark any of these options.
Print Summary Report Mark to print a summary report.
Remove Summary Information Mark to remove employee summary
information. If this option is not marked and you choose Process, Payroll will
not remove summary information based on the selected records.
6.
Choose Process to remove summary and tip information or print the Summary
Report, depending on your selections in this window.
If you’ve marked both Print Summary Report and Remove Summary
Information, the report is printed after historical records are removed.
Removing inactive records
Use the Remove Inactive Records window to remove inactive employee and
inactive history records for the year.
Removing inactive employee records will permanently delete information needed
in creating your year-end wage file. If you still plan to create a year-end wage file,
be sure to reactivate the employees first before choosing to remove inactive records.
Don’t remove inactive records until you’ve printed all government statements and reports
for that year. After inactive employee records are removed, you won’t be able to reprint
statements and reports for that year.
If you’re using Human Resources, removing inactive records in Payroll will also
remove inactive records in Human Resources. If you’re using Direct Deposit,
removing inactive employee records will also remove records of employees that
were marked as inactive in the Direct Deposit Employee Maintenance window.
To remove inactive records:
1.
Open the Remove Inactive Records window.
(Microsoft Dynamics GP menu >> Tools >> Utilities >> Payroll >> Remove
Inactive Records)
2.
Select the inactive records to remove by marking any of these options.
Remove Inactive Employee Records Mark this option to remove
employee records for inactive employees.
If you mark Remove Inactive Employee Records and did not mark Remove History for
Inactive Employee Records, information in Payroll history reports will be retained.
U . S . P A Y R O L L
159
PA RT
5
U T ILI T I E S
Remove History for Inactive Employee Records Mark this option to
remove history records for inactive employees.
If you remove inactive employee and history records, reprint journals will not print
correct information.
3.
Choose Process to remove the selected inactive records.
Removing year-end information
Use the Remove Payroll Year-End Information window to move year-end
information to history. All the information for printing W-2 statements and 1099-R
forms also is moved to history.
Before you begin, be sure you back up all company data. As long as you have a current
backup, information can be restored. For more information, refer to your System User’s
Guide (Help >> Contents >> select System Administration).
To remove year-end information:
1.
Open the Remove Payroll Year-End Information window.
(Microsoft Dynamics GP menu >> Tools >> Utilities >> Payroll >> Remove
Year-End Information)
2.
Select the year to remove year-end history information for.
3.
Choose Insert to add the year to the Restrictions window. You can remove yearend information for multiple years. If you’ve selected the wrong year, select the
year and choose Remove. The year will be removed from the Restrictions
window.
4.
Choose Process.
Removing distribution information
Use the Remove Payroll Distribution History window to remove Payroll
distribution information. If you’re keeping distribution history, there will be
detailed records of how Payroll transactions have affected the balances of posting
accounts.
Before removing history, be sure there is no need to retain the distribution
information. After you’ve removed history, you won’t be able to print the Reprint
Check Posting Register, FUTA Posting Register, SUTA Posting Register or Workers’
Compensation Posting Register for the audit trail codes that were removed.
160
U . S .
P A Y R O L L
C H A P T E R
1 7
R E M O V I N G
R E C O R D S
To remove distribution information:
1.
Open the Remove Payroll Distribution History window.
(Microsoft Dynamics GP menu >> Tools >> Utilities >> Payroll >> Remove
Distributions)
2.
Select a range from the list and enter a range restriction.
3.
Choose Insert to add the range restriction. You can select additional ranges and
restrictions. If you’ve made an error in a range or a restriction, select the range
and choose Remove.
4.
Mark Print Report to print the Distribution History Report without removing
history.
5.
Mark Remove History to remove distribution history for the range you’ve
entered.
6.
Choose Process to clear distribution history for the selected ranges.
Removing journal history
Use the Remove Payroll Journal History window to remove Payroll journal history.
If your posting options have been set up to allow posting journals to be reprinted,
you’ve been able to reprint posting journals for Payroll transactions. Posting
journals include the audit trail code that was assigned to transactions during the
posting process and are a valuable audit trail tool. After history has been removed,
you won’t be able to reprint posting journals for computer checks, manual checks,
voided checks, month-end reports or quarter-end reports for the range of
transactions that were removed.
U . S . P A Y R O L L
161
PA RT
5
U T ILI T I E S
To remove journal history:
162
U . S .
P A Y R O L L
1.
Open the Remove Payroll Journal History window.
(Microsoft Dynamics GP menu >> Tools >> Utilities >> Payroll >> Remove
Journals)
2.
Select a range from the list and enter a range restriction.
3.
Choose Insert to add the range restriction. You can select additional ranges and
restrictions. If you’ve made an error in a range or a restriction, select the range
and choose Remove.
4.
Choose Process to clear journal history for the selected ranges.
Chapter 18:
Tax utilities
You can help keep your Payroll records current by using tax utilities to edit federal
tax liabilities, tax codes, and FICA taxes, if the amounts are incorrect.
This information is contained in the following sections:
•
•
•
Editing federal tax liabilities
Viewing and editing Payroll taxes
Tax calculation methods
Editing federal tax liabilities
Use the Payroll Edit Federal Tax Liabilities window to make changes to the federal
tax liability amounts if the amounts are incorrect on Form 941 or the Quarterly 941
Preparation Report.
We don’t recommend using the Payroll Edit Federal Tax Liabilities window to edit
your liability information except in circumstances such as those described above.
To edit federal tax liabilities, you must have marked the Edit Financial Fields option in the
Payroll Setup window.
Differences in tax liability amounts might occur in any of the following
circumstances:
•
If transaction posting was interrupted at any time.
•
If you began using Payroll during the year and entered pay run information for
your employees using the Employee Summary window—instead of entering
the information using the Payroll Manual Checks-Adjustment Entry window.
•
If you made any adjustments to the information in the Employee Summary
window during the year.
To edit federal tax liabilities:
1.
Open the Payroll Edit Federal Tax Liabilities window.
(Microsoft Dynamics GP menu >> Tools >> Utilities >> Payroll >> Edit
Liabilities)
U . S . P A Y R O L L
163
PA RT
5
U T ILI T I E S
2.
Move the cursor to the first available line in the scrolling window to enter
information for a missing pay run.
3.
Move the cursor to the appropriate field in the scrolling window to make
changes to an existing pay run.
The changes you make in this window will be reflected on the following
reports:
•
•
•
•
•
Federal Tax Liabilities List
Quarterly 941 Preparation Report
Form 941
Quarterly 941 Schedule B Preparation Report
Quarterly 941 Schedule B
The Payroll Tax Liability Table table will be updated with these changes. The
Payroll Employee Master Table won’t be affected. If you make changes using
this window, we recommend you print the Federal Tax Liabilities List and keep
the report for your records.
4.
Choose OK to save your changes.
Viewing and editing Payroll taxes
Use the Payroll Tax Setup window to view and edit the predefined FICA, federal,
state, and local taxes tables, if necessary.
Use Payroll Update (Microsoft Dynamics GP menu >> Maintenance >> U.S. Payroll
Updates >> Check for Tax Updates) to download and install updated information, including
tax tables, to calculate federal tax, FICA tax, and state and local tax withholding. You also
can use the tax tables for the lesson company. If you’ve modified the tax tables while working
in the lesson company, you’ll need to install the tables again.
To view and edit Payroll taxes:
164
U . S .
P A Y R O L L
1.
Open the Payroll Tax Setup window.
(Microsoft Dynamics GP menu >> Tools >> Setup >> System >> Payroll Tax)
2.
Enter or select a tax code. The tax calculations for that code will be displayed in
the Sequence list box. For more information, refer to Tax calculation methods on
page 165.
C H A P T E R
3.
1 8
T AX
UT IL IT IE S
Choose Filing Status to open the Payroll Tax Filing Status window, where you
can view the filing status information for the selected tax code. You also can use
this window to view personal exemption information, standard deduction
information, and other tax information.
If the selected tax code uses a calculation that requires a tax table, you can
choose Tables after you’ve entered a filing status to view the tax tables, low
income tables, personal exemption tables or special tables for a filing status of a
tax code. The Payroll Tax Tables window will open.
4.
Close the window.
Tax calculation methods
The following information lists the tax calculation methods and how each method
works.
Subtract Standard Deduction
Subtracts a standard deduction amount from taxable wages. Depending on the
state, the calculation method will vary. The methods include subtracting a percent
of gross wages per employee’s filing status, subtracting a percent of gross wages
with a minimum and maximum amount, and subtracting a flat amount per filing
status.
Subtract Personal Exemption
Subtracts any personal exemptions the tax code allows. If processing federal tax, the
number of personal exemptions is determined by the number of exemptions
entered in the Employee Tax Maintenance window. If processing state tax, the
number of exemptions is based on the Include checkboxes in the Payroll Tax Filing
Status window.
For example, if Include Personal Exemptions is marked, the number of exemptions
is the total personal exemptions marked in the Employee State Tax Maintenance
window. If Include Additional Allowances is marked, the number of exemptions is
the number entered in the Employee State Tax Maintenance window. If Include
Dependents is marked, the number of exemptions is the number entered in the
Employee State Tax Maintenance window.
Unique methods exist for the following states:
•
Alabama: Taxable wages are reduced by the personal exemption amount
specified in the Payroll Tax Filing Status window.
•
Connecticut, Iowa, Massachusetts, Missouri: Personal exemption table exists in
the Payroll Tax Table Setup window.
Subtract Dependent Exemption
Subtracts any dependent exemptions the tax code allows. This is a flat amount
multiplied by the number of dependents, based on your entries for each employee
in the Employee Tax Maintenance window.
Apply Tax Table
Uses the tax table set up for the code in the Payroll Tax Tables window.
U . S . P A Y R O L L
165
PA RT
5
U T ILI T I E S
Apply Flat Tax Rate
Multiplies a flat tax rate by the taxable wages. However, for Yonkers Resident, the
flat tax rate is multiplied by the tax withholding amount. The flat tax rate is entered
in the Payroll Tax Filing Status window.
Percentage of Federal Tax Withholding
Applies a percentage to the federal tax withholding per filing status for the tax code.
The percentage is entered in the Payroll Tax Filing Status window.
Subtract Annualized Federal Tax Withholding
Subtracts the federal tax withholding and checks against the maximum amount.
The percentage and maximum are entered in the Payroll Tax Filing Status window.
Subtract Annualized FICA Tax Withholding
Subtracts a percentage of FICA tax withholding and checks against the maximum
amount. This information is entered in the Payroll Tax Filing Status window.
Check Low Income Tables
Checks taxable wages against a low income limit entered in the Payroll Tax Filing
Status window. For Arkansas, if the filing status equals SLI, MFJLI or HOHLI, the
taxable wages are adjusted based on the special table entered in the Payroll Tax
Table Setup window.
No State Tax
Used for states that don’t have an income tax.
Subtract Estimated Deductions
Subtracts the estimated deduction amount specified in this window for each
estimated deduction specified in the Employee State Tax Maintenance window. This
calculation applies only to state tax codes.
Apply Credit Percentage Table
Uses a special tax table entered in the Payroll Tax Tables window to calculate a tax
credit.
Calculate Tax On Excess Wages
Calculates tax on the taxable wages that exceed the wage limit for Oklahoma. This
reduces the taxable wages to the maximum wage limit.
Adjust Taxable Wages
Makes a special adjustment on taxable wages for Oklahoma.
Check Exception Status
Checks for wage exceptions and applies a flat tax rate for Wisconsin.
Apply Special Table For Tax Credit
Applies a special table for tax credit.
Round to the Nearest Dollar
Rounds the tax amount for the pay run to the nearest dollar.
166
U . S .
P A Y R O L L
Chapter 19:
Payroll updates
The payroll update engine helps you update your Payroll system and company
databases with the latest round of tax table information and all preceding tax
updates for the current year.
You must download year-end updates and any changes affecting Payroll program
code from the Tax Upates section of the CustomerSource Web site, and install them
separately.
Use the following information to apply tax table and year-end payroll software
updates.
•
•
Using the tax table update engine
Installing year-end software updates
Using the tax table update engine
You can use the automatic update feature to update your database with the latest
tax table information.
The tax update engine runs the SQL scripts required to update both the Payroll
system database and each of your company databases.
To use the tax table update engine:
1.
Open the Payroll Tax Update window.
(Microsoft Dynamics GP menu >> Maintenance >> U.S. Payroll Updates >>
Check for Tax Updates)
2.
Select an update method, then choose Next.
•
The Automatic option downloads all current and prior tax table updates for
the year to the default location. You might need to restart Microsoft
Dynamics GP to complete the update.
•
The Manual option processes all current and prior tax table updates for the
year from a location you specify. You might need to restart Microsoft
Dynamics GP to complete the update. You might choose Manual if you
need to update a computer that isn’t connected to the Internet.
U . S . P A Y R O L L
167
PA RT
5
U T ILI T I E S
If you use the Manual option, first download the update and
documentation from CustomerSource, and copy the update files to a
location accessible to the computer you want to update.
3.
If you selected Automatic in the Payroll Tax Update window, enter your
authorization number. Choose Log in to start the download.
You might need to restart Microsoft Dynamics GP to complete the update.
168
U . S .
P A Y R O L L
4.
If you selected Manual in the Payroll Tax Update window, specify the location
where your tax update files are located.
5.
Choose Process to start the update.
6.
Verify that Microsoft Dynamics GP has the latest tax update (Microsoft
Dynamics GP menu >> Tools >> Setup >> System >> Payroll Tax).
C H A P T E R
1 9
P A Y R O L L
U P D AT E S
Installing year-end software updates
Microsoft Business Solutions releases periodic updates to Payroll program code to
maintain compliance with government legal requirements. These updates typically
occur at calendar year end, and occasionally during the year. Collectively, Payroll
code updates are called “year-end updates” or “compliance updates”.
Payroll code updates are distributed as Microsoft Windows Installer patch (.msp)
files and are installed the same way as service packs. Payroll code updates do not
contain tax table information. You must install each type of update separately.
You can obtain the latest downloads at:
https://mbs.microsoft.com/customersource/support/downloads/taxupdates/
For additional instructions, refer to the instructions that accompany a specific
update.
U . S . P A Y R O L L
169
170
U .S .
P AY R O LL
PART 6: ROUTINES
Part 6: Routines
This part of the documentation describes how to use Payroll checklists and routines
to complete Payroll tasks. It also describes tasks that relate to government
regulations.
The following information is discussed:
172
U .S .
P AY R O LL
•
Chapter 20, “Payroll checklist items,” explains how to create, modify, and delete
customized checklists of Payroll routines or modify existing checklists.
•
Chapter 21, “Payroll company routines,” describes tasks that are done at the
end of the month, quarter, or year, and includes printing period-end reports and
closing the year in Payroll.
•
Chapter 22, “Government form and report routines,” describes tasks that relate
to government regulations and required forms, such as the W-2 and 1099-R
statements.
Chapter 20:
Payroll checklist items
You can create customized checklists of Payroll routines or modify existing
checklists. For example, you can set up a checklist to ensure that your month-end
reports are printed consistently each month.
This information is contained in the following sections:
•
•
Adding or modifying checklist items
Deleting checklist items
Adding or modifying checklist items
Use the Payroll Checklists window to add or modify checklist items to Payroll
routines. You can specify the frequency with which each set of routines should be
completed—daily, on payday, at the end of a period, month, quarter, fiscal year or
calendar year, or during setup.
To add or modify checklist items:
1.
Open the Payroll Checklists window.
(Microsoft Dynamics GP menu >> Tools >> Routines >> Payroll >> Checklists)
2.
Select a frequency.
3.
To add an item, choose Add, or to update an item, select it, then choose Modify.
The Add-Modify Payroll Routines window will open.
4.
Enter the item information.
5.
Choose OK to save the information. The Payroll Checklists window is
redisplayed. You can adjust the position of the items in the checklist using the
Top, Up, Down, or Bottom buttons.
6.
Choose Revert to cancel changes and return to the window in its original state.
U . S . P A Y R O L L
173
PA RT
6
R O U T I N E S
Deleting checklist items
Use the Payroll Checklists window to delete checklist items of Payroll routines. You
can specify the frequency with which each set of routines should be completed—
daily, on payday, at the end of a period, month, quarter, fiscal year, or calendar year.
To delete checklist items:
174
U . S .
P A Y R O L L
1.
Open the Payroll Checklists window.
(Microsoft Dynamics GP menu >> Tools >> Routines >> Payroll >> Checklists)
2.
Select a frequency and select the checklist item to delete.
3.
Choose Delete. You can adjust the position of the items in the checklist using the
Top, Up, Down, or Bottom buttons.
4.
Choose Revert to cancel changes and return to the window in its original state.
Chapter 21:
Payroll company routines
There are specific tasks you must complete at the end of a specified period, quarter
or year. They include printing period-end reports and closing the year in Payroll.
This information is contained in the following sections:
•
•
•
•
•
Printing period-end reports
Printing quarter-end reports
Closing a year
Printing the Year-End Employee Wage Report
Year-end procedures for reporting tips
Printing period-end reports
Use the Period-End Payroll Reports window to print any or all of the period-end
reports. These reports provide summary information about pay codes,
departments, positions, deductions, benefits, state taxes, local taxes, unemployment
taxes, and workers’ compensation in the time period you specify. Period-end
reports can contain information for more than one year, provided you specify a
range in the Date From and Date To fields. You also have the option of posting the
SUTA, FUTA, and Workers’ Compensation tax liabilities.
To print period-end reports:
1.
Open the Period-End Payroll Reports window.
(Reports >> Payroll >> Period-End)
2.
Select the range of information you want to specify. Records within the range
you specify will be included on the report.
3.
Enter the starting and ending dates of the period you’re printing period-end
reports or posting tax liabilities for. Ending date will be the default posting date.
4.
Select the period-end reports to print. For information about each type of
report, refer to Chapter 15, “Payroll reports.”
U . S . P A Y R O L L
175
PA RT
6
R O U T I N E S
5.
Mark the appropriate options to post FUTA tax, SUTA tax, and workers’
compensation tax. When you mark these options, the Posting Date field
displays the date that you’re posting these liabilities.
6.
Choose Process. The reports you’ve marked will be printed and the tax
liabilities will be posted if you selected to post them.
Printing quarter-end reports
Use the Quarter-End Payroll Reports window to print quarter-end reports. These
include reports such as the 941 Preparation Report, Form 941, and the Form 941
Schedule B Preparation Report. Print these reports for a quarterly summary of your
wages and taxes.
To print quarter-end reports:
1.
Open the Quarter-End Payroll Reports window.
(Reports >> Payroll >> Quarter-End)
2.
Select a quarter.
3.
Select the quarter-end reports to print. For information about each type of
report, refer to Chapter 15, “Payroll reports.”
4.
Choose Process. The reports you’ve marked will be printed.
Closing a year
Use the Payroll Year-End Closing window to create a file of annual wage
information. This file will be used to print W-2 and 1099-R statements.
If you’re enrolled in a current Microsoft Dynamics GP enhancement plan, updated
year-end and tax information and detailed instructions for closing the year,
processing W-2 statements, and running pay runs for the next year will be available
to download from CustomerSource or by using the Payroll Update. For more
information about the Payroll Update, see Chapter 19, “Payroll updates.”
Information in the year-end update supercedes information in this manual.
Before you close the year, be sure you’ve completed all of your pay runs. Also, make a backup
of all company data and store it in a safe place. For more information about making backups
in Microsoft Dynamics GP, refer to your System User’s Guide (Help >> Contents >> select
System Administration).
You can continue to work in your accounting system while year-end processing
takes places. You can’t void checks or process manual or computer checks during
the procedure, or complete Period-End or Quarter-End procedures.
176
U . S .
P A Y R O L L
C H A P T E R
2 1
P A Y R O L L
C O M P A N Y
R O U T I N E S
To close a year:
1.
Open the Payroll Year-End Closing window.
(Microsoft Dynamics GP menu >> Tools >> Routines >> Payroll >> Year-End
Closing)
2.
Enter the calendar year to close and create a year-end wage file. A file will be
created for printing W-2 statements and 1099-R forms.
3.
Choose Process to close the year. The Year-End Wage File will be created.
Printing the Year-End Employee Wage Report
Use the Year-End Wage Report window to print the Year-End Employee Wage
Report to verify W-2 amounts before printing W-2 statements. This report includes
the same information that appears on the W-2 statement and includes headings for
each field. You can print the Year-End Employee Wage Report only if the year-end
wage file exists for the year to use.
To print the Year-End Employee Wage Report:
1.
Open the Year-End Wage Report window.
(Microsoft Dynamics GP menu >> Tools >> Routines >> Payroll >> Year-End
Wage Report)
2.
Select a year.
3.
Select the employee type. Employees classified as Medicare Qualified
Government Employees (MQGE) always are listed after all Regular employees.
4.
Select a sorting option.
5.
Enter the range of employee IDs or choose All to include all employees.
6.
Choose Print to print the Year-End Employee Wage Report.
U . S . P A Y R O L L
177
PA RT
6
R O U T I N E S
Year-end procedures for reporting tips
Only one additional year-end form is required by the IRS if you are reporting tips
wages, but additional information is printed on W-2 statements for tipped
employees.
Form 8027 is a form used by large food and beverage establishments to report tips
and receipts to the federal government. You can modify or print Form 8027 or its
associated preparation report for a specific year as long as the year-end wage file
exists for that year.
Be sure to print the preparation report and verify your information before you print
the form for the IRS. For more information, refer to Editing Form 8027 information on
page 184 and Printing Form 8027 on page 185.
178
U . S .
P A Y R O L L
Chapter 22:
Government form and report routines
There are specific tasks that relate to government regulations and required forms,
such as the W-2 and 1099-R statements.
This information is contained in the following sections:
•
•
•
•
•
•
•
Editing W-2 information
Verifying W-2s for tipped employees
Printing W-2 statements
Editing 1099-R information
Printing 1099-R statements
Editing Form 8027 information
Printing Form 8027
Editing W-2 information
You can use the Edit W-2 Information window to verify and make changes to an
employee’s W-2 information. For example, an employee’s address might have
changed. You must close the year in the Payroll Year-End Closing window before
you can edit or print W-2 statements for a specific year.
To edit W-2 information:
1.
Open the Edit W-2 Information window.
(Microsoft Dynamics GP menu >> Tools >> Routines >> Payroll >> Edit W-2s)
2.
Select a sorting option at the bottom of the window. This determines how the
employee IDs will be sorted in the lookup window and also the order the
records will appear when using the browse buttons.
3.
Select the calendar year.
4.
Select an employee ID. The employee’s Social Security number and address will
be displayed. You can edit this information. Changing this information here will
not change the information in the Employee Maintenance window.
If the employee has a foreign address, mark the Foreign Address option. Fields
specific to a foreign address will be displayed.
5.
Edit the wage and withholding information for the employee, if necessary.
U . S . P A Y R O L L
179
PA RT
6
R O U T I N E S
6.
Mark the boxes that apply to the employee whose W-2 information you’re
editing. Your entries in the Employee Tax Maintenance window will appear as
default entries and will appear on the W-2 statement. For more information
about each option, refer to Chapter 7, “Tax cards.”
7.
Choose Special to open the Edit W-2 Special Information window, or choose
Other to open the Edit W-2 Other Information window. Use these windows to
view and enter the labels and the amounts that will be printed in the
appropriate boxes on the W-2 statement, if required.
8.
Choose State or Local to open the Edit W-2 State Tax Information window or the
Edit W-2 Local Tax Information window. Use these windows to view and
change state and local tax information that will be printed on the W-2
statement.
9.
Choose OK to close the window. The Edit W-2 Information window will be
redisplayed, and you can continue editing W-2 information.
10. Choose Save. For more information, refer to Printing W-2 statements on
page 180.
Verifying W-2s for tipped employees
Tipped employees require no extra W-2 procedures, but because additional
information is printed on W-2 statements, it is a good idea to verify information for
tipped employees on a random basis.
Be sure that the following items are included in the correct boxes on W-2 statements
for tipped employees:
Box
Information
Allocated tips check box
This box should be marked
5 and 7
Gross wages and tips
13A and 13B
Uncollected FICA Medicare and Social Security
Printing W-2 statements
You can use the Print W-2 Forms window to specify the information to be printed
on W-2 statements and then print the statements.
180
U . S .
P A Y R O L L
C H A P T E R
2 2
G O V E R N M E N T
FO R M
A N D
R E PO R T
R O U T IN E S
To print W-2 statements:
1.
Open the Print W-2 Forms window.
(Microsoft Dynamics GP menu >> Tools >> Routines >> Payroll >> Print W-2s)
2.
Select a year to print W-2 statements for.
3.
Select a printing option. To print W-2 statements for employees at the end of the
year, mark Normal Year-End. To print W-2 statements for inactive employees
before the end of the year, mark Pre-Year-End Inactive Employees.
4.
Select an employee type. Select Regular for employees who are required to pay
both FICA Social Security and FICA Medicare taxes. Select Medicare Qualified
Government Employee for employees who are exempt from FICA Social
Security tax but subject to FICA Medicare tax.
Medicare Qualified Government Employee must also be selected in the Employee Tax
Maintenance window for each employee whose W-2 statement you’re printing.
5.
Enter a range of employee IDs or mark All to print W-2 statements for all
employees.
6.
Enter a starting control number. This is the number you can assign to help you
track the W-2 statements you print.
7.
Select a sorting order for the W-2 statements.
8.
Enter your company name, address, and employer identification number.
U . S . P A Y R O L L
181
PA RT
6
R O U T I N E S
9.
Select a form to print.
•
Mark Validation Report to print a report to verify information, such as
Company EINs.
•
Mark W-2 Forms Alignment to print a test form to ensure the forms are
aligned. For information about adjusting the alignment of forms, refer to
your Report Writer documentation.
•
Mark W-2 Forms to print the W-2 statements.
•
Mark W-3 Transmittal Form to print a summary of the W-2 statements.
10. Print a Validation Report and verify the information before printing W-2 and
W-3 statements.
11. Choose Print to print the report or forms you selected. If you’re printing W-2
statements, be sure to insert W-2 forms in the printer.
Editing 1099-R information
You can use the Edit 1099-R Information window to make changes to a retired
employee’s 1099-R information. A 1099-R statement shows an employee’s
distribution from a retirement plan. You must close the Payroll year before you can
edit or print 1099-R statements for a specific year. Only pay codes with a pay type of
Pension will be displayed in this window or printed on the 1099-R statement.
To edit 1099-R information:
182
U . S .
P A Y R O L L
1.
Open the Edit 1099-R Information window.
(Microsoft Dynamics GP menu >> Tools >> Routines >> Payroll >>
Edit 1099-Rs)
2.
Enter or select an employee ID. The employee’s Social Security number and
address will be displayed. You can edit this information. Changing this
information here will not change the information in the Employee Maintenance
window.
C H A P T E R
2 2
G O V E R N M E N T
FO R M
A N D
R E PO R T
R O U T IN E S
3.
Select the calendar year.
4.
Change the gross distribution amount of the pension, if necessary. The gross
distribution amount is the total amount of pension the employee received in the
selected year. If a portion of the distribution is taxable, enter that amount.
Otherwise, leave the Taxable Amount Not Determined field marked and the
Taxable Amount as 0.
5.
Change other distribution information, if necessary.
6.
Change the amounts of the federal and state income tax withheld, if necessary.
You also can change the state, payer’s state ID, local income tax withheld, and
the locality to which the tax was paid.
7.
Choose Save to save the information you’ve entered. For more information
about printing the 1099-R statements, refer to Printing 1099-R statements on
page 183.
Printing 1099-R statements
You can use the Print 1099-R Forms window to print 1099-R statements. These
statements show an employee’s distribution from a retirement plan.
To print 1099-R statements:
1.
Open the Print 1099-R Forms window.
(Microsoft Dynamics GP menu >> Tools >> Routines >> Payroll >>
Print 1099-Rs)
2.
Select the year to print 1099-R statements for.
3.
Enter a range of employee IDs or mark All to print 1099-R statements for all
employees.
4.
Select the sorting order for the 1099-R statements.
5.
Enter your company name, address and employer identification number.
U . S . P A Y R O L L
183
PA RT
6
R O U T I N E S
6.
Select the form type to print.
•
Mark Validation Report to print a report to verify information.
•
Mark 1099-R Forms Alignment to print a test form to ensure the forms are
aligned. For information about adjusting the alignment of forms, refer to
your Report Writer documentation.
•
Mark 1099-R Forms to print the 1099-R statements.
•
Mark 1096 Transmittal Form to print a summary of the 1099-R statements.
7.
Print a Validation Report and verify the information before printing 1099-R
statements.
8.
Choose Print to print the report or forms you selected. If you’re printing 1099-R
statements, be sure to insert 1099-R forms in the printer.
Editing Form 8027 information
You can use the Form 8027 window to review the Form 8027 preparation report,
and, if necessary, make changes to Form 8027 tips and receipts information before
printing Form 8027.
Form 8027 is a form used by large food and beverage establishments to report tips
and receipts to the federal government. You must close the Payroll year before you
can edit or print Form 8027 or its associated preparation report for a specific year.
To edit Form 8027 information:
184
U . S .
P A Y R O L L
1.
Open the Form 8027 window.
(Microsoft Dynamics GP menu >> Tools >> Routines >> Payroll >> Form 8027)
2.
Select a reporting year. A year-end wage file must exist for that year to prepare
Form 8027.
3.
Verify company name and address information.
C H A P T E R
2 2
G O V E R N M E N T
FO R M
A N D
R E PO R T
R O U T IN E S
4.
Select the type of establishment for which you are preparing Form 8027—
Evening Meals Only, Evening and Other Meals, Meals Other than Evening
Meals or Alcoholic Beverages.
5.
You can enter an establishment number.
6.
Choose File >> Print to verify information before you print Form 8027 to send to
the IRS.
Printing Form 8027
You can use the Form 8027 window to print Form 8027, which is used by large food
and beverage establishments to report tips and receipts to the federal government.
You must close the Payroll year before you can edit or print Form 8027 or its
associated preparation report for a specific year. For more information, refer to
Editing Form 8027 information on page 184.
To print Form 8027:
1.
Open the Form 8027 window.
(Microsoft Dynamics GP menu >> Tools >> Routines >> Payroll >> Form 8027)
2.
Select a reporting year. A year-end wage file must exist for the year to print
Form 8027.
3.
Verify company name and address information. You should have already
verified tips information using the Form 8027 Preparation Report.
4.
Select the type of establishment for which you are preparing Form 8027—
Evening Meals Only, Evening and Other Meals, Meals Other than Evening
Meals or Alcoholic Beverages.
5.
Select the type of return, Final or Amended.
6.
Choose Print.
U . S . P A Y R O L L
185
186
U .S .
P AY R O LL
PART 7: PAYROLL DIRECT DEPOSIT
Part 7: Payroll Direct Deposit
This part of the documentation describes how to use Payroll Direct Deposit to
process a pay run and deposit employee Payroll funds to a bank account or credit
union account.
The following information is discussed:
188
U .S .
P AY R O LL
•
Chapter 23, “Payroll Direct Deposit setup,” explains the differences between
regular and deduction direct deposits. It also explains the remainder of net,
prenotifications and exceptions, as well as how to set up Direct Deposit and
security.
•
Chapter 24, “ACH File setup,” explains how to define the bank or credit union
information used to create the ACH file.
•
Chapter 25, “Deduction Direct Deposit setup,” explains how to set up a direct
deposit as a link to a Payroll deduction, rather than as a separate Payroll Direct
Deposit account entry.
•
Chapter 26, “Employee Direct Deposit maintenance,” explains how to create
employee direct deposit cards when an employee requests his or her Payroll
funds be directed to a checking or savings account.
•
Chapter 27, “Deduction Direct Deposit maintenance,” describes how to set up
employee deduction direct deposit cards if an employee requests having some
Payroll funds directed to a direct deposit account and the remainder of his or
her earnings paid with a check.
•
Chapter 28, “Payroll Direct Deposit routines,” describes the additional steps
required when you add Payroll Direct Deposit to your existing Payroll process.
•
Chapter 29, “Payroll Direct Deposit reports,” describes Payroll Direct Deposit
reports you can use to monitor your direct deposit transactions.
Chapter 23:
Payroll Direct Deposit setup
Payroll Direct Deposit is a system of distributing employees’ earnings directly to
their checking or savings accounts. Direct deposit relies upon the use of a
standardized electronic file—called an ACH file—that summarizes basic
information about the account your company uses for Payroll transactions, and it
includes basic information about the employees’ accounts.
You can use Payroll Direct Deposit to generate the information you need to have
Payroll funds automatically deposited into employees’ accounts at their financial
institutions. You can customize the information that is given to your financial
institution to meet both your company’s needs and the financial institution’s needs.
Each employee’s pay can be distributed between up to twelve bank accounts. There
are two types of direct deposit accounts: direct deposit accounts—the ones most of
your employees will use—and deduction direct deposit accounts.
Deduction direct deposit accounts should be used only if you have employees who want a
portion of their pay sent to a direct deposit account and the remainder paid to them in a
paycheck. For more information about the differences between regular direct deposit
accounts and deduction direct deposit accounts, refer to Regular vs. deduction direct
deposits on page 189.
When you process a pay run, you can print Payroll checks in one print job, then
print Payroll Direct Deposit earnings statements in another. This lets you conserve
your check stock for printing actual checks.
This information is contained in the following sections:
•
•
•
•
•
•
•
Regular vs. deduction direct deposits
Remainder of net
Payroll Direct Deposit prenotifications
Direct deposit exceptions
Setting up Payroll Direct Deposit
Entering auto-settle line information
Setting up Payroll Direct Deposit security
Regular vs. deduction direct deposits
A deduction direct deposit account is set up as a link to a Payroll deduction, rather
than as a separate Payroll Direct Deposit account entry. You should use deduction
direct deposit only if an employee requests to have some Payroll funds deposited to
a direct deposit account and the remainder of his or her earnings paid with a check.
U . S . P A Y R O L L
189
PA RT
7
P A Y R O L L
D I R E C T
D EP O S I T
The following table explains the differences between a regular direct deposit and a
deduction direct deposit.
Regular direct deposits
Deduction direct
deposits
Effect on wages
Sends net wages to direct deposit
accounts.
Reduces net wages.
Setup location
Employee Direct Deposit Maintenance
window.
Employee Deduction
Maintenance window.
Payment order
Paid in the order they appear in the
Employee Direct Deposit Maintenance
window, after any deduction direct
deposits.
Paid first.
Remainder of net
pay
Remainder of net pay over the amount
of deductions and direct deposits will
be sent to the direct deposit account
indicated by the Remainder of Net Line
Number field in the Employee Direct
Deposit Maintenance window.
Net pay over the amount of the
direct deposits cannot be sent to
any direct deposit account, but
is paid with a “real” check.
Checks
If an employee has “regular” direct
deposit accounts, any net pay over the
amount will be sent to the direct
deposit account specified in the
Remainder of Net Line Number field;
the employee might get a voided check
or a direct deposit earnings statement.
If an employee has only a
deduction direct deposit
account, any net pay over the
amount of the deductions will
be paid with a “real” check.
Remainder of net
Payroll calculates the net wages for an employee’s earnings, which can then be
distributed to one or more direct deposit accounts. If all direct deposit accounts are
paid and the net wages have not been fully exhausted, the remaining amount is
called the remainder of net.
•
If the employee is using regular direct deposit accounts, the remainder of net
will be added to the amount paid to the account indicated by the Remainder of
Net Line Number on the Employee Direct Deposit Maintenance window.
For example, suppose Jane’s net wages are $1,200. She has two direct deposit
accounts:
•
•
Line 1 is a $500 Direct deposit to a savings account.
Line 2 is a $500 Direct deposit to a checking account.
$1200 - $500 - $500 = $200
The Remainder of Net Line Number is 2, her checking account. The remainder
of net is $200. This amount will be added to Jane’s checking account. The total
deposits will be $500 to savings and $700 to checking.
•
190
U . S .
P A Y R O L L
If the employee is using deduction direct deposit, those “deductions” are
processed in Payroll just like any other Payroll deduction. The amount for a
deduction direct deposit is determined by Payroll and is not changed by Payroll
Direct Deposit. If an employee is using deduction direct deposit, the employee’s
net wages—the amount left after deductions are paid—are paid with a
paycheck. For more information, refer to Chapter 25, “Deduction Direct Deposit
setup.”
C H A P T E R
2 3
P A Y R O L L
DIR EC T
DE P O S IT
S E TU P
Payroll Direct Deposit prenotifications
A prenotification or prenote is a test run of direct deposit information to help you
verify the financial institution and employee account numbers you’ve entered in
Payroll Direct Deposit. If you’re using deduction direct deposits, the effect of
prenotes is slightly different. Refer to Chapter 25, “Deduction Direct Deposit setup,”
for more information.
After you’ve entered an employee’s Direct Deposit preferences, you might be
required by your financial institution to process one or more prenotifications to
verify the information in the ACH file. You’ll need to check with your bank or credit
union’s guidelines and process as many prenotes as required when an employee
adds an account to his or her direct deposit setup.
Each time an employee begins using Direct Deposit, you’ll probably be required to complete
a prenotification for that employee’s distributions. Check with your financial institution for
more details about particular requirements.
If you generate an ACH file that includes an employee account that has prenote
status, the ACH file line item will include financial institution and account
numbers, but a zero dollar value.
Payment to employees who have entries that are in prenote status will depend on
whether all or some of the employee’s accounts have prenote status:
•
If all of an employee’s accounts have prenote status, the employee will not be
paid by Direct Deposit. A check will be generated for the employee instead.
•
If the employee has a combination of active and prenote status accounts, the
employee’s distributions to the active accounts will be completed. The
remainder of net will be deposited in a direct deposit account; it will not be paid
by check.
Direct deposit exceptions
Occasionally, you will not be able to complete the direct deposit transactions that
are specified by your employees. This causes an exception to your direct deposit
process. Exceptions are the instances when direct deposit transactions are not
completed as you might have intended. Payroll direct deposit groups exceptions
into three categories:
•
•
•
Insufficient Funds
Amount Deducted, Not Deposited
Other
Situations that might cause each of these exceptions are described here.
U . S . P A Y R O L L
191
PA RT
7
P A Y R O L L
D I R E C T
D EP O S I T
Insufficient funds
The employee hasn’t earned enough funds in this pay period to pay all deposit
accounts.
Situation A The amount scheduled to be directly deposited to the account
exceeded the net pay for the employee.
For example, suppose that Kevin’s usual net pay is $1,000, and has only one line in
his direct deposit setup, directing that $600 be sent to a savings account.
During one pay period, however, his net wages are only $500. The direct deposit for
that Payroll would be $500 to the savings account. This amount—even though it is
an exception to a typical Payroll run—would be transferred to the account with
Direct Deposit.
Situation B Funds were allocated to other direct deposit accounts or deductions,
resulting in insufficient funds to pay the direct deposit account referred to in the
exception entry.
For example, suppose that Maria’s usual net pay is $1,000 and she has the following
direct deposit accounts set up:
•
•
Line 1: Savings $400
Line 2: Checking $600
During one pay period, however, her net wages are only $800. The direct deposits
for that Payroll would be $400 to the savings account—since accounts are paid in
the order they appear in the scrolling window—and $400 to her personal checking
account. These amounts—even though they are exceptions to a typical Payroll
run—would be transferred to the accounts with Direct Deposit.
Situation C The entire net pay was split by percentage between two or more
direct deposit accounts and the net pay couldn’t be divided evenly.
For example, suppose that Sam’s net pay is $999.99 and he has the following direct
deposit accounts set up:
•
•
Line 1: Checking 50 percent
Line 2: Savings 50 percent
In this scenario, $500 would be sent to the first account listed in the Direct Deposit
Setup window, and $499.99 would be deposited into the second account listed.
Amount deducted, not deposited
The amount was deducted but not deposited.
Situation A A Payroll deduction was linked to direct deposit in the Direct
Deposit Setup window, but when the accounts were set up for the employee in the
Employee Direct Deposit Maintenance window, no link was established between
the deduction and the employee’s direct deposit accounts.
Situation B A deduction direct deposit account was set to Inactive or Prenote, or
was deleted in the Employee Direct Deposit Maintenance window.
192
U . S .
P A Y R O L L
C H A P T E R
2 3
P A Y R O L L
DIR EC T
DE P O S IT
S E TU P
Other exceptions
These are exceptions not covered in Type 1: Insufficient Funds or Type 2: Amount
Deducted, Not Deposited.
Situation A The entire net pay had been exhausted for payment other than
deductions—which may or may not have been deduction direct deposits—and no
funds remained for the last deduction direct deposit.
Situation B A deduction direct deposit was not on the list of deductions to be
included when checks were built for the pay run.
Situation C The amount to be directed to a deduction direct deposit exceeded
net pay, so funds were deducted.
Situation D A deduction direct deposit account was set to Inactive or was
deleted in the Employee Deduction Maintenance window.
Setting up Payroll Direct Deposit
Use the Direct Deposit Setup window to enter direct deposit information, such as
the number of days from pay to post, the type of printing method to use, and the
next earnings statement number.
To set up Payroll Direct Deposit:
1.
Open the Direct Deposit Setup window.
(Microsoft Dynamics GP menu >> Tools >> Setup >> Payroll >> Direct Deposit)
2.
Mark Active to turn on Payroll Direct Deposit.
You can mark Inactive to turn off Direct Deposit for a single pay run. However, we
recommend that you select No Deposits this Payroll in the Deposit Method drop-down
list in the Direct Deposit Print window.
U . S . P A Y R O L L
193
PA RT
7
P A Y R O L L
D I R E C T
3.
D EP O S I T
Select an earnings statement print option.
Separate From Checks Generates separate print jobs—one for employees
who receive actual checks, and another for employees whose entire paychecks
are deposited directly. With this option, you aren’t required to print voided
checks for employees whose entire earnings are deposited directly; earnings
statements for employees using Direct Deposit are printed.
As Voided Checks Generates a single Payroll print job that will print a
Payroll check for every employee. The print job will include voided checks for
employees whose pay is entirely dispersed using Direct Deposit.
4.
Enter the next earnings statement number that should appear on the next
deposit slip. This number will increase automatically.
5.
Enter the number of prenotes required of new employee direct deposit
accounts.
6.
In the Days From Pay to Post field, enter the number of days after the end of the
pay period that the direct deposit funds will be available to your employees.
For example, if your pay period ends on Friday and the funds need to be
available on the following Monday, you would enter “3.”
7.
Mark the type of exceptions to check for. We recommend that you mark all three
types.
8.
If you print voided checks, mark one or both of the Visual Indicators for Voided
Checks.
9.
•
Mark Mask Dollar Amount to place a row of X’s on the line typically used
to spell out the check amount on the check portion of the paycheck. The
amount displayed in the other amount field on the check will be $00.00.
•
Mark VOID Due to DD Stamp for those words to appear in large letters on
the signature line of the Payroll check.
Select whether to update bank reconciliation with individual employee
earnings statements or with one total amount for all employee earnings
statements.
10. Choose ACH Fields to open the ACH Fields Setup window. For more
information, refer to Setting up the ACH fields on page 197.
11. Choose Headers/Footers to open the ACH File Header and Footer window. For
more information, refer to Creating an ACH header and footer on page 199.
12. Choose Links to open the Link Deduction Setups to Direct Deposit window. For
more information, refer to Linking Payroll Direct Deposit deductions to direct
deposits on page 202.
13. Choose OK.
194
U . S .
P A Y R O L L
C H A P T E R
2 3
P A Y R O L L
DIR EC T
DE P O S IT
S E TU P
Entering auto-settle line information
The auto-settle line is an optional line of information added to some ACH files
generated by Direct Deposit to bring the ACH file into balance.
Use the Checkbook Maintenance window and the Bank Maintenance window to
enter Payroll Direct Deposit auto-settle line information.
Some financial institutions that process direct deposit payments require ACH files to
contain the auto-settle line. Others require that the ACH files do not contain it. Check with
your financial institution for its requirements.
To enter auto-settle line information:
1.
Open the Checkbook Maintenance window.
(Cards >> Financial >> Checkbook)
2.
Enter or select a checkbook ID.
3.
You can click the Bank ID field to open the Bank Maintenance window, where
you can enter the DD Transit Number. Choose Save. The Checkbook
Maintenance window will be displayed.
4.
Choose Direct Deposit in the Checkbook Maintenance window to open the
Direct Deposit Checkbook Maintenance window.
5.
Enter a bank account and account name.
6.
Mark the type of account—checking or savings.
7.
Choose OK to save your changes.
Setting up Payroll Direct Deposit security
To use Payroll Direct Deposit, you must have access to the Payroll Direct Deposit
windows.
U . S . P A Y R O L L
195
PA RT
7
P A Y R O L L
D I R E C T
D EP O S I T
To set up Payroll Direct Deposit security:
1.
Open the Security Setup window.
(Microsoft Dynamics GP menu >> Tools >> Setup >> System >> Security >>
enter system password)
2.
Select a user ID and a company. The security you set up will apply to the user
only when the user is logged into that company.
3.
Select Microsoft Dynamics GP from the Product list and select Windows from
the Type list.
4.
From the Series list, select Payroll. When you select a series, the Access List
displays the items for the product, type, and series you selected. Each item
appears marked with an asterisk (*), which means the item is available to the
user.
5.
Using the Access List, remove or grant access to Direct Deposit items.
6.
196
U . S .
P A Y R O L L
•
To restrict access to an item for this user, double-click the item and the
asterisk will disappear.
•
To grant access to an item for this user, double-click the item and the
asterisk will appear.
•
Choose Unmark All to restrict access to all items in the list, or Mark All to
grant access to all items in the list.
Choose OK.
Chapter 24:
ACH File setup
An ACH file is an Automated Clearing House transaction file—a text file containing
a group of electronic payments that will be deposited into employee bank accounts
in lieu of paper checks.
You will submit ACH files to a financial institution that is a member of the National
Automated Clearing House Association (NACHA) to transmit the payments
contained in the ACH file. You can transfer the file to the bank or credit union on a
computer diskette or by modem.
This information is contained in the following sections:
•
•
Setting up the ACH fields
Creating an ACH header and footer
Setting up the ACH fields
Use the ACH Fields Setup window to enter specific information about the bank or
credit union account that your company uses to generate its Payroll. When you
enter direct deposit information for your employees, it is entered into a special
format that can be interpreted by banks and credit unions to complete the
transactions.
Members of NACHA use the following codes to specify each type of ACH
transaction:
•
•
•
•
•
•
•
•
Checking Credits (22)
Checking Credit Prenotifications (23)
Checking Debits (27)
Checking Debit Prenotifications (28)
Savings Credits (32)
Savings Credit Prenotifications (33)
Savings Debits (37)
Savings Debit Prenotifications (38)
Part of the information you enter, like your company’s identification number,
probably won’t change from one pay run to the next. You can enter that information
in the ACH Fields Setup window so it is automatically included in the ACH files
you generate.
U . S . P A Y R O L L
197
PA RT
7
P A Y R O L L
D I R E C T
D EP O S I T
To see how the information you enter in the ACH Fields Setup window will affect
the ACH files you generate, you can refer to the following illustrations. The
information displayed in the following ACH File was generated from the ACH
Fields Setup window shown.
To set up the ACH fields:
198
U . S .
P A Y R O L L
1.
Open the Direct Deposit Setup window.
(Microsoft Dynamics GP menu >> Tools >> Setup >> Payroll >> Direct Deposit)
2.
Choose ACH Fields to open the ACH Fields Setup window.
C H A P T E R
3.
2 4
ACH
F ILE
SE TUP
Enter information about your company and the financial institution in the
available fields. This information will be provided by the financial institution
receiving your ACH File.
•
Company Identification: Enter up to ten digits to identify your company.
•
Company Identification Name: Enter the name of your company.
•
Immediate Origin and Name: Enter the routing number and name of the
financial institution sending the ACH file.
•
Immediate Destination and Name: Enter the routing number and name of
the financial institution receiving the ACH file.
•
Originating Institution: Enter the routing number of the originating
financial institution.
•
Discretionary Data: Enter information given to you by your financial
institution, as needed.
•
Description: Enter text to appear on employee earnings statements.
4.
Select whether to identify the employee in the ACH file by the employee ID or
Social Security number.
5.
Mark Include Auto-Settle-Line if your financial institution requires this. If it
isn’t marked, the financial institution will create the balancing line. For more
information, refer to Entering auto-settle line information on page 195.
You cannot generate an ACH file that includes some Payroll runs with the Auto-Settle
Line option and some without; they must all have the option or all be without it.
6.
In the ACH File Location field, enter or select the path where the generated
ACH file will be stored.
7.
Enter the file name to use for your first ACH file in the Next ACH Filename
field.
8.
Mark Increment ACH Filename to save each ACH file you that you generate
and to have your ACH file names automatically incremented (ACH001.TXT,
ACH002.TXT, etc.).
9.
Choose OK.
Creating an ACH header and footer
Use the ACH File Header and Footer window to define headers and footers for
your ACH File. Headers and footers are lines of data that you can create to be added
to the beginning or the end of the ACH File.
Headers and footers can be used for extra information needed in the ACH File and
automatically will be added to your file each time it’s generated. The lines will
appear exactly as shown in the ACH File Header and Footer window and will
become part of the ACH File.
U . S . P A Y R O L L
199
PA RT
7
P A Y R O L L
D I R E C T
D EP O S I T
Some banks or credit unions might require that you include additional information
in your ACH file, such as a password or account number. Be sure to check with your
financial institution for more information about specific requirements for these files.
In the ACH File Header and Footer window, all changes are saved immediately. If you delete
or change a header or footer, you can only restore it by re-entering it.
To create an ACH header or footer:
1.
Open the Direct Deposit Setup window.
(Microsoft Dynamics GP menu >> Tools >> Setup >> Payroll >> Direct Deposit)
2.
Choose Headers/Footers to open the ACH File Header and Footer window.
3.
Choose Add under the appropriate scrolling window.
4.
Enter your information on the first available line in the scrolling window.
Be sure to check with your financial institution for more information about specific
requirements for ACH file headers and footers.
200
U . S .
P A Y R O L L
5.
Repeat Steps 3 and 4 to continue creating header and footer information.
6.
Enter the number of header lines and footer lines to include in the ACH file.
7.
Choose Delete under the appropriate scrolling window to delete a header or
footer. Choose Delete All under the appropriate scrolling window to delete all
headers or footers.
8.
Choose OK.
Chapter 25:
Deduction Direct Deposit setup
A deduction direct deposit account is set up as a link to a Payroll deduction, rather
than as a separate Payroll direct deposit account entry. You should use deduction
direct deposit only if an employee requests to have some Payroll funds deposited to
a direct deposit account and the remainder of his or her earnings paid with a check.
For more information, refer to Regular vs. deduction direct deposits on page 189.
When you use a deduction direct deposit, a Bank Reconciliation entry is not made
for the deposit and the deposit amount is not reflected in Payroll Check History
information. You must create a manual Bank Reconciliation transaction for the
deduction deposit.
If you use deduction direct deposits, you must complete the following procedures
to complete a Payroll deduction setup routine. The setup routine will include:
•
Creating Payroll deductions and setting the sequence for the deductions
•
Establishing a link between deductions and direct deposit
•
Enrolling individual employees in the deduction direct deposits
•
Entering the information for employees’ specific account setups
The key difference between direct deposit accounts and deduction direct deposit
accounts is the setup of each. After you’ve completed the setup, you can generate ACH
files just as you would if they were regular direct deposit accounts.
This information is contained in the following sections:
•
•
•
Creating a direct deposit deduction
Linking Payroll Direct Deposit deductions to direct deposits
Prenotification and deduction direct deposits
Creating a direct deposit deduction
Use the Deduction Setup window to enter and maintain company deduction cards.
Examples of Payroll Direct Deposit deductions include savings deductions and
checking deductions. Be sure to include the deduction with your pay run in the
Build Payroll Checks window.
U . S . P A Y R O L L
201
PA RT
7
P A Y R O L L
D I R E C T
D EP O S I T
To create a direct deposit deduction:
1.
Open the Deduction Setup window.
(Microsoft Dynamics GP menu >> Tools >> Setup >> Payroll >> Deduction)
2.
Create a Payroll deduction and verify that the deduction is not sheltered from
taxes. For more information about setting up Payroll deductions, refer to Setting
up a standard deduction on page 38.
3.
Choose Save.
4.
Select the deduction you created and choose Sequence to open the Deduction
Sequence Setup window.
5.
Add the Direct Deposit deductions to the list of Sequenced Deductions by
selecting the Unsequenced Deduction and choosing Insert.
6.
Choose OK.
Linking Payroll Direct Deposit deductions to direct
deposits
Use the Link Deduction Setups to Direct Deposit window to link the deduction to
Payroll Direct Deposit after setting up the Payroll Direct Deposit deduction.
202
U . S .
P A Y R O L L
C H A P T E R
2 5
D E D U C T I O N
D I R EC T
D E P O S I T
S E T U P
When you use a deduction direct deposit, an advice slip or earnings statement for
the deduction deposit amount will not be printed for the employee. A check will be
printed only for the amount of the linked deduction. Also, the linked deduction
amount will not be posted to Bank Reconciliation.
To link Payroll Direct Deposit deductions to direct
deposits:
1.
Open the Direct Deposit Setup window.
(Microsoft Dynamics GP menu >> Tools >> Setup >> Payroll >> Direct Deposit)
2.
Choose Links to open the Link Deduction Setups to Direct Deposit window.
3.
Select the deduction to link to Direct Deposit from the Deductions Not Linked
list and choose Insert. The deduction is moved to the Deductions Linked to DD
list.
You only need to link a Direct Deposit option to the Payroll process once. After
the link has been established, it is available for future pay runs.
Do not link all deductions, only those you created to use with Payroll Direct Deposit.
4.
Choose OK.
Prenotification and deduction direct deposits
Your financial institution will require one or more prenotifications for deduction
direct deposits, as they do for regular direct deposits. For more information, refer to
Payroll Direct Deposit prenotifications on page 191.
If you must complete a prenotification for a deduction direct deposit account,
follow the procedure in Generating an ACH file with prenotes only on page 217. If a
deduction direct deposit account is set to prenote status during a regular pay run,
the amount will be deducted, but will not be transferred into an account.
During a regular pay run, deduction direct deposit accounts with prenote status will be
noted in the Exceptions Report.
U . S . P AY R O LL
203
204
U . S .
P A Y R O L L
Chapter 26:
Employee Direct Deposit maintenance
You’ll need to enter employee direct deposit information when an employee
requests his or her Payroll funds be directed to a direct deposit account. To set up an
employee’s records so that some Payroll funds are deposited into a direct deposit
account and also print a check for the employee, refer to Regular vs. deduction direct
deposits on page 189. To set up a one-time check run for special payments, such as
holiday bonuses, refer to Inactivating employee direct deposit accounts on page 208.
This information is contained in the following sections:
•
•
•
•
•
•
Single- and multiple-account direct deposit distribution types
Creating an employee direct deposit record
Updating an employee direct deposit account status
Inactivating employee direct deposit accounts
Reactivating direct deposit records
Reactivating an employee direct deposit account
Single- and multiple-account direct deposit
distribution types
There are two types of direct deposit distributions: single-account distributions and
multiple-account distributions.
Single-account distributions Used when only one account line is entered for
an employee and the entire net wages from the pay run will be deposited to that
account. If you’re using a single-account distribution, it’s best to use the percentage
field and set it to 100 percent. This makes distribution of any unusual Payroll
amounts—for employees who earn overtime, for example—easier.
Multiple-account distributions Used when more than one account is set up
for an employee and net wages are to be distributed into the accounts in a certain
order. Because Payroll Direct Deposit pays each account in order, it is possible to
have some accounts receive less than the entered amount.
If you specify an amount when using multiple-account distributions, the
employee’s net wages will be reduced by that amount. If you enter a percent, the
employee’s net wages will be multiplied by that percent. Each time an account is
paid, net wages for the employee are reduced. This continues until all the net wages
have been deposited or until all lines have been paid. Any funds remaining are
called remainder of net and are added to the account indicated in the Remainder of
Net Line Number field.
If an employee’s net wages for the pay period are not sufficient to pay all items
defined for an employee, the items are paid in full from top to bottom until all net
wages are deposited. In no circumstance will an employee have more or less money
paid to accounts than the net wages in the pay run.
Guidelines in this section do not apply to direct deposit entries that are linked to Microsoft
Dynamics GP deductions. For more information, refer to Chapter 25, “Deduction Direct
Deposit setup.”
U . S . P AY R O LL
205
PA RT
7
P A Y R O L L
D I R E C T
D EP O S I T
Creating an employee direct deposit record
Use the Employee Direct Deposit Maintenance window to set up direct deposit
information for a specific employee.
To create an employee direct deposit record:
1.
Open the Employee Direct Deposit Maintenance window.
(Cards >> Payroll >> Direct Deposit)
2.
Select an Employee ID.
3.
Choose Add Accounts to create a new line item. Each line is numbered
automatically.
4.
Enter the bank and account numbers in the appropriate fields and indicate if the
account is a savings or checking account.
5.
Enter amount or percentage information for this account. For example, suppose
an employee wants to split his or her paycheck in the following way:
•
•
$800 to a personal checking account
$400 (and remainder of net) to a credit union savings account
If the employee takes one week without pay, the employee’s net pay for that
period is only $600. The entire $600 will be deposited to the personal checking
account because it is listed first in the Employee Direct Deposit Maintenance
window. No payments are made to the second account—the credit union
account.
To have this noted in the exceptions report, you must mark Insufficient Funds
in the Direct Deposit Setup window.
206
U . S .
P A Y R O L L
C H A P T E R
6.
2 6
EM PL O Y E E
DI R E C T
D EP O S I T
M A IN T E N AN C E
Select a Status option.
Prenote Use this option if this is a trial run to verify the entries are properly
set up.
Consult your bank or credit union representative to see how many prenotes are required
for each account.
Active
Use this option to make an actual deposit to the account.
Inactive Use this option to temporarily stop direct deposits to this account.
No deposits can be made to accounts that are marked Inactive or Prenote. If the account
is marked Prenote, however, a line will be displayed in the ACH file to show a transfer of
$00.00 to that account.
7.
If the Status is Prenote, enter the number of prenotes that are required in the #
field.
The number of prenotes that must still be completed will be tracked. If you
need to complete three prenotes, for example, this number will be adjusted to 2
after you complete the first prenotification.
A prenote status does not automatically change to Active. This must be done manually.
8.
If you are using a multiple-account distribution, be sure the Remainder of Net
Line Number field references the line number where any remainder of net
should be deposited.
9.
Repeat steps 3 to 8 for each account for this employee.
10. Choose Save.
Updating an employee direct deposit account status
Use the Default Prenote Count field in the Direct Deposit Setup window to track the
number of prenotifications that are required for each employee’s direct deposit
account. Each time you generate an ACH file, the prenote count will change in the
Employee Direct Deposit Maintenance window.
When the # field in the Employee Direct Deposit Maintenance window is zero and
the status is Prenote, the Employee ID and Employee Name will appear in the
Completed Prenotes window.
Use the Completed Prenotes window to update an employee direct deposit account
status. This window is a shortcut to the Employee Direct Deposit Maintenance
window, where you can change the employee’s account status from Prenote to
Active.
U . S . P AY R O LL
207
PA RT
7
P A Y R O L L
D I R E C T
D EP O S I T
To update an employee direct deposit account status:
1.
Open the Generate ACH File window.
(Transactions >> Payroll >> Generate ACH File)
2.
Choose View Completed Prenotes to open the Completed Prenotes window.
3.
Select an employee ID and choose Select. The Direct Deposit Employee
Maintenance window opens.
4.
Update the status of the appropriate account or accounts. You might want to
look for accounts that have zeros in the # column but are still set to Prenote
status; those accounts have completed prenotes.
5.
Choose Save. The Employee Direct Deposit Maintenance window closes and
the Completed Prenotes window opens.
6.
Repeat steps 3 through 5 for each employee whose records you are updating.
After you select an employee record in the Completed Prenotes window, the employee’s
name will be removed from the scrolling window whether or not you changed the
employee’s account status.
7.
When you’ve finished, close the Completed Prenotes window.
Inactivating employee direct deposit accounts
The Employee Direct Deposit Maintenance window provides you with two ways to
inactivate employees’ direct deposit accounts—inactivating an employee’s entire
direct deposit record and inactivating individual employee direct deposit accounts.
Inactivate direct deposit to run checks for special situations like one-time, holiday
bonus payments.
Direct deposit records also can be inactivated in the Employee Maintenance
window. If you inactivate an employee card in the Employee Maintenance window,
Payroll will also inactivate the employee’s direct deposit records. If you inactivate a
direct deposit record in the Employee Maintenance window, the accounts for the
direct deposit accounts will not be automatically inactivated. For more information,
see Inactivating an employee card on page 72.
208
U . S .
P A Y R O L L
C H A P T E R
2 6
EM PL O Y E E
DI R E C T
D EP O S I T
M A IN T E N AN C E
Inactive employee direct deposit records are automatically deleted when you choose Remove
Inactive Records in the Remove Inactive Records window. Refer to Removing inactive
records on page 159 for information about deleting inactive employee cards.
To inactivate a direct deposit record for an employee:
1.
Open the Employee Direct Deposit Maintenance window.
(Cards >> Payroll >> Direct Deposit)
2.
Enter or select an employee ID.
3.
Mark Inactive to inactivate the employee’s direct deposit record.
4.
Choose Save.
To inactivate individual employee direct deposit
accounts:
1.
Open the Employee Direct Deposit Maintenance window.
(Cards >> Payroll >> Direct Deposit)
2.
Enter or select an employee ID.
3.
Change the Status field for each account in the scrolling window to Inactive.
4.
Choose Save.
Reactivating direct deposit records
Direct deposit records can be reactivated in the Employee Maintenance window. If
you unmark Inactive in this window and mark Direct Deposit in the Reactivate
Employee window, the employee’s direct deposit records will be reactivated. For
more information, see Reactivating an employee card on page 73.
You also can reactivate direct deposit records from the Employee Direct Deposit
Maintenance window, but you should have reactivated the records first in the
Employee Maintenance window.
U . S . P AY R O LL
209
PA RT
7
P A Y R O L L
D I R E C T
D EP O S I T
Reactivating an employee direct deposit account
If an account has been inactive and then is reactivated, you might need to complete
more prenotifications. Rules vary, so be sure to check with your financial institution.
To reactivate an employee direct deposit account:
210
U . S .
P A Y R O L L
1.
Open the Employee Direct Deposit Maintenance window.
(Cards >> Payroll >> Direct Deposit)
2.
Enter or select an employee ID.
3.
Unmark Inactive to activate all accounts for this employee, or change the
appropriate Status field to activate individual accounts.
4.
Choose Save.
Chapter 27:
Deduction Direct Deposit
maintenance
Use employee deduction direct deposits if an employee requests having some
Payroll funds deposited into a direct deposit account and the remainder of his or
her earnings paid with a check.
This information is contained in the following sections:
•
•
Enrolling an employee in a direct deposit deduction
Creating an employee deduction direct deposit record
Enrolling an employee in a direct deposit deduction
These instructions assume that you have already created Microsoft Dynamics GP
deductions, set the sequence for the deductions and established a link between
those deductions and Payroll Direct Deposit. For more information, refer to Creating
a direct deposit deduction on page 201 and Linking Payroll Direct Deposit deductions to
direct deposits on page 202.
After creating the Payroll Direct Deposit deduction and linking it to Payroll Direct
Deposit, you can enroll employees in that Payroll Direct Deposit deduction.
To enroll an employee in a direct deposit deduction:
1.
Open the Employee Deduction Maintenance window.
(Cards >> Payroll >> Deduction)
2.
Select an employee ID.
3.
Enter or select the appropriate Payroll Direct Deposit deduction.
4.
Choose Save.
U . S . P A Y R O L L
211
PA RT
7
P A Y R O L L
D I R E C T
D EP O S I T
Creating an employee deduction direct deposit record
After the Microsoft Dynamics GP deduction has been created and linked to Payroll
Direct Deposit, you can enter employee-specific deduction direct deposit
information.
Inactivating deduction direct deposit accounts can be done in either of the two ways
outlined in the Inactivating employee direct deposit accounts on page 208.
Deduction direct deposit accounts marked Inactive will be noted in the Exceptions Report.
To create an employee deduction direct deposit record:
1.
Open the Employee Direct Deposit Maintenance window.
(Cards >> Payroll >> Direct Deposit)
2.
Select an employee ID and choose Link Deduction to open the Deductions
window.
3.
Select a deduction and choose Select. The deduction direct deposit record is
displayed in the Employee Direct Deposit Maintenance window.
4.
Enter a bank number and an account number for the deduction.
5.
Mark checking or savings to indicate the type of bank account the deduction
will be deposited to.
6.
Verify the amount or percentage for this account. You cannot change the
amount or percentage in this window. Use the Employee Deduction
Maintenance window to make changes.
7.
Select a status for the account.
8.
Enter a Remainder of Net Line Number. This should be the last line number
with bank account information.
A deduction direct deposit account cannot be assigned as a Remainder of Net account.
9.
212
U . S .
P A Y R O L L
Choose Save.
Chapter 28:
Payroll Direct Deposit routines
Adding Payroll Direct Deposit to Payroll will require you to vary the typical Payroll
process routine. In addition to building, calculating, printing, and posting checks,
you’ll need to calculate direct deposit transactions, print earnings statements or
voided checks for employees using Direct Deposit and generate an ACH file to
transmit to your financial institution.
This information is contained in the following sections:
•
•
•
•
•
Calculating Payroll Direct Deposit information
Printing direct deposit earnings statements
Posting checks using Payroll Direct Deposit
Generating an ACH file
Generating an ACH file with prenotes only
Calculating Payroll Direct Deposit information
Payroll Direct Deposit changes the Payroll process for Microsoft Dynamics GP.
After building and calculating checks, you’ll need to complete some additional
tasks if you’re using Direct Deposit. Use the Print Payroll Checks window to
calculate direct deposit and print checks and earnings statements. After you have
printed checks using this window, the Post Payroll Checks window will open. Refer
to Posting checks using Payroll Direct Deposit on page 215 for more information.
To calculate Payroll Direct Deposit information:
1.
Open the Print Payroll Checks window.
(Transaction >> Payroll >> Print Checks)
2.
Choose Process to calculate the direct deposit information.
If some of the direct deposits weren’t made, an exceptions report will be
printed. If you have exceptions, you can change them now and recalculate
Payroll; however you aren’t required to change any exceptions before
continuing with the Payroll process.
3.
If you set your Earnings Statements to print Separate from Checks in the Direct
Deposit Setup window, you must print checks now. Later you can print the
earnings statements.
Proceed with Printing direct deposit earnings statements on page 214.
U . S . P A Y R O L L
213
PA RT
7
P A Y R O L L
D I R E C T
D EP O S I T
Printing direct deposit earnings statements
Use the Post Payroll Checks window to print direct deposit earnings statements. If
you set your Earnings Statements to print Separate from Checks in the Direct
Deposit Setup window, you must print checks before you can print earnings
statements.
If it’s necessary to reprint any earnings statements that have been printed already, you can
do so after the earnings statements have been printed. However, earnings statements can’t be
printed after they’ve been posted.
To print direct deposit earnings statements:
1.
After you have printed checks using the Print Payroll Checks window, the Post
Payroll Checks window will open. Refer to Calculating Payroll Direct Deposit
information on page 213 for more information.
If your Deposit Method is Separate from Checks you must print the earnings statements
now. You will not be able to print earnings statements after posting.
2.
Enter a posting date or accept the default date and select Print Earnings
Statements in the Process field.
3.
You can change the number in the Starting Earnings Statements field.
4.
Choose Process to print direct deposit earnings statements.
After the earnings statements have been printed, the Post Payroll Checks
window opens. Continue the Payroll process with Posting checks using Payroll
Direct Deposit on page 215.
214
U . S .
P A Y R O L L
C H A P T E R
2 8
P A Y R O L L
D I R E C T
D E P O S I T
R O U T I N E S
Posting checks using Payroll Direct Deposit
Use the Post Payroll Checks window to post checks. If your deposit method is
Separate from Checks, you must print the earnings statements before posting
checks. Refer to Printing direct deposit earnings statements on page 214.
To post checks using Payroll Direct Deposit:
1.
The Post Payroll Checks window opens after you print checks or earnings
statements.
2.
Enter a posting date or accept the default date and select Post in the Process
field.
3.
Choose Process to post your Payroll checks.
Continue the Payroll process with Generating an ACH file on page 215.
Generating an ACH file
After posting Payroll, you’re ready to generate your ACH file. An ACH file is an
Automated Clearing House transaction file—a text file containing a group of
electronic payments. The electronic payments are deposited into employee bank
accounts in lieu of paper checks. Use the Generate ACH File window to create the
text file that your bank can use to transfer electronic payments into employee back
accounts.
These instructions assume that you have already completed the following
processes— building checks, calculating checks and direct deposit, printing checks
and earnings statements, and posting checks.
U . S . P A Y R O L L
215
PA RT
7
P A Y R O L L
D I R E C T
D EP O S I T
To generate an ACH file:
1.
Open the Generate ACH File window.
(Transactions >> Payroll >> Generate ACH File)
2.
Mark Include all prenotes to include all existing prenotes for employees,
including those not part of this pay run.
3.
Mark Delete build after use to delete the direct deposit data file after the ACH
file is generated. The direct deposit information will be deleted after the
Generate ACH File window is closed and the information will not be stored
anywhere after the window closes.
If Delete build after use is not marked, the build will be available if you should need to
generate the ACH file again.
4.
Mark Include in the scrolling window for each entry to include in the ACH file.
Whether or not Include is automatically marked for a particular set of Payroll data will
depend on if you marked Include Auto-Settle-Line in the ACH Fields Setup window
when the data was generated. You can generate ACH files with Payroll data that
includes that line, and you can generate ACH files with Payroll data that does not
include that line. If you try to create an ACH file from a group of Payroll data files
including some Payroll files with the line and some without, alert messages will be
displayed.
5.
Choose Create File to generate an ACH file. The ACH file will be written to the
location you specified in the ACH File Location field. For more information,
refer to Setting up Payroll Direct Deposit on page 193. The Report Destination
window opens.
6.
Select a print destination for the ACH Transmittal report.
This report is not the ACH file. The ACH file that you transmit to your financial
institution will be written to the location specified in the ACH File Location field in the
ACH Fields Setup window.
216
U . S .
P A Y R O L L
C H A P T E R
2 8
P A Y R O L L
D I R E C T
D E P O S I T
R O U T I N E S
Generating an ACH file with prenotes only
Use the Generate ACH File window to generate an ACH file that includes only
prenote accounts.
A prenotes-only ACH file includes all employee accounts that have the prenote
status. To generate a prenotes-only ACH file, you don’t need to complete the Payroll
portion of the process. Because no Payroll builds will be included in this ACH file,
marking Delete build after use will have no effect on this process.
To generate an ACH file with prenotes only:
1.
Open the Generate ACH File window.
(Transactions >> Payroll >> Generate ACH File)
2.
Mark Include all prenotes.
3.
Unmark the Include checkbox on each line in the scrolling window. This
ensures that no Payroll builds are used in the ACH file.
4.
Choose Create File. The Report Destination window opens.
5.
Select a print destination for the ACH Transmittal report.
This report is not the ACH file. The ACH file that you transmit to your financial
institution will be written to the location specified in the ACH File Location field in the
ACH Fields Setup window. For more information, refer to Setting up the ACH fields on
page 197.
U . S . P A Y R O L L
217
218
U .S .
P AY R O LL
Chapter 29:
Payroll Direct Deposit reports
You can use Payroll Direct Deposit reports to help you monitor your direct deposit
transactions. Use the information in this chapter to guide you through printing
reports and working with report options.
For more information about creating and printing reports, using sample reports and
modified reports from the Reports Library, and the various reporting tools that you
can use with Microsoft Dynamics GP, refer to your System User’s Guide (Help >>
Contents >> select Using The System).
This information is contained in the following sections:
•
•
Payroll Direct Deposit report summary
Payroll Direct Deposit check forms
Payroll Direct Deposit report summary
Payroll Direct Deposit reports are printed from the Generate ACH File window.
Additional reports, such as Payroll checks, earnings statements, and the Check
Register, are printed during the Payroll process.
Payroll Direct Deposit reports available are:
Report
Report information
Direct Deposit ACH File Report
A printout of the ACH file. Creating a printout at the time
you generate your ACH file saves you the work of opening
and printing your ACH destination file later.
Direct Deposit ACH Transmittal
Report
A combination of smaller reports, based on information
you’ve entered during the Payroll process. Use transmittal
reports to see the effect of the direct deposit transactions
on your company’s accounts, and your employees’ savings
and checking accounts. Each report is separated from the
others with a page break.
Direct Deposit Check Register
A check register with an asterisk (*) next to checks that
have been voided during the Payroll process. A “D”
indicates a check that has been voided due to direct
deposit.
Direct Deposit Exceptions Report
Lists any employee direct deposits that were not
completed. Exceptions are divided into three categories—
Insufficient Funds, Amount Deducted, Not Deposited, and
Other.
Direct Deposit Detail List
A list of all employee accounts—including those belonging
to the employees who aren’t part of the current pay run—
that have “prenote” status for any account in the Status
dropdown list in the Employee Direct Deposit Maintenance
window.
A descriptive summary of all employee accounts that are
involved in Payroll Direct Deposit. In this report, one line is
created for each employee account. If an employee is using
two direct deposit accounts, for example, there will be two
lines in the report representing that employee’s line items.
† Indicates reports that can be assigned to named printers. For more information, refer to your
System User’s Guide (Help >> Contents >> select System Administration).
U . S . P A Y R O L L
219
PA RT
7
P A Y R O L L
D I R E C T
D EP O S I T
Report
Report information
Direct Deposit List
A list of all employees and their direct deposit statuses. In
this report, one line item is created for each employee. It is
possible for an employee to have an Active status even if
their account status is set to Inactive. For an employee to
have an Inactive status, Inactive must be marked in the
Employee Direct Deposit Maintenance window.
Direct Deposit Register
Shows the amount deposited for each employee. The
report lists the employee ID, Social Security number, gross
pay, net pay, and check number.
Direct Deposit Statement of
Earnings†
Generated when Payroll checks are posted. Instead of
printing voided checks for employees who have all their
earnings deposited using direct deposit, users can print
checks for only those employees who are paid with a “real”
Payroll check. Employees paid entirely through direct
deposit transactions can be given earnings statements that
can be printed on regular printer paper. The direct deposit
earnings statements include the same information as the
Payroll checks and check stubs.
Direct Deposit Trxs Register
A list of all direct deposit transactions completed during
the pay period. The report lists all employees who were
enrolled in either type of direct deposit transaction in
alphabetical order. Other information is included for each
employee record—the employee’s Social Security or
employee ID number; the types of accounts to which the
funds were deposited; and the amount deposited to each
account. Prenotification transactions will also appear on
this report.
† Indicates reports that can be assigned to named printers. For more information, refer to your
System User’s Guide (Help >> Contents >> select System Administration).
The Direct Deposit ACH Transmittal Report is a combination of smaller reports,
based on information you’ve entered during the Payroll process. These are the
available Transmittal reports, along with their bank transaction codes:
•
•
•
•
•
•
•
•
•
Checking Credits (22)
Checking Credit Prenotifications (23)
Checking Debits (27)
Checking Debit Prenotifications (28)
Savings Credits (32)
Savings Credit Prenotifications (33)
Savings Debits (37)
Savings Debit Prenotifications (38)
Summary Table
The summary table—always the last page of the report—follows the format of a
report required by many financial institutions to accompany the ACH file.
220
U . S .
P A Y R O L L
C H A P T E R
2 9
P AY R O LL
D IR E C T
D E PO S IT
R E P O R T S
Payroll Direct Deposit check forms
Microsoft Dynamics GP provides five different check forms. The report you use will
depend on the type of check stock you use. The Payroll Direct Deposit check forms
use the same format as the standard Microsoft Dynamics GP checks.
The five Payroll Direct Deposit check forms and the corresponding standard
Microsoft Dynamics GP check forms are listed in the following table.
Payroll Direct Deposit check form:
Standard Microsoft Dynamics GP
check form:
Direct Deposit Employee Checks Stub on TopD
Employee Checks Stub on Top - Continuous
Direct Deposit Employee Checks Stub on
Bottom-D
Employee Checks Stub on Bottom - Continuous
Direct Deposit Employee Checks Stub on Top
and Bottom-L
Employee Checks Stub on Top and Bottom Single Feed
Direct Deposit Employee Checks Other-D
Employee Checks Other - Continuous
Direct Deposit Employee Checks Other-L
Employee Checks Other - Single Feed
The Payroll Direct Deposit changes made to each of the five standard Microsoft
Dynamics GP check forms are listed here:
•
A restriction called Suppress Check lets you split the check-printing process
into two processes—one for pay checks and one for direct deposit earnings
statements.
•
The array DD String30 Array10 will print “VOID Due to Direct Deposit” on the
signature line of voided checks because all earnings were deposited directly.
•
The following calculated fields will be created to mask the amounts on the
check form in the numerical and text fields, respectively.
•
•
DD_Mask_Dollar
DD_Mask_Words
U . S . P AY R O LL
221
222
U . S .
P A Y R O L L
Glossary
1099-R statement
A statement showing an employee’s
distribution from retirement, profit-sharing
or pension plans.
Account alias
A 20-character “short name” for a posting
account in the chart of accounts. If the
account format has a large number of
segments, using aliases can speed data entry.
ACH
Acronym for Automated Clearing House, a
standardized format for electronic funds
transfer files.
Adjustment number
A number that identifies an adjustment
transaction made in the Payroll Manual
Check-Adjustment Entry window.
Allocated tips
Microsoft Dynamics GP uses the Gross
Receipts method that is calculated per pay
run. The allocated tips amount equals the
difference between tips received and
employee gross receipts divided by
company gross receipts, multiplied by the
tip allocation rate, provided the difference is
more. Made to each directly tipped
employee.
Authorization number
A number assigned to you by Microsoft
Dynamics GP to identify you for support
records, and to work with the payroll update
engine.
Auto-Settle Line (ASL)
A line that can be added to ACH files
generated by Direct Deposit to bring the
ACH into balance. Most ACH files generated
for deposits to employee accounts include
many credits to employee accounts. The
auto-settle line in those instances would be a
debit to the company’s Payroll account that
is equal to the sum of the credits.
Some financial institutions require an
unbalanced ACH file containing only
credits, and create the debit themselves.
Other institutions require a balanced ACH
file. Check with your financial institution for
more details.
Background processing
A processing system that allows users to
continue working while transactions are
being posted or reports are being printed.
Bankruptcy
A garnishment category, in which a court
orders the employer to deduct amounts from
the employee’s wages to repay the
employee’s creditor.
Batch
A group of transactions identified by a
unique name or number. Batches are used in
computerized accounting to conveniently
group transactions, both for identification
purposes and to make posting the
transactions easier.
Batch approval
Allows users to choose whether to approve
batches of transactions before posting. If the
batch approval option is being used, the ID
of the user who approved the batch and the
approval date will appear on edit lists and
posting reports.
Batch control
Values for both the number of transactions in
a batch and the number of employees in the
batch. As transactions are entered, the actual
totals will be displayed. These totals can be
verified periodically as transactions are
entered to ensure that the control number
and amount of transactions match the actual
number and amount that was entered.
Batch frequency
A selection that determines how often a
recurring batch will be posted, such as
weekly, monthly or quarterly.
Batch-level posting
A posting method that allows transactions to
be saved in batches and posts the batch
whenever convenient. There are three types
of batch-level posting: batch posting, series
posting, and master posting. See also Posting.
Benefit
A contribution provided by the company
that may be calculated on net, unit or gross
pay. Examples of benefits include insurance
premiums and 401(k) contributions.
Building checks
The process of indicating which employees,
pay records, deductions, and benefits should
be included in the pay run.
Business expense
A pay code that’s used to pay employees
who are reimbursed for expenses incurred
while doing business, such as meals,
mileage, and travel expenses.
Charged receipts
Gross sales for the employee or
establishment from sales that were charged,
used to calculate allocated tips.
Charged tip
Money (a gratuity) that the employee
receives from customers through a charge
card or check. The employer must include
this money on an employee’s Payroll check
because it was not received as cash.
Charged tips are added into gross wages on
the check, and are subject to FICA Social
Security and Medicare, Federal, and FUTA
taxes. Generally, charged tips also are subject
to State, Local, and SUTA taxes.
Check number
A number assigned to a check. Payroll
usually assigns check numbers
automatically, but you can override the
default and assign another number.
Class
A feature that allows employees, customers,
vendors, users or items to be grouped
according to common characteristics. For
example, an employee class could be created
to group employees according to credit limit
or location.
Comma-delimited file
The standard comma-separated ASCII
character format used when exporting a
report so that it can be read by database
programs.
Commissions
The amount, usually a percentage of the sale
amount, paid to the salesperson making the
sale.
Computer check
Paychecks that are calculated and printed
using the Microsoft Dynamics GP system.
Data entry fields
Specific areas in a window, from which you
can make a selection, enter information or
access more information. For example, areas
where you can type in an employee ID or a
transaction amount are data entry fields. See
also Field.
Deduction
An amount that may be withheld from an
employee’s net, unit or gross pay. For
example, a donation to a charity could be set
up as a deduction.
Deduction direct deposit
A deduction direct deposit account is set up
as a link to a Payroll deduction, rather than
as a separate direct deposit account entry.
Deduction direct deposits should be used
only if an employee requests having some
Payroll funds directed to a direct deposit
account and the remainder of his or her
earnings paid with a check.
Default
A suggested entry that is used by Microsoft
Dynamics GP, unless you make a different
entry in its place.
U . S . P AY R O LL
223
GLOS SA RY
Default class
A class whose values are used for the
creation of new classes.
Department code
A unique alphanumeric name used to
identify a department.
Direct deposit
Direct deposit is a system of distributing
employees’ earnings directly to their
checking or savings accounts. Direct deposit
relies on the use of a standardized account
from which your company pays its Payroll,
and includes basic information about
employees’ accounts.
Directly-tipped employee
Employees, such as waiters or waitresses,
who receive tips directly from the customer.
Used to calculate allocated tips.
Earned Income Credit
See EIC.
Earnings wages
The deduction method that calculates
deductions as a percentage of an employee’s
Net Disposable Income (NDI). See also NDI.
Earnings statement
A report generated by Payroll Direct Deposit
that summarizes Payroll information for
employees who will have all their earnings
deposited with direct deposit transfers.
Edit list
A list of transactions in an unposted batch
that you can print to check the accuracy of
the transaction entries before posting.
See FICA.
Federal Unemployment Tax Act
See FUTA.
FICA
An acronym for Federal Insurance
Contributions Act. An employee deduction
for Social Security and Medicare. The
employer matches the withholding.
FICA Medicare tip
Tips that are subject to FICA Medicare tax.
FICA Social Security tip
Tips that are subject to FICA Social Security
tax.
Field
An area in a window where you can enter a
single piece of information. For instance, the
area in the Employee Maintenance window
where you enter the employee’s name is a
field.
Footers
Footers are lines of data which you create to
be appended to the end of the ACH file. The
lines will appear exactly as shown in the
ACH File Header and Footer window and
will become part of the ACH file. Some
financial institutions require additional
information about the ACH file, such as
identifying strings or passwords. If your
financial institution has no such
requirements, you may not need to use this
window.
Form 1096
EIC
An abbreviation for Earned Income Credit. A
pay code that’s used to make advance
payments to employees who qualify for
earned income credit and have filed a W-5
form.
EIN
An abbreviation for Employer Identification
Number, a number issued to companies
operating in the United States. The EIN
usually is used as a tax ID number for state
and federal taxing agencies.
Employee Identification Number
See EIN.
Employer Maximum
The amount of an employee’s contribution to
a 401(k) that the employer matches.
Expressed in percent.
Exceptions
Exceptions are the instances when direct
deposit transactions are not completed as the
user may have intended. Direct deposit
groups exceptions into three categories: no
funds, deducted but not deposited and other.
224
Federal Insurance Contributions
Act
U . S .
P A Y R O L L
A form report that summarizes the 1099-R
information.
Form 8027
An IRS form used by large food and
beverage establishments to report tips and
receipts to the US government.
FTE
An acronym for Full-Time Equivalency, a
factor multiplied by a pay step table amount
to adjust an individual employee’s pay rate
without changing the pay step table. FTE
factors less than 1.00 decrease the pay rate,
and factors above 1.00 increase the pay rate.
FUTA
An acronym for Federal Unemployment Tax
Act. This, along with state unemployment
taxes, provides for payments of
unemployment compensation to workers
who have lost their jobs.
Garnishment
A court-ordered process that takes property
from a person to satisfy debt. For example, a
person who owes money to a creditor may
have her wages garnished if she loses a
lawsuit filed by the creditor.
Also, the name of a garnishment category for
student loan or creditor debts.
Grade
An employee’s rank within a position. Grade
does not depend on the length of time in a
position. A promotion typically raises grade
rather than pay step.
Gross up
An IRS-approved formula that employers
can use to determine the taxable gross
payment when the employer wishes to pay
the employee’s share of tax.
Gross wages
The wages an employee earns before any
deductions or taxes are taken out.
Group printing
Saving and printing reports in groups. For
example, you can create a report group that
is used to print all employee lists before
closing a year. You can create groups of
reports within the same series and groups of
series report groups.
Headers
Headers are lines of data which you create to
be appended to the top of the ACH file. The
lines will appear exactly as shown in the
ACH File Header and Footer window and
will become part of the ACH file. Some
financial institutions require additional
information about the ACH file, such as
identifying strings or passwords. If your
financial institution has no such
requirements, you may not need to use this
window.
Help
Documentation of Microsoft Dynamics GP
features placed online for quick access. Also
referred to as online documentation.
Holiday pay
A pay code that’s used to pay employees
who receive paid time off for holidays.
Hourly pay
A pay code that’s used to pay employees an
amount per hour worked.
Inactivate
The process of making employee records
inactive. If you inactivate an employee
record, all of the employee’s pay, deduction,
and benefit records will be inactivated, as
well, and paychecks will no longer be
printed for the individual.
G L O S S A R Y
Indirectly tipped employee
Employees who do not receive tips directly
from the customer, such as cooks or people
who clean tables. Used to calculate allocated
tips.
Inquiry
The Microsoft Dynamics GP feature that
allows you to review open-year and
historical information.
Integrate
To join two or more accounting modules to
form a system in which data is shared
among modules. All Microsoft Dynamics GP
modules are automatically integrated.
Local tax
A tax paid to local government agencies. You
can set up multiple local taxes for each
employee, if you wish.
Main segment
The segment of posting accounts that has
been designated as the sorting option for
accounts on financial statements. Typically,
the main segment is used to indicate
whether the account is an asset, liability,
owners’ equity, revenue or expense account.
Manual check
A manually written paycheck; manual
checks can be recorded in the Microsoft
Dynamics GP system.
Mass transaction entry
The process of quickly entering similar pay
transactions, variable deductions or variable
benefits for many employees.
Minimum wage balance
A pay code used to make up the difference
between the amount of wages, tips, and
other compensation, and the minimum
wage.
Multiple companies
Companies for which separate data folders
have been established. Microsoft Dynamics
GP multiple-company feature allows you to
keep a separate set of financial information
for each company you operate.
Multiple-account distributions
Multiple-account distributions are employee
direct deposit setups for which more than
one account is set up and net wages are to be
distributed into the accounts in a certain
order. If you specify an amount when using
multiple-account distributions, Direct
Deposit will attempt to pay that amount. If a
percent is chosen, then Direct Deposit will
multiply the percent by the employee’s net
wages in the Payroll run and attempt to pay
that amount. Each time an account is paid,
net wages for the individual are reduced.
This continues until all the net wages are
exhausted or until all lines have been paid.
Any funds remaining are called remainder of
net.
National Automated Clearing
House Association (NACHA)
The National Automated Clearing House
Association (NACHA) is the national
regulatory body of the Automated Clearing
House (ACH) Network, a nationwide
electronics payments system used by more
than 22,000 participating financial
institutions in the United States.
NDI
An acronym for Net Disposable Income, a
legally-defined selection of wages,
deductions and taxes from which
garnishments may be taken. The definition
of NDI depends on state law.
Net pay
The payment amount an employee receives
after all deductions and taxes have been
taken out of his or her paycheck.
Net wages
The calculated result of an employee’s gross
wages minus taxes. The net wages amount is
used to calculate benefit and deduction
amounts.
Notes
The Microsoft Dynamics GP feature that is
used to attach messages to windows and
records throughout the Microsoft Dynamics
GP system. The note button shows whether a
note is attached to a window. Notes can be
edited and reattached, deleted or printed.
Option
Printing specifications set up for reports. A
variety of options can be used with each
report.
Origin
A transaction entry window within a specific
Microsoft Dynamics GP module. Certain
options, such as closing fiscal periods, can be
selected for each transaction origin. Also, the
transaction origin appears as part of the
audit trail code on all posting reports in
Microsoft Dynamics GP.
Overtime pay
A pay code that’s used to pay employees for
working more than the assigned number of
hours and are reimbursed at a different pay
rate for the additional hours.
Pay code
A code used to identify a specific type and
rate of pay. For example, an employee who is
paid a specific salary may have the pay code
SAL assigned to him or her.
Pay factor
Pay rate
The amount an employee is paid for a
specified period or amount of work.
Pay record
A Payroll record that tracks money paid to
an employee, showing pay expenses by pay
code, department or job.
Pay step
A pay level based on length of time in a
position. When an employee’s time in a
position exceeds the length of the pay step,
the employee advances to the next pay step.
Pay type
A general category used to identify different
kinds of pay, such as hourly or salary. For
example, if an employee is paid a set amount
per unit made or job completed, the pay type
would be piecework.
Paycheck
A printed form that is issued to employees as
payment of wages earned.
Payment number
A number that identifies a group of related
entries for a computer or manual check that
are posted collectively as a single, complete
transaction.
Pension
A payment to a retired employee from a
retirement plan.
Piecework
A pay code that’s used to pay employees a
certain amount per unit made or completed.
Position
A unique alphanumeric name used to
identify a position.
Posting
A procedure that makes temporary
transactions a part of your business records;
permanent records are updated with the
amount of these transactions. In manual
accounting, to transfer journal totals to the
appropriate accounts in a ledger.
Posting account
A financial account that tracks assets,
liabilities, revenue or expenses. Amounts
posted to these accounts appear on the Profit
and Loss Statement, the Balance Sheet, and
other financial reports if you are using
General Ledger.
Posting date
The date on which a specific transaction was
posted to your company’s posting accounts.
The number that is multiplied by the Based
on Pay Code’s pay rate to calculate overtime
or double time pay rates.
Pay period
The time period between regularly
scheduled pay runs.
U . S . P AY R O LL
225
GLOS SA RY
Posting journal
A report printed following the posting
process that shows the detail for each
transaction that has been posted. Posting
journals also include the audit trail code,
which provides a precise record of where
each transaction has been posted within
Microsoft Dynamics GP.
Prenotification
A prenotification or “prenote” is a test-run of
direct deposit information. After you’ve
entered an employee’s direct deposit
preferences, you will probably be required
by your financial institution to have a
prenotification run or runs to verify the
information in the ACH file.
Process server
The Microsoft Dynamics GP application that
allows a user to direct the processing of some
accounting functions and maintenance
procedures to another computer on a
network. No additional actions are required
by the user. After tasks have been sent to a
process server, users can begin other tasks
immediately.
Range
A selection used to narrow the amount of
records that are printed on a report. For
example, a selected range of employee IDs
could be those between 1001 and 9999.
Reactivate
The process of making employee records
active. If you reactivate an employee record,
all of the employee’s pay, deduction, and
benefit records can be activated, as well, and
paychecks can be printed for the individual.
Recurring batch
A batch that can be posted repeatedly.
Remainder of net
Remainder of net refers to any amount owed
to the employee after any deductions and
direct deposit totals.
Removing history
A procedure used to erase ranges of account,
check or transaction history that are no
longer useful.
Report option
A collection of entries that specify the
amount of information or the type of
information that appears on a report.
Multiple report options can be created.
Reported tip
Retroactive pay
Supplemental wages paid to an employee
whose pay rate has been increased effective
as of a past date.
Roll down
To apply changes you’ve made to a class
record to all employee records within the
class. For example, if you change the
payment terms for the class from Net 30 to 2
percent-10/Net 30, you can roll down the
change to all records in the employee class.
Salary pay
A pay code that’s used for employees who
are paid a specific pay amount each pay
period.
Sample data
Data that can be used to practice Microsoft
Dynamics GP procedures by entering the
information listed in the online lessons.
Sample data can be accessed using the lesson
company, Fabrikam, Inc.
Series
A group of Microsoft Dynamics GP modules
that form an interrelated set of applications.
Receivables Management is part of the Sales
series, for example.
Shift code
A code used to identify a specific type and
rate of pay given for different times of work.
For example, an employee who works a
night shift might receive an additional $1.00
per hour.
Sick time
A pay code that’s used to pay employees for
time off due to sickness.
Single-account distributions
Single-account distributions are employee
direct deposit setups for which only one
account line is entered and the entire net
wages from the Payroll will go to that
account.
Sorting
A method of arranging data based on the
order of specified information. For example,
records sorted by document list all items on
a document before listing the items on the
next document.
State tax
A tax paid to state government agencies. You
can set up multiple state taxes for each
employee, if you wish.
Money—cash—the employee receives from
customers that they report to the employer.
State Unemployment Tax Act
Reported tips are not added into gross wages
on the check, but are subject to FICA Social
Security and Medicare, Federal, and FUTA
taxes. Generally, reported tips are also
subject to State, Local, and SUTA taxes.
SUTA
226
U . S .
P A Y R O L L
See SUTA.
An acronym for State Unemployment Tax
Act. This is the state unemployment tax paid
by an employer to provide for payments of
unemployment compensation to workers
who have lost their jobs.
Support order
A garnishment category, in which a court
orders the employer to deduct amounts from
the employee’s wages to pay support for a
child or other dependent.
Tax levy
A garnishment category, in which a court
orders the employer to deduct amounts from
the employee’s wages to pay overdue taxes.
Tax table
In Payroll, where tax information is stored
for federal, EIC, FICA, state, and pre-defined
local taxes.
Taxable benefit
Benefits paid on the employee’s behalf, but
not directly to the employee that are subject
to income tax.
Text file (text only)
A file format that saves reports as text
without formatting. This option should be
used when the application to which you’re
converting the document is unable to read
any of the other file formats.
Tip
Money an employee receives from customers
as an acknowledgement of services
rendered. Tips include both Charged Tips
and Reported Tips and are tracked directly
or indirectly.
Tip allocation rate
The rate—set by the IRS—used to determine
the tip allocation amount.
Transaction edit list
See Edit list.
Transaction required benefit
A benefit that you must create a transaction
for.
Transaction required deduction
A deduction that you must create a
transaction for.
Transaction-level posting
A posting method that allows you to enter
and post transactions individually without
having to create a batch.
TSA
An acronym for Tax-Sheltered Annuity, an
employee deduction that reduces wages for
the purpose of calculating employer and
employee taxes. It also reduces the employee
gross wages on the year-end W2 statement.
Uncollected FICA Medicare tax on
tips
FICA Medicare tax on tips that could not be
collected from the employee. This
information must be reported on the
employee’s W-2 form.
G L O S S A R Y
Uncollected FICA Social Security
tax on tips
FICA Social Security tax on tips that could
not be collected from the employee. This
information must be reported on the
employee’s W-2 form.
User-defined field
Two fields in the Employee Additional
Information Maintenance window that you
can define to track information specific to
your business.
Vacation pay
A pay code that’s used to pay employees
while on vacation.
Voiding
The process of recording an equal and
opposite transaction to undo the effect of a
posted transaction.
W-2 statement
Wage and tax statement.
W-3 form
A report that summarizes the W-2
information.
Workers’ compensation tax
Taxes paid by the employer for insurance
covering injuries incurred on the job.
Workers’ compensation is paid to the state
government.
Year-end closing
The process used to create a table for annual
wage information.
U . S . P AY R O LL
227
228
U . S .
P A Y R O L L
Index
Numerics
1099-R statements
editing information 182
form types 183
gross distribution amounts 182
printing 183
A
accounts in Payroll
account status options 206
distribution history 15
required posting accounts 19
accruing methods
sick time 58
vacation time 58
ACH fields
auto-settle lines 197
effects of 197
setup 197
ACH Fields Setup window
displaying 198
setting up ACH fields 197
ACH File Header and Footer window
creating an ACH header or footer 199
displaying 200
ACH files
creating footers 199
creating headers 199
example 197
generating electronic payments 215
generating electronic payments with
prenotes 217
headers and footers 199
location 197
prenotifications only 217
setup 197
transferring 197
adjustment numbers
incrementing 9
using 9
automatic deductions, local taxes 84
auto-settle lines, generating 197
B
Bank Maintenance window, entering
auto-settle line information 195
Batch Posting in Payroll
including batches in a pay run 118
printing posting journals 112
batches in Payroll
correcting 105
creating 103
deleting 105
editing approved batches 105
origin 103
posting 105
single-use 103
beginning balances, entering in Payroll 97
benefit codes
assigning 71
deleting 48
examples 45
inactivating 48
modifying 47
Benefit Setup window
displaying 45
setting up a benefit 45
benefits
based on pay codes 45
benefits expense account 19
benefits payable account 19
calculation methods 43
codes 93
ending dates 93
entering cards 93
entering maximums 45
setting up for employees 45
starting dates 93
tiers 44
variable 93
W-2 statements 45
bonuses, calculating in Payroll 153
Build Payroll Checks window
building Payroll checks 118
displaying advance pay 115
displaying regular pay 119
processing an advance pay run 115
business expense pay types 27
business expenses
accountable plans 27
nonaccountable plans 27
checks in Payroll (continued)
history inquiries 133
posting 122
printing 122
printing direct deposit 213
printing voided 213
voiding 123
voiding due to direct deposit 193
voiding requirements 123
commission pay types 27
company addresses, setting up 23
Company Addresses Setup window
displaying 23
setting up location codes 23
company Internet information, setting up
75
Completed Prenotes window
displaying 208
viewing or updating prenote
accounts 207
computer check transaction numbers,
using 9
computer checks
correcting 112
entering 109
processing 118
transaction numbers, incrementing 9
Create Retroactive Payments window,
displaying 118
current installation instructions, accessing
on the Web 5
current upgrade information, accessing on
the Web 5
C
D
Calculate Payroll Checks window
calculating Payroll checks 121
displaying 121
calculation methods in Payroll
benefits 43
deductions 36
calculations, net-to-gross wages 156
changes since last release, information
about 5
charged tips pay types 27
check reports, creating alternate check
reports 221
Checkbook Maintenance window,
entering auto-settle line information 195
checklist items
adding 173
deleting 174
modifying 173
checklists
adding checklist items in Payroll 173
deleting checklist items in Payroll 174
modifying checklist items in Payroll
173
checks in Payroll
dollar amounts 193
history 15
deduction codes
assigning 71
deleting 48
examples 38
garnishments 40
inactivating 48
modifying 47
setting up 38
deduction direct deposit
creating an employee record 212
defined 201
inactivating employee accounts 212
linking deductions 202
prenotification 203
remainder of net 201
setup 201
Deduction Sequence Setup window
displaying 43
entering direct deposit deduction
sequences 201
setting up a company-level deduction
sequence 42
deduction sequences
setting up 42, 91
split method for garnishments 92
U . S . P AY R O LL
229
IN DEX
Deduction Setup window
creating direct deposit deduction
cards 201
displaying 38
setting up a deduction 38
setting up a garnishment 40
deduction tiers 37
deduction withholding, posting account
19
deductions
based on pay codes 38
calculation methods 36
creating 201
entering employee deduction cards
87
entering maximums 38
linking to direct deposit 202
setting up 38
tiers 37
variable 87
viewing financial information 87
W-2 statements 38
default entries, setting up in Payroll 17
department codes
examples 24
setting up 24
Department Setup window
displaying 24
setting up department codes 24
dependents, entering number of 83
direct deposit, creating employee records
205
Direct Deposit Checkbook Maintenance
window
displaying 195
entering direct deposit accounts 195
direct deposit deduction, creating 201
Direct Deposit exceptions
Amount Deducted, Not Deposited
191
Insufficient Funds 191
others 191
Direct Deposit Setup window
displaying 193
setting up Direct Deposit 193
using 193
distributions, removing Payroll history
160
documentation
accessing on the Web 5
symbols and conventions 3
double time pay types 27
E
earned income credit
pay types 27
tax table 82
using EIC tables 28
earning codes, setting up 40
Earnings Setup window
displaying 41
230
U . S .
P A Y R O L L
Earnings Setup window (continued)
setting up earning codes 40
earnings statements
printing 214
reprinting 214
setup 193
Edit 1099-R Information window
displaying 182
editing 1099-R information 182
Edit W-2 Information window
displaying 179
editing W-2 information 179
editable pay rates
display on transactions 16
examples 129
using 129
EIC tables, earned income credit 28
Employee Additional Information
Maintenance window
displaying 70
entering additional employee
information 70
Employee Address Maintenance window
displaying 75
entering employee address cards 75
employee benefit cards, entering 93
Employee Benefit Maintenance window
displaying 94
entering employee benefit cards 93
employee cards
benefit 93
changing 74
deduction 87
deleting 74
entering 67
inactivating 72
local tax 84
pay 76
reactivating 73
state tax 83
tax 82
Employee Class Code Setup window
assigning codes to employee classes
61
displaying 62
Employee Class Setup window
changing employee classes 62
creating employee classes 59
deleting employee classes 62
displaying 59
tracking tips 61
employee classes
creating 59
default class 59
setting up 57
employee codes, inquiries 135
employee deduction cards, entering 87
Employee Deduction Maintenance
window
displaying 88
Employee Deduction Maintenance
window (continued)
enrolling an employee in a direct
deposit deduction 211
entering employee deduction cards
87
Employee Deduction Sequence window
displaying 92
setting up an employee-level
deduction sequence 91
employee direct deposit account status
inactivating accounts 208
inactivating specific accounts 208
reactivating accounts 210
updating accounts 207
Employee Direct Deposit Maintenance
window
creating an employee deduction
direct deposit record 212
creating an employee direct deposit
record 206
displaying 206
inactivating all employee direct
deposit accounts 208
inactivating selected employee direct
deposit accounts 208
reactivating an employee direct
deposit account 210
employee direct deposit records
Active account status 206
creating 206
Inactive account status 206
Prenote account status 206
employee inquiry
check history 133
codes 135
company payroll summary 139
historical pay codes 138
historical paychecks 138
paycheck breakdown 137
paychecks 136
personal information 135
tips 141
transactions 134
Employee Inquiry window
displaying 135
viewing an employee’s personal
information 135
Employee Local Tax Maintenance window
displaying 85
entering employee local tax cards 84
employee local taxes, entering 84
Employee Maintenance window
changing employee cards 74
deleting employee cards 74
displaying 68
entering employee cards 67
inactivating employee cards 72
tracking tips 61
employee mass update
examples 153
I N D E X
employee mass update (continued)
limitations 154
Employee Mass Update window
displaying 155
updating a range of information for
employees 154
employee pay cards, entering 76
Employee Pay Code Maintenance
window
displaying 77
entering employee pay cards 76
setting up minimum wage with tips
33
setting up tips 31
Employee Pay Codes History Inquiry
window, displaying 139
Employee Pay History Inquiry window
displaying 138
viewing historical pay code
information 138
viewing historical paycheck
information by codes 138
Employee Record Inquiry window
displaying 136
viewing an employee’s Payroll codes
135
Employee Record Summary Inquiry
window
displaying 136
viewing paycheck summary
information by codes 136
employee records
adding additional addresses 75
adding additional information 70
employee state tax cards, entering 83
employee state tax information 81
Employee State Tax Maintenance window
displaying 83
entering employee state tax cards 83
Employee Summary Inquiry window
displaying 137
viewing employee tips wage and tax
information 141
viewing paycheck breakdown
information 137
employee tax cards
entering 82
W-2 statements 81
Employee Tax Maintenance window
displaying 82
entering employee tax cards 82
Employee Tips Summary Inquiry
window, displaying 141
employees
creating employee direct deposit
records 205
enrolling in Payroll Direct Deposit
deduction 211
tracking options 16
updating a range 154
employer’s tax expense, posting account
19
estimated withholding, state taxes 83
exemptions, local taxes 84
F
federal tax withholding, posting account
19
financial fields, editing 16
fiscal years, year-end closing in Payroll
176
footers, creating 199
Form 8027
editing 184
printing 185
Form 8027 window
displaying 184
editing Form 8027 information 184
printing Form 8027 185
forms, 1099-R statements 183
FUTA payable, posting account 19
G
garnishments
setting maximums 41
setting up 40
Garnishments Maximum Setup window,
displaying 42
Generate ACH File window
displaying 216
generating an ACH file 215
gross distribution amount, 1099-R
statements 182
gross pay, posting account 19
H
headers, creating 199
help, displaying 4
Help menu, described 4
historical pay codes, inquiries 138
historical paychecks, inquiries 138
history in Payroll
account distributions 15
checks 15
journal 161
Payroll distribution 160
removing 157
removing Payroll distribution 160
removing Payroll history 157
removing Payroll journal 161
removing year-end 160
transactions 15
year-end 160
holiday pay types 27
hourly pay types 27
I
icons, used in manual 3
inactive records, removing in Payroll 159
inquiries
breakdown information 142
Payroll audit trail 142
inquiries (continued)
tips breakdown information 142
installation instructions, accessing on the
Web 5
Internet, setting up information 75
Internet Information window
displaying 76
setting up employee Internet
information 75
itemized exemptions, entering 83
J
journals, removing Payroll history 161
L
lessons, accessing 5
Link Deduction Setups to Direct Deposit
window, displaying 203
local taxes
automatically deducting 84
calculation methods 51
entering 84
exemptions 84
setting up 52
withholding posting account 19
locations, setting up in Payroll 23
lookup window, displaying 4
M
manual checks
correcting 114
entering 112
transaction numbers
incrementing 9
using 9
mass transactions, entering 107
mass update
examples 153
limitations 154
minimum wage balance pay types 27
multiple benefit tiers 44
multiple deduction tiers 37
multiple-account distributions 205
N
navigation, symbols used for 3
net-to-gross wages, calculating 156
new features, information about 5
New York State, tax difference 82
O
options, creating a Payroll report option
147
Orientation training, accessing 5
overtime pay, calculation methods 50
overtime pay types 27
P
pay cards
entering 76
viewing financial information 76
U . S . P AY R O LL
231
IN DEX
Pay Code Setup window
displaying 29
setting up pay codes 28
pay codes
assigning 71
deleting 48
examples 28
inactivating 48
modifying 47
setting up 28
pay rates, display on transactions 16
pay rates industry examples 129
pay types
based on other pay codes 28
based on salary 76
based on tips 28
business expense 27
charged tips 27
commission 27
double time 27
earned income credit 27
holiday 27
hourly 27
minimum wage balance 27
other 27
overtime 27
pension 27
piecework 27
reported tips 27
salary 27
sick 27
vacation 27
paychecks, inquiries 136
payment numbers
incrementing 9
using 9
payments in Payroll, paycheck
breakdown inquiry 137
Payroll Batch Entry window
correcting Payroll batches 105
creating Payroll batches 103
deleting Payroll batches 105
displaying 103
posting beginning balances 98
posting Payroll batches 105
Payroll Check Batches window
displaying 121
including batches in a pay run 118
Payroll Check Benefits window, including
benefits in a pay run 118
Payroll Check Deductions window
displaying 120
including deductions in a pay run 118
Payroll Check Inquiry window
displaying 133
viewing Payroll check history 133
Payroll Check Pay Codes window
displaying 116
including pay codes in a pay run 115
232
U . S .
P A Y R O L L
Payroll Checklists window
adding or modifying checklist items
173
deleting checklist items 174
displaying 173
Payroll Direct Deposit deduction
enrolling an employee 211
linking to direct deposits 202
Payroll Edit Federal Tax Liabilities
window
displaying 163
editing federal tax liabilities 163
Payroll Gross Up window
calculating net-to-gross wages 156
displaying 156
Payroll Local Tax Setup window
displaying 52
setting up local taxes 52
Payroll Local Tax Tables window
displaying 53
entering wage amounts 52
Payroll Manual Check Transaction Entry
window
displaying 113
entering manual check transactions
112
Payroll Manual Check Transaction
window, entering manual check
transactions 97
Payroll Manual Check-Adjustment Entry
window
correcting manual check transactions
114
displaying, beginning balances 97
displaying, manual check
transactions 113
entering beginning balances 97
entering manual check transactions
112
Payroll Mass Transaction Entry window
displaying 108
entering employee mass transactions
107
Payroll Posting Accounts Setup window
displaying 22
setting up posting accounts 21
Payroll Quick Employee Assignment
window
assigning employee codes 71
displaying 71
Payroll Setup Options window
displaying 18
setting up additional default entries
17
Payroll Setup window
displaying 17
setting up Payroll default entries 17
Payroll Summary Inquiry window
displaying 139
viewing Payroll transactions 139
Payroll Tax Identification Setup window
displaying 56
setting up federal and state tax
identification numbers 56
Payroll Tax Setup window
displaying 164
editing Payroll taxes 164
Payroll Tax Update window, displaying
167
Payroll Tips Summary Inquiry window
displaying 142
viewing Payroll and tips breakdown
information 142
Payroll Transaction Entry Options
window
displaying 110
setting transaction default options
109
Payroll Transaction Entry window
calculating minimum wage balances
125
correcting computer check
transactions 112
displaying 110
displaying details 109
entering Payroll computer check
transactions 109
Payroll Transaction Inquiry window
displaying 134
viewing Payroll transactions 134
Payroll Year-End Closing window
closing a year 176
displaying 177
pension pay types 27
Period-End Payroll Reports window
displaying 175
printing period-end reports 175
period-end reports, printing in Payroll 175
personal exemptions, W-4 form 83
piecework pay types 27
position codes
examples 25
setting up 25
Position Setup window
displaying 25
setting up position codes 25
post-dated pay rates
activating 46
setting 46
Post-Dated Pay Rates window, setting up
and activating post-dated pay rates 46
posting accounts in Payroll
benefits expense 19
benefits payable 19
deduction withholding 19
employer’s tax expense 19
federal tax withholding 19
FUTA payable 19
gross pay 19
local tax withholding 19
required 21
I N D E X
posting accounts in Payroll (continued)
setting up 21
state tax withholding 19
SUTA payable 19
taxable benefits expense 19
taxable benefits payable 19
types 19
workers’ compensation tax expense
19
workers’ compensation tax payable
21
posting in Payroll
through General Ledger 105
to General Ledger 105
with Payroll Direct Deposit 215
prenotifications
deduction direct deposits 203
defined 191
effect on direct deposit 191
in an ACH file 191
Preview Mass Entry Transaction window
displaying 109
previewing employee mass
transactions 107
Print 1099-R Forms window
displaying 183
printing 1099-R statements 183
Print Payroll Checks window
calculating Payroll Direct Deposit 213
displaying 122
posting checks 122
posting direct deposit 215
printing checks 122
printing direct deposit earnings
statements 214
Print W-2 Forms window
displaying 181
printing W-2 statements 180
product documentation, accessing on the
Web 5
Q
Quarter-End Payroll Reports window
displaying 176
printing quarter-end reports 176
quarter-end reports, printing in Payroll
176
R
Reactivate Employee window,
reactivating employee cards 73
Reconcile Employee Information window
displaying 152
reconciling employee records 151
reconciling in Payroll
employee records 151
Reconcile Error Report 151
regular vs. deduction direct deposits 189
remainder of net
defined 190
using deduction direct deposit 190
Remove Employee Summary window
displaying 158
removing employee summary
information 158
Remove Inactive Records window
displaying 159
removing inactive employee records
159
Remove Payroll Distribution History
window
displaying 161
removing distribution information
160
Remove Payroll History window
displaying 157
removing Payroll history 157
Remove Payroll Journal History window
displaying 162
removing journal history 161
Remove Payroll Year-End Information
window
displaying 160
removing year-end information 160
report options, creating in Payroll 147
reported tips pay types 27
reports in Payroll
available direct deposit reports 219
Check History Report for void checks
123
Check History Report, removing 157
Check Posting Register 122
Check Register 122
Company Benefits List 46
Company Deduction Codes List 38
Company Local Taxes List 52
creating alternate checks 221
Department Codes List 24
Detailed Employee List 67
Employee Checks Other-D 221
Employee Checks Other-L 221
Employee Checks Stub on Bottom-D
221
Employee Checks Stub on Top and
Bottom-L 221
Employee Checks Stub on Top-D 221
Employee Class List 59
Employee Lists window
creating a report option 147
displaying 147
Employee Mass Update Audit report
154
Employee Mass Update report 154
list of Payroll reports 143
Manual Check Edit List, beginning
balances 98
Manual Check Edit List, transactions
112
options, creating 147
Payroll Options Report 17
Payroll Transaction Edit List 109
Position Codes List 25
reports in Payroll (continued)
Reconcile Error report 151
restricting 147
sorting 147
Supervisor Codes List 26
suppressing check restriction 221
Transaction History Report 157
Void Payroll Checks Edit List 123
Year-End Employee Wage report,
printing 177
required fields, described 4
resources, documentation 4
retirement plan, W-2 box 81
Retroactive Pay Management window,
displaying 117
rolling down changes 57
S
salary pay types 27
security, turning on and off 195
Security Setup window
displaying 196
setting up Payroll Direct Deposit
security 195
setup in Payroll
benefits for employees 45
creating employee classes 59
deduction sequence split method 92
deduction sequences 42, 91
deductions 38
default entries in Payroll 17
department codes 24
earning codes 40
garnishment maximums 41
garnishments 40
local taxes 52
location codes 23
pay codes 28
Payroll posting accounts 21
position codes 25
shift codes 33
supervisor codes 26
unemployment taxes 54
user-defined fields 17
workers’ compensation codes 50
Shift Code Setup window
displaying 33
setting up shift codes 33
shift codes, setting up 33
sick pay types 27
sick time, accruing methods 58
single benefit tiers 44
single deduction tiers 37
single-account distributions 205
split method, specifying for garnishments
92
Split Method window, displaying 93
state tax cards, entering 83
state tax withholding, posting account 19
state taxes
estimated withholding 83
U . S . P AY R O LL
233
IN DEX
state taxes (continued)
filing status 83
withholding additional taxes 83
statutory employee, W-2 box 81
subtract exemption, local tax calculation
method 51
subtract flat tax amount, local tax
calculation method 51
summary, removing 158
supervisor codes, setting up 26
Supervisor Setup window
displaying 26
setting up supervisor codes 26
SUTA payable, posting account 19
symbols, used in manual 3
system requirements, accessing on the
Web 5
T
tax calculations, in Payroll 165
tax cards, entering 82
tax rates, applying for Payroll 51
tax table update engine, using 167
tax tables
applying for Payroll 51
earned income credit 82
taxable benefits
expense posting account 19
payable posting account 19
tiers
benefit 44
deduction 37
tips, inquiry 141
tracking
days 16
weeks 16
transaction history in Payroll
correcting manual checks 114
for void checks 123
removing 157
tracking options 15
Transaction History Report 157
transactions in Payroll
computer check 109
correcting computer checks 112
correcting manual checks 114
entering mass 107
inquiry 134, 139
manual check 112
processing computer checks 118
retroactive employee pay 116
tutorial, accessing 5
U
Unemployment Tax Setup window
displaying 55
setting up unemployment taxes 54
unemployment taxes
previous state wages 53
setting up 54
234
U . S .
P A Y R O L L
upgrade information, accessing on the
Web 5
user-defined fields, setting defaults 17
utilities, company 151
V
vacation, accruing methods 58
vacation pay types 27
Void Payroll Checks window
displaying 124
voiding Payroll checks 123
voided checks
printing 213
using Payroll Direct Deposit 193
voided visual indicators 193
W
W-2 boxes
retirement plan 81
statutory employee 81
W-2 information, entering 28
W-2 statements
benefits 45
deductions 38
editing information 179
employee type 180
printing 180
W-4 form
additional withholding 82
federal withholding 82
personal exemptions 83
withholding additional taxes 83
wages, calculating net-to-gross 156
weighted overtime, examples 10
what’s new, accessing 5
workers’ compensation codes, setting up
50
Workers’ Compensation Setup window
displaying 50
setting up workers’ compensation
codes 50
workers’ compensation tax
calculation methods 49
days worked 49
expense posting account 19
fixed amount 49
number of hours/units 49
payable posting account 21
percent of gross 49
Y
year-end closing in Payroll, closing a
Payroll year 176
year-end history, removing in Payroll 160
year-end software updates, installing 169
Year-End Wage Report window
displaying 177
printing the year-end employee wage
report 177