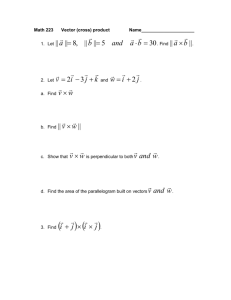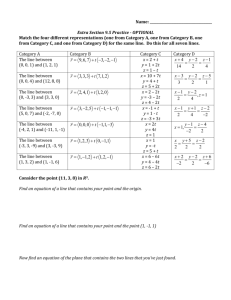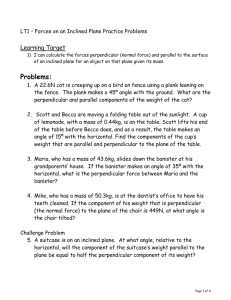Creating a Perpendicular Plane, in Google SketchUp
advertisement

Creating a Perpendicular Plane, in Google SketchUp A teacher recently asked for instructions to create a plane perpendicular to a line. It’s actually quite easy when you use the Follow Me tool. And SketchUp helps by enabling you to set a plane according to any planar face. All you need to complete this project is a few SketchUp tools. For this project, it helps to have some basic knowledge of Google SketchUp (though detailed instructions are provided). In particular, it’s important to know how to zoom and pan the view. If you need more information on how to get started, and a description of some basic tools, please read 3DVinci’s Getting Started Guide (PDF). PC users: go to http://www.3dvinci.net/SketchUp_Intro_PC.pdf. Mac users: go to http://www.3dvinci.net/SketchUp_Intro_MAC.pdf. Step 1: Create a Line in 3D Space 1. Open Google SketchUp. If your file contains a person standing on the ground near the origin, click the Eraser tool and erase him or her. 2. From the main menu, choose Camera / Standard Views / Top. Now you’re looking down on the “ground,” and the word Top appears in the top left corner of the SketchUp window. www.mathforum.org/sketchup November 2011 1 3DVinci Math Projects Creating a Perpendicular Plane, in Google SketchUp 3. If the model axes are not displayed, choose View / Axes to display them. 4. It’s easy to draw a line in a standard plane, such as the red-green plane or red-blue. But to draw a line in 3D space, it’s easiest to start with a 3D object such as a box. Activate the Rectangle tool and draw a rectangle of any size on the “ground” (the red-green plane). 5. Activate Push/Pull and pull up this rectangle to make a box. 6. Activate Line and click any two opposite corners of this box. You can’t see the line you just created, since it’s inside the box, but it’s there. www.mathforum.org/sketchup November 2011 2 3DVinci Math Projects 7. Creating a Perpendicular Plane, in Google SketchUp Use the Eraser to erase all 12 lines of the box, and what remains is the diagonal line. Step 2: Create the Perpendicular Plane 1. Activate Circle and click one end of the line to place the center of the circle there. (It doesn’t matter how the circle is oriented - by default it will be in one of the three standard planes.) 2. Click again to complete the circle; its size is not important. 3. Make sure no objects are selected. From the main menu, choose Tools / Follow Me. 4. Click the face of the circle. www.mathforum.org/sketchup November 2011 3 3DVinci Math Projects 5. Creating a Perpendicular Plane, in Google SketchUp Move your mouse along the diagonal line, stopping somewhere in the middle of the line, and click to complete the operation. Here’s the result: a squashed cylinder, perfectly perpendicular to the diagonal line. 6. To get just one perpendicular face, use the Eraser on the inner edge of the cylinder. You’ll have to click all of the segments of this edge to erase the entire edge. When finished, you’ll have one perpendicular oval at the end of the diagonal line. 7. This oval isn’t exactly the plane we were looking for - it’s just a planar face. But SketchUp makes it easy to make a face into a plane: right-click on the oval face and choose Align Axes. www.mathforum.org/sketchup November 2011 4 3DVinci Math Projects Creating a Perpendicular Plane, in Google SketchUp 8. Now the red and green axes align to the oval. Draw a rectangle in the “air,” and it will lie in this new, perpendicular plane. 9. Erase the edges of the oval, and if you orbit around you’ll see that the rectangle is indeed perpendicular to the line. 10. To get the axes back to where they were before, just right-click on any axis and choose Reset. www.mathforum.org/sketchup November 2011 5 3DVinci Math Projects Creating a Perpendicular Plane, in Google SketchUp Even in the original axes orientation, you can still see the perpendicular relationship. Want More? Sign up for our SketchUp Project of the Month subscription. Each month you will receive three fun projects in modeling and math. Details at http://www.3dvinci.net/ccp0-prodshow/POM.html. November brings a striped barber pole, stepped bubble letters, and tips for working efficiently with large files. www.mathforum.org/sketchup November 2011 6