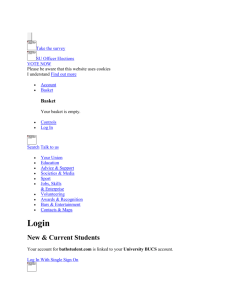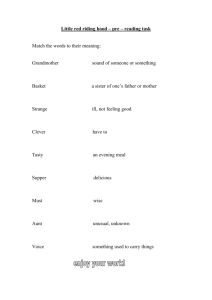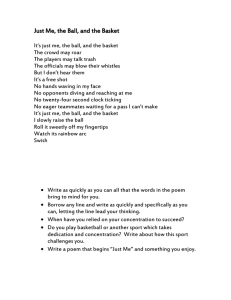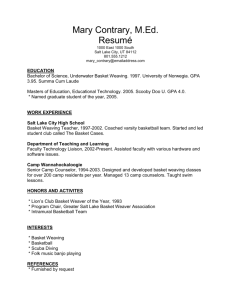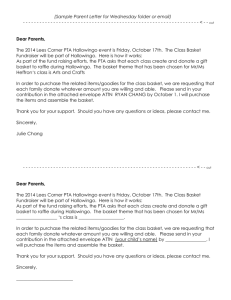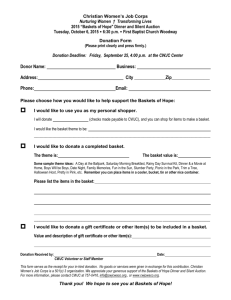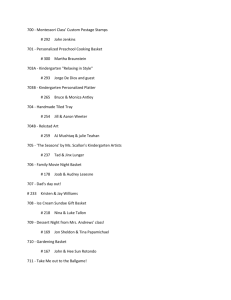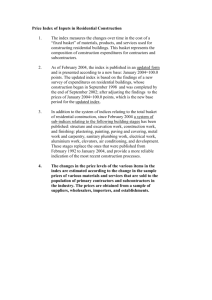www.culpitt.com User Guide
advertisement

www.culpitt.com User Guide Login now to browse the range, place orders and manage your account online 1 Contents Page How to Login - Secret Question - First time login 2 Online Catalogue - Browsing through the range - Searching for a specific produc 3 Shopping on the Website - Quick Order Pad 5 Creating an order from the online Catalogue 6 Saving Complete or Part Baskets 7 Using a previous order to start a new order 8 Completing your order 9 How to pay online - Order Confirmation 10 Editing my accounts - My Details 11 Checking the status of current orders 12 Automatic Logout Function 13 Store Locator 13 Projects 14 www.culpitt.com Welcome You can view our products without logging in, but need to login to see your buying prices and our SRP’s. You also need to be logged in to place an order, make a payment or manage your account on the website. How to Login 1. Go to www.culpitt.com and have your username and login details handy (these have been sent to you in a seperate letter - if you have not received this, please contact our Customer Services Team on +44 0845 606 0574 who will be happy to help you with this). 2. Press the Customer Login Button (highlighted) ...the screen below will appear 3. Click into “Username” box and type in the “Username” you have been given. 4. Click into “Password” box and type in the “Password” you have been given. 5. Click the bright pink “login” button. 2. 3. 4. 5. a. Secret Question - First time login. The screen below will appear after you press the login button on your first visit to the website, as we need you to create a “Secret Question” to help us protect your security going forward. You will be asked the “secret question” if you ever forget your password and click the “forgotten my password” text on the login screen (a) above. So please make sure you pick a “Secret Question” you will remember. 1. Click into the “Secret Question” box and type in a question that only you will know the answer to. e.g “Name of my first pet?”, “Favourite meal?” 2. Click into the “Secret Answer” box and enter your answer to the above question. Please note that these boxes are case sensitive, so you will need to remember where you have used capital letters. 3. Press “save”. You are now “logged in”. 1. 2. 3. 2 Browsing through the product range If you want to see your prices and the SRP for products while you browse, you need to login before you start. Anyone visiting the website can look through the range, but only logged in customers can see the buying and selling prices. To make the online catalogue easier to look through, we have sorted all of the products into categories , like in our printed catalogue. All of these categories are visible in the pink bar near the top of every page in our website (1.). The products appear in all the categories that they are likely to be used for, so if you browse through the categories you’ll find some products in more than one place. 1. 2. We’ve broken each of the categories down into smaller groups of products, if you hover your mouse over a category on the pink bar you can see a menu of the groups in the category (2.). Left click the mouse on one of these groups to see the types of product in the group e.g. in cake coverings there are Icing Mixes, Renshaw Ready to Roll Icing, Sugar Paste, Frostings, Marzipan and Chocolate Pastes (3.). If you left click your mouse on one of the product types, you’ll see all the individual products of that type with their pricing and whether they are in stock (4.). 3. 3 www.culpitt.com 4. Online Catalogue If you click on a product image, number or view product details, you will go to the screen with more detail about the product. On the left of this page are images for the product and on the right, you can see a more detailed description of the product, if you click on the tabs (5) you can see other information e.g. the product code. 6. 5. When you have finished looking at a product, either go back to the pink bar or click back on one of the previous names in the text below the pink bar (6). Searching for a specific product 1. You can search for a specific product by clicking your mouse into the white box that reads “Enter search word or product code” that appears in the top purple band throughout the website. 2. Type in a word, phrase or product code e.g. baking case then click on the symbol or press the return key, and products will appear in the white area ... see image below 1. 4 Shopping on the Website We’ve designed the website so you can create orders in several different ways, but whichever way you shop you need to be logged in. The first time you log on you can either use the “Quick Order Pad” or add a product to a basket as you browse through the range. After you have placed your first order, you can also have the option of using a “Saved Basket” or using a “Previous Order” to start your new order. The Quick Order Pad If you know the codes of the items you want, the “Quick Order Pad” is a really quick and easy way for you to create an order. It allows you to add items to your basket in blocks of ten. 1. 2. 3. 4. 5. 1. When you are logged in, you can access the “Quick Order Pad” from anywhere in the website by clicking on the “Quick Order” text in the top left of the screen - highlighted above, ... the above screen will appear 2. Click into the box below “Product Code” and type in the code of the first product you want. 3. Tab across to the box under “Quantity” and type in the number of boxes you want. 4. Keep using the tab key to move between the “Product Code” and “Quantity” boxes as you add the other items you want. 5. When you have entered ten lines, press the confirm button, which will take you to the screen below. 7. 8. 9. 10. 6. If any of the items you want are out of stock the message, “Out of Stock” will appear at the end of the item line. If we have less stock than you require the basket will add all available stock to your order. 7. You can change the quantities of an item by over typing the quantity shown. 8. If you decide not to order a product at all, click on the tick in the “Order” box, this will untick the box and the product will not be added to the basket. 9. When you are sure all the details are correct, click the “add to basket” button to place the items in your “Shopping Basket”. 10. Choose to ‘go to basket’ or ‘continue shopping’ - continue shopping will take you back to the quick order pad to enter more items if you wish. 11. If you have missed anything you can click on “Quick Order” again and add more items as described above. You can also change a quantity by over typing the number in the “Quantity” box and clicking the word update. Turn to page 9 for details of how to complete your order. 5 www.culpitt.com Shopping on the Website Creating an order from online Catalogue 1. Pages 3 & 4 explain how you can find a product by browsing through the online catalogue or using the “Search” box. In both cases, you will first see the product on a product listings page. You can add the product to your basket from this page or from product detail page. 2. If an item is available to order the pink “add to basket” button will be visible under the product information. Items with an “Out of Stock” message where the “add to basket” button would normally appear are not currently available to order on the website. 3. To order an item type the number of boxed you require in the box above the “Order Quantity” wording...see image below 5. 3. 4. 4. Then click the “add to basket” button. A message will appear, confirming that the item has been added to your basket. If you have finished shopping at this stage you can click the “go to basket” button on the message. The message will automatically disappear after 12 seconds, but you can also click the “return to shopping” button to go back to the product page straight away. 5. When you have finished browsing and have all the items you want in your basket, click the ‘view basket’ text in the second pink button at the top right of the page. 6. Here you can check that you have all the items you want in your basket and that the quantities are right. You can change a quantity by over typing the number in the “Quantity” box and clicking the word update. 7. You can take an item out of your order by clicking remove. Turn to page 9 for details of how to complete your order. 6. 7. 6 Saving Complete or Part Baskets Culpitt.com will automatically save copies of any orders you place on line and you can edit and use these to start a new order, but you also have the option of saving the contents of a basket without submitting it as an order. This means you don’t have to complete your order in a single visit to the website, if you find it easier you can add things to it over time until you have a complete order. You also have the option of saving a part basket with the items you order all the time. That way you can start a new order without having to individually add each of these lines. You can easily change the quantities if you need to or remove any items you don’t want on a new order, before you start adding the other items you want. To create a “Shopping Basket” add products using the “quick order pad” or the “online catalogue”. Once you have completed your list and are viewing the “Shopping Basket”: 1. Click into the blank box next to “Basket name”. ...as shown below, fig.1 2. Decide what you would like to call the basket and type the name into the box. Click on the “save basket” button ...the screen below fig.2 is then displayed. fig.2 1. & 2. fig.1 To use a saved basket to start an order 1. Click on “My Account” in the top right hand corner. 2. Click on “Saved Baskets” ...the screen above fig.2 is then displayed. 3. Click onto the basket you wish to look at by pressing the “view” button next to the specific basket. ...the screen below fig.3 is then displayed. 4. Click on the “add these items to your current basket” button, at the top or bottom of the page. All the items in your saved basket will be added to your current basket. This could be done at any time when compiling your current shopping basket. 4. 4. 7 www.culpitt.com fig.3 Shopping on the Website Using a previous order to start a new order - really useful to repeat order ‘your favourites’ 1. Click on “my account” in the top right hand corner 2. Click on “previous orders” 1. 2. 3. 3. Find the order you are interested in using and click on the “view” button next to it. 4. Click on “add these items to your current basket” button at the top or bottom of the page and your items will be added to your current basket 4. 4. 8 Completing your order Once you are happy you have all the products you wish to buy in your shopping basket, check and adjust quantities by clicking into the “Quantity Box” and over-typing the quantity. Then click on the word “update”. You can remove an item from your basket altogether by clicking on the word “remove” next to the quantity box. 1. Once you are happy with your “Shopping Basket” you can choose your method of shipping by clicking on the delivery method drop down button and selecting one of the options. 2. Then click on the pink “Confirm” Button. This takes you to the payment page. 3. Once on the payment page, you should scroll down the page to see “Please choose your payment method”. 1. 2. 4. Click in the circle to select how you want to pay. 3. 9 www.culpitt.com Completing an Order Paying for an order online You can pay for your order online using Visa or Mastercard debit and credit cards. All of these payments are handled for us by a fully secure finance company. To protect your security, all of the details you enter here go directly to the finance company and we do not get a copy of any of the information. Please Note. The address you enter into the payment details window (shown below) must match the card holders billing address. 1. Complete all of the sections of the payment form. 2. Check the details and then click the “Buy” button. 2. 3. When the payment has been approved confirmation of the order and payment will appear. Click on the “print this page” button to print a copy. Order Acknowledgement An Order Acknowledgement will automatically be sent to the e-mail address we hold for your account for any order that you place on the website. 10 Managing your account You need to be logged in to access this section of our website. After you have logged in you can click on the “My Account” button at the top right of your screen from anywhere in the website and the screen below will appear. 2. 3. My Details Click on to the My Details (2 or 3 above) and a screen showing your account details will appear. You can type into the boxes to make changes to some of your details, but to protect your security the details shown in purple can only be changed for you by our Customer Services team. In this part of the website you can see your Terms & Conditions (1) and see and download a copy of our full Price List (2). You can also sign up to receive our newsletter and product update alerts here (3). 3. 1. 11 2. www.culpitt.com Managing your Account Checking the status of current orders Click on “Previous Orders” and the following screen is displayed. You can view all internet orders in this section. Orders placed in other ways (phone, fax, email) will not be visible here. Each order can be displayed by date order or PO number by clicking on the arrow next to each of the column names e.g. order status. The stage your order is at is shown in the “order status” column. 12 Automatic log out function If you are logged into your account, but stop using the website for more than 20 minutes, www.culpitt.com will automatically log you out of your account. When you come back to the screen, you will see a message asking you to log back in. Simply login in the usual way and the website will automatically re-open the page you were working on. It will remember the stage you were at e.g. if you had started adding products to a basket they will all still be there. Store Finder We are closing our old consumer website www.sugercraftandcakedecorating.com, but the two most popular features the store finder and the How to section are being transferred to the new www.culpitt.com. The store finder can be reached from any page in the website. Click on the link at the top left hand corner of the page (1) and the screen below will open. This gives consumers the option of entering a town or a postcode (2) to search for local stockists. 1. 2. 13 www.culpitt.com Other Features Projects The projects section can be reached from any page of www.culpitt.com, simply click on the project category on the pink bar that runs along the top of the page (1). Clicking the project category opens a web page where you can see a small image and name for all the projects that are available. If you click on the image or name of a project, the full instructions will open on the screen. You then have the option of saving the instructions on to your computer or printing a set off. 1. 14 Jubilee Industrial Estate, Ashington, Northumberland, NE63 8UQ Tel: +44 (0)1670 814 545 Fax: +44 (0)1670 815 248 www.culpitt.com