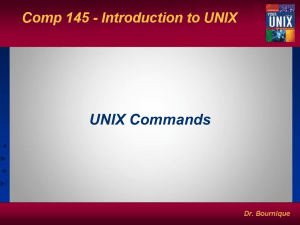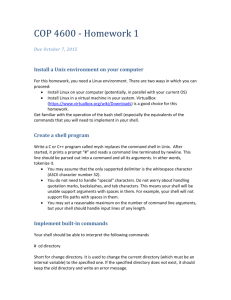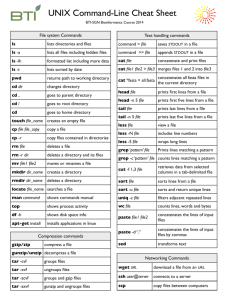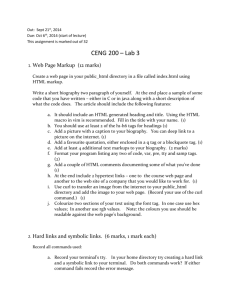Commands - ClassicCMP
advertisement

UNIX for MPE Admins
Presented by:
Fred Mallett
frederm@famece.com
FAME Computer Education
250 Beach Blvd
Laguna Vista, TX 78578
956-943-4040
1
Seminar Outline
Intro, the basics
1
Accessing the File System
2
Using the C Shell
3
UNIX Commands
4
Vi Editing Introduction and Tar
5
2
Chapter 1
The Basics
Specific Objectives
After completion of this chapter the student will be able
to:
Login and out.
Define common UNIX and Computer terms.
Use terminal emulators.
Issue basic UNIX commands in a UNIX shell.
Chapter Contents
Overview of UNIX
Terminology
Login
Your Initial Environment
Intro to Window systems (CDE)
Terminal emulators
Common Command Introduction
I/O redirection
3
Overview of UNIX
UNIX is an industry standard operating system due to
portability of the operating system, of applications, of
users.
UNIX Milestones:
1968-1971 Early development in New Jersey at
Bell Labs
1973 UNIX rewritten in the C language. (Major
cause of acceptance outside lab, first high
level language OS?)
1977 Interactive Systems Corporation started
reselling UNIX
1977 University of California at Berkely
distributed their pascal interpreter (Later
produced the BSD variant of UNIX, final release
was 4.4BSD)
1977 - 1982 Several variants combined into what
was known comercially as UNIX System III. Later
several features were added to System III and it
was dubbed System V
1983 AT&T announced official support for System
V. Currently System V release 4 (System VR4)
Many UNIX clones developed along the way:
Don’t require AT&T licenses
Have UNIX look and feel
1995 Posix command set:
All commands have a posix defined output, and
identical actions for a set of options.
1996 CDE (Common Desktop Environment)
A single window system, with integrated
desktop tools, such as mailtool, and calendar,
to run on all vendor platforms.
1996? Linux
UNIX without the big corporation behind it.
Reliable operating system on an Intel server.
Back to the speed on UNIX, but now growing
with features.
4
Terminology
Take notes on terms you are un-familiar with.
Workstation
File server
server
Multi-user
Node
Host
Application server
Data
CPU
Disk
Physical Memory
Mount point
Virtual Memory
Drive letter
Program
Time Slice
Process
Multi-processor
Job
Threaded
File
Home directory
directory
Pathname
Directory
Tree
Current directory
Parent
ASCII
Cut
Shell
X
Mainframe
Text
Copy
Root Directory
Binary
Paste
Root User
Move
Command Interpreter
Xterm X Terminal Terminal window
Network File System
(NFS)
Network Information System (NIS)
5
What is a Window system
Terminal based user interface:
% ls
file1
file2
% mail
You still have no mail.
% cp ~/mailfile ~/newmailfile
% mail -f ~/newmailfile
% there wasn't any mail
Window System
The program that receives, and de-multiplexes
user input
The program that displays system (program)
output
The program that controls rectangles on the
screen
Window based user interface:
B
cmdtool (console) /bin/csh
nine44%
Cursor
-------
Terminal Emulator
A program that allows a window on one computer
to act as though it were a terminal connected to
the computer. They can be run local or remotely
displayed on another computer in the network.
6
What is a shell
Shell
A shell is a command interpretor. This means it
accepts keyboard (standard) input, interprets
what you enter as a command, then invokes that
command (program).
Almost all programs are invoked through a shell,
although the window system can also invoke a
program when you click a menu item, or button on
the screen.
cp
telnet
csh
csh
tcsh
xterm
xterm
dtterm
netscape
Window System
(CDE, KDE, OPW,...)
Operating system
(Solaris, HP-UX,
LINUX, ...)
7
Login
Login is required in UNIX to inform the system which user
will be using the system. This is needed, as your user
name is associated with a HOME directory that contains
startup files that set up an environment specifically
tailored to the user. Your account is also used to:
Determine access rights to existing files
Assign ownership to files you create
There are three types of Login methods on UNIX hosts:
Console or command line:
Found on hosts such as those using Openwindows
as the graphical user environment. Windowless
screen with text prompt for login. The mouse
is inactive during the login, and a login
startup file is used to start the window
system.
Login:
Password:
Windows:
The graphical user environment manages the
login session. In this type of login, the
window system is already running, the mouse is
active when the login screen is displayed.
Be sure not to have spaces before the login
name.
Remote:
At a UNIX shell prompt, use the command rlogin
or telnet to login to another host across the
network, thus using that hosts CPU to execute
commands and programs, with the output on your
screen.
This is also used when accessing a UNIX
program from a Microsoft Windows machine.
8
Logging in to a window system
Note: bitmap shown is not the Vendor specific version.
A graphic similar to above appears on the login screen,
point to the text input box and click the left mouse
button to select the box, then you can enter your login
name. Pressing Return or clicking OK brings up a similar
screen that asks for the password. There are also
several options, similar to those listed below.
Restart server: Restarts the X display server
Command Line: Gives a console terminal based
session
Session: Some systems give a choice of window
systems, such as:
Common Desktop Environment
OpenWindows
Same as last session
Failsafe Session: Starts a session with default
startup files
to provide one terminal, no window
manager is
running. Used to fix login problems.
Languages: Choose other languages for displaying
text dialogs
9
Logout
To logout, you must save all data in applications.
Then issue the command that causes a logout to occur.
This command stops all processes you have
running, and might execute a special logout file
to perform commands you assign.
You can start processes in such a way that they
ignore the logout command, so they will continue
to process after logout.
The login prompt re-appears for the next
session.
Logout with the EXIT button in the lower center of the
screen (on CDE), or from the right mouse button menu (in
Openwindows), depending on the window system in use. From
a terminal (or remote) session, issue the exit command,
or exit the application.
On Openwindows, you must exit the window system with the
Workspace menu Exit choice, then also issue the exit
command at the console shell prompt (Unless Openwindows
is started by the CDE login program shown on the previous
page).
In a workstation session logout, when the login prompt
re-appears, you are logged out, until it appears, you are
still logged in.
10
Your Initial Environment
This is controlled by files, called startup files.
are three major types:
There
Shell startup files:
Live in your $HOME directory, filename starts
with “ . ”
For the csh shell, there are two primary
files:
.login
.cshrc
(or .tcshrc
in the tcsh)
These files contain commands that you want
executed at login time (.login), or at every
shell startup (.cshrc).
Note that if you are using a window system,
the window system startup file must either
read the shell login file, or have any
necessary environment settings.
Window system startup files and directories:
Live in your $HOME directory, name starts with
“. ”
Controls behavior of the window system at
startup.
VUE:
.vueprofile
.dtprofile
CDE:
.openwin
OPW:
Application startup files and directories:
Typically live in your $HOME directory, often
the name starts with “ . ” , and is named after
the application (.newsrc, .emacs)
Controls behavior of the application at
startup.
11
Choosing sessions in CDE
A session in CDE terms means the windows currently open,
the applications running, and preference settings such as
fonts, and colors.
What session do you get at login time?
The default action is to return to the last
session, this is called ” c urrent ” session. All
CDE aware applications running will be
restarted.
You can also set the system to return to a presaved ” h ome” session.
To set a home session, you use the following
sequence:
1)
Login and set all windows as you would
like them
to appear when you login
2)
Click on the style manager button (art
palette)
3)
Click on the startup button
4)
Click on ” S et home session ” , then
confirm
5)
Click on ” R eturn to home session ” or
” Ask at logout”
6)
Choose if you want to be prompted for
confirmation of
logout intentions
The next login will follow the choices you have
made.
Note: This is only for when logging into the
primary display of a worstation, or an xterminal
type host. This has no effect when using telnet,
rlogin, or sitting at a Win9x or WinNT host and
starting a single window session (like an
application or xterm).
12
CDE Front Panel
Minimize Button
Move Handle
Trash
Help Manager
Application Manager
Style Manager
Print Manager
Busy light
Logout Button
Workspace buttons
(select to rename)
Audio Control
Lock screen
Mail Tool
Text Editor
File Manager
Calendar Manager
Clock
Window Menu
Move Handle
13
CDE Front Panel
Note you can drag
and drop icons to
install them onto
sub-panels
M3 then choose
copy to front panel
Subpanel added with
M3 menu choice
14
CDE Front Panel User Customizations
Changes made to the front panel through menu items (add
subpanel), replaced icons (move to front panel), and drag
and drop (install icon) are easily removed.
Use the Application Managers Desktop tools application
called “ R estore Front Panel” . Changes made by editing
files (Advanced customization) will not be affected.
Note that “ Restore Front Panel ” does not work
completely, as it does not delete the
.dt/sessions/dtwmfp.session file , or remove the
workspace resource changes. (It does remove
$HOME/.dt/types/fp_dynamic)
15
Types of terminal emulators
Console
Only one should be running at a time. Acts as
any terminal emulator tool, but displays system
console messages
There should be exactly one running
If closed by accident, restart using the -C
option of the shell command used to start that
emulator:
% dtterm -C -ls -name console &
% xterm -C -ls -name console &
% cmdtool -C -ls -name console &
dtterm
A graphical window to run a UNIX shell in.
Allows scrolling of history of commands and
output, as well as text editing functions. Text
editor based tty command line interpreter
Has limited text editing facilities.
<M3> will post a cascading menu of options
Found on all systems that support CDE (or KDE on
LINUX)
xterm
A graphical window to run a UNIX shell in.
Emulates one of two terminals: Dec or Tektronix.
Found on almost all UNIX systems.
Use <ctrl>M3, <ctrl>M2, <ctrl>M1 to post menus
in an xterm to control operation, such as
scrollbars, and font size.
commandtool
Specific to Sun Openwindows.
hpterm
Specific to HP-UX (running either CDE or HPVue).
16
dtterm
dtterm acts as a combination of the OpenWindows
Commandtool and Xterm as far as capabilities go.
There are three text editing capabilities
(mostly used to re-issue commands):
Selecting text: Drag the M1 key to highlight
text
Use <esc> to de-select text
Copying text: Select the text to be copied,
then use the
M2 button to paste the text at the
current input
location. This can be in another window
<M3> posts the menu seen below
From menu choices you can change fonts, enable scroll
bars, window size by column and row, create another
dtterm, perform tty resets and clear, plus others.
17
dtpad
The CDE window system includes a simple text editor
program. Other window systems on UNIX have something
similar (textedit on Openwindows).
It has all the basic editing functions: Cut, Copy, Paste,
Replace, Search, Spell check and fix, plus some simple
formatting capabilities such as left/right/center
justification, and word wrap.
Text selection notes: double click selects a
word, triple = line
M1 highlight, M2 ” c opy/paste” of dtterm works
here also
M1 highlight, <Alt>M2 underscore does a copyoverwrite
Has the ability to do search and replace
Can use a null replace string in replace all as
a delete all
Overstrike mode is controlled by menu or insert
char key
Has a menu based select all function
Allows “ emacs ” editing key strokes
Shows line numbers when you select status bar
mode
18
dtpad
19
Remote application launching
X window system applications (such as terminal emulators)
have the ability to re-direct its windows to appear on
another display in the network.
The other host (xterminal, PC with X windows, or another
workstation) will handle sending all keyboard input and
application output to the correct places.
This is typicaly done when you need to execute a program
on another host, and have it displayed on the host you
are sitting at.
The reasons for this include:
Dis-similar hardware platforms
Need access to a powerful server
You are using an X terminal
Need to test a client on a different OS release
You are using a PC as an X terminal
The steps needed to accomplish this are:
1) The X server running on the display you are
sitting at must allow access to the remote
server that will run the client. This is done
with xhost on UNIX boxes, and X terminals, it is
either not needed, or done with menu choices on
PC’s.
2) The X client must be “ told ” where to
display, usually with the DISPLAY variable, but
the -display command line option works for some
clients.
3) Start the client program in the background.
Example sitting at the host swift, and starting an
application over on the host puxy to display where you
are sitting:
% xhost +puxy
% telnet puxy
...
% set DISPLAY
% ileaf6 &
% exit
swift:0
20
Running clients remotely
The error message:
% xterm -display swift:0 &
Xlib: connection to ” swift:0.0 ” refused by
server
Xlib: Client is not authorized to connect to
Server
Error: Can’t open display: swift:0
Usually means that the host being displayed to (swift in
example above) is not allowing remote display from the
host you are exectuing the client on. (run xhost)
The error message:
% xterm -display swifty:0
Error: Can’t open display: swifty:0
Usually means that the host is invalid, or cannot be
reached. If the field after display: in the error
message is empty, as seen below:
Error: Can’t open display:
The problem is usually that the DISPLAY variable is not
set, or you did not use the -display option to the
command.
21
UNIX Command Philosophy
By default, UNIX commands are designed to do what you
say, and never check to be sure you meant it.
Some commands have a ’make sure I meant it
option’ that prompts before doing anything
harmful. By default, all ’safety’ options are
turned off.
The power of UNIX comes from the combining of components
To allow for combining of commands, many UNIX
commands
follow these rules:
Use standard input/output
Print no extra verbage
Perform one function only
Some UNIX commands will take input from either a file, or
standard input (which could be the keyboard, or another
program).
These commands typically filter or modify text.
Some UNIX commands write all results to standard output
(this allows you to send that output to another program
(that takes standard input), or to a file, or just to
view the results.
These commands typically filter or modify text.
Some UNIX commands take no standard input, they must be
given a filename ot act on. Other take no filenames, and
must be supplied text on standard input.
Some UNIX commands write no output, unless it is an error
message.
These commands are typically those that by their
nature have some lasting effect.
22
Common Command List
Most UNIX commands can be categorized as follows:
Directory commands:
Listing
ls
pwd
Where am I
Change directory
cd
Create directory
mkdir
rmdir
Delete directory
File manipulation commands:
mv
moving, renaming
copying
cp
show size
wc, ls -l
cmp, diff,
compare
sdiff
File filtering commands:
Show contents of file
cat
Show file with pagination
more
grep
Show matching lines
Sort file
sort
Merge files
sort -m
lp, lpr
Print file
Show selected fields
cut
Programming related commands:
cc
Compile a C program
lint
Syntax check a C program
Maintain groups of programs
make
Show printable strings in a binary
strings
Command grouping (Pipe) example:
Show selected fields on selected lines:
grep word file| cut -f2
cut
or
f2 | grep word
23
-
Basic Command syntax
Format
% command [-options] [arguments]
A flag argument invokes optional capabilities of the
command, it is always preceded by a -. Usually called an
option.
Note, the following symbols are often used
when describing command syntax (these
meaning are only for describing syntax):
[n]
n is Optional
n|m
Use either n or m
n...
You can use many n’s
Arguments are data passed to the command, commonly a
pathname, expression, or special string
Always separate arguments with spaces or tabs:
% ls -l
% man -k
~ted
directory
Multiple options may usually be strung together:
% ls -a -s
% ls -as
~ted
~ted
Unless the options requires a sub argument:
% grep -vl -f mycommands
textfile
In some commands even this is allowed:
% command -vlf mycommands
textfile
where mycommands was a sub argument to the f option
24
I/O redirection
If a command generates text output, you can redirect that
output using this format:
command
re-direction-symbol
target
The two most common symbols are:
>
Sends output of the command to a file
|
Sends output of the command to another
command
Of course, if you send the output to another command,
that command must accept text input.
Some reasonable examples:
% cat newlist phone
> phone.new
% grep miller phone.new > millers
% ls | wc -w
% grep NV area-codes.txt > nevada
% grep P_INPUT
result.1
result.2
82 > test-inputs
|
Some bad examples:
% cp phone.new > phone.test
% grep miller phone.new | mv
% grep test outputlist | ls
25
phone.test
grep
Command Examples
% cd
% pwd
/disc/users/fred
% cd TI
% ls
all_ti_courses_desc.txt.1.13.95 ti_ksh
explr-inet
% ls -l
total 38
-rw-r--r-1 fredm
training
16720 Jan 13 1995 all_ti_cours
drwxr-xr-x
4 fredm
training
1024 Apr 9 09:08 explr-inet
drwxr-xr-x
2 fredm
training
1024 Apr 9 09:08 ti_ksh
% ls -F
all_ti_courses_desc.txt.1.13.95
ti_ksh/
explr-inet/
% cat > new_file
Hello,
This text goes into the file
until I hit a <ctrl>d
bye
% ls -s
total 40
2 new_file
34 all_ti_courses_desc.txt.1.13.95
2 ti_ksh
2 explr-inet
% grep goes new_file
This text goes into the file
% grep goes new_file | cut -d ” ” -f2,3
This text
% wc new*
4 13 63 new_file
% pwd
/disc/users/fred/TI
% cd ..
% pwd
/disc/users/fred
% mkdir test
% cd test
% ls
% cd ..
% rmdir test
% rmdir TI
rmdir: TI: Directory not empty
26
Chapter 2
Accessing Files
Specific Objectives
After completion of this chapter the student will be able
to:
Navigate the file system tree structure with both UNIX
commands, and the File Manager program of the chosen
Window System.
Chapter Contents
Methods of file access in UNIX
Naming tree
File Access with the File Manager
File Access with Commands
File and Directory access commands
Home directory
27
Methods of file access in UNIX
There are two primary methods:
Using UNIX commands.
Harder to learn
Tremendous Power and flexibility
(All commands, all options available)
Keyboard access
Using Window System File Managers
Easy to learn
Less power, little flexibility
(Many commands, few options available)
Mouse access
28
Naming tree
Hierarchical structure that organizes every object
Used as a map to locate objects in the system
The root level is the upper-most level of a node
An upper level directory is a directory that lives
(is rooted at) the root level of a node
Pathnames
A pathname is a description of the route to a file or
directory on some disk in the network
Two Types:
Absolute:
Describes one specific OBJECT no matter where it is
used
from in the network file system. Starts at the
root level.
Relative:
Describes an OBJECT using a path relative to the
current
location in the tree structure. The object it describes
could
differ depending upon where it is used from.
Begin with a symbol
This determines where to start the search
End with an object name you want to act on (the leaf)
Contains Object names separated by /
Objects can be files, or directories
/home/ted/omework
29
Pathname Examples
NETWORK
escort
nine44
cj5
/
a
home
fred
bin
net
b
b
/
a
net
.plan
design
home
b
ted
/
a
home
net
a
renee
study.cur
cj5
data
b
graphics omeworkschedule
data
/home/ted/omework
.plan
design/graphics
schedule
~ted/schedule
../study.cur
/data
Which directory are each of these pathnames valid from
(if any)?
30
Pathnames starting symbols
If a pathname starts with:
/net/host This is used in an NFS network to
access files
on another host. Some systems are
configured to use
many other ” m ount ” points to access
directories on
another host. Commonly /user or /home
might have
entries for every users home directory, no
matter which
system the directory actually resides on.
Other examples
of NFS use are:
/designlib/some-design
/home/bgates
This tells the system to start the search
/
at the
root level and the first object in the
pathname is
an entry directory (such as home or usr)
.
This tells the system to start the search
in your
current working directory
cp
./filename
Use: cat
/ct_lib/ctr/ctr2
.
..
This tells the system to start the search
in the
parent of your current directory
ls ..
Use: cd .. cd ../../design
~
This tells the system to start the search
in this
processes home directory
31
Use: cd
~name This
~/data
mv
/x/y/z/q
~
tell the system to start the search
in
user name’s home directory: ~dshaw
32
General File manager actions
CDE uses dtfile, Openwindows also has a
filemanager.
These tools provide graphical display and
manipulations of the UNIX file system. They
can copy, move, find, open, link, remote
copy, close, delete to trash, un-delete, and
print files. Files can be directories, data,
or executables. You can set and save
preferences for which files are displayed,
or hidden.
Methods used in filemanager:
Selection of objects:
Click left mouse on icon
Drag left mouse to create a drag box
Select additional items by <ctrl>drag or
click M1
Un-select from a group with <ctrl>drag or
click M1
De-select everything with the escape key
Move and copy via Drag and drop:
Typically a drag is a move, and <ctrl>drag
is copy
and in some tools, <shift>drag is a
symbolic link.
You can drag a file (or selected group)
to:
File manager window in a different
directory
Trashcan
dtpad or textedit
Print Icon Desktop
Mail
And other action Icons
Double-Click, or M3 pop-up menus:
DC does default action from pop-up menu,
typically
this default is whatever is apropos for
the file type:
text file-> open in editor
directory -> CD to it
executable -> execute it
33
picture -> display it
html -> start a browser
etc....
File rename can be performed by selecting name,
then type
34
File manager
Sample file manager tool above, sample menu
choices below:
File
Directory
View
New...
New...
Rename...
Reread
Copy
Fast change to
Properties...
Change to...
Find...
Home
Put on Desktop
Up
Annotate...
Remote Systems
Review Annotations...
Terminal
Delete to Trash
Show Trash...
Close
35
Actions
New
Open in place
Cleanup
Open new view
Select all
Unselect all
Show Hidden FilesEDIT
VIEW
Modify Filter list...
PRINT
Set Preferences...
Save Settings
EXECUTE
EDIT
File Access with the File Manager
Note that most of the below actions can be done from menu
choices also, here we list the mouse methods.
To rename a file/directory:
Select the name, not the icon, wait 2 seconds, a
text box will appear. Be sure not to leave
spaces in the name.
To copy a file:
The directory you want to copy to must be
visable, either open in another file manager
view, or as a directory icon. Press <ctrl>,
then use a select drag of the file, and drop it
on the directory target. To copy multiple
files, hold <ctrl> and click select, or drag
with select to get a “ r ubber band ” ,
To move a file:
Do as listed in copy above, but do not hold
<ctrl> while dragging the file.
To delete a file:
Drag the file to the trashcan, and drop it
(periodially empty trash).
To print a file:
Drag the file to the printer Icon.
To read/edit a file:
Select the file, then use the menu and choose
edit or read. If the file is an ASCII file, and
does not have execute rights, it will appear as
a sheet of paper, in this case you can doubleclick select on it.
To execute a program:
Double click M1 on it if it appears as an
executable.
36
File Access with Commands
All file and directory management commands can be issued
from any terminal emulator type, and any shell type (sh,
csh, ksh, tcsh, bash, etc...)
All commands will accept any pathname type that is valid
for the current directory the shell is in.
To issue any of these commands, you must know the syntax
of the command, the pathname of the object you want to
act on, and the target pathname if it is a
copy/move/rename type operation.
It helps to know what options are available to control
the operation, and what happens by default.
Remember, file commands are usually destructive, unless
you specify a ’safety’ type option.
37
File Access with Commands
Note that most of the below actions can be done from menu
choices also, here we list the mouse methods.
To rename a file/directory:
Use the mv command
To copy a file:
Use the cp command
To move a file:
Use the mv command with a directory in the
target pathname
To delete a file:
Use the rm command
To print a file:
Use the lp or lpr command
To read/edit a file:
Use one of many commands (cat, more, vi, emacs,
nedit,...)
To execute a program:
Type in the name or pathname of the executable.
38
File and Directory access commands
cd [pathname]
cd /user/fred
Sets current directory to
arg[1]
cd
Sets current directory to $home
cd dirfile Searches for dirfile in $cdpath
if found, sets current directory in
{c|k}sh
pwd
Prints current directory
% pwd
/user/fred/desktop
mkdir
[-p] [-m mode] pathname
-m Specify creation rights
( default mode 777)
-p Create entire path specified by pathname
Older bsd versions don’t take any options
mkdir name
mkdir /home/luigi/dat.1
mkdir x x/y x/y/z or
rmdir
[-p]
name
mkdir -p x/y/z
Removes empty directories
-p
Removes this, and all parent
directories that
become empty as a result
% mkdir -p x/y/z
% rmdir -p x/y/z
rmdir: x/y/z: Whole path removed.
39
File and Directory access commands
ls
List Directory
ls [ -abcCdfFgilLmnopqrRstux1 ] name ...
ls
ls /home
% ls -la /home/fred
drwxrwxrwx
2 root
bin 6144 Sep 27
13:12
.
drwxr-xr-x
2 root
bin 1024 Feb 14
1989 ..
-rwxr-xr-- 1 fredm trng
33 Feb 27 1989
.dtprofile
-rwxr-xr-1 fredm trng
22 Jun 1
09:25
.kshrc
-rwx------ 1 fredm trng
12 Sep 24 1989
drwx--x--x 4 fredm trng
1024 Feb 28 1989
drwx------ 2 fredm trng
1024 Feb 14 1989
drwxr--r-11fredm trng
6144 Sep 27
12:14
desktop
-rwxrwxrwx
5 fredm trng
427 Feb 24
1989 ed_svcs
.pro
bin
data
Some commonly used options:
a
List all files
A
All but not .
and ..
C
Multicolumn
d
Directory, not
contents
l
Long format
1
force output
1 per line
F
dir=/
slink=@
executable=*
regular
file =
% ls -FC
$desktop* Xstuff/
admin_alias*
adus
bin/
compilers@
data/
functions/
hp_driver/
hp_prof/
junk/
mail/
mailrc*
40
des
inf
req
scripts/
sys_admin_sig*
41
File and Directory access commands
touch
modified,
Creates files, but also updates time
or time used, if file exists
touch [-amc] [-r ref_file | -t time] file
-c
Do not create if file does not exist
-a
Only update time used (accessed)
-m
Only update time modified (default is
-am)
-r
Set times to same as ref_file
-t
Set times to specified time
touch
program.c
Updates the last time
modified or creates
cat > file.txt
Allows you to type text
into a new file
until a <ctrl>d is entered.
rm
Remove, or unlink files
rm [ -fiRr ] file ...
-f
Do not prompt for confirmation
-i
Prompt for confirmation
-r or R Recursively remove subdirectories,
and files
You may remove a file that exists in a directory
you have write rights on. The rights and
ownership of the file does not matter.
rm x
y
~/data/z
/tmp/my_file Delete
these files
rm -i *test
Delete files whose names
end with test
rm -r this_dir Delete entire structure below
this_dir
42
File and Directory access commands
mv
Move files
mv [-i|f] file [file...] directory|file
-f
Do not prompt for confirmation
-i
Prompt for confirmation
mv file1 file2
mv file2 file3 dir3/subdir
mv dir3 dir4
cp
Copy files
cp [-fip] file1
file2
cp -r|R [ -fip ] dirfile1 dirfile2
cp [-fip] file1 [file2...] dirfile
-r|R Recursive
-f
Do not prompt for confirmation
-i
Prompt for confirmation
-p
Preserve modification times, owner,
modes
cp file1 file2
cp file2 file3 dir3
cp -r dir3
dir4
The mv and cp commands follow these rules when deciding
to overwrite, or create the target object:
1) If the target name supplied does not exist,
create it.
2) If the target name exists and it is a file:
a) overwrite, if the source is a file
b) error if the source is a directory
3) If the target name exists and it is a
directory:
a) put the source in the target directory
with its original
name, overwriting if the name exists
in that directory
43
cp pathname examples
nine44
1) cd /home/fred
2) cp design/data mydata
cj5
3) cp design/data mydata
4) cp -i design/data mydata
/
a
home
usr
etc
b
b
fred
a
usr
.plan
design
home
b
ted
data
graphics
5) cp .plan design
6) rcp design/data cj5:/tmp/data
cp design/data ~ted
7) cp -r /home/fred/design /home/ted/f-des
44
schedule
soft Links
nine44
/
a
home
frank
fred
datum
.plan
data
design
fredstuff
graphics
Soft (or symbolic) links are objects that
“ p oint ” to another pathname. They are handy
for providing short names for long pathnames.
% ln -s /home/fred/design /home/frank/fredstuff
% ls /home/frank/fredstuff
data design
% cat /home/frank/fredstuff/data
the contents of the file data
%ls -l /home/frank
-rwxr-xr-- 1 fredm 2189 Sep 7:10:15 data
lrwxr-xr-x 1 fredm
4 Sep 6 08:20 fredstuff>/home/fred/design
45
Sample Home directory tree
/
a
home
fredm
data
.login .logout .plan
bin
.cshrc
.exrc
.dtprofile
46
open
.dt
Chapter 3
Shell Usage
Specific Objectives
After completion of this chapter the student will be able
to:
List the types of shells available under most UNIX
systems
List the features of each shell
Describe the function of I/O redirection
Describe a shell script
List the function of environment variables
Describe how filename expansion takes place
Edit .cshrc files
Use csh history and alias features
Chapter Contents
Common Shell Features
UNIX shells
I/O Redirection
Filename expansion
History
Alias
Escape mechanism
Command Search Path
Command Line Editing
.login file
.cshrc file
Predefined and Environment variables
47
Common UNIX shells
Bourne shell
/bin/sh
/usr/bin/sh
or
Released in 1979 with V7 UNIX
Written by Stephen Bourne
Simplest of shells
Found on all UNIX systems
” t he common denominator”
Commonly used for shell scripts
C shell
/bin/csh
or
/usr/bin/csh
Released with 4BSD ~1980
Written by a group of Berkely and IIASA people
Found on Berkely systems, and
AT&T ” w ith Berkely extensions ”
Commonly used for it’s interactive features:
history, job control, aliases, filename
completion
Programming language resembles C ??
Korn shell
/bin/ksh
or
/usr/bin/ksh
Written by David Korn
Most powerful of shells
Found on most UNIX systems
Upwardly compatible with the Bourne shell
Contains interactive features from the C shell
More efficient than other shells
Chosen as the POSIX shell
tcsh shell
/bin/tcsh
or
/usr/local/bin/tcsh
The T comes from TOPS-20, whose features were
emulated
All csh features, with many add-ons:
Command line editing, command completion,
enhanced prompt, OS & language support,
directory stack manipulation
48
What does a shell do?
It is not UNIX, just a UNIX command
Windows programs, and the shell are the most common
interfaces to the operating system for non-programmers
Interactive parser of commands
forever {
prompt( ” enter what you want to
do: ” ) ;
read (command);
check syntax (command);
expand metacharacters (command);
execute (command);
}
The shells distributed with UNIX provide a
powerful programming language built-in, as the
shell was designed by programmers, for
programmers
Common Shell Features
All shells have the following basic features:
I/O redirection
Piping
Scripting
Variables
Filename expansion (wildcards)
The csh, tcsh, and ksh shells also have these features:
History
Aliases
Job control
The tcsh and ksh shell also have:
Command line editing
This class will concentrate on the most common shell: csh
(With some notes about the tcsh)
49
I/O Redirection
As mentiones before, all shells have methods of accepting
and
sending data, these are called streams
Standard er
Standard in
Standard ou
These streams can be redirected to files, or other
programs
Standard err
< File
X
X
> File
This I/O redirection is provided by the shell not the
command:
>
redirects output:
~/data/test12
<
redirects input
>> appends output
~/data/test12
50
% program
>
% program
% program
< proj2
>>
Note that redirection of input is not used very commonly,
since most UNIX commands accept filename arguments to
read from.
51
CSH I/O redirection notes
The following metacharacters redirect
< name
redirect input
> name
redirect output
>> name
append output
>! name
>>! name
override noclobber
override noclobber
>& name
>>& name
error and std output error and std output
>&! name
>>&! name
|
pipe
|&
Send error out through a pipe
% ls
slideset.ps
% set noclobber
% date > slideset.ps
slideset.ps: File exists.
% date >! slideset.ps
% date >> nofilebythisname
nofilebythisname: No such file or directory
52
Piping
Piping is name name used when you redirect input from, or
output to another command
command1
command2
Many commands can be piped together
catenate a file | pattern match | filter text |
print
cat file1 file2 | grep ERROR | cut -c7-15 | lp
-dqms3
53
Shell Scripting
Text files with execute rights that contain shell
commands
Use standard streams
This makes them easily extensible
Can be sequential commands:
/home/ted/bin/gohome
echo "went home at:" >> ~/data/timelo
date >> ~/data/timelog
echo "time has been logged, bye."
Can be programs using flow control:
sh
for
case
if
while
function()
ksh
csh & tcsh
for
foreach
case
switch
if
if
while
while
function
goto
select
onintr
until
repeat
Environment Variables
Process-wide variables that the shell, or some other
program recognizes.
Often used by programs to pass data.
Created with the setenv command:
% setenv MGC_HOME
/opt/mgc
Usually edited into login startup files, these variables
are often needed by an application.
54
Filename expansion
Done by the shell, not shell commands
Creates the list of pathnames that match a pattern
ls
designs/*/test[2-8]ver??
Symbol
?
*
[...]
[c1-c2]
~
username
~
{pat,pat,pat...}
Matches
any single character
any text string includi
the null string Note /
any single character
from set
any character lexically
between c1 and c2
your home directory
username's home directo
(csh, ksh only)
Use each pat in order
Note that the tcsh also supports the following:
[^abc]
or c
^pattern
any character here except a or b
files that do not match pattern
Note that you must explicitly use . for hidden file
wildcards.
Note that matches are returned in alphabetical order.
Note that the { , } construct returns patterns in the
order listed.
Note that these two commands are rather different:
rm test* # Remove all names starting with
test
rm test *
# NOTE!!! Don’t ever do
this!!
55
The tcsh has a variable you can set to prevent this from
happening by accident:
set rmstar
56
Key meanings in a shell
Key sequence
Function
^ means <ctrl> in list below:
<return>
<enter>
^M
^D
^Z
bg)
^C
^\
^U
^W
<backspace>
^S
^Q
Return
Depends on keyboard
Return
EOF
Stop process (usually followed by an fg or
Interrupt Process
Quit Process (core dump)
Delete line of input
Delete word (some systems)
Delete previous character
Stop output
Resume output
Removing a Shell Process
Stop the shell process any of the listed ways (the
terminal emulator will automatically exit when the shell
program terminates):
Using the kill command
<CTRL>D (end of file)
Using the exit command
Using the logout command
To stop the job currently running, but not the shell
itself:
Use the pre-defined key <CTRL> C
Or the kill command on the appropriate process
id
57
CSH History
Saves previous commands AS entered for:
Re-invocation
Recalling portions of command lines(words)
Correcting typo errors
How many are stored is determined by history variable:
% set history = 20
default is 1
List is stored in the each shell separate from other
shells
List is displayed by the history command
%
2
3
4
5
history [-r #]
set history = 20
ld /usr/apollo/bin
ls /usr/apollo/bin
repeat 3 lcnode -c
To directly re-invoke a history command:
redo last command:
relative numbered
absolute number
command that starts with r
command that contains cn
58
!!
!-1
!5
!r
!?cn?
CSH History
Think of history as a text substitution command:
% cat employee.list | grep toledo
bill toledo, podunk iowa
tom jerry, toledo ohio
% !! > employee.toledo.list
You can also extract words from a command
Last command currently:
cat employee.list | grep toledo >
employee.toledo.list
0
1
2
3
5
6
% cat !!:6 is the same as typing “ cat
employee.toledo.list ”
% cat !!:$ same as above
4
Other symbols
words 1 to end
:*
words 4 to next to last
words 2,3,4,5
words 1,2,3,4
Last word
:$
Command
:0
:4:2-5
:-4
A quick method for fixing typos in one word
% cat employe.list | grep toledo >
employee.toledo.list
cat: cannot open employe.list: No such file or
directory
% nyenyee
cat employee.list | grep toledo >
employee.toledo.list
Quick method for swapping a word
% !!:gs/toledo/eureka/
cat employee.list | grep eureka >
employee.eureka.list
% !128:s/text/newtext/
You can also just reprint a command using the :p modifier
59
CSH Alias
Assigns an execution name to a command, or list of
commands
To assign an alias
%
%
%
y
alias h history
alias mv mv -i
mv x y
exists. Overwrite?
n
% alias cp cp -i
% alias ll ls -l
To display aliases
% alias
h
history
mv
mv -i
cp
cp -i
ll
ls -l
To remove an alias from the list
% unalias
alias_name
If an alias contains shell special characters, use
quotes:
% alias
llk ’ls | grep ’ #this will list
names that look like..
% llk test
alltest
testresults test41
test5
xtestx
% alias cd
’cd \!*;ls’
lists a directory
60
#this cd’s to, then
Escape mechanism
The following characters can be used to escape the
meaning of metacharacters
\
escapes the next character
% cp
somefile
newname
%
’chars’
except \ !
\
escapes characters in quotes
% echo ’$money?’
$money?
% set money=100
% echo ’$’$money
$100
%
” c hars ”
‘ $ !
escapes characters in quotes except \
$ echo ” $money? ”
100?
% echo ” h elp!!”
echo ” h elpecho ” $money?” ”
echo: No match.
%
61
Command Search Path
Per process
Note that the order of command lookup includes:
1) aliases
2) built-in commands
3) commands located via order in the
search path
The path variable determines directories the shell will
search to locate commands (the cdpath variable locates
directories for cd)
If no ” / ” in first argument to the shell, it
is a command
/bin/ls
Is a pathname to the exact command
to execute
ls
Is a command name located by lookup
order above
To change the path:
% set path = ( $path
/some/new/dir/tosearch . )
% set path = ( ~/bin /usr/bin /bin
/usr/local/bin )
Note that a leading period would be a security
problem.
To determine which command will be located and executed:
% which
command_name
The cd command uses the cdpath variable
% set cdpath = ( . ~
/net/server/design_samples )
A leading period for CDPATH is correct.
62
Command Line Editing
The tcsh has command line editing capabilities.
If you want to use the tcsh only, you need to change your
login shell to the full pathname of where the tcsh is
installed on your system (if it is installed at all). It
might be best to ask your system administrator to do
this.
If you just want to test the tcsh, or use it
occasionally, issue this command at the csh prompt:
exec
tcsh
To enable command line editing, you use the bindkey
command (though it might already be enabled, test it
first).
There are two methods that CLE can work in:
You use vi editing commands to recall and edit
previous lines:
bindkey -v
You use emacs editing commands
bindkey -e
If you are not familiar with either editor, use the emacs
method, since it allows you to perform MS-DOS doskey like
editing:
Use the up or down arrow keys to display a command
Use the left/right arrow keys to move around on the
line
Use the backspace/delete keys, and typing to change
the line
Use the return key to execute the command
63
.login file
Used to set shell variables at login time on some
systems.
You must own the file
You must have execute rights (chmod u+x)
Executed whenever a login shell is started
(first /bin/csh on console (non window) type
logins)
Used to:
set environment variables (on SunOS, and for
telnets)
start window system
(on SunOS).
Not usually used in window system logins, unless a window
system startup file is configured to read it.
Sample:
echo .login running
cat /etc/motd
set path=( ~/bin /usr/ucb /usr/openwin/bin /bin\
/usr/vue/bin /usr/bin /usr/local/bin
. )
if ( ‘uname‘ != HP-UX) then
setenv MGC_HOME /mgc #all other setenv
comands
echo “ openwindows? (y/n): \c ”
if ( $< == “ y ” ) then
/usr/openwin/bin/openwin
endif
endif
echo .login complete
64
.cshrc file
This file is executed whenever you create a
shell, on some systems /etc/cshrc is run first.
(csh -f suppresses execution)
Used to:
set shell conditions
set aliases
set local variables (and often environment
variables)
Sample:
echo .cshrc running
set prompt=’[\!]% ’
set path=( ~/bin /usr/ucb /usr/openwin/bin /bin\
/usr/vue/bin /usr/bin /usr/local/bin
. )
set history=20
set noclobber
set filec
stty erase ^h
alias h history
alias mv mv -i
alias cp cp -i
set cdpath=( . ~ /design
/net/moby_dick/archives)
The format to set a local variable is:
set
variable_name =
value
set
variable_name=value
or
There is also a ~/.logout file that is executed whenever
you exit a “ l ogin ” shell.
65
Predefined and Environment variables
The following variables may be set in your .cshrc file,
see the csh man page for more details (man is covered in
the next chapter).
path
Set to list of directories to look
for comands
cdpath
Set to list of directories to
look for directory
names supplied to the cd command.
prompt
prompt.
Set to the sting you want as a
A “ \! ”
in the string means put the history
number in.
echo
printed
When set (set echo) the command is
after all parsing, before execution.
filec
finish a
Means allow the <escape> key to
filename after typing enough letters
to
define it uniquely. (tcsh uses <tab>
key)
If the system beeps, you must type
more
characters, or press ^d for a list of
matches.
history
you want in
Set to the number of commands
the history list.
ignoreeof
When set, do not exit on ^d.
mail
mail.
Set to the list of files to watch for
noclobber
direct.
No not overwrite files on output re66
noglob
wildcards.
Do not allow filename
67
.tcshrc file
This file is executed whenever you create a tcsh shell,
if it does not exist, the .cshrc file will be executed
instead.
Used to do all the same things that .cshrc does
This makes it hard to run the tcsh unless you do one of
these:
Maintain two startup file copies
Have your .tcshrc file also read the .cshrc file
Put everything in the .cshrc file, but protect
the tcsh special
things from causing errors in the csh
Sample .cshrc file that also sets up for tcsh:
echo .cshrc running
set prompt=’[\!]% ’
set path=( ~/bin /usr/ucb /usr/openwin/bin /bin\
/usr/vue/bin /usr/bin /usr/local/bin
. )
if ( $?tcsh ) then
bindkey -e # enable command line editing
endif
Sample .tcshrc file that also sets up for csh:
echo .tcshrc running
bindkey -e # enable command line editing
source .cshrc
68
Chapter 4
Common UNIX Commands
Specific Objectives
After completion of this chapter the student will be able
to:
Use online help (man pages)
Issue UNIX commands that manipulate text
Create text filter pipelines.
Chapter Contents
Commands
UNIX
On-line manuals
UNIX Protection Model
Text file commands
Process commands
Printing
69
Commands
UNIX commands
Designed to do one thing well, they are also
designed to be piped together.
This means that they are not big on verbose
output, some commands have key words to give
output.
UNIX commands are written to be correctly used,
and typically do not warn you of impending
destruction.
UNIX commands on different systems live in many
places:
/bin
/usr/bin
/usr/ucb
/usr/new
/usr/X11/bin
/usr/lib/X11/bin
/usr/bin/X11
/usr/contrib
/usr/5bin
/usr/bin/posix
/usr/xpg4/bin
Often different from SysV to Bsd, and vendor to
vendor
This is why the shell variable path must be set
properly to locate commands. This is done in
the .cshrc, .login, or window system startup
file.
set path = ( ~/bin /usr/openwin/bin
/bin
\
/usr/dt/bin /usr/bin /usr/local/bin
. )
The best way to add a directory to your search
path is to include previous definitions, and
just append, or prefix the new directory:
set path = ( $path /new/directory/bin
)
set path = ( /new/directory/bin $path )
The drawback to this method is that it is
possible for the same location to appear
multiple times (A bad thing).
70
UNIX
On-line manuals
The man command has two formats:
% man [section] title
# To get a man page
or
% man -k keyword
#To get a list of man page
names that
match keyword (Must be
enabled)
Section contents
Section number
Commands and programs
System Calls
Libraries
Devices
File formats
Games
Miscellaneous
System Maintenance
1
2
3
7
4
6
5
1M
Most systems man commands will:
Search the sections for the title supplied in
the order above.
Send the output to a screen pager, such as more.
Use a manpath variable to determine where to
look for manpages.
Man leaves formatting in, such as bold text,
this can cause problems when trying to do a
search. The workaround is to use the following
pipeline:
man title | col -b | more
Examples:
man
ls
man -k list
man passwd
man 4 passwd
man 1M mount
set manpath ( /usr/openwin/man
71
$manpath )
Sample man page
NAME
command_name(1) - one line description of function
SYNOPSIS
How to create a valid command line.
Symbols used in man pages include:
[ ]
Optional
...
Allows multiple of preceeding
|
exclusive list (or)
Beware of order of arguments, sometimes
any order is allowed, sometimes not
DESCRIPTION
Verbose description of the commands
functionality. Lots of do’s and don’t listed here.
OPTIONS
Each option is listed here, along with what it does
EXAMPLES
Not all command man pages have examples
BUGS (called warnings on some systems)
Must read information. Examples:
The output device is assumed to be 80 columns wide.
Gives un-predictable results for files over 6400
lines.
FILES
Files used by or related to this command. Examples:
/etc/passwd
To get user ID’s for ls -l.
/etc/group
To get group ID’s for ls -g.
SEE ALSO
List of other related commands. Example:
diff(1), 3diff(1), comm(1)
72
Man page for cut command
cut(1)
NAME
cut
SYNOPSIS
cut
cut
cut
cut(1)
- cut out (extract) selected fields of each line of a file
-c list [file ...]
-b list [-n] [file ...]
-f list [-d char] [-s] [file ...]
DESCRIPTION
cut cuts out (extracts) columns from a table or fields from
each line in a file; in data base parlance, it implements the projection of a
relation. Fields as specified by list can be fixed length (defined in terms of
character or byte position in a line when using the -c or -b option), or the
length can vary from line to line and be marked with a field delimiter character
such as the tab character (when using the -f option). cut can be used as a
filter; if no files are given, the standard input is used.
When processing single-byte character sets, the -c and -b options are
equivalent and produce identical results. When processing multi-byte character
sets, when the -b and -n options are used together, their combined behavior is
very similar, but not identical to the -c option.
OPTIONS
Options are interpreted as follows:
list
A comma-separated list of integer byte (-b option), character (-c
option), or
field (-f option) numbers, in increasing order, with optional - to
indicate ranges.
For example:
1,4,7
Positions 1, 4, and 7.
1-3,8
Positions 1 through 3 and 8.
-5,10
Positions 1 through 5 and 10.
3Position 3 through last position.
-b list Cut based on a list of bytes.
n option is also specified.
Each selected byte is output unless the -
-c list Cut based on character positions specified by list (-c 1-72 extracts the
first 72 characters of each line).
-f list Where list is a list of fields assumed to be separated in the file by a
delimiter character (see -d); for example, -f 1,7 copies the first and seventh
field only. Lines with no field delimiters will be passed through intact (useful
for table subheadings), unless -s is specified.
-d char The character following -d is the field delimiter (-f option only).
Default is tab. Space or other characters with special meaning to the shell must
be quoted. Adjacent field delimiters delimit null fields.
-n
Do not split characters. If the high end of a range within a list is
not the last byte of a character, that character is not included in the output.
However, if the low end of a range within a list is not the first byte of a
character, the entire character is included in the output. ”
-s
Suppresses lines with no delimiter characters when using -f option.
73
Unless -s is specified, lines with no delimiters appear in the output without
alteration.
74
Man page for cut command (cont)
Hints
Use grep to extract text from a file based on text pattern recognition (using
regular expressions). Use paste to merge files line-by-line in columnar format.
To rearrange columns in a table in a different sequence, use cut and paste. See
grep(1) and paste(1) for more information.
EXAMPLES
Password file mapping of user ID to user names:
cut -d : -f 1,5 /etc/passwd
Set environment variable name to current login name:
name=‘who am i | cut -f 1 -d ”
”‘
Convert file source containing lines of arbitrary length into two files
where file1 contains the first 500 bytes (unless the 500th byte is within a
multi-byte character), and file2 contains the remainder of each line:
cut -b 1-500 -n source > file1
cut -b 500- -n source > file2
DIAGNOSTICS
line too long
Line length must not exceed LINE_MAX characters or
fields, including the new-line character (see
limits(5).
bad list for b/c/f option
Missing -b, -c, or -f option or incorrectly specified
list.
No error occurs if a line has fewer fields than the
list calls for.
no fields
List is empty.
WARNINGS
cut does not expand tabs. Pipe text through expand(1) if tab expansion is
required.
Backspace characters are treated the same as any other character.
To eliminate backspace characters before processing by cut, use the
fold or col
command (see fold(1) and col(1)).
75
Other UNIX manual commands
whereis
[-bms]
Options:
b
binaries
sources
[cmd or file]
m
manual section
s
Used to locate a command, if it exists.
which
[command]
Gives the full path to the file that would be
executed as found in the command search
” p ath” . Looks for aliases in the users .cshrc
file. Used to determine if a command is being
executed directly, or if it has been aliased to
some set of
options.
Windows man page readers
Many window systems supply a man page reader
that is often easier to use than the UNIX man
command
Usually accessible from a menu (Openwindows and
DecWindows) or a front panel button (HPVUE, and
CDE). Sometimes you must issue a command to
start the reader, such as the generic X windows
command:
xman &
Can scroll back through text, often a search
function is available.
76
Basic UNIX Protection Model
Uses three rights
For three classes of users
user
group
others
Displayed with the ls -l[g] command
-rwxrwxrwx 1 ted design
1024 Dec 13 11:21
test_file
Object Type
Plain file
l
Symbolic link
d
Directory
c
Character special file
b
Block special file
p
Named pipe (fifo) file
Rights
For files
r
permission to read file
w
permission to write file
x
permission to execute file
For directories
r
read the file names in directory
w
create and delete files in directory
x
can make the directory your working
directory, search through it ,and
copy
-
files from it.
Permission at this location not given
77
Home Directory Permissions
example
nine44
/
a
home
drwxrwxrwx ted training
drwxr-xr-x brian
brian
training
.login .cshrc
-rwxr-xr-- brian
ted
.login .cshrc important
design
-rwxr-xrw- ted
drwxr-x--- brian training
training
data
training
drwxrwxrwx ted training
graphics
-rw-r--r-- brian
training
open
-rwxrwxr-x brian training
data
graphics
-rw-rw-r-- brian
training
Will these commands work?
% login brian
% cd /home/ted
% vi .login
% rm .login
% cp ~/myjunk important
% cat important/*
% rm -r important
Will these commands work?
% login ted
% cd /home/brian
% vi .login
% rm .login
% cp ~/myjunk data
% cat design/data
% cd design
% ls design
78
Defining Rights
chmod [-fR]
-f
mode
filename ...
force
-R
Recursively
Absolute method
Rights can be expressed in octal
User
r w x
Group
r w x
Others
r w x
4
4
4
2
1
2
1
2
1
chmod 764 test_file
Symbolic method
u
user (owner)
g
group
o
others
permission
a
all
Examples:
chmod
chmod
chmod
chmod
Note:
everyone
+
remove right
add right
=
absolute
u=rwx,g=rx,o=r test_file
7
5
4
o-w
test_file
g+rx
test_file
g+x,o+rw
test_file
Assigning a right of +X means give
execute rights if anyone has x rights
79
Protection command list
Protection control commands:
Standard UNIX protection commands:
/bin/chmod Change mode of existing object
<umask>
Change umask value which removes
listed
rights from objects being created
/etc/chown Change the owner id
(sys5 run only by root
bsd
run by owner or root
posix run by owner or root)
/bin/chgrp Changes group owner id
% umask 000
% mkdir q ; touch m
% ls -ld q m
-rw-rw-rw- 1 fredm training
0 Jun
02:48 m
drwxrwxrwx 2 fredm training
24 Jun
02:48 q
% rmdir q ; rm m ; mkdir q ; touch m
9
% umask 027
% ls -ld q m
-rw-r----- 1 fredm
02:49 m
drwxr-x--- 2 fredm
02:49 q
80
9
training
0 Jun
9
training
24 Jun
9
Text file commands
cat
Concatenate file to standard out
cat [-u]
[-|file ...]
-u
Unbuffered output
read from stdin, can be used in file
list
cat file1
# prints file to screen
cat f1 - f2 > f3 # puts f1, stdin, then f2 into
file f3
cat > file2
# same as:
cat - > file2
# creates file2, contents are
typed
# in until a <ctrl>d
cat f1 f2|grep x # Sends f1 and f2 to grep
more
Browse files page at a time based on window size
more [-ceisu][-n number][-p cmd][-t tagstring]
[file]
When in more:
<cr>
q
<space>
text
/text
text
h or ?
<c>b
does not
=
displays one more line
to quit
displays the next screen of
Searches for next occurance of
for help while in more
back up a screen (in a file,
always work in piped data)
display line number
In some versions of more there are many other commands
for editing, searching, jumping lines forward and back,
etc...
Note that the commands available change if you are
reading a stream instead of file.
Many systems ship a program called less that does
more than more. Sometimes it is shipped in place of more,
and named more.
81
Text file commands
head
Copy the first part of a file to stdout
head [-n count] [file]
prints to screen first ” count ” lines of a
file
default is 15 or 10 (system vendor dependent)
tail
Copy the last part of a file to stdout
tail [-f][-c number|-n number] [file]
-f
Do not terminate when end of file is
reached
(wait for future writes, then show
them)
-c
count in bytes
-n
count in lines
+c or +n starts count from beginning of
file
Note that the older version of these commands was to use
the syntax shown below. The newer version will require a
-n or +n before the number of lines.
% ls -l | head -1
total 144854
% ls -l | tail +2 | head -3
-rw-r--r-- 1 fredm training
132 Jun 5 23:56
#noName#
-rw-r----- 1 fredm training 78983 May 28 06:45
TCSHMAN
drwxr-xr-x 3 fredm training 1024 May 28 08:42
archive
% ps -u fredm | grep xterm | sort -r -n |
head -1
82
Text file commands
grep
Search a file for a pattern
grep [-E|-F] [-c|-l|-q][-insvx]
[pattern|-e pattern...|-f pattern_in_file]
[file...]
-E
Use extended regular expressions
-F
Use no regular expressions
-c
Only report count of lines containing
pattern
-l
Only report names of files containing
pattern
-q
Quiet
-h
Suppress filename printing when
multiple files
are being searched
-i
Ignore case
-n
Precede lines with line number
-s
Suppress some types of errors
-v
Select lines NOT containing pattern
-e
Used to specify multiple patterns
-f
Used to have grep look in file for
patterns
% grep ted /etc/passwd
ted:duuk89g0u3zr:25:30:TedBombo:/net/cj5/user/te
d:/bin/sh
% head -100 big_file | grep ” customer
complaint”
% grep -in -e “ ^Error”
recise1
% grep -vc “ N OTE:”
datafile
% cat f1 f2 f3 f4 | grep -i -e error -e
warning
Error: 123
Warning: line 12 truncated
Warning: line 11 truncated
% grep -e error -e warning f1 f2 f3 f4
f2:Error: 123
83
f2:Warning: line 12 truncated
f4:Warning: line 11 truncated
84
Meta-characters In Basic Regular Expressions
.
(This is a dot/period)
Matches any single character (except ” newline ” )
[...]
Matches any ONE of the characters represented in the
brackets (a character class). Most meta-characters
lose their special meaning inside the brackets.
*
Matches zero or more occurrences of the character(s)
in the input stream that is(are) represented by the
regular expression that PRECEDES it. Note that this
is a different from the meaning of an ” * ” when
interpreted by a shell, where it directly represents
” o ne or more characters ” .
^
As the first character of a regular
matches the beginning of the line
expression,
As the last character of
matches the end of the line.
expression,
$
a
regular
\
Removes any special meaning of the character that
follows it.
“ ^ [0-9][0-9]*$ ” A line that has only digits on
it.
“ ^ [ ]*Test”
A line that begins with
Test, but might have
some spaces before it.
“ E ND$”
A line that ends with END.
“ ^ END”
A line that begins with END.
” c ell 2[1-4] ”
A line that has cell 21
thru cell 24 on it.
85
Other Text file commands
cut - Cuts selected fields of each line in a file
patch - Merge corresponding lines of multiple files
pr - Used to pretty up text (prepare files), many
switches to determine what is pretty (can merge files
horizontally)
Example:
cat filename | pr -t -3 (3 columns, no header)
pr -m f1 f2
(Prints files side by side)
sort Sorts a file in alphanumeric order, or numeric
order (-n)
Extremely powerful, use the man page in lab for
details
sed
Stream editor, performs line by line edits
cat filename | sed ” s/:/:
/”
split - Splits a large file into many smaller ones
wc - Counts words, lines and characters in a file
fold - filter for folding lines to specified width
compress, zcat, uncompress - compress files and entire
directory trees, end output name with .Z
% compress big_file
% ls
big_file.Z
% zcat big_file
..
diff - Shows the lines that are different in two files
3diff - Shows the lines that are different in 3 files
bigdiff - Used for very large files
cmp
-
comm
- Shows the lines that two files have in common
dircmp
Fails if the two files are different
- Compares tree structures
86
Find command
NAME
find - find files
SYNOPSIS
find
pathname-list
expression
options
Another way to look at the synopsis might be:
find where-to-look
what-for
whatto-do
find recursively descends the pathname-list
directory hierarchies for each file that meets
the expressions rules
EXAMPLES
find
.
-name lost.file
find
.
-name “ * test* ”
find . -name
~/save \;
find
{} \;
” * .bak ”
/archive
-print
-ls
-exec cp {}
-name ” *.bak ”
-ok rm
find /net/nine44/home/fred -name *.bak -ok
cat {} \;
find . /database -user fredm -type f atime +180 -ls
find ~
-name
” s d*.cor”
87
-print
Process commands
ps
ps [-options]
Some useful options (see man pages for more):
ps -u <username>
ps -ef
% ps -u dshaw
PID TTY
TIME COMMAND
253 ?
0:05 vuewm
229 ?
0:00 vuesession
259 ?
0:00 hpterm
273 ttyp2
0:00 ksh
257 ttyp1
0:00 softmsgsrv
261 ?
0:00 hpterm
272 ?
0:07 maker4X.exe
274 ttyp3
0:00 ksh
315 ?
0:02 iview-xm
277 ?
0:00 fm_misd
301 ttyp2
1:16 ileaf6
281 ?
0:00 fm_flb
325 ttyp2
0:00 ps
% ps -f
UID
PID PPID C
STIME TTY
TIME
COMMAND
fredm 1541 1538 0
Jul 25
ttyp2
0:00 ksh
fredm 2518 1541 6
12:01:13 ttyp2
0:00
ps -f
88
Process commands
kill - send a signal to a process
kill -s signo
kill [-signo] PID
of signal
kill -l
Newer syntax
-signo refers to the type
1)
2)
3)
4)
5)
6)
7)
8)
9)
10)
11)
12) SYS
13) PIPE
14) ALRM
25)
15) TERM
26)
16) USR1
17) USR2
28)
18) CLD
29)
19) bad trap
20) STOP
31)
21) TSTP
22) CONT
HUP
INT
QUIT
ILL
TRAP
IOT
EMT
FPE
KILL
BUS
SEGV
kill -3
To list signal names
1541
kill -s 3
23) CHLD
24) TTIN
TTOU
TINT
27) XCPU
XFSZ
VTALRM
30) PROF
URG
1541
If the signal number is omitted, most versions
send a -15 :
kill
301
To stop a process, use the default signal in
most cases.
renice
- Set scheduling priority of a running process
nice - Run a process at a low priority
89
Printing
You can print from applications, or with shell commands.
If using shell commands, which of the following is
operational depends upon your network configuration.
(Sysv)
lp
data_file
% lp
% lp
-dapple
/home/ted/data_file1 data_file
Associated commands:
/usr/bin/lp
Submit jobs
/usr/bin/cancel
Cancel jobs
/usr/bin/lpstat
and jobs
Show status of printer
% lpstat
ljlocal-3313 fredm priority 0 Jun 7 13:17
on ljlocal
ch5_vi.pcl 797884 bytes
ljlocal-3314 fredm priority 0 Jun 7 13:18
ch5_vi.pcl 797884 bytes
% cancel ljlocal-3314
request ” ljlocal-3314 ” cancelled
% lpstat -d
QMS27
%
lpr
(Bsd)
data_file
% lpr
% lpr -Papple /home/ted/data_file1 data_file
Associated commands:
lprm
Remove a request
lpq
List jobs
90
Tar
Tape file ARchiver
Tar is currently used just as often to bundle many files
into a single disk file, as it is to write files to a
tape.
Tar performs no compression, it simply ’gathers’ listed
files or trees into a single image.
A similar command, named pax, is the POSIX standard for
an archive command, but tar is more commonly used. Most
modern tar commands write the same format of archive file
as pax.
The command line syntax for tar is:
tar key [arg...] [file | -C directory] ...
Tar man pages use the word key where most commands use
the word options. You can put a hyphen before the keys on
most versions:
tar cf class.tar labs
tar -tf class.tar
ch*.doc
notes
Almost all invocations of the tar command require the f
key, which tells tar where to write the bundle , or where
the bundle exists that we want to read. The f key
requires an argument to follow the key list. In the
example above, we were writing and reading from the file
named class.tar in the current directory.
Other uses for the f key is to write or read a tape in a
drive. In that case, the argument would be a pathname to
a device file for that drive. There are often several
device files for the same drive, specifying different
options that the drive is capable of.
Sample Names for device files:
/dev/rmt/0m Usual name for first tape drive
with rewind after write, or read
/dev/rmt/0mn No rewind, same device as above
91
Tar
Writing archive keys:
c
Create new archive at beginning of file
u
Update files to archive, only if not there,
or updates
since version in archive
r
Add to end of existing archive
Reading archive keys:
t
List names of files in archive file
x
Extract the named file/files from the archive
file.
If a directory, it restores the tree.
p
Attempt to preserve original ownership
and protections
m
Use extraction time as modification time
C
Used in file list to change directories
General keys:
f
Archive file pathname argument required
v
Be verbose about the listing
V
Be more verbose (list object type)
h
Follow symbolic links when encountered
w
Display action for each file and prompt for
confirmation
There are other keys, these are the most common.
The file list to be archived should use relative
pathnames, since you cannot change the path when
extracting (you can change the restored path with pax,
which is one of its best features).
92
Tar
% tar -cf vi.tar /disc/users/fred/classstuff/VI-class
% tar tf vi.tar
/disc/users/fred/class-stuff/VI-class/
/disc/users/fred/class-stuff/VIclass/suess.txt
/disc/users/fred/class-stuff/VI-class/lab2
/disc/users/fred/class-stuff/VI-class/lab1
/disc/users/fred/class-stuff/VIclass/sd7080.cor
/disc/users/fred/class-stuff/VI-class/lab3
/disc/users/fred/class-stuff/VI-class/lab4
% rm vi.tar
% cd ~/class-stuff
% tar -cf vi.tar VI-class
% tar -tf vi.tar
VI-class/
VI-class/suess.txt
VI-class/lab2
VI-class/lab1
VI-class/sd7080.cor
VI-class/lab3
VI-class/lab4
% tar tvf vi.tar
rwxr-xr-x 25/30
class/
rw-r--r-- 25/30
class/suess.txt
rw-r--r-- 25/30
class/lab2
rw-r--r-- 25/30
class/lab1
rw-r--r-- 25/30
class/sd7080.cor
rw-r--r-- 25/30
class/lab3
0 Mar 27 04:56 1997 VI1373 Mar 31 08:30 1996 VI6482 Mar 31 14:26 1996 VI5287 Mar 31 14:26 1996 VI860 Mar 31 09:13 1996 VI3878 Mar 31 19:54 1996 VI-
93
rw-r--r-- 25/30
class/lab4
4121 Apr
94
1 08:30 1996 VI-
Tar
% tar cf tw.tar -C ~/class-stuff VI-class -C
UNIX_use
% tar tf tw.tar
VI-class/
VI-class/suess.txt
VI-class/lab2
VI-class/lab1
VI-class/sd7080.cor
VI-class/lab3
VI-class/lab4
UNIX_use/
UNIX_use/x y
UNIX_use/text/
UNIX_use/text/countrycodes
UNIX_use/text/weights+meas
UNIX_use/text/suess.txt
UNIX_use/text/att-access
UNIX_use/vilab
UNIX_use/foils/
UNIX_use/foils/clark-y.cor
UNIX_use/foils/sd7084.cor
UNIX_use/foils/sd7080.cor
UNIX_use/foils/sd7090.cor
UNIX_use/foils/fx63137.cor
UNIX_use/foils/7060-8-6.dxf
UNIX_use/.cshrc
UNIX_use/.login
~
The following two lines does what the first line above
did:
% cd ~/class-stuff ; tar cf ../tw.tar
class
% cd ~ ;
tar rf tw.tar UNIX_use
VI-
Here is an example of writing everything from the current
directory to a tape:
% tar cf /dev/rmt/0m
*
95