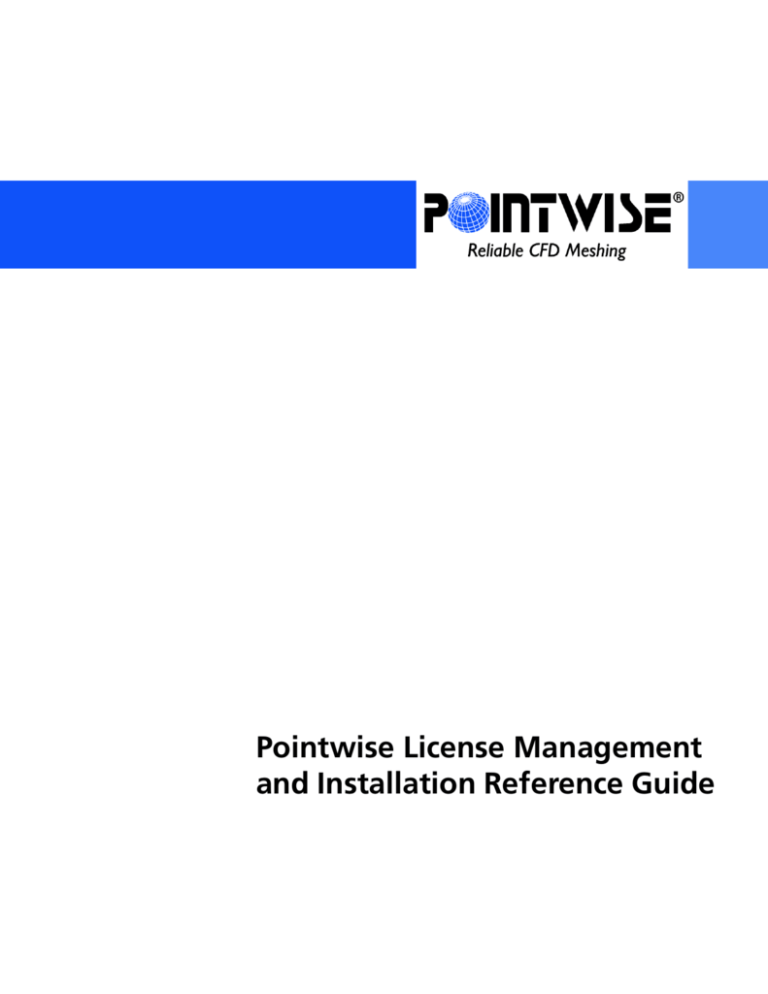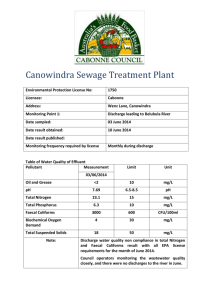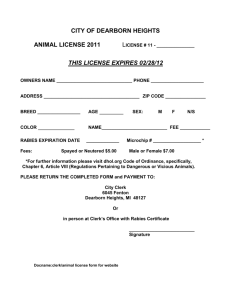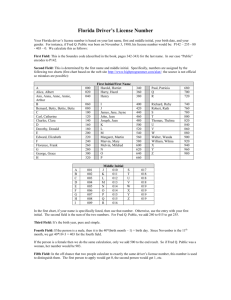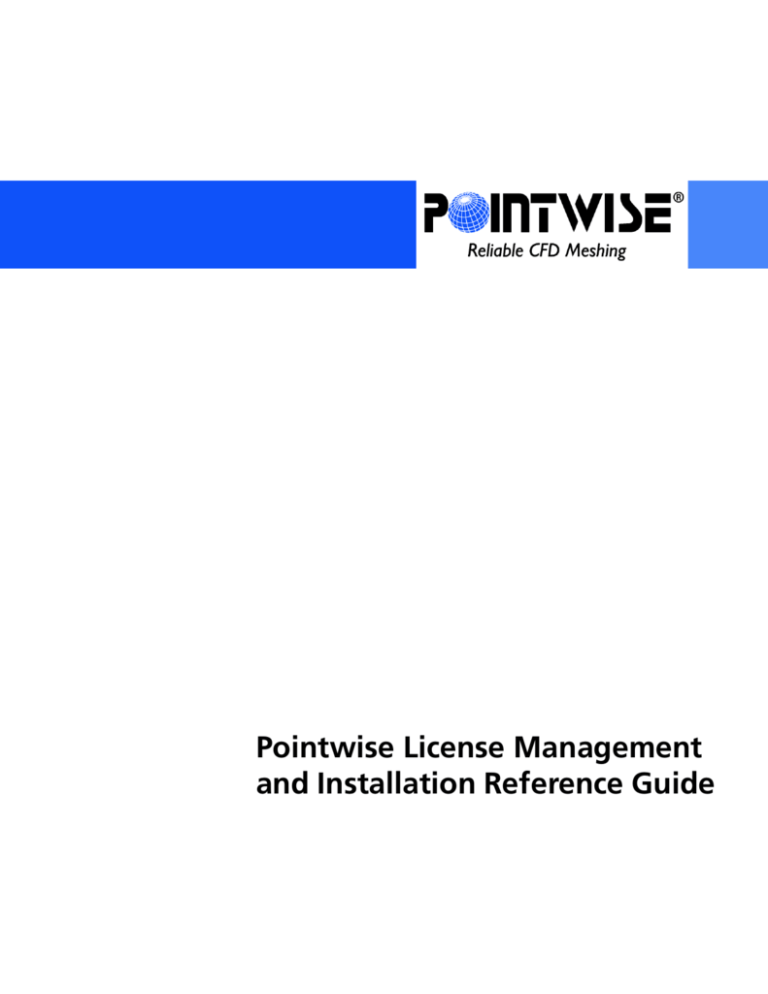
Pointwise License Management
and Installation Reference Guide
Copyright © 2015 Pointwise, Inc.
All rights reserved.
Pointwise, Inc. reserves the right to make changes in specifications and other information contained in this document
without prior notice.
ALTHOUGH DUE CARE HAS BEEN TAKEN TO PRESENT ACCURATE INFORMATION, POINTWISE, INC. DISCLAIMS ALL
WARRANTIES WITH RESPECT TO THE CONTENTS OF THIS DOCUMENT (INLUDING WITHOUT LIMITATION WARRANTIES OF
MERCHANTABILITY AND FITNESS FOR A PARTICULAR PURPOSE), EITHER EXPRESSED OR IMPLIED. POINTWISE, INC. SHALL
NOT BE LIABLE FOR DAMAGES RESULTING FROM ANY ERROR CONTAINED HEREIN, INCLUDING, BUT NOT LIMITED TO, FOR
ANY SPECIAL, INCIDENTAL, OR CONSEQUENTIAL DAMAGES ARISING OUT OF, OR IN CONNECTION WITH, THE USE OF THIS
DOCUMENT.
Pointwise, Inc.
213 S. Jennings Ave.
Fort Worth, Texas 76104-1107, USA
Phone: (817) 377-2807
Toll free: (800) 4PTWISE
Fax: (817) 377-2799
Email: support@pointwise.com
URL: http://www.pointwise.com
Notice: The terms of the agreement under which you are acquiring the right to use the software include the “Right to Use
License” attached hereto or accompanying the software. Your purchase, license, receipt or use of the software constitutes
your acceptance of all the “Right to Use License.”
Pointwise, Gridgen, and Get the Point are registered trademarks and GridgenGlyph and PointwiseGlyph are trademarks of
Pointwise, Inc.
Pointwise® uses the Qt® toolkit from Qt Software, a subsidiary of Nokia Corporation. Nokia, the Nokia logo, Qt®, and the
Qt logo are trademarks of Nokia Corporation and/or its subsidiaries in Finland and other countries. FLEXnet is a registered
trademark of Acresso Software in the United States and/or other countries. Pointwise® uses HDF5 from the HDF Group.
Pointwise® uses Thread Building Blocks (TBB) from Intel Corp., licensed under the Gnu Public License V2 with the runtime
exception. Intel® is a registered trademark of Intel Corporation in the United States, other countries, or both. Pointwise®
uses the TetMesh-GHS3D tetrahedral mesher, Copyright © DISTENE S.A.S./INRIA.
FIELDVIEW and FVX are trademarks of Intelligent Light. FIELDVIEW Unstructured format Copyright © 1996-2009 Intelligent
Light. Used by Permission. FIELDVIEW Unstructured format is intended for the exclusive use of the licensers of FIELDVIEW
from Intelligent Light. PATRAN is a registered trademark of The MSC.Software Corporation. NASTRAN is a registered
trademark of NASA. ANSYS FLUENT is a trademark of ANSYS. Star-CD is a trademark of CD-adapco. ANSYS CFX is a
registered trademark of ANSYS. OPENFOAM® is a registered trademark of OpenCFD Limited. Suggar++ is a trademark of
Celeritas Simulation Technology, LLC.
OpenGL® and the oval logo are trademarks or registered trademarks of Silicon Graphics, Inc. in the United States and/or
other countries worldwide. LINUX is a trademark of Linux Torvalds. REDHAT is a registered trademark of Red Hat,Inc. Microsoft and Windows are registered trademarks of Microsoft Corp. UNIX and XWindow System are registered trademarks in the
U.S. and other countries, licensed exclusively through the X/Open Company Limited. Mac and Mac OS are registered trademarks of Apple Computer, Inc. All other registered and unregistered trademarks are properties of their respective owner.
RIGHT TO USE LICENSE
1.DEFINITIONS.
(a)"Licensed Software" means any computer
program(s) supplied by Pointwise, Inc. (PWI) to
Licensee under a valid Purchase Order or
Contract,
whether
in
object
code,
reconfigurable binary, or any other form; video
media and training aids; and any backup or
other copies, updates, derivative works,
modifications, enhancements, and extensions
thereof.
(b)"Documentation" means user manuals,
documentation binders, release notes,
installation notes, written utility programs and
other written or graphic materials related to
the Licensed Software and all copies thereof.
(c)"Licensed Product(s)" means the Licensed
Software and Documentation.
(d)"Maintenance Period" means the first
calendar year of a perpetual license or 12
months for an annual license.
2.LICENSE.
PWI grants to Licensee a non-exclusive, nontransferable license to use the Licensed
Products in accordance with the terms and
conditions set forth herein. As long as this
License is in effect, Licensee may transfer its
use of the Licensed Products to a replacement
computer system on a temporary or
permanent basis, provided that Licensee gives
PWI written notice of such transfer.
3.TERM and FEES.
The Term of the Right to Use License is annual
or perpetual, as set forth in the Purchase
Order or Contract, provided that the License
has not been terminated as set forth in
Section 10.
All applicable fees are payable to PWI within
thirty (30) days from Invoice Date. Failure to
pay such fees in a timely manner is a material
breach of this License. Licensee agrees to pay
any legal or collection fees incurred by PWI in
collecting any amounts that may be
delinquent.
4.COPIES and MODIFICATIONS.
Licensee may copy the Licensed Products in
whole or in part, in written or machine
readable form for use in understanding the
Licensed Software and for archive or backup
purposes.
Licensee shall reproduce and
include PWI's trade secret or copyright notices
on and in any copies, in any form. Licensee
shall not reverse assemble, reverse compile or
otherwise reverse engineer the Licensed
Software in whole or in part.
The License includes the right to reproduce
the Licensed Software's documentation
exclusively for the use of Licensee and its
employees only. All other reproduction and
distribution is strictly prohibited.
5.OWNERSHIP.
All Licensed Products and the information they
contain, any updates and all copies of them
are PWI's or PWI's licensors' property, and title
to them remains in PWI or such licensors. All
applicable rights in patents, copyrights or
trade secrets in the Licensed Products are and
will remain in PWI and PWI's licensors. No title
to or ownership of the Licensed Software or
the information they contain is transferred to
Licensee. Licensee agrees that any terms and
conditions imposed by PWI's licensor and
communicated by PWI to Licensee by PWI,
shall apply to the Licensed Products.
6.CONFIDENTIALITY.
(a)Licensee will take all reasonable precautions
to maintain the confidentiality of the Licensed
Products, and agrees to take all reasonable
and necessary steps to protect the patents,
trademarks, copyrights, trade secrets and any
other forms of intellectual or industrial
property of PWI in the Licensed Products.
(b)Licensee will not provide the Licensed
Products to any person, other than employees
of Licensee, without PWI's prior written
consent, except during the period any such
person is on Licensee's premises with
Licensee's permission for purposes specifically
related to Licensee's use of the Licensed
Products.
7.COPYRIGHT AND PATENT INDEMNITY.
PWI warrants and represents to Licensee that,
to the best of PWI's knowledge, the Licensed
Products do not infringe any patent,
copyright, trademark or trade secret. In the
event any legal proceedings are brought
against Licensee claiming an infringement of a
patent, copyright, trademark or trade secret
based on Licensee's use of the Licensed
Products, PWI agrees to defend at PWI's own
expense any such legal proceeding relating to
such claim or claims and to hold Licensee
harmless from any damage incurred or
awarded as the result of settlement or
judgment against Licensee, provided Licensee
gives PWI prompt written notice within fifteen
(15) days of any such claim or the institution
of any such claims against Licensee, and
further, Licensee cooperates completely with
PWI in providing all necessary authority,
information, and reasonable assistance to
enable PWI, at PWI's option, to settle or
defend such claims.
8.U.S.
EXPORT
COMPLIANCE
AND
INDEMNITY
Licensee agrees to comply fully with all U.S.
export laws and regulations concerning the
purchase and sale of Licensed Software. In
particular, Licensee agrees that any Licensed
Software purchased from PWI shall not be
exported, re-exported, transferred, used, sold,
resold, delivered, diverted, or retransferred,
directly or indirectly, contrary to United States
government export control laws, regulations,
policies, and executive orders.
Without limiting the foregoing, any PWI
Licensed Software is prohibited for export, reexport, or transfer to embargoed countries of
Cuba, Iran, North Korea, Sudan, and Syria,
as well as to persons, organizations, entities,
or end-users listed on U.S. government denial
lists published by the U.S. Departments of
Commerce, Treasury, or State. Additionally,
absent an authorization from the U.S.
government or as permitted under the Export
Administration Regulations, the Licensed
Software is prohibited for export, re-export, or
transfer to any person or entity which will use
it for end-uses proscribed by U.S. export
control regulations, including certain chemical
and biological weapons, missiles, rocket
systems and unmanned aerial vehicles, nuclear
activities, maritime nuclear propulsion, and
terrorism-related activities.
Licensee also agrees to indemnify PWI for any
costs, including but not limited to penalties,
damages, claims, demands, losses, or
attorney's fees and costs, that PWI may incur
as a result of any potential or actual violation
of this provision by Licensee.
9. LIMITATION OF WARRANTY AND LIABILITY.
PWI warrants that the Licensed Products will
perform substantially in accordance with all
written specifications furnished to Licensee by
PWI if properly used. TO THE MAXIMUM
EXTENT PERMITTED BY APPLICABLE LAW, PWI
DISCLAIMS ALL OTHER WARRANTIES, EITHER
EXPRESS OR IMPLIED, INCLUDING, BUT NOT
LIMITED TO, IMPLIED WARRANTIES OF
MERCHANTABILITY AND FITNESS FOR A
PARTICULAR PURPOSE, WITH REGARD TO THE
LICENSED PRODUCTS. TO THE MAXIMUM
EXTENT PERMITTED BY APPLICABLE LAW, IN
NO EVENT SHALL PWI BE LIABLE TO LICENSEE
OR ANY PARTY FOR ANY SPECIAL,
INCIDENTAL, INDIRECT, OR CONSEQUENTIAL
DAMAGES
WHATSOEVER
(INCLUDING,
WITHOUT LIMITATION, DAMAGES FOR LOSS
OF BUSINESS INFORMATION, OR ANY OTHER
PECUNIARY LOSS) ARISING OUT OF THE USE
OF OR INABILITY TO USE THE LICENSED
PRODUCTS EVEN IF PWI HAS BEEN ADVISED
OF THE POSSIBILITY OF SUCH DAMAGES AND
REGARDLESS OF THE FAULT OR NEGLIGENCE
OF PWI.
PWI's liability to Licensee for
damages shall not exceed the amount of the
license fee paid by Licensee to PWI. PWI will
hold Distene harmless for and against any
claims arising out of or resulting from the use
of the Licensed Software with TetMeshGHS3D as an included option.
10.MAINTENANCE AND SUPPORT.
(a)PWI will be responsible for providing
corrections for programming errors and
periodic software updates only during the
Maintenance Period and during any period
when the Licensee is covered by a
Maintenance Agreement from PWI or an
authorized representative of PWI. The specific
policy for software updates and enhancement
varies on a per product basis. PWI warrants
that during the term of this License it will use
reasonable efforts to remedy defects in the
unaltered Licensed Software made known to it
by Licensee. PWI does not warrant that the
Licensed Products will meet all requirements
of Licensee, or that the operation of the
Licensed Software will be uninterrupted or
error free, or that all software defects will be
corrected.
(b)During the Maintenance Period, PWI agrees
to telephone hot-line support available to
Licensee. These services may be provided by
PWI or a designated third party.
11.TERMINATION.
Licensee may terminate this License upon
thirty (30) days written notice to PWI. PWI
may terminate this License for any material
breach by Licensee of the terms and
conditions contained herein upon thirty (30)
days written notice to Licensee. Licensee will
have thirty (30) days from the date of such
notice to cure the breach, and if the breach is
cured to the satisfaction of PWI, this License
will remain in full force and effect.
Upon termination, Licensee shall promptly: (i)
discontinue use of the Licensed Products; (ii)
remove the Licensed Products from any
software in Licensee's possession or control
that incorporates or uses the Licensed
Products in whole or in part; (iii) erase or
destroy any of the Licensed Products
contained in the computer memory or data
storage apparatus under the control of
Licensee. Licensee's obligations under Section
6 shall survive any termination of this License.
12.GENERAL TERMS.
The entire agreement between the parties is
contained herein and in a valid Purchase Order
or Contract, which supersede all proposals,
oral or written, and all other communications
between the parties relating to this
Agreement and it may be executed in any
number of counterparts, each of which shall
constitute an original, and all of which taken
together shall constitute one and the same
Agreement. This Agreement is not assignable
by Licensee without prior written permission
from PWI.
The section headings and
subheadings herein are for convenience only
and shall not affect the interpretation or
construction of this Agreement. PWI shall not
be liable for any failure or delay in
performance due in whole or in part to any
cause beyond PWI's control.
This Agreement and all transactions under it
shall be governed by the laws of the State of
Delaware. All claims arising under or related
to this Right to Use License, Purchase Order or
Contract shall be settled finally and exclusively
by arbitration in accordance with the
Commercial Arbitration Rules of the American
Arbitration Association (AAA). Arbitration
shall take place in Dallas, Texas and be
administered by the AAA's Dallas, Texas office.
i
Pointwise License Management
and Installation Reference Guide
Table of Contents
System Requirements . . . . . . . . . . . . . . . . . . . . . . . . . . . . . . . . . . . . . . . . . . . . . . . . . . . . . . . . . . . . .1.1
Overview. . . . . . . . . . . . . . . . . . . . . . . . . . . . . . . . . . . . . . . . . . . . . . . . . . . . . . . . . . . . . . . . . . . . . . . . . . .1.2
All Platforms . . . . . . . . . . . . . . . . . . . . . . . . . . . . . . . . . . . . . . . . . . . . . . . . . . . . . . . . . . . . . . . . . . . . . . . .1.2
Graphics Accelerator Cards . . . . . . . . . . . . . . . . . . . . . . . . . . . . . . . . . . . . . . . . . . . . . . . . . . . . . . . . . . . . .1.2
Microsoft Windows. . . . . . . . . . . . . . . . . . . . . . . . . . . . . . . . . . . . . . . . . . . . . . . . . . . . . . . . . . . . . . . . . . .1.2
Linux. . . . . . . . . . . . . . . . . . . . . . . . . . . . . . . . . . . . . . . . . . . . . . . . . . . . . . . . . . . . . . . . . . . . . . . . . . . . . .1.3
Mac OS X . . . . . . . . . . . . . . . . . . . . . . . . . . . . . . . . . . . . . . . . . . . . . . . . . . . . . . . . . . . . . . . . . . . . . . . . . .1.4
License Server Installation . . . . . . . . . . . . . . . . . . . . . . . . . . . . . . . . . . . . . . . . . . . . . . . . . . . . . . .2.1
Overview. . . . . . . . . . . . . . . . . . . . . . . . . . . . . . . . . . . . . . . . . . . . . . . . . . . . . . . . . . . . . . . . . . . . . . . . . . .2.2
Administrative Privileges . . . . . . . . . . . . . . . . . . . . . . . . . . . . . . . . . . . . . . . . . . . . . . . . . . . . . . . . . . . . . . .2.2
Installation . . . . . . . . . . . . . . . . . . . . . . . . . . . . . . . . . . . . . . . . . . . . . . . . . . . . . . . . . . . . . . . . . . . . . . . . .2.2
Additional License Administration Features . . . . . . . . . . . . . . . . . . . . . . . . . . . . . . . . . . . . . . . . . . . . . . . .2.12
Troubleshooting . . . . . . . . . . . . . . . . . . . . . . . . . . . . . . . . . . . . . . . . . . . . . . . . . . . . . . . . . . . . . . . . . . . .2.15
Pointwise Installation . . . . . . . . . . . . . . . . . . . . . . . . . . . . . . . . . . . . . . . . . . . . . . . . . . . . . . . . . . . .3.1
Overview. . . . . . . . . . . . . . . . . . . . . . . . . . . . . . . . . . . . . . . . . . . . . . . . . . . . . . . . . . . . . . . . . . . . . . . . . . .3.2
Administrative Privileges . . . . . . . . . . . . . . . . . . . . . . . . . . . . . . . . . . . . . . . . . . . . . . . . . . . . . . . . . . . . . . .3.2
Pointwise Download and Installation . . . . . . . . . . . . . . . . . . . . . . . . . . . . . . . . . . . . . . . . . . . . . . . . . . . . . .3.2
Running Pointwise . . . . . . . . . . . . . . . . . . . . . . . . . . . . . . . . . . . . . . . . . . . . . . . . . . . . . . . . . . . . . . . . . . .3.9
Running Pointwise with a Local or Remote Server . . . . . . . . . . . . . . . . . . . . . . . . . . . . . . . . . . . . . . . . . . . .3.9
Borrowing Pointwise License . . . . . . . . . . . . . . . . . . . . . . . . . . . . . . . . . . . . . . . . . . . . . . . . . . . . . . . . . . .3.10
ii
System Requirements
1.1
1.2 Pointwise Quick Installation Guide
Overview
This document provides the minimum system requirements for the platforms and operating systems supported by the
Pointwise grid generation software.
All Platforms
The following minimum requirements are needed to install and run Pointwise on any supported platform:
• 256 Mbytes RAM
• 100 Mbytes disk space
• OpenGL capable color display
• Ethernet card
• 3D hardware accelerated OpenGL graphics
• 24-bit RGB, double-buffered graphics
• 1280x1024 resolution
Graphics Accelerator Cards
• Up-to-date graphic accelerator driver software is essential for proper operation of Pointwise.
• There are known issues running Pointwise with the NVIDIA GeForce 7300 GT graphics card on Mac OS X.
• There are known issues with Intel Graphics (HD3000 and HD4000 cards) where it does not properly handle some
OpenGL command combinations that Pointwise uses. The work-around is to run Pointwise’s graphics in double
precision.
Microsoft Windows
Pointwise supports Windows on both AMD and Intel.
Minimum Requirements
Operating Systems
Windows 8 (32-bit & 64-bit)
Windows 7 (32-bit & 64-bit)
Windows Vista (32-bit & 64-bit)
1.3
Linux
Pointwise supports Linux on both AMD and Intel.
Minimum Requirements
Operating Systems
CentOS 6.4 (32-bit & 64-bit)
Red Hat Enterprise Linux 5 (32-bit & 64-bit)
SUSE Linux Enterprise Desktop 11 (32-bit & 64-bit)
Ubuntu 12 (32-bit & 64-bit)
Architecture
x86 (for 32-bit Pointwise)
x86_64 (for 64-bit Pointwise)
Linux Library Dependencies
Listed below are the specific versions of library packages that we have on our test machines where we know Pointwise
works. Other dependences (e.g. libGL) aren't explicitly listed below as they should be part of any standard install that
includes the packages listed below. Also, 32-bit Linux is only tested on RHEL 5.Mac
Library Packages
CentOS 6.4
libstdc++-4.4.7-3
glib2-2.22.5-7
glibc-2.12-1.107
libgcc-4.4.7-3
libX11-1.5.0-4
Red Hat Enterprise Linux 5
libstdc++-3.4.5-2
glibc-2.3.4-2.19
libgcc-3.4.5-2
libg2c.so.0 (32-bit only)
libf2c 3.4.6 (32-bit only)
xorg-x11-libs-6.8.2-1.EL.13.25.1
SUSE Linux Enterprise
Desktop 11
libstdc++
libglib-2_0-0
glibc
libgcc
xorg-x11-libX11
4.6.1_20110701-0.13.9
2.22.5-0.6.1
2.11.3-17.39.1
4.3.4_20091019-0.22.17
7.4-5.9.1
1.4 Pointwise Quick Installation Guide
Ubuntu 12
libstdc++6
4.6.3-1ubuntu5
libglib2.0-0
2.32.3-0ubuntu1
libc6
2.15-0ubuntu10.3
libgcc1
1:4.6.3-1ubuntu5
libx11-6
2:1.4.99.1-0ubuntu2
Mac OS X
Pointwise supports Mac on Intel. Both 32-bit and 64-bit versions are available for Mac.
Minimum Requirements
Operating System(s)
OS X Lion (V10.7)
OS X Snow Leopard (V10.6)
Architecture
Intel Mac
1.5
1.6 Pointwise Quick Installation Guide
License Server Installation
2.1
2.2 Pointwise Quick Installation Guide
Overview
This document provides instructions for installing the Pointwise FlexNet license server on Windows, Linux, and Mac
platforms. These license server installation instructions should be followed before the Pointwise application is installed.
The FlexNet license server installer is used most often when installing Pointwise for the first time and is denoted by pwflex* at the beginning of the installer filename. If the license server is already set up and running, you can skip to the Pointwise
Installation chapter.
Before installing the FlexNet license server that is required for Pointwise V17.0 versions and higher, you must first stop and
remove the old license server that was used for Pointwise V16 versions. See the Old License Server Removal and Linux/Mac
sections for more details.
Administrative Privileges
The user privileges used to install the server are important and vary by platform. A summary of requirements is listed below.
Windows
If installing the FlexNet license server on Windows, you must install as Administrator. This requirement is due to the server
running as a Windows service.
Linux
Users should not install as Administrator (or Root) when installing Pointwise’s license server. Any non-admin account is
recommended.
Mac
Users should not install as Administrator (or Root) when installing Pointwise’s license server. Any non-admin account is
recommended.
When installing without Admin privileges on a Mac platform, you may receive a prompt for an Administrator password.
Click Cancel; then click Ignore for the next message that appears. Select a writable directory for installation and continue
with the remainder of the installation instructions.
Installation
License Server Download and Installation
Follow these instructions if you are installing the FlexNet license server for the first time or updating your license server.
Please note that if the workstation on which you are installing Pointwise is also your license server, you will need to take
some additional steps before beginning installation. See the New License Server Transition section for more details.
Note: If installing from CD instead of download, you will need to copy the file in Step 1 from the CD’s root
directory into a temporar y director y and proceed to Step 2.
1. Using your internet browser, go to http://www.pointwise.com/download. Download one of the following
files according to your platform to a temporary directory:
Platform
Installation File
Windows 32-bit
pwflex-V11.11.0-win32-jre.exe
2.3
Platform
Installation File
Windows 64-bit
pwflex-V11.11.0-win64-jre.exe
Mac OS X (32-bit and 64-bit)
pwflex-V11.11.0-macosx.dmg
Linux 32-bit
pwflex-V11.11.0-linux-jre.sh
Linux 64-bit
pwflex-V11.11.0-linux_x86_64-jre.sh
2. Start the installation process by performing the following action(s) for your platform from the temporary directory:
Platform
Action
Windows 32-bit
Double-click pwflex-V11.11.0-win32-*.exe.
Windows 64-bit
Double-click pwflex-V11.11.0-win64-*.exe.
Mac OS X
1. Double-click pwflex-V11.11.0-macosx.dmg in the Finder.
(32-bit and 64-bit)
2. Double-click Pointwise FlexNet License Server Installer.app.
Linux 32-bit
Enter sh ./pwflex-V11.11.0-linux-*.sh in an X11 terminal window.
Linux 64-bit
Enter sh ./pwflex-V11.11.0_x86_64-*.sh in an X11 terminal window.
3. The FlexNet installation screen will appear to guide you through the remainder of the process. The first screen that
appears will be the Welcome to the Pointwise FlexNet License Server Setup Wizard. You will be asked to quit
other programs before continuing with installation.
2.4 Pointwise Quick Installation Guide
If this is a first time installation of the FlexNet license server, please go to Step 4. If you have previous versions of
the FlexNet license server installed on your workstation, you will be asked if you wish to update the installation.
You can choose to either press Yes, update the existing installation or press No, install into a different directory.
• Selecting Yes will result in your existing installation being replaced with this installation. Press Next to
continue with the installation. Note that since you are updating the existing installation and have previously
selected a destination directory, Step 5 will be skipped.
• Selecting No will result in the new version of FlexNet being installed in a directory parallel to versions of
FlexNet already installed on your workstation. For the parallel installation to be successful, make sure you
select a different destination directory in Step 5 from the existing installation(s). Press Next to continue with
the installation.
4. The Pointwise Right to Use License Agreement will be displayed next. If you wish to proceed with installation,
toggle on I accept the agreement. Press Next to continue with the installation. Otherwise, press Cancel to exit
installation.
2.5
5. In the Select Destination Directory screen, you can use the default installation directory displayed or use the
Browse... option to browse for a different installation directory.
Note that the directory specified will be referred to as flex_home_path in the following sections. Also note that if
you do not have admin privileges to install the license server in the default directory, a message will be shown to
indicate that you do not have write permissions. In this case, click OK and select a writable directory. Press Next.
6. For Windows installations, in the Select Start Menu Folder screen, you can choose whether or not a Start Menu
folder is created, or choose an existing Start Menu folder. You can also choose to have shortcuts created for all
users for that system.
2.6 Pointwise Quick Installation Guide
7. The process of extracting and copying the FlexNet license manager files to the installation directory specified will
begin.
8. When the license manager has been successfully installed, the Pointwise FlexNet License Ser ver screen will
allow you to configure and start the license server. Check the box next to Configure Ser vice and press Next.
2.7
9. In the Configure FlexNet License Ser ver screen, you can type in a Web Management Port which will be used by
the license administration server (lmadmin). The default port number is 8080, but this can be changed if you
already know that the port 8080 is in use. The box next to Start Service is checked by default. Press Next.
This step starts the FlexNet license server. On Windows platforms, it does this by creating a Windows service for
the license server daemon (lmadmin). On Linux and Mac platforms, it simply starts the license server daemon
(lmadmin).
10. The final screen will then be displayed, Completing the Pointwise FlexNet License Ser ver Setup Wizard. Press
Finish to exit the installation. This will also open the FlexNet license administration web page in your browser.
You now have installed and started the FlexNet license server. Next, you will need to start the vendor daemon,
PWID, for the Pointwise software. You will need a license file from Pointwise to complete this next step.
2.8 Pointwise Quick Installation Guide
License File Request
The Pointwise license file contains alpha-numeric codes which determine how many users can simultaneously execute
Pointwise and the expiration date through which the license is valid. To obtain your license file, you will need to use the
following steps:
1. Go to the FlexNet license administration web page by opening an internet browser and typing the following URL:
http://servername:8080 where servername is the name of your server system. If you changed the port
configured during the installation process, then replace 8080 with the port number you designated.
The FlexNet license administration web page will first display the Dashboard. The Dashboard shows the current
state of the license server and any user may view this page to see how many licenses are available for their FlexNet-enabled applications that are installed and running.
Note: If this is a first time installation of the license server and no license file has been imported, no information
will be displayed here yet.
2. To get information about the server, first log in by clicking on the Administration link in the upper right corner of
the page. Enter admin for the User Name and admin for the initial Password and press Submit. You will
immediately be asked to change the password.
2.9
3. You are now logged in as admin and can see the System Information tab.
4. Take the information from the Host Name and Ethernet Address fields and submit them as your Host Name and
Host ID respectively at http://www.pointwise.com/licenses/.
If multiple host IDs are listed, please include all of them in your license request. Note that a valid host name can be
formed by any characters between ASCII 32 (0x20) and 255 (0xFF), except < > : / \ | * ?". Please also include your
Customer ID with your license request.
5. Once you receive your license file from Pointwise, save it to a temporary directory.
License File Import and License Server Startup
1. Go back to the FlexNet license administrator web page, click on the Administration link, and login as admin
again.
2. Click on the Vendor Daemon Configuration tab on the left. Click Import License.
2.10 Pointwise Quick Installation Guide
3. In the Import License File page, click on Browse...
Use the file browser to go to where you saved the license file. Select the license file and click Open. This will place
the full path to the file in the License File from Your Local Machine field.
If you have already imported a license and need to replace the existing file, check the box next to Overwrite
License File on License Server. Click Import License.
4. The Import Information screen will confirm that your license file was successfully copied to
flex_home_path\platform\lmadmin\licenses\PWID.
More importantly, it should confirm that the PWID vendor daemon was configured, and thus started, by importing
your license file. The PWID vendor daemon enables you to run Pointwise according to the number of processes
and expiration date prescribed in the license file imported.
2.11
Click OK.
5. The status of the PWID vendor daemon will be updated once the license file is imported.
2.12 Pointwise Quick Installation Guide
6. Go back to the Dashboard view by clicking on the link in the upper right corner. The available license should now
be displayed in the table.
The process that you have just walked through in Installation and License File Import and License Server Startup should have
started your Pointwise license server (lmadmin) and vendor daemon (PWID) respectively.
7. If you already have Pointwise installed you should be able to run it now. Otherwise, see Pointwise Installation for
instructions on how to install Pointwise and run it.
A d d i t i o n a l L i c e n s e A d m i n i s t r a t i o n F e a t u re s
Pointwise License Server Manual Start/Stop/Status
If your license server process is stops running, you may need the ability to start your server manually. Additionally, there may
be times that you need to stop it or check its status manually. The procedures for performing these operations are outlined
below per platform.
Windows
1. Open the Windows Services control panel:
• For Windows XP, select Start, Control Panel, Administrative Tools, Services.
• For Windows Vista, select Start, Control Panel, System and Maintenance, Administrative Tools. Doubleclick Services in the list.
• For Windows 7, select Start, Control Panel, System and Security, Administrative Tools, Ser vices.
2. To start the Pointwise license server, select the Pointwise FlexNet License Server and click Start Ser vice on the
toolbar.
3. To stop the Pointwise license server, select the Pointwise FlexNet License Server and click Stop Ser vice on the
toolbar.
4. To check the status of the Pointwise license server, look in the Status column of the Services table. You can also
double-click on the service to see the properties of the license server.
Linux
1. Open a command prompt and enter the following:
cd flex_home_path/platform
2.13
2. To start the Pointwise license server, enter the command:
./lmadmin_control.sh start
3. To stop the Pointwise license server, enter the command:
./lmadmin_control.sh stop
4. To check the status of the Pointwise license server, enter the command:
./lmadmin_control.sh status
Mac
1. Open a command prompt and enter the following:
cd flex_home_path/macosx/Pointwise.app/Contents/MacOS
2. To start the Pointwise license server, enter the command:
./lmadmin_control.sh start
3. To stop the Pointwise license server, enter the command:
./lmadmin_control.sh stop
4. To check the status of the Pointwise license server, enter the command:
./lmadmin_control.sh status
Pointwise License Server Uninstallation
If you need to uninstall a version of the FlexNet license server, make sure to stop the license server first before continuing.
Once the server is stopped, use one of the following methods to uninstall it:
Windows
• For Windows XP, select Start, Control Panel, Add or Remove Programs. Select Pointwise FlexNet License Server.
Click Change/Remove.
• For Windows Vista, select Start, Control Panel, Programs and Features. Select Pointwise FlexNet License Server.
Click Uninstall/Change.
• For Windows 7, select Start, Control Panel, Programs and Features. Select Pointwise FlexNet License Server.
Click Uninstall/Change.
Linux
• In the flex_home_path directory, use the following command in a command prompt:
./uninstall_pwflex11.11
Mac
• Browse in the Finder for flex_home_path/. Double-click on the uninstaller application.
N e w L i c e n s e S e r v e r Tr a n s i t i o n
If you are running a Pointwise license server older than V11.11.0 and wish to move to using a the latest version of Pointwise
and its license server, you will need to follow the steps below:
2.14 Pointwise Quick Installation Guide
1. Stop the Pointwise license Server according to the instructions in the Pointwise License Server Manual Start/Stop/
Status section. If the license server is from Pointwise V16 or earlier, use the instructions in the Old License Server
Removal section.
2. Install Pointwise license server according to the instructions in the License Server Download and Installation
section.
3. Start the Pointwise license server according to the instructions in the License File Import and License Server Startup
section.
Note: If you currently have a Gridgen license server running instead, you will need to stop it by repeating the similar steps in
the Gridgen installation directory. Once the existing server is stopped, you are free to install Pointwise and configure the
new Pointwise license server.
Pointwise License File
If you have a version of Pointwise prior to V17.0 installed, you will need a new license file to set up the V17 license server
and run Pointwise. This new license will run Pointwise V16, Pointwise V17, and Gridgen V15.11 to V15.18.
Old License Server Removal
For older Pointwise license servers (V16 and earlier), you will need to use the following steps to stop the license server and
remove it:
Windows
1. Run the Pointwise LMTOOLS utility to stop and remove the old license server by going to Start, All Programs,
Pointwise, License Management, lmtools. Click on the Start/Stop/ReRead tab.
2. Select the Pointwise server.
3. Press Stop Ser ver.
4. Select the Config Ser vices tab.
5. In the Ser vice Name field, select the Pointwise server.
6. Press Remove Service.
7. When asked if you are sure you would like to remove the service, click Yes.
8. Close the LMTOOLS utility.
9. Now, uninstall the old license manager by double-clicking on the Uninstall Pointwise.exe in the
Uninstall_Pointwise directory which is at the same level as the flex_home_path directory.
10. The Pointwise uninstallation screen will appear to guide you through the remainder of the process. The first
screen that appears will be Uninstall Pointwise. Press Next to continue with the uninstallation.
11. You now have two options: Complete Uninstall or Uninstall Specific Features and Versions. Since we are only
uninstalling the old license manager and not Pointwise V16, select Uninstall Specific Features and Versions.
Press Next.
12. Check the box next to Pointwise License Manager and press Uninstall. This will begin the process of removing
all files associated with the old license manager.
13. When the old license manager has successfully been uninstalled, press Done to finish the uninstallation.
Linux/Mac
1. To stop the old license server, you will first need to run the shell script called LICENSE_CONTROL.SH which is at
the same level as the flex_home_path directory. Run it using the following command in a command prompt:
sh ./LICENSE_CONTROL.SH
2.15
2. Select option d) Stop to stop the server. If multiple servers are running, you may be asked to specify which
server you wish to stop from a list.
3. Your old Pointwise license server should now be stopped. If you would like to check the status of the server,
choose option e) Check Status.
4. Select option x) Exit to exit the LICENSE_CONTROL.SH script.
5. Now, uninstall the old license manager by changing to the Uninstall_Pointwise/ directory and running the
Pointwise uninstaller:
sh ./Uninstall\ Pointwise
6. The Pointwise uninstallation screen will appear to guide you through the remainder of the process. The first screen
that appears will be Uninstall Pointwise. Press Next to continue with the uninstallation.
7. You now have two options: Complete Uninstall or Uninstall Specific Features and Versions. Since we are only
uninstalling the license manager and not Pointwise V16, select Uninstall Specific Features and Versions. Press
Next.
8. Check the box next to Pointwise License Manager and press Uninstall. This will begin the process of removing
all files associated with the old license manager.
9. When the old license manager has successfully been uninstalled, press Done to finish the uninstallation.
Tr o u b l e s h o o t i n g
If, after following all of the instructions outlined in this document, you encounter difficulties in launching the license server
successfully, you may wish to review our most common issues and solutions (seen in the table below). If you have
encountered one of these issues, please try the recommended solution to see if it resolves the problem. If it does not or if
you do not see the problem you are experiencing listed, please contact support@pointwise.com for further help.
When you contact us for support, please be prepared with answers to the following questions:
1. What operating system is your license server running? (i.e. Windows, Linux, Mac)
2. What version of your operating system are you running? (i.e. Windows 7, RedHat 5, etc.)
3. Are you on a 32-bit or 64-bit system?
4. What error or warning appear in the log files? Your log files can be accessed in the following locations:
a. pwi_home_path/LicenseServer/$platform/lmadmin/logs/*
b. pwi_home_path/LicenseServer/$platform/lmadmin_control.log (Linux/Mac only)
5. Are you running other FlexNet-enabled products?
Common License Server Issues and Solutions
Issue
The Pointwise license server daemon, lmadmin,
fails to start on a Unix/Linux system with the
following error in the log file:
”EXITING DUE TO SIGNAL 37 Exit reason 5.”
Solution
Ensure that the system is enabled for both IPv4 and IPv6.
2.16 Pointwise Quick Installation Guide
Issue
After the Pointwise license server daemon,
lmadmin, is installed on a linux workstation,
attempting to reach the FlexNet license
administration web page (http://localhost:8080)
results in an error:
Solution
Ensure that lmadmin is installed using a non-root
account.
”Unable to connect.”
After the Pointwise license server daemon,
lmadmin, is set up on a linux workstation, the
following error appears in the log file:
Ensure that lmadmin is installed using a non-root
account.
”getpwuid: couldn’t determine user name from
uid XXXXX, you probably need to modify the User
directive.”
After the Pointwise license server daemon,
lmadmin, is set up on a linux workstation, the
licenser server fails to start with the error:
“FlexNet License Server: Could not start.”
Make sure all libraries in the minimum requirements for
linux workstations are installed. Refer to the following
link for all the required packages:
http://www.pointwise.com/pw/port.shtml#hw_linux
After the Pointwise license server daemon,
lmadmin, is set up on a linux workstation, the
licenser server fails to start. An error appears in
the log file:
Make sure all libraries in the minimum requirements for
linux workstations are installed. Refer to the following
link for all the required packages:
”ELF 32-bit LSB executable, Intel 80386, version 1
(SYSV), dynamically linked (uses shared libs), for
GNU/Linux X.X.X, stripped.”
Non-RedHat linux workstations (which are unsupported),
may also require installing the Linux Standard Base (LSB)
core library.
After the FlexNet license server is installed, the
FlexNet license administration web page (http://
servername:8080) is not accessible.
This usually means the license server daemon, lmadmin,
failed to be started.
After the FlexNet license server is installed on
Windows, a license file cannot be imported
through the FlexNet license administration web
page. The error reads:
This is typically a permissions issue.
” Cannot upload the license file to the directory:
licenses\PWID.”
http://www.pointwise.com/pw/port.shtml#hw_linux
Check ports 8080 (for the web application) and/or
27000~27009 (for the license server) to ensure they are
open. If they are in use by another application, respecify
a port that is available for use by the license server and
restart it.
Make sure the license service is was started with an
administrator account or a user account with
administrator privileges.
Pointwise Installation
3.1
3.2 Pointwise Quick Installation Guide
Overview
This document provides instructions for installing the Pointwise grid generation software on Windows, Linux, and Mac
platforms.
The Pointwise installer is used after the FlexNet license server has been installed, either recently or with a previous
installation of Pointwise, and is denoted by pw-* at the beginning of the installer filename. If you have not installed the
license server yet, see the License Server Installation chapter before proceeding with these Pointwise installation
instructions.
Administrative Privileges
For all platforms it is recommended that you install Pointwise as Administrator whenever possible.
When installing without Admin privileges on a Mac platform, you may receive a prompt for an Administrator password.
Click Cancel; then click Ignore for the next message that appears. Select a writable directory for installation and continue
with the remainder of the installation instructions.
Pointwise Download and Installation
Follow these instructions if you are installing Pointwise for the first time or alongside existing Pointwise installations.
For Windows and Linux platforms, there are two different types of installers:
• A Java Runtime Environment (JRE) installation which is denoted by *-jre at the end of the filename, and
• An installation without a bundled JRE which is denoted by *-nojre at the end of the filename.
Since most systems will already have a valid JRE and the bundled JRE adds approximately 20MB to the installer size, most
users will be able to download the smaller version of installer which does not include a JRE.
Note: If installing from CD instead of download, you will need to copy the file in Step 1 from the CD’s root
directory into a temporar y director y and proceed to Step 2.
1. Using your internet browser, go to http://www.pointwise.com/download. Download one of the following
files according to your platform to a temporary directory:
Platform
File with bundled JRE
File without bundled JRE
Windows 32-bit
pw-V17.3R1-win32-jre.exe
pw-V17.3R1-win32-nojre.exe
Windows 64-bit
pw-V17.3R1-win64-jre.exe
pw-V17.3R1-win64-nojre.exe
Mac OS X
pw-V17.3R1-macosx.dmg
(32-bit and 64-bit)
Linux 32-bit
pw-V17.3R1-linux-jre.sh
pw-V17.3R1-linux-nojre.sh
Linux 64-bit
pw-V17.3R1-linux_x86_64-jre.sh
pw-V17.3R1-linux_x86_64-nojre.sh
3.3
2. Start the installation process by performing the following actions for your platform from the temporary directory:
Platform
Action
Windows 32-bit
Double-click pw-V17.3R1-win32-*.exe.
Windows 64-bit
Double-click pw-V17.3R1-win64-*.exe.
Mac OS X
1. Double-click pw-V17.3R1-macosx.dmg in the Finder.
(32-bit and 64-bit)
2. Double-click Pointwise Installer.app.
Linux 32-bit
Enter sh ./pw-V17.3R1-linux-*.sh in an X11 terminal window.
Linux 64-bit
Enter sh ./pw-V17.3R1_x86_64-*.sh in an X11 terminal window.
Note that for Windows and Linux platforms, if you have chosen the installer without a bundled JRE, you must have a JRE
installed on your system that is version 1.5 or higher. If a suitable JRE cannot be found on your system, then the install
wizard will notify you. You will have two options: select Locate and point to a JRE using the file browser or Cancel and
instead download the FlexNet installer that includes a JRE.
3. The Pointwise installation screen will appear to guide you through the remainder of the process. The first screen
that appears will be the Welcome to the Pointwise Setup Wizard. You will be asked to quit other programs
before continuing with installation.
If this is a first time installation of Pointwise, please go to Step 4. If you already have this version of Pointwise
installed on your workstation, you will be asked if you wish to update the installation.
3.4 Pointwise Quick Installation Guide
You can choose to either Yes, update the existing installation or No, install into a different directory.
• Selecting Yes will result in your existing installation being replaced with this installation. Press Next to
continue with the installation. Note that since you are updating the existing installation and have previously
selected a destination directory and chosen Start Menu options, steps 5 and 6 will be skipped.
• Selecting No will result in this version of Pointwise being installed in a directory parallel to versions of
Pointwise already installed on your workstation. For the parallel install to be successful, make sure you select
a different destination directory from the existing installation. Press Next to continue with the installation.
4. The Pointwise Right to Use License Agreement will be displayed next. If you wish to proceed with installation,
toggle on I accept the agreement. Press Next to continue with the installation. Otherwise, press Cancel to exit
installation.
3.5
5. In the Select Destination Directory screen, you can use the default installation directory displayed or use the
Browse... option to browse for a different installation directory.
Note that the directory specified will be referred to as pwi_home_path in the following sections. Also note that if
you do not have admin privileges to install Pointwise in the default directory, a message will be shown to indicate
that you do not have write permissions. In this case, click OK and select a writable directory. Press Next.
6. For Windows platforms, choose where the setup should place the Pointwise shortcuts in the Select Start Menu
Folder screen. Uncheck the box next to Create a Start Menu folder if you do not want shortcuts. Press Next.
3.6 Pointwise Quick Installation Guide
7. More options for setup are presented in the Select Additional Tasks screen and are dependent on your platform.
Select the additional tasks you wish to be performed during setup and press Next.
8. The process of extracting and copying the Pointwise files to the installation directory specified will begin.
3.7
9. The final screen will then be displayed, Completing the Pointwise Setup Wizard. There is an option on this
screen called Run Pointwise License Tools Utility. This option is on by default to allow you to specify which license
server you wish to use once installation is completed. Press Finish to exit the installation.
10. Now you should see a new window appear labeled Pointwise FlexNet Tools.
11. Select the Server Path tab and set the Path equal to the license server name, the path to the license file or the
license server IP address. In this example, the Path is set equal to @MyServerName where MyServerName
3.8 Pointwise Quick Installation Guide
corresponds to the name of your license server (regardless of whether it is the same machine you are working on
or a remote server.)
12. Press Override Server Path. You should now see a message in the Server Path window stating that the new path
has been set to the server you specified.
You are now ready to run Pointwise on your workstation.
3.9
Running Pointwise
Once you have a license server available, you can run Pointwise by one of the following methods:
Windows
• Select Start, All Programs, Pointwise, Pointwise V17.3R1 64-bit, or
• Double-click on the Pointwise shortcut on your desktop, or
• Double-click a Pointwise native file (.pw) to launch Pointwise automatically with that file, or
• Double-click a Pointwise Glyph script file (.glf) to launch Pointwise automatically and run that script.
Linux
• In the pwi_home_path directory, use the following command at the command prompt:
./pointwise
Mac
• Browse in the Finder for pwi_home_path/Pointwise/. Double-click on the Pointwise icon.
• In a terminal window, change to the pwi_home_path/Pointwise/ directory. Execute the following command at the
command prompt:
open Pointwise
Running Pointwise with a Local or Remote Server
If you need Pointwise to access a license server on a specific server locally or remotely, you will need to do the following:
1. Make sure that your machine is on the same LAN as the Pointwise license server or connected to the server
through a VPN connection. You may also access a remote server without a VPN connection by simply ensuring that
open ports exist on your workstation and the remote server to enable communication between them.
2. Install Pointwise on your machine using the installation instructions provided above. It will not be necessary to
configure or start a Pointwise license server on your machine.
3. Run the Pointwise license tools utility to have Pointwise use the desired license server.
• For Windows, go to Start, All Programs, Pointwise, and click on Pointwise License Tools.
• For Linux, use a command prompt and change to the pwi_home_path/ directory. Execute the following
command: ./pwlmtools.
• For Mac, use a command prompt and change to the pwi_home_path/macosx/Pointwise.app/Contents/
MacOS directory. Execute the following command: ./pwlmtools.
4. The Pointwise FlexNet Tools screen will appear. Click on the Ser ver Path tab and set the Path equal to the path
to the license file, the license server name, or the license server IP address.
3.10 Pointwise Quick Installation Guide
If setting Path equal to a license server name or IP Address, make sure to place an @ before the name or IP
Address. Examples:
• @My_Server_Name
• @My_Server_IP_Address
• C:\Program Files\Pointwise\licenses\pointwise_flexnet.lic
5. Click on Override Ser ver Path.
Borrowing Pointwise License
A borrow license can be borrowed from a license server via a special checkout and used later to run Pointwise on a
computer that is no longer connected to the license server. A license file with the BORROW feature enabled is required for
an end user to borrow license, for example:
SERVER serverName hostID
VENDOR PWID
#
FEATURE Pointwise PWID 17.3 31-dec-2015 3 user_info=CustID=xxxxxx \
BORROW=224 SIGN="0170 E515 0164 7E1F 7DA5 D382 CC85 8DC6 6072 \
9EC3 7401 7263 88AD 1853 0817 9340 64F2 1C22 E898 421E AC70"
FEATURE gridgen PWID 15.0 31-dec-2013 3 user_info=CustID=xxxxxx \
3.11
BORROW=224 SIGN="00D4 325C BEB8 0C94 77BF D7A4 33D4 0FF9 BA28 \
9FE0 FD01 064D 7E88 41B0 D860 CC17 C468 69D5 DE75 70DE 6399"
#
To initiate license borrowing, first make sure the borrow license is installed properly on your server. Then follow the
instructions in the Running Pointwise with a Local or Remote Server section to set up remote license checkout. Once this is
in place, launch Pointwise on your computer that is connected to the server. As shown in the picture below, go to File,
License, Borrow in the main menu.
You can specify the number of hours to borrow in the Borrow panel. The default value is the one specified in the license
file. Press OK to apply the user defined borrow hours. The licensing borrow information can be found in the Message
Window, for instance, “Info: License borrowed until Sat Jan 23 17:03:46 2015.”
At this moment, you can disconnect your computer with the server and run Pointwise locally. If you wish to return the
borrow license sooner, use the command File, License, Return.
3.12 Pointwise Quick Installation Guide